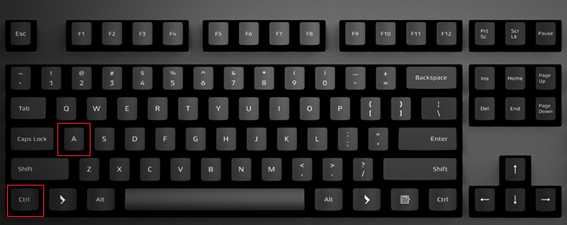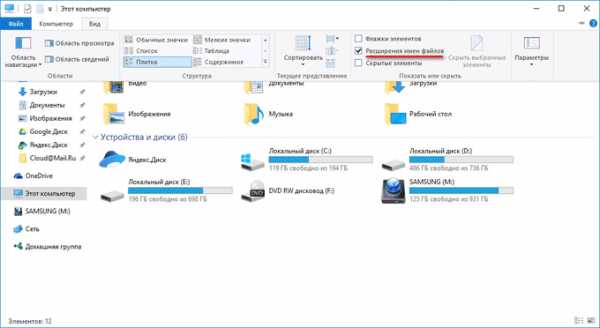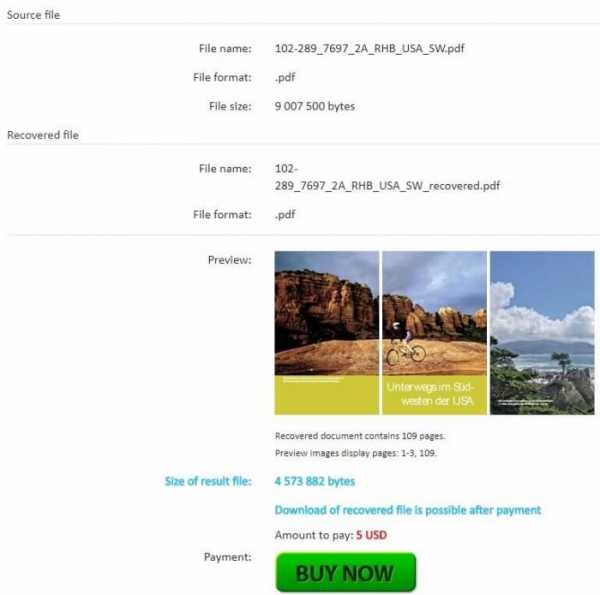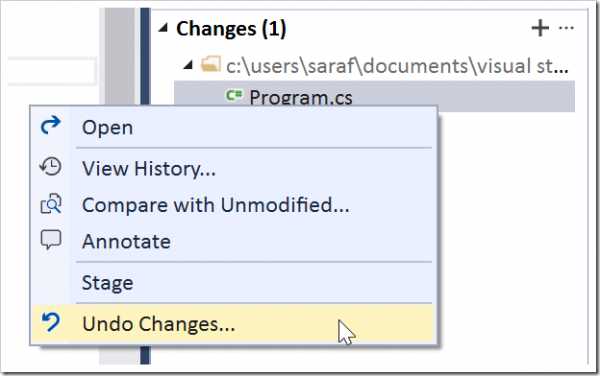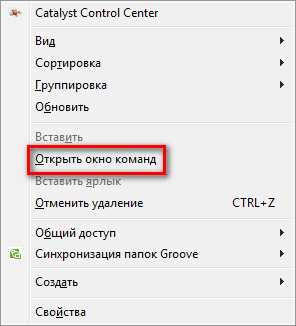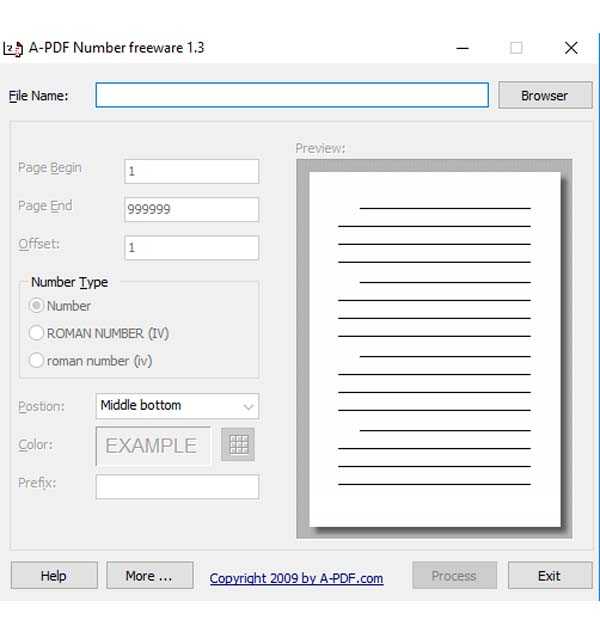Как открыть файлы с расширением vob
Файл формата vob: чем открыть, описание, особенности
Информация на DVD-видео дисках сохраняется иначе, для файлов используется формат VOB. Это своеобразн...
Информация на DVD-видео дисках сохраняется иначе, для файлов используется формат VOB. Это своеобразный контейнерный тип, основанный на MPEG-2, содержащий сразу несколько звуковых дорожек, субтитры и меню. Для его проигрывания требуется дополнительный софт. Чем открыть vob на компьютере, давайте разбираться.

Описание формата vob
Есть три типа формата в VOB, для каждого требуется своя программа.
Расшифровывается название — Versioned Object Base. Формат представляет собой своеобразный контейнер, содержащий сразу несколько типов файлов: видеоматериалы, аудиопотоки, субтитры, сгенерированное камерой или сторонним софтом меню. На диске файлы этого формата лежат в папке VIDEO_TS. Несмотря на то, что в его основе MPEG-2, такие видео поддерживают расширение FullHD.

Варианты открытия файла vob
Главный недостаток формата – при помощи Windows Media – его нельзя открыть. Также их невозможно скопировать или преобразовать – VOB защищён шифрованием. Но существует сразу несколько программ, решающих вопрос, чем открыть формат VOB.
Чем воспользоваться на ПК
Если при запуске DVD-диска видео не воспроизводится стандартным проигрывателем, а в папке VIDEO_TS есть только файл VOB, чем открыть этот файл читайте дальше. Потребуется скачать другой видеоплеер, поддерживающий это расширение, таких программ много.
Чем открыть расширение VOB:
- Media Player Classic;
- KMPlayer;
- VLC Player;
- XnView;
- File Viewer;
- Zoom Player;
- Cyberlink PowerDVD.
В зависимости от операционной системы, установленной на компьютере, функционал каждой программы различается.

Программы для Windows 10
Если на компьютере установлена последняя версия операционной системы Windows 10, то проблемы с открытием файлов VOB не возникает. Для этого подходит стандартный проигрыватель Windows Media, но он не всегда работает корректно: не воспроизводит нужную звуковую дорожку; не работает меню или отсутствуют субтитры. Для просмотра лучше воспользоваться сторонним приложением. Загружают такие программы только с официального сайта разработчика, в архив с кодеками легко спрятать вирус.

Чем открыть VOB на Windows 10:
- Cyberlink PowerDVD. Расширенный функционал программы решает такую проблему, как открыть файл VOB на компьютере и воспользоваться всем контентом на диске. У программы интуитивно понятный интерфейс. Запуск несложный: пользователю нужно указать путь к диску и наслаждаться просмотром.
- The KMPlayer — медиаплеер, для воспроизведения всех форматов видео. Так же как и Cyberlink PowerDVD, поддерживает полный функционал файлов в формате VOB. Для просмотра нужно вставить диск, воспроизведение начнётся автоматически.
- VLC Player — универсальный проигрыватель для стандартов VOB.
Совмещает в себе расширенный функционал, надёжность и качество обработки. Не требует установки дополнительных кодеков.
Как открыть в Windows 7
Если компьютер оснащён операционной системой поздней версии, то большинство видео и аудио кодеков в ней не поддерживаются. Поэтому для воспроизведения видео в формате VOB потребуется скачать медиаплеер из интернета. Но для Windows 7 есть старые версии программ, не нагружающие систему, но не уступающие по качеству новым обновлениям. Это те же плееры, что и для Windows 10: Cyberlink PowerDVD, The KMPlayer, VLC Media Player. А также сюда можно добавить Zoom Player и Media Player Classic. Для тех, кто не хочет разбираться в настройках, подойдёт второй вариант.

Как открыть видео в формате VOB при помощи Media Player Classic:
- Зайти на наш сайт - freesoft.ru, нажать кнопку "Скачать".
- Установить программу, следуя инструкциям на экране.
- После завершения установки, вставляем диск — воспроизведение начнётся автоматически. Если файл образа скачали из интернета, то: запускаем плеер, нажимаем вкладку «Файл», затем «Открыть файл», и указываем путь к видеофайлу в формате VOB в папке VIDEO_TS. Файлов несколько — выбираем с расширением info.
Это не полный список приложений, позволяющий работать с файлами в стандарте VOB. Каждый пользователь может выбрать понравившийся плеер на своё усмотрение, главное, скачивать плееры на нашем сайте - freesoft.ru.
Что такое формат VOB и чем открыть его?
Автор: Анна Кириенко
|Вы наверняка сталкивались с расширением .vob, если хотели сохранить видео с DVD. Файлы с таким форматом обычно содержатся на диске в папке VIDEO_TS. Это довольно редкий формат, к тому же, иногда такие видеофайлы могут быть защищены от копирования. Поэтому при попытке открыть подобное видео пользователи могут столкнуться с системной ошибкой. Вот почему не все понимают, чем открыть VOB и можно ли его запустить на стандартных плеерах Windows. В этой статье перечислены проигрыватели для воспроизведения этого формата.
Альтернативный вариант
VOB проигрывателя – ВидеоМАСТЕР
Ваш ПК не поддерживает воспроизведение или копирование файлов VOB? Или вам нужно отредактировать видео в этом формате? Воспользуйтесь программой ВидеоМАСТЕР. В ней можно просмотреть видеофайл во встроенном плеере или конвертировать формат VOB в другое расширение. Также вы сможете вырезать ненужное, заменить аудиодорожку, вытянуть из клипа музыку и многое другое.
Скачайте программу для просмотра видео VOB прямо сейчас:
Скачать бесплатно!Отлично работает на Windows 10, 8, 7, Vista, XP
5 плееров для открытия VOB файла
VLC
VLC media player — универсальное программное обеспечение, которое воспроизводит практически все типы видео, звуковых файлов и изображений с ПК или съемного носителя. Он умеет проигрывать потоковое видео с сайтов Netflix, Hulu, Disney+ и Gaia. Также его можно настроить для просмотра стримингов с популярного видеохостинга YouTube и соцсетей (Facebook, Twitter), а также Xbox Live и PlayStation Live.
Программа обладает простым минималистичным интерфейсом. Пользователь может выбирать внешний вид плеера и настроить собственный дизайн. VLC позволяет подгружать дополнительные расширения и создавать плейлисты. Это полностью бесплатная программа, в ней нет рекламы или скрытых ссылок. Она подходит для всех платформ, в том числе Windows любой версии.
Интерфейс VLC
Media Player Classic
Media Player Classic (MPC), также называемый 123 Player, станет идеальным выбором для просмотра видео различных форматов. Это один из самых простых и популярных медиаплееров, так как идет в связке с набором кодеков K-Lite Codec Pack. С его помощью можно открывать практически любой формат видео и аудио.
Программа обладает стильным понятным интерфейсом, позволяет загружать субтитры и искать их в интернете, проводить нормализацию звука, ставить просмотр на повтор и формировать плейлисты. Это отличный бесплатный VOB проигрыватель, он не загружает систему и работает на любой версии Windows и с любой разрядностью ПК.
Интерфейс Media Player Classic
KMPlayer
KMPlayer — популярный мультимедийный проигрыватель для воспроизведения фильмов, музыки и изображения. Он умеет читать множество видеоформатов, включая WMV, MKV, OGM, 3GP, FLV и MOV, и может воспроизвести файлы в разрешении 3D, 4K, Ultra High Definition. Плеер позволяет подгружать субтитры и синхронизировать звук, а также накладывать на видеоролик различные фильтры.
В последнем обновлении KMPlayer была добавлена функция скачивания клипов с сайтов YouTube, Facebook, Twitter и DailyMotion. Большим недостатком плеера является встроенная реклама, которая мешает просмотру роликов.
Интерфейс KMPlayer
XNView
XNView – приложение для управления различными типами файлов. Оно умеет работать с любыми медиа: изображения, видеофайлы, аудиодорожки, документы, и поддерживает чтение практически всех видеоформатов. Интерфейс программы построен по принципу проводника Windows, поэтому ее освоит любой пользователь. Это ПО встраивается в контекстное меню, так что вы можете открыть и просмотреть любое медиа, щелкнув правой кнопкой мыши. Таким же образом можно запустить конвертацию некоторых файлов. XNView работает на компьютерах с операционной системой Windows и доступен в вариантах стандартного инсталлятора и портативной версии.
Интерфейс XNView
File Viewer
File Viewer — утилита управления дисками, которая включает в себя встроенный просмотрщик файлов. Она позволяет сортировать на компьютере видеофайлы, картинки, музыку, документы, базы данных, электронные таблицы и текстовые файлы. Также ее можно использовать для открытия различных медиафайлов, печати документов или отправки и получения файлов по электронной почте.
Вы можете копировать медиа на другой ПК, проводить прожиг дисков и сохранять данные на внешние накопители. Также среди функций File Viewer: пакетное копирование, редактирование фото, переименование файлов, архивация. Это легкая программа, она не нагружает систему и занимает мало места на жестком диске. Минусом приложения является то, что оно «рушится» при открытии неподдерживаемого формата.
Интерфейс File Viewer
Заключение
Итак, мы рассмотрели несколько способов, как открыть файл VOB. Большинство популярных медиаплееров свободно проигрывают этот формат. Однако если вы хотите скопировать защищенный диск или проиграть видео на телефоне, они вряд ли смогут помочь. Поэтому мы советуем перевести VOB в другой популярный видеоформат. ВидеоМАСТЕР поможет конвертировать видеоролики в пару кликов и копировать на жесткий диск файлы c DVD. Скачайте дистрибутив с нашего сайта и свободно сохраняйте и просматривайте видео с любых дисков.
Вам также может быть интересно
Чем открыть файлы VOB
Одним из популярных форматов для хранения видео на DVD является VOB. Поэтому пользователи, которые жалеют просмотреть DVD-диск на ПК, сталкиваются с вопросом, какой программой можно открыть данный тип файлов. Давайте выясним это.
Открытие файлов VOB
Для проигрывания VOB используются видеоплееры или более универсальные программы-медиапроигрыватели, а также некоторые другие приложения. Данный формат представляет собой контейнер, в котором непосредственно хранятся видеофайлы, звуковые дорожки, субтитры и меню. Поэтому для просмотра DVD на компьютере важным нюансом является то, чтобы проигрыватель не только умел работать с форматом VOB, но и поддерживал воспроизведение находящегося в данном контейнере содержимого.
А теперь рассмотрим процедуру открытия указанного формата в конкретных приложениях. Прежде всего, нужно отметить, что если программа связана с данным файловым расширением в настройках ОС, как приложение для его открытия по умолчанию, то для запуска видеоролика в данном проигрывателе потребуется только произвести двойной щелчок по наименованию объекта в Проводнике.
Если же пользователь желает запустить VOB в приложении, которое по умолчанию не связано с данным форматом, то это придется сделать через интерфейс самой программы.
Способ 1: Media Player Classic
В список популярных медиапроигрывателей, которые умеют производить манипуляции с форматом VOB, входит Media Player Classic.
Скачать Media Player Classic
- Запускаем Media Player Classic. Щелкаем по надписи «Файл» в меню и из перечня выбираем «Быстро открыть файл».
Кстати, данное действие легко заменимо комбинацией клавиш Ctrl+Q. При этом вообще не придется заходить в меню.
- Запуск окна открытия видео произведен. Тут действуем стандартно: находим папку, где помещен видеофайл, выделяем его и жмем по «Открыть».
- Видеоролик запущен в Media Player Classic.
Существует альтернативный вариант включения воспроизведения видео.
- Кликаем по пункту «Файл» в меню, но теперь выбираем «Открыть файл…».
Это действие заменимо сочетанием Ctrl+O.
- Затем запускается окошко открытия, где следует указать адрес положения файла на ПК. По умолчанию в области отобразится адрес расположения последнего просмотренного видеофайла. Нажав на треугольник справа от области, можно выбрать другие варианты из последних просмотренных видеороликов. Если же вам нужно просмотреть видео, которое вы давно не запускали или вообще не проигрывали с помощью данной программы, а вбивать путь к нему вручную неохота, то тогда следует кликнуть по «Выбрать…».
- Запускается окно открытия. В нем производим те же действия, которые описывались ранее. Выделив объект, кликаем по «Открыть».
- Выполняется возврат к окошку «Открыть…». В поле уже прописан путь к видеофайлу. Нам осталось только кликнуть по «OK» и видеоролик будет запущен.
Как видим, второй вариант действий есть смысл использовать только в том случае, если искомое видео недавно уже запускалось в приложении. Иначе, намного быстрее и удобнее использовать вариант с быстрым открытием.
Но существует ещё один довольно простой способ запустить объект VOB в Media Player Classic. Отмечаем его в Проводнике Windows и перетягиваем в открытое окно приложения, зажимая левой кнопкой мышки. Видеоролик тотчас будет проигран.
В целом Media Player Classic отличается довольно широким функционалом по первичной обработке видео. Но, несмотря на это, программа довольно компактна и имеет относительно небольшой вес. Главное её преимущество – это большой набор кодеков, который идет в комплекте с приложением. Поэтому можно не переживать, какое именно содержимое находится в контейнере VOB, так как данная программа работает практически со всеми типами видео.
Способ 2: KMPlayer
Другим популярным видеоплеером является KMPlayer. Он тоже умеет воспроизводить видео VOB.
Скачать KMPlayer бесплатно
- Запустите KMPlayer. Кликните по логотипу в верхнем крае окна. Запускается меню в виде перечня. Жмите «Открыть файлы…». Или в виде альтернативы данным действиям применяйте Ctrl+O.
- Видеоролик тут же будет запущен в KMPlayer.
Это активирует окно запуска файла. Перейдите в область винчестера, где помещен предмет обработки с расширением VOB, выделите и щелкните «Открыть».
Существует возможность перетащить видеофайл из Проводника Windows в окно KMPlayer, таким же образом, как это было проделано с Media Player Classic.
Нужно заметить, что по функционалу KMPlayer превосходит даже Media Player Classic и не уступает ему по количеству различных кодеков. Но обилие функций может также представлять и помеху при выполнении простейших операций по обработке VOB. Кроме того, из-за многофункциональности KMPlayer довольно громоздкий: использует в разы больше оперативной памяти, чем предыдущее приложение, и занимает больше пространства на жестком диске. Поэтому KMPlayer рекомендуется использовать не просто для просмотра видео, а для решения дополнительных задач по обработке VOB-файлов (фильтрация, обрезка и т.д.).
Способ 3: VLC Media Player
Следующим вариантом просмотреть видео в формате VOB является его запуск в VLC Media Player.
Скачать VLC Media Player бесплатно
- Запускаем приложение VLC Media Player. Кликните по надписи «Медиа». В списке выберите «Открыть файл…».
Как вы уже, наверное, догадались, данное действие заменимо комбинацией Ctrl+O.
- Перейдите в область, где помещен видеофайл, производите его выделение и щелкните «Открыть».
- После этого можно наслаждаться просмотром запущенного видеоролика.
Кроме того, у VLC Media Player имеется возможность добавить сразу несколько объектов, после чего они будут воспроизведены по очереди.
- Щелкните по «Медиа» в меню. В перечне выбирайте «Открыть файлы…».
Если вы привыкли оперировать горячими клавишами, то действие заменимо нажатием Ctrl+Shift+O.
- Открывается окно выбора источника. Переходим во вкладку «Файл» и кликаем по кнопке «Добавить…».
- Запускается окно открытия, с которым мы уже ранее познакомились. Переходим к видеофайлу, выбираем его и жмем по «Открыть».
- Как видим, путь к данному объекту был добавлен в окно «Источник». Чтобы добавить ещё видеофайлы, опять жмем по кнопке «Добавить….».
- Снова открывается окно выбора файлов. Кстати, при желании можно выделять одновременно несколько объектов в нем. После выделения жмем на «Открыть».
- После того, как адреса всех необходимых видеофайлов добавлены в соответствующее поле окна «Источник», жмем на кнопку «Воспроизвести». Все видеофайлы будут воспроизведены по очереди.
В VLC Media Player можно также использовать описанный ранее для другого ПО способ перетаскивания объектов из Проводника в рабочую область приложения.
VLC Media Player не уступает предыдущим программам по качеству воспроизведения видеофайлов. Хотя в нем и меньше инструментов для обработки видео, особенно в сравнении с KMPlayer, но если вы хотите просто просмотреть фильм или ролик, а не производить его обработку, то VLC Media Player, благодаря быстроте работы, можно считать оптимальным выбором.
Способ 4: Windows Media Player
Приложение Windows Media Player является стандартным инструментом для просмотра видео на компьютере с операционной системе Windows. Но, тем не менее, напрямую открыть изучаемый формат в указанной программе нельзя. В то же время, видео, находящееся в контейнере VOB можно посмотреть в данном стандартном проигрывателе, воспользовавшись файлом с расширением IFO. Указанный объект чаще всего содержит в себе меню DVD-диска. И уже перейдя по этому меню можно посмотреть и содержимое видеофайлов.
Скачать Windows Media Player
- Переходим с помощью Проводника Windows в директорию винчестера, в которой находится скопированное содержимое DVD-диска, или с помощью этого же проводника открываем сам DVD диск. Хотя при запуске DVD через дисковод в большинстве случаев объект IFO запускается автоматически. Если же директория открыта все-таки с помощью проводника, то ищем объект с расширением IFO. Кликаем по нему двойным щелчком левой кнопки мыши.
- Запускается проигрыватель Windows Media Player, который открывает меню DVD. Выберите в меню наименование того содержимого (фильма, ролика), которое желаете просмотреть, кликнув по нему левой кнопкой мышки.
- После этого видео, которое Windows Media Player начнет подтягивать из файлов VOB, будет воспроизведено в указанном проигрывателе.
Вместе с тем нужно отметить, что наименования в меню DVD далеко не всегда соответствуют отдельному видеофайлу. В одном файле может быть несколько роликов, а возможен и вариант, когда фильм, представленный одним пунктом меню, будет разбит между несколькими объектами VOB.
Как видим, Windows Media Player, в отличие от предыдущего ПО, не позволяет проигрывать отдельные видеофайлы VOB, а только DVD полностью. В то же время, несомненный плюс данного приложения в том, что его не нужно дополнительно устанавливать, так как оно входит в базовый комплект Windows.
Способ 5: XnView
Но запускать видеофайлы VOB могут не только медиапроигрыватели. Как бы это странным не показалось, но такая возможность имеется у программы XnView, главная задача которой — просмотр фотографий и других изображений.
Скачать XnView бесплатно
- Активируйте XnView. Жмите по пункту «Файл» на панели меню, а затем из раскрывшегося перечня выберите «Открыть…».
Операцию можно заменить привычным Ctrl+O.
- Запускается окно открытия файла. В левой его области кликните по иконке «Компьютер», а затем в центральной части выбирайте тот локальный диск, где находится видео.
- Переместитесь в директорию, где локализирован объект, выделите его и жмите «Открыть».
- Видео будет запущено.
Существует и другой вариант открыть видео в XnView.
- После запуска программы в левой области её окна кликаем по «Компьютер».
- Раскрывается перечень локальных дисков. Делаем выбор того из них, где помещено видео.
- Далее при помощи того же древовидного списка каталогов передвигаемся к той папке, где объект расположен. Справа отобразится все содержимое папки, включая нужный нам видеофайл. Выделяем его. В нижней части окна запустится видео в режиме предпросмотра. Чтобы полноценно открыть воспроизведение, кликаем по видеофайлу левой кнопкой мыши дважды.
- Начнется воспроизведение видео в XnView.
Видеофайл можно перетащить из Проводника в окно XnView, после чего он запустится.
Сразу нужно заметить, что функция проигрывания видеофайлов у XnView является второстепенной. Поэтому по качеству воспроизведения и возможностям дополнительной обработки эта программа значительно уступает всем предыдущим приложениям. Просматривать объекты VOB в XnView рекомендуется только в целях ознакомления для того, чтобы узнать, что же за контент находится в этих видеоконтейнерах, а не для полноценного просмотра фильмов и клипов.
Способ 6: File Viewer
Воспроизвести содержимое видеофайлов VOB можно также с помощью универсального программного обеспечения для просмотра контента, которому подойдет название «всеядного». С его помощью можно просмотреть очень многое, начиная от офисных документов и таблиц, и заканчивая картинками и видео. В число таких приложений входит File Viewer Plus.
Загрузить File Viewer
- Открыв указанную программу, перейдите в пункт меню «File». В перечне кликните «Open…».
Можно также воспользоваться привычным Ctrl+O.
- Как только запустится окно открытия файла, переместитесь в папку, в которой помещено видео VOB. Выделите видеофайл и жмите «Открыть».
- После этого видеоролик можно просмотреть в File Viewer.
Также в данной программе можно запустить видеофайл, перетянув его из Проводника в окно приложения.
В целом, как и предыдущем случае, качество воспроизведения видеороликов в File Viewer оставляет желать лучшего, хотя для быстрого открытия и просмотра содержимого в целях ознакомления данная программа подходит отлично. Но, к сожалению, бесплатно ею можно пользоваться не более 10 дней.
Это, конечно, далеко не полный перечень всех приложений, которые умеют работать с файлами формата VOB. Но мы постарались представить самые популярные из них в различных сегментах использования. Выбор же конкретного приложения зависит от того, с какой целью вы хотите открыть файл данного формата. Если вы желаете посмотреть фильм, то высокое качество просмотра с минимальным расходом системных ресурсов обеспечат программы Media Player Classic и VLC Media Player. Если вам нужно выполнить некоторые операции по обработке видео, то лучше всего из представленных программ с этим справится KMPlayer.
Если же пользователь просто желает узнать, что находится внутри видеофайлов, то в этом случае можно воспользоваться быстрым просмотрщиком, типа File Viewer. И, наконец, если у вас не установлена ни одна их указанных программ, и вы не хотите производить их инсталляцию, чтобы посмотреть содержимое VOB, то можно воспользоваться стандартным проигрывателем Windows Media Player. Правда, в этом случае обязательно требуется наличие файла IFO.
Мы рады, что смогли помочь Вам в решении проблемы.Опишите, что у вас не получилось. Наши специалисты постараются ответить максимально быстро.
Помогла ли вам эта статья?
ДА НЕТРасширение VOB - чем открыть видео файл на операционной системе Windows
VOB – видео формат, разработанный для DVD-дисков. В подобных файлах могут содержаться не только видеофрагменты, но и аудио файлики, а также субтитры. На самом деле VOB был создан на основании формата MPEG, но для его воспроизведения потребуются специализированные программы.

Если не знаете чем открыть VOB, необходимо рассмотреть все популярные проигрыватели, а затем выбрать то, что больше всего подходит. Следует заметить, что некоторые плейеры могут быть платными.
Программы для работы с VOB
Многие новички не знают, что такое VOB, чем открыть и можно ли конвертировать его. В интернете можно найти огромное количество приложений, способных воспроизводить подобные файлы. Прежде чем выбрать проигрыватель, рекомендуется изучить его преимущества и недостатки.
Профессионалы рекомендуют открывать формат VOB следующими программами:
- Windows Media Player;
- Cyberlink PowerDVD;
- VLC Media Player;
- GOM PLayer.
Каждый из вышеперечисленных проигрывателей способен открыть файл VOB. Рекомендуется проанализировать все продукты, а затем выбрать лучший плеер.
Проигрыватель Windows Media Player
Программа WMP разработана сотрудниками компании Microsoft. Программный продукт входит в состав операционной системы семейства Windows. Особенностью проигрывателя можно считать возможность открывать формат VOB. Помимо этого программа способна работать со всеми популярными расширениями видео файлов.

Примечательно, что проигрыватель может воспроизводить аудиофайлы и изображения. Следует отметить, что приложение распространяется совершенно бесплатно. Единственным нюансом является проверка ОС на лицензирование в процессе инсталляции.
Чтобы разобраться с тем, как открыть файл VOB необходимо воспользоваться навигационной панелью. Требуется перейти во вкладку «Файл», а затем кликнуть по пункту «Открыть». На следующем шаге вам следует найти интересующее видео. Теперь откройте ролик и насладитесь его просмотром.
Плеер Cyberlink PowerDVD
Программа предназначена для работы с DVD дисками. При этом плеер способен воспроизводить формат Blu-ray. Проигрыватель отличается простотой использования. Управлять программой можно при помощи мышки, а также горячими клавишами. Благодаря контекстному меню вы получите доступ к дополнительному функционалу. Для этого достаточно кликнуть правой кнопкой мыши в любом месте окна.

К особенностям программы можно отнести:
- Переход из одного режима просмотра в другой;
- Поддержку формата VOB и Blu-ray;
- Возможность автовозобновления просмотра;
- Загрузку видео и изображений в социальные сети;
- Возможность просмотра потокового видео;
- Автоматическое обновление программы.
После установки приложения, все видео файлы автоматически открываются через плеер.
Видеоплеер VLC Media Player
Увидев расширение VOB, многие пользователи не знают чем можно открыть подобный файл. Рекомендуется воспользоваться программой VLC Media Player. Чтобы открыть DVD диск, необходимо войти в меню «Media», а затем кликнуть по пункту «Open File». После этого останется только выбрать VOB файл.

Следует отметить, что проигрыватель распознает все популярные видео форматы. К тому же программка способна воспроизводить субтитры. Благодаря этому, проигрыватель способен стать основным видеоплеером, установленным на компьютер.
К дополнительным возможностям VLC Player можно отнести:
- Возможность конвертации файлов;
- Способность воспроизведения потокового видео;
- Наложение фильтров и эффектов;
- Возможность создания снимка экрана;
- Воспроизведение в формате ASCII-кодировки.
Практически не существует таких форматов, которые VOB player не смог бы воспроизвести.
Программа GOM Player
Это универсальное приложение, предназначенное для воспроизведения любого типа медиа файлов. Одним из главных преимуществ, является то, что не требуется установка дополнительных кодеков. Чтобы открыть VOB, достаточно кликнуть мышью по видеофайлу и плеер воспроизведет его.

Поврежденные видеоролики также могут открываться через ГОМ Плеер. Это же касается и недокаченных файлов. К тому же dvd диск, также открывается через проигрыватель. Чтобы было проще разбираться с программкой, рекомендуется установить русскоязычную версию.
К основным возможностям относится:
- Настройка контраста и насыщенности;
- Создание скриншотов;
- Подключение субтитров;
- Возможность перемотки по кадрам;
- Применение спецэффектов;
- Масштабирование изображения.
Заключение
Только на первый взгляд, может показаться, что открывать файлы в формате VOB сложно. Достаточно скачать одну из вышеперечисленных программок и проблема будет решена. Если возникают сложности по управлению плеером, необходимо изучить мануал. Самой лучшей программой можно считать VLC Media Player, так как она самая многофункциональная.
Видео обзор: как открыть VOB
преимущества и недостатки. Программы для запуска и онлайн-конвертеры
Формат файла VOB: преимущества и недостатки. Программы для запуска и онлайн-конвертеры- Войти
- Регистрация
- Восстановление пароля
Описание расширения VOB. Чем открыть файл с расширением VOB?
Расширение VOB
Чем открыть файл VOB
В Windows: PowerDVD, Microsoft Windows Media Player, Nero Multimedia Suite, KMPlayer, Xilisoft DVD Creator, DVD to DVD Clone, Movavi VideoSuite, Ultimate DVD Converter, DVD to iPod Converter, DVD to iPhone Converter, DVD to Zune Converter, DVD to PSP Converter, DVD to Apple TV Converter, Ultimate DVD + Video Converter Suite, Alldj Video Converter Platium, SuperDVD Player, Super Clone DVD, Alldj DVD Ripper Platinum, IM DVD Thumbnail, WinAVI DVD Copy, CyberLink PowerDirector 10, CyberLink PowerProducer 5.5, Media Player Classic, Roxio Creator 2012, VideoLAN VLC media player, GRETECH GOM Player, VobEdit
В Mac OS: Wondershare DVD Copy for Mac, Wondershare DVD Creator for Mac, Wondershare Video Converter for Mac, Wondershare DVD Ripper for Mac, DVD Ripper for Mac, Apple DVD Player, VideoLAN VLC media player, Roxio Toast 11, Roxio Popcorn 4, MPlayerX, MPlayer for Mac
В Linux: VideoLAN VLC media player, MPlayer for Linux
Кроссплатформенное ПО: AviDemux
Описание VOB
Раздел: Видео
Расширение файла VOB – это видео файл DVD, который обычно находится в папке VIDEO_TS. .VOB файл – это контейнер, который включает в себя и видео, и аудио потоки, вместе с субтитрами и другими опциями, и похож на формат MPEG-2. Можно поменять расширение файла на .MPG или .MPEG и он должен проигрываться плеерами.
Множество мультимедиа проигрывателей открывают файлы .vob. Обычно на компьютере DVD плеер устанавливается вместе с проигрывателем DVD дисков. На DVD все содержимое является непрерывным, но физически разбиты на несколько VOB файлов для совместимости и удобства работы различных операционных систем. Каждый VOB файл должен быть меньше или равен 1 Гб.
Mime тип: video/dvd, video/mpeg
Hex код: 00 00 01 BA
Другие программы, связанные с расширением VOB
- Файл объекта Vue d’Esprit от E-on Software
VOB файл – это 3D-файл модели, созданной на E-Vue, 3D-приложения моделирования окружающей среды; содержит объекты для окружающей среды, которые хранятся в виде полигональной сетки, может быть показывать характер поверхности с использованием данных, хранящихся в Е-Vue MAT файле. VOB-файлы используются для хранения объектов, таких как деревья, горы, океан, небо, и другие пейзажи. ПРИМЕЧАНИЕ: Е-Vue доступен в нескольких различных изданиях для профессионалов, художников и любителей. Относится к разделу CAD, 3D-графика.
- 3D данные машины в игре Live for Speed
Файл VOB используется в гоночной игре для автомобилей Live For Speed. Он хранит 3D-данные автомобиля, такие как автомобильные текстуры, материалы и т.д., используемые для настройки отображения 3D частей и корпуса гоночных автомобилей. VOB файлы содержат только половину гоночного автомобиля, т.к. данные машин в игре симметричны. Другая половина автомобиля просто отображается в игре. Относится к разделу Игры.
Как воспроизводить файлы VOB на Windows и Mac
Вам не нужно быть экспертом по редактированию видео, чтобы работать с различными форматами видеофайлов. От MP4 до VOB видео поступают в виде файлов различных типов, некоторые из которых могут быть несовместимы с видеоплеером в вашей системе. К счастью, существует также ряд различных видеоплееров, предназначенных для работы с файлами различных типов. Итак, если вы когда-нибудь задумывались, как воспроизводить файлы VOB, вот некоторые из лучших проигрывателей файлов VOB для Windows и Mac.
Вы также можете попробовать Movavi Video Converter - простой и эффективный инструмент для переключения между форматами видео, аудио и изображений.
Что такое файл VOB?
Видеообъект (VOB) - это собственный формат файлов для хранения DVD. Этот формат контейнера иногда содержит зашифрованные файлы в виде меню DVD, аудио, видео, навигационного содержимого и / или субтитров. Файл VOB является ядром любого DVD-видео и обычно находится в папке VIDEO_TS с расширением .vob. Он является домом для фактических данных фильма, включая поддержку звука, такого как MP2, DTS и AC3, и видеопотока MPEG-2.
Файлы VOB, к сожалению, не очень хорошо поддерживаются встроенными медиаплеерами на Mac (Apple QuickTime player) или Windows (Windows Media Player) ПК. Поскольку собственные проигрыватели не работают с этими файлами должным образом, важно использовать сторонние проигрыватели, которые могут преобразовать файл в читаемый формат и беспрепятственно воспроизвести его. В этой статье представлены 5 основных способов воспроизведения файлов VOB, независимо от того, используете ли вы компьютер Mac или ОС Windows 10, 8 или 7.
Проигрыватель файлов VOB для Windows и Mac
Проигрыватель VLC Media
Проигрыватель VLC Media, безусловно, считается одним из лучших способов воспроизведения файлов формата VOB.Этот кроссплатформенный инструмент с открытым исходным кодом так же совместим с Mac, как и с Windows, и его можно использовать совершенно бесплатно. VLC поддерживает несколько типов аудио и видео файлов, включая DVD-Video, Video CD и протоколы потоковой передачи. Интересно, что у VLC также есть мобильные версии для телефонов Android, iOS и Windows.
Если у вас установлен VLC, щелкните носитель .vob и начните воспроизведение с помощью VLC. Ваш VLC-плеер будет действовать как стандартный DVD-VOB-плеер и воспроизводить видео, как если бы вы только что вставили DVD, обеспечивая полный доступ к меню DVD, главам и другим функциям.
Плюсы
- Доступно практически для любой ОС
- Бесплатно
Минусы
- Интерфейс может показаться сложным
- Некоторые пользователи жалуются на прерывистое воспроизведение
Проигрыватели VOB только для Windows
Проигрыватель Windows Media
Оригинальный проигрыватель Windows Media, спроектированный и разработанный Microsoft, очень хорошо справлялся с воспроизведением, хранением и организацией различных типов аудио- и видеофайлов на карманных ПК, ОС Windows и мобильных устройствах. но все еще были проблемы с файлами VOB.Проигрыватель Windows Media иногда сталкивается с трудностями при воспроизведении файлов VOB на жестком диске из-за отсутствия кодировщика или декодера MPEG-2 в системе.
Однако с последними обновлениями Windows Media Player (WMP) теперь может открывать и воспроизводить файлы VOB. Просто щелкните и выберите открытие с помощью WMP, чтобы запустить файл VOB. Если у вас по-прежнему возникают проблемы с открытием файлов VOB на WMP, вам придется загрузить кодек файла (например, кодек k-lite). Однако большую часть времени об этой загрузке позаботится игрок.
Плюсы
Минусы
- Больше не поддерживается
- Иногда не хватает нужных кодеков
GOM Player
Другой вариант проигрывателя VOB для пользователей ОС Windows - это GOM Player. Еще один бесплатный медиаплеер с открытым исходным кодом в нашем списке, GOM Player поддерживает практически все форматы видеофайлов, о которых вы можете подумать, включая файлы VOB. Его использование аналогично использованию VLC Media Player. Если он установлен в вашей системе, просто перейдите в папку, содержащую ваш файл VOB (обычно это папка VIDEO_TS), и щелкните, чтобы запустить его в проигрывателе GOM Player.Самым большим преимуществом GOM Player является то, что если другие проигрыватели не могут запустить файл, у этого есть средство поиска кодеков, которое поможет вам решить проблемы с вашим видео.
Плюсы
- Бесплатно
- Имеет встроенный поиск кодеков
Минусы
- Возможна установка стороннего ПО
- Есть реклама
VOB Player для Mac
Elmedia Player
Elmedia Player - это многофункциональный универсальный видеоплеер и библиотека мультимедиа с множеством функций.Elmedia Player, созданный для платформы Mac OS, поддерживает ряд различных форматов файлов, включая VOB, M4V, MP3, MP4, DAT, FLV и другие. Elmedia Player позволяет вам смотреть видеофайл VOB на вашем компьютере Mac с отличной поддержкой воспроизведения и исправлением плохой синхронизации. Однако, если вы хотите пользоваться встроенными функциями Mac, такими как полноэкранный режим, а также некоторыми другими расширенными функциями, с плеером, вам понадобится платная версия.
Плюсы
- Не требует много ресурсов
- Стабильный
Минусы
- Некоторые функции доступны только в платной версии
- Пользователи жалуются на ошибки
Как конвертировать файлы VOB в MP4 и другие форматы
Если вы когда-либо были в неловком положении, когда видеофайл отклонялся каждым медиаплеером в вашей системе, вы наверняка знаете, насколько это может быть неприятно. .Ваш видеофайл VOB (или любой другой формат видеофайла, который есть у вас в руках) может быть готов к работе, но ни один из ваших плееров, похоже, не запускает его нормально. Movavi Video Converter - удобный инструмент для таких ситуаций. Этот высокоэффективный видеоконвертер, разработанный для упрощения преобразования медиафайлов из одного формата в другой, позволяет мгновенно конвертировать видеоклипы в подходящий формат.
Этот конвертер позволяет конвертировать файлы VOB в любое количество подходящих форматов файлов, включая WMV, MOV, AVI, MP4, M4V, MPEG, FLV, ASF и другие.Вместо того, чтобы постоянно искать подходящий проигрыватель для вашего типа видео, Movavi Video Converter позволяет преобразовать доступный видеофайл в формат, поддерживаемый доступным медиаплеером. Конвертер удобен и прост в использовании, а также очень эффективен для получения блестящих конечных результатов. Этот преобразованный видеофайл теперь можно передать для использования на любом другом устройстве или платформе.
Чтобы узнать, как конвертировать файлы VOB с помощью Movavi Video Converter, ознакомьтесь с руководством ниже:
Как конвертировать файлы VOB в другие форматы
Movavi Video Converter
Идеальный способ получить ваши медиафайлы в нужном вам формате!
-
Преобразование видео, аудио, DVD и файлов изображений
-
Молниеносное преобразование без потери качества
-
Улучшение качества, настройка звука, обрезка и объединение файлов перед преобразованием
-
Сохранение видео и аудио клипы для легкого мобильного доступа
Я хочу смотреть видео любого типа, включая файлы VOB
Если это ваше желание, вы не одиноки.Нам, конечно, неприятно видеть, что видео, которое мы так хотим посмотреть - будь то обучающее видео или фильм - находится всего в одном щелчке мыши и при этом полностью недоступно. Типы файлов VOB (.vob) являются одними из наиболее популярных типов файлов - благодаря их использованию в DVD-видео - которые приносят с собой эту головную боль. Но этого не должно быть!
Существует несколько проигрывателей VOB, которые можно использовать для решения этой проблемы и позволять вам наслаждаться видеофайлами, как вам заблагорассудится. С другой стороны, вы всегда можете преобразовать доступный видеофайл VOB в формат файла, совместимый с вашим медиаплеером, с помощью Movavi Video Converter.Таким образом, вы не будете беспокоиться о типе файла видео, которое у вас есть.
.Как открыть файл VOB?
Что такое файл VOB?
Файлы с расширением .VOB содержат мультимедийных потоков , такой файл представляет собой мультимедийный контейнер. Это означает, что помимо физических видео или аудио файлов, он содержит также субтитры, меню DVD-диска и другие дополнительные элементы, и он хранит их как единый поток.
Что может содержать файл VOB?
- Цифровое видео в формате MPEG-1 part 2 или H.262 - кодирование MPEG-2, часть 2,
- Цифровой звук с кодированием MPEG-1 Audio Layer II или MPEG-2 Audio Layer II,
- PCM, AC3 (Dolby Digital) или звук DTS,
- Субтитры или изображения,
- DVD Меню с навигацией.
файлов VOB используются для хранения фильмов на DVD-дисках, и они обычно находятся в основном каталоге - VIDEO_TS. Они основаны на формате MPEG PS - Program Stream, однако могут содержать так называемые частные потоки с нетипичными данными.На одном DVD-диске может быть несколько файлов VOB, составляющих целое, из-за ограничения его объема (до 1 ГБ). Файлы могут быть зашифрованы для защиты от копирования. Расширенный формат VOB - EVO поддерживает большинство типов кодирования видео, обеспечивая при этом лучшее качество.
Сопроводительные файлы
На DVD-диске, наряду с файлами VOB, пользователь может также встретить файлы IFO и BUP. Файл IFO содержит информацию, используемую плеером, например: расположение аудиопотока или субтитров на диске.Файлы BUP содержат резервную копию файла IFO на случай повреждения оригинала.
Программы, поддерживающие расширение файла VOB
Ниже вы найдете указатель программ, которые можно использовать для открытия файлов VOB, разделенных на 3 категории в соответствии с поддерживаемой системной платформой. Файлы с расширением VOB, как и любые другие форматы файлов, можно найти в любой операционной системе. Рассматриваемые файлы могут быть переданы на другие устройства, будь то мобильные или стационарные, но не все системы могут правильно обрабатывать такие файлы.
Обновлено: 19.10.2019
Как открыть файл VOB?
Отсутствие возможности открывать файлы с расширением VOB может иметь различное происхождение. С другой стороны, наиболее часто встречающиеся проблемы, связанные с файлами DVD Video Object Format , не являются сложными. В большинстве случаев их можно решить быстро и эффективно без помощи специалиста. Мы подготовили список, который поможет вам решить ваши проблемы с файлами VOB.
Шаг 1. Загрузите и установите PowerDVD
Наиболее распространенной причиной таких проблем является отсутствие соответствующих приложений, поддерживающих файлы VOB, установленные в системе. Эту проблему можно решить, загрузив и установив PowerDVD или другую совместимую программу, например Media Player Classic, PowerProducer, PowerDirector. Вверху страницы находится список, содержащий все программы, сгруппированные в зависимости от поддерживаемых операционных систем.Если вы хотите загрузить установщик PowerDVD наиболее безопасным способом, мы рекомендуем вам посетить веб-сайт CyberLink Corp. и загрузить его из официальных репозиториев.
Шаг 2. Убедитесь, что у вас установлена последняя версия PowerDVD
Если в вашей системе уже установлено PowerDVD , а файлы VOB по-прежнему не открываются должным образом, проверьте, установлена ли у вас последняя версия программного обеспечения. Разработчики программного обеспечения могут реализовать поддержку более современных форматов файлов в обновленных версиях своих продуктов.Если у вас установлена более старая версия PowerDVD, она может не поддерживать формат VOB. Все форматы файлов, которые прекрасно обрабатывались предыдущими версиями данной программы, также должны быть открыты с помощью PowerDVD.
Шаг 3. Назначьте PowerDVD файлам VOB
После установки PowerDVD (самой последней версии) убедитесь, что он установлен как приложение по умолчанию для открытия файлов VOB. Следующий шаг не должен вызывать проблем. Процедура проста и в значительной степени не зависит от системы
Измените приложение по умолчанию в Windows
- Щелкните правой кнопкой мыши файл VOB и выберите «Открыть с опцией ».
- Нажмите «Выбрать другое приложение», а затем выберите «Другие приложения».
- Наконец, выберите Искать другое приложение на этом ПК, укажите папку, в которой установлен PowerDVD, установите флажок Всегда использовать это приложение для открытия файлов VOB и подтвердите свой выбор, нажав кнопку ОК
Измените приложение по умолчанию в Mac OS
- Щелкните правой кнопкой мыши файл VOB и выберите Информация
- Перейти к разделу Открыть с помощью.Если он закрыт, щелкните заголовок, чтобы получить доступ к доступным параметрам.
- Из списка выберите соответствующую программу и подтвердите, нажав Изменить для всех ....
- Если вы выполнили предыдущие шаги, должно появиться сообщение: Это изменение будет применено ко всем файлам с расширением VOB . Затем нажмите кнопку «Продолжить», чтобы завершить процесс.
Шаг 4. Проверьте VOB на наличие ошибок
Если вы выполнили инструкции из предыдущих шагов, но проблема все еще не решена, вам следует проверить файл VOB, о котором идет речь.Вероятно, файл поврежден и поэтому недоступен.
1. Проверьте файл VOB на наличие вирусов или вредоносных программ
Если VOB действительно заражен, возможно, вредоносное ПО блокирует его открытие. Сканируйте файл VOB и свой компьютер на наличие вредоносных программ или вирусов. Если файл VOB действительно заражен, следуйте приведенным ниже инструкциям.
2. Убедитесь, что структура файла VOB не повреждена
Если вы получили проблемный файл VOB от третьего лица, попросите его предоставить вам еще одну копию.Во время процесса копирования файла могут возникнуть ошибки, из-за которых файл окажется неполным или поврежденным. Это могло быть источником проблем с файлом. Это могло произойти, если процесс загрузки файла с расширением VOB был прерван и данные файла повреждены. Загрузите файл еще раз из того же источника.
3. Проверьте, имеет ли пользователь, с которым вы вошли в систему, права администратора.
Существует вероятность того, что к рассматриваемому файлу могут получить доступ только пользователи с достаточными системными привилегиями.Выйдите из своей текущей учетной записи и войдите в учетную запись с достаточными правами доступа. Затем откройте файл объектного формата видео DVD.
4. Убедитесь, что в системе достаточно ресурсов для запуска PowerDVD
Если в системе недостаточно ресурсов для открытия файлов VOB, попробуйте закрыть все запущенные в данный момент приложения и повторите попытку.
5. Проверьте, установлены ли у вас последние обновления операционной системы и драйверов.
Регулярно обновляемая система, драйверы и программы обеспечивают безопасность вашего компьютера.Это также может предотвратить проблемы с файлами DVD Video Object Format . Возможно, что одно из доступных обновлений системы или драйверов может решить проблемы с файлами VOB, влияющими на более старые версии данного программного обеспечения.
.Расширение файла VOB - что это такое? Как открыть файл VOB?
Следующий листинг составлен из базы данных, созданной Associate This! программа, выбранные данные из основной базы данных FILExt и информация о расширениях файлов, предоставленная пользователями.
ProgramID: AshampooMediaPlayer.MediaFile, FileType: Ashampoo Media Player + мультимедийный файл, AppName: Ashampoo Media Player +
ProgramID: ati_dvdfile, FileType: Movie Clip, AppName: ATI Resource Manager
9000_ Player, ProgramID
9000_ Player Имя приложения: ATI Multimedia Center
EXEFile: ATIMMC.EXE
ProgramID: BSPlayer.File.VOB, AppName: BSPlayer
EXEFile: bsplay.exe
ProgramID: Cliprex Video File, FileType: Cliprex Video File, AppName: Cliprex DVD player
ProgramID: FileType: Movie Clip, AppName: ActiveMovie Control
EXEFile: amovie.ocx
ProgramID: Frigate3.view, FileType: HTML Document, AppName: Frigate3
ProgramID: GraphicsConverterPro.vob, FileType: Vue d'Espame : GraphicsConverter-reg
EXEFile: GraphicsConverter.exe
ProgramID: NeroShowTime.Files, FileType: Nero ShowTime Files, имя приложения: Nero ShowTime
EXEFile: ShowTime.exe
ProgramID: NVDVD.PlayFile, имя приложения: NvDvd
EXEFile: NvDvd
EXEFile: Nero ProgramID: PDVDmpgfile, FileType: PowerDVD File, AppName: PowerDVD
EXEFile: PowerDVD.exe
ProgramID: vobfile, AppName: WinDVD
ProgramID: vobfile, FileType: VOBEFD File, AppNameexe
ProgramID: vobfile, FileType: VOB File, AppName: PowerDVD
EXEFile: Roxio DVDMAX Player.exe
ProgramID: Winamp3.File, FileType: Winamp media file, AppName: Winamp3
EXEFile: winamp
ProgramID: ALLPlayerFile
EXEFile: D: \ aaa \ MarBit \ ALLPlayer \ ALLPlayer.exe% 1
ProgramID: Cliprex Video File
EXEFile:% ProgramFiles% \ Cliprex DVD Player Professional \ cdivx.exe% L
ProgramID: mpegfile
EXEFile:% ProgramFiles% \ Windows Media Player \ wmplayer.exe / prefetch: 9 / Open% L
ProgramID: NeroShowTime.Files
EXEFile:% ProgramFiles% \ Ahead \ Nero ShowTime \ ShowTime.exe% 1
ProgramID: NeroShowTime.Files
EXEFile: E: \ Nero \ Nero ShowTime \ ShowTime.exe% 1
ProgramID: PDVDmpgfile
EXEFile:% ProgramFiles% \ Curricular \ PowerDVD \ PowerDVD.exe% L
ProgramID: PDVDmpgfile
EXEFile Power:% CyberD ProgramFiles \ PowerDVD.exe% L
ProgramID: VOB_conch_file
EXEFile:% ProgramFiles% \ MasterSoft \ SuperDVD.exe% 1
ProgramID: vobfile
EXEFile:% ProgramFiles% \ ASUSDVD XP \ PowerDVD.exe% 1
ProgramID: vobfile
EXEFile:% ProgramFiles% \ ASUSTek \ ASUSDVD XP \ PowerDVD.exe% L
ProgramID: vobfile
EXEFile:% ProgramFiles% \ CyberLink \ PowerDVD \ PowerDVD.exe% 1
ProgramID: vobfile
EXEFile:% ProgramFiles% \ CyberLink \ PowerDVD \ PowerDVD.exe% 9 L
1
: vobfile
EXEFile:% ProgramFiles% \ emachines \ PowerDVD \ PowerDVD.exe% L
ProgramID: vobfile
EXEFile:% ProgramFiles% \ InterVideo \ WinDVD4 \ WinDVD.exe% 1
ProgramID: vobfile
EXEFile:% ProgramFiles% \ InterVideo \ WinDVD \ WinDVD.exe% 1
ProgramID: vobfile
EXEFile:% ProgramFiles% \ PowerDVD \ PowerDVD.exe% L
ProgramID: vobfile
EXEFile:% ProgramFiles% \ Video \ CyberLink \ PowerDVD \ PowerDVD.exe% L
Program : vobfile
EXEFile:% ProgramFiles% \ VideoMate \ ComproDVD \ PowerDVD.exe% L
ProgramID: vobfile
EXEFile: C: \ Acerinfo \ CyberLink \ PowerDVD \ PowerDVD.exe% 1
ProgramID: vobfile
EXEFile: Y: \ CyberLink \ PowerDVD \ PowerDVD.exe% L
ProgramID: ZPVOBFile
EXEFile: C: \ Documents and Settings \ Kimbali Bays \ Desktop \ XP CD Creator update \ microsoft \ zoomplayer403std \ zplayer.exe% L
ProgramID: Cliprex Video File
EXEFile:% ProgramFiles% \ CLIPRE ~ 1 \ Cliprex.exe% L
ProgramID: vobfile
EXEFile:% ProgramFiles% \ Roxio \ Roxio DVDMAX Player \ Roxio DVDMAX Player.exe% L
ProgramID: vobfile
EXEFile:% ProgramFiles% \ emachines \ PowerDVD \ PowerDVD.exe% 1
ProgramID: vobfile
EXEFile:% ProgramFiles% \ CyberLink% DVD Solution \ PowerDVD \ PowerDVD.exe L
ProgramID: vobfile
EXEFile:% ProgramFiles% \ Home Cinema \ PowerDVD \ PowerDVD.exe% L
ProgramID: VOBfile
EXEFile:% ProgramFiles% \ DSPlayer \ DSPlayer_v0.59.5_alpha.exe
ProgramID: vobfile
EXEFile: C: \ sysinfo \ CyberLink \ PowerDVD \ PowerDVD.exe% L
ProgramID: ACEMegaCoDecSPack.DVDVideoFileS
EXEFile:% ProgramFiles% \ ACE Mega CoDecS Pack \ Media Player Classic \ mplayerc.exe% 1 / open
% ProgramID: XnView.Image
EXEFile \ XnView \ xnview.exe% 1
ProgramID: mplayer-win32
EXEFile:% ProgramFiles% \ MPlayer \ mplayer.exe -idx% 1
ProgramID: PDVDmpgfile
EXEFile:% ProgramFiles% r \ CyberLink \ PowerDVD \ PowerDVD.exe% L
ProgramID: BlazeDVD.Media
EXEFile: \\ server \ ShareRW \ R&D \ BlazeDVD 3.0 Release Setup \ BlazeDVD.exe% 1
ProgramID: vobfile
EXEFile: D: \ yedekler \ admin \ media player c2kxp6482 \ mplayerc.exe% 1
ProgramID: adrenalin.vob
EXEFile:% ProgramFiles% \ Digital Pulse Inc \ adrenalin \ play.exe / Open% 1
ProgramID: CrystalPlayer.VOB
EXEFile:% ProgramFiles% \ Crystal Player \ Crystal.exe% 1
ProgramID: vobfile
EXEFile: e: \ PowerDVD \ PowerDVD.exe% L
ProgramID: vobfile
EXEFile:% ProgramFiles% \ ASUSTek \ ASUSDVD \ ASUSDVD.exe% L
ProgramID: PDVDmpgfile
EXEFile: J: \ Program Files \ PowerDVD.exe% L
ProgramID: PDVDmpgfile
EXEFile:% ProgramFiles% \ Home Cinema \ PowerDVD \ PowerDVD.exe% L
ProgramID: VOBFile
EXEFile:% ProgramFiles% \ JetAudio \ JetAudio.exe% 1
ProgramID: NeroShow. Files.vob
EXEFile:% ProgramFiles% \ Ahead \ Nero ShowTime \ ShowTime.exe% 1
ProgramID: PDVDmpgfile
EXEFile:% ProgramFiles% \ ASUSTeK \ ASUSDVD \ ASUSDVD.exe% L
ProgramID: vobfile
EXEFile:% ProgramFiles% \ HPCD-D ~ 1 \ PowerDVD \ PowerDVD. exe% L
ProgramID: IviVIDEOFILE.MediaFile
EXEFile:% ProgramFiles% \ InterVideo \ Home Theater \ Home Theater.exe -VIDEOFILE% L
ProgramID: Winamp.File
EXEFile:% ProgramFiles% \ Winamp \ Winamp.exe% 1
ProgramID: NeroShowTime.Files.vob
EXEFile:% ProgramFiles% \ Ahead3 \ Nero ShowTime \ ShowTime.exe
ProgramID: ACEMegaCoDecSPack.DVDVideoFileS
EXEFile:% ProgramFiles% \ ACE Mega CoDecS Pack \ BSPlayer \
1
EXEFile:% SystemRoot% \ system32 \ MC11.exe / Play
ProgramID: ALLPlayerFile
EXEFile:% ProgramFiles% \ MarBit \ ALLPlayer \ ALLPlayer.exe
ProgramID: PDVDfile
EXEFile:% ProgramFiles% \ CyberLink \ PowerDVD \ PowerDVD.exe
ProgramID: CrystalPlayer.VOB
EXEFile:% ProgramFiles% \ Crystal Player \ CrystalFree.exe
ProgramID: GomPlayer.vob
EXEFile:% ProgramFiles% \ GRETECH \ GomPlayer \ GOM.exe / open
ProgramID: mplayerc.vob
EXEFile:% ProgramFiles% \ StormPlayer \ mplayerc.exe
ProgramID: PDVDfile
EXEFile:% ProgramFiles% \ ostatnia szansa \ PowerDVD.exe
ProgramID: ProgramFiles% \ Light Alloy \ LA.exe
ProgramID: totalplayer.file
EXEFile:% ProgramFiles% \ Total Video Player \ tvp.exe
ProgramID: DVDXPlayer.VOB
EXEFile:% ProgramFiles% \ DVD X Studios \ DVD X Player 4.0 Professional \ DVDXPlayer.exe
ProgramID: vobfile
EXEFile:% ProgramFiles% \ Medion Home Cinema XL II \ PowerDVD \ PowerDVD.exe
ProgramID: PDVDmpgfile
EXEFile:% ProgramFiles% \ K-Lite Codec Pack \ Media Player Классический \ mplayerc.exe
ProgramID: EasyDVD
EXEFile:% ProgramFiles% \ Easy DVD Player \ EasyDVD.EXE
ProgramID: totalplayer.file
EXEFile:% ProgramFil
Top 8 VOB Players - Быстрый способ бесплатно воспроизводить файлы VOB в Windows 10
VOB (видеообъект) - это формат файла для хранения DVD-видео, включая цифровое видео, цифровое аудио, меню DVD, субтитры и навигационный контент. Вы можете найти файлы с расширением .vob в папке DVD Video_TS. В какой-то степени вам понадобится DVD-плеер с поддержкой воспроизведения VOB для воспроизведения файлов VOB в Windows 10 и других.
Файлы VOB отформатированы как системные потоки MPEG-2. Таким образом, вы можете столкнуться с тем, что проигрыватель Windows Media не воспроизводит файлы VOB, а также QuickTime и другие старые медиаплееры.Вам необходимо загрузить дополнительные кодеки или преобразовать VOB в совместимые форматы, чтобы успешно воспроизвести файл VOB в Windows 10.
Самый простой и быстрый способ - выбрать правильный проигрыватель файлов VOB. Это хороший способ обойти проблемы, связанные с несовместимостью VOB. В этой статье мы обсудим лучший бесплатный проигрыватель VOB для компьютеров Mac и Windows 10. Просто прочтите и проверьте.
Часть 1: Лучшее бесплатное программное обеспечение VOB Player для Windows 10/8/7 и Mac
Существуют различные бесплатные проигрыватели VOB онлайн и офлайн.Но если вы хотите получить наилучшее визуальное восприятие, вам следует выбрать Blu-ray Master Free Blu-ray Player . Это абсолютно бесплатный и безопасный проигрыватель VOB. Вы можете без проблем воспроизводить любой DVD / Blu-ray диск с защитой от копирования.
Благодаря широкой поддержке более 200 медиаформатов, вы можете воспроизводить популярные видеофайлы на компьютере по своему желанию. Благодаря самому передовому ядру и новейшей технологии воспроизведения вы можете воспроизводить видео DVD VOB в Windows 10 с плавным воспроизведением. Кроме того, вы можете настроить размеры экрана и игровые эффекты в бесплатном проигрывателе Windows 10 VOB.
- 1. Воспроизведение файлов VOB и других видео в более чем 200 форматах, таких как ISO, RMVB, FLV, MXF, WMV, M4V, AVI, SWF, WebM, MPEG и т. Д. Без преобразования.
- 2. Расшифруйте и воспроизведите любой диск Blu-ray / DVD со 100% качеством изображения.
- 3. Предлагайте полный, половинный, нормальный и двойной размер экрана для воспроизведения VOB.
- 4. Выберите любую аудио / видео дорожку, аудиоканал, аудиоустройство и другие параметры.
- 5. Продвинутая технология ускорения и игры.
- 6. Бесплатный проигрыватель VOB работает с Windows 10/8/7 / Vista / XP и Mac OS X 10.5 или выше.
Отлично
Рейтинг: 4.8 / 5 (187 проголосовало)
Что делает бесплатный проигрыватель Blu-ray лучшим бесплатным проигрывателем VOB
1. Воспроизвести зашифрованные видео VOB
Не все проигрыватели VOB могут воспроизводить файлы VOB с защитой от копирования. К счастью, бесплатное программное обеспечение проигрывателя файлов VOB Blu-ray Master может напрямую воспроизводить зашифрованные файлы DVD VOB.
2.Новейшее ядро и технология воспроизведения DVD
Проблемы со сбоямиVOB возникают всегда, особенно при воспроизведении больших файлов VOB в Windows 10. К счастью, вы можете воспроизводить файлы VOB в Windows 10 с наилучшими впечатлениями от просмотра благодаря передовой технологии.
Как воспроизводить файлы VOB в Windows 10 с помощью лучшего бесплатного проигрывателя VOB
Шаг 1
Скачайте и установите на ПК бесплатный VOB-плеер. Нажмите «Открыть файл», чтобы добавить файл VOB.
Шаг 2
После добавления файла VOB в бесплатную программу проигрывателя VOB нажмите «Воспроизвести», «Пауза», «Возобновить» или «Стоп», чтобы управлять процессом воспроизведения VOB в Windows 10.
Шаг 3
Разверните список «Аудио» или «Видео» на верхней панели инструментов. Вы можете персонализировать детали VOB с помощью простых опций.
Шаг 4
Выберите «Эффекты» в раскрывающемся списке «Инструменты». Вы можете свободно настраивать оттенок, яркость, контраст, насыщенность и гамму потокового файла VOB.
Шаг 5
Щелкните «Снимок экрана» в нижней части бесплатного проигрывателя VOB.Вы можете изменить папку или формат снимка в окне «Настройки» в списке «Файл». Затем вы можете нажать «Папка» рядом с «Снимком экрана», чтобы быстро получить снимок.
Кроме того, он также позволяет воспроизводить Blu-ray на ПК / Mac и легко смотреть фильмы DVD.
Часть 2: 7 лучших альтернатив VOB Player для воспроизведения файлов VOB в Windows 10 и Mac
Существуют также другие хорошие проигрыватели файлов VOB с мощными функциями. Вы можете бесплатно воспроизводить и редактировать файлы VOB в Windows 10 и других платформах.Хотя большинство из них не поддерживаются для зашифрованных файлов VOB.
Top 1: VLC Media Player
VLC Media Player - портативный, бесплатный проигрыватель VOB с открытым исходным кодом, разработанный проектом VideoLAN. Вы можете бесплатно воспроизводить фильмы DVD VOB и онлайн-файлы VOB с помощью VLC в Windows 10. В VLC также есть основные функции редактирования видео. Однако иногда вы можете столкнуться с задержками звука VLC, проблемами с воспроизведением VLC.
Top 2: GOM Player
GOM Player - это бесплатный проигрыватель VOB, который может воспроизводить VOB и другие видеофайлы в Windows 10.Встроенный Codec Finder может автоматически искать неподдерживаемый кодек в GOM Player. Но установщик может связывать другие несвязанные программы. Так что будьте осторожны при установке GOM Player.
Топ 3: KMPlayer
KMPlayer - еще один бесплатный мультиплатформенный медиаплеер. Интерфейс не удобен для неопытных пользователей. Таким образом, вам нужно потратить некоторое время, чтобы получить доступ к расширенным функциям. В бесплатном проигрывателе файлов VOB в Windows 10 всегда появляется назойливая реклама.Иногда реклама будет за пределами KMPlayer.
Top 4: MPlayer
MPlayer - это легкий, бесплатный проигрыватель файлов VOB с открытым исходным кодом для Windows 10, Mac и Linux. Последняя версия MPlayer может бесплатно воспроизводить неполные или поврежденные файлы VOB. Благодаря поддержке широкого диапазона видеоформатов вы можете воспроизводить VOB, ASF, WMA, WMV и другие форматы без установки какого-либо пакета кодеков.
Top 5: финальный медиаплеер
Final Media Player - бесплатный видео- и аудиоплеер для Windows XP / Vista / 7/8/8.1 как 32-битный, так и 64-битный. Бесплатное программное обеспечение проигрывателя VOB может воспроизводить видеофайлы VOB на ПК без сторонних кодеков или плагинов. Вы даже можете без проблем воспроизводить некоторые редкие форматы с помощью Final Media Player.
Верх 6: MPC-HC
MPC-HC - это проигрыватель VOB с открытым исходным кодом для Windows. Воспроизводятся наиболее распространенные видео и аудио форматы. Что ж, вы можете использовать MPC-HC в качестве бесплатного DVD-плеера для воспроизведения файлов ISO, файлов DVD VOB и DVD-дисков на ПК. Существуют также настраиваемые параметры, которые можно использовать для воспроизведения видео DVD VOB.
Top 7: UMPlayer
UMPlayer - это кроссплатформенный бесплатный проигрыватель файлов VOB, который может передавать или воспроизводить не полностью файлы VOB в Windows 10. Фильтры настройки звука и изображения работают хорошо. Однако UMPlayer всегда задерживает, зависает или даже перезапускает видеофайл VOB. Иногда UMPlayer не может распознать вставленный DVD или CD.
Часть 3: Часто задаваемые вопросы о лучших бесплатных обзорах файлового проигрывателя VOB
1. Что такое файл VOB и как его воспроизвести?
Файл VOB - это файл данных фильма с DVD-диска в VIDEO_TS.Он содержит видео, аудио, субтитры, меню DVD и другой навигационный контент. Файлы VOB можно открывать с помощью различных видеопроигрывателей, таких как VLC, Free Blu-ray Player, KMPlayer и т. Д. Для воспроизведения файла VOB вам просто нужно загрузить бесплатный проигрыватель Blu-ray на свой компьютер, затем щелкнуть Open File, чтобы импортировать VOB файл и немедленно загрузите его.
2. Как преобразовать файлы VOB в проигрыватель Windows Media?
Windows Media Player не может воспроизводить файлы VOB напрямую, поэтому вам следует установить кодек VOB или преобразовать VOB в поддерживаемые проигрывателем Windows Media форматы.AnyMP4 Video Converter Ultimate - это конвертер VOB, который вам понадобится. Шаг 1. Загрузите AnyMP4 Video Converter Ultimate. Шаг 2. Щелкните Добавить файл, чтобы импортировать один или несколько файлов VOB. Шаг 3. Выберите один из MP4, ASF, WMV, AVI, MOV, M4V и т. Д. Из раскрывающегося списка профиля, который поддерживает проигрыватель Windows Media. Шаг 4. Нажмите «Преобразовать», чтобы начать преобразование VOB в Windows Media Player.
3. Как воспроизводить файлы VOB в проигрывателе Windows Media?
Для воспроизведения файлов VOB в проигрывателе Windows Media необходимо преобразовать VOB в поддерживаемые проигрывателем Windows Media форматы или установить кодек VOB.Здесь мы воспользуемся более поздним способом установки кодека VOB в Windows Media Player. Запустите Windows Media Player, перейдите в меню «Сервис» и нажмите «Параметры». Затем щелкните вкладку «Плеер», чтобы выбрать «Загружать кодеки автоматически», и нажмите «ОК». Затем воспроизведите файлы VOB и нажмите «Установить кодек». После этого вы можете воспроизводить файлы VOB в проигрывателе Windows Media.
4. Как читать файлы VOB на Mac?
Встроенный проигрыватель QuickTime Player не читает файлы VOB на Mac. Для чтения файлов VOB на Mac вам следует загрузить проигрыватель VOB.Free Mac Blu-ray Player - это бесплатный проигрыватель файлов VOB на Mac. Просто запустите этот проигрыватель на Mac и нажмите «Открыть файл», чтобы добавить файл VOB в это программное обеспечение. Тогда ваш Mac немедленно прочитает файлы VOB.
Вы можете воспроизводить файлы VOB в Windows 10 с помощью любого проигрывателя VOB, упомянутого выше. Что касается универсального проигрывателя файлов VOB, вы можете бесплатно загрузить Blu-ray Master Free Blu-ray Player, чтобы попробовать. Вы можете получить мощные функции воспроизведения DVD VOB бесплатно. Хорошо продуманный интерфейс также прост и понятен.Вы можете без проблем воспроизводить любой DVD-диск или фильм.
.Открыть файл VOB
Расширение файла VOB обычно обозначает файл DVD Video Object, и это один из наиболее распространенных форматов, используемых для хранить видео и аудио потоки на DVD дисках. Формат VOB также может обозначать Объект Vue d'Esprit, который представляет собой 3D-модель, созданную для использования в применение.
файлов DVD VOB - это контейнер, который состоят из потоков видео, аудио и субтитров. Видеопоток в MPEG-2 формат, в то время как звук может быть в AC3, многоканальном MPEG-2, MPEG-1 Layer 2 двухканальный или формат PCM.Подавляющее большинство файлов VOB содержат аудио AC3. stream, поскольку он предлагает хороший компромисс между качеством и битрейтом. PCM (Импульсно-кодовая модуляция) потоки используются в тех случаях, когда высококачественный звук является основной целью, например, на музыкальных DVD, хотя несжатый характер и неизбежно большие размеры файлов, не часто используются для саундтреки к фильмам.
файлов VOB часто содержат звуковые дорожки и субтитры на нескольких языках, которые обычно транслируются вместе с видео.Хотя это создает более высокие требования к пропускной способности, это позволяет для переключения между потоками во время воспроизведения. Также часто можно найти DVD, состоящий из нескольких файлов VOB, при этом каждый отдельный файл представляет собой одну сцену или главу. Это позволяет легко перемещаться по содержимому DVD, так как программное обеспечение для воспроизведения может просто перейти к началу желаемого файла VOB. В во многих случаях файл IFO с расширением файла сопровождает файл VOB, который содержит меню информацию, а также расположение каждой главы, особенно в случаях где файл VOB не разбивается.
Большинство программ для воспроизведения DVD могут открывать VOB файлы, и популярные приложения включают CyberLink PowerDVD, Windows Media Player, VLC Media Player и InterVideo WinDVD. Программное обеспечение для создания DVD, такое как Nero и Roxio также могут импортировать файлы VOB и записывать их на диск.
Наполнение этого веб-сайта информацией и его поддержка - постоянный процесс. Мы всегда приветствуем отзывы и вопросы, которые можно отправить, посетив страницу «Свяжитесь с нами». Однако, поскольку этот веб-сайт посещает много пользователей, а наша команда довольно мала, мы не сможем лично следить за каждым запросом.Спасибо за Ваше понимание.
.Что такое файл VOB и как его открыть?
Расширение файла VOB
 Файл VOB содержит цифровые файлы, такие как аудио, видео и т. Д., Которые обычно хранятся в каталоге VIDEO_TS в корне DVD. Вместо видео и аудио файлов 3D-модели, содержащие объекты vue, также используют расширения файлов .vob.
Файл VOB содержит цифровые файлы, такие как аудио, видео и т. Д., Которые обычно хранятся в каталоге VIDEO_TS в корне DVD. Вместо видео и аудио файлов 3D-модели, содержащие объекты vue, также используют расширения файлов .vob.
Формат файла VOB основан на формате программного потока MPEG, но с дополнительными ограничениями и спецификациями. в программах MPEG есть определенные положения в виде так называемых частных потоков для нестандартных данных.Мы можем сказать, что все файлы VOB являются программными потоками MPEG, но не все программные потоки MPEG полностью оправдывают определение файла VOB.
Как преобразовать файл VOB в MP4?
Метод 1: - Преобразование VOB в MP4 с помощью видео конвертера
Выполните несколько простых шагов, чтобы преобразовать файл VOB в MP4:
- Установите видео конвертер WinX HD.
- Запускаем скачанное видео
- Нажмите на кнопку видео
- Щелкните видео и затем выберите файл, который требуется импортировать, или вы можете просто перетащить файл на панель.
- Перейдите в раздел целевого формата, щелкните видео и выберите MP4.
- Настройте папку вывода, щелкнув параметр ОБЗОР или кодек.
- Щелкните ЗАПУСК в правом нижнем углу.
- Затем конвертер автоматически выполнит задачу за вас и откроет для вас место, где хранятся ваши файлы MP4, в проводнике файлов.
Метод 2: - конвертировать файл VOB в MP4 онлайн
- Откройте веб-браузер и перейдите в медиа-видео конвертер.
- Нажмите кнопку «Добавить файлы», и в следующий момент откроется файловый менеджер и выберет файл VOB на вашем компьютере для загрузки.
- В раскрывающемся меню «Конвертировать в»: нажмите «Видео»> «Mp4», а затем «Конвертировать».
- Как только файл будет преобразован, вы увидите на экране успех, затем нажмите «Загрузить все», чтобы загрузить файл MP4.
- Откройте загруженный файл в формате MP4.
Как открыть файл VOB в Windows и Mac?
Метод 1: - Использование проигрывателя VLC
- Откройте веб-браузер и перейдите на video1an.org
- Нажмите кнопку «Загрузить VLC».
- После загрузки ЗАПУСТИТЕ установщик VLC
- Следуйте инструкциям по установке VLC.
- Запустить проигрыватель VLC
- Нажмите кнопку «Медиа» в Windows или кнопку «Файл» в Mac.
- Выберите открытую папку в windows или откройте fike в mac
- Просмотрите папку, содержащую ваши файлы VOB
- Открыть выбранную папку для воспроизведения файлов.
Метод 2: - С помощью MPC-HC (только Windows)
- Проверьте, используете ли вы 32-разрядную или 64-разрядную версию Windows.
- Посетите веб-сайт MPC-HC
- Щелкните ссылку установщика в соответствии с вашей версией windows.
- Запустите программу установки и следуйте инструкциям.
- Запустите MPC-HC после его установки.
- Выберите файл, который можно быстро открыть, в раскрывающемся меню файла.
- Просмотрите папку, содержащую файлы VOB.
- Выберите файл «VIDEO_TS .ifo» и откройте его.

Метод 3: - с использованием медиасервера Plex
- Загрузите makeMKV на свой компьютер.
- ЗАПУСТИТЕ установщик MKV и следуйте инструкциям.
- Запустите makeMKV на вашем компьютере.
- Нажмите кнопку открытия файла.
- Просмотрите папку, содержащую файлы VOB.
- Выберите файл «VIDEO_TS.ifo» и откройте его.
- Выберите название по вашему желанию.
- Начать процесс микширования.
- Теперь добавьте MKV в библиотеку plex.
Метод 4: - Запись VOB на DVD
- Скачать ImgBurn.
- ЗАПУСТИТЕ программу установки и запустите ImgBurn.
- Выберите из меню «записывать файлы / папки на диск».
- Нажмите кнопку «Обзор папки»
- Выберите папку VIDEO_TS и нажмите кнопку «Рассчитать».
- Вставьте диск рекомендованного типа.
- Перейдите на вкладку параметров
- Выберите «ISO9660 + UDF» в файловой системе.
- Щелкните вкладку ярлыков
- Введите метку в поле «ISO9660» и нажмите кнопку «Копировать» рядом с ней.
- Нажмите кнопку сборки и воспроизведите записанный DVD.
Как открыть файл VOB в android?
Этот процесс можно выполнить с помощью следующих простых шагов:
- Сначала установите плеер wonderShare из Google Play на устройство Android.
- После установки проигрывателя wonderShare откройте его, нажмите в локальном меню, а затем на значок шестеренки, чтобы открыть настройки.
- На следующей странице найдите вариант декодирования и щелкните по нему.
- Затем в опции режима декодирования вы найдете количество форматов файлов, поддерживаемых проигрывателем wonderShare
- Наконец, найдите формат файла VOB и щелкните по нему, затем выберите авто, и все.
- Теперь ваше устройство Android готово к открытию файлов формата VOB.
.