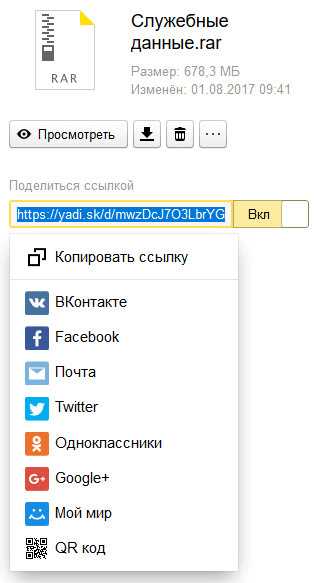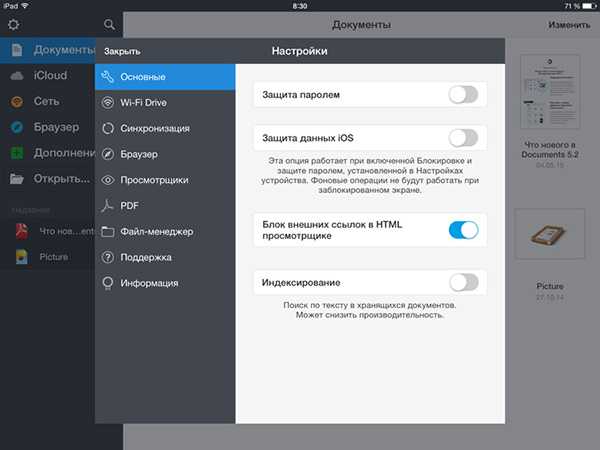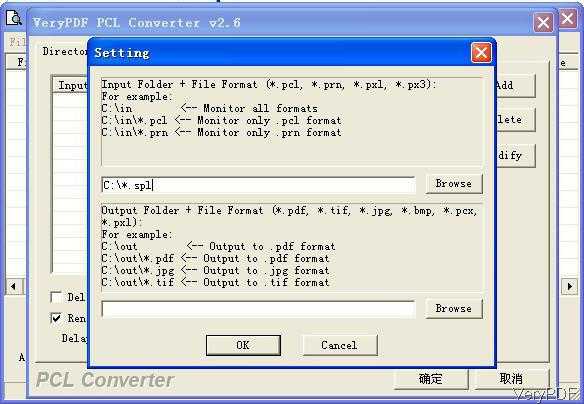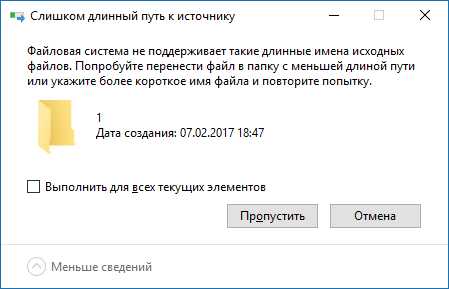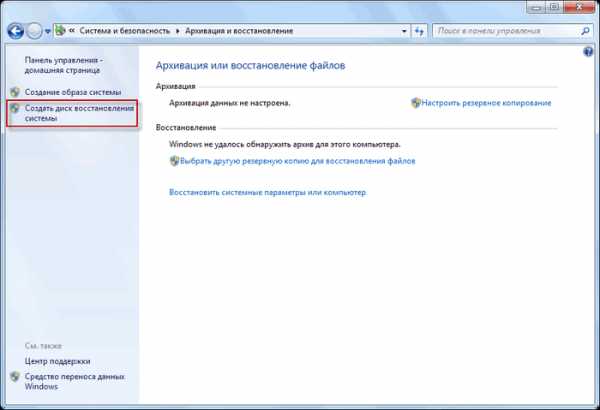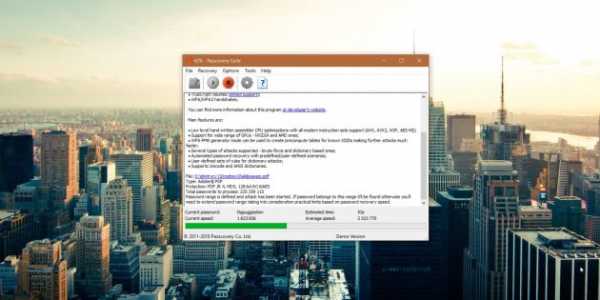Как открыть файл xsb декларация
Что это и как его открыть?
Если ваш файл XSB связан с аппаратным обеспечением на вашем компьютере, чтобы открыть файл вам может потребоваться обновить драйверы устройств, связанных с этим оборудованием.
Эта проблема обычно связана с типами мультимедийных файлов, которые зависят от успешного открытия аппаратного обеспечения внутри компьютера, например, звуковой карты или видеокарты. Например, если вы пытаетесь открыть аудиофайл, но не можете его открыть, вам может потребоваться обновить драйверы звуковой карты.
Совет: Если при попытке открыть файл XSB вы получаете сообщение об ошибке, связанной с .SYS file, проблема, вероятно, может быть связана с поврежденными или устаревшими драйверами устройств, которые необходимо обновить. Данный процесс можно облегчить посредством использования программного обеспечения для обновления драйверов, такого как DriverDoc.
3 способа открыть файл XSB
Загрузить Просмотр файлов Универсальный (File Magic)Установить необязательные продукты - File Magic (Solvusoft) | EULA | Privacy Policy | Terms | Uninstall
1. Попробуйте другое программное обеспечение
У вас нет программного пакета XACT XACT? Хорошей новостью является то, что другой популярный программный пакет также открывает файлы с суффиксом XSB. Если у вас нет XACT XACT, вы также можете использовать Sokoban++ Level File. Кроме того, вы можете выполнить поиск Google, чтобы узнать, есть ли другие бесплатные пакеты программного обеспечения, которые также открывают файлы с расширением XSB.
Pro Совет: Подумайте, действительно ли вы хотите купить дорогостоящее программное обеспечение для открытия однократного файла или хотите ли вы рискнуть установить вредоносное ПО с помощью бесплатного программного пакета.
2. Изменить XSB Файловые ассоциации
Компьютеры умны, но иногда их легко путать. Ваш компьютер может попросить вас выбрать программу по умолчанию, с которой вы хотите в будущем открывать расширения XSB. Если вы не получили это приглашение, вы можете изменить свои ассоциации файлов XSB через панель управления.
3. Загрузить универсальный просмотрщик программного обеспечения
Do you frequently receive files like XSB that you can't open? Ruling out any possible issues with your computer would be a first step to solving your issues. However, if your computer is working just fine and you simply receive many binary files for which you don't have the appropriate software, you could download a universal software viewer.
Часто ли вы получаете файлы, такие как XSB, которые вы не можете открыть? Решение любых возможных проблем с вашим компьютером было бы первым шагом к решению ваших проблем. Однако, если ваш компьютер работает нормально, и вы просто получаете множество двоичных файлов, для которых у вас нет соответствующего программного обеспечения, вы можете загрузить универсальный программный просмотрщик. Сохраните время и проблемы, получив File Magic (скачать).
Универсальный программный просмотрщик избавляет вас от необходимости устанавливать множество разных программных пакетов на вашем компьютере без ограничения возможности просмотра файлов. File Magic может открыть большинство типов файлов, в том числе с расширением XSB. Загрузите File Magic сейчас и попробуйте сами.
| Программного обеспечения | разработчик |
|---|---|
| XACT XACT | Microsoft Corporation |
| Sokoban++ Level File | Windows Software |
Рекомендуем
Sorry, your browser doesn't support embedded videos.Загрузить Просмотр файлов Универсальный (File Magic)
Установить необязательные продукты - File Magic (Solvusoft) | EULA | Privacy Policy | Terms | Uninstall
Как открыть файл XSB? Расширение файла .XSB
Что такое файл XSB?
В видеоиграх мы слышим звуки, которые создаются отдельно для соответствия сценариям. Существует множество программ для создания таких звуков, но Microsoft XACT является одним из самых популярных. Это программное обеспечение может создавать Audios, которые могут быть включены в игры в соответствии с требованиями. Файлы, созданные с помощью этого программного обеспечения, являются файлами .XSB. Эти файлы не содержат аудиоданных. Вместо этого они фактически содержат данные, относящиеся к аудио. Эти файлы в основном используются для видеоигр и хранятся в звуковом каталоге игры для удобства доступа.
Программы, которые поддерживают XSB расширение файла
Программы, которые могут обрабатывать XSB файлы, следующие. Файлы с суффиксом XSB могут быть скопированы на любое мобильное устройство или системную платформу, но может быть невозможно открыть их должным образом в целевой системе.
Updated: 07/17/2019
Как открыть файл XSB?
Отсутствие возможности открывать файлы с расширением XSB может иметь различное происхождение. К счастью, наиболее распространенные проблемы с файлами XSB могут быть решены без глубоких знаний в области ИТ, а главное, за считанные минуты. Ниже приведен список рекомендаций, которые помогут вам выявить и решить проблемы, связанные с файлами.
Шаг 1. Получить Microsoft XACT
Проблемы с открытием и работой с файлами XSB, скорее всего, связаны с отсутствием надлежащего программного обеспечения, совместимого с файлами XSB на вашем компьютере. Наиболее очевидным решением является загрузка и установка Microsoft XACT или одной из перечисленных программ: Referenced by various video games. Полный список программ, сгруппированных по операционным системам, можно найти выше. Самый безопасный способ загрузки Microsoft XACT установлен - для этого зайдите на сайт разработчика (Microsoft Corporation) и загрузите программное обеспечение, используя предоставленные ссылки.
Шаг 2. Обновите Microsoft XACT до последней версии
Если у вас уже установлен Microsoft XACT в ваших системах и файлы XSB по-прежнему не открываются должным образом, проверьте, установлена ли у вас последняя версия программного обеспечения. Разработчики программного обеспечения могут реализовать поддержку более современных форматов файлов в обновленных версиях своих продуктов. Это может быть одной из причин, по которой XSB файлы не совместимы с Microsoft XACT. Самая последняя версия Microsoft XACT обратно совместима и может работать с форматами файлов, поддерживаемыми более старыми версиями программного обеспечения.
Шаг 3. Назначьте Microsoft XACT для XSB файлов
Если у вас установлена последняя версия Microsoft XACT и проблема сохраняется, выберите ее в качестве программы по умолчанию, которая будет использоваться для управления XSB на вашем устройстве. Метод довольно прост и мало меняется в разных операционных системах.
Изменить приложение по умолчанию в Windows
- Выберите пункт Открыть с помощью в меню «Файл», к которому можно щелкнуть правой кнопкой мыши файл XSB.
- Выберите Выбрать другое приложение → Еще приложения
- Последний шаг - выбрать опцию Найти другое приложение на этом... указать путь к папке, в которой установлен Microsoft XACT. Теперь осталось только подтвердить свой выбор, выбрав Всегда использовать это приложение для открытия XSB файлы и нажав ОК .
Изменить приложение по умолчанию в Mac OS
- Нажав правую кнопку мыши на выбранном файле XSB, откройте меню файла и выберите Информация.
- Перейдите к разделу Открыть с помощью . Если он закрыт, щелкните заголовок, чтобы получить доступ к доступным параметрам.
- Выберите подходящее программное обеспечение и сохраните настройки, нажав Изменить все
- Если вы выполнили предыдущие шаги, должно появиться сообщение: Это изменение будет применено ко всем файлам с расширением XSB. Затем нажмите кнопку Вперед», чтобы завершить процесс.
Шаг 4. Проверьте XSB на наличие ошибок
Вы внимательно следили за шагами, перечисленными в пунктах 1-3, но проблема все еще присутствует? Вы должны проверить, является ли файл правильным XSB файлом. Отсутствие доступа к файлу может быть связано с различными проблемами.
1. Проверьте XSB файл на наличие вирусов или вредоносных программ.
Если случится так, что XSB инфицирован вирусом, это может быть причиной, которая мешает вам получить к нему доступ. Немедленно просканируйте файл с помощью антивирусного инструмента или просмотрите всю систему, чтобы убедиться, что вся система безопасна. XSB файл инфицирован вредоносным ПО? Следуйте инструкциям антивирусного программного обеспечения.
2. Убедитесь, что файл с расширением XSB завершен и не содержит ошибок
Если файл XSB был отправлен вам кем-то другим, попросите этого человека отправить вам файл. Возможно, файл был ошибочно скопирован, а данные потеряли целостность, что исключает доступ к файлу. При загрузке файла с расширением XSB из Интернета может произойти ошибка, приводящая к неполному файлу. Попробуйте загрузить файл еще раз.
3. Проверьте, есть ли у вашей учетной записи административные права
Существует вероятность того, что данный файл может быть доступен только пользователям с достаточными системными привилегиями. Войдите в систему, используя учетную запись администратора, и посмотрите, решит ли это проблему.
4. Убедитесь, что ваше устройство соответствует требованиям для возможности открытия Microsoft XACT
Операционные системы могут иметь достаточно свободных ресурсов для запуска приложения, поддерживающего файлы XSB. Закройте все работающие программы и попробуйте открыть файл XSB.
5. Убедитесь, что ваша операционная система и драйверы обновлены
Регулярно обновляемая система, драйверы и программы обеспечивают безопасность вашего компьютера. Это также может предотвратить проблемы с файлами XACT Sound Bank. Устаревшие драйверы или программное обеспечение могли привести к невозможности использования периферийного устройства, необходимого для обработки файлов XSB.
Как сохранить Справку БК в PDF
Ольга Колпакова
Обновлено 22 января 2020 г.Инструкция как сохранить Справку БК в PDF пригодится тем, у кого в конфигурацию ПК внесены изменения. По умолчанию программа и так умеет сохранять заполненные документы в формате ПДФ.
Программа изначально позволяет сохранять заполненные документы в форматах ПДФ и XSB. Для этого нужно нажать кнопку «Печать» и выбрать виртуальный принтер для печати в соответствующем формате.
Пошаговая инструкция
Чтобы сохранить декларацию в PDF, нужно на этапе выбора принтера указать печать в ПДФ. Для этого, после её заполнения, нажимаем на иконку принтера (если нужно сохранить все справки пакета, жмём чёрно-красную иконку справа).
Откроется предварительный просмотр заполненной декларации. Здесь жмём на выбор принтера перед печатью.
В появившемся диалоговом окне можно увидеть доступные принтеры, в том числе виртуальный Microsoft Print to PDF, который позволяет преобразовать Справку БК в ПДФ.
Нужно выбрать его и нажать кнопку «Печать».
Осталось задать имя файла и указать место сохранения. После нажатия кнопки «Сохранить» вы получите pdf-файл.
Преобразование XSB в PDF
Если в конфигурацию компьютера вносились изменения, то виртуальных принтеров в диалоговом окне может не быть. Либо там будет только Microsoft XPS Document Writer.
Если Document Writer отображается, то сохраните справку в формате XPS, откройте в интернете любой сайт с онлайн-конвертером XPS в PDF и сконвертируте справку. Например https://convertio.co/ru/xps-pdf/.
Сохранение через doPDF
В том случае, когда виртуальных принтеров нет вообще, поможет установка программы doPDF. Она добавляет во все программы на вашем ПК виртуальный принтер для печати в PDF.
Скачать doPDF можно с официального сайта https://www.dopdf.com
Если способы выше не помогли
Если ничего из описанного выше не помогает (это маловероятно), убедитесь, что у вас стоит последняя версия СПО Справки БК, бесплатно скачать которую можно по ссылке.
Иногда помогает переустановка программы. Только сначала обязательно сохраните заполненные документы в отдельной папке.
Открыть файл .XSB - расширение файла .XSB и приложения для его обслуживания
Что еще я могу сделать, чтобы решить проблемы с файлами XSB?
Причин отсутствия возможности открытия файла XSB на компьютере может быть как минимум несколько. Проще всего найти соответствующую аппликацию, установленную уже на компьютере, которая позволит открытие файла XSB. Если по-прежнему что-то не так, стоит проверить:
- не поврежден ли XSB файл
- не имеет ли файл ошибочной связи в записях реестра
- полная ли инсталляция аппликации, обслуживающей данный формат файла
- не инфицирован ли файл
- актуальный ли драйвер, используемый для открытия файла
- имеет ли компьютер достаточные параметры/технические ресурсы чтобы открыть файл с данным расширением
- не удалено ли случайно расширение из реестра Windows
После исключения вышеуказанных дефектов файл XSB по-прежнему не совместим с Вашим программным обеспечением? Поетому проблема более сложна и требует помощи специалиста.
Расширение файла .XSB | Формат файла .XSB
Как открыть файл .XSB?
Если файл .XSB известен Вашей системе, то открыть его можно двойным нажатием мышкой или клавишей ENTER. Эта операция запустит ассоциируемые с файлом .XSB аппликации, установленные в системе. Если система встречает файл впервые и отсутствуют соответствующие ассоциации, то акция закончится предложением системы, найти соответствующее программное обеспечение в компьютере либо сети интернет.
Иногда случается, что для обслуживания типа файлов .XSB приписана неправильная программа. Это случается в следствии действия враждебных программ, таких как вирусы или вредоносные программы, но чаще всего это результат ошибочного совмещения аппликации с расширением файла .XSB. Если во время обслуживания нового типа файлов .XSB мы укажем системе неправильную программу, то система ошибочно будет рекомендовать ее использование всякий раз, когда будет встречаться файл этого типа. В таком случае следует попробовать повторно выбрать соответствующую аппликацию. Нажмите правой кнопкой мышки на файл .XSB, а затем выберите из меню опцию "Открыть с помощью..." затем "Выбрать программу по умолчанию". Сейчас выберите одну из установленных аппликаций из вышеуказанного списка и попробуйте снова.
XML Как сделать
XML-документы могут иметь ссылку на DTD или на XML-схему.
Простой XML-документ
Посмотрите на этот простой XML-документ под названием «note.xml»:
<Примечание>
A DTD-файл
Следующий пример представляет собой файл DTD с именем «note.dtd "это определяет элементы указанного выше XML-документа («note.xml»):
Первая строка определяет, что у элемента примечания есть четыре дочерних элемента: «to, from, heading, body».
Строка 2–5 определяет элементы «to», «from», «заголовок» и «тело», которые должны иметь тип "#PCDATA".
Схема XML
Следующий пример представляет собой файл схемы XML с именем «note.xsd», который определяет элементы XML. документ выше ("note.xml"):
targetNamespace = "https://www.w3schools.com"
xmlns = "https://www.w3schools.com"
elementFormDefault = "квалифицированный">
Элемент примечания - это сложный тип , поскольку он содержит другие элементы.Другие элементы (to, from, heading, body) - это простых типов , потому что они не содержать других элементов. Вы узнаете больше о простых и сложных типах в следующих главах.
Ссылка на DTD
В этом XML-документе есть ссылка на DTD:
"https://www.w3schools.com/xml/note.dtd">
Не забывай меня в эти выходные!
Ссылка на схему XML
В этом документе XML есть ссылка на схему XML:
<примечание
xmlns = "https: // www.w3schools.com "
xmlns: xsi = "http://www.w3.org/2001/XMLSchema-instance"
xsi: schemaLocation = "https://www.w3schools.com/xml note.xsd">
.
Пример схемы XML
Эта глава продемонстрирует, как написать схему XML. Вы также узнаете, что схему можно написать по-разному.
XML-документ
Давайте посмотрим на этот XML-документ под названием "shiporder.xml":
xsi: noNamespaceSchemaLocation = "shiporder.xsd">
Langgt 23
<цена> 10.90
Приведенный выше XML-документ состоит из корневого элемента, "shiporder", который содержит обязательный атрибут под названием "orderid". Элемент "shiporder" содержит три различные дочерние элементы: «orderperson», «shipto» и «item».Элемент "item" появляется дважды и содержит «заголовок», необязательный элемент «примечание», «количество» и «цену». элемент.
Строка выше: xmlns: xsi = "http://www.w3.org/2001/XMLSchema-instance" сообщает синтаксическому анализатору XML, что этот документ должен быть проверен по схеме. Строка: xsi: noNamespaceSchemaLocation = "shiporder.xsd" указывает ГДЕ находится схема (здесь она находится в той же папке, что и "shiporder.xml").
Создание схемы XML
Теперь мы хотим создать схему для XML-документа выше.
Начнем с открытия нового файла, который мы назовем "shiporder.xsd". Чтобы создать схему, мы могли бы просто следовать структуру в XML-документе и определяем каждый элемент по мере его нахождения. Мы начнем со стандартного объявления XML, за которым следует элемент xs: schema, определяющий схему:
...
В схеме выше мы используем стандартное пространство имен (xs) и URI с этим пространством имен связано определение языка схемы, которое имеет стандартное значение http: // www.w3.org/2001/XMLSchema.
Затем мы должны определить элемент «shiporder». Этот элемент имеет атрибут и он содержит другие элементы, поэтому мы рассматриваем его как сложный тип. Дочерние элементы элемента "shiporder" окружены xs: элемент последовательности, определяющий упорядоченную последовательность подэлементов:
...
Затем мы должны определить элемент "orderperson" как простой тип (потому что он не содержать никаких атрибутов или других элементов). Тип (xs: string) имеет префикс с префиксом пространства имен, связанным со схемой XML, который указывает предопределенный тип данных схемы:
Затем мы должны определить два элемента сложного типа: "shipto" и "вещь".Начнем с определения элемента shipto:
С помощью схем мы можем определить количество возможных вхождений элемента с атрибутами maxOccurs и minOccurs.maxOccurs указывает максимум количество вхождений для элемента, а minOccurs указывает минимальное количество вхождений элемента. Значение по умолчанию для maxOccurs и minOccurs - 1!
Теперь мы можем определить элемент "item". Этот элемент может появляться несколько раз внутри элемента "shiporder". Это указывается установкой maxOccurs атрибут элемента "item" на "неограниченный", что означает, что может быть как много вхождений элемента "item" по желанию автора.Обратите внимание, что Элемент «примечание» не является обязательным. Мы указали это, установив minOccurs атрибут нулю:
Теперь мы можем объявить атрибут элемента "shiporder".поскольку это обязательный атрибут, который мы указываем use = "required".
Примечание: Объявления атрибутов всегда должны идти последними:
Вот полный список файла схемы с именем "shiporder.xsd":
Разделите схему
Предыдущий метод проектирования очень прост, но его трудно читать и поддерживать в сложных документах.
Следующий метод проектирования основан на определении сначала всех элементов и атрибутов, а затем ссылки на них с помощью атрибута ref.
Вот новый дизайн файла схемы ("shiporder.xsd"):
Использование именованных типов
Третий метод проектирования определяет классы или типы, что позволяет нам повторно использовать элемент определения.Это делается путем именования элементов simpleTypes и complexTypes, а затем укажите на них через атрибут type элемента.
Вот третий дизайн файла схемы ("shiporder.xsd"):
Элемент ограничения указывает, что тип данных получен из W3C XML. Тип данных пространства имен схемы.Итак, следующий фрагмент означает, что значение элемент или атрибут должен быть строковым значением:
Элемент ограничения чаще используется для наложения ограничений на элементы. Посмотрите на следующие строки из схемы выше:
Это означает, что значение элемента или атрибута должно быть строкой, оно должно состоять ровно из шести символов в строке, и эти символы должны быть число от 0 до 9.
.
Импорт данных XML - Excel
Если вы ранее создали карту XML, вы можете использовать ее для импорта данных XML в сопоставленные ячейки, но есть также несколько методов и команд для импорта данных XML без карты XML.
Если у вас есть карта XML, сделайте это, чтобы импортировать данные XML в сопоставленные ячейки:
-
На карте XML выберите одну из сопоставленных ячеек.
-
Щелкните Developer > Import .
Если вы не видите вкладку Developer , см. Показать вкладку «Разработчик».
-
В диалоговом окне Import XML найдите и выберите файл данных XML (.xml), который вы хотите импортировать, и щелкните Import .
Другие способы импорта данных XML
Дополнительные сведения о проблемах см. В разделе «Общие проблемы с импортом данных XML» в конце этой статьи.
Импортировать файл данных XML как таблицу XML
-
Щелкните Developer > Import .
Если вы не видите вкладку Developer , см. Показать вкладку «Разработчик».
-
В диалоговом окне Import XML найдите и выберите файл данных XML (.xml), который вы хотите импортировать, и щелкните Import .
Если файл данных XML не ссылается на схему, Excel выводит схему из файла данных XML.
-
В диалоговом окне Импорт данных выполните одно из следующих действий:
-
Выберите XML-таблицу на существующем рабочем листе , чтобы импортировать содержимое XML-файла данных в XML-таблицу на вашем рабочем листе в указанном месте ячейки.
-
Выберите XML-таблицу на новом рабочем листе , чтобы импортировать содержимое файла в XML-таблицу на новом рабочем листе, начиная с ячейки A1.Схема файла данных XML отображается на панели задач Источник XML .
-
-
Если файл данных XML не ссылается на схему, Excel выводит схему из файла данных XML.
-
Чтобы управлять поведением данных XML (например, привязкой данных, форматом и макетом), щелкните Свойства , при этом отобразится диалоговое окно Свойства карты XML.Например, существующие данные в сопоставленном диапазоне будут перезаписаны при импорте данных по умолчанию, но это можно изменить.
Импорт нескольких файлов данных XML
-
Выберите сопоставленную ячейку, чтобы импортировать несколько файлов XML в один набор сопоставленных ячеек.
Если вы хотите импортировать несколько файлов XML в несколько наборов сопоставленных ячеек, щелкните ячейку в любом месте рабочего листа, которая не сопоставлена.
-
Щелкните Developer > Import .
Если вы не видите вкладку Developer , см. Показать вкладку «Разработчик».
-
В диалоговом окне Import XML найдите и выберите файл данных XML (.xml), который вы хотите импортировать.
-
Если файлы непрерывны, нажмите Shift и щелкните первый и последний файл в списке.Все данные из файлов XML будут импортированы и добавлены к сопоставленным ячейкам.
-
Если файлы не являются смежными, нажмите и удерживайте Ctrl и щелкните каждый файл, который вы хотите импортировать, в списке.
-
-
Щелкните Импорт .
Если вы выбрали файлы, которые не являются смежными, файл Importing
.xml появится диалоговое окно. Выберите карту XML, соответствующую импортируемому файлу данных XML для каждого файла.Чтобы использовать одну карту для всех выбранных файлов, которые еще не импортированы, выберите Использовать эту карту XML для всех выбранных файлов этой схемы .
Импортировать несколько файлов данных XML как внешние данные
Чтобы импортировать несколько файлов XML, которые используют одно и то же пространство имен, но разные схемы XML, можно использовать команду From XML Data Import .Excel создает уникальную карту XML для каждого импортируемого файла данных XML.
Примечание: Если вы импортируете несколько файлов XML, которые не определяют пространство имен, эти файлы XML обрабатываются так, как если бы они использовали одно и то же пространство имен.
-
Если вы используете Excel с подпиской на Microsoft 365, щелкните Данные > Получить данные > Из файла > Из XML .
Если вы используете Excel 2016 или более раннюю версию, щелкните Данные > Из других источников > Из импорта данных XML .
-
Перейдите на диск, в папку или в Интернет, где находится файл данных XML (.xml), который вы хотите импортировать.
-
Выберите файл и щелкните Открыть .
-
В диалоговом окне Импорт данных выполните одно из следующих действий:
-
Таблица XML в существующем листе Содержимое файла импортируется в новую таблицу XML на новом листе.Если файл данных XML не ссылается на схему, Excel выводит схему из файла данных XML.
-
Существующий рабочий лист Данные XML импортируются в двумерную таблицу со строками и столбцами, в которой теги XML отображаются как заголовки столбцов, а данные в строках под заголовками столбцов. Первый элемент (корневой узел) используется как заголовок и отображается в указанной ячейке. Остальные теги отсортированы в алфавитном порядке во второй строке.В этом случае Excel не выводит схему, и вы не можете использовать карту XML.
-
Новый рабочий лист Excel добавляет новый рабочий лист в вашу книгу и автоматически помещает XML-данные в верхний левый угол нового рабочего листа. Если файл данных XML не ссылается на схему, Excel выводит схему из файла данных XML.
-
-
Для управления поведением данных XML, например привязкой данных, форматом и макетом, щелкните Свойства , при этом отобразится диалоговое окно Свойства карты XML.Например, существующие данные в сопоставленном диапазоне перезаписываются при импорте данных по умолчанию, но это можно изменить.
Откройте файл данных XML, чтобы импортировать его данные
-
Щелкните Файл > Открыть .
Если вы используете Excel 2007, нажмите Кнопка Microsoft Office > Открыть .
-
В диалоговом окне Открыть щелкните диск, папку или расположение в Интернете, где находится файл, который вы хотите открыть.
-
Выберите файл и щелкните Открыть .
-
Если отображается диалоговое окно Импорт XML , значит, открытый файл относится к одной или нескольким таблицам стилей преобразования языка расширяемых таблиц (XSLT), поэтому вы можете выбрать один из следующих вариантов:
-
Откройте файл без применения таблицы стилей. Данные XML импортируются в двумерную таблицу со строками и столбцами, в которой теги XML отображаются в виде заголовков столбцов, а данные - в строках под заголовками столбцов.Первый элемент (корневой узел) используется как заголовок и отображается в указанной ячейке. Остальные теги отсортированы в алфавитном порядке во второй строке. В этом случае Excel не выводит схему, и вы не можете использовать карту XML.
-
Откройте файл с примененной следующей таблицей стилей (выберите одну). Выберите таблицу стилей, которую вы хотите применить, и нажмите ОК. .Данные XML отформатированы в соответствии с выбранной таблицей стилей.
Примечание. XML-данные открываются в Excel только для чтения, чтобы случайно не сохранить исходный исходный файл в формате файла Excel с поддержкой макросов (.xlsm). В этом случае Excel не выводит схему, и вы не можете использовать карту XML.
-
-
Если открывается диалоговое окно Open XML , значит XML-файл не содержит ссылок на таблицы стилей XSLT.Чтобы открыть файл, выберите один из следующих вариантов:
-
Щелкните Как таблица XML , чтобы создать таблицу XML в новой книге.
Содержимое файла импортируется в таблицу XML. Если файл данных XML не ссылается на схему, Excel выводит схему из файла данных XML.
-
Щелкните Как книгу только для чтения .
Данные XML импортируются в двумерную таблицу со строками и столбцами, в которой теги XML отображаются в виде заголовков столбцов, а данные - в строках под заголовками столбцов.Первый элемент (корневой узел) используется как заголовок и отображается в указанной ячейке. Остальные теги отсортированы в алфавитном порядке во второй строке. В этом случае Excel не выводит схему, и вы не можете использовать карту XML.
Данные XML открываются в Excel только для чтения, поэтому вы случайно не сохраните исходный исходный файл в формате файла Excel с поддержкой макросов (.xlsm). В этом случае Excel не выводит схему, и вы не можете использовать карту XML.
-
Щелкните Использовать область задач «Источник XML» .
Схема файла данных XML отображается на панели задач Источник XML . Затем вы можете перетащить элементы схемы на рабочий лист, чтобы сопоставить эти элементы с рабочим листом.
Если файл данных XML не ссылается на схему, Excel выводит схему из файла данных XML.
-
Общие проблемы с импортом данных XML
Excel отображает диалоговое окно Ошибка импорта XML , если не может проверить данные в соответствии с картой XML.В этом диалоговом окне щелкните Подробности для получения дополнительной информации о каждой ошибке. В следующей таблице перечислены некоторые распространенные ошибки импорта:
| Ошибка | Что случилось |
| Ошибка проверки схемы | Когда вы щелкнули Проверить данные по схеме для импорта и экспорта в диалоговом окне Свойства карты XML , данные были импортированы, но данные не были проверены на соответствие указанной карте XML. |
| Некоторые данные были импортированы как текст | Некоторые или все импортированные данные были преобразованы из объявленного типа данных в текст. Чтобы использовать эти данные в вычислениях, вам необходимо преобразовать данные из текста в числа или даты. Например, значение даты, преобразованное в текст, не будет работать должным образом в функции YEAR, пока вы не преобразуете его в тип данных Date.Excel преобразует данные в текст, когда:
|
| Ошибка синтаксического анализа XML | Анализатор XML не может открыть указанный файл XML.Убедитесь, что в XML-файле отсутствуют синтаксические ошибки и что XML-файл правильно сформирован. |
| Не удается найти карту XML, соответствующую данным | Эта проблема может возникнуть, если вы выбрали более одного файла данных XML для импорта, и Excel не может найти соответствующую карту XML для одного из файлов. Для файла, названного в строке заголовка диалогового окна, сначала импортируйте соответствующую схему, а затем попробуйте снова импортировать файл. |
| Невозможно изменить размер XML-таблицы для размещения данных | Вы пытаетесь добавить строки путем импорта или добавления данных в таблицу XML, но нет места для расширения таблицы. Таблица XML может расширяться только снизу вниз. Например, непосредственно под таблицей XML может находиться объект, такой как изображение или другая таблица, который предотвращает расширение таблицы XML.Или, чтобы таблица XML расширилась, она превысит лимит строк Excel в 1 048 576. Чтобы решить эту проблему, измените порядок таблиц и объектов на листе, чтобы таблица XML могла расширяться снизу вниз. |
Указанный файл XML не ссылается на схему
XML-файл, который вы пытаетесь открыть, не относится к XML-схеме. Для работы с данными XML, содержащимися в файле, Excel необходима схема, основанная на содержимом файла XML.Если эта схема неверна или недостаточна, удалите ее из книги. Затем создайте файл схемы XML и отредактируйте файл данных XML так, чтобы файл данных XML ссылался на схему. Дополнительные сведения см. В разделе Сопоставление элементов XML с ячейками на карте XML.
Примечание. Невозможно экспортировать полученную схему Excel как отдельный файл данных схемы XML (.xsd). Несмотря на то, что существуют редакторы схемы XML и другие методы для создания файла схемы XML, у вас может не быть удобного доступа к ним или у вас нет знания, как их использовать.
Выполните следующие действия, чтобы удалить схему, созданную Excel из вашей книги:
-
Щелкните Developer > Source .
Если вы не видите вкладку Developer , см. Показать вкладку «Разработчик».
-
На панели задач Источник XML щелкните Карты XML .
-
В диалоговом окне XML-карты щелкните созданную XML-карту Excel и нажмите Удалить .
Импорт нескольких файлов XML, использующих одно и то же пространство имен, но разные схемы, не работает должным образом
Когда вы работаете с несколькими файлами данных XML и схемами XML, вы обычно создаете карту XML для каждой схемы, сопоставляете нужные элементы и затем импортируете каждый файл данных XML в соответствующую карту XML.Используя команду Import для открытия нескольких файлов XML с одним и тем же пространством имен, вы можете использовать только одну схему XML. Когда вы используете эту команду для открытия нескольких файлов XML, которые используют одно и то же пространство имен, но разные схемы, вы можете получить неожиданные результаты. Например, данные могут быть перезаписаны или файлы не открываются.
Чтобы импортировать несколько файлов XML, которые используют одно и то же пространство имен, но разные схемы XML, попробуйте использовать команду From XML Data Import (щелкните Data > From Other Sources ).Эта команда позволяет нескольким файлам XML с одним и тем же пространством имен использовать несколько схем XML. Excel создает уникальную карту XML для каждого файла данных XML, который вы хотите импортировать.
Примечание: Если вы импортируете несколько файлов XML, которые не определяют пространство имен, эти файлы XML обрабатываются так, как если бы они использовали одно и то же пространство имен.
Показать вкладку разработчика
Если вы не видите вкладку Developer , выполните следующие действия, чтобы отобразить ее:
См. Также
Обзор XML в Excel
Сопоставление элементов XML с ячейками на карте XML
Экспорт данных XML
.Проверка XML-документа с помощью DTD, XDR или XSD - Visual Basic
- 7 минут на чтение
В этой статье
В этой статье показано, как использовать класс XmlValidatingReader для проверки XML-документа на соответствие DTD, схеме XDR или схеме XSD в Visual Basic 2005 или Visual Basic.СЕТЬ. Также описывает, как оптимизировать проверку путем кэширования схем.
Исходная версия продукта: Visual Basic
Исходный номер базы знаний: 315533
Сводка
ДокументыExtensible Markup Language (XML) содержат элементы и атрибуты и обеспечивают гибкий и мощный способ обмена данными между приложениями и организациями. Чтобы указать допустимую структуру и содержимое XML-документа, вы можете написать определение типа документа (DTD), схему Microsoft XML-Data Reduced (XDR) или схему языка определения схемы XML (XSD).
СхемыXSD - это предпочтительный способ указания грамматик XML в .NET Framework, но также поддерживаются DTD и схемы XDR.
В этой статье вы узнаете, как применить DTD, схему XDR или схему XSD к XML-документу в Microsoft Visual Basic 2005 или Microsoft Visual Basic .NET. Затем вы узнаете, как использовать класс XmlValidatingReader для проверки XML-документа на соответствие указанной грамматике. Вы также узнаете, как использовать класс XmlSchemaCollection для кэширования схем в памяти в качестве способа оптимизации проверки XML.
Требования
В следующем списке перечислены рекомендуемые оборудование, программное обеспечение, сетевая инфраструктура и пакеты обновления, которые вам нужны: Microsoft Visual Basic 2005 или Microsoft Visual Basic .NET
В этой статье упоминаются следующие пространства имен библиотеки классов Microsoft .NET Framework:
-
System.Xml -
System.Xml.Schema
В данной статье предполагается, что вы знакомы со следующими темами:
- Visual Basic 2005 или Visual Basic.Синтаксис .NET
- Концепции XML, включая вопросы проверки
Создать XML-документ
-
Запустите Microsoft Visual Studio 2005 или Microsoft Visual Studio .NET. Затем создайте новый XML-файл (в меню «Файл» наведите указатель на Новый и нажмите «Файл»).
-
Выберите тип файла XML, а затем щелкните Открыть .
-
Добавьте следующие данные в XML-документ для представления продукта в каталоге:
Джерси для регби -
Сохраните файл как Product.xml в папке, к которой вы сможете легко получить доступ позже (примеры кода в этой статье предполагают папку с именем
C: \ MyFolder).
Создайте DTD и ссылку на XML-документ
-
В Visual Studio 2005 или Visual Studio .NET в меню «Файл» выберите «Создать» и нажмите «Файл».
-
Выберите тип текстового файла и нажмите Открыть .
-
Добавьте в файл следующие объявления DTD для описания грамматики документа XML:
-
Сохраните файл как Product.dtd в той же папке, что и ваш XML-документ.
-
Повторно открыть Product.xml в Visual Studio 2005 или Visual Studio .NET; для этого наведите указатель мыши на «Открыть» в меню «Файл» и затем щелкните Файл . Добавьте оператор DOCTYPE (под строкой
? Xml version = "1.0"), как показано ниже. Это связывает XML-документ с файлом DTD). -
Сохраните измененный XML-документ как ProductWithDTD.xml .
Выполните проверку с помощью DTD
-
В Visual Studio 2005 или Visual Studio .NET создайте новый проект консольного приложения Visual Basic с именем ValidateXmlUsingVB .
-
Visual Studio 2005 или Visual Studio .NET отображает новый файл с именем Module1.vb . В начале этого файла добавьте два оператора Imports, например:
Импортирует System.Xml для XmlTextReader и XmlValidatingReader Система импорта.Xml.Schema 'для XmlSchemaCollection (используется позже) -
В Module1 (перед запуском подпрограммы Main) объявите логическую переменную с именем isValid следующим образом:
'Если возникает ошибка проверки, 'вы установите этот флаг в значение False 'в обработчике события проверки. Частный isValid As Boolean = True -
В подпрограмме Main создайте объект XmlTextReader для чтения XML-документа из текстового файла. Затем создайте объект
XmlValidatingReaderдля проверки этих данных XML:Отобразить как новый XmlTextReader ("C: \ MyFolder \ ProductWithDTD.xml ") Dim v как новый XmlValidatingReader (r) -
Объект XmlValidatingReader имеет свойство ValidationType, которое указывает тип требуемой проверки (DTD, XDR или схема). Установите для этого свойства значение DTD, как показано ниже:
v.ValidationType = ValidationType.DTD -
Если возникают какие-либо ошибки проверки, проверяющий считыватель генерирует событие проверки. Добавьте следующий код для регистрации обработчика событий проверки (вы реализуете подпрограмму MyValidationEventHandler на шаге 8 этого раздела):
AddHandler v.ValidationEventHandler, AddressOf MyValidationEventHandler -
Добавьте следующий код для чтения и проверки XML-документа. Если возникают какие-либо ошибки проверки, MyValidationEventHandler будет вызван для обработки ошибки. Эта подпрограмма установит
isValidна False (см. Шаг 8 в этом разделе). Вы можете проверить статус isValid после проверки, чтобы узнать, действительный или недействительный документ.While v.Read () 'Можно добавить сюда код для обработки содержимого.Конец пока v.Close () 'Проверяем действительный документ или недействительный. Если isValid, то Console.WriteLine («Документ действителен») Еще Console.WriteLine («Документ недействителен») Конец, если -
После подпрограммы Main напишите подпрограмму MyValidationEventHandler, как показано ниже:
Общедоступная подпрограмма MyValidationEventHandler (отправитель ByVal как объект, _ ByVal args как ValidationEventArgs) isValid = False Console.WriteLine ("Событие проверки" & vbCrLf & args.Сообщение) Конец подписки -
Скомпилируйте и запустите приложение.
Приложение должно сообщить, что документ XML действителен. 10. В Visual Studio 2005 или Visual Studio .NET измените ProductWithDTD.xml, чтобы сделать его недействительным (например, удалите элемент ProductName Rugby jersey / ProductName ). 11. Запустите приложение еще раз.
Приложение должно отобразить следующее сообщение об ошибке:
Событие проверки. Элемент «Продукт» имеет неполное содержание.Ожидается ProductName. Произошла ошибка в файле: /// C: /MyFolder/ProductWithDTD.xml (4, 3). Документ недействителен
Создайте схему XDR и ссылку на документ XML
-
В Visual Studio 2005 или Visual Studio .NET в меню «Файл» выберите «Создать» и нажмите «Файл».
-
Выберите тип текстового файла и нажмите Открыть .
-
Добавьте в файл следующие определения схемы XDR для описания грамматики XML-документа:
-
Сохраните файл как Product.xdr в той же папке, что и ваш XML-документ.
-
Повторно откройте исходный Product.xml , а затем свяжите его со схемой XDR следующим образом:
Джерси для регби -
Сохраните измененный XML-документ как ProductWithXDR.xml .
Выполните проверку с помощью схемы XDR
-
Измените приложение так, чтобы XmlTextReader загружал ProductWithXDR.xml , а именно:
Отобразить как новый XmlTextReader ("C: \ MyFolder \ ProductWithXDR.xml") -
Установите
ValidationTypeна XDR, чтобы проверяющий считыватель выполнял проверку XDR следующим образом:v.ValidationType = ValidationType.XDR -
Скомпилируйте и запустите приложение.
Приложение должно сообщить, что документ XML действителен.
-
Изменить ProductWithXDR.xml , чтобы сделать его намеренно недействительным.
-
Запустите приложение еще раз.
Приложение должно сообщить об ошибке проверки.
Создайте схему XSD и создайте ссылку на XML-документ
-
В Visual Studio .NET наведите указатель на пункт «Создать» в меню «Файл» и затем щелкните «Файл».
-
Выберите тип текстового файла и нажмите Открыть .
-
Добавьте следующее определение схемы XSD в файл для описания грамматики XML-документа:
-
Сохраните файл как Product.xsd в той же папке, что и ваш XML-документ.
-
Повторно откройте исходный Product.xml , а затем свяжите его со схемой XSD следующим образом:
Джерси для регби -
Сохраните измененный XML-документ как ProductWithXSD.xml .
Выполните проверку с помощью схемы XSD
-
Измените свое приложение так, чтобы
XmlTextReaderзагружал ProductWithXSD.xml , как показано ниже:Уменьшить как новый XmlTextReader ("C: \ MyFolder \ ProductWithXSD.xml") -
Задайте для
ValidationTypeзначение Schema, чтобы средство чтения выполняло проверку схемы XSD, как показано ниже:v.ValidationType = ValidationType.Схема -
Создайте и запустите приложение для проверки XML-документа с помощью схемы XSD.
Приложение должно сообщить, что документ XML действителен.
Использовать пространства имен в схеме XSD
-
В Visual Studio 2005 или Visual Studio .NET откройте ProductWithXSD.xml . Объявите в документе пространство имен по умолчанию,
urn: MyNamespace. Измените связь XSD, чтобы указать схему XSD для проверки содержимого в этом пространстве имен, как показано ниже:Джерси для регби -
Сохранить ProductWithXSD.xml .
-
Откройте Product.xsd, щелкните вкладку XML и затем измените начальный тег xsd: schema следующим образом, чтобы схема применялась к пространству имен
urn: MyNamespace: -
Сохранить Product.xsd .
-
Запустите приложение, чтобы проверить XML-документ с помощью схемы XSD.
Пространства имен кэша
-
В Visual Studio 2005 или Visual Studio .NET откройте Module1.vb. В начале подпрограммы Main создайте объект
XmlSchemaCollection, как показано ниже:Тусклый кеш как новый XmlSchemaCollection () -
Объект
XmlSchemaCollectionпозволяет кэшировать схемы в памяти для повышения производительности.Каждая схема связана с отдельным пространством имен. Добавьте следующий код в кеш Product.xsd :cache.Add ("urn: MyNamespace", "C: \ MyFolder \ Product.xsd") -
После кода, создающего объект
XmlValidatingReader, добавьте следующий оператор. Это добавляет кэш схемы вXmlValidatingReader, чтобы читатель мог использовать схемы в памяти.v.Schemas.Add (кеш)
Проверка
- Создайте и запустите приложение.
- Убедитесь, что XML-документ все еще проверяется по схеме XSD.
- Внесите некоторые изменения в ProductWithXSD.xml , чтобы намеренно сделать его недействительным.
- Убедитесь, что приложение обнаруживает эти ошибки проверки.
Проверка XML-документа с помощью DTD, XDR или XSD - Visual Basic
- 7 минут на чтение
В этой статье
В этой статье показано, как использовать класс XmlValidatingReader для проверки XML-документа на соответствие DTD, схеме XDR или схеме XSD в Visual Basic 2005 или Visual Basic.СЕТЬ. Также описывает, как оптимизировать проверку путем кэширования схем.
Исходная версия продукта: Visual Basic
Исходный номер базы знаний: 315533
Сводка
ДокументыExtensible Markup Language (XML) содержат элементы и атрибуты и обеспечивают гибкий и мощный способ обмена данными между приложениями и организациями. Чтобы указать допустимую структуру и содержимое XML-документа, вы можете написать определение типа документа (DTD), схему Microsoft XML-Data Reduced (XDR) или схему языка определения схемы XML (XSD).
СхемыXSD - это предпочтительный способ указания грамматик XML в .NET Framework, но также поддерживаются DTD и схемы XDR.
В этой статье вы узнаете, как применить DTD, схему XDR или схему XSD к XML-документу в Microsoft Visual Basic 2005 или Microsoft Visual Basic .NET. Затем вы узнаете, как использовать класс XmlValidatingReader для проверки XML-документа на соответствие указанной грамматике. Вы также узнаете, как использовать класс XmlSchemaCollection для кэширования схем в памяти в качестве способа оптимизации проверки XML.
Требования
В следующем списке перечислены рекомендуемые оборудование, программное обеспечение, сетевая инфраструктура и пакеты обновления, которые вам нужны: Microsoft Visual Basic 2005 или Microsoft Visual Basic .NET
В этой статье упоминаются следующие пространства имен библиотеки классов Microsoft .NET Framework:
-
System.Xml -
System.Xml.Schema
В данной статье предполагается, что вы знакомы со следующими темами:
- Visual Basic 2005 или Visual Basic.Синтаксис .NET
- Концепции XML, включая вопросы проверки
Создать XML-документ
-
Запустите Microsoft Visual Studio 2005 или Microsoft Visual Studio .NET. Затем создайте новый XML-файл (в меню «Файл» наведите указатель на Новый и нажмите «Файл»).
-
Выберите тип файла XML, а затем щелкните Открыть .
-
Добавьте следующие данные в XML-документ для представления продукта в каталоге:
Джерси для регби -
Сохраните файл как Product.xml в папке, к которой вы сможете легко получить доступ позже (примеры кода в этой статье предполагают папку с именем
C: \ MyFolder).
Создайте DTD и ссылку на XML-документ
-
В Visual Studio 2005 или Visual Studio .NET в меню «Файл» выберите «Создать» и нажмите «Файл».
-
Выберите тип текстового файла и нажмите Открыть .
-
Добавьте в файл следующие объявления DTD для описания грамматики документа XML:
-
Сохраните файл как Product.dtd в той же папке, что и ваш XML-документ.
-
Повторно открыть Product.xml в Visual Studio 2005 или Visual Studio .NET; для этого наведите указатель мыши на «Открыть» в меню «Файл» и затем щелкните Файл . Добавьте оператор DOCTYPE (под строкой
? Xml version = "1.0"), как показано ниже. Это связывает XML-документ с файлом DTD). -
Сохраните измененный XML-документ как ProductWithDTD.xml .
Выполните проверку с помощью DTD
-
В Visual Studio 2005 или Visual Studio .NET создайте новый проект консольного приложения Visual Basic с именем ValidateXmlUsingVB .
-
Visual Studio 2005 или Visual Studio .NET отображает новый файл с именем Module1.vb . В начале этого файла добавьте два оператора Imports, например:
Импортирует System.Xml для XmlTextReader и XmlValidatingReader Система импорта.Xml.Schema 'для XmlSchemaCollection (используется позже) -
В Module1 (перед запуском подпрограммы Main) объявите логическую переменную с именем isValid следующим образом:
'Если возникает ошибка проверки, 'вы установите этот флаг в значение False 'в обработчике события проверки. Частный isValid As Boolean = True -
В подпрограмме Main создайте объект XmlTextReader для чтения XML-документа из текстового файла. Затем создайте объект
XmlValidatingReaderдля проверки этих данных XML:Отобразить как новый XmlTextReader ("C: \ MyFolder \ ProductWithDTD.xml ") Dim v как новый XmlValidatingReader (r) -
Объект XmlValidatingReader имеет свойство ValidationType, которое указывает тип требуемой проверки (DTD, XDR или схема). Установите для этого свойства значение DTD, как показано ниже:
v.ValidationType = ValidationType.DTD -
Если возникают какие-либо ошибки проверки, проверяющий считыватель генерирует событие проверки. Добавьте следующий код для регистрации обработчика событий проверки (вы реализуете подпрограмму MyValidationEventHandler на шаге 8 этого раздела):
AddHandler v.ValidationEventHandler, AddressOf MyValidationEventHandler -
Добавьте следующий код для чтения и проверки XML-документа. Если возникают какие-либо ошибки проверки, MyValidationEventHandler будет вызван для обработки ошибки. Эта подпрограмма установит
isValidна False (см. Шаг 8 в этом разделе). Вы можете проверить статус isValid после проверки, чтобы узнать, действительный или недействительный документ.While v.Read () 'Можно добавить сюда код для обработки содержимого.Конец пока v.Close () 'Проверяем действительный документ или недействительный. Если isValid, то Console.WriteLine («Документ действителен») Еще Console.WriteLine («Документ недействителен») Конец, если -
После подпрограммы Main напишите подпрограмму MyValidationEventHandler, как показано ниже:
Общедоступная подпрограмма MyValidationEventHandler (отправитель ByVal как объект, _ ByVal args как ValidationEventArgs) isValid = False Console.WriteLine ("Событие проверки" & vbCrLf & args.Сообщение) Конец подписки -
Скомпилируйте и запустите приложение.
Приложение должно сообщить, что документ XML действителен. 10. В Visual Studio 2005 или Visual Studio .NET измените ProductWithDTD.xml, чтобы сделать его недействительным (например, удалите элемент ProductName Rugby jersey / ProductName ). 11. Запустите приложение еще раз.
Приложение должно отобразить следующее сообщение об ошибке:
Событие проверки. Элемент «Продукт» имеет неполное содержание.Ожидается ProductName. Произошла ошибка в файле: /// C: /MyFolder/ProductWithDTD.xml (4, 3). Документ недействителен
Создайте схему XDR и ссылку на документ XML
-
В Visual Studio 2005 или Visual Studio .NET в меню «Файл» выберите «Создать» и нажмите «Файл».
-
Выберите тип текстового файла и нажмите Открыть .
-
Добавьте в файл следующие определения схемы XDR для описания грамматики XML-документа:
-
Сохраните файл как Product.xdr в той же папке, что и ваш XML-документ.
-
Повторно откройте исходный Product.xml , а затем свяжите его со схемой XDR следующим образом:
Джерси для регби -
Сохраните измененный XML-документ как ProductWithXDR.xml .
Выполните проверку с помощью схемы XDR
-
Измените приложение так, чтобы XmlTextReader загружал ProductWithXDR.xml , а именно:
Отобразить как новый XmlTextReader ("C: \ MyFolder \ ProductWithXDR.xml") -
Установите
ValidationTypeна XDR, чтобы проверяющий считыватель выполнял проверку XDR следующим образом:v.ValidationType = ValidationType.XDR -
Скомпилируйте и запустите приложение.
Приложение должно сообщить, что документ XML действителен.
-
Изменить ProductWithXDR.xml , чтобы сделать его намеренно недействительным.
-
Запустите приложение еще раз.
Приложение должно сообщить об ошибке проверки.
Создайте схему XSD и создайте ссылку на XML-документ
-
В Visual Studio .NET наведите указатель на пункт «Создать» в меню «Файл» и затем щелкните «Файл».
-
Выберите тип текстового файла и нажмите Открыть .
-
Добавьте следующее определение схемы XSD в файл для описания грамматики XML-документа:
-
Сохраните файл как Product.xsd в той же папке, что и ваш XML-документ.
-
Повторно откройте исходный Product.xml , а затем свяжите его со схемой XSD следующим образом:
Джерси для регби -
Сохраните измененный XML-документ как ProductWithXSD.xml .
Выполните проверку с помощью схемы XSD
-
Измените свое приложение так, чтобы
XmlTextReaderзагружал ProductWithXSD.xml , как показано ниже:Уменьшить как новый XmlTextReader ("C: \ MyFolder \ ProductWithXSD.xml") -
Задайте для
ValidationTypeзначение Schema, чтобы средство чтения выполняло проверку схемы XSD, как показано ниже:v.ValidationType = ValidationType.Схема -
Создайте и запустите приложение для проверки XML-документа с помощью схемы XSD.
Приложение должно сообщить, что документ XML действителен.
Использовать пространства имен в схеме XSD
-
В Visual Studio 2005 или Visual Studio .NET откройте ProductWithXSD.xml . Объявите в документе пространство имен по умолчанию,
urn: MyNamespace. Измените связь XSD, чтобы указать схему XSD для проверки содержимого в этом пространстве имен, как показано ниже:Джерси для регби -
Сохранить ProductWithXSD.xml .
-
Откройте Product.xsd, щелкните вкладку XML и затем измените начальный тег xsd: schema следующим образом, чтобы схема применялась к пространству имен
urn: MyNamespace: -
Сохранить Product.xsd .
-
Запустите приложение, чтобы проверить XML-документ с помощью схемы XSD.
Пространства имен кэша
-
В Visual Studio 2005 или Visual Studio .NET откройте Module1.vb. В начале подпрограммы Main создайте объект
XmlSchemaCollection, как показано ниже:Тусклый кеш как новый XmlSchemaCollection () -
Объект
XmlSchemaCollectionпозволяет кэшировать схемы в памяти для повышения производительности.Каждая схема связана с отдельным пространством имен. Добавьте следующий код в кеш Product.xsd :cache.Add ("urn: MyNamespace", "C: \ MyFolder \ Product.xsd") -
После кода, создающего объект
XmlValidatingReader, добавьте следующий оператор. Это добавляет кэш схемы вXmlValidatingReader, чтобы читатель мог использовать схемы в памяти.v.Schemas.Add (кеш)
Проверка
- Создайте и запустите приложение.
- Убедитесь, что XML-документ все еще проверяется по схеме XSD.
- Внесите некоторые изменения в ProductWithXSD.xml , чтобы намеренно сделать его недействительным.
- Убедитесь, что приложение обнаруживает эти ошибки проверки.
xml - Какова цель файлов XSD?
Переполнение стека- Около
- Продукты
- Для команд
- Переполнение стека Общественные вопросы и ответы
- Переполнение стека для команд Где разработчики и технологи делятся частными знаниями с коллегами
- Вакансии Программирование и связанные с ним технические возможности карьерного роста
- Талант Нанимайте технических специалистов и создавайте свой бренд работодателя