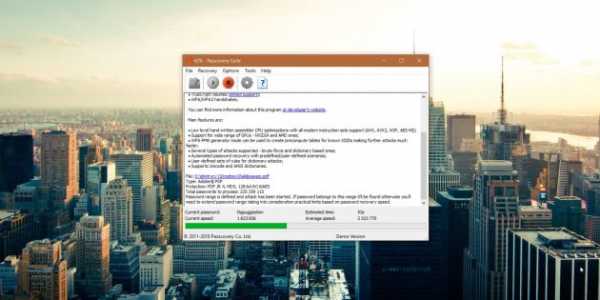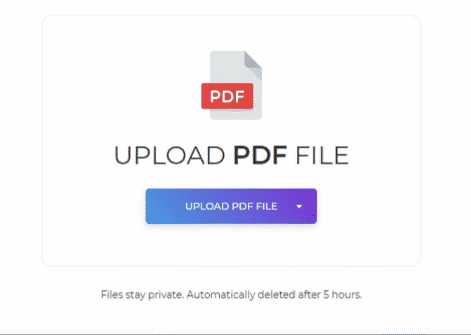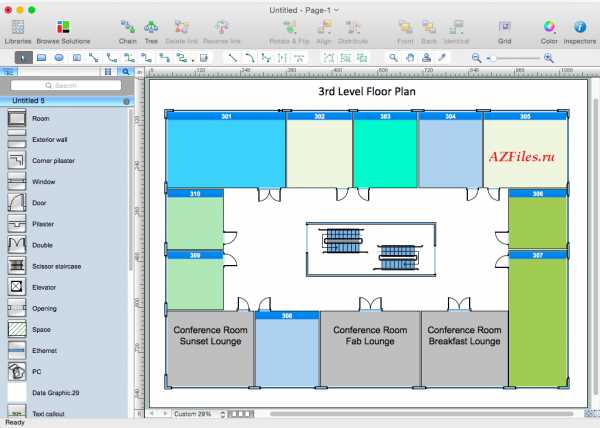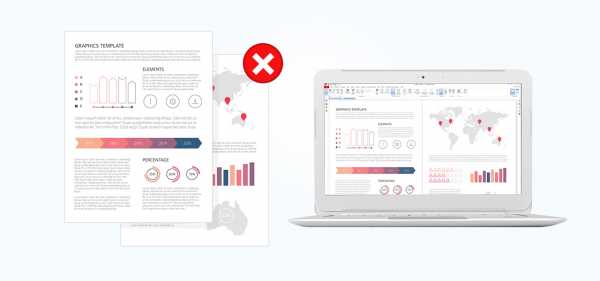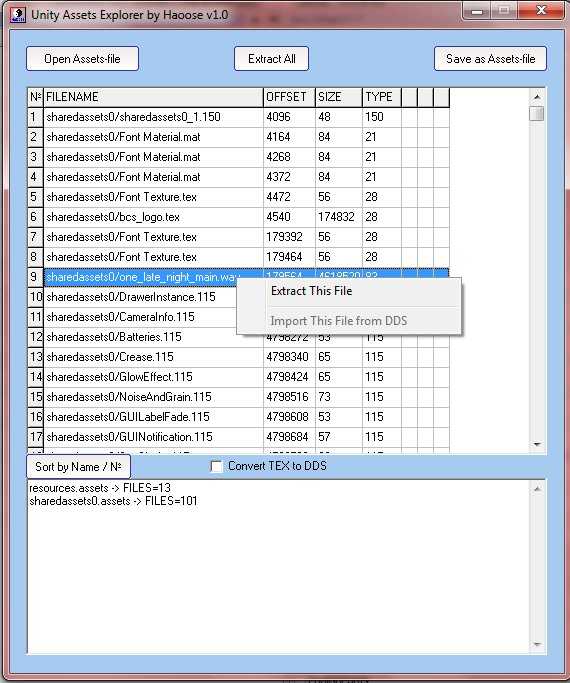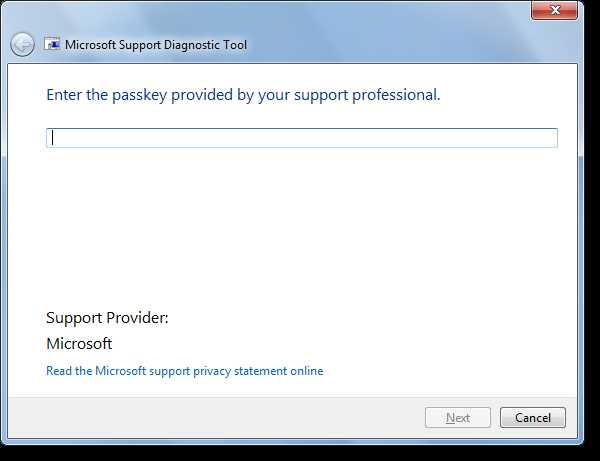Как сделать копию файла в windows 7
Сделать копию файла в Windows
Есть много способов, чтобы скопировать файл в Windows.
Самый простой способ с помощью команды Copy, которые могут быть доступны щелкнув правой кнопкой мыши на файл и выбрав команду из контекстного меню.
Затем вы можете щелкните левой кнопкой мыши где-то в окне, так что больше не выбран файл, нажмите правой кнопкой мыши и выберите команду Вставить.
Если вы просматриваете файл в окне проводника (например, двойным щелчком по папке, чтобы открыть его с помощью Проводника), вы можете скопировать файл с помощью опции в меню Правка (Edit, копировать и редактировать, вставлять).
Можно также использовать сочетания клавиш (Ctrl + C для копирования и Ctrl + V для вставки). После того, как копия файла создается, имя файла будет предшествовать "Копия", чтобы указать, что это копия.Вы также можете удерживать нажатой клавишу Control при перемещении файла, чтобы создать копию. Знак плюс появится на иконке файла, как вы перетащите его, чтобы вы знаете, вы создаете копию.
Вкладка Настройка позволяет изменить значок папки, и вы даже можете присвоить изображение, которое будет отображаться, если папка просматривается в виде эскиза в проводнике Windows (View, Thumbnails).
***
Как установить выпадающее меню в Joomla
Файлы и папки
Как получить жирные ссылки на сайт бесплатно
- < Назад
- Вперёд >
Как создать резервную копию Windows 7

Если вы собирались перевести компьютер с Windows 7 на Windows 10, обязательно сделайте резервную копию ваших файлов, установленных программ, настроек и системы целиком.
Корпорация Microsoft намерена прекратить поддержку операционной системы Windows 7 - 14 января 2020 года. Это означает, что ваш компьютер перестанет получать обновления безопасности, и техподдержку от компании.
Пока есть возможность бесплатно перейти с Windows 7 на Windows 10 нужно не упустить момент, но перед тем как приступить к процессу, рекомендуется создать полную резервную копию системы Windows 7, включающую ваши программы, файлы и настройки, которая поможет в случае возникновения проблемы, обратно откатиться.
В этом руководстве вы узнаете, как создать полную резервную копию и резервную копию операционной системы Windows 7 перед обновлением до Windows 10.
Как создать полную резервную копию Windows 7
Чтобы создать резервную копию Windows 7, подключите к компьютеру внешний жесткий диск или создайте специальный раздел под бэкап и откройте "Панель управления".
Зайдите в категорию "Система и безопасность".

Пройдите в раздел "Архивация и восстановление".

Выберите "Создание образа системы" на левой панели вверху.

Отметьте опцию "На жестком диске", выберите внешний жесткий диск либо другой раздел на компьютере подготовленный для резервного копирования и нажмите " Далее".

После чего, выполните архивацию нажав по соответствующей кнопке.

Дождитесь окончания процесса резервного копирования, в конце которого вам будет предложено создать диск для восстановления, сделайте это, либо проигнорируйте.

Поскольку, проще всего использовать загрузочный USB-накопитель с установочными файлами Windows 7 для доступа к настройкам восстановления компьютера.
4 ПРОСТЫХ способа Как сделать резервную копию файлов ПК Windows
Все носители информации, такие как жесткие диски, флешки, SSD носители, магнитные накопители, CD/DVD и т.д, обладают разной степенью надежности. Одни создаются крупными компаниями и являются оригинальными, другие – очевидные китайские подделки. Так или иначе, все накопители являются устройствами, а любое устройство, даже самое надежное, может в любой момент выйти из строя, унеся с собой все ваши файлы. В идеале, все пользователи ПК должны заботиться о дублировании хранящейся на компьютере информации, но на практике таких людей не много.
Возьмите за правило 1-2 раза в неделю делать бэкап (резервную копию) файлов на другой носитель.
Например, с помощью утилиты Exiland Backup для Windows. Скачайте ее на официальном сайте.
Разновидности резервных копий
Как оказалось, не все понимают, как сделать резервную копию файлов и что это такое. По сути, создание бэкапа - это создание дубликата некоторых данных - информации с целью восстановления файлов в случае их потери. В компьютерной терминологии различают копии файлов, а также дисков (образы).
Резервная копия диска (системы или образ Windows) - это дубликат всего тома диска, то есть логического раздела, на котором установлена Windows. Чаще всего, это может быть содержимое каждого сектора носителя информации, упакованное в единый файл-контейнер. Для его хранения требуется значительное место на диске, сравнимое с размером данных самого диска. Конечно, если у вас объемы хранилищ большие, то это не проблема. Однако, хранение нескольких дубликатов может оказаться затратным. К тому же, создание backup'а всего тома может потребовать существенно больше времени, чем копирование отдельных директорий. К достоинству можно отнести быстрое восстановление всей системы и установленных программ, а к недостаткам - невозможность восстановить только отдельно выбранные директории.
Резервная копия папки - это дубликат папки на диске, созданный в определенный момент времени. Как правило, пользователя ПК не интересует сохранность операционной системы Windows, так как ее можно переустановить без особых проблем. Гораздо более важными для человека являются рабочие документы, бухгалтерские базы 1С, личные фото и видео материалы, e-mail переписка, настройки к различным программам и т.п. В этом случае потребуется гораздо меньше дискового пространства, чем при копировании тома целиком.
Каждый из способов резервирования обладает своими достоинствами и недостатками. Чаще всего используется создание backup'ов папок выборочно, так как это недорогой, простой и быстрый способ уберечь наиболее важные данные от потери. Поэтому в этой статье рассмотрим как сделать резервное копирование - именно создание бэкапа папок, а не всего диска целиком.
4 простых способа создания резервных копий файлов на ПК или ноутбуке
Существуют 4 основных способа, как создавать резервные копии. Посмотрим на них, оценим плюсы и минусы этих способов, в том числе создания образа диска.
Способ 1. Копирование файлов вручную (из одной папки в другую)
выполняется без использования каких-либо программ или инструментов.
Плюсы: Ничего устанавливать не нужно. Просто открываете два окна Windows (с директорией-источником и приемником), выделяете нужные файлы и папки и перетаскиваете их мышью из окна в окно.
Минусы:
- Требуется часто отвлекаться от текущих дел, чтобы скопировать рабочие папки
- Можно забыть вовремя сделать back up важных данных (человеческий фактор)
- Сложно, если исходные данные нужно копировать из нескольких разных папок
- Неудобно управлять бэкапами
Способ 2. Копирование с помощью bat-файлов
Файлы с расширением .bat являются исполняемыми в операционной системе Windows, имеют текстовый формат и могут выполнить последовательность команд, в том числе и копирование из одной папки в другую. Данный способ можно назвать полуавтоматическим, т.к. обычно bat запускают вручную и они довольно сильно уступает программам автоматического "бэкапирования".
Плюсы: Не нужен какой-либо софт. Достаточно самостоятельно создать bat-файлы и настроить Task Scheduler в Панели управления Windows для запуска .bat в определенное время.
Минусы: Требуются определенные знания и время, чтобы создать .bat, которые по удобству, функциям и гибкости сильно уступают специализированным бэкап-программам.
Способ 3. С помощью специального софта - программы для создания "бэкапов"
Для автоматического копирования обычно используют специальные программы или даже системы резервного копирования, которые удобны в настройке и использовании, обладают богатыми возможностями, но, как правило, платные, хотя их стоимость обычно не велика. Такие программы берут всю заботу о своевременном дублировании ваших данных на себя и созданы по принципу "настроил и забыл". Одной из таких утилит является Exiland Backup, о которой речь пойдет ниже.
Плюсы:
- Богатый набор возможностей: встроенный архиватор, планировщик, дублирование архивов
- Удобный и понятный интерфейс для управления созданными копиями
- Гибкая настройка расписания
- Полный контроль над выполнением задания: отображение процесса, возможность отмены, подробное ведение журнала, уведомление на e-mail или по SMS в случае проблем и д.р.
Минусы:
- Программа обычно платная, но это можно считать даже плюсом и вот почему: платная программа обычно развивается разработчиками, выпускаются новые версии, обновления, учитывающие пожелания пользователей, исправляются ошибки и недочеты; существует техническая поддержка; стоимость программы для создания бэкап'ов обычно не велика или равна 0.
Способ 4. Создание образа диска (в формате VHD, VHDX, ISO)
Данный способ существенно отличается от выборочного файлового копирования, поскольку создает образ тома целиком, иными словами, копирует все содержимое носителя.
Плюсы:
- Позволяет создавать бэкап Windows вместе с установленными программами
- Копирует файлы, используемые в данный момент другим приложением (теневые копии тома VSS - Volume Shadow Copy)
Минусы:
- Большое время создания дубликатов
- Как правило, требует наличие прав системного администратора
- Большой объем дополнительного места, требуемый для хранения образов и теневых копий
Как сделать резервную копию на компьютере с помощью Exiland Backup
Exiland Backup – простая и надежная программа для регулярного создания бэкапов файлов в автоматическом режиме, имеющая понятный русскоязычный интерфейс и позволяющая без труда настроить задание даже неопытному пользователю. Утилита достаточно мощная - позволяет бэкапить файлы сайта Wordpress по FTP, файловые базы 1С, зеркалировать папки между офисами компаний, копировать в облако Яндекс.Диск и обратно. Рассмотрим на примере, как достаточно быстро настроить задание для бэкапа рабочих документов и фотографий на внешний жесткий HDD, подключенный к USB-порту.
Для начала, скачайте бесплатную версию утилиты, распакуйте ее во временной папке и запустите "ExilandBackup.exe". На верхней панели главного окна нажмите кнопку создания нового задания – появится пошаговый мастер.
1. Наименование задания
На первом шаге укажите любое осмысленное наименование для нового задания, например "Рабочие документы" и нажмите "Далее".
2. Тип резервного копирования
Если объем исходных данных не слишком велик, можете выбрать тип Полный (Full), чтобы каждый раз копировались все исходные данные, затем нажмите "Далее". Если же объем данных более 10 гигабайт и нужно бэкапить не все, а только новые и измененные файлы, и делать это быстро, то рекомендуется указать тип Добавочный (Incremental).
3. Исходные данные
На этом этапе необходимо выбрать папки и файлы, которые нужно копировать. При этом вы можете указать как локальные директории компьютера, так и сетевые, на FTP-сервере или внешнем устройстве. Для копирования из Linux в Windows обычно используют FTP или SSH протокол. Для каждой выбранной папки вы можете указать маски, например все (*.*) или все, кроме "~*.pps". В данном примере указана локальная папка с рабочими документами и фотографиями.
Выбор папок, которые необходимо копировать4. Сжатие в ZIP
Вам необходимо решить, архивировать ли исходные файлы в стандартный формат ZIP или же обойтись простым копированием "как есть". Даже если учесть, что фотографии или аудио-файлы очень плохо сжимаются, все же рекомендуется включить опцию сжатия в ZIP по следующим причинам:
- Удобно, что backup всех данных хранится в одном ZIP-архиве
- В платных версиях есть возможность указать пароль на архив и выбрать метод шифрования, тем самым скрыть ваши рабочие документы от посторонних глаз
- Типы плохо сжимаемых форматов (JPG, MP3, AVI, MOV и т.п.) можно указать ниже, где перечислены форматы, к которым не будет применено сжатие – это ускорит выполнение задания
5. Куда сохранять
Как мы и договорились, будем сохранять файлы на внешнем жестком диске (HDD или SSD), подключенному к порту USB (пусть это будет диск H:\, так он обозначился в системе при подключении). В платных версиях вы можете указать неограниченное количество мест, где будут храниться backup'ы папок (локальные, сетевые диски, FTP-серверы) и таким образом повысить надежность хранения.
Ниже укажите шаблон наименования бекапов, который может содержать переменные даты и времени, чтобы архивы назывались в соответствии с текущей датой и временем.
Где хранить резервные копии файлов? Выбор места для хранения6. Расписание
Встроенный планировщик позволяет достаточно гибко указать 1 или несколько (даже 100) расписаний запуска задания, например каждый день в 12:00, а по пятницам в 18:00. Кроме того, мы можем указать запуск задания при подключении внешнего диска, чтобы создание резервной копии началось сразу при подключении диска к USB-порту. При желании, можно не указывать расписание, чтобы самостоятельно запускать задание по кнопке в программе.
Примеры вариантов расписания:
- Каждый день, в 08:00
- Каждый второй день, каждый час с 08:00 до 12:00
- Пн, Вт, Ср, Чт, Пт в 15:00, в Сб, Вс в 11:00
- В 1-й день месяца и 15-го числа в 17:00
Уведомление
Кроме того, что программа все действия записывает в журнал, вы можете указать способ уведомления о выполнении задания как по e-mail (или SMS на мобильный телефон), так и по локальной сети (Net send) или простым сообщением на экран поверх всех окон. Более того, вы можете выбрать, в каком случае нужно присылать уведомление: когда бекап данных создан и всё хорошо или только в случае ошибок и предупреждений в журнале. В теме сообщения допускаются переменные: имя ПК, где работает программа, имя выполненного задания и результат. Благодаря всем этим настройкам, вы можете контролировать процесс резервирования, где бы вы ни находились.
Готово. Задание создано!
Нажмите кнопку "Готово" - задание создано! Войдите в общие настройки программы (кнопка "Настройки" расположена вверху главного окна) и убедитесь, что включена опция "[x] Загружать программу при старте Windows", затем нажмите OK.
Запуск задания
Теперь, при подключенном к ПК внешнего диска с заданным именем, начнет выполняться наше задание. Можете свернуть программу в область уведомлений (System Tray) и заниматься своими делами. При выполнении задания над областью уведомлений плавно появится панель, показывающая процесс выполнения задания. После завершения задания панель плавно исчезнет.
В результате будет создан backup в указанной вами папке (список созданных резервных копий данных отображаются на соответствующей закладке в нижней части главного окна). Результат выполнения задания вы увидите, переключившись на вкладку, содержащую созданные архивы.
Восстановление файлов из резервной копии
Мы рассмотрели, как сделать резервную копию на компьютере с копированием на внешний диск. В случае потери одного или нескольких файлов кликните дважды по последней созданной резервной копии в списке и в новом окне откроется содержимое вашего бэкапа – список файлов и папок. Вы можете отметить галочками необходимые данные и восстановить их в исходное расположением или в указанную папку на диске.
Exiland Backup имеет 2 версии: Standard и Professional, разработана как для домашних пользователей, так и для бизнеса, обеспечивая безопасность данных на рабочих станциях и серверах.
Михаил, разработчик программы
Настройка резервного копирования в Windows 7
Операционная система Windows 7 предоставляет богатые возможности для обеспечения стабильности своей работы и сохранности файлов пользователей. Главное научиться ими грамотно пользоваться, чтобы в случае проблем не было мучительно больно за потерянные данные и время, потраченное на восстановление компьютера.
Одним из способов повысить надежность и стабильность работы компьютера является резервное копирование или по другому backup. Оно может осуществляться различными способами, но мы рассмотрим штатные возможности, предоставляемые операционной системой Windows 7. С его помощью можно осуществлять резервное копирование нужных папок и/или создавать полную копию всего диска, в том числе по расписанию.
По умолчанию, резервное копирование в Windows 7 отключено. Чтобы его включить необходимо выполнить несколько не сложных действий. Переходим по пути «Пуск» ⇒ «Панель управления» ⇒ «Архивация и восстановление». Если архивация не была настроена раньше, то откроется окно следующего вида.
Переходим к настройке архивации файлов, для этого нажимаем на ссылку «Настроить резервное копирование».
Уделим несколько слов особенностям штатного архивирования файлов в Windows 7. Причем они несколько отличаются в зависимости от того, что мы собираемся архивировать, пользовательские файлы или целиком образ раздела.
| Пользовательские файлы | Образ раздела |
|---|---|
| Размещение создаваемых архивов возможно на разделы с файловой системой NTFS или FAT32 | Сохранение копий раздела осуществляется на разделы NTFS |
| Файлы архивируются в формат ZIP | Хранится в формате VHD, сжатие отсутствует |
| Используется инкрементный архив (к первоначальному архиву дописываются только изменения) | Используется инкрементный архив (к первоначальному архиву дописываются только изменения) |
В открывшемся окне выбираем место, куда будет сохраняться backup и нажимаем кнопку «Далее». Здесь есть так же несколько моментов. Нельзя сохранять резервные копии на системный раздел, но можно на другой логический раздел этого диска, хотя гораздо надежнее хранить их вообще на другом физическом диске, причем они всегда сохраняются в корне логического диска. Можно использовать внешние жесткие диски, естественно они должны быть подключены к компьютеру, когда будет создаваться резервная копия. Однако образ системы на флешку сохранить нельзя. Можно архив сохранять на другой компьютер с Windows 7 в локальной сети, к которому есть доступ.
В следующем окне система спросит, что именно необходимо архивировать и предложит на выбор два варианта. Отдать этот вопрос на усмотрение самой операционной системы или пользователь сам укажет объекты для архивации. Второй вариант более гибкий, его и рассмотрим. Настройка объектов для архивации по желанию пользователя представлена на следующем скриншоте.
Отмечаете чекбоксы напротив нужных вам папок, дополнительно можно отметить чебокс внизу окна активирующий создание образа системы. Он включает в себя слепок разделов участвующих в работе операционной системы. В данном случае в него будут включены скрытый раздел зарезервировано системой и логический диск C.
Стоит пояснить разницу между резервированием файлов и созданием образа системы. При архивировании файлов создаются копии отдельных файлов, которые впоследствии можно восстанавливать по отдельности в случае необходимости. Соответственно образ системы является единым целым и служит для отката всех разделов включенных в образ к состоянию на момент его создания (хотя технически, отдельные файлы из него тоже можно вытащить). Например, пользователь может установить операционную систему на компьютер, накатить все имеющиеся на данный момент обновления, сделать все настройки, поставить нужные программы и создать образ системы. Теперь если он захочет переустановить Windows, то это займет гораздо меньше времени, так как достаточно будет восстановить систему из созданного ранее образа, где уже есть все настройки и большая часть обновлений Windows. Другими словами эти возможности служат для достижения разных целей и взаимно дополняют друг друга. Создать образ системы можно вручную немного другим способом, об этом будет сказано ниже.
Когда все галки будут проставлены, нажимаем кнопку «Далее» и проверяем настроенные параметры архивации. Там же можно нажать на ссылку «Изменить расписание» и настроить расписание резервного копирования.
Если все правильно, то жмем кнопку «Сохранить параметры и запустить архивацию». Все настройки будут сохранены и запустится процесс архивирования.
После окончания процесса архивации, окно «Архивация и восстановление» будет выглядеть следующем образом.
В нем отображается основные параметры архивации и восстановления, использующиеся в компьютере. Чтобы запустить архивацию вручную достаточно нажать кнопку «Архивировать». Информацию об использовании места на жестком диске компьютера и интерфейс просмотра и управления созданными архивами доступен по ссылке «Управление пространством».
Увидеть имеющиеся архивы можно нажав кнопку «Просмотреть архивы», а так же удалить ненужные. Ссылка «Обзор» откроет в Проводнике диск, где хранятся резервные данные. Архив файлов имеет название такое же, как имя компьютера, а образ системы хранится в папке с именем WindowsImageBackup.
Кстати, можно получить прямой доступ к файлам в архиве прямо из Проводника, достаточно воспользоваться контекстным меню правой кнопки мыши, где выбрать пункт «Открыть». Файлы хранятся, как уже говорилось выше в ZIP архивах.
Создание образа системы
Как уже отмечалось выше, помимо создания копий разделов по расписанию, пользователь может сделать снимок всей системы в любой момент времени вручную. Достаточно воспользоваться ссылкой «Создание образа системы» в левой части окна «Архивация и восстановление». Откроется окно создания образа, где нужно выбрать место, куда будет сохранен бэкап.
На следующем шаге выбираются диски для создания образа системы. Здесь есть несколько ограничений. Логический диск, на который будет сохраняться архив добавить в образ системы невозможно. При этом автоматически в него будут добавлены все разделы, участвующие в загрузке операционной системы и исключить их из образа невозможно. К таким разделам относятся системный раздел с установленной операционной системой Windows, раздел со средой восстановления и раздел с загрузчиком. Соответственно в каждом конкретном случае количество принудительно выбранных разделов будет разным. Остальные разделы вы можете добавить по собственному желанию.
Есть еще несколько замечаний относительно создания образа системы. В него можно добавить только разделы с файловой системой NTFS. Разрядность Windows в образе и разрядность восстанавливаемой системы, а так же установочного диска должны совпадать. Возможность сохранять образ в сети имеется только в версиях Windows Профессиональная, Максимальная и Корпоративная. Чтобы можно было сделать восстановление из образа, папка с ним обязательно должна находиться в корне диска и иметь оригинальное название. В случае, когда на выбранном диске для сохранения образа уже существует ранее созданный, то к нему будут дописаны лишь изменения (инкрементный архив). Чтобы создать полностью новый образ нужно удалить все предыдущие или сохранять его на другой раздел диска.
В следующем окне будут представлены все сделанные настройки и если все выбрано правильно нажимаем кнопку «Архивировать» и ждем окончания процесса создания образа системы в Windows 7. Так же не лишним будет сделать диск восстановления системы.
Образ будет создан в формате VHD используемом для хранения виртуальных операционных систем. Если вам хочется заглянуть внутрь него, можно воспользоваться одной из программ виртуализации или штатной возможностью Windows 7. Переходите по пути «Пуск» ⇒ «Панель управления» ⇒ «Создание и форматирование разделов жесткого диска» или «Пуск» ⇒ строка поиска ⇒ diskmgmt.msc. В открывшемся окне управление дисками выбираете в верхнем меню пункт «Действие» ⇒ «Присоединить виртуальный жесткий диск» и указываете расположение вашего образа.
Вот основные возможности по настройке резервного копирования в Windows 7 как вручную, так и по расписанию. Если вы пренебрегли ими и не сделали бэкап, то пеняйте только на себя в случае каких-либо проблем с компьютером и потерей важных данных.
Резервное копирование в Windows 7
В операционную систему Windows 7 встроены средства архивации, которые позволяют провести резервное копирование операционной системы Windows и пользовательских данных. Архивация позволит создать резервный образ системы и других данных пользователя, с помощью которых можно будет восстановить систему после серьезных неполадок.
В этой статье будет дан обзор использования встроенных средств резервного копирования Windows 7. Встроенные средства резервного копирования операционной системы, по своим возможностям, могут удовлетворить большинство пользователей компьютера.
Как сделать резервное копирование? Существует довольно много программ для резервного копирования, среди них выделяются такие популярные программы, как Acronis True Image, AOMEI Backupper, Nero BackItUp, Norton Ghost, Paragon Drive Backup Professional, Ashampoo Backup Pro. Также резервное копирование системы можно сделать без помощи сторонних программ, используя средства архивации и резервного копирования Windows.
Почему резервное копирование желательно делать? Потому что, в случае переустановки операционной системы Windows, по каким-либо причинам, на вашем компьютере будут потеряны все данные, которые находятся на системном диске. Вам придется заново устанавливать все программы, делать другие настройки операционной системы.
Внезапно, из-за отказа жесткого диска или от воздействия вирусов, вы можете потерять все свои данные, и далеко не всегда потерянные данные смогут восстановить специалисты по восстановлению.
Выходом из этой ситуации будет создание резервной копии системы и других нужных вам файлов. После внезапного отказа системы или оборудования, вы сможете восстановить все данные из резервной копии. На вашем компьютере будут восстановлены операционная система, драйвера, программы и другие файлы, которые вы архивировали.
Теперь можно перейти к обзору о том, как работает архивация в Windows 7.
Для того, чтобы запустить резервное копирование системы, войдите в меню «Пуск» => «Все программы» => «Обслуживание» => «Архивация и восстановление». Запустить встроенные средства архивации и резервного копирования Windows, можно и из меню «Пуск» => «Панель управления» => «Архивация и восстановление файлов».
Может так случится, что в случае серьезных неполадок с операционной системой, вы не сможете загрузить операционную систему в обычном или в безопасном режиме. Тогда вам придется использовать для восстановления системы установочный диск Windows 7, или загрузочную флешку, с записанной на ней образом операционной системы.
Загрузочную флешку Windows можно создать при помощи специализированных программ, обзоры о которых вы можете прочитать на моем сайте в разделе «Программы».
При отсутствии у вас установочного диска с операционной системой Windows 7, вам следует создать диск восстановления системы. Диск восстановления, который содержит в себе среду восстановления, можно будет использовать для загрузки компьютера.
На таком диске восстановления системы содержатся средства восстановления операционной системы Windows, используя которые можно будет восстановить операционную систему после серьезной ошибки, или восстановить систему из созданного образа системы.
Создание диска восстановления системы
Для тех пользователей, которые имеют предустановленные операционные системы на своем компьютере, создать загрузочный диск восстановления системы просто необходимо. Производители компьютеров, сейчас часто не комплектуют их установочным диском Windows. В этом случае, аварийный диск восстановления системы, поможет загрузить компьютер для его восстановления, если загрузиться другим способом не представляется возможным.
В окне «Архивация и восстановление» необходимо нажать на пункт «Создать диск восстановления системы», для создания аварийного диска восстановления системы. В этом случае, у вас будет аварийный компакт диск для восстановления системы, в случае возникновения серьезных неполадок с операционной системой.
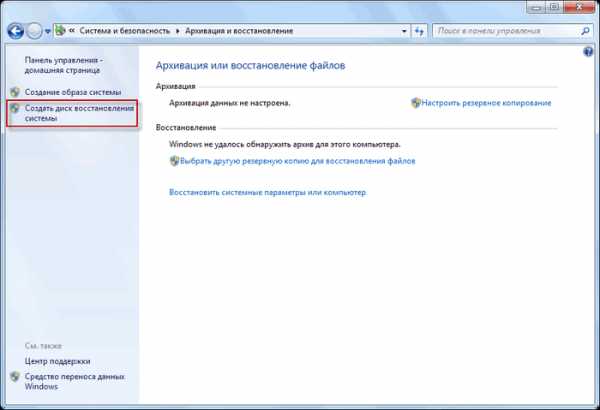
После нажатия на пункт «Создать диск восстановления системы», открывается окно «Создать диск восстановления». Для создания диска восстановления системы необходимо вставить в устройство для чтения оптических дисков пустой CD или DVD диск, а затем нажать на кнопку «Создать диск».

Далее происходит процесс создания диска восстановления системы. После завершения создания аварийного диска восстановления, нужно нажать на кнопку «ОК». Аварийный диск восстановления Windows 7 занимает объем около 150 МБ.

Теперь у вас будет возможность получить доступ к вариантам восстановления системы, используя загрузочный диск восстановления, если невозможно будет загрузить компьютер другими способами.
Для загрузки компьютера с аварийного или установочного диска, вам необходимо будет выбрать в BIOS приоритет загрузки с устройства для чтения дисков CD/DVD, а в случае использования загрузочной флешки с диска USB, к которому подключена такая загрузочная флешка.
Если при создании диска восстановления вам предложат вставить установочный диск с операционной системой Windows 7, то это значит, что необходимые файлы для создания диска восстановления системы не были обнаружены. В этом случае вам необходимо будет вставить в оптический привод компьютера установочный диск DVD с операционной системой Windows 7.
С помощью установочного диска Windows 7 или аварийного диска для восстановления системы, вы сможете загрузиться на своем компьютере, и будете иметь доступ ко всем параметрам восстановления операционной системы.
Создание образа системы
Если в окне «Архивация и восстановление» выбрать пункт «Создание образа системы», то тогда будет создан образ системы для ее восстановления, который включает в себя копии дисков, необходимых для работы операционной системы Windows. В образ системы можно включать дополнительные диски и использовать его для восстановления, в случае неполадок. При этом нельзя использовать отдельные элементы для восстановления.
В окне «Создание образа системы» вам необходимо будет выбрать место для хранения резервной копии.

После этого следует нажать на кнопку «Далее».
В окне «Создание образа системы» вам нужно будет выбрать диски, которые нужно включить в архивацию. При этом, нельзя будет добавить тот диск, на котором будет сохранена резервная копия. Затем нажимаете на кнопку «Далее».

В новом окне «Создание образа системы» вам необходимо будет подтвердить параметры архивации и расположение резервной копии. После этого, нажимаете на кнопку «Архивировать».

Архивация в Windows 7
Теперь перейдем к настройкам архивации и резервного копирования. В окне «Архивация и восстановление файлов» нужно нажать на пункт «Настроить резервное копирование».

Далее открывается окно «Настройка архивации». Вам придется подождать некоторое время, пока производится запуск архивации данных. Вы увидите в окне надпись «Запуск архивации данных», при этом сама архивация еще не происходит.
Затем открывается окно «Настройка архивации». В этом окне необходимо выбрать место для хранения резервной копии архива.
Лучшим вариантом для хранения создаваемой резервной копии системы будет внешний жесткий диск. Потому что, если вы резервные копии на другом разделе жесткого диска вашего компьютера, то в том случае, если выйдет из строя жесткий диск, то тогда будут навсегда потеряны операционная система, ваши данные и созданные резервные копии для восстановления. Данные, при этом, физически находятся на одном жестком диске, они только расположены на разных логических дисках.
На этом изображении видно, что система сама подсказала мне место для хранения — внешний жесткий диск, с достаточным местом для создания резервной копии.

В окне «Настройки архивации» вам нужно будет выбрать, что следует архивировать.
В случае предоставления выбора Windows, операционная система выполнит архивацию файлов, сохраненных в стандартных папках, в библиотеках, на Рабочем столе, а также создаст образ системы, который позволит восстановить компьютер в случае неполадок. Все ваши данные и настройки будут архивированы, и вы сможете при необходимости восстановить систему из резервной копии.

В этом случае можно будет выбрать конкретные диски, выбрать отдельные папки, находящиеся на выбранном диске. Обязательно поставьте флажок напротив пункта «Включить образ системы дисков: (С:)», для того, чтобы у вас была возможность в случае необходимости восстановить систему из созданной резервной копии.
Вам также может быть интересно:
Выбранные вами данные будут архивироваться по расписанию, если вы не будете запускать архивацию вручную. После завершения выбора объектов для архивации, следует нажать на кнопку «Далее».

В окне настройка архивации вам еще раз нужно проверить настройки архивации, а затем нажать на кнопку «Сохранить параметры и запустить архивацию».

Перед запуском начала архивации, вы можете нажать на ссылку «Изменить расписание», для выбора своего расписания или выполнять резервное копирование по требованию.
Если вы будете выполнять архивацию не по расписанию, а вручную, когда это вам необходимо, то тогда вам нужно будет снять флажок напротив пункта «Выполнять архивацию по расписанию (рекомендуется)», а затем нажать на кнопку «ОК».

Далее вам необходимо будет запустить начало архивации. Время создания резервной копии будет зависеть от объема дисков и файлов, которые будут архивированы, а также от мощности вашего компьютера. Резервное копирование запускаемое повторно будет происходить быстрее, потому что будут перезаписываться только измененные файлы после предыдущего резервного копирования.

Следует помнить, что в случае настройки резервного копирования по расписанию, внешний жесткий диск должен быть в это время подключен к вашему компьютеру. Если вы будете делать резервное копирование без определенного расписания, то оптимальным вариантом будет проведение архивации примерно раз месяц. В этом случае у вас будут сохранятьс
Как сделать резервную копию Windows 7 • Обучение компьютеру
Системный сбой, пользовательские неверные и неопытные действия, проникновение вредоносного ПО и все прочие неприятности могут привести к неработоспособности компьютера. Обезопаситься от данных неприятностей можно с помощью резервного копирования системы Windows. Чтобы её не переустанавливать, не настраивать её и посторонний софт по новой, можно периодически, когда система исправно работает, создавать её резервные копии. И потом, в критической ситуации из этих копий можно будет восстановить систему. Для системного резервного копирования существует на данный момент масса инструментов среди сторонних программ, но такой инструмент есть и в числе штатного арсенала Windows – это функция её архивации. Рассмотрим, как работает эта функция на примере версии операционной системы Windows 7.
Функционал архивации Windows 7
Стандартная функция архивации Windows 7 – это механизм резервного копирования, который предусматривает резервирование и самой системы, и наших разнообразных пользовательских данных, хранящихся на несистемных разделах жесткого диска, а также на внешних устройствах хранения информации. В рамках работы этой функции резервируемое содержимое упаковывается в архив, т.е. в образ этого содержимого, что и является его резервной копией. И впоследствии операционная система или же наши пользовательские данные могут быть восстановлены из такого архива.
Системная функция архивации как инструмент обеспечения резервных копий наших ценных пользовательских данных хлопотна и заморочлива. Для этих целей гораздо проще использовать обычное создание архивов в формате ZIP или RAR. Либо можно настроить синхронизацию с каким-нибудь облачным хранилищем или использовать отказоустойчивый RAID-массив. А вот как инструмент для исключительно системного резервного копирования функция архивации вполне может составить конкуренцию даже самым толково реализованным сторонним программным бэкап-решениям.
Функция архивации Windows 7:
- В составе резервируемого содержимого включает и загрузочный раздел (если загрузчик находится на отдельном разделе), и непосредственно системный раздел, он же диск С. Что позволяет откатить систему к рабочему состоянию при любых её неполадках;
- Реализована штатно в самой операционной системе, более того, возможность восстановления из системного архива присутствует в установочном процессе Windows, причём таковой можно использовать для любой её версии;
- Хранит архивы в файле виртуального диска VHD, который можно подключить в управлении дисками для отображения в проводнике и подтянуть оттуда отдельные системные данные;
- В плане формата бэкапа совместима с другими программами для резервного копирования. Например, известная Acronis True Image восстанавливает бэкапы, созданные как в собственном формате TIB, так и в формате штатной функции архивации Windows – VHD.
Давайте создадим архив Windows 7 и потом восстановим его.
Создание архива Windows 7
Среда обитания функции архивации в Windows 7 – панель управления. В ней под эту функцию отведён целый раздел, называется «Архивация и восстановление». Заходим в этот раздел.

Чтобы создать первый архив, жмём «Создание образа системы».

Выбираем место хранения архива. В качестве такого места может быть выбран либо несистемный (пользовательский) раздел диска или другой носитель информации. Но с обязательным условием, что на таком разделе или носителе достаточно места для хранения системного архива, ну а это немногим меньше, чем весит вся наша система. Также местом хранения архива можно указать DVD-болванку большого объёма. Но в нашем же случае мы выбираем обычный несистемный раздел и нажимаем «Далее».

Далее последует этап указания разделов диска, которые будут входить в наш состав архива. По умолчанию сюда уже включены системные разделы – загрузочный и диск С, но мы при необходимости можем указать и другие разделы с пользовательскими данными. Можем, но резервные копии системы и личных данных лучше хранить в отдельных бэкапах. Поэтому мы оставляем с вами только по умолчанию отмеченные системные разделы и нажимаем «Далее».

И теперь нажимаем «Архивировать».

Дожидаемся завершения архивации.

Дальше нам будет предложено создать некий диск восстановления системы, это диск с функционалом, соответственно, для восстановления Windows 7. Но в этом диске нет никакой необходимости, поскольку этот же функционал восстановления уже встроен в процесс установки системы, так что можем нажать «Нет» в окошке предложения.

На случай критических проблем с системой лучше держать наготове установочный DVD-диск или флешку. В самом крайнем случае, если не получится по той или же иной причине восстановить Windows 7, её можно будет переустановить.
Наш архив создан, можем его наблюдать в том месте хранения, которое мы указали при создании.

Восстановление Windows 7 из архива
Итак, как восстановить Windows 7 из ранее созданного архива, если в работе системы случились неполадки? Идём в уже знакомый раздел панели управления «Архивация и восстановление». Но теперь уже мы нажимаем «Восстановить системные параметры или компьютер».

Далее мы кликаем «Расширенные методы восстановления».

Выбираем использование образа системы, созданного ранее.

Пропускаем предложение архивации пользовательских файлов. Если на диске С где-то имеются ценные данные, тогда их можно предварительно вручную в проводнике скопировать на несистемный раздел диска.

И теперь нажимаем «Перезапустить».

Компьютер у нас перезагрузится и сразу войдёт в среду восстановления. Здесь нам будет предложено инициализировать сетевое подключение, это не нужно, поскольку архив у нас хранится на локальном диске, поэтому нажимаем «Нет». Далее на запрос переназначения соответствия букв разделам как и внутри целевой системы можно ответить «Да». И оставляем по умолчанию русскоязычную раскладку. Жмём «Далее».

Всё это необходимо для запуска среды восстановления, в которой будет происходить откат системы к состоянию из запечатлённого ранее в архиве. Но как попасть в эту среду, если Windows 7 не запускается?
Вариант 1 – при запуске компьютера сразу жать клавишу F8. В этом случае попадём в меню дополнительных вариантов загрузки, и здесь нам просто необходимо выбрать пункт «Устранение неполадок».

Вариант 2 – использовать установочный носитель с Windows 7, это уже вариант на тот случай, если система настолько повреждена, что даже меню по клавише F8 у нас не работает. Загружаемся с установочного носителя, жмём «Далее».

И выбираем «Восстановление системы».

При выборе любого из вышеупомянутых вариантов далее нам нужно будет в окошке параметров восстановления выбрать Windows 7. Если их на компьютере установлено несколько, то, соответственно, смотрим в графе «Папка» путь размещения системы. Затем выбираем «Восстановление образа системы».

Любым из описанных способов мы выйдем на процесс восстановления системы из архива. Выбираем архив. Можем указать конкретный архив, если у нас их несколько создано, а можем оставить по умолчанию выбранный последний архив, т.е. самый свежий архив с максимально приближенным до состояния системы, которое было у нее перед возникновением проблем. Нажимаем «Далее».

Снова «Далее».

Нажимаем «Готово» и подтверждаем запуск операции восстановления нажав «Да».

Ожидаем, пока пройдёт эта операция. И жмём «Перезагрузить сейчас».

После чего на компьютере запустится восстановленная из архива Windows 7.
Планировщик архивации Windows 7
Дабы иметь возможность откатить Windows 7 к наиболее актуальному её состоянию, можно временами создавать новые архивы, а старые архивы — удалять. Это можем мы делать вручную, по мере необходимости, а можем использовать присутствующую в функции архивации возможность автоматического создания архивов с помощью настроенного планировщика. Планировщик реализован в том же разделе «Архивация и восстановление» панели управления. Нажмём «Настроить резервное копирование».

Как и при ручной архивации, выбираем место для хранения архивов, которые будут у нас создаваться автоматически и нажимаем «Далее».

Выбираем архивируемое содержимое. Можно оставить по умолчанию «Предоставить выбор Windows», в этом случае архивироваться будут все системные данные и жмём «Далее».

Далее мы нажимаем «Изменить расписание».

И в завершении, настраиваем планировщик автоматической архивации – выбираем периодику создания архивов, дни недели, время. И нажимаем «Ок».

После мы нажимаем «Сохранить параметры и запустить архивацию».

У нас начнётся создание первого архива в рамках работы автоматической архивации, а в разделе этой функции в панели управления мы сможем управлять настройками планировщика архивации. А если понадобится создать внеплановый архив, тогда мы сможем его сделать простым нажатием на кнопку «Архивировать». Чтобы прекратить архивирование Windows 7 по планировщику, жмём опцию «Отключить расписание».

На этом пожалуй все. Увидимся на следующих страницах блога. А пока.. Пока.

Как мне создать копию файла? »Файлы и общий доступ» Windows »Tech Ease
Есть много способов скопировать файл в Windows. Самый простой способ - использовать команду «Копировать», к которой можно получить доступ, щелкнув файл правой кнопкой мыши и выбрав команду из контекстного меню.
Затем вы можете щелкнуть левой кнопкой мыши в другом месте окна, чтобы файл больше не выделялся, щелкните правой кнопкой мыши и выберите Вставить.

Если вы просматриваете файл в окне проводника (например, дважды щелкнув папку, чтобы открыть ее в проводнике), вы можете скопировать файл, используя параметры в меню «Правка» («Правка», «Копировать и редактировать», «Вставить»).
Вы также можете использовать сочетания клавиш (Control + C для копирования и Control + V для вставки). После создания копии файла перед именем файла будет стоять «Копия», чтобы указать, что это копия.
Вы также можете удерживать нажатой клавишу Control при перетаскивании файла для создания копии.При перетаскивании на значке файла появится знак плюса, чтобы вы знали, что создаете копию.
.экз. | Документы Microsoft
- 6 минут на чтение
В этой статье
Копирует один или несколько файлов из одного места в другое.
Синтаксис
копия [/ d] [/ v] [/ n] [/ y | / -y] [/ z] [/ a | / b] <источник> [/ a | / b] [+ <источник> [/ a | / b] [+ ...]] [<место назначения> [/ a | / b]] Параметры
| Параметр | Описание |
|---|---|
| / д | Позволяет сохранять копируемые зашифрованные файлы как дешифрованные файлы в месте назначения. |
| / v | Проверяет правильность записи новых файлов. |
| / п. | Использует короткое имя файла, если оно доступно, при копировании файла с именем, длина которого превышает восемь символов, или с расширением имени файла, превышающим три символа. |
| / у | Подавляет запрос на подтверждение того, что вы хотите перезаписать существующий файл назначения. |
| / -лет | Предлагает подтвердить, что вы хотите перезаписать существующий файл назначения. |
| / z | Копирует сетевые файлы в перезапускаемом режиме. |
| / а | Обозначает текстовый файл ASCII. |
| / б | Обозначает двоичный файл. |
<источник> | Обязательно. Указывает место, из которого вы хотите скопировать файл или набор файлов. Источник может состоять из буквы диска и двоеточия, имени каталога, имени файла или их комбинации. |
<место назначения> | Обязательно. Указывает место, в которое вы хотите скопировать файл или набор файлов. Назначение может состоять из буквы диска и двоеточия, имени каталога, имени файла или их комбинации. |
| /? | Отображает справку в командной строке. |
Примечания
-
Вы можете скопировать текстовый файл ASCII, в котором используется символ конца файла (CTRL + Z) для обозначения конца файла.
-
Если / a предшествует или следует за списком файлов в командной строке, он применяется ко всем перечисленным файлам до тех пор, пока copy не встретит / b . В этом случае / b применяется к файлу перед / b .
Эффект / a зависит от его положения в строке командной строки: - Если / a следует за исходным кодом , команда copy обрабатывает файл как файл ASCII и копирует данные, предшествующие первому символу конца файла (CTRL + Z).- Если / a следует за назначением , команда copy добавляет символ конца файла (CTRL + Z) в качестве последнего символа файла.
-
Если / b предписывает интерпретатору команд прочитать количество байтов, указанное размером файла в каталоге. / b - значение по умолчанию для copy , если copy не объединяет файлы.
-
Если / b предшествует или следует за списком файлов в командной строке, он применяется ко всем перечисленным файлам, пока copy не встретит / a .В этом случае / a применяется к файлу перед / a .
Эффект / b зависит от его положения в строке командной строки: - Если / b следует за исходным кодом , команда copy копирует весь файл, включая любой символ конца файла (CTRL + Z). - Если / b следует за назначением , команда copy не добавляет символ конца файла (CTRL + Z).
-
Если операция записи не может быть проверена, появляется сообщение об ошибке.Хотя при использовании команды copy ошибки записи возникают редко, вы можете использовать / v для проверки правильности записи важных данных. Параметр командной строки / v также замедляет выполнение команды copy , так как каждый сектор, записанный на диске, должен быть проверен.
-
Если / y предустановлено в переменной среды COPYCMD , вы можете переопределить этот параметр, используя / -y в командной строке. По умолчанию вам будет предложено заменить этот параметр, если только команда copy не выполняется в пакетном сценарии.
-
Чтобы добавить файлы, укажите один файл для назначения , но несколько файлов для исходного (используйте подстановочные знаки или файл1 + файл2 + файл3 формат).
-
Если соединение потеряно на этапе копирования (например, если сервер, переходящий в автономный режим, разрывает соединение), вы можете использовать copy / z для возобновления после восстановления соединения. Параметр / z также отображает процент операции копирования, выполненной для каждого файла.
-
Вы можете заменить имя устройства на одно или несколько экземпляров источника или назначения .
-
Если назначением является устройство (например, Com1 или Lpt1), опция / b копирует данные на устройство в двоичном режиме. В двоичном режиме copy / b копирует все символы (включая специальные символы, такие как CTRL + C, CTRL + S, CTRL + Z и ENTER) на устройство в качестве данных. Однако, если вы опустите / b , данные будут скопированы на устройство в режиме ASCII.В режиме ASCII специальные символы могут привести к объединению файлов в процессе копирования.
-
Если вы не укажете файл назначения, создается копия с тем же именем, датой изменения и временем изменения, что и у исходного файла. Новая копия сохраняется в текущем каталоге на текущем диске. Если исходный файл находится на текущем диске и в текущем каталоге, и вы не указали другой диск или каталог для файла назначения, команда copy останавливается и отображает следующее сообщение об ошибке:
Файл не копируется сам на себя 0 Файл (ы) скопировано -
Если вы укажете более одного файла в источнике , команда copy объединит их все в один файл, используя имя файла, указанное в назначении .Команда copy предполагает, что объединенные файлы являются файлами ASCII, если вы не используете параметр / b .
-
Чтобы скопировать файлы длиной 0 байт или скопировать все файлы и подкаталоги каталога, используйте команду xcopy.
-
Чтобы назначить текущее время и дату файлу без изменения файла, используйте следующий синтаксис:
копия / b <источник> + ,,Где запятые означают, что параметр назначения был намеренно опущен.
Примеры
Чтобы скопировать файл с именем memo.doc на letter.doc на текущий диск и убедиться, что символ конца файла (CTRL + Z) находится в конце скопированного файла, введите:
копия memo.doc letter.doc / a Чтобы скопировать файл с именем robin.typ с текущего диска и каталога в существующий каталог с именем Birds , расположенный на диске C, введите:
копировать робин.введите c: \ birds Примечание
Если каталог Birds не существует, файл robin.typ копируется в файл с именем Birds , который находится в корневом каталоге на диске на диске C.
Чтобы объединить Mar89.rpt , Apr89.rpt и May89.rpt , которые находятся в текущем каталоге, и поместить их в файл с именем Report (также в текущем каталоге), введите:
копия mar89.rpt + apr89.rpt + may89.rpt Отчет Примечание
Если вы объединяете файлы, команда copy отмечает конечный файл текущими датой и временем. Если вы опустите назначение , файлы объединяются и сохраняются под именем первого файла в списке.
Чтобы объединить все файлы в отчете , когда файл с именем Отчет уже существует, введите:
копия отчета + mar89.rpt + apr89.rpt + may89.rpt Для объединения всех файлов в текущем каталоге с расширением.txt в один файл с именем Combined.doc , введите:
копия * .txt Combined.doc Чтобы объединить несколько двоичных файлов в один файл с использованием подстановочных знаков, включите / b . Это предотвращает обработку Windows CTRL + Z как символа конца файла. Например, введите:
копия / b * .exe Combined.exe Осторожно
Если вы объедините двоичные файлы, полученный файл может оказаться непригодным для использования из-за внутреннего форматирования.
- Объединение каждого файла с расширением .txt с соответствующим файлом .ref создает файл с тем же именем, но с расширением .doc. Команда Copy объединяет file1.txt с file1.ref для формирования file1.doc , а затем команда объединяет file2.txt с file2.ref , чтобы сформировать file2.doc , и скоро. Например, введите: .
копировать * .txt + * .ref * .doc Чтобы объединить все файлы с расширением.txt, а затем, чтобы объединить все файлы с расширением .ref в один файл с именем Combined.doc , введите:
копия * .txt + * .ref Combined.doc Дополнительные ссылки
.6 способов более быстрого копирования файлов в Windows 10
Хотя вы, вероятно, не особо задумываетесь о диалоге копирования в Windows, возможно, в некоторых отношениях он мог бы быть лучше. Это не всегда быстро, когда вы копируете большое количество файлов. А в Windows 7 и более ранних версиях весь процесс останавливается и ожидает вашего ввода в случае конфликта или другой ошибки.
К счастью, в Windows 10 такой проблемы нет.Но вы все равно можете ускорить копирование файлов в Windows другими способами. Давайте посмотрим на некоторые из них.
1.Сочетания клавиш Master Fast File Copy
Сочетания клавиш - отличный способ повысить эффективность работы практически с любым программным обеспечением, и проводник не исключение.Для базового копирования и перемещения файлов вы должны иметь под рукой несколько распространенных сочетаний клавиш.
Наиболее важными из них являются основные операции вырезания, копирования и вставки:
- Нажмите Ctrl + X , чтобы вырезать файл.Это перемещает файл в буфер обмена, чтобы вы могли вставить его в другое место. При вставке вырезанный файл удаляется из исходного местоположения.
- Вместо этого используйте Ctrl + C для копирования. Копирование похоже на вырезание, за исключением того, что исходный файл остается после того, как вы вставили копию.
- Ctrl + V - это ярлык для вставки. Используйте это, чтобы переместить вырезанный файл или создать второй экземпляр скопированного файла в новом месте.
Это не единственные сочетания клавиш в проводнике, которые вам следует знать. Используйте Ctrl + Shift + N , чтобы быстро создать новую папку для хранения скопированных файлов. Alt + Left / Right позволит вам перейти к предыдущей и следующей папкам соответственно. Используйте Alt + Up для перехода на один уровень вверх в иерархии папок.
Чтобы узнать больше, прочтите наше огромное руководство по сочетаниям клавиш в Windows 10.
2. Знайте ярлыки мыши, тоже
Если вы предпочитаете использовать мышь, у вас не так много приемов для простого копирования и вставки.Но можно использовать несколько хитростей.
Удерживая Ctrl , щелкните несколько файлов, чтобы выбрать их все, независимо от того, где они находятся на странице.Чтобы выбрать несколько файлов подряд, щелкните первый, затем, удерживая Shift, щелкните последний. Это позволяет легко выбрать большое количество файлов для копирования или вырезания.
Обычно щелчок и перетаскивание файлов левой кнопкой мыши перемещает их в новое место (так же, как вырезание и вставка).Однако, если вместо этого вы щелкнете и перетащите их правой кнопкой мыши, вы увидите небольшое меню. Это позволяет вам выбирать, копировать или перемещать файлы; удобно, если вы по какой-либо причине не хотите использовать сочетания клавиш.
3.Используйте Windows 10
Ранее мы упоминали, что Windows 8 и Windows 10 имеют гораздо лучший интерфейс копирования, чем Windows 7 и более ранние версии.Он быстрее и предоставляет график, показывающий скорость во времени.
Еще лучше, если вы копируете несколько файлов одновременно, он объединяет все вместе, поэтому у вас не будет нескольких плавающих окон.Вы также можете приостанавливать и возобновлять отдельные процессы, позволяя назначить приоритет одной операции или приостановить длительную передачу, пока вы используете компьютер для чего-то другого.
И, что лучше всего, диалоговое окно копирования в Windows 10 не остановится полностью, если в операции возникнет конфликт.Он продолжается и позволяет вам ответить, когда вы вернетесь. Это намного лучше, чем отойти на некоторое время, чтобы вернуться и обнаружить, что операция приостановилась на десять секунд.
Microsoft прощается с Windows 7 в 2020 году.Если вы все еще используете Windows 7, сейчас отличное время, чтобы перейти на Windows 10 и получить всевозможные улучшения, подобные этому.
4.Попробуйте TeraCopy
Все вышеперечисленное - довольно простые способы увеличить скорость копирования в Windows 10.Чтобы пойти дальше, вам следует установить специальное приложение для копирования. Один из самых популярных - бесплатный TeraCopy.
Это приложение идет намного дальше того, что предлагает Windows.Он использует специальные алгоритмы для ускорения процесса копирования. Приложение может проверять скопированные файлы, чтобы убедиться, что они на 100% идентичны. И если вы часто перетаскиваете файлы по ошибке, вы можете включить диалоговое окно подтверждения, чтобы убедиться, что вы действительно хотели это сделать.
У TeraCopy есть еще несколько штрихов, которые делают его еще более совершенным.При желании вы можете интегрировать приложение с проводником, чтобы все операции копирования / вставки использовали TeraCopy по умолчанию. Он также сохраняет исходную информацию о дате и времени для скопированных файлов.
Конечно, программное обеспечение также разумно пропускает проблемные файлы и позволяет вам просмотреть их позже, вместо того, чтобы останавливать всю операцию.В целом, это отличный инструмент для тех, кто часто копирует файлы.
Загрузить: TeraCopy (доступна бесплатная, премиум-версия)
5.Станьте гиком с Robocopy
Если вы не против покопаться в командной строке, вы можете попробовать удобный встроенный инструмент под названием Robocopy (сокращение от Robust File Copy).В то время как обычным пользователям не нужно беспокоиться об этом, он предлагает больше возможностей для опытных пользователей, которым необходимо выполнять сложные операции копирования файлов.
Его использование значительно упрощает выполнение повторяющихся заданий копирования.Тем, кому нужен метод быстрого копирования по сети, также понадобится Robocopy.
Чтобы использовать Robocopy, откройте окно командной строки или PowerShell.Команда начинается с robocopy и принимает ряд параметров в зависимости от того, что вы хотите. Рассмотрение всего этого выходит за рамки данного обсуждения; посетите страницу справки Microsoft по Robocopy или введите robocopy /? в командной строке для получения инструкций.
Если вам нужно регулярно запускать одну и ту же операцию копирования, подумайте о создании командного файла, который вы можете просто дважды щелкнуть для запуска.Вы даже можете настроить запуск сценария через планировщик заданий, чтобы он не требовал от вас ручной работы.
6.Обновите свои диски, чтобы ускорить копирование файлов
Хотя это все программные настройки, мы должны упомянуть, что оборудование также играет важную роль в скорости копирования данных.
Как вы, наверное, знаете, старые жесткие диски (HDD) намного медленнее, чем твердотельные накопители (SSD).Копирование файлов на HDD займет больше времени, чем та же операция на SSD. Если у вас еще нет SSD на вашем компьютере, подумайте об обновлении, чтобы перемещение и копирование файлов стало намного быстрее.
Это также необходимо учитывать при копировании на внешний диск или с него.Если у вас старый внешний жесткий диск или флэш-накопитель, использующий USB 2.0, скорость передачи данных будет низкой. Для достижения наилучших результатов используйте современный накопитель USB 3.0, который поддерживает гораздо более быструю передачу данных. Вы узнаете их по синему цвету; узнайте больше в нашем руководстве по USB-кабелям и портам.
Быстрое копирование файлов в ваших руках
Мы рассмотрели несколько способов сделать копирование файлов в Windows более эффективным.Вы найдете множество других программ, которые выполняют такую работу, как TeraCopy, но все они очень похожи. Большинство людей должны быть довольны тем, что предлагает TeraCopy.
В сочетании с другими упомянутыми здесь советами вы сможете передавать файлы в кратчайшие сроки.Если вы хотите получить еще больше от управления файлами, ознакомьтесь с лучшими расширениями для улучшения проводника.
Источник, стоящий за спором о ноутбуке Хантера Байдена, утверждал, что Твиттер заставил его заклеймить его как хакера.
Об авторе Бен Штегнер (Опубликовано 1607 статей)
Бен Штегнер (Опубликовано 1607 статей) Бен - заместитель редактора и менеджер по адаптации в MakeUseOf.Он оставил свою работу в сфере ИТ, чтобы писать полный рабочий день в 2016 году, и никогда не оглядывался назад. В качестве профессионального писателя он освещал технические руководства, рекомендации по видеоиграм и многое другое уже более шести лет.
Ещё от Ben StegnerПодпишитесь на нашу рассылку новостей
Подпишитесь на нашу рассылку, чтобы получать технические советы, обзоры, бесплатные электронные книги и эксклюзивные предложения!
Еще один шаг…!
Подтвердите свой адрес электронной почты в только что отправленном вам электронном письме.
.Резервное копирование и восстановление вашего ПК
Чтобы узнать, как создавать резервные копии и восстанавливать отдельные файлы на компьютере под управлением Windows:
Чтобы узнать, как выполнять резервное копирование и восстановление в Windows 10:
Резервное копирование
Есть несколько способов сделать резервную копию вашего ПК.
-
Нажмите кнопку Start , затем выберите Control Panel > System and Maintenance > Backup and Restore .
-
Выполните одно из следующих действий:
-
Если вы никогда раньше не использовали Windows Backup или недавно обновляли свою версию Windows, выберите Настроить резервную копию , а затем следуйте инструкциям мастера.
-
Если вы создавали резервную копию ранее, вы можете дождаться выполнения регулярного резервного копирования по расписанию или вручную создать новую резервную копию, выбрав Создать резервную копию сейчас .
-
Если вы создавали резервную копию ранее, но хотите создать новую полную резервную копию, а не обновлять старую, выберите Создать новую , полную резервную копию , а затем следуйте инструкциям мастера.
-
Примечание. Не создавайте резервные копии файлов на том же жестком диске, на котором установлена Windows. Например, не создавайте резервные копии файлов в разделе восстановления.Всегда храните носители, используемые для резервного копирования (внешние жесткие диски, DVD-диски или компакт-диски), в надежном месте, чтобы предотвратить доступ посторонних лиц к вашим файлам; Рекомендуются несгораемое место отдельно от компьютера. Вы также можете подумать о шифровании данных в своей резервной копии.
Создать образ системы
Системные образы содержат всю информацию о вашем ПК в определенном состоянии.
-
Щелкните правой кнопкой мыши кнопку Start , затем выберите Control Panel > System and Maintenance > Backup and Restore .
-
На левой панели выберите Создать образ системы , а затем следуйте инструкциям мастера. Если вам будет предложено ввести пароль администратора или подтверждение, введите пароль или предоставьте подтверждение.
Примечание: Чтобы создать системный образ диска, он должен быть отформатирован для использования файловой системы NTFS. Если вы сохраняете образ системы на жестком диске или USB-накопителе, его необходимо отформатировать для использования файловой системы NTFS.
Сохранение разных версий системных образов
Вы можете хранить несколько версий образов системы. На внутренних и внешних жестких дисках старые образы системы будут удалены, когда на диске закончится место. Чтобы сэкономить место на диске, удалите старые образы системы.
Если вы сохраняете образы системы в сетевой папке, вы можете сохранить только самый последний образ системы для каждого компьютера.Образы системы сохраняются в формате диск \ WindowsImageBackup \ имя компьютера \. Если у вас уже есть образ системы для компьютера и вы создаете новый для того же компьютера, новый образ системы перезапишет старый.
Если вы хотите сохранить старый образ системы, вы можете скопировать его в другое место перед созданием нового образа системы, выполнив следующие действия.
-
Перейдите к месту расположения образа системы.
-
Скопируйте папку WindowsImageBackup в новое место.
Создать точку восстановления
Вы можете использовать точку восстановления, чтобы восстановить системные файлы вашего компьютера до более раннего момента времени. Точки восстановления автоматически создаются каждую неделю при восстановлении системы и при обнаружении изменений на вашем ПК, например, при установке приложения или драйвера.
Вот как создать точку восстановления.
-
Щелкните правой кнопкой мыши кнопку Start , затем выберите Control Panel > System and Maintenance > System .
-
На левой панели выберите Защита системы .
-
Перейдите на вкладку Защита системы , а затем выберите Создать .
-
В диалоговом окне Защита системы введите описание и выберите Создать.
Восстановить
-
Щелкните правой кнопкой мыши кнопку Start , затем выберите Control Panel> System and Maintenance > Backup and Restore .
-
Выполните одно из следующих действий:
-
Чтобы восстановить файлы, выберите Восстановить мои файлы .
-
Чтобы восстановить файлы всех пользователей, выберите Восстановить файлы всех пользователей.
-
-
Выполните одно из следующих действий:
-
Чтобы просмотреть содержимое резервной копии, выберите Найдите файлы или Найдите папки .Когда вы просматриваете папки, вы не сможете увидеть отдельные файлы в папке. Для просмотра отдельных файлов используйте опцию Обзор файлов .
-
Для поиска содержимого резервной копии выберите Search , введите все или часть имени файла, а затем выберите Search .
-
Совет: Если вы ищете файлы или папки, связанные с определенной учетной записью пользователя, вы можете улучшить результаты поиска, указав местоположение файла или папки в поле Искать .Например, для поиска всех файлов JPG, для которых была создана резервная копия, введите JPG в поле Искать . Чтобы искать только файлы JPG, связанные с пользователем Bill, введите C: \ Users \ Bill \ JPG в поле Search for . Используйте подстановочные знаки, такие как * .jpg , для поиска всех файлов JPG, для которых была создана резервная копия.
Восстановить резервную копию, сделанную на другом компьютере
Вы можете восстановить файлы из резервной копии, созданной на другом компьютере под управлением Windows Vista или Windows 7.
-
Нажмите кнопку Start , затем выберите Control Panel> System and Maintenance> Backup and Restore .
-
Выберите Выберите другую резервную копию для восстановления файлов из , а затем следуйте инструкциям мастера. Если вам будет предложено ввести пароль администратора или подтверждение, введите пароль или предоставьте подтверждение.
Найти файлы, которые были восстановлены из резервной копии, сделанной на другом компьютере
Если вы восстанавливаете файлы из резервной копии, которая была сделана на другом компьютере, файлы будут восстановлены в папке с именем пользователя, которое использовалось для создания резервной копии. Если имена пользователей разные, вам нужно перейти в папку, в которой восстанавливаются файлы. Например, если ваше имя пользователя было Molly на компьютере, на котором была сделана резервная копия, но ваше имя пользователя - MollyC на компьютере, на котором восстанавливается резервная копия, восстановленные файлы будут сохранены в папке с меткой Молли .
Чтобы найти восстановленные файлы:
-
Нажмите кнопку Start , затем выберите Computer .
-
Дважды щелкните значок диска, на котором сохранены файлы, например C: \ .
-
Дважды щелкните папку Users .Вы увидите папку для каждой учетной записи пользователя.
-
Дважды щелкните папку с именем пользователя, которое использовалось для создания резервной копии. Восстановленные файлы будут находиться в различных папках в зависимости от того, где они были изначально расположены.
Восстановление файлов из резервной копии файлов после восстановления компьютера из резервной копии образа системы
После восстановления компьютера из резервной копии образа системы в резервной копии файлов могут быть более новые версии некоторых файлов, которые вы хотите восстановить.
Чтобы восстановить файлы из резервной копии файлов, созданной после создания резервной копии образа системы, выполните следующие действия.
-
Нажмите кнопку Start , затем выберите Control Panel > System and Maintenance > Backup and Restore .
-
Выберите Выберите другую резервную копию для восстановления файлов из .Если вам будет предложено ввести пароль администратора или подтверждение, введите пароль или предоставьте подтверждение.
-
В периоде резервного копирования выберите диапазон дат резервного копирования, содержащего файлы, которые вы хотите восстановить, а затем следуйте инструкциям мастера.