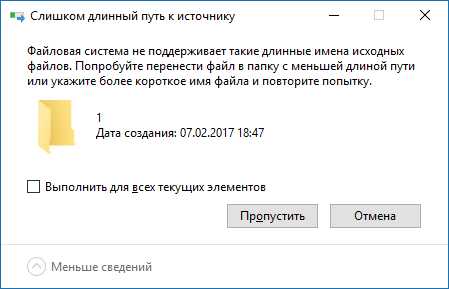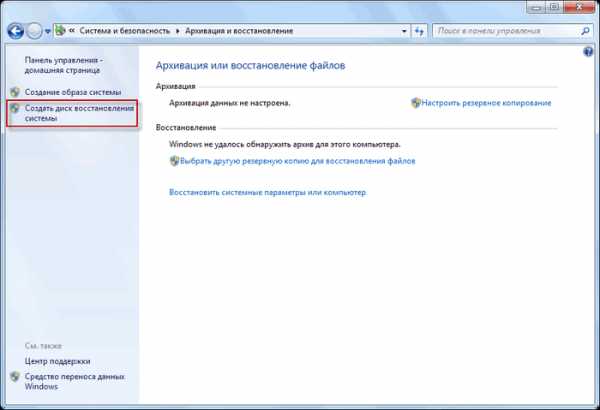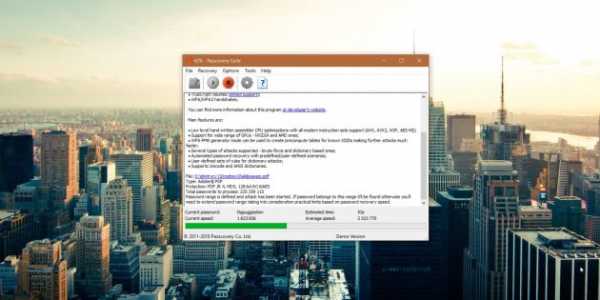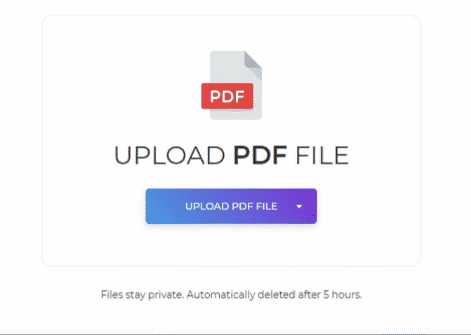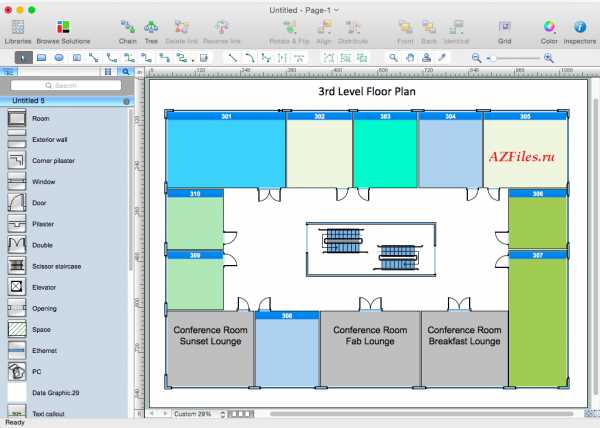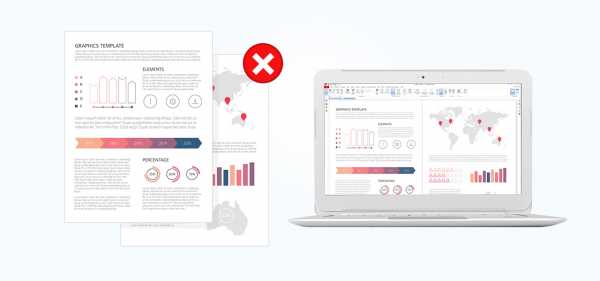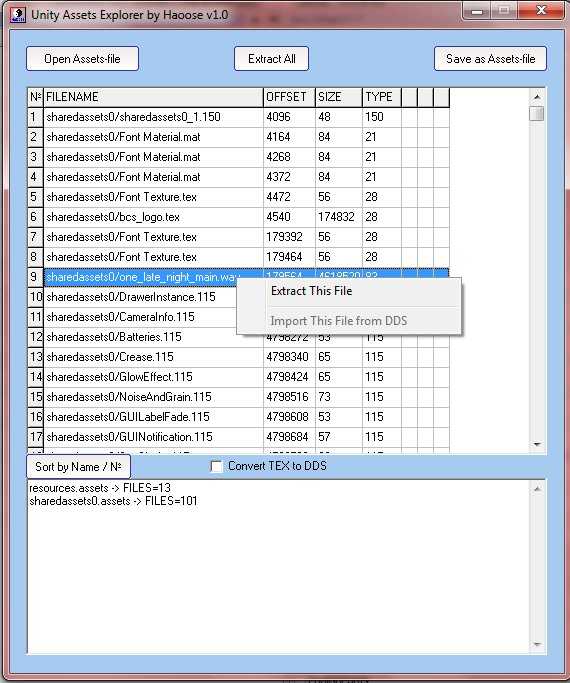Как обновить биос cap файлом
Обновление прошивки БИОС материнских плат ASUS
В этой статье пошагово опишу процесс обновления прошивки БИОС материнских плат ASUS. Современные материнские платы ASUS представляет собой реализацию стандарта UEFI (Unified Extensible Firmware Interface – Унифицированный расширяемый интерфейс прошивки), который пришел на смену традиционным системам BIOS (если у вас старая версия БИОС инструкция по ее обновлению в статье - Обновление БИОС на страх материнских платах ASUS). Одним из видимых невооруженным взглядом преимуществ UEFI BIOS является поддержка не только клавиатуры, но и мыши. Таким образом, интерфейс BIOS стал таким же удобным, как интерфейсы обычных программ.
Как и в традиционном БИОСе обновить прошивку довольно легко используя встроенную утилиту ASUS EZ Flash 2. Для того что обновить прошивку материнской платы первым делом необходимо узнать ее модель, для этого можно воспользоваться
стандартными средствами/ программами или зайти в BIOS/ UEFI, нажатием клавиши F2 или Del при загрузке компьютера/ ноутбука и увидеть модель и версию BIOS.
Теперь идем на официальный сайт ASUS (рекомендую заходить на англоязычный сайт ASUS поскольку на русскоязычном возможно не будет обновлений для вашей материнской платы) и с помощью поиска находим модель материнской платы, выбираем вкладку "Support"- "Driver & Tools", выбираете версию своей операционной системы, в меню "BIOS" и скачайте свежую версию прошивки.
Разархивируйте скаченный архив, и полученный файл с расширением .CAP скопируйте на флешку или внешний жесткий диск.
Внимание!!! Во время обновления прошивки версии БИОС необходимо обеспечить компьютер бесперебойным питанием и оградить его от внешнего вмешательства, поскольку неожиданная перезагрузка или выключение компьютера может вывести из строя материнскую плату.
Далее необходимо зайти в БИОС компьютера/ноутбука, для этого во время загрузки компьютера/ ноутбука нажимайте кнопку F2 или Del. Попав в БИОС нажмите кнопку "Дополнительно" или клавишу "F7".
Появиться окно предложения войти в расширенный режим, нажимаем "Ок".
После того как вы попали в расширенный режим, выберите в верхнем меню " Сервис"- "Утилита ASUS EZ Flash3"
После этого выберите слева устройство на котором находится файл с прошивкой. Справа найдите файл со свежей прошивкой и нажмите на нем левой кнопкой мыши.
Появится предложение прочитать этот файл, нажимаем "Ок".
Соглашаемся на предложение обновить прошивку БИОС, нажимаем "Ок".
Процесс обновления прошивки БИОС займет не более 3 мин, после чего будет предложена перезагрузка и сброс настроек до заводских, соглашаемся.
На этом процесс обновления БИОС материнской платы можно считать оконченным, теперь если вы зайдете в БИОС вы увидите обновленную версию прошивки.
Я очень надеюсь, моя статья помогла Вам! Просьба поделиться ссылкой с друзьями:
ASUS_BIOS_CAP_to_BIN. - novoselovvlad.ru
Приветствую на своем сайте! Мы пока живы, работаем! Сегодня я расскажу о небольших «неприятностях» при скачивании обновлений BIOS с сайта ASUS, для последующей прошивки на программаторе. Дело в том, что скачав BIOS с сайта и распаковав архив, обнаруживаем расширение файла «XXX.CAP». Сравнив структуру и размер в HEX редакторе со считанным дампом, обнаруживаем расхождение. Как же быть?
То что называется форматом файла «BIN» и «ROM», таковым не является, это всего лишь общепринятое расширение файла. Форматом в обоих случаях является — двоичный образ памяти. Изменение расширения файла никаким образом не сказывается на структуре данных внутри файла. Расширение файла можно поменять простым переименованием.
Расширение файла «.CAP», указывает штатной программе прошивки от ASUS, какие файлы принимать или «видеть» при поиске на накопителях, а какие нет. Что касается разницы в размере файлов, то она заключается в первых 2048 байтах. Там находятся данные для программы прошивки сведения о версии, модели платы и другое.
При подготовке файла для прошивки на программаторе, необходимо всего лишь отрезать начало файла размером в 2048 байт, в любом HEX редакторе и записать получившийся файл программатором в ПЗУ. Или воспользоваться программой ASUS CAP_to_BIN (доступна для скачивания в конце статьи), которая написана одним из мастеров, для упрощения преобразования файла неопытным или начинающим мастером.
Однако необходимо помнить что после прошивки на программаторе будут обнулены серийный номер платы, МАС и System UUID, которые, впрочем, легко прописываются в рукопашную, программой FD44Editor и другими. Может пропасть подсветка клавиатуры (если имеется) и потребуется шаманство с DOS утилитой BT.EXE. Но это совсем другая история! Буду рад если оказался полезен, пишем комментарии, подписываемся в социальных сетях! Пока!
Как обновить БИОС на материнской плате ASUS
Привет друзья! В сегодняшней статье мы с вами обновим БИОС материнской платы ASUS. Дело это серьёзное и отнестись к нему нужно соответственно. Процесс обновления БИОСа любой материнской платы, хоть и очень простой, но любая ошибка в нём будет стоить вам дорого - возвращать материнку к жизни придётся в сервисном центре, так как специального программатора у вас наверняка нет. В начале статьи в двух словах напомню вам, что такое БИОС.
Как обновить БИОС на материнской плате ASUS
БИОС - это важнейший элемент компьютера - микропрограмма, записанная на микросхеме, которая с в свою очередь находится на материнской плате.
БИОС - обеспечивает базовый доступ OS к аппаратным возможностям компьютера. Простыми словами, БИОС объясняет операционной системе, как использовать то или иное комплектующее компьютера.
Сразу после включения системного блока, BIOS производит проверку всех устройств (процедура POST) и если какое-либо комплектующее неисправно, то через специальный динамик раздаётся сигнал, по которому можно идентифицировать неисправное устройство. Если всё исправно, BIOS начнёт поиск кода загрузчика OS на подключенных накопителях и найдя его передаёт эстафетную палочку операционной системе.
На сегодняшний день БИОС, это немного устаревшее название, несколько лет назад он эволюционировал в интерфейс UEFI (Unified Extensible Firmware Interface) и тянет по своему функционалу на мини-OS. С помощью БИОСа можно изменять приоритет загрузочного устройство компьютера, настраивать частоту оперативной памяти, производить разгон процессора, увеличивать или уменьшать скорость вращения вентиляторов (кулеров) и многое другое, кому интересно, читайте отдельную статью.
Теперь о не очень хорошем. Сам процесс обновления БИОСа длится пару минут, но если в это время в вашем доме отключат электричество, а ваш компьютер не подключен к источнику бесперебойного питания (ИБП), то работа микропрограммы будет нарушена и вы просто не включите компьютер. Для восстановления придётся искать специальный программатор (восстановление BIOS - тема отдельной статьи).
Должен сказать, что производители предусмотрели всю серьёзность вопроса и на заре производства материнских плат совсем исключали возможность обновления или перепрошивки BIOS, только совсем недавно БИОС стал комплектоваться специальной программой для своего обновления. Но всё равно, обновление БИОСа любой материнской платы происходит обычно один раз в её жизни, а иногда вообще ни разу.
Самое главное правило, если работа компьютера или ноутбука вас вполне устраивает, то ничего обновлять не нужно, но если вы всё же решили обновить БИОС, то тому должны быть весомые причины. Вот некоторые из них.
В вашем БИОСе нет каких-либо новых функций. Например нет технологии AHCI, а есть только устаревшая IDE, но вы купили новый жёсткий диск интерфейса SATA III (6 Гбит / с) или вообще твердотельный накопитель SSD. Технология AHCI позволит вашему накопителю использовать современные возможности и операционная система на новом жёстком диске будет работать быстрее, чем в IDE. Наведавшись на сайт производителя вашей материнской платы вы увидели, что вышло новое обновление на БИОС, также вы узнали, что после обновления ваша материнская плата будет поддерживать AHCI! Вот в таком случае можно обновить БИОС без раздумий.
У одного моего приятеля пропал на компьютере звук, переустановка Windows и драйверов не помогла, он решил, что сгорела встроенная звуковая карта и купил дискретную, так системничек проработал 7 лет, затем на этом компе пришлось заменить процессор, это потребовало обновления БИОСа, после обновления встроенная звуковая карта заработала.
Ещё один случай. У клиента постоянно перезагружался компьютер и переустановка операционной системы не помогла, заменили в системнике всё что можно, не меняли только материнскую плату и процессор. Решили в конце концов установить новую прошивку на BIOS и помогло!
Итак, всё же мы решили обновить БИОС нашей материнской платы. В первую очередь устанавливаем версию прошивки нашего БИОС, сделать это просто.Вводим в командной строке команду: msinfo32
В открывшемся окне «Сведения о системе» видим версию БИОСа - 2003
Теперь переходим на официальный сайт производителя нашей материнской платы ASUS P8Z77-V PRO и выбираем «Драйвера и утилиты»
Выбираем любую операционную систему и раскрываем пункт «BIOS». Видим, что присутствует обновление 2104 (более новая версия, чем у нас).
Жмём на кнопку «Глобальный» и скачиваем прошивку.
Свежая прошивка на БИОС (P8Z77-V-PRO-ASUS-2104.CAP) скачивается в архиве. Извлекаем её из архива и копируем на USB-флешку. Прошивка весит 12 Мб.
USB-флешка обязательно должна быть отформатирована в файловую систему FAT32 и кроме обновления на БИОС ничего не должна содержать.
Перезагружаемся и входим в БИОС.
В начальном окне BIOS видим старую версию прошивки 2003.
Жмём «Дополнительно» и входим в дополнительные настройки БИОСа.
(Щёлкните на скриншоте левой мышью для увеличения)
Входим на вкладку «Сервис»
Выбираем утилиту прошивки BIOS - ASUS EZ Flash 2 или у вас может быть ASUS EZ Flash 3.
В окне ASUS EZ Flash 2 видим нашу USB-флешку с прошивкой P8Z77-V-PRO-ASUS-2104.CAP.
Щёлкаем на файле с прошивкой левой кнопкой мыши.
Прочитать файл?
Жмём «ОК»
Обновить BIOS?
Жмём «ОК»
Начинается процесс обновления БИОС. Очень важно, чтобы в этот момент у вас не отключили электричество и процесс дошёл до конца.
Обновление выполнено успешно.
«ОК»
Наш БИОС обновлён, версия прошивки новая - 2104.
В конце статьи несколько советов.
1. Подсоединяйте флешку с прошивкой непосредственно к портам USB на материнской плате. Не подсоединяйте флешку к USB-портам передней панели системника.
2. Не используйте экзотические и неизвестные вам ранее способы обновления БИОСа.
3. По возможности используйте источник бесперебойного питания (ИБП).
Метки к статье: BIOS Материнка
Как обновить биос на материнской плате Asus
Компания ASUS, известный производитель комплектующих для компьютеров, старается выпускать стабильные, обладающие всеми необходимыми функциями, версии BIOS для своих материнских плат.
Однако, время от времени в материнские платы добавляются новые функции или в них обнаруживаются ошибки. В этой ситуации обновление BIOS может позволить пользователю установить дополнительное оборудование или повысить стабильность работы ПК.

Как обновить биос на материнской плате Asus
BIOS и BIOS/UEFI
BIOS – это программа, хранящаяся в специальной микросхеме ПК. BIOS инициализирует центральный процессор, видеокарту и другие устройства при включении компьютера, передавая управление загрузчику операционной системы.
Сегодня существует два типа BIOS – «обычный» (старый) BIOS и BIOS/UEFI. Подавляющее большинство современных материнских плат несет на своем «борту» BIOS/UEFI – усовершенствованную систему обмена данными между компонентами ПК, расширяющую его функциональность и ускоряющую запуск.
Обычный BIOS

BIOS версии American Megatrends, Inc.
BIOS/UEFI

BIOS UEFI на материнской плате ASUS
Справка! Современные ПК, имеющие чип UEFI, чаще требуют обновления BIOS, исправляющего его недоработки и защищающего от воздействия вирусов из-за большей открытости этого интерфейса.
Процесс модификации BIOS/UEFI на платах ASUS обычно одинаков для всех плат этого производителя, однако каждая плата может иметь свой, немного отличающийся интерфейс.
В каких случаях требуется модификация BIOS

Модификация BIOS
Еще недавно обновление BIOS было довольно сложным и небезопасным мероприятием. Процесс обновления иногда прерывался, в результате чего пользователь получал неработоспособный ПК.
Вернуть плату в работу после неудачной перепрошивки можно было лишь посредством программатора BIOS в сервисной мастерской.
Сегодня поставщики плат значительно упростили этот процесс, введя дополнительные проверки и сведя риск ошибок модификации BIOS к минимуму.
Тем не менее из-за возможных рисков заниматься модификацией BIOS имеет смысл, только если это действительно необходимо для повышения стабильности работы системы, решения вопросов несовместимости компонентов ПК или открытия новых возможностей платы.
Модификация BIOS без определенной цели не улучшит функционирование ПК и не ускорит его работу.

Oбновленный BIOS
Справка! Информацию об изменениях в новых редакциях BIOS для определенной модели платы можно выяснить на сайте ее производителя.
Что необходимо сделать перед обновлением
Меры безопасности при модификации BIOS/UEFI:
- Важно обезопасить ПК от отключения питания в процессе обновления BIOS, т.к. это может спровоцировать выход ее из строя. Крайне нежелательно проводить обновление при ремонте на местной линии электропередач или во время грозы.
- При обновлении BIOS желательно подключить ПК к источнику бесперебойного питания (ИБП) для избежания скачков или пропадания напряжения. При обновлении BIOS ноутбука следует полностью зарядить его батарею, а сам ноутбук подключить к источнику питания 220В.

Подключаем ПК к источнику бесперебойного питания (ИБП) для избежания скачков напряжения
- При перепрошивке BIOS все его настройки будут удалены, поэтому перед ее проведением рекомендуется записать выполненные пользователем дополнительные изменения в BIOS.
- USB-Flash накопитель с файлом BIOS необходимо подсоединять к портам USB, расположенным непосредственно на материнской плате ПК, а не (например) к портам на его передней панели. Это увеличит вероятность нормального чтения и записи прошивки.

USB-Flash накопитель с файлом BIOS необходимо подсоединять к портам USB, расположенным на материнской плате ПК
- Желательно использовать USB-накопитель объемом не более 2 Гб, т.к. BIOS часто «не видит» «флешки» большего объема. Накопитель должен быть отформатирован в формат файловой системы FAT32, а его метка тома очищена, т.к. некоторые версии BIOS не читают ее.
- Скачивание модифицированной версии BIOS нужно проводить только на сайте изготовителя платы и только в категории конкретной ее модели. Это позволит избежать ошибок установки BIOS и загрузки зараженного вирусами файла.
Скачивание BIOS с сайта ASUS
Перед скачиванием BIOS необходимо выяснить его текущую версию на ПК, чтобы загрузить более новое обновление (имеющее большую цифру, чем у текущей версии).
Шаг 1. Нажать «Win+R».

Нажимаем «Win+R»
Шаг 2. Напечатать команду «msinfo32» и нажать Enter.

Пишем команду «msinfo32» и нажимаем Enter
Шаг 3. Просмотреть версию BIOS на плате ПК (в примере это версия 2003).

Смотрим версию BIOS на плате ПК в «Сведениях о системе»
Шаг 4. Перейти по адресу: https://www.asus.com/ru/support/, ввести в поисковой строке название своей модели материнской платы и выбрать щелчком мыши в списке ее название.
Переходим по адресу, вводим в поисковой строке название своей модели материнской платы и выбираем ее название
Шаг 5. Нажать «Драйверы и утилиты» и выбрать версию ОС.

Нажимаем «Драйверы и утилиты»
Выбираем версию ОС
Шаг 6. Выбрать категорию «BIOS» и щелкнуть на его новой доступной версии (в данном случае это версия 2104). Нажать «Глобальный» для скачивания.

Нажимаем «Глобальный» для скачивания
Примечание! Найти загруженный на ПК файл можно, щелкнув «Настройка» и выбрав «Загрузки» в браузере.

Находим загруженный на ПК файл, щелкнув «Настройка» и выбрав «Загрузки» в браузере
Шаг 7. Распаковать загруженный файл из архива, дважды щелкнув на нем мышью, и перетянув его из окна архива в любую подходящую папку.

Распаковываем загруженный файл из архива
Подготовка USB-Flash накопителя
Шаг 1. Вставить накопитель USB в USB-порт материнской платы.

Вставляем накопитель USB в USB-порт материнской платы
Важно! При форматировании USB-накопителя все данные на нем будут удалены. Если на накопителе имеются важные данные, необходимо заранее скопировать их на другой носитель.
Шаг 2. Щелчком мыши открыть папку «Компьютер» на основном экране ПК.

Открываем «Мой компьютер»
Шаг 3. Нажать на USB-диске правой кнопкой мыши и выбрать левой «Форматировать».

Нажимаем на USB-диске правой кнопкой мыши и выбираем «Форматировать»
Шаг 4. В пункте «Файловая система» выбрать «FAT32», стереть название диска в «Метка тома» и щелкнуть «Начать».

Нажимаем «Начать»
Шаг 5. Скопировать распакованный файл BIOS на накопитель USB.

Копируем распакованный файл BIOS на накопитель USB
Справка! Можно создать запасную копию обновляемого BIOS для возможности его восстановления, если модификация BIOS будет выполнена с ошибкой.
Для этого требуется отформатировать сразу два накопителя USB, повторив шаги этого раздела для каждого из них.
Прошивка BIOS с помощью ASUS EZ Flash
Шаг 1. Вставить один (или два, если требуется копия BIOS) накопитель USB в USB-порт.

Вставляем накопитель USB в USB-порт материнской платы
Шаг 2. Перезапустить ПК и нажимать Del, Esc, F2 (или F1+Fn) на клавиатуре для попадания в BIOS.
Справка! Клавишу для входа в BIOS можно посмотреть в меню загрузки ПК или в его инструкции по эксплуатации.
Шаг 3. В ASUS BIOS Utility нажать F7, чтобы войти в расширенный режим.

В ASUS BIOS Utility нажимаем F7, чтобы войти в расширенный режим
Примечание! В верхней части экрана BIOS также можно посмотреть его версию.
Шаг 4. Перейти к пункту «Сервис».

Переходим к пункту «Сервис»
Шаг 5. Открыть утилиту прошивки ASUS EZ Flash 2 (или Flash 3).

Открываем утилиту прошивки ASUS EZ Flash 2
Шаг 6. Щелкнуть слева в окне утилиты на пустом USB-накопителе. Нажать клавишу F2 для создания на диске резервной копии BIOS (этот шаг можно пропустить).

Нажимаем клавишу F2 для создания на диске резервной копии BIOS
Шаг 7. Щелкнуть слева в окне на USB-накопителе с файлом BIOS. Справа в окне «Информация о папке» находится информация о файле с прошивкой.

Щелкаем слева в окне на USB-накопителе с файлом BIOS
Шаг 8. Щелкнуть на файле прошивки.

Щелкаем на файле прошивки
Шаг 9. На вопрос о чтении файла ответить «OK».
На вопрос о чтении файла отвечаем «OK»
Шаг 10. Через 10-20 секунд утилита предложит применить обновление BIOS. Нажать «OK».

Нажимаем «OK»
Начнется процесс обновления BIOS, обычно занимающий около 2-х минут.
Важно! Нельзя прерывать обновление BIOS, пока процесс не завершится!

Процесс обновления BIOS
Шаг 11. Нажать «OK» после завершения процесса обновления.

Нажимаем «OK» после завершения процесса обновления
Справка! Если модификация BIOS по каким-либо причинам завершилось неудачно, вставить в USB-порт USB-накопитель с запасной копией BIOS и выполнить Шаги 2-11 (кроме Шага 6) для его восстановления.
Прошивка BIOS с помощью ASUS Easy Flash
Шаг 1. Перезагрузить ПК и нажимать Del, Esc, F2 (или F1+Fn) на клавиатуре для входа в BIOS.

Перезагружаем ПК и нажимаем Del, Esc, F2 (или F1+Fn) на клавиатуре для входа в BIOS
Шаг 2. Перейти стрелками клавиатуры в пункт «Advanced», выбрать пункт «Start Easy Flash» и нажать Enter на клавиатуре.

Переходим в пункт «Advanced», выбираем пункт «Start Easy Flash» и нажимаем Enter
Шаг 3. Выбрать в левом окне стрелками USB-диск и нажать Enter.

Выбираем USB-диск и нажимаем Enter
Шаг 4. Перейти стрелкой в правое окно, выбрать файл обновления BIOS и нажать Enter.

Выбираем файл обновления BIOS и нажимаем Enter
Шаг 5. Выбрать стрелками Yes (Да) и нажать Enter.

Выбираем Yes и нажимаем Enter
Начнется процесс модификации BIOS.

Процесс модификации BIOS
После модификации BIOS/UEFI перезагрузить ПК и снова зайти в меню BIOS, чтобы убедиться, что обновление применено, а также провести необходимые настройки.
Процедура обновления BIOS на этом завершена.
Видео — Прошивка BIOS материнской платы ASUS
Как обновить на компьютере БИОС из под Windows
Развитие вычислительной техники проявляется не только в росте мощностей. Изменение базовой системы ввода-вывода на UEFI прошло незаметно для большинства пользователей. Теперь чтобы обновить БИОС, не нужны «танцы с бубном» и загрузка в DOS. Все действия пользователь может выполнять в привычной графической среде Windows. Производители материнских плат встраивают механизмы обновления непосредственно в оболочку UEFI или размещают необходимые утилиты на диске с драйверами.
Версия BIOS/UEFI
Решив обновить БИОС на компьютере, пользователь должен сначала узнать его текущую версию. Владельцам ноутбуков и моноблоков этого будет достаточно. Пользователям сборных ПК дополнительно требуется узнать модель материнской платы. Выяснить эти данные можно непосредственно в Windows. Вызовем диалоговое окно «Выполнить» и введем указанную на скриншоте команду.
В результате ее выполнения откроется окно сведений о системе. Здесь мы найдем текущую версию BIOS и режим его использования.

Аналогичную информацию можно получить, использовав командную строку.

Пользователи, больше полагающиеся на сторонние утилиты и не доверяющие встроенным инструментам ОС, могут воспользоваться программой CPU-Z. Если загрузить ее в виде архива, не потребуется даже установка. Достаточно просто запустить EXE-файл нужной разрядности и перейти на вкладку Mainboard.

Как видите, данные, полученные с ее помощью, совпадают с системными.
Обновление ASUS UEFI BIOS из-под Windows
Дальнейшие операции мы будем рассматривать применительно к материнским платам производства ASUSTeK Computer. Обновление BIOS ASUS из-под Windows 10 можно выполнить несколькими утилитами производителя.
BIOS Flash Utility
Программа поставляется в комплекте с материнскими платами и разработана непосредственно для работы в графической среде ОС. Windows BIOS Flash Utility позволяет сохранить текущую версию в файл и выполнить обновление через интернет или из готового файла прошивки.

При выборе сетевого обновления с сайта производителя программа предложит несколько «зеркал» для загрузки.

Проверка доступных версий выполняется полностью в автоматическом режиме. Обнаружив прошивки более свежие, чем используемая, программа предложит выбрать подходящий вариант.

После загрузки отмеченного ПО проводится его тестирование на целостность. Успешное завершение проверки сопровождается информационным сообщением.

Прошивка БИОС ASUS из-под Windows выполняется в три этапа. Стирается старая версия, устанавливается и проверяется новая.

Весь процесс отображается графически и занимает несколько минут. Новая прошивка еще раз тестируется. На этот раз проверяется правильность записи и корректность работы с оборудованием.

В поле уведомлений программа сообщает об успешном завершении и предлагает выполнить перезагрузку компьютера.
ASUS Manager
Данная утилита имеет более широкое предназначение. С ее помощью можно не только обновить БИОС через «Виндовс», но и проверить наличие свежих версий драйверов и прикладного ПО ASUS.

Программа может работать в ручном и автоматическом режимах.

Если файл с прошивкой уже загружен с сайта ASUS, его можно установить самостоятельно. Переключить на вкладку «From File» и указать путь к нему.

Процесс обновления неинформативный и не сопровождается графиками. Программа делает свою работу и, завершив полный цикл операций, предлагает перезагрузку.

Обе рассмотренные утилиты также позволяют выполнять обновление BIOS ASUS из-под Windows 7. Действия пользователя в графической оболочке обоих ОС полностью идентичны.
Обновление ASUS UEFI BIOS через встроенное меню
Теперь, когда вы знаете, что существуют утилиты для обновления BIOS напрямую из Windows, рассмотрим еще один вариант смены прошивки. Он не требует загрузки в DOS, но все операции выполняются из меню UEFI.
Подготовка носителя
Для обновления мы используем флешку. Размер прошивки обычно не превышает десятка мегабайт, поэтому объем накопителя значения не имеет. Вставив ее в USB-порт, вызываем контекстное меню проводника и в нем находим обозначенный пункт.

Выбранный нами носитель нужно отформатировать в FAT32 и удалить с него метку тома.

Копируем прошивку и можем выходить из операционной системы.

Стоит отметить, что расширения у используемых файлов могут быть разные. На скриншоте цифрой «1» обозначена прошивка для материнской платы, а цифрой «2» для ультрабука ASUS ZenBook. Комплексные обновления UEFI для ноутбуков получают в качестве расширения номер версии прошивки.
Вход в BIOS
Вход в меню настройки BIOS на компьютерах с Windows 7 выполняется привычным способом. В момент перезагрузки зажимается или быстро нажимается функциональная клавиша. ASUS, как и многие производители, использует для этой цели DEL или F2. В Windows 10 применена технология быстрой загрузки, и использовать функциональные клавиши стало невозможно.
Отправляемся в параметры ОС и выбираем отмеченный пункт.

В области быстрого перехода находим пункт «Восстановление», а в нем блок «Особые варианты». Нажимаем на отмеченную виртуальную кнопку, чтобы выполнить перезагрузку ОС.

Запустившись, компьютер покажет нам меню выбора дополнительных действий. Выбираем в нем отмеченный пункт.

Открываем дополнительные параметры.

Здесь нам доступен отмеченный рамкой пункт, позволяющий напрямую запустить UEFI.

Таким образом, мы зашли в меню начальных настроек и готовы обновить БИОС с флешки.
Использование ASUS EZ Flash
В последних моделях материнских плат ASUS используется программа для обновления БИОСа EZ Flash 3 Utility. На старых моделях применяется ее вторая версия. Отличие между ними заключается в появившейся возможности сетевого обновления.
Чтобы приступить к обновлению, перейдем в меню Tool ASUS UEFI BIOS.

Подключаем к ПК приготовленную флешку с прошивкой и выбираем вариант использования внешнего носителя.

На скриншоте видно определившийся носитель и размещенный на нем файл с расширением CAP. Все готово к тому, чтобы обновить BIOS материнской платы.

Запускается процесс нажатием кнопки Enter на клавиатуре. После появления уведомления о завершении операции установки и проверки выполняем перезагрузку ПК. В большинстве случаев ранее выполнявшиеся настройки система сбрасывает. Перед использованием ОС Windows проверьте и установите заново необходимые параметры работы аппаратной конфигурации.
Вторая иконка в меню выбора отвечает за сетевое обновление.

Выбрав подходящий вариант подключения, запускаем мастер соединения с сетью.

Отвечаем на его вопросы и настраиваем интернет непосредственно в BIOS.
Восстановление BIOS
Необходимым условием, которое должно соблюдаться при прошивке UEFI, является стабильная подача электропитания. Сбой в момент обновления не даст операции завершиться. На этот случай в состав ПО системного диска с драйверами входит утилита ASUS CrashFree. Выключите ПК и, установив флешку с BIOS, выполните загрузку с фирменного DVD-носителя. EZ Flash запустится самостоятельно и восстановит версию базового ПО до первой обнаруженной.
В заключение
Несмотря на регулярный выход прошивок и предельно упростившуюся процедуру ее выполнения, производители оборудования не рекомендуют проводить обновление без необходимости. Посетите сайт ASUS и предварительно изучите перечень внесенных изменений. Если ПК стабильно работает и новые функции использоваться не будут, в работу системы вмешиваться не стоит.
Обновление БИОС на страх материнских платах ASUS
В одной из своих предыдущих статей я описал как можно обновить прошивку на материнских платах ASUS. Но это относилось к материнским платам, которые поддерживают UEFI, а что делать тем у кого старый, добрый БИОС. В этой статье я исправлю эту ситуацию и опишу процесс обновление БИОС на старом компьютере (точнее на старых материнских платах).
Итак, имеем компьютер предположительно 2008 года с установленной материнской платой ASUS P5E-VM hdmi. Цель- обновить прошивку биос, для более устойчивой работы SSD диска. Первым делом необходимо посмотреть какая версия БИОС используется сейчас. Для этого в самом начале загрузки компьютера нажмите кнопку DEL, таким образом вы попадете в БИОС.
После этого перейдите в меню "Tools" выберите "ASUS EZ Flash 2" (с помощью этой же утилиты в дальнейшем будет обновляться БИОС). При появлении окна входа в утилиты нажмите "Ок".
Вам станет доступен просмотр версии установленного БИОС.
Далее с другого компьютера или перезагрузите этот, зайдите на сайт ASUS и найдите там свою модель материнской платы (воспользуйтесь поиском на сайте). Найдите последнюю версию прошивки БИОС. Если у вас установлена более старая версия скачайте новую с сайта.
Для того, что бы обновить прошивку материнской платы понадобится флешка (размер более 128 Мб). Перенесите с нее все данные и отформатируйте под FAT32. Далее разархивируйте скаченный с сайта архив с новым БИОС и скопируйте полученную папку на флешку. Подключите флешку к компьютеру на котором хотите обновить БИОС и зайдите на нем в БИОС. Выберите меню "Tools" - "ASUS EZ Flash 2", в этой утилите выберите внизу ваш носитель (с обновленным БИОС, в данном примере С:) и нажмите два раза на файл прошивки.
Подтвердите свой выбор обновления прошивки нажав "Yes".
После непродолжительного процесса обновления все будет готово. Ваш компьютер самопроизвольно перезагрузится. Если вы снова зайдете в БИОС и запустите утилиту "ASUS EZ Flash 2" вы увидите, что версия БИОС обновилась.
На этом обновление БИОС можно считать оконченным.
Я очень надеюсь, моя статья помогла Вам! Просьба поделиться ссылкой с друзьями:
Обновление UEFI BIOS материнской платы ASUS серии 8 в мгновение ока
Программа обновления BIOS
Системные требования:
- Работающая система на базе материнской платы ASUS серии 8 с установленным процессором Intel Core 4-го поколения.
1. Загрузите средство обновления BIOS файла UEFI BIOS
Загрузите «BIOS Updater для новых процессоров Intel Core 4-го поколения» и соответствующий файл BIOS для своей материнской платы с официального сайта ASUS www.asus.com/support. Обратитесь к «списку поддерживаемых моделей», чтобы узнать версию UEFI BIOS.
Пример:
+ BIOS
2. Запустите средство обновления BIOS
Дважды щелкните файл «Update.exe», чтобы запустить средство «Обновление BIOS для новых процессоров Intel Core 4-го поколения».
* Примечание. Чтобы обновить UEFI BIOS с помощью средства «Обновление BIOS для новых процессоров Intel Core 4-го поколения», вы должны загрузить систему с установленным процессором Intel Core 4-го поколения.Когда обновление будет завершено, вы можете заменить текущий процессор на новый процессор Intel Core 4-го поколения.
3. Убедитесь, что установлен драйвер Intel MEI (Management Engine Interface).
Приложение сначала проверит, установлен ли на ПК драйвер Intel MEI. Если это не так, вы увидите снимок экрана в правом верхнем углу. Нажмите «Нет», чтобы отменить процесс обновления, затем загрузите соответствующий драйвер со страницы поддержки материнской платы - вы найдете его в «Драйверы и инструменты», а затем в «Набор микросхем».Пожалуйста, установите Intel MEI перед обновлением UEFI BIOS.
Пример:
+ Набор микросхем
4. Выберите файл UEFI BIOS, чтобы запустить обновление
Нажмите «Обзор», затем выберите файл UEFI BIOS, нажмите кнопку «Да», чтобы начать обновление.
.Как обновить BIOS Asus с помощью файлов CAP - ЦП, материнские платы и память
Искать в
- Везде
- Темы
- Этот форум
- Эта тема
- Больше вариантов...
Найдите результаты, содержащие ...
- Все слова из моего поискового запроса
- Любые слов из моего поискового запроса
Найти результаты в ...
- Заголовки и тело контента
How-To: обновить BIOS с помощью E-Z Flash на материнской плате ASUS | ГеймерыNexus
Прошивка прошивки раньше была случайным процессом, который часто приводил к блокировке материнских плат. По крайней мере, таков был мой опыт работы с материнскими платами до UEFI в лабораторных условиях. Широкое распространение UEFI на современных материнских платах означает, что удобство использования было значительно улучшено, и с учетом этого для перепрошивки больше не требуется загрузочный компакт-диск с загруженной командной строкой.
В этом кратком руководстве показано, как перепрограммировать прошивку (обновить BIOS) с помощью любой современной платы ASUS.В этом руководстве мы использовали ASUS Crosshair V, но эти действия применимы к любой другой плате с E-Z Flash. Обратите внимание, что некоторые современные производители плат (включая MSI и ASRock) также позволяют перепрошивать BIOS через Ethernet или беспроводное соединение, хотя USB по-прежнему является самым простым и безопасным способом.
Видеоурок: Как прошить BIOS с помощью платы ASUS
Настройка и необходимые инструменты
- Плата с упрощенным ПО для прошивки.
- USB-накопитель.
- Самая последняя версия BIOS вашей системной платы, найденная на сайте производителя. Сохраните это на USB-устройстве.
Предупреждения и примечания
Внезапное отключение или отключение питания пользователем может привести к блокировке платы - это означает, что она будет столь же полезна, как кирпич, когда дело доходит до вычислений. Ни в коем случае не отключайте питание во время этого процесса. Не выступайте во время грозы.
При обновлении через Интернет, большинство плат сохраняют обновление локально, стирают старую прошивку, а затем применяют обновление.Если ваша плата не делает этого, а вместо этого требует постоянного подключения к Интернету, рекомендуется не отключать провод во время обновления. Мы также советуем выбрать проводное соединение.
Также обратите внимание, что при обновлении BIOS все настройки стираются, поэтому рекомендуется записать все настройки разгона перед продолжением.
Обратите внимание, что многие высокопроизводительные платы, такие как MSI Z97-GD65, предлагают функцию «двойного BIOS». Это хорошая вещь. Причина, по которой при перепрошивке микропрограммы может блокироваться плата, заключается в том, что не существует потребительских средств восстановления поврежденного микропрограммного обеспечения.Чтобы обновить прошивку, плата должна сначала стереть существующие блоки, в которых находится прошивка, а затем применить обновление по блокам к флеш-устройству. Отказ или потеря питания во время фазы очистки, скорее всего, приведет к катастрофическому сбою или неустранимому повреждению флэш-памяти.
Dual BIOS устраняет эту проблему. Если BIOS выходит из строя из-за плохой флэш-памяти, можно переключить физический переключатель на плате, чтобы включить резервную микросхему BIOS.
Для большинства пользователей рекомендуется не исправлять что-то, что не сломано, перефразируя пословицу.Обновление BIOS рекомендуется в случае появления новых функций (например, поддержка новых процессоров и разблокировка процессоров) или фиксированных функций (часто это RAID).
Пошаговое руководство по обновлению BIOS на материнской плате ASUS
- Загрузитесь в BIOS. Перейдите в «Инструмент», затем «EZ Flash».
- Проверьте текущую версию BIOS. Записать.
- Загрузите последнюю версию BIOS с веб-сайта ASUS. Сохраните это на USB-устройство.
- Загрузитесь в BIOS. Перейдите в «Инструмент», затем «EZ Flash»."
- Выберите устройство USB. Выберите файл. Нажмите Ввод.'
- Перед применением обновления вам будет предложено в последний раз. Прочтите это и примите.
- Перезагрузка по завершении.
- Еще раз проверьте версию BIOS, чтобы убедиться, что обновление было применено.
- Вам потребуется повторно применить настройки BIOS вручную.
Вот и все! Готово. У нас есть аналогичный контент для обновления через Интернет при использовании плат MSI и ASRock.Как всегда, подпишитесь на канал YouTube, чтобы увидеть больше уроков.
Сценарий / Видео: Стив "Lelldorianx" Берк.
Операторская работа: Патрик «Мокальциум» Стоун.
.Обновление UEFI BIOS материнской платы ASUS серии 9 в мгновение ока
USB BIOS Flashback
Системные требования:
- Источник питания
- USB-накопитель
- ASUS 9 Series с USB BIOS Flashback
1. Выберите точный файл UEFI BIOS
Посетите веб-сайт ASUS по адресу www.asus.com/support и загрузите соответствующий файл BIOS для своей материнской платы. Обратитесь к «списку поддерживаемых моделей», чтобы узнать версию UEFI BIOS.
Пример:
+ BIOS
2. Переименуйте файл BIOS и сохраните его в корневую папку на USB-накопителе
Загрузите инструмент «BIOS Renamer for USB BIOS Flashback и Crashfree BIOS 2», который вы найдете в разделе «BIOS-Utilities» на странице поддержки материнской платы. Сохраните распакованный файл BIOS (.CAP) и BIOS Renamer в папку верхнего уровня (корневую) на USB-устройстве хранения данных и выполните действия, указанные на сайте поддержки, чтобы завершить процессы переименования.
Пример:
+ Утилиты BIOS
3. Подключите источник питания к вашей системе
4. Подключите USB-накопитель и нажмите кнопку, чтобы завершить обновление BIOS.
Вставьте запоминающее устройство USB в порт USB BIOS Flashback на материнской плате. Теперь нажмите и удерживайте кнопку USB BIOS Flashback / кнопку ROG Connect / кнопку встроенного BIOS FLBK / Reset в течение трех секунд, пока светодиодный индикатор не начнет мигать, затем отпустите.
.Инструкции по обновлению и восстановлению BIOSдля Intel® NUC с Aptio ...
Использование поиска Intel.com
Вы можете легко выполнить поиск по всему сайту Intel.com несколькими способами.
- Название бренда: Core i9
- Номер документа: 123456
- Кодовое имя: Kaby Lake
- Специальные операторы: «Ледяное озеро», Лед И Озеро, Лед ИЛИ Озеро, Лед *
Быстрые ссылки
Вы также можете воспользоваться быстрыми ссылками ниже, чтобы увидеть результаты наиболее популярных поисковых запросов.
.Бытовые ноутбуки HP - Обновление BIOS (базовая система ввода-вывода)
Этот документ относится к ноутбукам HP и Compaq.
Загрузите и установите обновления BIOS компьютера. Этот процесс также известен как «перепрошивка BIOS».
осторожность:Устанавливайте обновления BIOS только с HP . Неправильная установка BIOS может помешать запуску или восстановлению компьютера. Если вашим компьютером управляет ИТ-служба, свяжитесь с ними для правильного процесса обновления.
Обновление BIOS рекомендуется в качестве стандартного обслуживания компьютера. Это также может помочь решить следующие проблемы:
-
Доступное обновление BIOS устраняет конкретную проблему или повышает производительность компьютера.
-
Текущая версия BIOS не поддерживает аппаратный компонент или обновление Windows.
-
Служба поддержки HP рекомендует установить конкретное обновление BIOS.
Для бизнес-компьютеров , таких как модели ProBook, EliteBook и ZBook, ИТ-отдел вашей компании или местная ИТ-служба могут управлять настройками BIOS.Убедитесь, что обновленная версия BIOS совместима со средой развертывания вашей компании.
.