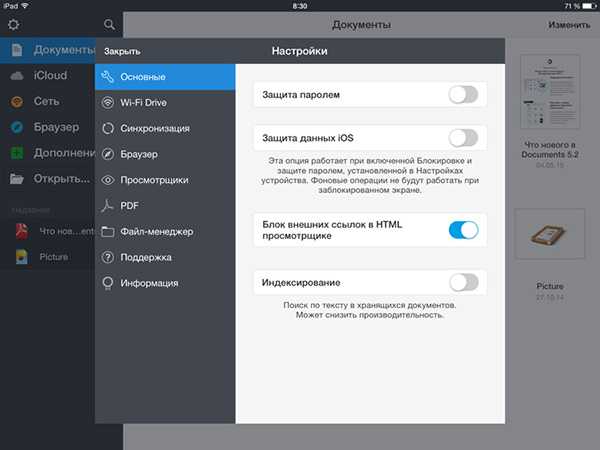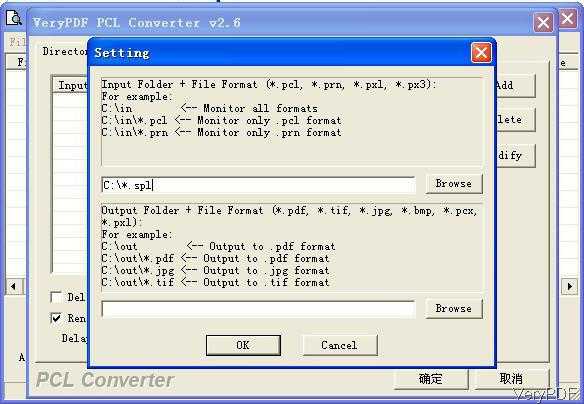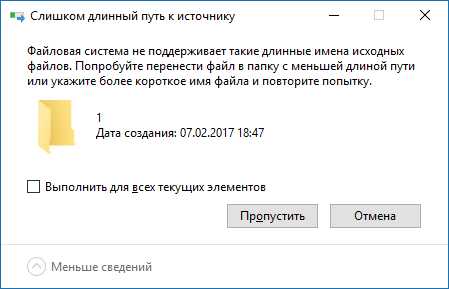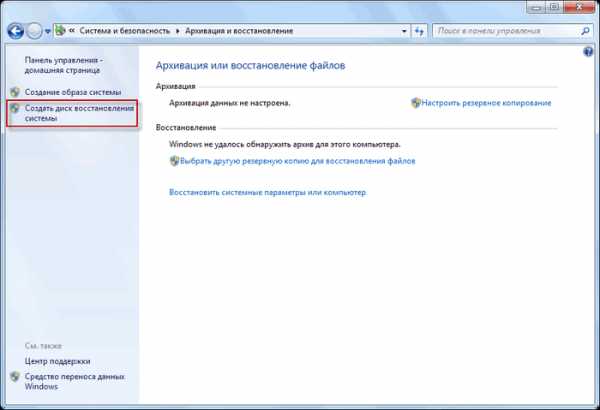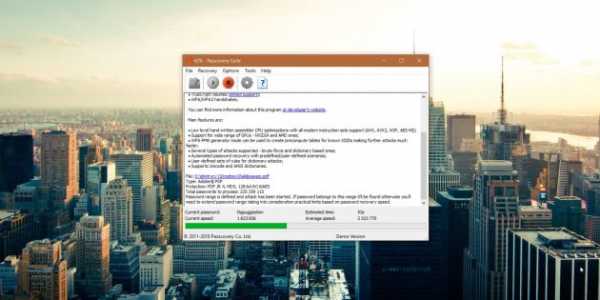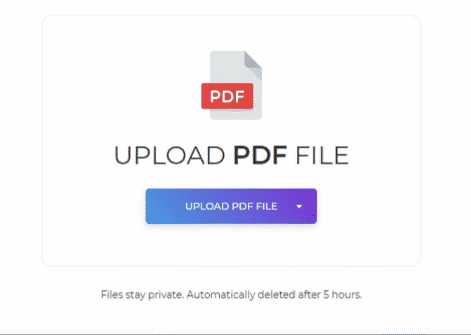Как установить размер файла подкачки
Файл подкачки. Правильная настройка файла подкачки и его оптимальный размер.
Здравствуйте уважаемые читатели! Сегодня мы открываем цикл статей про оптимизацию компьютера на ОС Windows. Начнем мы с такой штуки как файл подкачки.  В этой статье вы найдёте ответы на такие вопросы: Где находится файл подкачки?; Как правильно настроить файл подкачки?; Как задать оптимальный размер файла подкачки для разных объемов оперативной памяти?. Поехали!
В этой статье вы найдёте ответы на такие вопросы: Где находится файл подкачки?; Как правильно настроить файл подкачки?; Как задать оптимальный размер файла подкачки для разных объемов оперативной памяти?. Поехали!
Файл подкачки. Терминология.
Файл подкачки (pagefile.sys) — это системный файл на жестком диске (как правило на системном диске) компьютера, который служит как бы дополнением (расширением) к оперативной памяти. Также эту дополнительную память называют виртуальной памятью компьютера.
Виртуальная память — метод управления памятью компьютера для выполнения программ требующих большие объемы оперативной памяти, чем есть реально на компьютере. Недостающую оперативную память такие программы получают из файла подкачки. Другими словами, файл подкачки разгружает оперативную память в периоды её сильной загрузки.
Оперативная память в разы быстрее чем память файла подкачки. Если одновременно запустить несколько приложений в системе, которые потребляют много оперативной памяти, то данные неиспользуемых из них будут выгружены из оперативной памяти в менее быструю виртуальную память. Активные же приложения будут обслуживаться непосредственно оперативной памятью (RAM). Также, если например свернутое приложение развернуть, то данные из виртуальной памяти вновь перейдут в RAM.
Как настроить файл подкачки и изменить его размер?
Грамотная, правильная настройка файла подкачки поможет значительно ускорить работу компьютера. Этим грех было бы не воспользоваться. Где можно его настроить?
- Для Windows XP:
Пуск > Настройка > Панель управления > Система > Дополнительно > Быстродействие > Параметры > Дополнительно > Изменить - Для Windows 7/8/Vista:
Пуск > Настройка > Панель управления > Система > Дополнительные параметры системы > Быстродействие > Параметры > Дополнительно > Виртуальная память > Изменить
До пункта Быстродействие можно дойти также введя команду sysdm.cpl в командной строке Выполнить (командную строку можно открыть нажав WIN+R).
Если вы все сделали правильно, то должны оказаться в окне Виртуальная память.  По умолчанию в Windows 7/8/8.1/10 объём файла подкачки определяется автоматически самой системой.
По умолчанию в Windows 7/8/8.1/10 объём файла подкачки определяется автоматически самой системой.
Как видно на картинке, файл подкачки можно настроить для каждого раздела (и каждого диска) отдельно. Чтобы задать свой размер файла подкачки, нужно:
- В самом верху окна снять галочку с пункта Автоматически выбирать объём файла подкачки.
- Выберите раздел (либо физический диск) для которого настраивается файл подкачки.
- Поставьте переключатель в пункт Указать размер, укажите Исходный размер и Максимальный размер (указывается в мегабайтах)
- Обязательно нажмите на кнопку Задать.
Для отключения файла подкачки поставьте переключатель в пункт Без файла подкачки
.
Размер файла подкачки Windows. Какой правильный?
На счет оптимального размера файла подкачки есть разные версии. Я выражу свою точку зрения на этот счет, которая основана на моих наблюдениях и опытах с файлом подкачки на различном оборудовании. Она может совпадать с мнениями некоторых IT-специалистов. Я приверженец версии, что если на компьютере установлено 6-8 Гб и более оперативной памяти, то файл подкачки можно вообще отключить. Считаю, что большие объёмы файла подкачки, только тормозит компьютер. Конечно если объём оперативной памяти менее 6 Гб, то лучше конечно задать определенный объём дополнительной виртуальной памяти.
Как правильно задать объём файла подкачки? Минимальный размер файла подкачки должен совпадать с максимальным. Например: 512-512, 1024-1024, 2048-2048 — это правильное заполнение, а 512-1024, 1024-2048 — неправильное заполнение.
Одинаковые показатели минимального и максимального размера файла подкачки, снижают фрагментацию этого файла, а это следовательно ускоряет процесс считывания информации из него.
Теперь, в зависимости от объёма оперативной памяти посмотрим какой размер файла подкачки нужно задать. Есть следующие примерные показатели:
- оптимальный размер файла подкачки для 512 Mb оперативной памяти, - 5012 Mb;
- оптимальный размер файла подкачки для 1024 Mb оперативной памяти, - 4012 Mb;
- оптимальный размер файла подкачки для 2048 Mb оперативной памяти, - 3548 Mb;
- оптимальный размер файла подкачки для 4096 Mb оперативной памяти, - 3024 Mb;
- оптимальный размер файла подкачки для 8 Гб оперативной памяти, - 2016 Mb;
- оптимальный размер файла подкачки для 16 Гб оперативной памяти (и больше), - без файла подкачки.
Конечно, это субъективный взгляд и данные показатели не могут быть абсолютно точными, рекомендуемыми, но на практике именно они давали эффект. Вы можете сами поэкспериментировать и найти лучшее сочетание для вашего компьютера. Тут есть и некоторые примечания.
Например:
- Некоторые приложения требуют наличия файла подкачки. Отключение его может привести к ошибкам в работе таких приложений. При отключении виртуальной памяти на системном диске, также станет невозможной запись дампа памяти при BSOD'ах (Синий экран смерти).
- Если вы, как правило, сворачиваете несколько приложений оставляя их запущенными, а сами переключаетесь на другие, то тут вам тоже может понадобиться большой объём файла подкачки, так как данные свернутых приложений записываются именно в него. Хотя, и здесь все зависит от объема RAM.
Правильное расположение файла подкачки. На каком диске включить?
Если у вас на компьютере несколько физических дисков, то устанавливать файл подкачки нужно на наиболее быстром диске. Считается, что файл подкачки делить на 2 части:
- Первая часть на системном диске (разделе) (как раз для записи информации отладочной записи при синих экранах смерти)
- Вторая часть на самом быстром диске
При этом система во время работы обращается к наименее загруженному разделу, не трогая первый.
Также рекомендуется, под файл подкачки создавать отдельный раздел, с объёмом памяти равной либо близкой размеру файла подкачки (например 2024мб). Эта хитрость позволяет избавиться от фрагментации данного файла.
Итоги:
Надеюсь приведенные в статье советы помогут вам правильно настроить файл подкачки на вашем компьютере и оптимизирует его работу. Если есть вопросы пишите в комментариях, постараюсь дать на них исчерпывающие ответы.
Файл подкачки Windows 10, 8 и Windows 7
  windows | для начинающих
В операционных системах Windows для работы используется так называемый файл подкачки pagefile.sys (скрытый и системный, обычно находится на диске C), представляющий своего рода «расширение» оперативной памяти компьютера (иначе — виртуальная память) и обеспечивающий работу программ даже в том случае, когда физической памяти RAM недостаточно. Windows 10, 8.1 или Windows 7 также пытается переместить неиспользуемые данные из оперативной памяти в файл подкачки, причем, по информации Microsoft, каждая новая версия делает это лучше.
В этой инструкции подробно о том, как настроить файл подкачки Windows 10 и предыдущих версий системы: увеличить его, уменьшить, отключить вовсе или перенести на другой диск. А также о существующих рекомендациях, касающихся правильной настройки виртуальной памяти.
Что будет, если отключить файл подкачки
При отключенном файле подкачки иногда всё работает как и прежде. Но при небольшом размере оперативной памяти (или при использовании требовательных к ресурсам компьютера процессов), вы можете получить сообщение с предупреждением: «На компьютере недостаточно памяти. Чтобы освободить память для нормальной работы программ, сохраните файлы, а затем закройте или перезапустите все открытые программы» или «Чтобы предотвратить потерю данных, закройте программы». Также при отключенном файле подкачки не сохраняются дампы памяти при сбоях системы.
Но не всегда: распространён вариант, когда программы просто «вылетают» или ошибку бывает сложно связать с отключенным когда-то файлом виртуальной памяти (особенно если это было давно). Поэтому, если вы отключили файл подкачки и когда-либо столкнётесь что программы сообщают о собственных ошибках (например, ошибка вывода в OBS), либо молча не запускаются (Premiere Pro), выбивают черный экран (Photoshop), рекомендую в первую очередь попробовать снова включить его.
По умолчанию, Windows 10, 8.1 и Windows 7 автоматически определяют размер файла подкачки в соответствии с потребностями системы и особенностями работы. По мнению некоторых пользователей, в ряде случаев изменение файла подкачки вручную может помочь оптимизировать работу системы, иногда может быть целесообразно вообще отключить его, а в некоторых других ситуациях самое лучшее — ничего не изменять и оставить автоматическое определение размера файла подкачки. В этом руководстве — о том, как увеличить, уменьшить или отключить файл подкачки и удалить файл pagefile.sys с диска, а также о том, какие существуют рекомендации о правильной настройке файла подкачки, в зависимости от того, как вы используете компьютер и его характеристик.
Файл подкачки Windows 10
Помимо файла подкачки pagefile.sys, который был и в предыдущих версиях ОС, в Windows 10 присутствует новый скрытый системный файл swapfile.sys так же находящийся в корне системного раздела диска и, по сути, тоже представляющий собой своеобразный файл подкачки, используемый не для обычных («Классическое приложение» в терминологии Windows 10), а для «Универсальных приложений» UWP.
Новый файл подкачки swapfile.sys потребовался в связи с тем, что для универсальных приложений изменились способы работы с памятью и, в отличие от обычных программ, которые используют файл подкачки как обычную оперативную память, файл swapfile.sys используется как файл, хранящий «полное» состояние отдельных приложений, своего рода файл гибернации конкретных приложений, из которого они могут в короткое время могут продолжать работу при обращении. Предвидя вопрос о том, как удалить swapfile.sys: его наличие зависит от того, включен ли обычный файл подкачки (виртуальная память), т.е. удаляется он тем же способом, что и pagefile.sys, они взаимосвязаны.
Как увеличить, уменьшить или отключить файл подкачки в Windows 10
А теперь о настройке файла подкачки в Windows 10 и о том, каким образом его можно увеличить (хотя тут, пожалуй, лучше просто задать рекомендуемые параметры системы), уменьшить, если вы считаете, что у вас достаточно оперативной памяти на компьютере или ноутбуке, или полностью отключить, освободив тем самым место на жестком диске.
- Для того, чтобы зайти в настройки файла подкачки Windows 10, вы можете просто начать набирать слово «производительность» в поле поиска, после чего выбрать пункт «Настройка представления и производительности системы». Второй вариант попасть в нужное окно — нажать клавиши Win+R на клавиатуре, ввести sysdm.cpl и нажать Enter, затем на вкладке «Дополнительно» в разделе «Быстродействие» нажмите кнопку «Параметры».
- В открывшемся окне выберите вкладку «Дополнительно», а в разделе «Виртуальная память» нажмите кнопку «Изменить» для настройки виртуальной памяти.
- По умолчанию в параметрах будет установлено «Автоматически выбирать объем файла подкачки» и на сегодня, пожалуй, это и есть моя рекомендация для большинства пользователей.
- Для того, чтобы увеличить или уменьшить, т.е. задать вручную размер файла подкачки, снимите отметку с автоматического определения размера, отметьте пункт «Указать размер» и задайте нужные размеры и нажмите кнопку «Задать». После этого примените настройки. Изменения вступают в силу после перезагрузки Windows 10.
- Для того, чтобы отключить файл подкачки и удалить файл pagefile.sys с диска C, выберите пункт «Без файла подкачки», а затем нажмите кнопку «Задать» справа и утвердительно ответьте на появившееся в результате сообщение и нажмите Ок.
- Файл подкачки с жесткого диска или SSD пропадает не сразу, а после перезагрузки компьютера, удалить его вручную до этого момента не получится: вы будете видеть сообщение о том, что он используется. Далее в статье имеется также видео, в котором показаны все описанные выше операции по изменению файла подкачки в Windows 10. Также может быть полезно: Как перенести файл подкачки на другой диск или SSD.
Видео инструкция
Настройка файла подкачки Windows 7 и 8.1
Прежде чем рассказывать о том, какой размер файла подкачки оптимальный для различных сценариев, покажу, как вы можете менять этот размер или отключить использование виртуальной памяти Windows.
Для настройки параметров файла подкачки, зайдите в «Свойства компьютера» (правый клик по значку «Мой компьютер» — свойства»), после чего в списке слева выберите «Защита системы». Более быстрый способ сделать то же самое — нажать клавиши Win + R на клавиатуре и ввести команду sysdm.cpl (подойдет для Windows 7 и 8).
В диалоговом окне откройте вкладку «Дополнительно», а затем кликните по кнопке «Параметры» в разделе «Быстродействие» и тоже выберите вкладку «Дополнительно». Нажмите кнопку «Изменить» в разделе «Виртуальная память».
Как раз здесь вы можете настроить необходимые параметры виртуальной памяти:
- Отключить виртуальную память (файл подкачки)
- Уменьшить или увеличить файл подкачки Windows
Изменение параметров файла подкачки Windows — видео
Ниже — видео инструкция о том, как настроить файл подкачки в Windows 7, 8.1 и Windows 10, задать его размер или удалить этот файл, а также перенести его на другой диск. А после видео вы можете найти рекомендации о правильной настройке файла подкачки.
Правильная настройка файла подкачки
Есть множество различных рекомендаций о том, как правильно настроить файл подкачки в Windows от людей с самым разным уровнем компетенции:
- Например, один из разработчиков Microsoft Sysinternals рекомендует устанавливать минимальный размер файла подкачки равный разнице между максимальным объемом используемой памяти при пиковой нагрузке и физическим объемом RAM. А в качестве максимального размера — это же число, умноженное в два раза.
- Еще одна частая рекомендация, не лишенная оснований — использовать одинаковый минимальный (исходный) и максимальный размер файла подкачки во избежание фрагментации этого файла и, как следствие, снижения производительности. Это не актуально для SSD, но может быть вполне осмысленным для HDD.
- Ну и вариант настройки, который приходится встречать чаще других — отключить файл подкачки Windows, если на компьютере имеется достаточный объем оперативной памяти.
Большинству своих читателей я бы не стал рекомендовать этого делать, потому как в случае возникновения проблем при запуске или работе программ и игр, можно и не вспомнить, что эти проблемы могут быть вызваны отключением файла подкачки. Однако, если у вас на компьютере строго ограниченный набор ПО, который вы всегда используете, и эти программы прекрасно работают без файла подкачки, данная оптимизация тоже имеет право на жизнь.
Перенос файла подкачки на другой диск
Один из вариантов настройки файла подкачки, который в ряде случаев может оказаться полезным для производительности системы — перенос его на отдельный жесткий диск или SSD. При этом имеется в виду именно отдельный физический диск, а не раздел на диске (в случае логического раздела перенос файла подкачки, наоборот, может привести к падению производительности).
Как перенести файл подкачки на другой диск в Windows 10, 8 и Windows 7:
- В настройках файла подкачки (виртуальной памяти) Windows отключите файл подкачки для диска, на котором он находится (выбрать пункт «Без файла подкачки» и нажать «Задать».
- Для второго диска, на который мы переносим файл подкачки, задайте размер или установите его по выбору системы и так же нажмите «Задать».
- Нажмите Ок и перезагрузите компьютер.
Однако, если вы хотите перенести файл подкачки с SSD на HDD с целью продлить срок жизни твердотельного накопителя — возможно, этого делать и не стоит, если только у вас не старый SSD с малой емкостью. В результате вы потеряете в производительности, а увеличение срока службы может оказаться очень несущественным. Подробнее — Настройка SSD для Windows 10 (актуально и для 8-ки).
Внимание: нижеследующий текст с рекомендациями был написан мною около двух лет назад и в некоторых пунктах не вполне актуален: например, для сегодняшних SSD я более не рекомендую отключать файл подкачки.
В различных статьях, касающихся оптимизации Windows, можно встретить рекомендации отключить файл подкачки, если размер оперативной памяти составляет 8 Гб или даже 6 Гб, а также не использовать автоматический выбора объема файла подкачки. Логика в этом есть — при отключенном файле подкачки, компьютер не будет использовать жесткий диск в качестве дополнительной памяти, что должно увеличить скорость работы (оперативная память в разы быстрее), а при ручном указании точного размера файла подкачки (при этом рекомендуется указывать исходный и максимальный размер одинаковыми), мы высвобождаем место на диске и снимаем с ОС задачи по настройке размеров данного файла.
Примечание: если вы используете SSD диск, то лучше всего озаботиться установкой максимального количества RAM и полностью отключить файл подкачки, это позволит продлить жизнь твердотельного диска.
По моему мнению, это не совсем верно и в первую очередь, следует ориентироваться не столько на размер доступной физической памяти, сколько на то, как именно используется компьютер, в противном случае, вы рискуете видеть сообщения о том, что Windows недостаточно памяти.
Действительно, если у вас 8 Гб оперативной памяти, и работа за компьютером заключается в просмотре сайтов и нескольких игр, вполне вероятно, что отключение файла подкачки будет хорошим решением (но есть риск столкнуться с сообщением о том, что недостаточно памяти).
Однако, если вы монтируете видео, занимаетесь редактированием фото в профессиональных пакетах, работаете с векторной или трехмерной графикой, проектируете дома и ракетные двигатели, используете виртуальные машины, 8 Гб RAM будет мало и файл подкачки непременно потребуется в процессе работы. Более того, отключив его, вы рискуете потерять несохраненные документы и файлы при возникновении нехватки памяти.
Если вы не уверены, в том, сколько оперативной памяти вам нужно и какой размер файла подкачки будет правильным в вашей ситуации, существует следующий подход к определению его размера, не ручаюсь за его истинность и применимость для каждого пользователя:
- Запустите на компьютере все те программы, которые, в теории, вы можете запустить одновременно — офис и скайп, откройте десяток вкладок YouTube в браузере, запустите игру (используйте ваш сценарий работы).
- Откройте диспетчер задач Windows, пока все это запущено и на вкладке быстродействие посмотрите, какой размер оперативной памяти задействован.
- Увеличьте это число на 50-100% (точного числа не дам, но рекомендовал бы 100) и сравните с размером физической оперативной памяти компьютера.
- То есть, к примеру, на ПК 8 Гб памяти, используется 6 Гб, увеличиваем в два раза (100%), получается 12 Гб. Вычитаем 8, ставим размер файла подкачки 4 Гб и можно быть относительно спокойным за то, что проблем с виртуальной памятью не возникнет даже при критических вариантах работы.
Мой личный взгляд на файл подкачки по состоянию на последнее обновление этой статьи — оставить его размер автоматически определяемым системой и, если есть возможность — именно на SSD, при условии, что вам требуется высокая производительность. В Интернете вы можете найти рекомендации, значительно отличающиеся от того, что предлагаю я. Каким из них следовать — решать вам. При использовании моего варианта, вы, скорее всего, не столкнетесь с ситуацией, когда программа не запустится из-за недостатка памяти, но при этом вариант полного отключения файла подкачки (что я не рекомендую для большинства случаев) теоретически может положительно повлиять на производительность системы в некоторых случаях.
А вдруг и это будет интересно:
Файл подкачки. Правильная настройка файла подкачки и его размер
Здравствуйте уважаемые читатели! Сегодня мы открываем цикл статей про оптимизацию компьютера на ОС Windows. Начнем мы с такой штуки как файл подкачки.В этой статье вы найдёте ответы на такие вопросы: Где находится файл подкачки?; Как правильно настроить файл подкачки?; Как задать оптимальный размер файла подкачки для разных объемов оперативной памяти?. Поехали!
Файл подкачки. Терминология.
Файл подкачки (pagefile.sys) — это системный файл на жестком диске (как правило на системном диске) компьютера, который служит как бы дополнением (расширением) к оперативной памяти. Также эту дополнительную память называют виртуальной памятью компьютера.
Виртуальная память — метод управления памятью компьютера для выполнения программ требующих большие объемы оперативной памяти, чем есть реально на компьютере. Недостающую оперативную память такие программы получают из файла подкачки. Другими словами, файл подкачки разгружает оперативную память в периоды её сильной загрузки.
Оперативная память в разы быстрее чем память файла подкачки. Если одновременно запустить несколько приложений в системе, которые потребляют много оперативной памяти, то данные неиспользуемых из них будут выгружены из оперативной памяти в менее быструю виртуальную память. Активные же приложения будут обслуживаться непосредственно оперативной памятью (RAM). Также, если например свернутое приложение развернуть, то данные из виртуальной памяти вновь перейдут в RAM.
Как настроить файл подкачки и изменить его размер?
Грамотная, правильная настройка файла подкачки поможет значительно ускорить работу компьютера. Этим грех было бы не воспользоваться. Где можно его настроить?
- Для Windows XP:
Пуск > Настройка > Панель управления > Система > Дополнительно > Быстродействие > Параметры > Дополнительно > Изменить - Для Windows 7/8/Vista:
Пуск > Настройка > Панель управления > Система > Дополнительные параметры системы > Быстродействие > Параметры > Дополнительно > Виртуальная память > Изменить
До пункта Быстродействие можно дойти также введя команду sysdm.cpl в командной строке Выполнить (командную строку можно открыть нажав WIN+R).

Если вы все сделали правильно, то должны оказаться в окне Виртуальная память.По умолчанию в Windows 7/8/8.1/10 объём файла подкачки определяется автоматически самой системой.
Как видно на картинке, файл подкачки можно настроить для каждого раздела (и каждого диска) отдельно. Чтобы задать свой размер файла подкачки, нужно:
- В самом верху окна снять галочку с пункта Автоматически выбирать объём файла подкачки.
- Выберите раздел (либо физический диск) для которого настраивается файл подкачки.
- Поставьте переключатель в пункт Указать размер, укажите Исходный размер и Максимальный размер (указывается в мегабайтах)
- Обязательно нажмите на кнопку Задать.
Для отключения файла подкачки поставьте переключатель в пункт Без файла подкачки.
Размер файла подкачки Windows. Какой правильный?
На счет оптимального размера файла подкачки есть разные версии. Я выражу свою точку зрения на этот счет, которая основана на моих наблюдениях и опытах с файлом подкачки на различном оборудовании. Она может совпадать с мнениями некоторых IT-специалистов. Я приверженец версии, что если на компьютере установлено 6-8 Гб и более оперативной памяти, то файл подкачки можно вообще отключить. Считаю, что большие объёмы файла подкачки, только тормозит компьютер. Конечно если объём оперативной памяти менее 6 Гб, то лучше конечно задать определенный объём дополнительной виртуальной памяти.
Как правильно задать объём файла подкачки? Минимальный размер файла подкачки должен совпадать с максимальным. Например: 512-512, 1024-1024, 2048-2048 — это правильное заполнение, а 512-1024, 1024-2048 — неправильное заполнение.
Одинаковые показатели минимального и максимального размера файла подкачки, снижают дефрагментацию этого файла, а это следовательно ускоряет процесс считывания информации из него.
Теперь, в зависимости от объёма оперативной памяти посмотрим какой размер файла подкачки нужно задать. Есть следующие примерные показатели:
- оптимальный размер файла подкачки для 512 Mb оперативной памяти, — 5012 Mb;
- оптимальный размер файла подкачки для 1024 Mb оперативной памяти, — 4012 Mb;
- оптимальный размер файла подкачки для 2048 Mb оперативной памяти, — 3548 Mb;
- оптимальный размер файла подкачки для 4096 Mb оперативной памяти, — 3024 Mb;
- оптимальный размер файла подкачки для 8 Гб оперативной памяти, — 2016 Mb;
- оптимальный размер файла подкачки для 16 Гб оперативной памяти (и больше), — без файла подкачки.
Что такое оперативная память,вы можете почитать в этой статье «Оперативная память: виды, увеличение, диагностика«
Конечно, это субъективный взгляд и данные показатели не могут быть абсолютно точными, рекомендуемыми, но на практике именно они давали эффект. Вы можете сами поэкспериментировать и найти лучшее сочетание для вашего компьютера. Тут есть и некоторые примечания.
Например:
- Некоторые приложения требуют наличия файла подкачки. Отключение его может привести к ошибкам в работе таких приложений. При отключении виртуальной памяти на системном диске, также станет невозможной запись дампа памяти при BSOD’ах (Синий экран смерти).
- Если вы, как правило, сворачиваете несколько приложений оставляя их запущенными, а сами переключаетесь на другие, то тут вам тоже может понадобиться большой объём файла подкачки, так как данные свернутых приложений записываются именно в него. Хотя, и здесь все зависит от объема RAM.
Правильное расположение файла подкачки. На каком диске включить?
Если у вас на компьютере несколько физических дисков, то устанавливать файл подкачки нужно на наиболее быстром диске. Считается, что файл подкачки делить на 2 части:
- Первая часть на системном диске (разделе) (как раз для записи информации отладочной записи при синих экранах смерти)
- Вторая часть на самом быстром диске
При этом система во время работы обращается к наименее загруженному разделу, не трогая первый.
Также рекомендуется, под файл подкачки создавать отдельный раздел, с объёмом памяти равной либо близкой размеру файла подкачки (например 2024мб). Эта хитрость позволяет избавиться от фрагментации данного файла.
Итоги:
Надеюсь приведенные в статье советы помогут вам правильно настроить файл подкачки на вашем компьютере и оптимизирует его работу. Если есть вопросы пишите в комментариях, постараюсь дать на них исчерпывающие ответы.
Источник
Как изменить размер файла подкачки Windows 10, 8, 7
Читайте, как правильно настроить файл подкачки в Windows.Если со временем ваш компьютер начал работать медленнее, то его производительность можно увеличить путём внесения некоторых изменений в настройки. Тонкая настройка Windows, имеет важное значение для получения максимальной производительности вашего компьютера. В случае неправильной настройки, даже самый быстрый компьютер будет работать медленнее.
Содержание:
Виртуальная память компьютера
Виртуальная память компьютера – это часть памяти жесткого диска, которая используется Windows в том случае, если физическая память полностью заполнена.
Например, на компьютере имеется 4 ГБ оперативной памяти, а пользователь запускает процессы и приложения, которым необходимо для работы 5 ГБ. В таком случае Windows заполняет имеющиеся в наличии 4 ГБ оперативной памяти, а после этого начинает использовать свободное место на жестком диске для компенсации недостатка необходимой оперативной памяти.
Это осуществляется с помощью файла подкачки, который ещё называют виртуальной памятью компьютера, который Windows по мере необходимости может увеличивать или уменьшать. Но запись на жесткий диск происходит медленнее чем на оперативную память, и поэтому во время использования файла подкачки производительность компьютера падает.
Именно поэтому объём оперативной памяти является такой важной характеристикой производительности компьютера. Тем не менее, файл подкачки можно настроить таким образом, чтобы у системы не было необходимости его увеличивать или уменьшать. И таким образом избежать причин, по которым производительность работы компьютера будет падать.
По умолчанию, для файла подкачки используется загрузочный раздел (раздел на котором расположена операционная система). Рекомендованный размер для файла подкачки – 1,5 размера имеющейся в наличии оперативной памяти.
Для изменения настроек файла подкачки:
Кликните правой кнопкой мыши на меню Пуск и перейдите в Панель управления.
Далее перейдите в меню Система / Дополнительные параметры системы / Параметры / Дополнительно
В вкладке Дополнительно панели Параметры быстродействия, нажмите кнопку Изменить
Перед нами окно настройки параметров Виртуальной памяти (или файла подкачки).
Если на компьютере установлена Windows 10 или 8, SSD-диск и процессор серии Core i3, i5 или i7, то особо переживать о необходимости изменения параметров в данном окне не следует – особой разницы в работе компьютера наблюдаться не будет, его мощности достаточно для работы с файлом подкачки в автоматическом режиме.
Но в случае с Windows 7 или 8 с обычным жестким диском (HDD) и процессором попроще – желательно выбрать объём файла подкачки вручную.
Общие правила правильной настройки файла подкачки
Для достижения максимально производительности лучше создать файл подкачки не на загрузочном разделе (с Windows), а на другом. А ещё лучше на другом жестком диске. Так, Windows сможет обрабатывать больше операций чтения/записи, поскольку файл подкачки не будет загружать системную папку, к которой Windows необходимо постоянно обращаться во время работы.
Единственным недостатком переноса файла подкачки из системного раздела является то, что Windows использует его для записи отладочной информации на случай выхода компьютера из строя или BSoD ошибок. Тут каждый должен решить сам для себя. Если на системном диске (С:) вашего компьютера достаточно пространства и вы на нём храните важные данные, то этого можно и не делать.
То есть лучше, когда файл подкачки находится на системном разделе, но в случае дефицита свободного места – его можно перенести и на другой. Но в Windows есть встроенный алгоритм, в соответствии с которым система автоматически использует наименее доступный файл подкачки. Поэтому продвинутые пользователи иногда создают на своём компьютере два файла подкачки, копируя их и размещая один из них на Диск (С:), другой на Диск (D:).
Но как же быть с фрагментацией файла подкачки? Для того чтобы уменьшить фрагментацию файла подкачки необходимо установить одинаковое значение его Исходного и Максимального размера. В таком случае файл не будет увеличиваться и уменьшаться, а соответственно не будет происходить его фрагментация.
Итак:
Объём файла подкачки может определяться системой автоматически или устанавливаться пользователем в ручном режиме.
Для автоматического определение размера файла подкачки устанавливаем галочку напротив соответствующего параметра окна Виртуальной памяти.
Для установки его размера вручную – поставьте отметку напротив параметра «Указать размер» и укажите его Исходное и Максимальное значение.
Файл подкачки можно удалить из компьютера, если у пользователя нет необходимости в его использовании или он сильно снижает производительность компьютера (для слабых машин).
Для удаления файла подкачки устанавливаем параметр «Без файла подкачки» и нажимаем «Задать».Файл подкачки можно перенести на другой диск.
Для этого, отключаем файл подкачки и нажимаем кнопку «Задать». После, выбираем другой диск, указываем размер файла подкачки, либо делаем размер по выбору системы и нажимаем «Задать». После этого нажимаем кнопку «Ok» и перезагружаем компьютер.
Обратите внимание: параметры файла подкачки применяются только после перезагрузки компьютера
Как изменить файл подкачки Windows
Файл подкачки (swap-файл, своп-файл) - это специальный системный файл, который создается операционной системой на жестком диске компьютера с целью резервирования свободного пространства для дальнейшего его использования при необходимости. Файл подкачки используется компьютером, как правило, для временного хранения информации, если в оперативной памяти заканчивается свободное пространство. Частое обращение к своп-файлу снижает общее быстродействие компьютера, поскольку скорость работы жесткого диска в десятки раз ниже скорости оперативной памяти. С учетом указанного, настройка файла подкачки является одним из элементов оптимизации работы компьютера.Как зайти в настройки файла подкачки
В Windows 10, 8, 7 или Vista для входа в настройки своп-файла необходимо: • щелкнуть правой кнопкой мышки по значку "Компьютер" на рабочем столе или в меню "Пуск" и в появившемся контекстном меню выбрать "Свойства"; • в открывшемся окне щелкнуть по пункту "Дополнительные параметры системы";
• в следующем окне перейти на вкладку "Дополнительно" и в пункте "Быстродействие" нажать кнопку "Параметры"
• откроется окно с названием "Параметры быстродействия", в котором нужно перейти на вкладку "Дополнительно" и в пункте "Виртуальная память" нажать кнопку "Изменить";
• в следующем окне снять галочку с пункта "Автоматически выбирать объем файла подкачки", после чего появится возможность удалить, создать или изменить размер файла подкачки, а также выбрать локальный диск, на котором он будет находиться.
Чтобы удалить файл подкачки на определенном локальном диске, необходимо выбрать этот диск в списке, поставить галочку возле пункта "Без файла подкачки", после чего нажать кнопку "Задать". Чтобы создать или изменить размер файла подкачки на диске, нужно выбрать этот диск в списке, поставить галочку возле пункта "Указать размер", затем в соответствующих полях указать исходный и максимальный размер файла подкачки (в мегабайтах), после чего нажать кнопку "Задать". Для вступления новых параметров файла подкачки в силу, компьютер обычно требуется перезагрузить. Соответствующее предложение появится сразу же после выполнения упомянутых выше действий и нажатия кнопки "Задать".
Какой размер файла подкачки выбрать
Компания Microsoft, являющаяся разработчиком Windows, каких-то конкретных рекомендаций по размеру файла подкачки не дает. И это не случайно. В большинстве случаев, определение размера файла подкачки можно оставить компьютеру, выбрав в настройках пункт "Размер по выбору системы". Windows самостоятельно определит оптимальный размер, исходя из параметров компьютера. Намного важнее правильно выбрать диск для размещения своп-файла (об этом речь пойдет ниже). Но если по каким-то причинам Вы все же решили настроить размер "вручную", эксперты советуют исходить из того, какой объем оперативной памяти установлен в компьютере и какие задачи на нем решаются. Чем меньшим является размер оперативной памяти, тем большим должен быть файл подкачки: • если оперативной памяти меньше 4 ГБ, файл подкачки должен быть 4096 МБ или больше; • если памяти 4-6 ГБ - от 2048 до 3072 МБ; • если 8 ГБ и больше - файл подкачки можно попробовать отключить вообще (на всех дисках). В то же время, некоторые программы без файла подкачки не работают. Если вы их используете, появится сообщение о нехватке виртуальной памяти. В таком случае файл подкачки нужно включить, выбрав для него размер от 512 до 2048 МБ. Исходный и максимальный размеры файла подкачки по возможности должны быть одинаковыми. Но если места на жестком диске мало, исходный размер можно сделать на 30-50 % меньше максимального.
На каком диске нужно размещать файл подкачки
1. Не рекомендуется размещать файл подкачки на твердотельных накопителях SSD, поскольку это существенно сократит срок их службы. Если кроме SSD в компьютере есть обычный жесткий диск, файл подкачки лучше перенести на него. С другой же стороны, размещение своп-файла на быстром SSD обеспечивает более высокое быстродействие системы. Тут уж сами решайте, что для Вас важнее, скорость работы или долговечность компьютера. Как вариант, файл подкачки можно отключить вообще (при объеме оперативной памяти не меньше 8 ГБ). Подробнее об оптимизации Windows под SSD читайте здесь. 2. Если в компьютере нет SSD, но установлено несколько жесткий дисков, первым делом необходимо посмотреть, на каком из них расположен системный локальный диск. Напомню, что системный диск - это диск, на котором находится папка с файлами Windows (обычно, это диск С). Файл подкачки рекомендуется перенести на один из локальных дисков, размещенных на другом жестком диске. Потенциально, это позитивно скажется на скорости работы Windows. 3. Если же в компьютере отсутствует SSD и используется только один жесткий диск, место расположения файла подкачки можно не изменять (по умолчанию, он находится на диске С).
Как узнать, сколько жестких дисков в компьютере и какие на них расположены локальные диски
Порядок действий: • щелкнуть правой кнопкой мышки по значку "Компьютер" на рабочем столе или в меню "Пуск" компьютера и в появившемся контекстном меню выбрать пункт "Управление"; • откроется окно, в левой части которого необходимо выделить пункт "Управление дисками" и немного подождать. Через некоторое время в правой части этого же окна отобразится вся необходимая информация (см изображение).
На примере выше видно, что на компьютере установлено 2 жестких диска (Диск 0 и Диск 1). На одном из них расположен системный локальный диск (помечен буквой С), на другом - еще один локальный диск (с буквой Z). Файл подкачки на компьютере из примера целесообразно разместить на локальном диске Z.
Увеличение файла подкачки до оптимального размера в Windows 10
Файлом подкачки называют скрытый системный файл c названием pagefile.sys. Windows использует его, когда основной оперативной памяти (RAM) недостаточно. Из оперативной памяти в pagefile.sys перемещаются документы, которые Windows не использует прямо сейчас. Увеличение файла подкачки до оптимального размера позволит запускать без «лагов» и «тормозов» игры и ресурсоемкие приложения.
Следует понимать, что файл подкачки не может полноценно заменить оперативную память из-за недостатка скорости чтения/записи и ряда других параметров (на SSD-дисках ситуация получше). Оптимальный размер файла зависит от того, сколько памяти ОЗУ установлено в системе: 4, 6, 8, 16 гигабайт и так далее. Современные игры требуют более 4, 6 или даже 8 Гб оперативной памяти, а её нехватка приводит к системным ошибкам, проблемам с установкой или просто сильным тормозам в игре.
Навигация по статье:
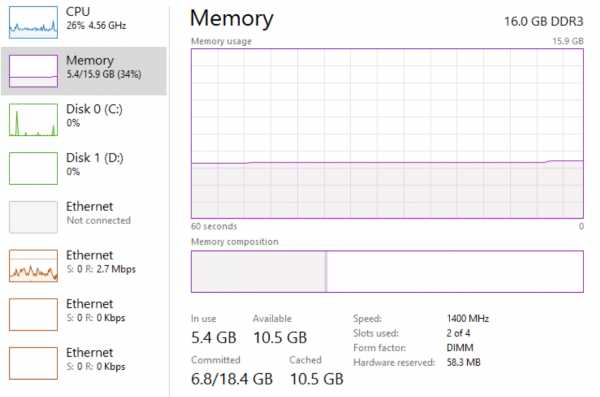
Использование pagefile.sys и swapfile.sys в Windows
Оперативная память нужна Windows для загрузки в нее используемых на данный момент программ, чтобы процессор имел к ним быстрый доступ. Если объема ОЗУ недостаточно, либо приложение не используется (свернуто или работает в фоновом режиме), Windows переместит часть информации в файл подкачки pagefile.sys.
Виртуальная память (жесткий диск) работает гораздо медленнее, чем оперативная. Если файл подкачки будет использоваться в играх или требовательных к ресурсам ОЗУ приложениях, возможны серьезные проблемы с быстродействием. Увеличение файла подкачки не поможет — виртуальная память слишком медленно работает. Решение: увеличивать объем ОЗУ и уменьшать файл подкачки, либо переносить pagefile.sys на более быстрые SSD-диски.
Отдельно следует упомянуть про системный файл swapfile.sys, использующийся в новых версиях Windows (8/8.1, 10). Многие пользователи уже поинтересовались, можно ли перенести данный файл на другой диск или удалить полностью. Можно, но пользы от этого не будет.
Несколько фактов о swapfile.sys:
- Файл swapfile.sys используется Windows 10 в качестве файла подкачки для Metro-приложений и плиточных приложений (UWP).
- Максимальный размер файла в текущих версиях Windows всего 256 Мб. Удаление файла негативно скажется на производительности самой Windows, особенно на слабых машинах.
- Перенос swapfile.sys на SSD-накопитель ожидаемо даст прирост скорости в сравнении с виртуальной памятью HDD.
Файл включается и начинает работать вместе с pagefile.sys, но при этом функционирует отдельно от него. Поскольку swapfile имеет динамический объем — размер файла изменяется в зависимости от нагрузки — даже 256 мегабайт места вряд ли будет израсходовано. Все это делает отключение swapfile.sys абсолютно бесполезным — его можно перенести только на быстрый диск для ускорения работы системы.
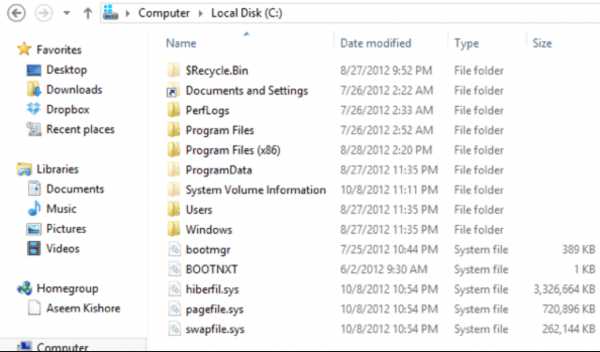
Файл подкачки для SSD-дисков
При наличии SSD-диска, файл подкачки лучше перенести на него, поскольку данный тип накопителей работает быстрее в сравнении с HDD. При этом, если на компьютере наблюдается проблема с производительностью, куда логичнее будет сначала нарастить объем ОЗУ, а уже затем приобретать SSD и производить тонкую настройку компьютера.
При достаточном объеме оперативной памяти Windows практически не будет использовать файл подкачки. Есть миф, что постоянное использование файла подкачки на SSD вредит диску, поскольку диск быстро «откручивает» отведенное количество циклов записи. На самом деле это не так, и такие накопители отлично подходят для размещения файлов подкачки именно на них.
Файл подкачки отлично справляется поставленной задачей на SSD:
- Две основные операции с этим файлом: последовательная запись крупных массивов данных и произвольная запись небольших объемов информации. Проблем с выполнением этих задач на SSD не возникает.
- Из файла pagefile.sys считывается в 40 раз больше данных, чем записывается (40:1 соотношение чтение/запись).
- Данные в pagefile.sys записываются достаточно большими частями (до 1 Мб и более), а считываются — незначительными (4-16 килобайт).
На практике это приводит к существенному увеличению производительности после переноса файла подкачки на SSD даже на компьютерах с 2-4 Гб оперативной памяти. Отключать файл или перемещать на HDD не нужно, даже если весь Windows работает на SSD и классического жесткого диска нет вообще.
Отдельно следует отметить перенос файла подкачки с жесткого диска на флешку (flash-накопитель). Заранее точно нельзя сказать, даст ли это увеличение производительности и на сколько. Нужно попробовать переместить файл и провести сравнительные тесты. Обычно прирост производительности наблюдается на старых компьютерах, где жесткие диски заведомо медленнее флеш-памяти.
Оптимальный размер файла подкачки
Windows позволяет выполнить несколько действий с файлом подкачки: отключить, установить ограничение по размеру или сделать файл неограниченным. В последнем случае размер pagefile.sys будет определяться по усмотрению системы. При выборе размера файла подкачки можно пойти двумя путями: либо установить усредненные значения, либо попробовать определить размер файла исходя из конкретных задач. Второй вариант, естественно, предпочтительнее.
Стандартные настройки выглядят приблизительно так:
- При 2 Гб ОЗУ или менее — 2-4 Гб виртуальной памяти в качестве подкачки (100-200%).
- При 4-6 Гб ОЗУ — 4-6 Гб (100-150%).
- При 8-10 Гб ОЗУ — 2-4 Гб (50% и менее).
- При 16, 32 Гб памяти можно оставить выбор на усмотрение системы.
В старых версиях Windows при определенном размере памяти могут быть ограничения на размер pagefile.sys. При 4 Гб ОЗУ система может сказать, что 2048 Мб файла подкачки — это и рекомендуемый объем, и максимально возможный. При 16 Гб и выше можно установить как минимальный размер файла подкачки (1-2 гигабайта).
Такого объема ОЗУ достаточно для выполнения практически любых задач, чтобы Windows не приходилось использовать «медленную» память жесткого диска. Полностью отключать подкачку не рекомендуется при любом объеме ОЗУ: этот файл нужен Windows и многим приложениям, без него при запуске приложений и игр может возникать ошибка «недостаточный объем памяти».
Гораздо лучше ориентироваться не по этой таблице, а определить оптимальный размер файла подкачки исходя из конкретных задач. В современных реалиях новая игра или даже много открытых вкладок браузера могут загрузить все 4, 6 или 8 гигабайт ОЗУ на все 100%, поэтому универсального решения нет.
Чтобы определить оптимальный размер файла для себя, нужно:
- Открыть Диспетчер задач (через Панель управления или комбинацию клавиш Ctrl+Alt+DeL).
- Перейти во вкладку Быстродействие, чтобы наблюдать за объемом используемой памяти.
- «Загрузить» систему по максимуму, ориентируясь на обычное использование компьютера: открыть рабочие программы, новую игру, десяток вкладок в браузере с Youtube или музыкой, мессенджеры.
- Используемый объем ОЗУ умножаем на два. Из этого количества вычитается объем ОЗУ, и получается оптимальный размер файла подкачки.
Примеры расчета:
- На компьютере 8 Гб оперативной памяти, при запуске всех нужных программ используется 6 Гб. Умножаем 6х2 и вычитаем 8, получаем 4 Гб подкачки.
- На компьютере 2 Гб памяти, используются все 2: 2х2-2=2. Устанавливаем размер файла равный ОЗУ. Если используется полтора, то в подкачке достаточно 1 Гб места.
- В системе 4 Гб ОЗУ, используется 3-3,5 Гб. Считаем 3х2-4=2 Гб, 3,5х2-4=3 Гб, следовательно оптимально установить 2-3 Гб файла подкачки.
- Имеем 16 Гб ОЗУ, используется 8. По формуле выходит 8х2-16=0 гагабайт, достаточно формального размера или автоматического определения системой.
Но при загрузке в 14 Гб из 16 по формуле уже выйдет 14х2-16=12 Гб. Это, конечно, уже не сработает — если система сжирает практически 16 Гб ОЗУ, то дальше помочь Windows можно лишь дальнейшим наращиванием памяти до 32 Гб и более, ускорением этой памяти и другими радикальными методами. Осталось определиться, как выставить эти настройки на разных версиях Windows.
Windows 10
В Windows 10 можно нажать кнопку Пуск, ввести в строке поиска «производительность» и сразу перейти в раздел Настройка представления и производительность системы. В это меню также можно попасть через Панель управления.
Для изменения файла подкачки в Windows 10 нужно:
- В открывшемся окне «Параметры быстродействия» перейти во вкладку Дополнительно.
- В разделе «Виртуальная память» нажать кнопку Изменить…
- Убрать галочку «Автоматически выбирать объем файла подкачки» (по-умолчанию эта настройка рекомендуется большинству пользователей).
- Нажать кнопку Задать и указать исходный и максимальный размер файла подкачки в мегабайтах (значение может быть одинаковым). Внизу окна Windows предложит оптимальные значения по мнению системы.
- Нажать Ок и перезагрузить систему, чтобы изменения вступили в силу.
На этой же странице можно полностью отключить файл подкачки, выбрав соответствующий пункт. После отключения, файл пропадет только после перезагрузки компьютера. Также можно выбрать диск, на котором файл будет располагаться. Кто не помнит или не знает, 1 Гб — 1024 Мб, 2 Гб — 2048 Мб, 4 Гб — 4096 Мб и так далее.

Windows 7, 8/8.1
Изменить размер файла подкачки в Windows 7, 8 и 8.1 можно в Свойствах системы. Для этого нужно нажать правой кнопкой мыши по значку Мой компьютер и выбрать пункт «Свойства». В левом меню будет располагаться кнопка «Защита системы». В настройки системы также можно перейти через Панель управления — это касается любой версии Windows.
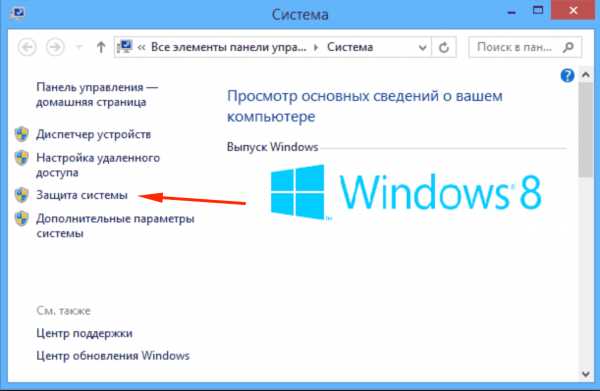
Также можно сразу попасть на страницу настроек, написав команду sysdm.cpl в строке «Выполнить» (Win + R). Пошаговая инструкция:
- Нажимаем комбинацию клавиш Win + R, в появившемся окне вводим sysdm.cpl, нажимаем Enter.
- Откроется окно Свойства системы, вверху которого нужно перейти во вкладку Дополнительно.
- Нажать на кнопку Параметры в разделе Быстродействие.
- В открывшемся окне еще раз перейти во вкладку Дополнительно.
- Нажать на кнопку Изменить в разделе Виртуальная память.
После этого откроется окно, которое приблизительно одинаково в Windows всех версий с 7 по 10 включительно. Здесь можно установить нужный размер файла подкачки, выбрать диск для него или отключить функционал вовсе. По умолчанию может стоять настройка «Автоматически определять размер файла подкачки» — эту галочку нужно будет снять, чтобы выставить свои параметры. Изменения вступят в силу после перезагрузки компьютера.
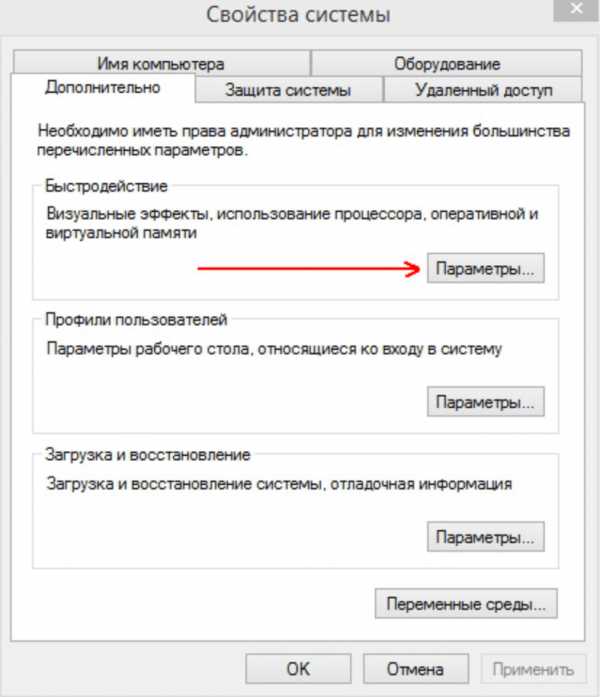
Windows XP
Для Windows XP оптимальным размером файла подкачки считаются следующие значения (в зависимости от оперативной памяти):
- 512 Мб ОЗУ – 2048 Мб
- 1 Гб ОЗУ – 1312 Мб
- 2 Гб ОЗУ – 1024 Мб
- 4 Гб ОЗУ – 512 Мб
- 6 Гб ОЗУ и более – на усмотрение системы.
Опять же, расчеты носят индивидуальный характер, и все зависит от того, для чего используется конкретный компьютер. Для изменения размера файла подкачки в Windows XP нужно выполнить приблизительно такие же действия, как и на новых Windows:
- Нажать правой кнопкой мыши по иконке Мой компьютер на рабочем столе.
- В появившемся контекстном меню открыть вкладку Свойства.
- Перейти во вкладки Дополнительно -> Быстродействие.
- Перейти по ссылке Виртуальная память и нажать на кнопку Изменить.
Как и во всех остальных случаях, полное отключать файл подкачки не нужно. Достаточно оставить выбор его размера на усмотрение системы, либо самому выставить минимальный размер вы 512-1024 Мб.
Как управлять виртуальной памятью (файлом подкачки) в Windows 10
Это руководство было написано членом сообщества Tom's Hardware viveknayyar007 . Вы можете найти список всех их руководств здесь.
Файл подкачки в Windows 10 - это скрытый системный файл с расширением .SYS, который хранится на системном диске вашего компьютера (обычно C: \). Файл подкачки позволяет компьютеру работать без сбоев за счет снижения нагрузки на физическую память или ОЗУ.
Проще говоря, каждый раз, когда вы открываете больше приложений, чем может вместить ОЗУ на вашем ПК, программы, уже имеющиеся в ОЗУ, автоматически переносятся в файл подкачки.Технически этот процесс называется пейджингом. Поскольку файл подкачки работает как вторичное ОЗУ, часто его также называют виртуальной памятью.
Минимальный и максимальный размер файла подкачки может быть в 1,5 и 4 раза больше физической памяти вашего компьютера, соответственно. Например, если на вашем компьютере 1 ГБ ОЗУ, минимальный размер файла подкачки может составлять 1,5 ГБ, а максимальный размер файла - 4 ГБ.
По умолчанию Windows 10 автоматически управляет файлом подкачки в соответствии с конфигурацией вашего компьютера и имеющейся в нем оперативной памятью.Однако, если вы когда-либо сталкиваетесь с задержками при работе в Windows 10 или начинаете получать PAGE_FAULT_IN_NONPAGED_AREA или KERNEL_DATA_INPAGE_ERROR синий экран смерти (BSOD), управление размером файла подкачки вручную - это первое, на что вам следует обратить внимание.
Управлять размером файла подкачки вручную в Windows 10 очень просто. Вот как это сделать:
- Используйте учетную запись администратора для входа в Windows 10.
- На рабочем столе щелкните правой кнопкой мыши кнопку «Пуск», чтобы открыть контекстное меню.
- Щелкните System .
- На левой панели окна System щелкните Advanced system settings .
- Убедитесь, что в поле System Properties вы находитесь на вкладке Advanced .
- Нажмите кнопку Settings в разделе Performance .
- В поле Performance Options перейдите на вкладку Advanced .
- Нажмите кнопку Изменить в разделе Виртуальная память .
- В поле Virtual Memory снимите флажок Автоматически управлять размером файла подкачки для всех дисков .
- В доступном списке щелкните, чтобы выбрать диск, на котором установлена Windows 10. (C: в большинстве случаев.)
- Внизу списка щелкните, чтобы выбрать переключатель Custom size .
- В поля, которые теперь включены, введите минимальный и максимальный размер файла подкачки в мегабайтах (МБ) в соответствии с физической памятью вашего компьютера.
- Щелкните Set , а затем щелкните OK .
- По завершении перезагрузите компьютер.
⛏ Как увеличить размер файла подкачки в Windows?
22 июля 2019 г. 19:05
Почему я должен? 🤨
«Виртуальная память» или «файл подкачки» - это расширение оперативной памяти вашего компьютера. Файл подкачки хранится на жестком диске и используется Windows в случае нехватки памяти. Когда обычной оперативной памяти недостаточно для хранения всех данных запущенных программ, Windows начинает перекачивать часть памяти в файл подкачки, уменьшая объем используемой оперативной памяти.
Майнеры будут работать ненадежно или даже не запуститься вообще, если виртуальная память не настроена на правильный размер.
Некоторые майнеры используют виртуальную память для хранения больших объемов данных, необходимых для расчета блоков криптовалюты. Например, майнинг Ethereum требует загрузки так называемого «файла DAG» в память графического процессора. Размер этого файла зависит от «эпохи» Ethereum или количества блоков, добытых во всем мире. Поэтому со временем DAG становится все больше и больше, как и аппетит майнеров к вашей памяти.
Как увеличить файл подкачки? Какой размер мне установить?
1. Рассчитайте требуемый размер:
Суммируйте общий объем памяти всех ваших графических процессоров и добавьте к нему еще 4 ГБ.
Например, если у вас есть 2 графических процессора с 3 ГБ видеопамяти каждый и 1 графический процессор с 6 ГБ видеопамяти, то размер виртуальной памяти рассчитывается следующим образом:
2 * 3 + 1 * 6 + 4 = 16 ГБ
2. Установите правильный размер файла подкачки в настройках системы
-
Найдите «Настройки» в меню «Пуск».
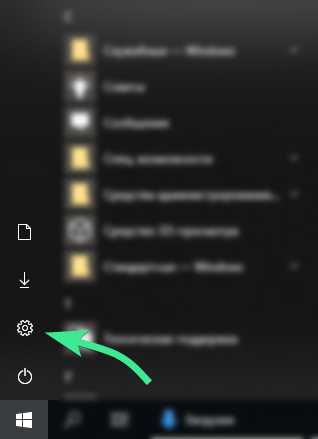
-
Перейдите в «Система» -> «О компании» -> «Информация о системе»
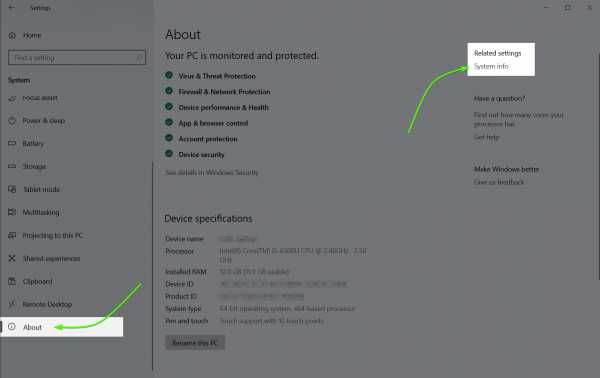
-
Щелкните «Расширенные настройки системы».
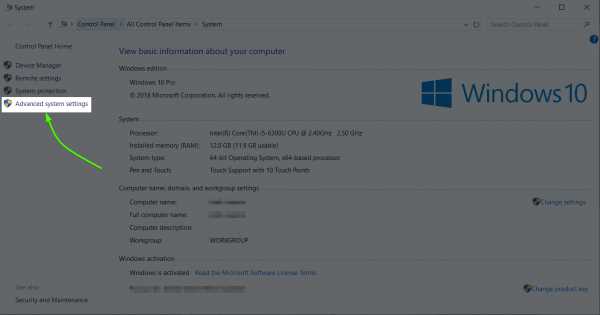
-
Следуйте меню, как показано ниже.
Отключите параметр «Автоматически управлять размером файла подкачки для всех дисков» (3).
Выберите «Пользовательский размер» и установите желаемый размер файла в мегабайтах (4 и 5).
В этом конкретном примере мы установили размер файла подкачки равным 16 ГБ.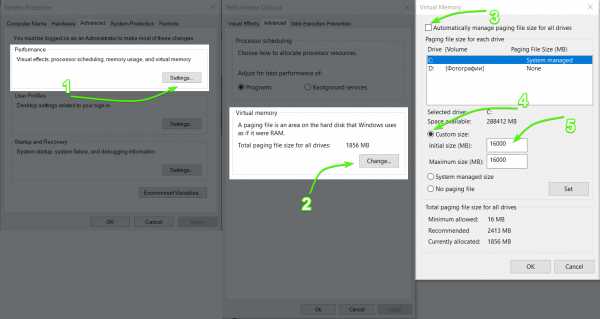
4.Перезагрузите компьютер
Это гарантирует применение новых системных настроек.
5. Повторно запустите тест
Пусть Kryptex снова протестирует майнеры теперь, когда в виртуальной памяти стало больше места.
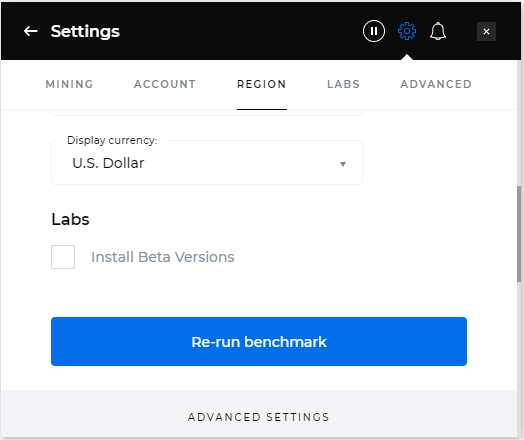
6. Готово! 🥳
Остались вопросы? Мы здесь, чтобы помочь! 👋🏻
Напишите нам, и мы решим любую проблему 💪🏻 Ответы будут даны в течение одного дня.
.Счетчик процента использования файла подкачки | Network Wrangler
Зои Даннинг
После статьи на прошлой неделе о мониторинге использования ЦП с помощью счетчиков монитора производительности, этот пост касается счетчика « \ Paging File \% Usage».
Обзор
« \ Файл подкачки \% использования» отображает процент файла подкачки, который используется в данный момент. Файл подкачки - это скрытый дополнительный файл системного хранилища на жестком диске.На каждый жесткий диск устанавливается только один, хотя можно добавить и другие. Файл подкачки может поддерживать сбои системы и увеличивать объем выделенной системой памяти или виртуальной памяти, которую система может вернуть.
Другими словами, файл подкачки увеличивает емкость ОЗУ, поскольку в нем хранятся данные ОЗУ, которые не использовались или к которым в последнее время не обращались. Кроме того, если у вас включен файл подкачки, операции, которые превышают ограниченное пространство ОЗУ, автоматически отправляются в файл подкачки для сохранения, чтобы освободить ОЗУ.Файл подкачки можно прочитать как связанный блок данных из ОЗУ, что должно быть быстрее, чем чтение данных из нескольких мест.
Счетчик процента использования файла подкачки полезен для определения того, подходит ли размер файла подкачки для вашего хранилища и операционных потребностей системы. Чтобы определить свои потребности, следите за счетчиком, как ваш компьютер работает в рабочих условиях. Делайте это в течение определенного периода времени, чтобы получить четкое представление о том, как работает ваш файл подкачки.
В идеале размер файла подкачки должен быть как минимум в 1,5 раза больше физической памяти и максимум в 4 раза больше, чтобы обеспечить стабильность системы. Например, предположим, что в вашей системе 8 ГБ ОЗУ. Вы можете рассчитать минимальный размер файла подкачки с помощью этого уравнения: 8 ГБ x 1,5 , а максимальный размер файла подкачки с помощью этого: 8 ГБ x 4 . Всего будет 12 ГБ и 32 ГБ ОЗУ соответственно.
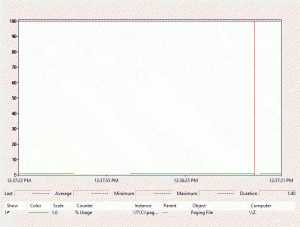
Зеленый =% использования файла подкачки
Возможные проблемы
Вы можете обнаружить, что размер файла подкачки не соответствует потребностям вашего хранилища или операционной системы.Если ваш счетчик показывает, что ваш файл подкачки достиг 100% текущего использования или приближается к нему, ваша система и приложения не смогут работать должным образом, а ваш компьютер будет отставать и иметь медленную скорость обработки. Вы хотите, чтобы ваш файл подкачки был достаточно большим, чтобы в любой момент времени только от 50% до 75% его использовалось самое большее, хотя предпочтительны даже меньшие числа.
Поиск и устранение неисправностей
Если размер вашего файла подкачки недостаточен для ваших нужд, вы можете выбрать одно из трех решений:
1.Определите и укажите, какие приложения / службы используют большую часть памяти сервера.
2. Дополните свою память.
3. Увеличьте размер файла подкачки.
Вот как можно изменить / увеличить размер файла подкачки Windows:
1. Войдите в систему как системный администратор.
2. Откройте панель управления и выберите «Система и безопасность».
3. Щелкните «Система».
4.Щелкните «Дополнительные параметры системы» в левом меню, а затем выберите «Дополнительно» во всплывающем окне «Свойства системы».
5. Щелкните «Настройки» в разделе «Производительность». Откроется окно с названием «Параметры производительности».
6. Щелкните «Дополнительно», а затем «Изменить». Откроется окно с названием «Виртуальная память».
7. Снимите флажок «Автоматически управлять размером файла подкачки для всех дисков» и выберите «Нестандартный размер» для выбранного диска (если их несколько).
8. Установите начальный размер файла подкачки в МБ в соответствии с размером файла подкачки для уже указанного диска (если применимо), затем введите собственный максимальный размер, который не должен превышать 4-кратный размер вашей оперативной памяти для системы. стабильность. Не забудьте нажать «Установить», чтобы изменения вступили в силу.
9. Перезагрузите компьютер.
Заключение
« \ Файл подкачки \% использования» отображает процент файла подкачки, который используется в данный момент.Файл подкачки - это скрытый дополнительный файл системного хранилища на жестком диске. Файл подкачки увеличивает емкость ОЗУ, поскольку в нем хранятся данные ОЗУ, которые не использовались и не использовались в последнее время. Операции, превышающие ограниченное пространство ОЗУ, автоматически отправляются в файл для сохранения, если у вас включен файл подкачки.
Счетчик процента использования файла подкачки полезен для определения того, подходит ли размер файла подкачки для вашего хранилища и операционных потребностей системы.Размер файла подкачки должен быть как минимум в 1,5 раза больше физической памяти и максимум в 4 раза для обеспечения стабильности системы. Минимальный размер файла подкачки можно рассчитать как 8 ГБ x 1,5 , а максимальный размер файла подкачки - 8 ГБ x 4 .
Если ваш счетчик показывает, что ваш файл подкачки достиг 100% текущего использования или приближается к нему, ваша система и приложения не смогут нормально функционировать. Вы хотите, чтобы ваш файл подкачки был достаточно большим, чтобы в любой момент времени использовалось не более 50–75% его.
Одно из этих трех решений должно решить проблемы с файлом подкачки:
1. Определите и укажите, какие приложения / службы используют большую часть памяти сервера.
2. Дополните свою память.
3. Увеличьте размер файла подкачки.
Вы можете увеличить размер файла подкачки в Windows, выполнив шаги 1–9 в разделе «Устранение неполадок».
Обратная связь
Мы будем рады узнать, что вы думаете об этой статье и помогли ли вам одно или несколько предложений по устранению неполадок.
.
Размер страницы и ориентация - Пейджинг - Руководство mPDF
Руководство по mPDF - Пейджинг- О mPDF
- Функции
- Требования
- Требования
- Ограничения
- Кредиты
- История изменений
- Лицензия
- Установка и настройка
- Установка v7.x +
- Использование mPDF без Composer
- Уменьшение использования памяти
- Папки для временных файлов
- Лесозаготовка
- Установка v6.х
- Начало работы
- Создание вашего первого файла
- HTML или PHP?
- Шрифты и языки
- Шрифты в mPDF 7.x
- Шрифтов в mPDF 6.x
- Шрифтов в mPDF 5.x
- О файлах PDF
- Макет OpenType (OTL)
- Названия шрифтов
- Доступные шрифты v6 и v7
- Доступные шрифты v5.х
- Выбор конфигурации v7.x
- Выбор конфигурации v6.x
- Выбор конфигурации v5.x
- Автоматический выбор шрифта
- язык 6.x
- язык v5.x
- Входная кодировка
- Двунаправленный текст (RTL) v6.x
- Арабский (RTL) текст v5.x
- CJK Языки
- Шрифт по умолчанию
- Замена шрифта 7.х
- Замена шрифта 6.x
- Замена шрифта 5.x
- Замена символов
- Обложка для шрифтов и языка v5.x
- Индийские шрифты v5.x
- Конфигурация
- Конфигурация v7.x
- Файлы конфигурации v6.x
- Методы конфигурации
- Переменные конфигурации
- Поддержка HTML
- HTML-тегов
- Атрибуты HTML
- Пользовательские теги HTML
- Таблицы
- Таблицы
- Макет стола
- Алгоритм автоматической компоновки
- Обрушение границы
- Пейджинг
- Разрывы страниц
- Двусторонние документы
- Размер страницы и ориентация
- Нумерация страниц
- Использование @page
- Разные размеры страниц
- Верхние и нижние колонтитулы
- Верхние и нижние колонтитулы
- Метод 1 - среда выполнения, отличная от HTML
- Метод 2 - среда выполнения HTML
- Метод 3 - Именованный не-HTML
- Метод 4 - названный HTML
- Номера страниц и дата
- Заголовки и верхнее поле
- HTML , совместимый с браузером
- Повернутые страницы
- CSS и таблицы стилей
- Введение
- Поддерживаемый CSS
- Таблица стилей по умолчанию
- Именные цвета
- Настройка свойств файла PDF
- Защита паролем
- Метаданные документа
- Версия PDF
- Что еще я могу сделать
- Фон и границы
- Блоки фиксированного положения
- Плавающие блоки
- Расстановка переносов
- Изображения
- Кернинг
- Высота строки
- Разрыв строки
- Списки
- Обоснование текста
- Аннотации
- Штрих-коды
- Закладки
- Колонны
- Формы
- Индекс
- слоев
- Содержание
- Водяные знаки
- Заменяемые псевдонимы
- цветов CMYK
- Импорт файлов и шаблонов
- Перезапись существующих файлов
- Написание текста, отличного от HTML
- Связанные файлы PDF / A-3 + дополнительный xmp rdf
- Соответствие PDF / A1-b
- Соответствие PDF / X-1a
- Захват вывода HTML
- Математические формулы с MathJax
- Математика с MathJax 2
- Сочетание диакритических знаков
- Примеры из реальной жизни
- Обзор
- PDF со всех страниц сайта
- Таблица цветов CMYK
- Отправить PDF-файл по электронной почте
- Буклет A5
- Бланки писем
- Пользовательский ввод
- Запись непосредственно в документ
- Прямая запись в документ
- Поиск и устранение неисправностей
Следует ли мне изменить размер файла подкачки Microsoft Windows?
Обновлено: 31.08.2020, Computer Hope
Нет. Мы настоятельно рекомендуем всем пользователям позволить Microsoft Windows выбирать наилучшие начальные, максимальные и минимальные настройки для их виртуальной памяти (файла подкачки). Отключение или установка слишком маленького размера файла подкачки может снизить производительность системы и вызвать нестабильность и сбои в Windows.
Что если я увеличу вдвое или втрое размер файла подкачки?
Увеличение размера файла подкачки может помочь предотвратить нестабильную работу и сбой в Windows.Однако время чтения / записи жесткого диска намного меньше, чем было бы, если бы данные были в памяти вашего компьютера. Наличие файла подкачки большего размера потребует дополнительной работы для вашего жесткого диска, в результате чего все остальное будет работать медленнее.
Размер файла подкачки следует увеличивать только при возникновении ошибок нехватки памяти и только в качестве временного исправления. Лучшее решение - увеличить объем памяти компьютера.
У меня много оперативной памяти, нужно ли отключить файл подкачки?
Нет, файл подкачки - это то, что помогает поддерживать стабильность вашего компьютера.Хотя вы можете подумать, что на вашем компьютере достаточно памяти для обработки всех программ, которые он запускает, вы все равно можете превысить этот предел, что может вызвать программные ошибки и даже сбои системы. Некоторые программы также полагаются на наличие файла подкачки. Если файл подкачки отсутствует или недоступен, компьютер выдает случайные ошибки или программы не работают.
Следует ли отключить файл подкачки, чтобы его можно было дефрагментировать?
Многие рекомендуют отключить файл подкачки, чтобы его можно было дефрагментировать.Хотя это правда, что Windows Defrag не будет дефрагментировать какой-либо используемый файл, существуют утилиты Defrag, способные выполнить эту задачу. Для более ранних версий Windows (Windows XP, NT 4.0, 2000 и Server 2003) мы рекомендуем PageDefrag, который дефрагментирует заблокированные файлы, включая файл подкачки, при загрузке компьютера в Windows. Более поздние версии Windows больше не поддерживают эту утилиту.
Я прочитал, что размер файла подкачки должен быть в 1,5 или 2 раза больше установленной памяти
Существуют сотни онлайн-сайтов и страниц оптимизации, которые утверждают, что размер файла подкачки должен быть равен 1.5x, 2x или что-то похожее на объем памяти, установленной на вашем компьютере. Однако при этом не принимаются во внимание другие важные факторы и системные настройки, уникальные для вашего компьютера. Опять же, позвольте Windows выбирать, что использовать, вместо того, чтобы полагаться на какую-то произвольную формулу, которая работала на другом компьютере.
Хорошо, но следует ли мне поместить файл подкачки на другой раздел или диск?
На другом разделе
Нет. Хранение файла подкачки в другом разделе того же диска, что и Windows, увеличивает время поиска на жестком диске и снижает производительность системы.
На другом диске
Конфигурация файла подкачки на другом диске или разделе может немного повысить производительность. Если вы планируете разместить файл подкачки на отдельном диске, создайте для него достаточно большой раздел и храните только файл подкачки в этом разделе. Практически каждому пользователю Windows мы по-прежнему рекомендуем разрешить Windows управлять файлом подкачки на основном диске.
У меня есть SSD, должен ли я использовать не SSD для файла подкачки?
Есть люди, которые предлагают использовать жесткий диск в качестве второго диска для файла подкачки, уменьшая общее количество операций чтения / записи на SSD и продлевая срок его службы.Однако современные твердотельные накопители рассчитаны на передачу более 20 ГБ данных ежедневно в течение 5 лет и часто имеют среднее время безотказной работы в 1000000 часов. Перемещение файла подкачки на более медленный жесткий диск может привести к тому, что компьютеру придется ждать, пока более медленный жесткий диск не догонит SSD.
Как насчет того, чтобы поместить файл подкачки на USB-накопитель или жесткий диск?
Нет, это опять же снижает производительность системы. Хотя это правда, что время доступа к флеш-памяти может быть быстрее, чем к жесткому диску, скорость передачи по USB намного ниже.
Как узнать, сколько использует мой файл подкачки?
См. Просмотр параметров виртуальной памяти Windows или файла подкачки для получения дополнительной информации о доступе к этой информации.
Я все еще хочу изменить настройки файла подкачки
Перед изменением настроек файла подкачки запишите текущие настройки, чтобы вы могли изменить их позже, если ваш компьютер не работает должным образом.
га! Я изменил свой файл подкачки и заметил повышение производительности
Отлично! Нередко наблюдается повышение производительности системы после изменения размера файла подкачки или отключения файла подкачки.Однако, как упоминалось выше, это может снизить общую стабильность компьютера. Итак, будьте готовы отменить изменения, если это необходимо.
Как мне изменить, воссоздать, восстановить файл подкачки до настроек по умолчанию?
Откройте настройки виртуальной памяти и в разделе «Изменить» установите флажок «Автоматически управлять размером файла подкачки для всех дисков» или «Размер, управляемый системой» в зависимости от вашей версии Windows. После изменения настроек перезагрузите компьютер.Если у вас возникли проблемы с запуском Windows, загрузите ее в безопасном режиме.
.Различные размеры страниц - Пейджинг - mPDF Manual
Руководство по mPDF - Пейджинг- О mPDF
- Функции
- Требования
- Требования
- Ограничения
- Кредиты
- История изменений
- Лицензия
- Установка и настройка
- Установка v7.x +
- Использование mPDF без Composer
- Уменьшение использования памяти
- Папки для временных файлов
- Лесозаготовка
- Установка v6.х
- Начало работы
- Создание вашего первого файла
- HTML или PHP?
- Шрифты и языки
- Шрифты в mPDF 7.x
- Шрифтов в mPDF 6.x
- Шрифтов в mPDF 5.x
- О файлах PDF
- Макет OpenType (OTL)
- Названия шрифтов
- Доступные шрифты v6 и v7
- Доступные шрифты v5.х
- Выбор конфигурации v7.x
- Выбор конфигурации v6.x
- Выбор конфигурации v5.x
- Автоматический выбор шрифта
- язык 6.x
- язык v5.x
- Входная кодировка
- Двунаправленный текст (RTL) v6.x
- Арабский (RTL) текст v5.x
- CJK Языки
- Шрифт по умолчанию
- Замена шрифта 7.х
- Замена шрифта 6.x
- Замена шрифта 5.x
- Замена символов
- Обложка для шрифтов и языка v5.x
- Индийские шрифты v5.x
- Конфигурация
- Конфигурация v7.x
- Файлы конфигурации v6.x
- Методы конфигурации
- Переменные конфигурации
- Поддержка HTML
- HTML-тегов
- Атрибуты HTML
- Пользовательские теги HTML
- Таблицы
- Таблицы
- Макет стола
- Алгоритм автоматической компоновки
- Обрушение границы
- Пейджинг
- Разрывы страниц
- Двусторонние документы
- Размер страницы и ориентация
- Нумерация страниц
- Использование @page
- Разные размеры страниц
- Верхние и нижние колонтитулы
- Верхние и нижние колонтитулы
- Метод 1 - среда выполнения, отличная от HTML
- Метод 2 - среда выполнения HTML
- Метод 3 - Именованный не-HTML
- Метод 4 - названный HTML
- Номера страниц и дата
- Заголовки и верхнее поле
- HTML , совместимый с браузером
- Повернутые страницы
- CSS и таблицы стилей
- Введение
- Поддерживаемый CSS
- Таблица стилей по умолчанию
- Именные цвета
- Настройка свойств файла PDF
- Защита паролем
- Метаданные документа
- Версия PDF
- Что еще я могу сделать
- Фон и границы
- Блоки фиксированного положения
- Плавающие блоки
- Расстановка переносов
- Изображения
- Кернинг
- Высота строки
- Разрыв строки
- Списки
- Обоснование текста
- Аннотации
- Штрих-коды
- Закладки
- Колонны
- Формы
- Индекс
- слоев
- Содержание
- Водяные знаки
- Заменяемые псевдонимы
- цветов CMYK
- Импорт файлов и шаблонов
- Перезапись существующих файлов
- Написание текста, отличного от HTML
- Связанные файлы PDF / A-3 + дополнительный xmp rdf
- Соответствие PDF / A1-b
- Соответствие PDF / X-1a
- Захват вывода HTML
- Математические формулы с MathJax
- Математика с MathJax 2
- Сочетание диакритических знаков
- Примеры из реальной жизни
- Обзор
- PDF со всех страниц сайта
- Таблица цветов CMYK
- Отправить PDF-файл по электронной почте
- Буклет A5
- Бланки писем
- Пользовательский ввод
- Запись непосредственно в документ
- Прямая запись в документ
- Поиск и устранение неисправностей