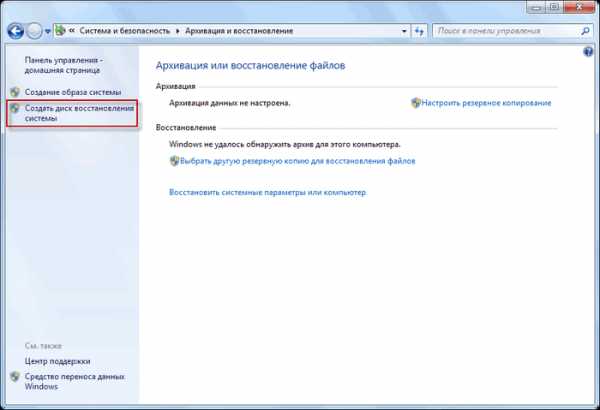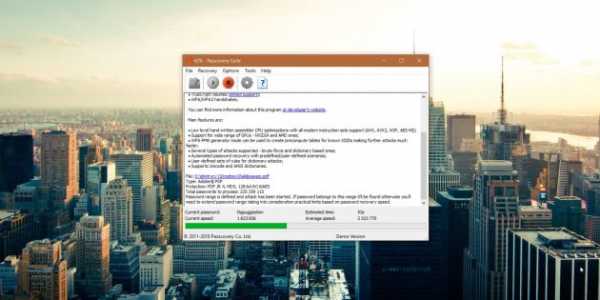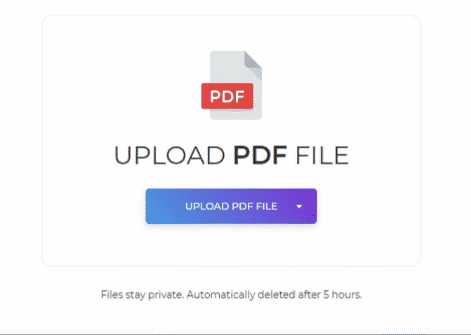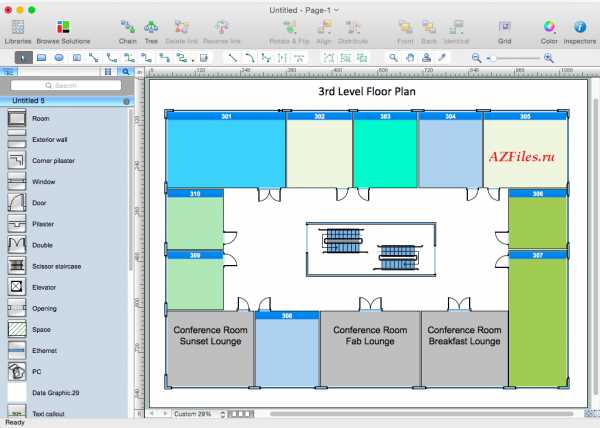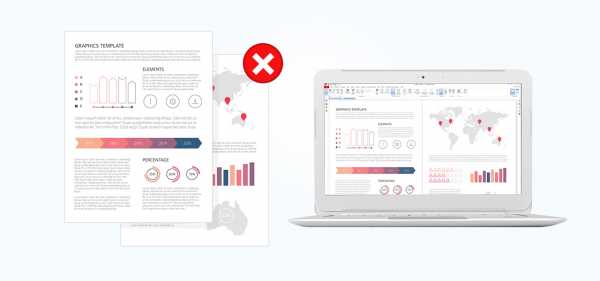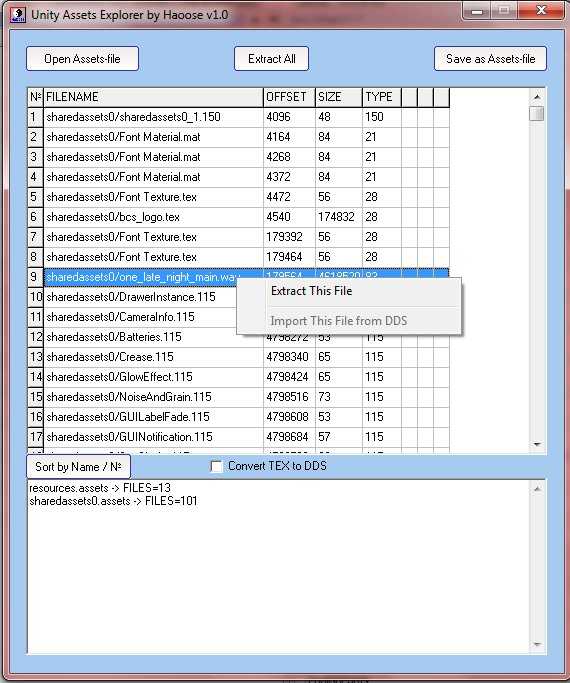Как удалить файл с длинным названием
Как удалить файл или папку с длинным названием, если Windows не даёт этого сделать!
В данной статье я хочу поделиться с вами парочкой способов решений одной проблемы в Windows, с которой уже несколько раз сталкивался сам. Проблема заключается в том, что Windows не даёт возможность удалить файл или папку с очень длинным названием, а конкретно — путь к которым слишком длинный и превышает размер в 260 символов. При попытке удалить такой файл или папку, вы получите сообщение: «Файловая система не поддерживает такие длинные имена исходных файлов». Такая ситуация может возникнуть, например, тогда, когда у вас сложная структура папок в виде большой «матрёшки». К примеру, в одной папке есть другая папка, в ней в свою очередь ещё одна папка, в ней ещё одна и так далее. И в самом конце этого пути, в последней папке лежит нужный файл. Так вот, если в сумме все названия этих папок по количеству символов превысят 260, то в итоге система не даст вам удалить одну из папок или сразу несколько в самом конце этой «матрёшки» :) А если проблема конснулась файла, только вы его и открыть не сможете, переименовать или даже скопировать. Проще говоря, такой файл будет недоступен!
Вот пример структуры папок, которую я назвал «большой матрёшкой»:
Как видим, на диске «D» (Данные) есть исходная папка видео, в ней папка «Фильмы», в ней «Всё что нужно для просмотра фильмов» и далее таким же образом папка в папке. При этом многие папки имеют длинные названия названия — больше 10-15 символов, что в сумме даст объём символов во всех названиях больше 260. И если в конце такой «матрёшки» будет лежать файлик, то может получиться так, что работать с ним вы не сможете… Иногда сама система не даёт создать в конечном итоге папку или файл превышающий допустимое количество символов, но иногда почему-то такое происходит.
В начале для новичков поясню, что такое путь к файлу и папке. Путь – это так называемый адрес в компьютере, по которому располагается файл или папка. Например, файл под названием «Мой файл.txt» лежит на локальном диске D: в папке «Документы». Тогда путь к этому файлу будет выглядеть так:
D:\Документы\Мой файл.txt
Или, например, вот так будет выглядеть путь из примера выше, где я показал сложную структуру папок.
D:\Видео\Мои фильмы\Всё что нужно для просмотра фильмов\Программы для просмотра фильмов\Как открывать фильмы MP4\Список фильмов-примеров MP4\Перечень программ для открытия MP4\Что нельзя делать при открытии файлов MP4
Как видно, количество символов в пути выше велико и не исключено то, что в конце будет лежать файл или папка с длинным названием, который вы не сможете удалить.
При попытке удалить файл с длинным названием пути к нему, вы получите окно с ошибкой такого рода:
Я попробовал искусственно воссоздать проблему и вот что у меня получилось.
На диске «D» создал папку коротким именем «1» и в неё поместил файл с очень длинным названием. Вот пример:

Теперь я ту папку «1» переименовываю тоже в какое-то очень длинное название, например:
Что интересно, Windows свободно даёт переименовать папку вот в такое длинное название, несмотря на то, что количество символов в названии этой папки + названии файла уже превышает 260! Ну и после такого вот переименования папки в длинное название, я уже не могу удалить файл, расположенный в ней и получаю ошибку, показанную выше на изображении.
Или вот ещё пример… Я обслуживаю сайт Московского приборостроительного техникума, в котором ранее работал на полную ставку и иногда для тестирования каких-то новых «плюшек» для сайта использую копию сайта на своём компьютере. А то вдруг я что-то нехорошее установлю и сайт на хостинге умрёт? :) А так я у себя на компьютере проверяю и если всё в порядке, то уже настраиваю на реальном сайте, расположенном на хостинге. Так вот, один раз я перенёс себе с хостинга весь сайт чтобы протестировать одну вещь и после того как закончил работать, решил удалить с компьютера папку с сайтом. Ведь весит она порядке 6 Гб. Сайт удалился весь, кроме ряда папок. Я начал смотреть и увидел, что не удалились те папки, которые содержали в себе файл с длиннющим названием в виде иероглифов:
Попытался ещё раз удалить этот файл с длинным названием и увидел туже ошибку, о которой выше упоминал. Попробовал переименовать, тоже не получается. Ну и пришлось думать над тем, как проблему решить.
Как решить проблему удаления папки / файла с длинным названием пути!
Я пробовал 2 способа как можно удалить папку / файл с длинным названием в пути к ним. Оба они технически не сложные (особенное 1-й), поэтому, думаю, сможет справиться новичок если выполнит всё точно также как я показываю:
-
Переименовать несколько папок в пути к файлу в более короткое название. Это самое простейшее решение, которое уже должно многим помочь! Предположим у вас в папке с очень длинным названием лежит файл, который вы не можете удалить, открыть, скопировать, да и вообще работать с ним не можете.
Тогда попробуйте просто переименовать папку, в которой лежит файл с длинным названием, например, в «1». Вернусь к одному из примеров выше. Вот имеется папка с длинным названием:
Переименовываю через стандартный проводник Windows название той папки в «1» и вот как теперь выглядит путь к файлу:
Теперь, с файлом можно спокойно работать, система даст его открыть, переименовать и удалить.
Если же у вас длинное дерево папок, т.е. как матрёшка, в одной папке другая, в ней ещё, потом ещё, то переименовывать начинайте с самой первой папки из этой матрёшки. Не с последней по списку, а с первой!
-
Может быть так, что папок огромное количество и переименовать какие-то из них не получится из-за той же ошибки или это займёт у вас много времени. В таком случае предлагаю второй способ.
Способ заключается в том, что вы можете взять какую-то папку, например, в середине общего дерева и подключить её в виде виртуального диска. Виртуальный диск – это то, что напоминает нам обычный локальный диск, но который просто привязывается к определённой папке, например, для быстрого взаимодействия с ней.
Допустим у вас есть примерно такой вот длинный путь:
D:\Видео\Мои фильмы\Всё что нужно для просмотра фильмов\Программы для просмотра фильмов\Как открывать фильмы MP4\Список фильмов-примеров MP4\Перечень программ для открытия MP4\Что нельзя делать при открытии файлов MP4Предположим, что в самой последней папке у нас лежит какой-то проблемный файл, с которым мы не можем работать, поскольку путь к нему, как видим, весьма приличной длинны :)
Мы можем взять и подключить одну из папок с длинным названием в середине пути в качестве виртуального диска. Пусть это будет папка «Программы для просмотра фильмов».
Для подключения виртуального диска нам понадобится так называемая командная строка Windows, т.е. консоль.
Открыть её можно через поиск Windows. В поиске так и наберите «Командная строка»:
В окне командной строки нам нужно набрать команду:
subst буква_виртуального_диска «путь_к_папке»Букву диска вы можете поставить любую, только чтобы она уже не была занята одним из локальных дисков. Например, у вас есть локальный диск C и D, а значит виртуальный диск вы уже не сможете обозвать той же буквой. Можно назвать, например, буквой «X», потому что она редко у кого используется в Windows.
В качестве пути к папке вы вставляете путь к той папке, которую хотите подключить как виртуальную. Как я уже говорил, в моём примере виртуальной папкой сделаем «Программы для просмотра фильмов», а значит путь нужно указать вот такой:
D:\Видео\Мои фильмы\Всё что нужно для просмотра фильмов\Программы для просмотра фильмов\Итак, итоговая команда в моём случае будет выглядеть вот так:
subst X: «D:\Видео\Мои фильмы\Всё что нужно для просмотра фильмов\Программы для просмотра фильмов\»
Чтобы выполнить введённую команду, нажимаем клавишу «Enter» на клавиатуре. Виртуальный диск будет создан.
Теперь перейдём в проводник Windows, зайдём в раздел «Этот компьютер» (или «Компьютер») и видим там созданный виртуальный диск:
Отличить его можете по букве. Я присваивал букву «X» виртуальному диску. Теперь если открыть этот виртуальный диск, то мы сразу окажемся в папке «Программы для просмотра фильмов». Т.е. мы взяли и срезали нафиг половину пути к конечной папке.
Для сравнения…
Ранее путь к конечной папке выглядел так:
D:\Видео\Мои фильмы\Всё что нужно для просмотра фильмов\Программы для просмотра фильмов\Как открывать фильмы MP4\Список фильмов-примеров MP4\Перечень программ для открытия MP4\Что нельзя делать при открытии файлов MP4После подключения виртуального диска к папке «Программы для просмотра фильмов» путь к конечной папке выглядит так:
X:\Как открывать фильмы MP4\Список фильмов-примеров MP4\Перечень программ для открытия MP4\Что нельзя делать при открытии файлов MP4Чувствуете разницу? Путь сокращён в два раза, поскольку буква диска сразу же направляет нас к папке в средине пути :) А поскольку путь сильно сокращён, наверняка теперь вы сняли ограничение по символам в названиях файлов и папок и сможете удалить файл или папку с длинным названием!
После того как проблему с файлом вы решите, виртуальный диск можно снова удалить, чтобы не мозолил глаза в проводнике.
Для этого снова откройте командную строку Windows и введите команду:
Subst буква_виртуального_диска /dВ моём случае буква диска «X», поэтому команда будет выглядеть вот так:
Когда я думал над вариантами решения проблемы, как удалить папку или файл с длинным названием, в интернете находил ещё такой вот вариант: удалить проблемный файл через программу «Total Commander». Попробовал, нифига не получилось, поэтому и советовать такой способ не стал :)) Да и способ, даже если он у кого-то бы и заработал, честно говоря не прикольный, потому что приходится ставить дополнительную программу на свой компьютер ради удаления одного лишь файла или папки с длинным названием…
Я думаю, при возникновении подобной проблемы, которая у меня возникала ни один раз, вам обязательно поможет один из вышеописанных способов.
На этом всё! До скорых встреч в следующих статьях ;)
Что делать, если не удаляется файл с длинным именем?
Длинный у нас получился заголовок получился, но он указывает на суть проблемы, которая будет здесь описана. Недавно я столкнулся с не очень хорошей ситуацией. Сортируя файлы на жёстком диске и очищая его от ненужного, я обнаружил, что один из файлов не удаляется, а появляется ошибка следующего содержания: «Файловая система не поддерживает такие длинные имена исходных файлов. Попробуйте перенести файл в папку с меньшей длиной пути или укажите более короткое имя файла и повторите попытку».
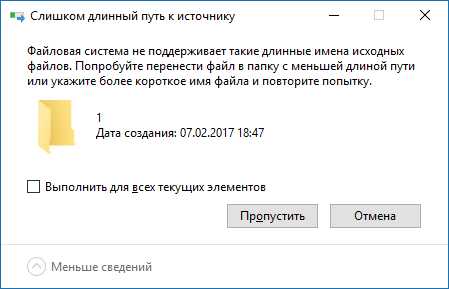
Я не только не мог удалить файл, но еще и изменить имя на более короткое имя тоже не удалось. Для многих это показалось бы тупиком, ведь получается, что файл не удаляем.
На самом деле проблема решается очень просто и быстро, и сейчас я опишу два метода её решения, а каким пользоваться решать только вам.
Что делать, если слишком длинный путь к источнику, как удалить такой файл?
При наличии файла, который не удаляется из-за длинного имени, решить проблему можно несколькими вариантами. Например, файл вложен в несколько каталогов, допустим, пять или даже десять папок, которые имеют названия по 10-20 знаков, то это и может быть причиной не удаления файла. Дело в том, что Windows не поддерживает любые файлы, в названиях которых больше 260 символов. Если этот предел превышен, то появится ошибка, которую я показал выше. Количество папок, имеющие свои названия и само имя файла в сумме должны давать менее 260 символов. В системе также есть одна особенность – при превышении этого ограничения мы всё-таки можем переименовывать папки. А это значит, что необходимо переименовать все папки на короткое имя, например, буква или цифра.
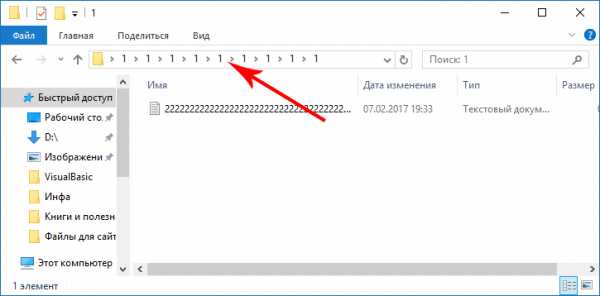
Такая проблема может появиться не только из-за того, что вы дали такое длинное название. У меня это произошло тогда, когда я решил загрузить себе файлы сайты с сервера и кое-что сделать. Так как файлы уже были не нужны, я удалил весь каталог с файлами сайта, но как оказалось он содержал файл с очень длинным именем, плюс названия папок и это не дало мне всё это удалить.
По теме: Как обойти ограничение на длину в 260 символов в Windows 10
Метод второй поможет, если с первым не удалось. Дело в том, что не все папки, ведущие к файлу с длинным именем, могут переименовываться и будет вылетать всё так же ошибка файловой системы. Тогда вы можете создать виртуальный диск, используя любую из вложенных папок, ведущих к не удаляемому файлу. Сейчас я покажу, как это сделать.
Открываем командную строку. Для этого нажимаем сочетание Win+R и вводим команду cmd. Можно нажать правой кнопкой мыши по меню Пуск (Либо сочетание клавиш Win+X) и выбрать там командную строку.
Теперь вы пишите такую команду, которая сделает для нас виртуальный диск:
| subst буква-диска «путь к файлу или папке – это и будет диском» |
Нужно выбрать такую букву диска, которая не занята другими. Системный раздел обычно указывается буков C, а второй раздел, как D или E, тогда выбираем любую другую.
Путь к папке нужно указывать от диска. Если у вас это вызывает сложность, то откройте ту папку, которая будет выступать в качестве виртуального диска и в проводнике вверху скопируйте путь до неё.
У меня эта команда выглядит следующим образом:
| subst Z: «C:\Users\User\Desktop\3333333333333333333333333333333333333333333333333333\1\1\1» |
Когда мы зайдем в Мой компьютер, то там вы должны увидеть диск, с той буквой, которую мы ей присвоили из командной строки. Таким образом, путь к файлу сократиться практически в два раза, а это значит, что общая длинна символов может составлять менее 260 знаков. Теперь вы можете попробовать избавиться от неудаляемого.
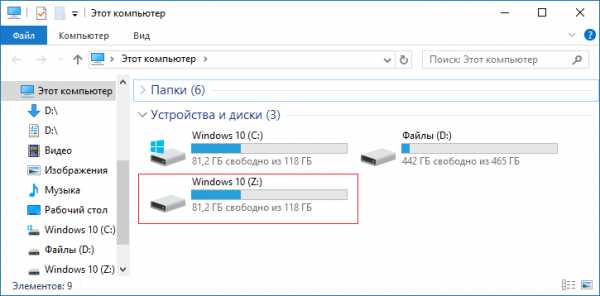
Для того, чтобы виртуальный диск удалить нужно ввести команду:
| subst БукваДиска /d |
Используем Total Commander
В интернете я обнаружил метод, который позволяет удалить не удаляемые файлы при помощи утилиты Total Commander. Конечно, минус тут в том, что придётся устанавливать дополнительный софт на компьютер, а это не все захотят делать. В любом случае оставлю этот способ здесь, вдруг кто захочет воспользоваться.
Скачиваем и устанавливаем программу. Идём во вкладку «Файл» щелкаем по разделу «Изменить атрибуты». Появляется окошко, где убираем галки со всех атрибутов. Если вверху не стоит галочка напротив пункта «Обрабатывать содержимое каталогов» – выбираем. Теперь из этой же программы пробуем удалить файл с длинным именем.
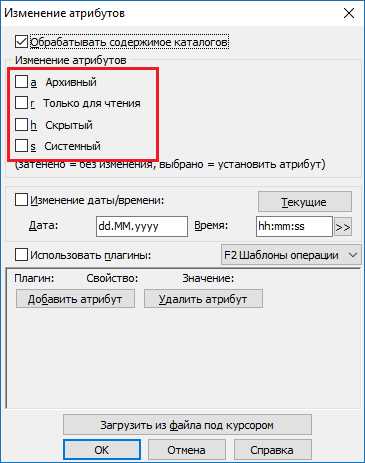
Используем архиватор 7-Zip
Для этого дела нам понадобится архиватора 7-Zip. Нажимаем правой кнопкой мыши по начальному каталогу и направляем мышь на раздел «7-Zip» и выбираем пункт «Добавить к архиву».
Появляется окно, в котором вам нужно отметить только одну галочку «Удалять файлы после сжатия». Потом нажимаете ОК.
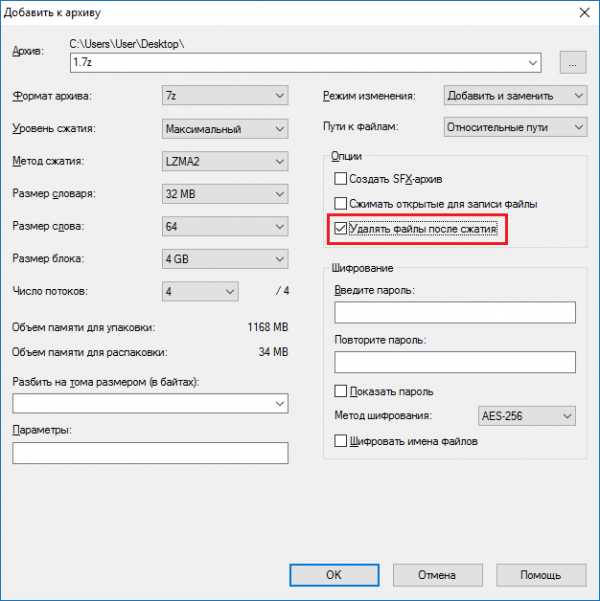
Это интересно: 7-Zip, как альтернатива WinRAR
На рабочем столе создаётся архив всего этого добра, а папки с длинным файлом просто удаляются. Сам же архив вы можете удалить без проблем.
Вот такие способы по исправлению ошибки не удаляемого файла мы рассмотрели. Может быть у вас есть еще варианты, как можно это сделать?
Удаление неудаляемых файлов и папок в Windows
В операционной системе Windows может возникнуть ситуация, когда при попытке удалить файл или папку, отображается сообщение:
Не удалось найти этот элемент
Его больше нет в "…". Проверьте расположение этого элемента и повторите попытку.
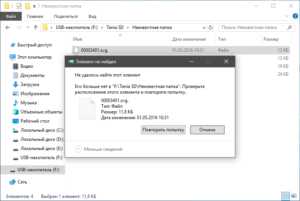
Такая ситуация чаще всего возникает из-за неправильного имени файла или папки (Windows имеет ряд ограничений на использование символов в именах файлов/папок), которое было изменено сторонними программы.
Встроенные средства
Так как по длинному имени удалить файл или папку Windows отказывается, можно попытаться выполнить операцию удаления по короткому имени через командную строку. Чтобы открыть окно командной строки в папке, в которой находятся неудаляемые файлы/папки, наберите "cmd" в строке пути проводника Windows и нажмите клавишу "Enter".
Чтобы узнать короткое имя файла/папки, наберите команду:
dir /x
и нажмите клавишу "Enter".
Отобразится список файлов и папок в текущем расположении. Слева от длинных имен, отображаемых в проводнике Windows, будет выведена колонка с короткими именами.
Чтобы удалить файл по короткому имени, выполните команду "del" с его указанием через пробел:
del короткое_имя_файла
Если файл доступен только для чтения, можно попытаться выполнить команду с ключом принудительного удаления "/f":
del /f короткое_имя_файла
Если нужно удалить папку вместе с подпапками и файлами, выполните следующую команду:
rd /s /q короткое_имя_папки
Сторонние программы
WinRAR
Одна из популярных программ для работы с архивами WinRAR в интерфейсе сжатия файлов/папок имеет опцию их удаления после упаковки. Можно воспользоваться данной функцией архиватора, а затем удалить и сам архив. Недостатком данного метода является то, что при удалении файлов/папок большого размера тратится много времени. Процесс можно ускорить, выбрав метод сжатия "Без сжатия".
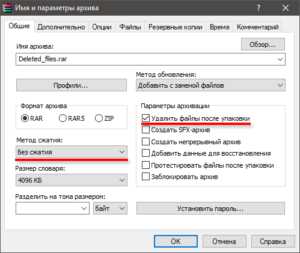
FAR Manager
Консольный файловый менеджер FAR Manager позволяет работать с файлами и папками, содержащими неправильные для Windows имена. Он пользовался огромной популярностью в 90-годы во времена Windows 95/98. Последняя на момент написания статьи версия программы прекрасно работает в Windows 10. На официальном сайте присутствует сборка, не требующая установки (кнопка "Архив").
В программе FAR Manager удалять файлы/папки можно как минимум тремя способами:
- F8 – в корзину;
- Shift+Del – минуя корзину;
- Alt+Del – уничтожение (wipe) файлов.
Удаление файлов в FAR Manager
Запустите FAR Manager, выберите нужный диск в левой панели с помощью комбинации клавиш "Alt+F1" ("Alt+F2" для правой). Локализуйте неудаляемый файл или папку на диске. Для перемещения по папкам используйте клавиши со стрелками ("Вверх", "Вниз") и "Enter", или мышь. Для удаления выбранного файла/папки нажмите одно из сочетаний клавиш, перечисленных в списке выше, и подтвердите действие клавишей "Enter".
Завершите работу приложения, нажав клавишу "F10" и подтвердив действие.
Исправление имени файла/папки в FAR Manager
Также в FAR Manager можно исправить имя файла или папки, чтобы они корректно работали в Windows и открывались в программах. Для этого на выделенном файле или папке нажмите клавишу "F6" (Переименование/Перемещение), сотрите путь, чтобы сработало только переименование без перемещения, наберите новое имя и нажмите клавишу "Enter".
Как удалить файл, имеющий слишком длинные имя или путь
Всем пользователям так или иначе приходилось сталкиваться с так называемыми неудаляемыми файлами и папками. Обычно причина, по которой объект нельзя удалить или переместить заключается в использовании его какими-то процессами, но это также может обуславливаться длиной пути. В этом случае при удалении файла пользователь получает сообщение «Слишком длинный путь к источнику».
Всё дело в том, что файловая система NTFS не поддерживает имена файлов длиной более 255 символов. Ну ведь никто не использует такие длинные имена, почему же тогда система не позволяет удалить файл? А всё потому, что под именем файла или папки Windows понимает весь путь, начиная с корня диска и заканчивая последней вложенной папкой.
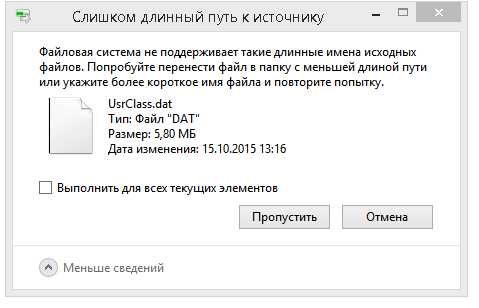
Это досадное недоразумение будет устранено в новой файловой системе ReFS, которая в недалёком будущем должна прийти на смену NTFS. Файловая система ReFS поддерживает длину пути в 32767 символов против 255 в NTFS, что позволит создавать и удалять объекты с огромными путями, но это в будущем, а пока что решить проблему можно простым переименованием звеньев пути, то есть папок.
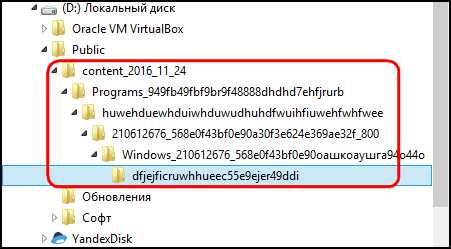
Иногда бывает достаточно переименовать одну папку, чтобы файл стал удаляемым, а в контекстном меню появились соответствующие опции.
Какое имя использовать? Ясно, самое короткое, например, «1» или «а».
Если переименования одной вложенной папки недостаточно, переименовываем следующую и так далее, пока общая длина пути не станет менее 255 символов.
Вот, собственно, и всё.
А теперь внимание.
Не применяйте этот трюк при удалении файлов с системного диска. Переименование папок верхнего уровня, особенно если в них имеются файлы, назначения которых вы не знаете, может привести к неполадкам в работе используемых их программ.
Как удалить файл в Windows со слишком длинным именем файла? [Дубликат]
Хитрость, которую я использовал, чтобы обойти ограничение длины «полный путь и имя файла» для перемещения, копирования или удаления чего-либо, заключается в том, чтобы сократить его путем «взлома» на полпути (или более) с использованием сопоставленной буквы диска, указывающей на папку путь вниз по пути .
так что у вас есть c: \ some \ long \ path ... \ и \ foo \ bar \ folder \ oldfiles \ myoldfile.txt.
Затем сопоставьте произвольную букву диска где-нибудь вдоль пути, чтобы длина первого фрагмента пути составляла всего несколько символов. Обязательное условие - папка должна находиться в общей папке (которая может уже быть, если она находится на сервере, где я должен был это сделать), и если ее еще нет, выберите папку где-нибудь в пути и поделиться этим. В зависимости от среды и уровня паранойи, разрешите всем изменять доступ к общему ресурсу, если разрешения NTFS достаточно ограничены. Если хотите, просто разрешите изменять права только для своей учетной записи.
Теперь перейдите в общую папку или папку внутри нее и поделитесь ею или используйте командную строку следующим образом. Предположим, вы использовали общую папку «foo» как «fooshare», тогда вы можете сделать
net use x: \\mycomputername\fooshare\bar\folders /persistent:no и диск X: теперь указывает непосредственно на папку «папки» внутри этого общего ресурса, поэтому «x: \ oldfiles \ myoldfile.txt» теперь довольно короткий.
(«/ Persistent: no» означает, что это не переживет следующую перезагрузку и не запутает вас в дальнейшем. Не забудьте отключить общий доступ к своей папке, когда закончите.)
Помните, что вы не должны делить папку , содержащую файл обязательно, если это уже внутри общей папки вы можете просто карту через акцию и вложенные папки в целевой папку рядом с файлом , и работает отлично.
Мне пришлось использовать эту технику, чтобы выполнить массовую робокопию между двумя серверами, когда мы поняли, что пользователи подключили диски достаточно глубоко в структуре папок, поэтому они смогли использовать оттуда 255 символов, но это превысило общую длину пути к файлу при доступе с локального диска root.
Как удалить файлы и папки с длинными названиями в Windows?
Работал я как-то над одним из проектов (сайтом), и было необходимо выгрузить этот сайт к себе на компьютер.
Выгрузил, нашел, что необходимо, и решился было удалить папку с сайтом, как появилось следующее предупреждение:
На самом деле, похожих ошибок существует несколько, и все они решаются одним способом. Перечень этих ошибок:
- Слишком длинный целевой путь.
- Элемент не найден.
- Слишком длинный путь к источнику.
Теперь рассмотрим, как избавиться от этих проблем.
1. Для начала скачайте и установите себе программу WinRAR.
2. Далее на нужную папку или файл кликните правой кнопки мыши и выберите из списка «Добавить в архив».
3. В появившемся окне отметьте галку «Удалить файлы после упаковки» и нажмите «ОК».

4. После того, как все файлы будут упакованы, старые будут удалены, а новые помещены в архив, который вы также удаляете.
5. Готово, все файлы, которые вам не удавалось удалить, теперь удалены.
Как удалить «Слишком длинное имя файла». в окнах. [Командная строка]
Переполнение стека- Около
- Продукты
- Для команд
- Переполнение стека Общественные вопросы и ответы
- Переполнение стека для команд Где разработчики и технологи делятся частными знаниями с коллегами
- Вакансии Программирование и связанные с ним технические возможности карьерного роста
- Талант Нанимайте технических специалистов и создавайте свой бренд работодателя
не может удалить файлы с длинными именами? Почини за 5 секунд
Windows имеет ряд особенностей, перенесенных с давних времен, например, способ обработки длинных имен файлов.Вот что делать, если длинное имя файла вызывает у вас проблемы.
«Пожалуйста, помогите. Я не могу удалить файл из-за слишком длинного имени файла».
Это сложная проблема, которую можно решить за пять секунд, и все, что для этого нужно, - это простая команда DOS из прошлого.Но сначала давайте познакомимся с одной из старейших ошибок, которые выдает Windows, и их виновником: длинные имена файлов (LFN).
Что такое длинные имена файлов?
Длинные имена файлов унаследованы от Windows 95 и ее архитектуры MS-DOS.В системе LFN указаны имена файлов и каталогов длиной до 255 символов. Это было изменением по сравнению со старым соглашением об именах файлов 8.3, которое содержало максимум восемь символов (после любого пути к каталогу), за которым, необязательно, следовало расширение имени файла, состоящее из точки [.] И максимум трех символов.
Поскольку Windows имеет обратную совместимость, мы будем использовать это «взаимное преобразование» между двумя системами именования файлов для решения нашей проблемы, потому что иногда имена файлов превышают установленные для них ограничения.
Многие программы Windows ожидают, что максимальная длина пути будет короче 255 символов.Это ограничение не включает путь к файлу, в котором он находится. Но когда вы копируете файл из одного места, учитывается весь путь к файлу.
Файлы со слишком длинными именами файлов могут быть продуктом других операционных систем.Он также может быть создан как файл кэша стороннего программного обеспечения. Или это может быть медиафайл с очень длинным именем. Иногда эти файлы также создаются, если они существуют в более глубоких каталогах, таких как общий сетевой ресурс.
Вы можете управлять такими файлами с помощью программного обеспечения, которое их создало.Но если это не поможет, есть гораздо более простое решение.
Устранение ошибок "слишком длинного" имени файла
Это простой трехэтапный процесс удаления файла с длинным именем.Уловка состоит в том, чтобы автоматически сгенерировать более короткое имя файла и использовать его.
- Откройте командную строку в каталоге, в котором находится файл.
- Используйте команду DOS, чтобы получить короткое имя файла в формате имени файла 8.3.
- Теперь используйте команду DEL в DOS для файла, чтобы удалить файл.
Посмотрим, как это работает, на примере. Здесь у нас есть файл с длинным именем в каталоге.
Откройте проводник и перейдите к файлу в его каталоге.Нажмите Shift , а затем щелкните правой кнопкой мыши пустую область. Выберите Открыть окно команд здесь . Откроется окно командной строки, в котором будет указан путь к каталогу, в котором вы находитесь.
Введите команду DOS для вывода списка файлов и папок в текущем каталоге.Команда dir является внутренней командой и доступна во всех операционных системах Microsoft. Атрибут / X отображает короткие имена для файлов, отличных от 8.3. Вы также можете использовать DIR / X / P для приостановки и перехода от одного экрана к другому, когда файлов слишком много для проверки.
На скриншоте ниже показан текстовый файл, который мы хотим удалить, с "измененным" коротким именем.
Итак, вы можете видеть, как мы использовали DOS для «автоматического создания» более короткого имени файла.Теперь просто используйте простую команду DEL для короткого имени файла, чтобы удалить файл. Это оно!
Урок здесь - не пренебрегать DOS.Есть множество полезных команд DOS, которые могут спасти вам день. Пока вы их запоминаете, вы также захотите узнать, как исправить еще одну распространенную проблему Windows: файлы, которые заблокированы для редактирования и удаления.
Windows 7 по-прежнему имеет окно командной строки.так что еще есть место для команд DOS. Поэтому для тех из вас, кому нравится идея ввести несколько команд, чтобы избежать хлопот, связанных с несколькими щелчками мыши, я собираюсь рассмотреть восемь из того, что я считаю наиболее важными и полезными командами DOS, которые все еще доступны в Windows. 7.
Изображение предоставлено: hanss через Shutterstock.com
Это значительный шаг вперед по сравнению с предыдущим поколением Microsoft Surface Pro.
Об авторе Сайкат Басу (Опубликовано 1539 статей)
Сайкат Басу (Опубликовано 1539 статей) Сайкат Басу - заместитель редактора по Интернету, Windows и производительности.После того, как он избавился от грязи MBA и десятилетней маркетинговой карьеры, он теперь увлечен тем, что помогает другим улучшить свои навыки рассказывания историй. Он ищет пропавшую оксфордскую запятую и ненавидит плохие скриншоты. Но идеи фотографии, фотошопа и производительности успокаивают его душу.
Ещё от Saikat BasuПодпишитесь на нашу рассылку новостей
Подпишитесь на нашу рассылку, чтобы получать технические советы, обзоры, бесплатные электронные книги и эксклюзивные предложения!
Еще один шаг…!
Подтвердите свой адрес электронной почты в только что отправленном вам электронном письме.
.Как удалить файл, если имя файла слишком длинное
Если вы используете свои бизнес-компьютеры для хранения и организации всех своих бизнес-данных, вы иногда сталкиваетесь с файлами, имя которых слишком длинное для Windows 7. Windows 7 может обрабатывать имена длиной до 260 символов, но в это ограничение также включается весь путь к файлу. Если вы попытаетесь удалить файл, вы получите сообщение «Ошибка: слишком длинное имя файла». Вы получаете эту ошибку, потому что Windows пытается переместить файл в корзину.Чтобы решить эту проблему, вы должны запретить Windows перемещать файл в папку корзины. Если это не сработает, вы можете использовать утилиту командной строки для удаления файла.
Отключить корзину
Шаг 1
Щелкните правой кнопкой мыши панель задач Windows и выберите «Показать рабочий стол» в контекстном меню, чтобы перейти на рабочий стол.
Шаг 2
Щелкните правой кнопкой мыши папку «Корзина» и выберите «Свойства» в контекстном меню, чтобы открыть окно свойств корзины.
Шаг 3
Выберите каждый диск и установите переключатель «Не перемещать файлы в корзину ...».
Шаг 4
Нажмите «Применить», а затем «ОК», чтобы применить новые настройки и закрыть окно «Свойства».
Шаг 5
Выберите файл с длинным именем, нажмите «Удалить» и нажмите «Да», когда вас спросят, хотите ли вы удалить файл навсегда.
Step 6
Снова откройте окно «Свойства корзины», выберите каждый диск и щелкните переключатель «Другой размер».Нажмите «Применить», а затем «ОК», чтобы повторно включить корзину с настройками по умолчанию.
Использование командной строки
Шаг 1
Нажмите «Пуск» и выберите «Компьютер» в меню, чтобы открыть проводник Windows.
Шаг 2
Перейдите в папку, содержащую ваш файл, нажмите «Shift», щелкните правой кнопкой мыши пустое место на правой панели и выберите «Открыть командное окно здесь» из контекстного меню, чтобы запустить утилиту командной строки.
Шаг 3
Введите «dir / x» и нажмите «Enter», чтобы запустить команду и вывести список всех файлов в папке с их короткими именами.Краткое имя, присвоенное Windows 7 вашему файлу, отображается между его размером и столбцами с длинным именем.
Шаг 4
Введите «del short_name» (заменив «short_name» на короткое имя файла, который нужно удалить) и нажмите «Enter», чтобы удалить файл.
Ссылки
Советы
- Кроме того, в проводнике Windows вы можете выбрать файл, удерживая «Shift» и нажать «Удалить», чтобы удалить его навсегда, даже если вы используете корзину.
Предупреждения
- Окончательно удаленные файлы восстановить невозможно.
Writer Bio
Кирк Беннет начал писать для веб-сайтов и онлайн-публикаций в 2005 году. Он освещает темы в области питания, здоровья, садоводства, обустройства дома и информационных технологий.
.Как удалить файл или папку со слишком длинным путем
При копировании и синхронизации файлов и папок с помощью Iperius Backup или любого другого программного обеспечения для резервного копирования иногда может случиться, что целевой путь к файлам становится слишком длинным для обработки Windows (фактически, максимальная длина пути, разрешенная проводником Windows, составляет 255/260 символы). Если папка содержит файлы, путь к которым превышает максимальный путь, разрешенный Windows, могут возникнуть ошибки при копировании или удалении этих файлов.Практически эту папку больше нельзя удалить.
Long Path Eraser (LPE) - это бесплатный инструмент, который позволяет удалять файлы и папки со слишком длинными путями, которые нельзя удалить вручную. Long Path Eraser автоматически удаляет выбранную папку, включая все ее файлы и подпапки, независимо от длины их пути (даже если они находятся в сетевой папке).
Скачать Long Path Eraser Free 1.2 (обновлено 14.06.2016)
Как сказано выше, может случиться так, что операция копирования создает пути длиннее максимального значения, которое вы можете обработать вручную с помощью проводника Windows (http: // support.microsoft.com/kb/320081/it). Когда это происходит, папка, содержащая файлы с длинными путями, больше не может быть удалена, занимая дисковое пространство и генерируя ошибки, если вы попытаетесь переместить или скопировать ее вручную.
Windows может отображать следующие ошибки:
- «Ошибка не удается удалить файл: невозможно прочитать из исходного файла или диска»
- «Путь слишком длинный»
- «Невозможно удалить файл или папку. Имя файла, которое вы указали, недействительно или слишком длинное. Укажите другое имя файла.”
- «Невозможно удалить папку <имя_папки> - слишком длинное имя файла или расширение»
- «Слишком длинное имя файла»
Long Path Eraser позволяет выбрать корневую папку, из которой начать удаление всего ее содержимого в рекурсивном режиме, восстановление дискового пространства и окончательное решение проблемы.
Long Path Eraser - это бесплатное программное обеспечение, разработанное Enter Srl (www.entersrl.net). Он может использоваться компаниями и свободно распространяться. Long Path Eraser переносится, поэтому установка не требуется, вам просто нужно запустить исполняемый файл.
Скачать Long Path Eraser Free
(итальянский, французский, немецкий, испанский, португальский (Бразилия))
.eclipse - Как удалить длинный путь в windows.
Переполнение стека- Около
- Продукты
- Для команд
- Переполнение стека Общественные вопросы и ответы
- Переполнение стека для команд Где разработчики и технологи делятся частными знаниями с коллегами
bash - Удаляет файлы длиной x или более символов
Переполнение стека- Около
- Продукты
- Для команд
- Переполнение стека Общественные вопросы и ответы
- Переполнение стека для команд Где разработчики и технологи делятся частными знаниями с коллегами
- Вакансии Программирование и связанные с ним технические возможности карьерного роста
- Талант Нанимайте технических специалистов и создавайте свой бренд работодателя