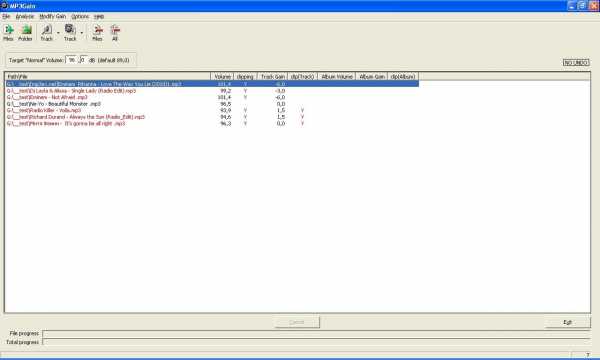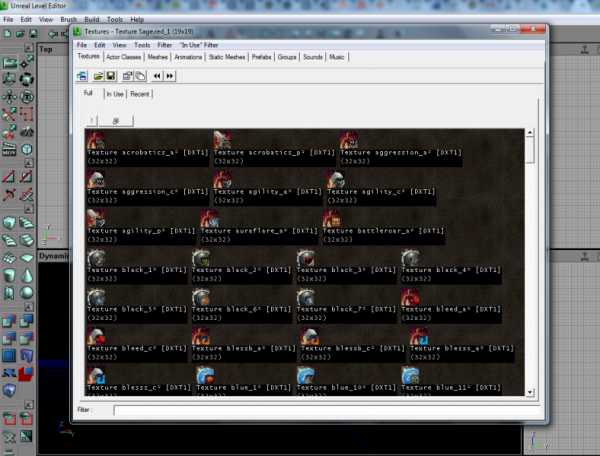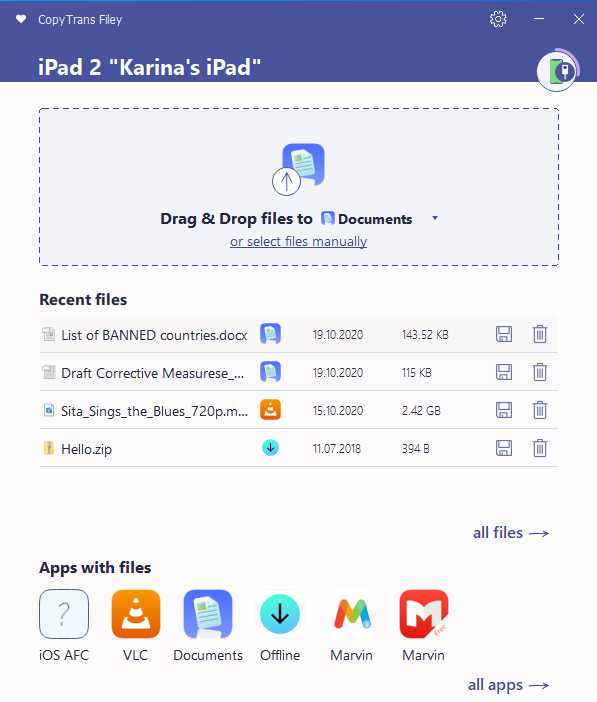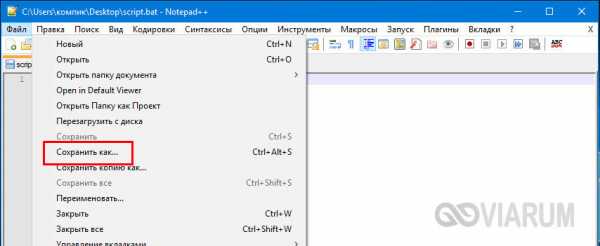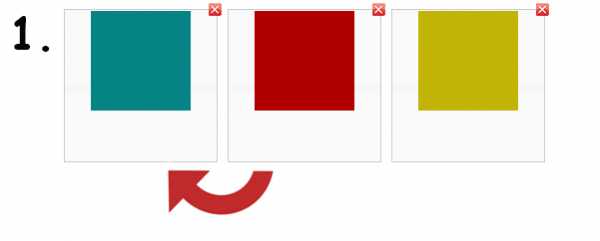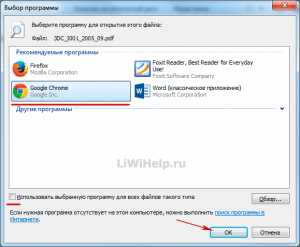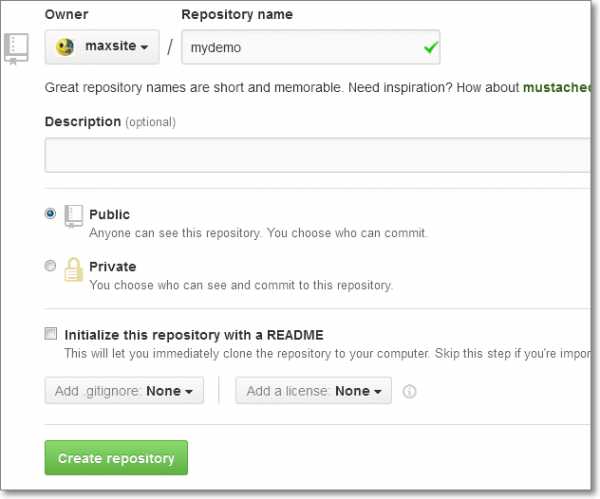Как открыть файл в пдф формате для редактирования
Редактировать PDF онлайн | Adobe Acrobat
После входа в учетную запись Adobe ID вы можете бесплатно добавлять в документы PDF примечания, текстовые комментарии и графические элементы, используя онлайн-сервисы Acrobat. Используйте наш бесплатный редактор PDF-файлов для добавления примечаний или текста в любом месте файла. Также текст можно выделять, зачеркивать или подчеркивать. С помощью инструмента для рисования можно создавать любые объекты, включая линии, фигуры и стрелки нужного цвета.
Если вам нужен расширенный набор инструментов для редактирования PDF-файлов, попробуйте Adobe Acrobat Pro DC для ОС Windows или macOS бесплатно в течение 7 дней. Редактируйте документы PDF: исправляйте опечатки или заменяйте текст. Также можно перемещать, поворачивать, зеркально отражать и добавлять изображения, вставлять номера страниц и водяные знаки. Кроме того, вы сможете редактировать отсканированные изображения с помощью функции оптического распознавания символов (OCR), создавать документы PDF практически из любых файлов, создавать PDF-формы, упорядочивать страницы в документах PDF, подписывать файлы PDF, изменять их размер и защищать их паролем, а также конвертировать файлы PDF в документы Microsoft Excel, PowerPoint и Word.
Как отредактировать файл PDF бесплатными способами!
Большинству пользователей компьютеров известен такой формат файлов, как PDF. Чаще всего в таком файле можно увидеть книги, различные инструкции, официальную документацию. Открывается этот файл через специальные программы. Самой известной является Acrobat Reader, но можно открыть и через современные браузеры. Некоторым пользователям может потребоваться редактирование таких файлов. К примеру, требуется удалить какие-то части текста, а исходных документ, из которого вы создавали PDF, вы уже утеряли. Или же стоит задача немного подкорректировать чей-то чужой PDF документ. И тут возникают проблемы... Файлы PDF нельзя редактировать через теже программы, которыми все привыкли их открывать и для этого требуются специальные программы, поддерживающие редактирование таких файлов. В этой статье я расскажу вам о бесплатных способах редактирования PDF документов.
В статье не пойдёт речь о взломе защищённых при помощи пароля и / или шифрования PDF документов, в которых стоят ограничения на редактирование информации!
Когда я, однажды, столкнулся с задачей отредактировать PDF документ, в котором содержалась инструкция, то столкнулся сразу с проблемой. Я думал, что смогу это сделать при помощи прогарммы PDF 24 Сreator, при помощи которой можно с лёгкостью создать PDF файл практически из любого другого текстового формата и защитить документ от копирования и редактирования (обо всём этом рассказано в отдельной статье — вот здесь). Но данная программа не может редактировать файлы PDF, например, нельзя при помощи неё затереть какой-то текст, написать новый.
Поиски специальной бесплатной программы для решения данной задачи завершились неудачей. Мне удалось найти лишь онлайн сервисы, для редактирования документы, возможности которых весьма слабые, а также офисный пакет LibreOffice (аналог платного Microsoft Office), который вообще предназначен для работы с текстовыми документами, презентациями, таблицами и заодно поддерживает возможность редактирования PDF.
Ещё возможность изменения PDF файлов поддерживают все последние версии известной программы Microsoft Word (начиная примерно с 2013-го выпуска). Но эта программа является платной и сам я пользуюсь бесплатными аналогами. О возможность редактирования PDF через Microsoft Office будет рассказано в конце статьи.
Итак, рассмотрим для начала 2 бесплатных способа отредактировать PDF документ.
Редактирование PDF документа при помощи бесплатного офисного пакета LibreOffice
LiberOffice, как я уже выше упоминал — бесплатный аналог пакета Microsoft Office, который содержит аналогичные программы, т. е. замену таким известным программам, как Word, Excel, PowerPointи другим. Он также поддерживает и редактирование PDF файлов. Конечно не особо то хочется устанавливать целый офисный пакет ради редактирования, к примеру, одного PDF файлика, но другого бесплатного и одновременно хорошего решения качественно выполнить редактирования, пожалуй и нет. Если вам нужно выполнить простейшее редактирование в PDF файле, например, затереть какие-то куски текста, то проще воспользоваться онлайн редактором, о котором пойдёт речь ниже.
Если же вам нужно заменить какой-то текст, перенести какие-то элементы выше-ниже, что-то ещё добавить, то лучше установить для этого LibreOffice, тем более что потом быстро сможете удалить.
Загрузка и установка LibreOffice
Прямая ссылка для загрузки последней на сегодняшний день (август 2016 г.) версии программы с официального сайта:
Cкачать программу
Проверить наличие более свежей версии и скачать её вы всегда можете на официальном сайте, в разделе «Загрузить»:
ru.libreoffice.org
Установка программы проста, ничего в ней настраивать не нужно, поэтому рассмотрю её кратко.
Информацию о том, как устанавливать программы в Windows, а также на что обращать внимание, вы можете узнать в отдельной статье — здесь.
Нажмите «Далее» в первых двух окнах установки:
В последних окнах нажмите «Установить» и «Готово»:
На этом установка LibreOffice завершена.
Как открыть PDF документ для редактирования в LibreOffice и сохранить снова в тот же формат
Для того, чтобы выполнить редактирование документа PDF при помощи офисного пакета LibreOffice, никаких сложных действий не требуется, всё очень просто!
Запустите программу LibreOffice и нажмите «Открыть файл».

В открывшемся окне (проводнике Windows) найдите на компьютере тот PDF файл, который хотите отредактировать, например:
В результате выбранный вами PDF файл будет открыт для редактирования:
Теперь вы можете вносить любые изменения в файл также как вы бы делали это при простом изменении текстового документа. К примеру, вы можете легко изменить или удалить любой текст, изображения, добавить ссылки, в общем сделать любой оформление для документа.
После того как вы внесёте изменения в документ, его нужно обратно сохранить в том же формате PDF (если вам конечно не нужен какой-то другой). Если просто нажать кнопку «Сохранить» в программе, то сохранение будет выполнено в стандартных форматах программы LibreOffice.
Чтобы сохранить в PDF, выберите меню «Файл» (1), затем «Экспорт в PDF» (2).
В окне настроек можно всё оставить по умолчанию и нажать «Экспорт», после чего выбрать папку на компьютере для сохранения файла.
Если вам нужно защитить отредактированный PDF документ, например, запретить копирование информации или вовсе поставить пароль на открытие документа. Всё это можно сделать на вкладке «Безопасность» (1). Там нажмите «Установить пароли» (2).
В окне вы можете указать 2 разных пароля: для открытия документа и для ограничения прав (например, на запрет редактирования, копирования информации). Вы можете указать и то и другое или оставить что-то одно. Введите пароли для нужной защиты и нажмите «ОК» (2).
В примере выше выставлен пароль только для ограничений внутри документа, а при открытии файла пароль спрашиваться не будет.
Теперь станут доступны опции для настройки ограничений и вы можете выставить нужные параметры защиты документа.
После экспорта вы увидите новый PDF файл в той папке, куда его сохраняли, со всеми внесёнными вами изменениями.
Простое редактирование файла PDF при помощи онлайн сервиса
Если вам нужно выполнить элементарное редактирование PDF, т. е. не изменять какой-то текст, ссылки или изображения, а, к примеру, убрать какие-то куски текста из документа, что-то затереть, то вам поможет обычный онлайн сервис для редактирования файлов PDF. Такие сервисы не богаты своими возможностями по редактированию.
Я видел лишь один более-менее нормальный сайт, где можно выполнить простейшее редактирование файла PDF и это: pdfescape.com. В остальных либо совсем скудный функционал, нет возможности даже что-то стереть из PDF, либо они слишком глючные, либо платные.
Откройте сайт pdfescape.com:
pdfescape.com
Нажмите Free Online для перехода к онлайн редактору.
Нажимаем «Upload PDF to PDFescape»:
Теперь нажмите «Выберите файл» и выберите файл PDF с компьютера.
Через несколько секунд файл будет загружен для сервис можно будет его редактировать.
В левой части окна вверху (1) расположены инструменты для редактирования PDF. Ниже (2) выбирается страница для редактирования из всего документа. Страница открывается в правой части окна (3).
Инструментов не очень много, но кое что сделать можно. Каждый из них можно опробовать, чтобы понять, для чего он служит и затем удалить (кликнуть правой кнопкой мыши и выбрать «Delete Object»), если необходимо. К примеру, инструмент Text служит для написания нового текста в PDF документе, а инструмент Whiteout служит для стирания любой информации со страниц документа. Инструменты имеют графические иконки рядом, поэтому догадаться что и за что отвечает будет не сложно.
Изменить текст на новый не получится. Такую возможность не поддерживает ни один онлайн редактор PDF файлов. Всё что вы сможете для этого сделать — удалить старый текст при помощи инструмента Whiteout и написать по верх новый при помощи Text. Однако вам придётся подгонять шрифт под нужный, потому что он может сильно отличаться от того, что у вас есть в оригинале.
Для того чтобы сохранить отредактированный PDF файл, нажмите кнопку в виде стрелок (Save & Download PDF):
Остаётся только выбрать папку, куда сохраните изменённый PDF и всё.
Редактирование PDF через Microsoft Office
Программа Microsoft Office (а именно Word из этого пакета), как известно, платная, однако очень много людей ей пользуются и потому им проще всего будет, в случае необходимости, отредактировать PDF файл прямо через Word.
Поддержка редактирования файлов PDF имеется не во всех версиях Microsoft Office Word, а начиная примерно с версии 2013.
Пример ниже будет показан на Microsoft Office Word 2016.
Через Word отредактировать PDF проще простого. Откройте Word и откройте через него нужный файл PDF: меню «Файл», затем «Открыть» (1) и «Обзор» (2).
Файл откроется как обычный документ Word, который можно отредактировать так как требуется, как обычный привычный вам текстовый документ.
После того как файл будет отредактирован, нужно сохранить его обратно в PDF. Для этого выберите меню «Файл», затем откройте «Экспорт».
Далее нажмите «Создать документ PDF/XPS» (1) и ещё раз эту же кнопку (2).
Нажав кнопку Опубликовать чтобы сохранить готовый PDF документ на компьютер.
Вот и весь процесс.
Заключение
Как видим, отредактировать PDF не так уж и сложно и не нужны для этого специальные платные программы. В данной статье я уже показал вам 2 бесплатных рабочих варианта редактирования PDF документов и один при помощи платного офиса. Один из этих вариантов, думаю, вам точно подойдёт!
Хорошего вам дня и отличного настроения! ;)
Как редактировать pdf файл
В этом уроке я покажу, как редактировать pdf файл. Мы научимся править пдф при помощи бесплатных онлайн сервисов и программ.
Редактирование PDF онлайн
Самый простой способ отредактировать pdf файл – использовать онлайн сервис. Таких сайтов много, они бесплатны и просты в управлении.
Принцип такой:
- Загружаем в сервис файл.
- Делаем нужные правки.
- Сохраняем на компьютер.
Больше всего мне нравится сервис Smallpdf, поэтому про него я расскажу подробно. Но есть и другие хорошие сайты, которые мы тоже рассмотрим.
Сервис Smallpdf
Smallpdf.com – бесплатный сайт для редактирования pdf файлов. При помощи него можно добавить или удалить текст, вставить изображение, удалить страницы, повернуть, перевести в другой формат и сделать многое другое.
Из недостатков могу выделить лишь ограниченное количество операций в бесплатном режиме.
Редактирование файла
Открываем сайт smallpdf.com и выбираем «Редактировать PDF». Или переходим по ссылке.
Перетягиваем pdf файл в окошко.
Откроется наш документ, вверху которого будет панель инструментов.
Добавить текст. Через этот пункт можно вставить дополнительный текст в документ. Там же, вверху, настроить его размер шрифт и цвет.
Добавить изображение. Позволяет вставить фотографию или картинку.
Добавить фигуру. Позволяет вставить фигуру: прямоугольник, круг или стрелку.
Еще этот инструмент можно использовать для удаления текста. Для этого выбираем квадрат и рисуем его прямо на ненужном тексте.
Меняем цвет заливки на белый, а цвет обводки удаляем.
Рисование. Этот пункт меню позволяет рисовать линии различной толщины и цвета.
После выполненной работы нажимаем кнопку «Готово». Откроется страница сохранения, и останется лишь скачать полученный файл.
Как сжать файл
1. Чтобы уменьшить компьютерный размер файла pdf, откройте раздел Сжать.
2. Перетяните документ на красную панель. Сразу после этого начнется обработка файла.
В моем случае, сервис смог сжать документ почти в два раза (с 81.2 Кб до 41 Кб).
3. Сохраните готовый файл.
Как разделить документ
1. Чтобы извлечь одну или несколько страниц из файла, перейдите в раздел Разделить.
2. Перетащите документ внутрь окна и выберите одну из двух опций:
- Извлечь каждую страницу в PDF – тогда из каждой страницы документа сервис сделает отдельный файл.
- Выберите страницы для извлечения – тогда можно выбрать определенные страницы.
3. Сохраните готовый файл.
Как объединить несколько файлов в один
1. Перейдите в раздел Объединить.
2. Перетащите внутрь страницы все pdf документы, которые нужно объединить в один файл.
3. Нажмите на кнопку «Объединить PDF» и все файлы соединятся в один. Останется только скачать результат.
Как удалить страницы
1. Откройте раздел Удалить страницы. Добавьте файл с несколькими страницами.
2. Наведите курсор на страницу, которую нужно удалить. Вверху появится иконки, на одной из них будет корзина.
3. Нажимаем на нее и страницу удаляется. После чего можно применить изменения и сохранить документ.
Как повернуть страницу
Откройте инструмент Повернуть и добавьте свой документ. Появится окошко, с возможностью поворачивать документы влево и вправо.
После нажатия на кнопку «Сохранить изменения» документ будет сохранен в том виде, в котором вы его развернули.
Как преобразовать пдф в Ворд
Ну и напоследок, расскажу о такой замечательной возможности как конвертация. Эта операция позволяет сделать из формата pdf файл другого типа, например, Word.
Открываем раздел PDF в Word и добавляем файл. Сервис автоматически начнет конвертацию. По завершении опять же выйдет запрос на сохранение. Вот и все – из PDF получился Word!
Подробнее про перевод PDF в Word читайте в этой статье.
Таким же образом можно получить другие форматы: Excel, PowerPoint, JPG. Просто открываем smallpdf.com и выбираем подходящий инструмент.
Другие бесплатные онлайн сервисы
iLovePDF (ilovepdf.com/ru) – сервис умеет объединять, разделять, сжимать, разворачивать и конвертировать файлы. А также имеет дополнительные инструменты: нумерацию страниц, возможность поставить пароль, водяной знак, восстановить поврежденный документ.
Из плюсов: во время работы сервис не ставил мне лимиты на задачи, а выполнял я их как минимум 10.
Из минусов: нельзя редактировать текст и добавлять мультимедийные файлы.
PDF2GO (pdf2go.com/ru) – сайт предлагает все необходимые инструменты для редактирования. Тут вы можете замазать ненужную информацию, добавить текст, картинку, нарисовать фигуры (линии, пунктиры, квадрат, эллипс и т.д). Также есть возможность менять размер страниц. Например, формат letter на А4.
Из минусов: в бесплатном режиме неизвестно, сколько и где хранятся файлы, загруженные для обработки.
PDF24 (tools.pdf24.org/ru) – сервис предлагает кучу инструментов для редактирования:
Первым делом, после перехода на сайт меня порадовало присутствие бесплатной версии для ПК, которую мы будем рассматривать позже.
Также порадовало наличие функции распознавания текста с помощью OCR – обычно этот компонент платный. Еще есть возможность поставить цифровую подпись, защитить документ.
Минусов у этого сервиса я не нашел – все работает отлично.
PDFzorro (ru.pdfzorro.com) – сайт дает возможность добавлять и удалять текст, изображения, рисовать линии, квадраты и т.д. Также можно сжать документ, поставить на него пароль.
Из плюсов: можно удалить документ с сервера после конечной обработки. Отсутствует реклама.
Из минусов: невзрачный интерфейс.
Программы для редактирования PDF
PDF-XChange Editor (tracker-software.com) – платная программа для редактирования PDF. Ее можно установить бесплатно, но не все функции будут работать.
Программа позволяет редактировать текст, добавлять изображения, штампы, комментарии.
Также доступны инструменты безопасности, такие как цифровая подпись, установка пароля, запрет вывода на печать.
А вот работать с формами можно только в платной версии. Также нельзя отредактировать изображения и линии.
Несмотря на ограничения, бесплатных функций вполне достаточно. В сочетании с онлайн сервисами можно получить отличный результат.
PDF24 Creator (ru.pdf24.org) – бесплатная программа от создателей онлайн сервиса PDF24, о котором я рассказывал выше. Для полного функционала нужно создать аккаунт, после чего откроются все возможности приложения.
PDF24 Creator умеет поворачивать страницы, сжимать, конвертировать документы в форматы txt, jpg, html, docx. Правда, доступны эти инструменты только в режиме онлайн – софт перебрасывает на сервис PDF24.
Из плюсов: порадовало наличие принтера для виртуальной печати. Есть режим распознавания текста, только у меня он не заработал.
Из минусов: ограниченный функционал, наличие рекламы.
Онлайн сервис tools.pdf24.org дает намного больше возможностей для работы с документами, нежели программное обеспечение.
Movavi PDF-редактор (pdf.movavi.ru) – программа платная, бесплатно только на 7 дней для ознакомления.
Приложение позволяет редактировать текст, добавлять и удалять изображения, делать разворот, добавлять и удалять страницы. Программа подойдет для базовой обработки pdf.
Из минусов: нет распознавания текста и нельзя конвертировать документ в офисные приложения.
Adobe Acrobat DС Pro (acrobat.adobe.com) – программа платная, бесплатно только 7 дней для ознакомления.
Приложение позволяет создать PDF файл с нуля, обладает широкими возможностями для редактирования.
Например, она имеет отличный набор инструментов для работы с полями. При помощи них можно создавать анкеты.
Правда, не получится изменить документ, который заблокирован. А также нельзя редактировать отсканированные pdf файлы – для этого нужно сначала распознать текст с помощью инструмента OCR.
Из плюсов: функционал программы.
Из минусов: высокая стоимость подписки, которая для рядовых задач не нужна – можно обойтись и бесплатными сервисами.
Foxit PhantomPDF Standart (foxitsoftware.com) – программа платная, бесплатно только 14 дней для ознакомления.
Имеет все необходимые инструменты для редактирования: правка текста, работа с изображениями, возможность добавить аудио/видео и другие.
Понравилось, что можно распознать текст и конвертировать его в офисные приложения. Но огорчило, что программа не смогла распознать мой отсканированный на русском документ, хотя поддержка языка в настройках присутствует.
Приложение имеет все необходимые инструменты для работы с pdf, но инструмент распознавания нуждается в доработке.
Офисные приложения
Microsoft Word
В программе Microsoft Word 2010-2016 есть инструменты для редактирования pdf. Нужно просто открыть файл в Ворде, сделать необходимые правки и сохранить.
1. Нажмите на кнопку «Файл» в левом верхнем углу, затем «Открыть» и «Обзор».
2. В окошке выберите нужный pdf файл.
Программа сообщит, что преобразует его в Ворд. Нажмите «ОК».
3. Теперь нажмите «Разрешить редактирование» вверху и исправьте файл так, как нужно.
4. Затем сохраните обратно в pdf: Файл → Сохранить как → Обзор → в поле «Тип файла» выбрать PDF.
На заметку: Word хорошо справляется с редактированием документов, которые были изначально в нем созданы, а затем экспортированы в pdf. Но программа не умеет распознавать отсканированные документы и добавляет их как картинку.
LibreOffice
LibreOffice (ru.libreoffice.org) – это бесплатный аналог офиса от Microsoft. Позволяет редактировать PDF файлы: текст, таблицы, изображения, создать защиту, поставить водяной знак, подпись, удалить или добавить страницы и многое другое.
Принцип работы такой же, как в Ворде:
- Открываем файл в программе.
- Редактируем его.
- Сохраняем в формате PDF.
Как отредактировать PDF через Paint
Способ 1: перевести в JPG
Для начала конвертируем необходимые страницы из PDF в JPG. Сделать это можно через тот же smallpdf.com.
Затем открываем программу Paint: Пуск → Стандартные Windows → Paint.
И в ней открываем полученный jpg: Файл → Открыть. Затем редактируем его и сохраняем: Файл → Сохранить.
Способ 2: сделать скриншот
Суть этого способа в том, что мы делаем снимок видимой части экрана и вставляем его в Paint. А там уже редактируем и сохраняем в нужном формате: jpg, png, gif или другом.
Принцип следующий:
- Открываем pdf файл.
- Нажимаем клавишу Print Screen на клавиатуре.
- Открываем программу Paint (Пуск → Стандартные Windows → Paint).
- Нажимаем кнопку «Вставить» вверху программы или сочетание клавиш Ctrl + V.
- Сохраняем (Файл → Сохранить).
Минус этого способа в том, что изображение вставляется с лишними элементами: рабочим столом, панелью задач и пр. Но их можно убрать – обрезать при помощи инструментов «Выделить» и «Обрезать» вверху программы.
Автор: Илья Курбанов
Что такое PDF файл, как открыть, редактировать и конвертировать?
Автор comhub Просмотров 3.9k. Опубликовано Обновлено
Разработанный Adobe Systems файл с расширением PDF представляет собой файл Portable Document Format.
PDF-файлы могут содержать не только изображения и текст, но также интерактивные кнопки, гиперссылки, встроенные шрифты, видео и многое другое.
Вы могли много раз увидеть руководства по программам, электронные книги, листовки, заявления о приеме на работу, отсканированные документы, брошюры и всевозможные другие документы, доступные в формате PDF.
Поскольку PDF-файлы не зависят от программного обеспечения, которое их создало, ни от какой-либо конкретной операционной системы или оборудования, они выглядят одинаково, независимо от того, на каком устройстве они открыты.
Как открыть файл PDF
Большинство людей направляются прямо в Adobe Acrobat Reader, когда им нужно открыть PDF. Adobe создала стандарт PDF, и его программа, безусловно, самая популярная бесплатная программа для чтения PDF. Его вполне можно использовать, но я считаю, что это несколько раздутая программа с множеством функций, которые вам никогда не понадобятся или которые вы не захотите использовать.
Большинство веб-браузеров, таких как Chrome и Firefox, могут открывать PDF-файлы сами. Вам может потребоваться, а может и не понадобиться надстройка или расширение, но довольно удобно автоматически открывать его, когда вы нажимаете ссылку PDF в Интернете.
Я рекомендую SumatraPDF или MuPDF, если вы хотите чего-то большего. Оба бесплатны.Чем можно открыть PDF:
- Браузером Google Chrome, Firefox, Яндекс.
- Adobe Acrobat Reader
- SumatraPDF
- MuPDF
Как редактировать файл PDF
Adobe Acrobat является самым популярным редактором PDF, но Microsoft Word сделает это тоже. Также существуют другие редакторы PDF, такие как PhantomPDF и Nitro Pro.
Бесплатный редактор PDF от FormSwift, PDFescape, DocHub и PDF Buddy — это несколько бесплатных онлайн—редакторов PDF, которые позволяют действительно легко заполнять формы, подобные тем, которые вы иногда видите в заявлении на работу или налоговой форме. Просто загрузите свой PDF-файл на веб-сайт, чтобы сделать такие вещи, как вставка изображений, текста, подписей, ссылок и т. д. А затем скачайте его обратно на свой компьютер в формате PDF. Подобный онлайн-редактор PDF под названием Fill — если вам просто нужно добавить подпись в PDF. Он также поддерживает включение флажков, дат и обычного текста, но вы не можете редактировать существующий текст или легко заполнять формы.Посмотрите наш список лучших бесплатных редакторов PDF для регулярно обновляемой коллекции PDF-редакторов, если вам нужно нечто большее, чем просто заполнение форм, например, добавление или удаление текста или изображений из вашего PDF.
Если вы хотите извлечь часть PDF-файла как отдельную или разделить PDF-файл на несколько отдельных документов, есть несколько способов сделать это. Посмотрите наши лучшие инструменты и методы PDF Splitter, чтобы получить всю необходимую помощь.
Как конвертировать PDF файл
Большинство людей, желающих преобразовать PDF-файл в какой-либо другой формат, заинтересованы в том, чтобы сделать это, чтобы они могли редактировать содержимое PDF. Преобразование PDF означает, что он больше не будет .PDF и вместо этого откроется в программе, отличной от программы чтения PDF.
Например, преобразование PDF в файл Microsoft Word (DOC и DOCX) позволяет открывать файл не только в Word, но и в других программах редактирования документов, таких как OpenOffice и LibreOffice. Использование этих типов программ для редактирования преобразованного PDF, вероятно, гораздо более удобная вещь, по сравнению с незнакомым редактором PDF, как одна из программ, которые я упоминал выше.Если вместо этого вы хотите, чтобы файл, отличный от PDF, был файлом .PDF, вы можете использовать создатель PDF . Эти типы инструментов могут принимать такие вещи, как изображения, электронные книги и документы Microsoft Word, и экспортировать их в формате PDF, что позволяет открывать их в программе чтения PDF или электронных книг.
Сохранение или экспорт из какого-либо формата в PDF можно выполнить с помощью бесплатного создателя PDF. Некоторые даже служат в качестве принтера PDF, что позволяет вам практически «напечатать» практически любой файл в файл .PDF. На самом деле это простой способ конвертировать практически все в PDF. См. Как печатать в PDF для полного ознакомления с этими параметрами.
Некоторые из программ по ссылкам выше могут быть использованы обоими способами, то есть вы можете использовать их как для преобразования PDF-файлов в различные форматы, так и для создания PDF-файлов. Калибр — это еще один пример бесплатной программы, которая поддерживает преобразование в формат электронных книг и обратно.Кроме того, многие из упомянутых программ могут также объединять несколько PDF-файлов в один, извлекать определенные PDF-страницы и сохранять только изображения из PDF.
См. Раздел « Как конвертировать PDF-файлы в JPG», если вы хотите, чтобы ваш PDF-файл представлял собой просто изображение, что может быть полезно, если вы не уверены, что кто-то, кому вы хотите отправить PDF-файл, имеет или хочет установить PDF-ридер.
EasyPDF.com — еще один онлайн-конвертер PDF, который поддерживает сохранение PDF в различных форматах, чтобы он был совместим с Word, PowerPoint, Excel или AutoCAD. Вы также можете конвертировать страницы PDF в GIF-файлы или отдельный текстовый файл . PDF-файлы могут быть загружены из Dropbox, Google Drive или с вашего компьютера. CleverPDF является аналогичной альтернативой.Еще одно преобразование — PDF в PPTX. Если вы используете PDFConverter.com для преобразования документа, каждая страница PDF будет разделена на отдельные слайды, которые вы можете использовать в PowerPoint или любом другом программном обеспечении для презентаций, которое поддерживает файлы PPTX.
Посмотрите эти бесплатные программы преобразования файлов и онлайн-сервисы,чтобы узнать о других способах преобразования файла PDF в какой-либо другой формат файла, включая форматы изображений, HTML, SWF, MOBI, PDB, EPUB, TXT и другие.
Как обезопасить PDF
Защита PDF может включать в себя требование пароля для его открытия, а также запрет на печать кем-либо PDF-файла, копирование его текста, добавление комментариев, вставку страниц и другие вещи.
Soda PDF, FoxyUtils и некоторые из создателей и конвертеров PDF, на которые есть ссылки сверху — например, PDFMate PDF Converter Free, PrimoPDF и FreePDF Creator — это лишь некоторые бесплатные приложения из многих, которые могут изменять эти типы параметров безопасности.Как взломать пароль PDF или разблокировать PDF
Хотя в некоторых случаях рекомендуется защищать PDF-файл паролем, вы можете забыть, что это за пароль, отключив доступ к вашему собственному файлу.
Если вам нужно удалить или восстановить пароль владельца PDF (тот, который ограничивает определенные действия) или пароль пользователя PDF (тот, который ограничивает открытие) в файле PDF, используйте один из этих инструментов для удаления паролей Free PDF .
Свойства документов PDF и метаданные, Adobe Acrobat
Перечисляет набор параметров создания файлов PDF, установки в диалоговом окне «Печать» и параметры чтения для документа.
В наборе параметров создания файлов PDF для Acrobat можно указать базовый унифицированный указатель ресурсов (URL-адрес) для веб-ссылок в документе. Благодаря указанию базового URL-адреса упрощается управление веб-ссылками на другие веб-сайты. Если изменяется URL-адрес другого сайта, то можно просто отредактировать базовый URL-адрес и не редактировать каждую отдельную веб-ссылку, которая указывает на этот сайт. Базовый URL-адрес не используется, если ссылка содержит полный URL-адрес.
Можно также связать файл индексов каталога (PDX) с PDF. При поиске в документе PDF с использованием окна Поиск в PDF поиск ведется также во всех файлах PDF, индексированных указанным PDX-файлом.
В документ можно включить данные допечатной подготовки, такие как треппинг. Можно определить параметрические наборы для печати для документа, которые наполняют диалоговое окно «Печать» параметрами, относящимися к конкретному документу. Можно также установить параметры чтения документа PDF для программы чтения с экрана и других вспомогательных устройств.
Как редактировать PDF: лучшие бесплатные программы
Наверх- Рейтинги
- Обзоры
- Смартфоны и планшеты
- Компьютеры и ноутбуки
- Комплектующие
- Периферия
- Фото и видео
- Аксессуары
- ТВ и аудио
- Техника для дома
- Программы и приложения
Как редактировать изображения или объекты в PDF с помощью Adobe Acrobat
Параметры Align Objects на правой панели позволяют точно выровнять несколько объектов сбоку - слева, по вертикали по центру, справа, сверху, по центру по горизонтали и дно.
Когда вы выравниваете объекты относительно друг друга по краям, один из объектов остается неподвижным. Например, левый параметр выравнивает левые края выбранных объектов по отношению к левому краю самого левого объекта.Крайний левый объект остается неподвижным, а остальные объекты выравниваются относительно него.
Параметр «Центр по горизонтали» выравнивает выбранные объекты по горизонтали по центру объектов, а параметр по центру по вертикали выравнивает выбранные объекты по вертикали по центрам объектов. Объекты выравниваются по горизонтальной или вертикальной линии, которая представляет собой среднее значение их исходных положений. Объект может оставаться неподвижным, если он уже выровнен по горизонтальной или вертикальной линии.
В зависимости от выбранного вами варианта выравнивания объекты перемещаются вверх, вниз, влево или вправо и могут перекрывать уже расположенный там объект. Если вы видите перекрытие, вы можете отменить выравнивание.
.Как создавать формы PDF, распространять формы, а также собирать данные форм и управлять ими
- Какие различные поля формы я могу использовать в форме PDF?
Вы можете использовать текстовые поля, раскрывающиеся списки, переключатели, флажки, списки и многое другое. Задайте свойства поля формы, такие как изменение размера текста, поля даты, вычисления или запуск пользовательских сценариев, чтобы определить поведение полей. Учить больше.
- Как добавить в форму кнопку очистки или сброса формы?
Кнопка очистки или сброса формы удаляет все данные, которые пользователь уже ввел в форму.Вы также можете настроить кнопку сброса так, чтобы она очищала только определенные поля. Учить больше.
- Как добавить кнопку отправки в мою форму?
При распространении формы Acrobat автоматически проверяет ее. Если он не находит кнопку отправки, он добавляет кнопку «Отправить форму» на панель сообщений документа. Пользователи могут нажать кнопку «Отправить форму», чтобы отправить вам заполненные формы. Учить больше.
- Могу ли я добавить кнопки действий в форму PDF?
Да, вы можете добавить кнопки действий в форму для открытия файла, воспроизведения звука или фрагмента ролика, отправки данных на веб-сервер и многого другого.Учить больше.
- Как изменить размер полей формы?
Чтобы изменить размер поля вручную, перетащите маркер границы. Вы также можете изменить размер поля формы на один пиксель или до определенного размера. Учить больше.
- Как переместить поля в форме PDF?
Поля формы можно перемещать, просто перетаскивая их. Учить больше.
- Почему данные формы копируются при заполнении одного поля?
Если вы копируете поля формы и вставляете их в ту же форму, поля имеют то же имя и свойства, что и скопированная ячейка.Чтобы решить эту проблему, дважды щелкните поле, чтобы открыть окно Properties . На вкладке Общие измените имя поля. Повторите этот шаг для всех скопированных полей. Учить больше.
Присоединяйтесь к обсуждению на форумах Adobe.
.PDF File Extension - Что такое файл .pdf и как его открыть?
Файл PDF - это многоплатформенный документ, созданный Adobe Acrobat или другим приложением PDF. Формат PDF обычно используется для сохранения документов и публикаций в стандартном формате, который можно просматривать на нескольких платформах. Во многих случаях файлы PDF создаются из существующих документов, а не с нуля.
PDF-файл открыт в Adobe Acrobat Reader DC
Вы можете столкнуться с PDF-файлами разными способами, будь то загрузка документа с веб-сайта или получение документа от коллеги или друга по электронной почте.Файлы могут содержать текст, изображения, формы, аннотации, схемы и другие данные, относящиеся к документу. В файлах PDF также сохраняются шрифты и электронное форматирование на разных платформах, и они отображаются на экране так же, как при печати на бумаге.
Для создания файлов PDF можно использовать самые разные программы, включая текстовые процессоры, редакторы изображений и служебные программы для работы с файлами PDF, такие как Adobe Acrobat. Вы также можете создавать PDF-файлы из документов с помощью диалогового окна «Печать» в Windows и macOS.В Windows выберите или щелкните значок принтера, чтобы открыть диалоговое окно «Печать». Затем выберите «Печать в PDF» в раскрывающемся меню «Место назначения» и нажмите «Печать». В macOS выберите в меню приложения, затем выберите «Сохранить как PDF» в раскрывающемся меню PDF в нижнем левом углу окна.
ПРИМЕЧАНИЕ. Дополнительные сведения см. В определении PDF.
Вы можете открывать и просматривать PDF-файлы с помощью большого количества приложений, включая Adobe Reader, Apple Pages (Mac), Foxit Reader и веб-браузеров, таких как Google Chrome и Microsoft Edge.Вы можете редактировать PDF-файл с помощью коммерческого редактора PDF, например Adobe Acrobat или Nitro Pro.
.Свойства поля формы PDF, Adobe Acrobat
Поведение поля формы определяется настройками в диалоговом окне «Свойства» для этого отдельного поля. Вы можете установить свойства, которые применяют форматирование, определить, как информация поля формы соотносится с другими полями формы, наложить ограничения на то, что пользователь может вводить в поле формы, запускать настраиваемые сценарии и т. Д.
В зависимости от типа поля формы вы можете установить различные свойства для поля формы Acrobat. Свойства для каждого типа поля формы выбираются на нескольких вкладках.Когда вы изменяете свойство, оно применяется, как только вы выбираете другое свойство или нажимаете Enter.
У всех типов полей формы есть вкладка Общие и вкладка Действия. Другие вкладки появляются только в определенных типах полей формы. Вкладка Параметры отображается для большинства типов полей формы, но доступные параметры уникальны для каждого типа поля формы.
На каждой вкладке доступны два элемента. Если вы выберете один на любой вкладке, появится галочка, и этот параметр будет отмечен на всех вкладках. Это:
Заблокировано
Если выбрано, предотвращает дальнейшие изменения любых свойств поля формы.
Закрыть
Закрывает диалоговое окно Свойства поля формы. Если вы изменяете свойства нескольких полей, вы можете оставить диалоговое окно «Свойства» открытым. Щелкните каждое поле, чтобы изменить его свойства.
.Как использовать Format Painter для ваших PDF-документов
23 Авг в Обучающие руководства, Новости Soda 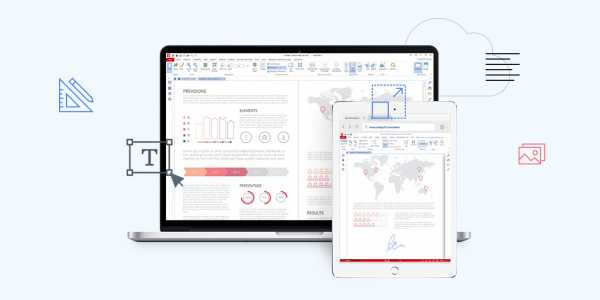 Один из лучших способов сэкономить время - это знаменитый «Format Painter», входящий в состав приложений Microsoft Office. Этот инструмент довольно прост, он смотрит, как текст отформатирован в настоящее время, а затем применяет это форматирование к другому тексту в вашем документе. Изучение того, как использовать средство рисования форматов для PDF, - это ключевой инструмент, который поможет вам повысить свою эффективность.
Один из лучших способов сэкономить время - это знаменитый «Format Painter», входящий в состав приложений Microsoft Office. Этот инструмент довольно прост, он смотрит, как текст отформатирован в настоящее время, а затем применяет это форматирование к другому тексту в вашем документе. Изучение того, как использовать средство рисования форматов для PDF, - это ключевой инструмент, который поможет вам повысить свою эффективность.
Одним из самых больших препятствий при работе с PDF-файлами является обеспечение единообразия форматирования.Вы открываете PDF-файл, чтобы внести некоторые изменения, и вам нужно угадать конкретные настройки шрифта. Конечно, вы можете щелкнуть каждое текстовое поле и отметить его конфигурацию, но что, если бы был более простой способ.
Любой редактор PDF, который стоит использовать, поставляется с инструментом форматирования. Используя Soda PDF, вы увидите, как использовать средство рисования форматов, чтобы ваши файлы выглядели профессионально.
Как использовать Формат по образцу - Параметры форматирования
Если ваш документ уже отформатирован правильно, можете пропустить этот раздел.Здесь мы быстро рассмотрим доступные настройки шрифта.
Весь текст помещен в текстовые поля, и это разделы вашего PDF-файла, которые играют роль текстового редактора. Чтобы настроить параметры шрифта, необходимо щелкнуть текстовое поле.
- Убедитесь, что вы находитесь в режиме редактирования .
- Щелкните любой текст в документе.
- Дважды щелкните пустую часть страницы, чтобы создать новое текстовое поле.
Все инструменты форматирования шрифтов можно найти на вкладке «Правка» .Когда вы обновляете любой параметр шрифта, он будет применен к любому новому тексту, добавленному в ваш документ. Вам нужно сначала выбрать любой существующий текст, который вы хотите обновить.
- Удерживая левую кнопку мыши, перетащите курсор, выбирая текст.
Вы можете установить любой шрифт, который уже доступен в вашей системе. Щелкните здесь, чтобы узнать больше о добавлении новых шрифтов, или здесь, чтобы узнать об установке пользовательских шрифтов в Soda PDF.
- Щелкните раскрывающееся меню, чтобы изменить шрифт.
- Выберите один шрифт из списка.

Вы также можете изменить цвет текста.
- После того, как вы выбрали текст, выберите вариант цвета текста.
- Выберите цвет из коробки.
- Щелкните здесь, чтобы получить дополнительную информацию о пользовательских цветах.
Вы также можете выделить свой текст, применить подчеркивание или зачеркнуть, выполнив те же действия.
- Выберите функцию.
- Выберите свой цвет.
Вы также можете Полужирный или Выделить курсивом любой текст, нажав соответствующую кнопку.
- Выделите текст, который хотите изменить.
- Выберите B для полужирного или I для курсива.
- Обратите внимание, что для специализированных шрифтов, содержащих полужирный или курсивный шрифт, эти параметры будут недоступны.Они предназначены исключительно для стандартных шрифтов.
Как использовать Format Painter - Использование инструмента
Использовать средство рисования форматов довольно просто. Вы выделите текст с нужным форматированием. Затем вы выберете текст, форматирование которого будет обновлено.
- Выберите текст правильного формата.
- Убедитесь, что вы находитесь в режиме редактирования .
- Выберите Формат по образцу .
- Удерживая нажатой левую кнопку мыши, перетащите курсор на текст, который будет обновлен.
- Отпустите кнопку мыши, и изменения вступят в силу.
Любые обновления форматирования будут выполняться в одном текстовом поле. Если вы увеличите размер шрифта с помощью средства рисования формата, шрифт будет увеличиваться в каждом текстовом поле.
В зависимости от того, как был создан ваш документ, у вас может быть несколько текстовых полей рядом друг с другом.Текст ниже находится в двух текстовых полях рядом друг с другом.
Чтобы оптимизировать использование средства рисования формата, лучше всего объединить эти текстовые поля в одно.
- Щелкните первое текстовое поле в режиме редактирования .
- Перетащите курсор, выделяя весь текст в каждом текстовом поле.
- Щелкните правой кнопкой мыши и выберите Объединить текстовые блоки .
Когда вы теперь используете средство рисования формата, текст будет находиться в том же текстовом поле, и текст будет легче разместить в вашем документе.
Почему бы не скачать Soda PDF и посмотреть, как использовать форматирование самостоятельно!
.