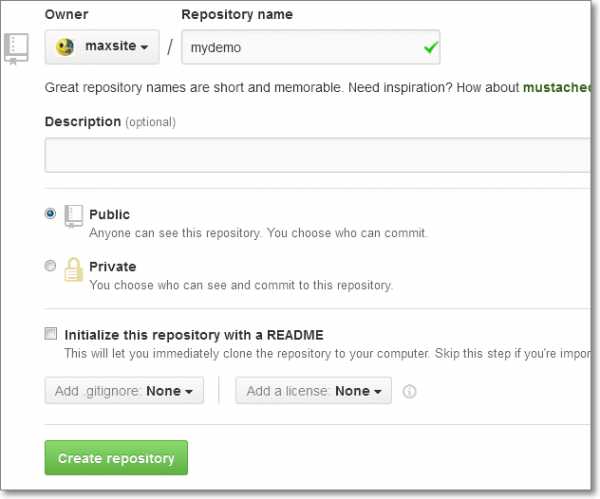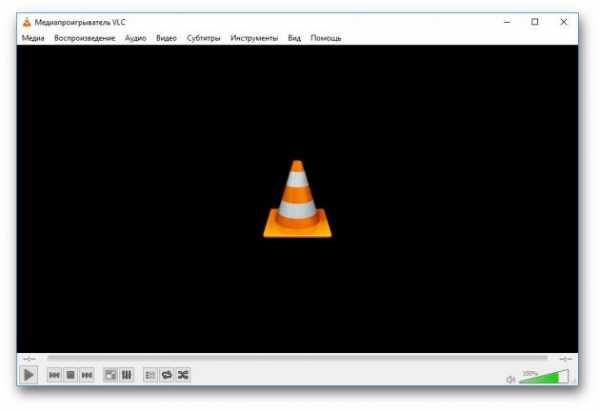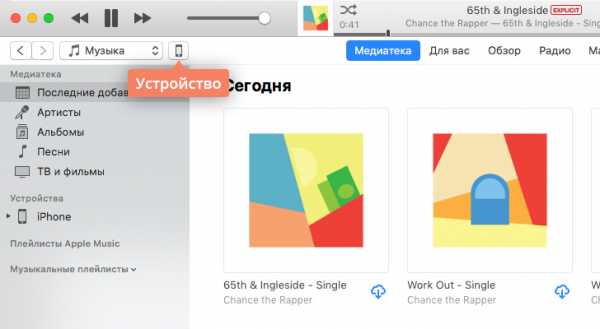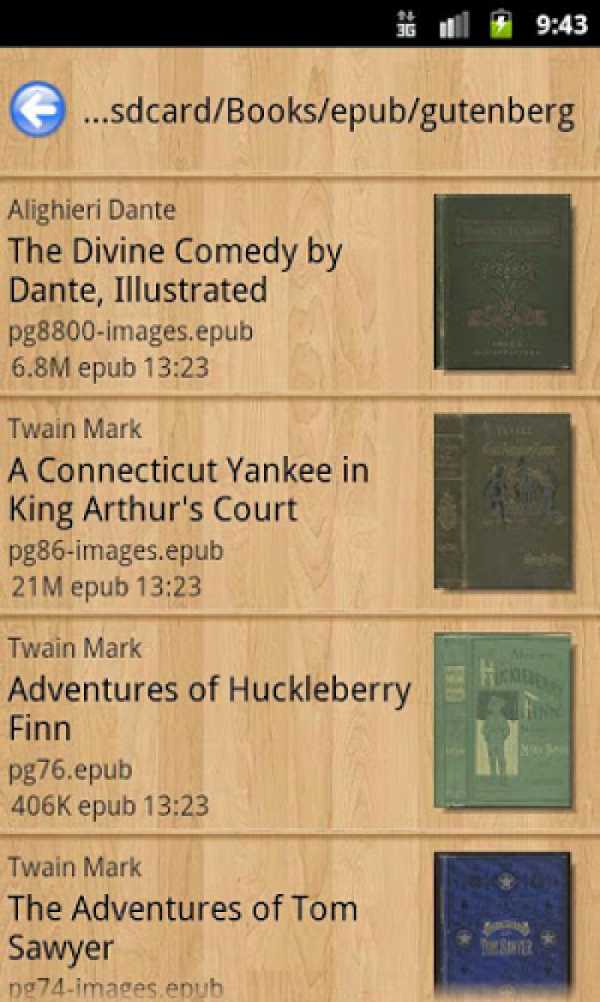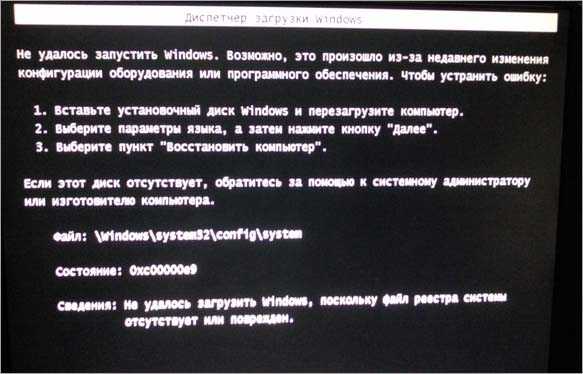Как скопировать файл в linux из windows
Передача файлов между компьютерами Linux и Windows

Копирование данных с ПК с Windows в Linux — или в другом направлении — поначалу может показаться пугающим. В конце концов, это то, что кажется простым, но оказывается сложным.
По правде говоря, делиться файлами из Windows в Linux легко, но только если вы знаете, как это сделать. Готовы выяснить?
4 способа передачи файлов из Windows в Linux
Перенос данных между операционными системами Windows и Linux проще, чем вы думаете. Мы собрали пять способов сделать это:
- Поделиться сетевыми папками
- Передача файлов с FTP
- Безопасное копирование файлов через SSH
- Обмен данными с помощью программного обеспечения для синхронизации
С помощью каждого из этих методов вы сможете легко (а в некоторых случаях легко) перемещать файлы между операционными системами.
Давайте посмотрим на них по очереди и выясним, какой из них подходит вам больше всего.
1. Совместное использование сетевых папок между Linux и Windows
Наиболее очевидны
Копирование файлов через SSH в Linux и Windows системах.
Содержание статьи:
Иногда все мы сталкиваемся с ситуацией передачи файлов с сервера, на сервер. Легко, удобно и безопасно это делать через SSH. В Linux системах в состав ssh-client входит утилита SCP, а в Windows есть аналогичная утилита PSCP которая входит в состав пакета инструментов PuTTY.
Пример использования SCP на Linux системах
Скачать файл с удаленного сервера на локальный:
scp [email protected]:/root/file.tar.gz /opt |
scp -P 22 [email protected]:/root/file.tar.gz /opt |
В командах выше мы указали cкачать файл file.tar.gz находящийся в директории /root на удаленном сервере под пользователем root с IP адресом 11.22.33.44 в папку /opt. И вариант скачивания с указанием порта SSH, в случае, если на сервере изменен стандартный порт SSH.
Загрузить файл на удаленный сервер:
scp file.tar.gz [email protected]:/root |
scp -P 22 file.tar.gz [email protected]:/root |
В командах выше мы указали закачать файл file.tar.gz находящийся в текущей директории на удаленный сервер под пользователем root с IP адресом 11.22.33.44 в папку /root. И вариант загрузки с указанием порта SSH. Это необходимо в случае, если на сервере изменен стандартный порт SSH.
Пример использования PSCP на Windows системах
Запускаем командную строку и переходим в папку, где находится программа pscp.exe и копируемый файл.
Скачать файл на локальную сервер:
pscp.exe [email protected]:/home/user/file.tar.gz . |
pscp.exe -P 22 [email protected]:/home/user/file.tar.gz . |
В командах выше мы указали cкачать файл file.tar.gz находящийся в директории /root на удаленном сервере под пользователем root с IP адресом 11.22.33.44 в текущий каталог. И вариант скачивания с указанием порта SSH, в случае, если на сервере изменен стандартный порт SSH.
Загрузить файл на удаленный сервер:
pscp.exe file.tar.gz [email protected]:/root |
pscp.exe -P 22 file.tar.gz [email protected]:/root |
В командах выше мы указали закачать файл file.tar.gz находящийся в текущей директории на удаленный сервер под пользователем root с IP адресом 11.22.33.44 в папку /root. И вариант загрузки с указанием порта SSH. Это необходимо в случае, если на сервере изменен стандартный порт SSH.
Вот так легко можно скачать или загрузить на сервер файл.
Понравилась или оказалась полезной статья, поблагодари автора
Опубликовано в : SSH Загрузка...
Как из windows скопировать файл на CentOS, Ubuntu, Debian, FreeBSD
Иногда перед системными администраторами, особенно начинающими встает задача скопировать какой-то файл в CentOS, Ubuntu, Debian, FreeBSD, многие просто не знают, как это делается так как привыкли к Windows, другие используют ftp серверы и всякое такое, но есть способ с 100 раз проще с помощью файлового менеджера WinSCP, который работает по ssh. Сегодняшней темой будет описание ситуации, как происходит копирование файлов из windows в linux, уверен, что вам это окажется полезным.
Как перенести файл из Windows в Linux
Банальная ситуация, вам необходимо перенести файл драйвера или какого-либо пакета в вашу CentOS, на которой может не быть интернета, либо же файл, может быть огромного размера (дополнительные диски с софтом), случаи бываю разные. Вы как системный администратор, должны уметь копировать файл из Windows в Linux, по сети. Для решения нашей задачи есть, несколько утилит:
- WINSCP
- FileZilla
- Total Commander
Копирование файлов в Linux, через WinSCP
Скачиваете программу с официального сайта, там нет ничего сложного. Как поставить WinSCP описано тут. Запускаем, первое что нужно сделать это указать адрес сервера для ssh сессии. Жмем кнопку "New" для создания нового подключения.
Как из windows скопировать файл на CentOS, Ubuntu, Debian, FreeBSD-01
Вводим адрес и логин и жмем login. Обратите внимание, что подключение к серверу с Linux, будет осуществляться по протоколу SFTP.
Как из windows скопировать файл на CentOS, Ubuntu, Debian, FreeBSD-02
вводим пароль, что уже означает, что сессия установлена.
Как из windows скопировать файл на CentOS, Ubuntu, Debian, FreeBSD-03
и видим две панели слева это ваш компьютер, а справа это ваш linux. Как видите все очень удобно. Вы выбираете в левой половине нужный вам файл, перемещаясь по каталогам, далее вы выбираете с правой стороны, в какой из каталогов вы будите пытаться скопировать файл по ssh в linux.
Далее, как только файл выбран, нажмите клавишу F5, у вас появиться окно с подтверждением копирования. Нажимаем "ок" и файл будет перенесен в вашу Linux платформу. Как видите доступ к файлам windows из linux получен.
Копирование данных в Linux, через FileZilla
FileZilla - это удобная утилита, позволяющая так же как и WinSCP, устанавливать ssh подключения к линукс платформам по протоколу SFTP. Где скачать и как установить FileZilla, я вам рассказывал, на этом останавливаться не буду.
Далее вы открываете утилиту. в самом верху вы задаете:
- Хост - адрес подключения
- Имя пользователя
- Пароль
- Порт, по необходимости, если он не стандартный.
После того, как вы подключитесь, у вас появится сверху сообщение, что "Вы Авторизовались" и получен список каталогов. С левой стороны вы будите выбирать файлы для переноса из Windows в линукс, а с правой, будет структура каталогов ОС Linux, куда вы будите копировать файлы. Выделяете мышкой нужные файлы и переносите их.
11.5. Копирование файлов между Linux и Windows компьютерами с помощью SSH
11.5. Копирование файлов между Linux и Windows компьютерами с помощью SSH11.5. Копирование файлов между Linux и Windows компьютерами с помощью SSH
Чтобы передавать файлы из Linux в Windows с использованием SSH, выберите одну из следующих опций:
- PuTTY
PuTTY подходит для различных инструментов командной строки, чтобы работать с SSH сервером. Загрузите его по ссылке http://www.chiark.greenend.org.uk/~sgtatham/putty.html.
- WinSCP
WinSCP очень похож на PuTTY, но включает графический интерфейс пользователя. Выберите для подходящий интерфейс, например, в стиле Explorer или Norton Commander. Загрузите его по ссылке http://winscp.net.
Чтобы копировать файлы из Windows в Linux с помощью PuTTY, проделайте следующее (на Windows машине):
Запустите PSCP.
Введите имя хоста вашего SSH сервера.
Введите имя пользователя и пароль для SSH сервера.
Чтобы подключится из Windows к Linux с помощью WinSCP, проделайте следующее (на Windows машине):
Запустите WinSCP.
Введите имя хоста вашего SSH сервера и имя пользователя.
Нажмите и подтвердите последующее предупреждение.
Перетащите любые файлы или каталоги из окна WinSCP.
| Отпечаток ключа SSH | |
|---|---|
В PuTTY и WinSCP вы должны принять отпечаток ключа SSH, когда вы входите в первый раз. | |
Копирование файлов и запуск команд через SSH
Подключение к серверу посредством SSH – один из основных методов управления *nix серверами. Довольно часто возникает необходимость загрузить файл на удаленный сервер, либо выгрузить, и других средств кроме SSH-подключения нет. К счастью, копирование файлов через защищенное соединение – одна из штатных функций этого протокола и реализуется с помощь отдельной команды scp в Linux-системах, либо с помощью pscp.exe, входящей в состав SSH-клиента Putty для операционной системы Windows.
Облачные VPS/VDSСоздайте сервер всего за 1 минуту!от15.9 руб/месяцПопробовать
Работаем на ОС семейства Linux
Используем следующий формат команд:
scp [модификатор] [источник] [место_назначения]
Если в качестве источника или места назначения указывается удаленный сервер, то формат параметра такой:
[пользователь]@[сервер]:[путь_к_файлу]
После запуска команды потребуется ввести пароль от указанной учетной записи удаленного сервера.
Если собрать все вместе, то скопировать локальный файл /home/user/file.tgz в домашний каталог пользователя root удаленного сервера 123.123.123.123 можно командой:
scp /home/user/file.tgz [email protected]:/root
Чтобы скачать этот же файл с удаленного сервера:
scp [email protected]:/root/file.tgz /home/user
За одну операцию можно скопировать несколько файлов, для этого необходимо указать их в качестве источника, разделив пробелом – местом назначения будет считаться последний указанный параметр. Например, загрузить файлы file1.tgz и file2.tgz из локального каталога на удаленный сервер позволит команда:
scp file1.tgz file2.tgz [email protected]:/root
Для копирования каталога потребуется задействовать модификатор команды –r. Копируем локальный каталог /home/user/dir на удаленный сервер:
scp –r /home/user/dir [email protected]:/root
В тех случаях, когда SSH-сервер работает на нестандартном порту, поможет опция –P. Если нужно подключиться через порт 10022:
scp –P 10022 /home/user/file.tgz [email protected]:/root
Чтобы узнать какие еще модификаторы поддерживает команда, можно просто запустить scp без параметров и прочитать краткую справку.
Работаем на ОС семейства Windows
При использовании операционной системы Windows и Putty в качестве клиента, формат команды остается тот же, меняется только название исполняемого файл и используется синтаксис указания путей к файлам и каталогам Windows при указании источника или места назначения. Запускаем командную строку (cmd.exe) или PowerShell, переходим в каталог, где расположен файл pscp.exe вводим команду:
pscp.exe C:Tempfile.tgz [email protected]:/root
В случае запуска из какой-либо другой папки понадобится указать полный путь к pscp.exe. Если в каком-либо из путей присутствуют пробелы, используются двойные кавычки — “Путь к файлу”:
“C:Program FilesPuttypscp.exe” C:Tempfile.tgz [email protected]:/root
Как и в случае с scp, запустив pscp.exe без параметров, можно увидеть краткую справку по синтаксису команды и перечень поддерживаемых модификаторов.
Запуск команд на удаленном сервере через SSH-подключение
Протокол SSH, помимо работы в интерактивном режиме, поддерживает также разовый запуск команд или скриптов на удаленном сервере.
Работаем на ОС семейства Linux
Синтаксис команды:
ssh [пользователь]@[сервер] ‘[команда]’
При запросе вводим пароль указанного пользователя и в консоли получаем вывод команды, если таковой имеется.
Например, получим информацию об установленной на удаленном сервере операционной системе:
ssh [email protected] ‘uname -a’
Чтобы запустить несколько команд за одно подключение, можно использовать символ “;” в качестве разделителя. Проверим сетевые настройки и активные сетевые подключения на удаленном сервере:
ssh [email protected] ‘ifconfig; netstat -anp tcp’
В случае, если потребуется запустить на удаленном сервере локальный файла сценария, потребуется в SSH-подключении вызвать командный интерпретатор в режиме исполнения сценария (например, bash с ключом -s), и на стандартный ввод передать ему файл сценария. Выглядеть эта конструкция будет так:
ssh [email protected] ‘bash -s’ < /home/user/myscript.sh
В результате локальный файл /home/user/myscript.sh исполнится на удаленном сервере.
Запуск команды SSH без параметров позволит ознакомиться с краткой справкой по синтаксису и списком дополнительных модификаторов, которые позволяют расширить функциональность команды.
Работаем на ОС семейства Windows
Если мы подключаемся к удаленному серверу с компьютера, работающего на операционной системе Windows, то нам снова потребуется обратиться к терминальному клиенту Putty, в состав которого входит исполняемый файл plink.exe. Работать с этим файлом необходимо из командной строки (cmd.exe) или из PowerShell.
Для запуска команды на удаленном сервере используется следующий синтаксис:
plink.exe [сервер] -ssh -l [пользователь] “[команда]”
Проверим конфигурацию сетевых интерфейсов:
plink.exe 123.123.123.123 -ssh -l root “ifconfig”
Как и при работе с командой SSH в Linux, plink.exe позволяет использовать “;” в качестве разделителя для запуска нескольких команд:
plink.exe 123.123.123.123 -ssh -l root “ifconfig; netstat -anp tcp”
А запуск команд из локального файла можно реализовать с помощью дополнительного ключа —m:
plink.exe 123.123.123.123 -ssh -l root -m “C:Tempmyscript.sh”
Запустив команду plink.exe без параметров, можно ознакомиться с краткой справкой по синтаксису и списком дополнительных модификаторов команды.
Средняя оценка: 5.0 Оценили: 2
220140 Минск ул. Домбровская, д. 9
+375 (173) 88-72-49 700 300 ООО «ИТГЛОБАЛКОМ БЕЛ»
700 300 ООО «ИТГЛОБАЛКОМ БЕЛ» 220140 Минск ул. Домбровская, д. 9
+375 (173) 88-72-49 700 300 ООО «ИТГЛОБАЛКОМ БЕЛ»
700 300 ООО «ИТГЛОБАЛКОМ БЕЛ»  700 300
700 300 Alex-Zaharow: windows - linux копирование файлов и каталогов туда и обратно
windows - linux копирование файлов и каталогов туда и обратно
Давно работаю с linux (после windows) и сколько раз задавался вопросом:
- Как копировать файлы/каталоги не прибегая к побочным эффектам от использования таких мостров как samba или (не монстр, но-всё-таки) sftp или apache???
Чуть позже выяснилось, что есть ещё более простое средство: winscp. Выглядит как total-commander. И более того, можно открывать на редактирование файлы прямо на целевой linux-овой машине.
Оказалось, ЕСТЬ такое средство! Называется оно pscp.exe . Эта программа входит в состав утилит putty. Только я не сразу понял, что эта утилита работает в двух направлениях. Ей всё равно куда копировать по ssh - с источника на приёмник или с приёмника на источник. Кроме того, pscp может копировать и каталоги.
Рассмотрим примеры:
Копирование файла с windows на linux:
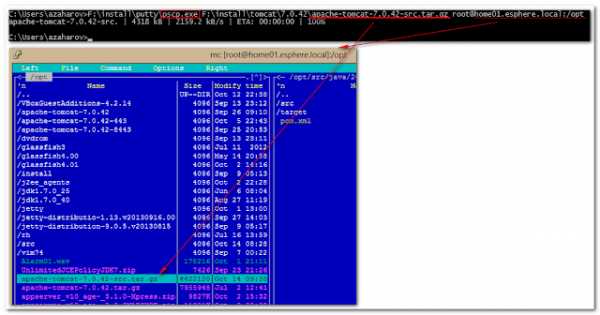
Теперь скопируем файл с linux на windows:
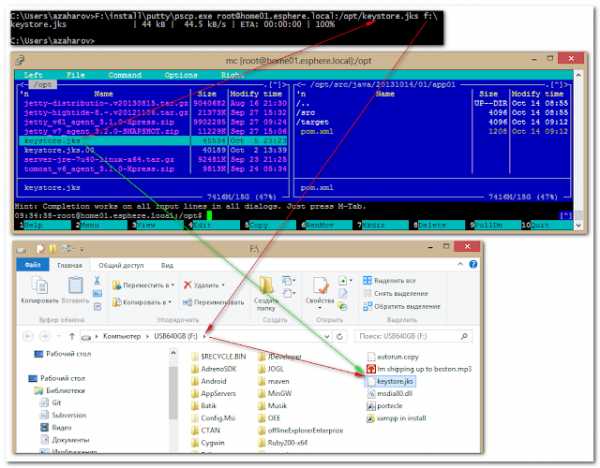
Теперь попробуем вытянуть целый каталог из linux в windows:
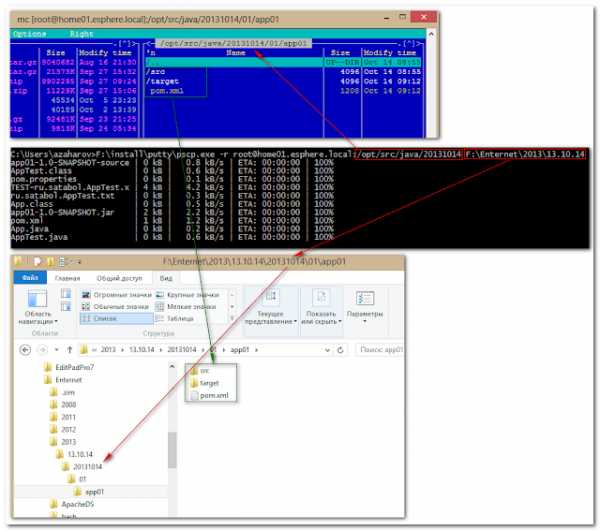
Теперь можно работать дальше без установки всякого дополнительного ПО на linux или windows. Всё просто.
В решении вопроса помог вопрос на форуме: http://www.linuxquestions.org/questions/linux-newbie-8/scp-copy-file-from-remote-linux-server-onto-a-windows-machine-316263/
unix - Копирование файла из Windows в Linux через scp (из Linux)
Переполнение стека- Около
- Товары
- Для команд
- Переполнение стека Общественные вопросы и ответы
- Переполнение стека для команд Где разработчики и технологи делятся частными знаниями с коллегами
- Вакансии Программирование и связанные с ним технические возможности карьерного роста
- Талант Нанимайте технических специалистов и создавайте свой бренд работодателя
ssh - Как скопировать файл с Windows на Linux через командную строку?
Переполнение стека- Около
- Товары
- Для команд
- Переполнение стека Общественные вопросы и ответы
- Ул. ,
Как скопировать файлы с удаленной Windows на локальный Linux на машине Linux?
Переполнение стека- Около
- Товары
- Для команд
- Переполнение стека Общественные вопросы и ответы
- Переполнение стека для команд Где разработчики и технологи делятся частными знаниями с коллегами
- Вакансии Программирование и связанные с ним технические возможности карьерного роста
- Талант
scp с Linux на Windows
Переполнение стека- Около
- Товары
- Для команд
- Переполнение стека Общественные вопросы и ответы
- Переполнение стека для команд Где разработчики и технологи делятся частными знаниями с коллегами
- Вакансии Программирование и связанные с ним технические возможности карьерного роста
- Талант Нанимайте технических специалистов и создавайте свой бренд работодателя
Как копировать файлы
Обновлено: 30.12.2019 компанией Computer Hope
Чтобы скопировать компьютерные документы, изображения или другие файлы из одного места в другое, следуйте этим инструкциям.
ЗаметкаИмя файла должно быть уникальным, в противном случае в конец имени файла будет добавлен номер. Также в конце имени файла может быть добавлено «- Copy» вместо номера. Добавление числа в конец имени скопированного файла гарантирует, что скопированный файл уникален. Например, если исходное имя файла - abc123.pdf и копия создается в том же каталоге или папке, имя скопированного файла может быть abc123 (1) .pdf или abc123 - Copy.pdf.
Выберите свою операционную систему, чтобы просмотреть применимые к вам инструкции.
Как скопировать файл в Microsoft Windows
Ниже приведены инструкции по копированию файла или нескольких файлов в Microsoft Windows из одного места в другое.
- Перейдите к файлам или папкам, которые вы хотите скопировать. Если вам нужна помощь в поиске файлов, воспользуйтесь функцией поиска Windows.
- Выделите файл или файлы, которые вы хотите скопировать, щелкнув их один раз мышью. Если вам нужно выделить более одного файла, вы можете удерживать клавиши Ctrl или Shift на клавиатуре или перетащить рамку вокруг файлов, которые хотите скопировать.
- После выделения щелкните правой кнопкой мыши один из выделенных файлов и выберите «Копировать». Пользователи также могут нажать сочетание клавиш Ctrl + C или в проводнике Windows нажать Edit вверху окна и выбрать Copy .
- Откройте папку назначения, щелкните правой кнопкой мыши пустое место в папке и выберите «Вставить».Или в строке меню вверху щелкните File , выберите Edit , затем выберите Paste .
Если вы хотите скопировать только определенный тип файла, вы можете щелкнуть столбец Тип в проводнике Windows. Это действие сортирует файлы по типу, а не по имени. После группировки по типу вы можете выбрать только файлы того типа, который вы хотите скопировать, и скопировать эти файлы.
НаконечникДля копирования файлов также можно использовать командную строку Windows. В некоторых ситуациях, например при копировании нескольких файлов с определенным расширением или с определенным именем, это может быть проще.
Как скопировать файл в MS-DOS и командной строке Windows
Ниже приведены шаги по копированию отдельного файла из одного каталога в другой.
Копирование одного файла
- Используя команду cd, перейдите в каталог, содержащий файл, который вы хотите скопировать.
- Введите команду, аналогичную следующей.
скопируйте myfile.txt c: \ my \ location
В приведенном выше примере вы замените «myfile.txt» именем файла, который вы хотите скопировать, а «c: \ my \ location» - каталогом назначения.Чтобы увидеть файлы, доступные в текущем каталоге, используйте команду dir.
Копирование нескольких файлов в другое место
Ниже приведены инструкции по копированию нескольких файлов из одного каталога в другой.
- Используя команду cd, перейдите в каталог, содержащий файлы, которые вы хотите скопировать.
- Оказавшись в каталоге, содержащем файлы, которые вы хотите скопировать, введите команду, аналогичную одной из следующих команд.
копия *.* c: \ mydir
В приведенном выше примере команда скопирует каждый файл в текущем каталоге в каталог mydir.
скопируйте * .txt c: \ mydir
В приведенном выше примере команда скопирует каждый txt или текстовый файл в текущем каталоге в каталог mydir.
НаконечникДополнительные примеры подстановочных знаков см. В нашем определении подстановочных знаков.
xcopy hope example / e
Если вам нужно скопировать файлы, каталоги и подкаталоги, используйте команду xcopy.В приведенном выше примере эта команда xcopy копирует все каталоги (даже пустые) и файлы из каталога Hope в каталог примера.
Копирование файлов с длинными именами файлов или файлов с пробелами
Часто вы можете встретить файл с пробелами в имени файла. Чтобы скопировать эти файлы, заключите полное имя и расширение файла в кавычки.
копируем "компьютер надежда.txt" "есть надежда.txt"
В приведенном выше примере файл «computer hope.txt» заключен в кавычки, чтобы командная строка знала полное имя файла, таким образом устраняя пробелы.
Как скопировать файлы на другой диск
Вы также можете копировать файлы из текущего местоположения на любой другой диск. Например, если у вас есть флэш-накопитель USB с буквой F :, вы можете использовать следующую команду для копирования всех файлов изображений JPEG на флэш-накопитель.
копия * .jpg f:
Как сделать копию файла в том же каталоге
копия example.txt backup.txt
В приведенном выше примере файл «example.txt» копируется в тот же каталог, что и «backup».txt ", фактически создав резервную копию файла.
Связанные страницы и справка
Пакетный файл
Чтобы выполнить любую команду копирования в пакетном файле, включите любую из вышеперечисленных команд копирования командной строки Windows в пакетный файл.
Как копировать файлы в Linux и Unix
Ниже приведены шаги по копированию отдельного файла из одного каталога в другой.
Копирование одного файла из одного места в другое
- Используя команду cd, перейдите в каталог, содержащий файл, который вы хотите скопировать.
- Введите команду, аналогичную следующей.
cp myfile.txt / usr / bin
В приведенном выше примере вы замените myfile.txt на имя файла, который вы хотите скопировать, а на «/ usr / bin» - на каталог назначения. Чтобы увидеть файлы, доступные в текущем каталоге, используйте команду ls.
Копирование нескольких файлов в другое место
Ниже приведены инструкции по копированию нескольких файлов из одного каталога в другой.
- Используя команду cd, перейдите в каталог, содержащий файлы, которые вы хотите скопировать.
- Оказавшись в каталоге, содержащем файлы, которые вы хотите скопировать, введите команду, аналогичную одной из следующих команд.
cp *. * / Usr / bin
В приведенном выше примере команда скопирует каждый файл в текущем каталоге в каталог «/ usr / bin».
cp * .txt / usr / bin
В приведенном выше примере команда скопирует каждый текстовый или текстовый файл в текущем каталоге в каталог «/ usr / bin».
Дополнительные примеры подстановочных знаков см. В нашем определении подстановочных знаков.
Копирование файлов с пробелами в именах файлов
Часто вы можете встретить файл с пробелами в имени файла. Чтобы скопировать эти файлы, заключите полное имя и расширение файла в кавычки.
cp "компьютер надежда.txt" "есть надежда.txt"
В приведенном выше примере файл «computer hope.txt» заключен в кавычки, чтобы командная строка знала полное имя файла. В нашем примере имя конечного файла содержит пробелы (пробелы), поэтому имя заключено в кавычки.
Как сделать копию файла в том же каталоге
cp example.txt backup.txt
В приведенном выше примере файл «example.txt» копируется в тот же каталог, что и «backup.txt», фактически создается резервная копия файла.
Связанные страницы и справка
Как копировать файлы в Apple macOS
Перетаскивание
Выделите файлы, которые хотите скопировать. Затем, щелкните левой кнопкой мыши и, продолжая удерживать кнопку мыши, перетащите файлы туда, где вы хотите.Когда вы отпускаете кнопку мыши, файлы копируются.
Сочетание клавиш
Вы также можете копировать файлы с помощью сочетаний клавиш, выполнив следующие действия.
- Выделите файлы, которые хотите скопировать.
- Нажмите сочетание клавиш Command + C .
- Перейдите в то место, куда вы хотите переместить файлы, и нажмите Command + V , чтобы скопировать файлы.
Терминал
Чтобы скопировать файлы в сеансе терминала, используйте команду cp.
.