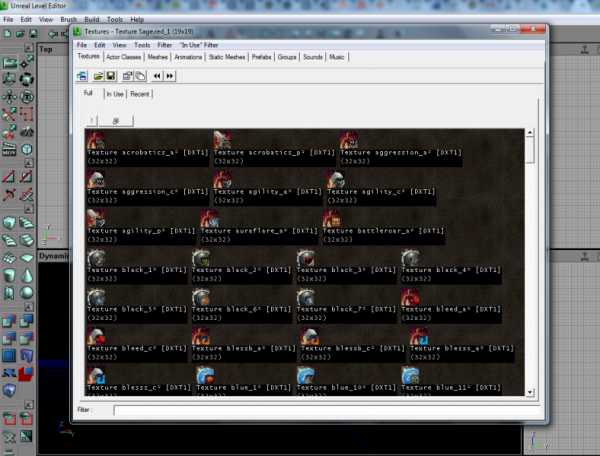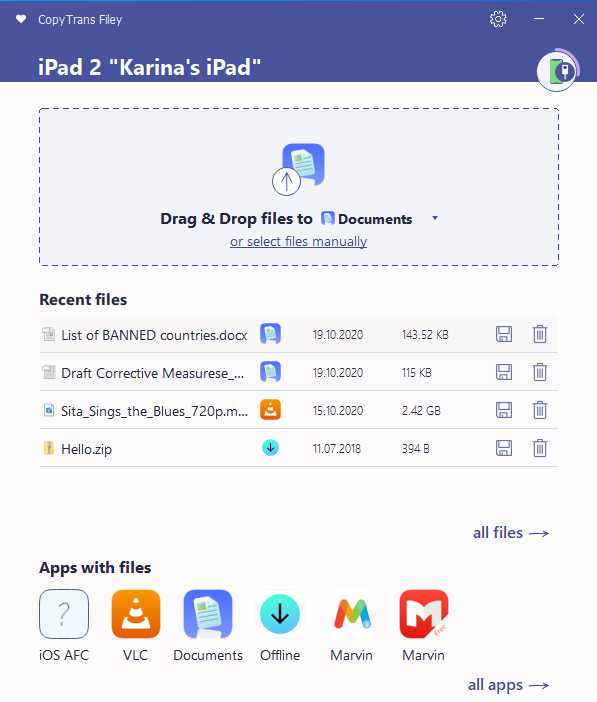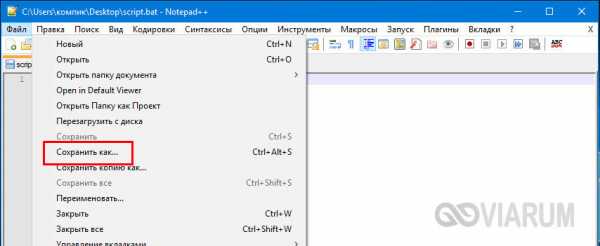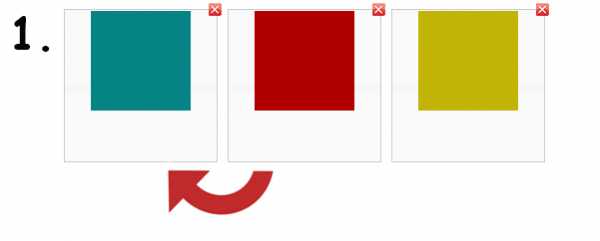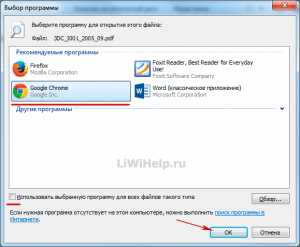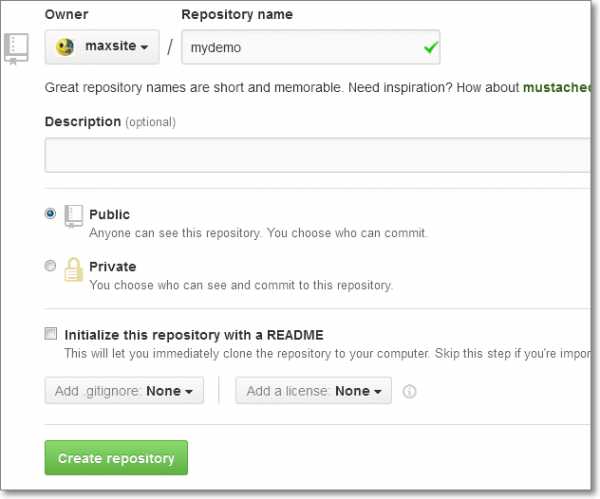Как сделать одинаковую громкость у всех mp4 файлов
Как изменить громкость аудио в видеоклипе или аудиофайле
Нередко возникает задача увеличить громкость звука в видео или аудио файле. Наш видео редактор позволяет менять громкость звука четырьмя способами: добавлением эффекта к объекту, изменением свойства "Audio volume" у объекта, сцены и проекта. Отличие этих методов заключается в области действия эффекта. При добавлении эффекта "Volume" Вы можете изменить громкость звука только у части объекта. Изменяя громкость у объекта, Вы измените уровень громкости звука у всего аудио материала. При изменении уровня громкости у сцены или проекта, меняется уровень громкости, соответственно, у всех объектов сцены или у всех объектов в проекте.
Рассмотрим более подробно первый вариант изменения громкости. После добавления видео или аудио объекта на сцену, необходимо войти в режим добавления эффектов. Для этого можно дважды кликнуть по объекту или нажать закладку с наименованием объекта в таймлайне:
После чего, используя меню "Audio effects->Gain->Volume", добавляем эффект. Изменение громкости объекта достигается изменением параметра "Audio volume" у эффекта:
Увеличение громкости файла .mp4 3 способами
VirtualDub это бесплатный видеоредактор с открытым исходным кодом, который работает с файлами AVI. Он лицензирован по лицензии GNU General Public License. Он не может редактировать так, как это делают профессиональные программы, такие как Adobe Premier, но он прост и работает быстро с помощью линейных операций над видео. Он может обрабатывать пакеты. Чтобы работать с MP4, вы должны сначала преобразовать их в файлы AVI.
Чтобы увеличить громкость MP4 с помощью VirtualDub
Шаг 1. Откройте VirtualDub и загрузите файл AVI (сначала конвертируйте MP4 в AVI), затем нажмите Видео & gt; Прямая копия потока .
Шаг 2. Нажмите Аудио > Режим полной обработки.
Шаг 3. Нажмите Аудио > Громкость.
Шаг 4. установите флажок для Регулировка громкости аудиоканалов.
Шаг 5. Отрегулируйте уровень громкости с помощью ползунка. Когда вы будете довольны громкостью, сохраните файл.
Нормализация звука или как сделать громкость треков одинаковой
Для тех, кто постоянно слушает музыку в mp3 плеере, наверняка знакома проблема с нормализацией звука разных композиций после добавления составленного плей-листа. То звучание становиться слишком громким, то наоборот таким тихим, что даже увеличение громкости не позволяет наслаждаться мелодией.
Мне эта проблема тоже долгое время не позволяла комфортно прослушивать музыку.
И я начал искать способ для решения задачи нормализации громкости. Воспользовавшись поиском в интернете, мне удалось найти простое решение в виде программы mp3gain. Также стоит отметить и то, что программу можно использовать бесплатно.
Помимо простоты использования, программа хороша ещё и тем, что не вносит никаких изменений в аудиоданные. Она просто изменяет значение ID3 тегов. Большинство программ (таких как iTunes) и mp3 плееры понимают это значение и воспроизводят трек с заданными параметрами. Итак, суть проблемы понятна, инструмент найден. Приступим.
Для начала скачиваем программу mp3gain (скачать можно отсюда http://mp3gain.sourceforge.net/download.php) и устанавливаем на компьютере. Программа поддерживает разные языки, в том числе и Русский, что бы изменить язык кликните меню Language и выберите Russian.
Сначала нужно выбрать папку с файлами для обработки, для этого выбираем кнопку Добавить папку.
- Ознакомьтесь с предложением, предоставляет молниеносные скорости и не регистрирует активность пользователей Лучший Сервис VPN
- Один из лучших севрвисов хотя и не дешевый. Множество функций безопасности, поддержка P2P и стримов Сервис NordVPN
После того как файлы загрузятся, нажмите кнопку Анализ трек
В зависимости от объёма загружаемых треков, эта процедура может занять время.
Программа определит громкость файлов и просчитает насколько необходимо корректировать силу звука в треках. После того как анализ будет завершён, можно привести громкость к одному значению просто указав его в поле
Норма громкости
Далее, что бы нормализировать громкость на указанную величину, нажимаем кнопку Тип трек и дожидаемся завершения операции.
После того как обработка завершиться, все треки будут звучать с одинаковой громкостью. Если же эффект от нормализации не понравился, и возникло желание привести всё к первоначальному значению, то сделать это не представляет труда. Необходимо просто выбрать в меню, пункт – Изменить уровень и нажать - Отменить изменение уровня.
Вот и всё. Остаётся надеяться, что метод, описанный мною в данной статье, поможет и вам
решить проблему с нормализацией громкости в разных музыкальных треках и наслаждаться музыкой не прибегая к постоянному регулированию уровня громкости в плеере.
Здесь я просто показал пример как работать с программой. Это не означает, что нужно делать именно так. Для простоты демонстрации были выставлены максимальные значения. Это может привести к значительному искажению. Поэтому подбирайте значения приемлемые для Вас.
Специально для лучшего усваивания материала по работе с программой я сделал видеоролик - как сделать громкость треков одинаковой:
Как сделать одинаковой громкость звука при просмотре фильмов через браузер?
Здравствуйте. Столкнулся с неприятной проблемой при просмотре фильмов через колонки. Нередко диалоги между персонажами оказываются тихими и приходится повышать громкость, чтобы услышать о чём они говорят. Смена кадров, и вот - жилище сокрушают громчайшие звуки взрывов, выстрелов и чего либо еще.
Суть проблемы: на протяжении просмотра фильмов приходится то повышать громкость, то понижать её, поскольку она постоянно выходит за пределы комфортного просмотра. Существует ли какая-либо универсальная программа, в виде плагина или в самостоятельном исполнении, дабы она самостоятельно регулировала громкость не позволяя фильму громыхать на весь дом и делая тихое слышным?
- Вопрос задан
- 2273 просмотра
Коррекция громкости
Movavi Video Suite позволяет настроить уровень громкости, а также нормализовать звук в видео- и аудиофайлах.
2. В списке файлов, выберите файл, которому требуется коррекция.
3. На панели эффектов, нажмите кнопку Коррекция аудио: . Откроется панель настроек эффекта.
4. С помощью ползунка громкости, настройте нужный уровень громкости. Если некоторые части видео громче или тише других, рекомендуем воспользоваться опцией Нормализовать звук, чтобы установить одинаковую громкость для всего файла.
5. Нажмите Применить, чтобы применить коррекцию к выбранным файлам.
Если к файлу применен один или несколько эффектов, на значке видео появится звездочка. Щелкните на нее, чтобы увидеть список примененных эффектов. Чтобы удалить эффект, нажмите значок напротив него .Осталось только выбрать формат для конвертации, указать папку для сохранения и нажать Старт, чтобы начать обработку видео.
Как сделать одинаковую громкость у всех MP3 файлов: k_renner — LiveJournal
Наверное у каждого кто слушает музыку в машине была такая проблема, треки записанные на диск или флешку иногда звучат с разной громкостью.
Некоторые не сильно различаются, а при воспроизведении других даже иногда приходится корректировать уровень громкости на магнитоле, что естественно не очень радует, ведь хочется просто слушать музыку и не напрягатся, а все внимание уделять ситуации на дороге.
Итак, как музыка попадает в наши автомобили (заядлых аудиофилов с лицензионными AudioCD в расчет не беру, эта заметка не для них :) )
В 99% случаев музыка качается из интернета, ну или покупается/берется у друга какой нибудь пиратский диск "150 попсовых хитов этой зимы", впринципе это не важно тк на этом диске суть таже… за вас уже кто-то накачал эти 150 хитов с интернета и записал на диск :)
В итоге имеем солянку из треков закодированных разными программами с разными настройками и с разной громкостью… это мы и будем исправлять.
В этом нам очень хорошо поможет программа MP3Gain.
Идем на сайт программы mp3gain и качаем программу.
(лучше всего версию 1.2.5 тк она помечена как STABLE, тоесть "стабильная" что нам и нужно)
Скачали, запускаем MP3GainGUI.exe, щелкаем на папочке с плюсиком выбираем каталог в котором находятся ваши mp3 файлы.
Список загрузится в окно программы, далее нажимаем в меню Analysis строку Track Analysis (или на клавиатуре Ctrl-T).
Видим такую картину:
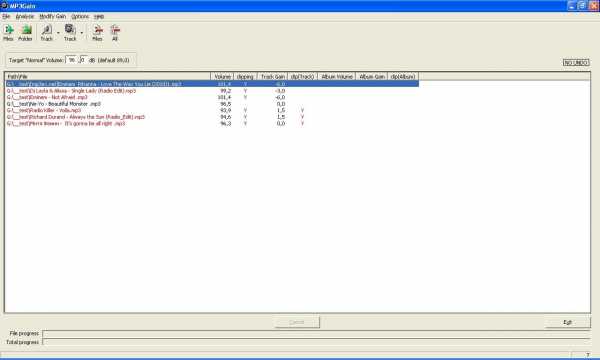
Тут нас интересуют 3 колонки:
Volume — собственно громкость трека проанализированная программой
clipping — это что мы иногда имеем место видеть на графическом анализаторе звука, то есть зашкаливание определенных частот, некоторые части песни слишком громкие, что приводит к "заваливанию" и с этим надо тоже боротся тк если clipping присутствует, то качество трека страдает.
Track Gain — количесво dB на которое программа предлагает изменить громкость трека чтоб все встало на свои места а именно в соответствии с настройками, которые указаны в Target "Normal" Volume.
Target "Normal" Volume — тут пользователь выбирает уровень звука, до которого нужно подстроить каждый трек, по умолчанию предлагается 89,0 dB.
Можно конечно все треки опускать до значения по умолчанию в 89 dB, но я предлагаю немного другую методику, которой сам пользуюсь.
Итак сортируем треки по громкости, кликнув на колонку Volume.
У меня в тестовой папке получилось
трек с максимальной громкостью — 101,4 dB
трек с минимальной громкостью — 93,9 dB
(как все запущенно :) )
Вспоминаем, что Децибелы — шкала логарифмическая
1 дБ — в 1.25 раза,
3 дБ — в 2 раза,
10 дБ — в 10 раз.
Разница между самым тихим и самым громким получилась в 7,5 dB
Это конечно не значит что одна композиция играет в несколько раз громче другой, это означает что какая-то часть одной композиции в несколько раз громче чем другая часть другой композиции что не очень хорошо.
Посередине трек с громкостью — 95,6, вот к нему можно и привести все остальные!
Можно привести и к самому низкому значению в папке, можно как предлагает автор к настроке по умолчанию в 89 dB
Советую попробовать различные варианты и пользоватся тем который вас устроит
Далее вписали нужное значение в Target "Normal" Volume и нажимаем в меню Modify Gain строку Apply Track Gain (или на клавиатуре Ctrl-G).
Ждем результат:
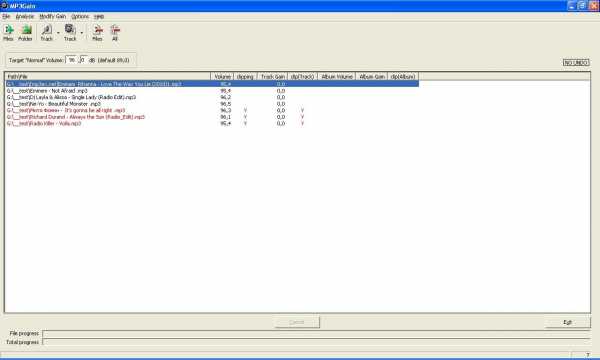
Теперь смотрим в строчку Volume у каждого трека, получилось не везде одинаково…
Вопрос почему?
Вот что пишет автор программы в хелпе:
"У меня есть 2 новости плохая и хорошая, начну с плохой :)
Плохая: Эта программа умеет подстраивать громкость только с шагом в 1,5 dB
Хорошая: 1,5 dB это достаточно для большинства, тк не все могут различить изменение громкости в 1 dB".
От себя добавлю, что есть еще замечательная новость!
Эта программа делает изменение громкости БЕЗ ПЕРЕКОДИРОВКИ! а следовательно без потерь качества исходного файла (алгоритм Lossless Gain Adjustment) и за это ей можно простить шаг в 1,5 dB да и вообще все можно простить :)
Программа маленькая, бесплатная и полностью выполняет все возложенные на нее функции, что не может не радовать!
Лучший усилитель / увеличение громкости видео | Как увеличить громкость на видео MP4
Как увеличить громкость файла MP4?
Возможно, вы захотите сделать видео громче по множеству причин, но, похоже, это невозможно сделать, если у вас нулевые знания в области редактирования видео. К счастью, я нашел инструмент под названием «Video Volume Booster», который специально разработан, чтобы помочь пользователям легко увеличить громкость видео.
Итак, независимо от того, собираетесь ли вы увеличить громкость видео MP4 или других типов видео, сегодня я хотел бы показать вам 3 простых способа увеличить громкость звука в видеофайле.
Лучшая часть?
Что ж, рекомендуемый в публикации усилитель громкости видео не только позволяет пользователям увеличивать громкость звука видеофайла, но также позволяет пользователям разделять, вырезать, обрезать, переворачивать, чрезмерно редактировать и т. Д. Видео без какого-либо профессионального редактирования видео. техники.
См. Также: Усилитель громкости YouTube - как сделать видео громче
А теперь приступим...
Лучший усилитель громкости видео - увеличьте громкость MP4 с помощью Filmora Video Editor
Filmora Video Editor - это настоятельно рекомендуемый способ увеличить громкость mp4 без потери качества видео. Это программное обеспечение для редактирования видео предоставляет вам основные инструменты для редактирования видео и расширенные инструменты для редактирования видео, которые лучше всего подходят для начинающих и профессионалов. И вы можете настроить свое видео с помощью различных эффектов, включая фильтры, переходы, PIP, элементы и музыку в фоновом режиме.
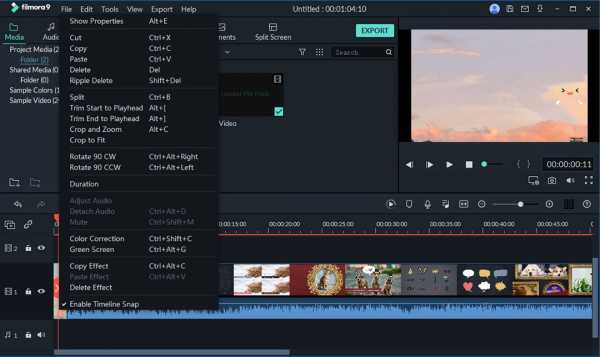
Почему выбирают Filmora Video Editor как лучший усилитель громкости видео?
- Функция Audio Inspector позволяет вам регулировать скорость, громкость, плавное появление / затухание и высоту звука звуковой дорожки.
- Более 50+ базовых и продвинутых навыков редактирования для настройки вашего видео.
- Делитесь видео напрямую в распространенных социальных сетях, таких как YouTube и Vimeo.
- Отдельная версия для ПК с Windows и Mac, совместима с последней версией операционной системы.
Простые шаги по увеличению громкости MP4 с помощью Filmora Video Editor
Filmora Video Editor прост в использовании и позволяет получать высококачественное видео в формате mp4. Шаги по увеличению громкости mp4 очень просты с помощью Filmora Video Editor.
Шаг 1. Импортируйте видео в Video Volume Booster
Запустите эту программу и выберите опцию «Импортировать файлы мультимедиа сюда», чтобы импортировать видео MP4.Кроме того, вы можете напрямую добавить файл MP4 в эту программу, перетащив его.
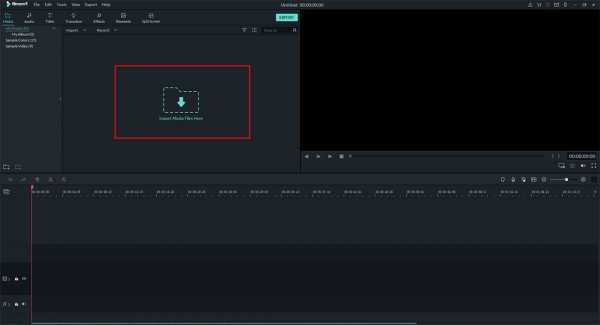
Шаг 2. Перетащите видео на шкалу времени
Перетащите файл MP4 на временную шкалу ниже. Затем дважды щелкните видео, чтобы открыть окно Video Inspector. Перейдите на вкладку редактирования «Аудио», и вы можете перетащить ползунок, чтобы изменить громкость звука целевого видео MP4 по своему усмотрению.
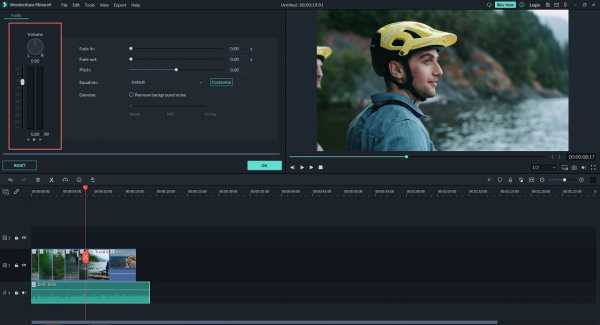
Шаг 3. Экспорт видео MP4
Наконец, нажмите кнопку «Экспорт», чтобы сохранить файл MP4 на локальном диске.
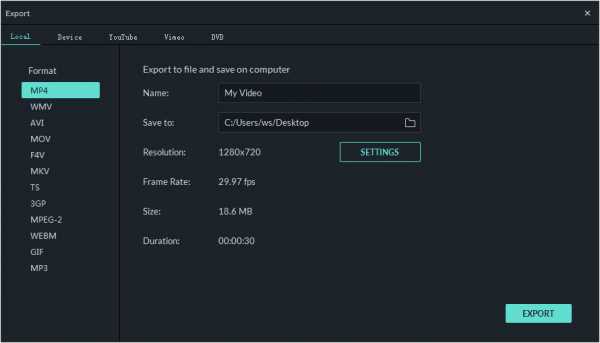
Хотите узнать больше о навыках редактирования о Filmora Video Volume Booster? Вы также можете прочитать:
Как полностью отредактировать видео
Как разбить видео на кадры
Как легко повернуть видео
Как накладывать видео
Как увеличить громкость MP4 с помощью VirtualDub

VirtualDub - это бесплатный видеоредактор с открытым исходным кодом, который работает с файлами AVI.Он находится под лицензией GNU General Public License. Он не может редактировать так, как это делают профессиональные программы, такие как Adobe Premier, но он оптимизирован и быстр благодаря линейным операциям с видео. Он может обрабатывать партии. Для работы с MP4 необходимо сначала преобразовать их в файлы AVI.
Чтобы увеличить громкость MP4 с помощью VirtualDub
Шаг 1. Откройте VirtualDub и загрузите файл AVI (сначала преобразуйте MP4 в AVI), затем щелкните Video > Прямая копия потока .
Шаг 2. Щелкните Audio > Full Processing Mode .
Шаг 3. Щелкните Audio > Volume .
Шаг 4. Установите флажок для Отрегулируйте громкость аудиоканалов .
Шаг 5. Отрегулируйте уровень громкости с помощью ползунка. Когда вы будете удовлетворены, сохраните файл.
Как изменить громкость MP4 с помощью iDealshare VideoGo?
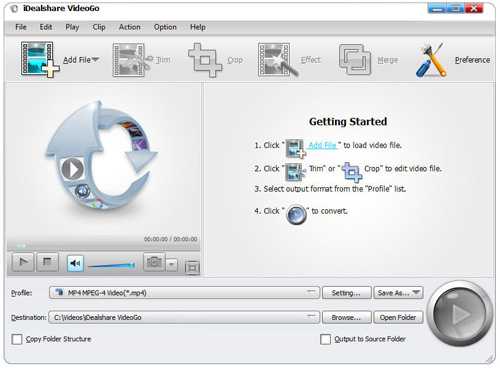
iDealshare VideoGo - это конвертер видео от iDealshare, доступный для Windows или Mac.Он прост в использовании и работает со многими различными типами файлов, включая MP4. Он также обладает некоторыми функциями редактирования видео, такими как обрезка видео, добавление субтитров и объединение видеофайлов.
Простые шаги по увеличению громкости видео MP4 с iDealshare VideoGo:
Шаг 1. Перетащите файлы MP4 в Video Volume Booster .
Шаг 2. Установите желаемый уровень громкости звука.Нажмите кнопку Setting , чтобы открыть окно Advanced Settings . Затем перейдите на вкладку Advanced и в столбец «Аудио». После этого вы можете щелкнуть вкладку 100%, чтобы выбрать коэффициент громкости из раскрывающегося меню. Затем замените исходный процент желаемым соотношением громкости.
Шаг 3. Щелкните Profile и выберите желаемый результат в раскрывающемся меню. Наконец, вы можете нажать кнопку Convert .Это действие увеличит выбранную вами громкость звука при преобразовании видео.
Последняя мысль
На ваш выбор есть 3 различных программного обеспечения для увеличения громкости видео. Какой из них вы готовы попробовать в первую очередь?
На мой взгляд:
Если вы ищете простой в использовании, но надежный усилитель громкости видео, Filmora Video Editor может быть лучшим вариантом для вас.
Две другие программы могут быть немного сложными для новичка.И они могут быть несовместимы с новейшими операционными системами.
Итак, давайте сейчас получим этот мощный усилитель громкости MP4.
.
Как отрегулировать громкость звука в фильме в формате mp4 w…
Проблема с описанным вами методом заключается в том, что в QuickTime нет способа «сохранить» видео в формате .mp4 - есть только два способа сохранить изменения звука. :
1. "Сохранить" как файл .mov; или
2. «Экспорт» в файл .mp4.
Почему это проблема?
Потому что оба способа изменяют качество / характер видеодорожки .
Я пробовал все мыслимые способы, со всеми возможными настройками (включая способы, которыми вы обрисовываете), и независимо от того, как это делается в QuickTime, когда вы начинаете с.mp4, внесите некоторые изменения в звук и либо «сохраните» его как файл .mov, либо снова «экспортируйте» его обратно в файл .mp4, видеодорожка будет изменена, даже незначительно (или более очевидно), так что он выглядит не так, как в начале. Тональность / гамма / цвет / контраст или какой-либо другой аспект заметно отличается, всегда .
Я не хочу никаких преобразований или изменений, или редактирования, или перекодирования, или чего бы то ни было, сделанного с видеодорожкой. Хочу сохранить ТОЧНО таким, каким он был, когда я начинал.Я вообще не хочу, чтобы его трогали.
"Дата модификации" на самом деле не имеет отношения к моим целям; важно сохранить видео в том виде, в котором оно было снято. И, конечно же, я работаю с копией, а не с оригиналом. Само собой разумеется.
Мы слишком вовлекаемся в личные детали того, о чем идет речь, и причины моего запроса. Все это не имеет значения. Я просто хочу знать технический ответ на конкретный вопрос: есть ли способ уменьшить громкость на.mp4 без необходимости перекодировать его или повторно экспортировать?
Я ценю время и усилия, которые вы вложили в это. Но подозреваю, что в QuickTime это сделать невозможно. Я знал это, когда впервые написал; единственная причина, по которой я разместил вопрос здесь, на форуме QuickTime, заключается в том, что, похоже, не было никакой другой части дискуссионных форумов Apple, чтобы обсуждать видео, кроме этой.
Я вполне уверен, что эту задачу можно выполнить с помощью чего-то вроде Final Cut Pro или After Effects или другого подобного высокопроизводительного программного обеспечения; но у меня нет программного обеспечения для работы с видео Adobe, а моя версия Final Cut Pro очень старая, и я не знаю, как ее использовать.И я еще не нашел другого стороннего программного обеспечения для видео, которое делало бы то, что я ищу.
Все равно спасибо!
.Увеличьте громкость видео и сделайте звук видео громче | Усилитель громкости видео

17 нояб.2020 г. • Проверенные решения
Вы когда-нибудь сталкивались с такой ситуацией: даже при максимальной громкости звук вашего записанного медиафайла очень слабый? Или вы можете увеличить громкость видео или аудио, чтобы наслаждаться им даже в шумной среде.На самом деле, это может быть очень просто, если вы используете мощный инструмент для редактирования видео, такой как Wondershare Filmora9. С его помощью вы можете увеличить объем медиафайлов в различных форматах, независимо от того, в MP4, MP3, MKV, MOV, WAV и т. Д. В этой статье мы покажем вам, как увеличить громкость видео с помощью видеоредактора Filmora9. Теперь следуйте инструкциям ниже, чтобы увидеть, как этого добиться.
Для начала нажмите кнопку «Бесплатная загрузка» ниже, чтобы получить бесплатную пробную копию Wondershare Filmora9 на свой компьютер с Windows или Mac.
Подробнее о том, как настроить громкость звука в видео [4 способа]
1. Добавьте файлы с небольшим объемом.
Бесплатно скачайте Wondershare Filmora9 или Filmora9 для Mac (первоначально Wondershare Filmora Video Editor), установите и запустите. Затем щелкните New Project , чтобы перейти на главный экран для импорта и добавления файлов небольшого объема в Filmora9.Вы также можете напрямую перетащить целевые медиафайлы в главное окно. Wondershare Filmora9 поддерживает почти все поддерживаемые видео и аудио форматы, включая WMV, MOV, AVI, MKV, MP4, MPG, MPEG, MOD, DV, MTS, avchd, M2TS, TS, MP3, AAC, MKA и другие. Так что не будет никаких препятствий для увеличения громкости видео в форматах MP4 / MP3 / MKV / MOV / WAV / AVI.
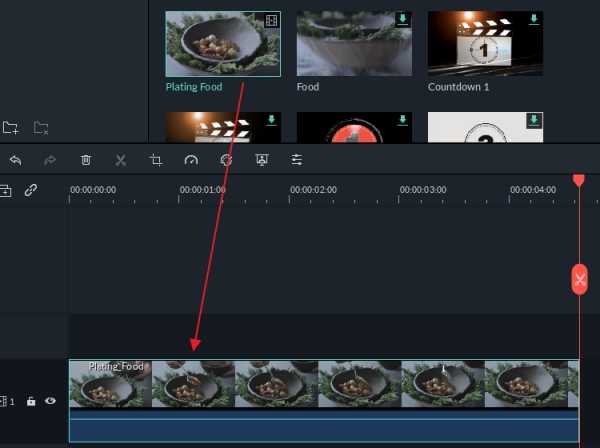
Вам также может понравиться: Как нормализовать видео и аудио
2. Увеличьте громкость звука и предварительно прослушайте
Перетащите видеофайл на видеодорожку, а затем дважды щелкните клип на шкале времени, чтобы перейти на панель редактирования.Перейдите на вкладку «Аудио», чтобы настроить такие параметры звука, как громкость, усиление и исчезновение, высоту тона, эквалайзер звука и удаление звукового шума. Чтобы увеличить громкость видео, переместите ползунок громкости вверх, чтобы увеличить громкость. Filmora9 также позволяет увеличить громкость левого или правого канала. Если вы хотите слушать звуковой эффект в реальном времени, просто щелкните значок воспроизведения.
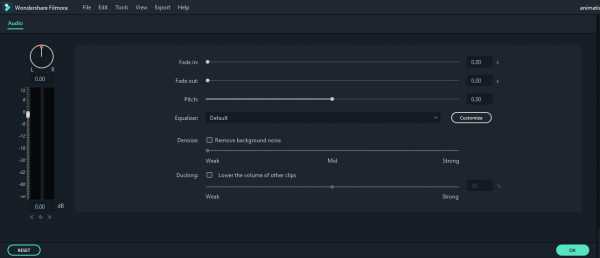
Кроме того, Filmora9 также позволяет отключать звук и изменять скорость звука.Чтобы удалить звуковой фон, вы можете использовать функцию Denoise. Вы также можете установить Fade in / fade out, чтобы увеличить или уменьшить громкость звука в начале или в конце, точно настроить высоту тона и т. Д. На вкладке «Аудио» или переключиться в столбец «Видео», чтобы повернуть, настроить контрастность, насыщенность. , яркость, значение и скорость видео.
Если вы хотите добавить свой собственный голос к видео, в котором уже есть звуки, вы можете перетащить файл наложения голоса на звуковую дорожку, а затем щелкнуть его, чтобы войти в панель редактирования звука.Чтобы сделать свой голос громче, вы можете увеличить его громкость и немного уменьшить видео-звук.
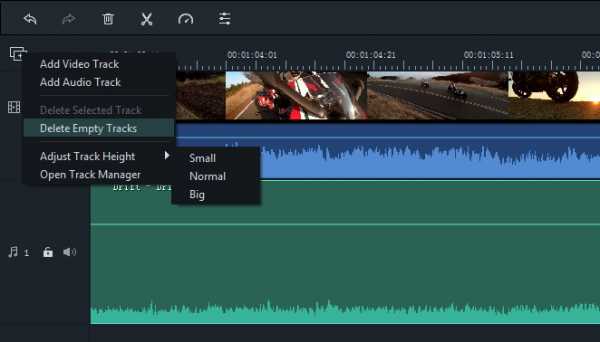
Вы можете настроить высоту дорожек в соответствии с вашими потребностями, нажав Настроить высоту дорожек ; рекомендуется установить высоту дорожки на Big , чтобы редактировать звук более заметным.
3. Установите выходные видео / аудио форматы.
Если вас устраивает, нажмите «Экспорт», чтобы сохранить измененные медиафайлы.Вот вам несколько вариантов:
- Сохраните, чтобы соответствовать таким устройствам, как iPhone, iPad, Apple TV, Samsung Galaxy, Google Pixel, Xbox 360, PSP.
- Сохраняйте в различных форматах, таких как WMV, MOV, AVI, MKV, MP4 и другие.
- Непосредственно загружайте на YouTube / Vimeo или записывайте на DVD.
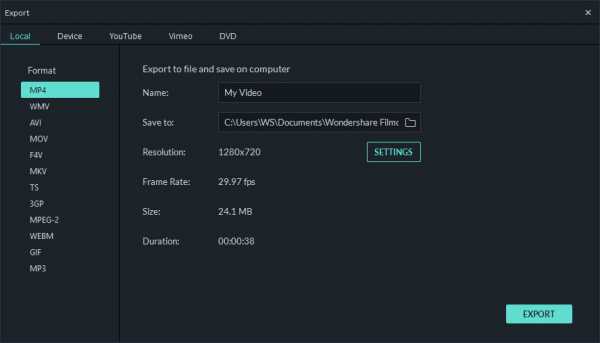
Видите ли, с помощью приведенного выше подробного руководства очень легко увеличить громкость мультимедийных файлов.Помимо увеличения громкости, Wondershare Filmora9 может даже разделять видео, объединять видео в одно, вращать видео, обрезать и кадрировать видео, добавлять изображение к видео и многое другое. Просто возьмите этот идеальный инструмент для редактирования видео и обогатите свой мир видео.
Быстрый совет 1. Как бесплатно увеличить громкость видео в Windows Movie Maker?
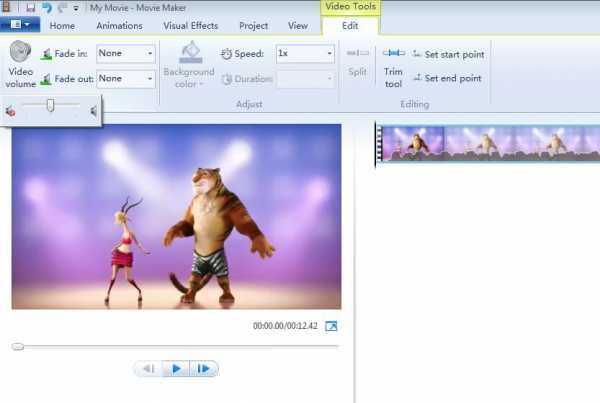
Если вы используете Windows Movie Maker, вы можете бесплатно регулировать громкость видео.После добавления видео щелкните видео, громкость которого хотите изменить, и перейдите на вкладку «Редактировать». Вы увидите громкость видео слева, щелкните по нему и перетащите ползунок вправо, чтобы увеличить громкость видео.
Быстрый совет 2: Как увеличить громкость с помощью iMovie бесплатно?
Есть несколько способов отрегулировать громкость видео в iMovie, здесь я поделюсь с вами самым простым способом сделать это: после импорта медиафайлов на шкалу времени щелкните аудио или видеоклип, в котором есть звук, а затем перетащите горизонтальную линию через звуковой сигнал вверх для увеличения громкости.
Добавить закадровый комментарий к видео [Видеоурок]

Лиза Браун
Лиза Браун - писательница и любительница всего видео.
Подписаться @Liza Brown
.нормализовать уровни громкости звука в видео MP4 с MP4Gain
Пользователи Mac, пожалуйста, прочтите статью о моем Mac ЗДЕСЬ.
Я сохранял эпизоды шоу «Как это сделано» на канале Discovery Channel в течение многих лет. Недавно я скомпилировал и организовал их в архив на моем WDTV Live Hub, и я обнаружил, что, поскольку я использовал несколько разных устройств для записи эпизодов на протяжении многих лет, уровни громкости звука варьируются от едва слышимого до оглушительного.Мне нужен был способ сделать уровень громкости всех моих видеофайлов mp4 одинаковым. Этот процесс называется «Нормализация».
Поиск в Google дал только один замечательный пакетный нормализатор громкости MP4, MP4Gain. Автор предлагает пробную версию, которую я скачал и установил. Так выглядит главное окно.
Программа ОЧЕНЬ проста в использовании. Для прямой «нормализации» все, что вам нужно сделать, это просто добавить видеофайлы и нажать «Нормализовать». В моем случае я хотел отрегулировать битрейт звука и сделать небольшое повторное выравнивание.
.
Как уменьшить объем медиафайлов

17 нояб.2020 г. • Проверенные решения
Иногда звук мультимедийных файлов слишком громкий, независимо от того, насколько вы уменьшаете громкость в динамиках.Иногда это происходит потому, что сам источник видео был слишком тихим или был закодирован на большой громкости. Хотя эти медиафайлы бывают разных форматов, способ уменьшения громкости относительно прост и универсален. Используя программу для редактирования видео, такую как Wondershare Filmora (первоначально Wondershare Video Editor), вы просто воспользуетесь преимуществами аудиоредактора в программе, чтобы уменьшить громкость. Вот пошаговое руководство, которое расскажет вам, как уменьшить громкость мультимедийных файлов.
Попробуйте это бесплатное программное обеспечение, чтобы уменьшить громкость медиафайлов
Пошаговое руководство по уменьшению объема медиафайлов
1 Добавьте медиафайлы, громкость которых вы хотите уменьшить
После загрузки и запуска этой программы нажмите «Импорт», чтобы начать импорт файлов.Этот процесс может занять несколько секунд в зависимости от размера медиа-файла. После этого файл появится в «Альбоме пользователя» программы. Перетащите импортированный файл на временную шкалу.
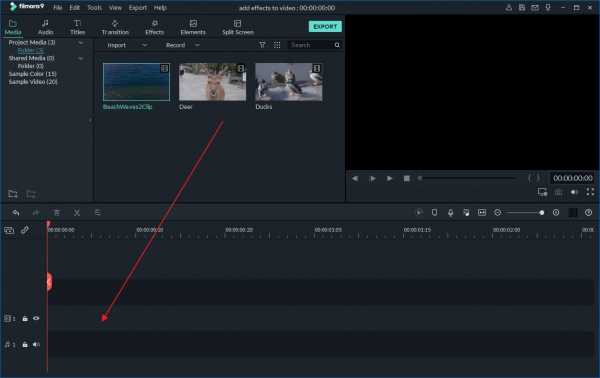
2 Меньшая громкость медиафайлов
Дважды щелкните целевой файл, и откроется окно «Редактирование». Затем переключитесь на столбец «Аудио», уменьшите громкость, перетащив ползунок уровня громкости влево. Не волнуйтесь, если с первого раза у вас не получится добиться нужного звука.Вы можете сбросить громкость, нажав кнопку «Сброс». После регулировки громкости щелкните значок воспроизведения, чтобы прослушать эффект.
Совет: в этом столбце есть больше функций, таких как постепенное появление / исчезновение, точная настройка высоты тона и т. Д. Если вы хотите добавить больше эффектов, перейдите в столбец «Видео», чтобы повернуть, настроить контрастность, насыщенность, яркость, оттенок. и скорость видео.
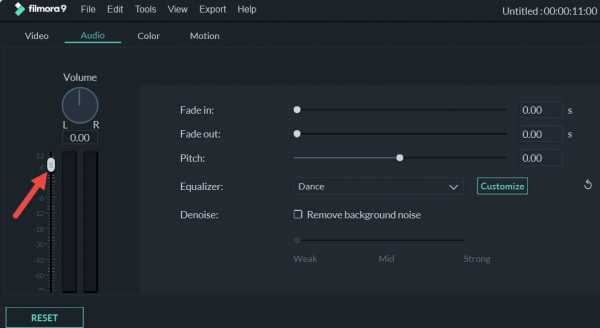
3 Сохраните файлы
Затем нажмите значок «Создать», чтобы сохранить отредактированные файлы.Вы можете сохранять файлы в различных форматах, таких как WMV, MOV, AVI, MKV, MP4, или сохранять для воспроизведения на различных устройствах, таких как iPhone, iPad, PSP и Zune. Для этого перейдите на соответствующую вкладку, введите предустановленные настройки и нажмите «Создать», чтобы начать экспорт. В экспортированном файле должно быть такое же видео, но с более громким звуком. Вы также можете записать файлы на DVD или напрямую загрузить на YouTube, если захотите.
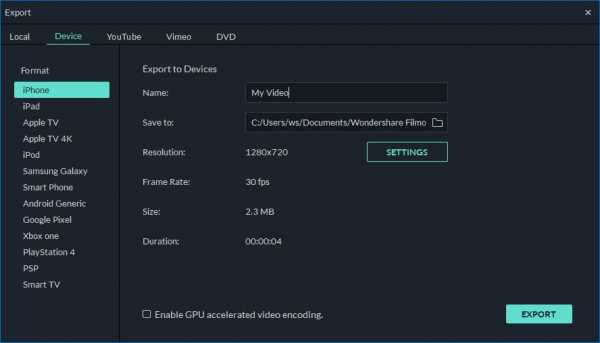
Видите ли, как легко уменьшить громкость медиафайлов.Помимо этой функции, этот мощный инструмент для редактирования видео также поддерживает обрезку, обрезку, добавление видеоэффектов и многое другое. Теперь просто скачайте его и узнайте больше о его возможностях!
Вот видеоурок для вас:
О видеоредакторе Filmora:

Лиза Браун
Лиза Браун - писательница и любительница всего видео.
Подписаться @Liza Brown
.Слияние / объединение / объединение нескольких видео MP4 в один [4 шага]

17 нояб.2020 г. • Проверенные решения
Формат файлаMP4 широко используется для хранения цифровых видео.Если у вас есть несколько файлов в файлах MP4, будут моменты, когда вам нужно объединить эти несколько файлов MP4 вместе . Например, если вы загрузили свои любимые телешоу или эпизоды из Интернета или хотите поделиться некоторыми видеороликами, снятыми во время отпуска.
Чтобы помочь вам объединить файлы MP4 без изменения качества видео, я смиренно рекомендую вам использовать Wondershare Filmora Video Editor для объединения файлов MP4 (поддерживается Windows 7/8/10 и Mac). Как соединитель Mp4, Filmora позволяет объединять несколько видеоклипов в один клип , а также компоновать несколько клипов с функциями компоновки и смешивания.
Помимо MP4, он также поддерживает AVI, RMVB, MOV, VOB, FLV, M4V, MPG, 3GP, 3G2, F4V, MPEG, TS, TRP, M2TS, MTS, TP, DAT, WMV, MKV, ASF, MOD, TOD. , практически любые форматы. Для вашего удобства вы можете записать прямо на DVD для просмотра по телевизору или загрузить на YouTube / Facebook, чтобы поделиться с друзьями.
- Легко объединяйте видео MP4 вместе без потери качества.
- Выберите из 48 эффектов для добавления переходов между сценами / клипами.
- Легко создавать видео «Картинка в картинке» (еще один способ объединить файлы MP4).
- Экспортируйте новое видео разными способами.
- Поддерживаемые ОС: Windows 7/8/10; Mac OS X (выше 10.11).
Вам также может понравиться:
Как легко объединить файлы VOB
Как легко объединить файлы AVI
Слияние MP4: как объединить / объединить / объединить файлы MP4 в одно видео [4 шага]
1. Импортируйте файлы MP4 для слияния
Если вы используете Filmora Video Editor на своем ПК с Windows:
Запустите Filmora, а затем вы можете либо нажать кнопку «Импорт» в основном окне и найти файлы MP4 на вашем компьютере, либо просто перетащить файлы MP4 из проводника Windows в библиотеку мультимедиа.Все импортированные файлы MP4 будут отображаться в виде эскизов и легко добавляться на шкалу времени для редактирования, не касаясь исходных файлов MP4.
Если ваши файлы MP4 сняты с помощью экшн-камеры, такой как GoPro, вы можете использовать инструмент Instant Cutter Filmora , чтобы быстро обрезать и объединять видео GoPro без перекодирования.
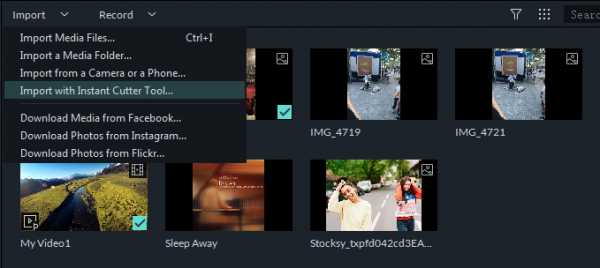
2. Перетащите видео MP4 на шкалу времени
Чтобы объединить файлы MP4, выберите несколько файлов MP4 в библиотеке мультимедиа, удерживая нажатой клавишу Ctrl или Shift, а затем перетащите их на видеодорожку на временной шкале.Все файлы MP4 будут воспроизводиться один за другим без пауз после сохранения на ваш компьютер.
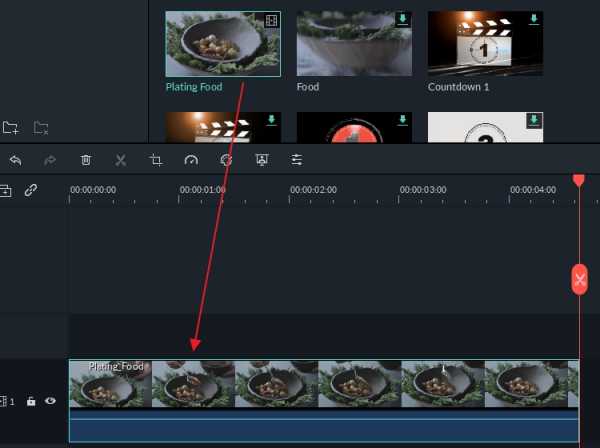
3. Добавьте переходы между видео MP4 (необязательно)
Чтобы управлять воспроизведением фильма от одного клипа MP4 к другому, вы можете добавить переходы между двумя клипами. Для этого перейдите на вкладку «Переход» и перетащите нужный переход к видео MP4, для которого требуется переход. Вы также можете щелкнуть правой кнопкой мыши любой переход, и появится меню. Выберите «Применить ко всем» и «Случайно ко всем» в меню, чтобы добавить одинаковый переход ко всем клипам, или примените переход случайным образом.
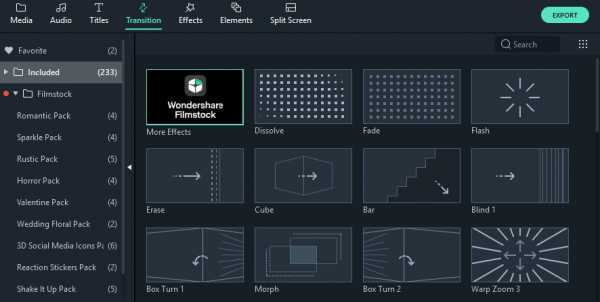
4. Объединить файлы MP4 в один
Рекомендуется предварительно просмотреть объединенное видео MP4, нажав кнопку «Воспроизвести». Когда вы довольны результатом, нажмите кнопку «Экспорт», чтобы объединить файлы MP4 в одно видео. На вкладке «Формат» выберите любой формат из списка. Поддерживаются все популярные форматы видео. Но в этом случае формат MP4 работает, если вы хотите, чтобы видео оставалось в формате MP4. Чтобы воспроизвести объединенные файлы MP4 на iPod, iPhone, iPad, выберите «Устройство» и выберите целевое устройство.Вы также можете напрямую загрузить объединенное видео на YouTube со своей учетной записью или записать MP4 на свой DVD-плеер, чтобы смотреть на широкоэкранном телевизоре.
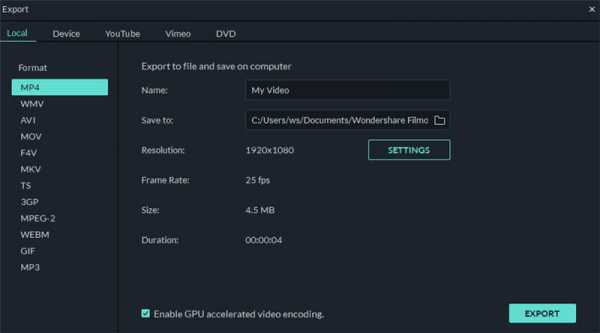
С Filmora вы можете комбинировать видео более творчески, например, размещать два видео рядом с функцией разделения экрана. В Filmora есть несколько предустановок разделенного экрана, и шаги по объединению файлов MP4 в видео с разделенным экраном очень просты, просто просмотрите видео-урок ниже и выясните детали. Если у вас есть вопросы, оставьте комментарий ниже.

Лиза Браун
Лиза Браун - писательница и любительница всего видео.
Подписаться @Liza Brown
.