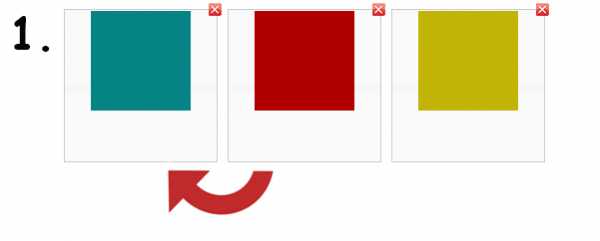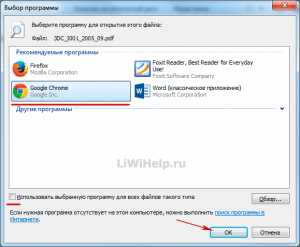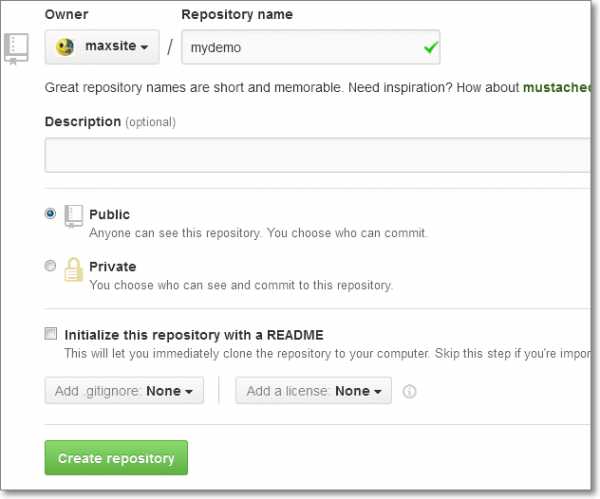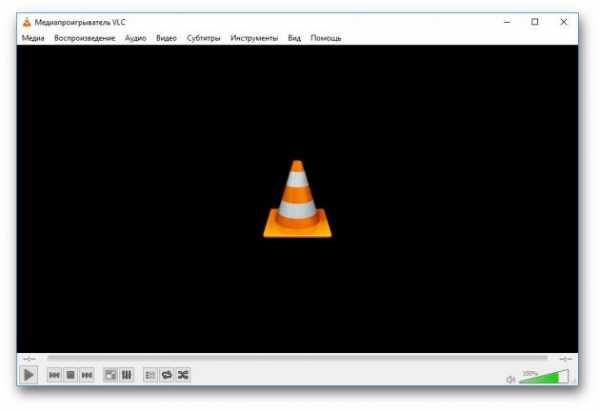Как создать командный файл bat
Как создать bat файл в Windows
  windows | для начинающих
Нередко советы по тем или иным действиям и исправлениям в Windows 10, 8 и Windows 7 включают в себя шаги наподобие: «создайте файл .bat со следующим содержимым и запустите его». Однако, начинающий пользователь не всегда знает, как это сделать и что собой представляет такой файл.
В этой инструкции подробно о том, как создать командный файл bat, запустить его и некоторая дополнительная информация, которая, возможно, окажется полезной в контексте рассматриваемой темы.
Создание .bat файла с помощью блокнота
Первый и самый простой способ создать bat файл — использовать стандартную программу «Блокнот», присутствующую во всех актуальных версиях Windows.
Шаги по созданию будут следующими
- Запустите Блокнот (находится в Программы — Стандартные, в Windows 10 быстрее запустить через поиск в панели задач, если блокнота нет в меню «Пуск», запустить его можно из C:\Windows\notepad.exe).
- Введите в блокнот код вашего bat файла (например, скопируйте откуда-то, либо напишите свой, о некоторых командах — далее в инструкции).
- В меню блокнота выберите «Файл» — «Сохранить как», выберите место сохранение файла, укажите имя файла с расширением .bat и, обязательно, в поле «Тип файла» установите «Все файлы».
- Нажмите кнопку «Сохранить».
Примечание: если файл не сохраняется в указанное расположение, например, на диск C, с сообщение «У вас нет разрешения на сохранение файлов в этом месте», сохраните его в папку «Документы» или на рабочий стол, а затем скопируйте в нужное расположение (причина проблемы в том, что в Windows 10 для записи в некоторые папки нужны права администратора, а поскольку блокнот не был запущен от имени администратора, он не может сохранить файл в указанную папку).
Ваш файл .bat готов: если его запустить, будут автоматически выполнены все перечисленные в файле команды (при условии отсутствия ошибок и необходимости прав администратора: в некоторых случаях может потребоваться запускать файл bat от имени администратора: правый клик по файлу .bat — запустить от имени администратора в контекстном меню).
Примечание: в дальнейшем, если вы захотите отредактировать созданный файл, просто нажмите по нему правой кнопкой мыши и выберите «Изменить».
Существуют и другие способы сделать bat файл, но все они сводятся к написанию команд по одной команде в строке в текстовый файл в любом текстовом редакторе (без форматирования), который затем сохраняется с расширением .bat (например, в Windows XP и 32-битной Windows 7 вы даже можете создать файл .bat в командной строке с помощью текстового редактора edit).
Если у вас включено отображение расширений файлов (изменяется в панель управления — параметры проводника — вид — скрывать расширения зарегистрированных типов файлов), то вы можете просто создать файл .txt, затем переименовать файл, установив расширение .bat.
Запуск программ в файле bat и другие базовые команды
В командном файле вы можете запускать любые программы и команды из этого списка: https://technet.microsoft.com/ru-ru/library/cc772390(v=ws.10).aspx (правда, некоторые из указанных могут отсутствовать в Windows 8 и Windows 10). Далее — лишь некоторые базовые сведения для начинающих пользователей.
Чаще всего бывают следующие задачи: запуск программы или нескольких программ из .bat файла, запуск какой-то функции (например, очистка буфера обмена, раздача Wi-Fi с ноутбука, выключение компьютера по таймеру).
Для запуска программы или программ используйте команду:
start "" путь_к_программе
Если путь содержит пробелы, возьмите весь путь в двойные кавычки, например:
start "" "C:\Program Files\program.exe"
После пути к программе можно также указать параметры, с которыми она должна запускаться, например (аналогично, если параметры запуска содержат пробелы, возьмите их в кавычки):
start "" c:\windows\notepad.exe file.txt
Примечание: в двойных кавычках после start по спецификациям должно указываться имя командного файла, отображаемое в заголовке командной строки. Это необязательный параметр, но при отсутствии этих кавычек выполнение bat файлов, содержащих кавычки в путях и параметрах может пойти неожиданным образом.
Еще одна полезная возможность — запуск другого bat файла из текущего файла, сделать это можно с помощью команды call:
call путь_к_файлу_bat параметры
Переданные параметры при запуске можно прочитать внутри другого bat файла, например, мы вызываем файл с параметрами:
call file2.bat параметр1 параметр2 параметр3
В file2.bat можно прочесть эти параметры и использовать в качестве путей, параметров для запуска других программ таким образом:
echo %1 echo %2 echo %3 pause
Т.е. для каждого параметра мы используем его порядковый номер со знаком процента. Результатом в приведенном примере будет вывод в окно команд всех переданных параметров (команда echo используется для вывода текста в окно консоли).
По умолчанию, окно команд закрывается сразу после выполнения всех команд. Если нужно прочитать информацию внутри окна, используйте команду pause — она остановит выполнение команд (или закрытие окна) до нажатия любой клавиши в консоли со стороны пользователя.
Иногда, перед выполнением очередной команды нужно подождать некоторое время (например, до полного запуска первой программы). Для этого можно использовать команду:
timeout /t время_в_секундах
При желании, вы можете запустить программу в свернутом виде или развернутом видео с помощью параметров MIN и MAX перед указанием самой программы, например:
start "" /MIN c:\windows\notepad.exe
Для закрытия окна команд после выполнения всех команд (хотя, обычно оно и так закрывается при использовании start для запуска), используйте команду exit в последней строке. В случае, если консоль все равно не закрывается после запуска программы, попробуйте использовать такую команду:
cmd /c start /b "" путь_к_программе параметры
Примечание: в данном команде, если пути к программе или параметры содержат пробелы, могут быть проблемы с запуском, которые можно решить так:
cmd /c start "" /d "путь_к_папке_с_пробелами" /b имя_файла_программы "параметры_с_пробелами"
Как уже было отмечено, это лишь очень базовые сведение о наиболее часто используемых командах в bat файлах. При необходимости выполнить дополнительные задачи, попробуйте найти нужную информацию в интернете (поищите, например, «сделать что-то в командной строке» и используйте эти же команды в файле .bat) или задайте вопрос в комментариях, я постараюсь помочь.
А вдруг и это будет интересно:
Как создать bat-файл в Windows 7/10 – примеры команд и сохранение батника
Использование графического интерфейса в операционных системах сегодня представляется чем-то само собой разумеющимся и совершенно естественным, но так было не всегда. Первая операционная система MS DOS, разработанная компанией Microsoft, не имела GUI, а управление выполнялось посредством ввода текстовых команд. С тех пор минуло без малого 40 лет, однако скриптовый язык командной строки по-прежнему пользуется популярностью, причём не только в среде разработчиков.
Командная строка не столь удобна, зато с её помощью можно выполнять недоступны из GUI операции. С другой стороны, запускать каждый раз консоль, вводить в неё одну за другой команды – всё это сильно замедляет работу. Впрочем, можно существенно упростить задачу, создав бат-файл или попросту батник – текстовый файл с расширением BAT, содержащий список инструкций, обрабатываемых командным интерпретатором CMD. Используются такие файлы для автоматизации разных задач, например, для удаления временных файлов по расписанию или запуска программ.
Как создать файл с расширением BAT
Итак, как создать bat-файл в Windows 7/10? Очень просто. Для этого понадобится любой текстовый редактор и знание основ командной строки. Можно использовать Блокнот, а ещё лучше Notepad++, так как последний имеет подсветку синтаксиса. Создайте в редакторе новый файл, в меню «Файл» выберите «Сохранить как», дайте будущему скрипту имя, а в выпадающем списке «Тип файла» выберите «Batch file (*bat; *cmd; *nt)».
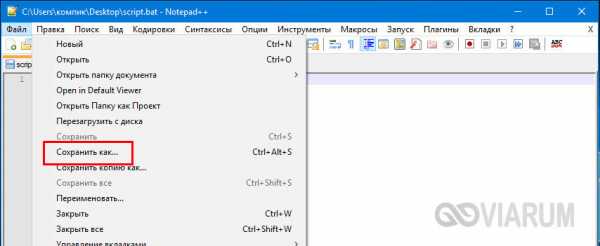
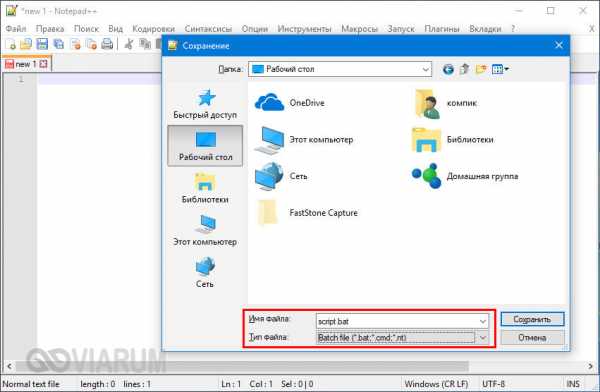
Если для создания bat-файла захотите использовать Блокнот, расширение нужно присвоить вручную, а в списке «Тип файла» выбрать «Все файлы».

Как сделать файл бат - подробная инструкция по созданию
Использование bat-файлов (иначе – «батник», «пакетный файл») часто может облегчить Вашу работу, например, автоматизировать установку программного обеспечения, по заранее заданным параметрам; синхронизация даты и времени; запуск последовательностей команд и прочее. Однако для использования подобных скриптов нужно уметь их создавать. По своей сути файлы с расширением .bat являются набором консольных команд, таких же, какие используются в командной строке.
В статье рассмотрены три метода создания .bat файлов:
- С помощью командной строки.
- С помощью программы «Блокнот».
- С помощью утилиты «Dr.Batcher».

Как сделать файл бат
Создание пакетного файла с помощью командной строки
Шаг 1. Для запуска командной строки в меню «Пуск» используйте диалог «Найти программы и файлы» Вы должны задать параметр поиска cmd и кликнуть левой кнопкой мыши по пиктограмме в разделе «Программы».
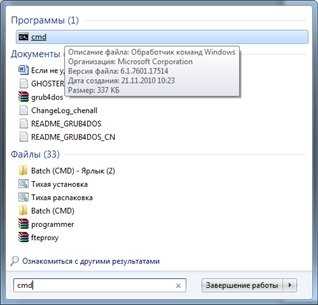
В параметре поиска вводим cmd и кликаем левой кнопкой мыши по пиктограмме в разделе «Программы»
Шаг 2. Для хранения написанных батников рекомендуется использовать отдельную директорию, поэтому выберите место на Вашем жестком диске и создайте специальную папку, путем ввода команды «MD D:\Bat».
На заметку! Команда вводится без кавычек, пробел ставится только после использования MD. В описываемом случае папка с именем «Bat» будет создана на диске D. Командная строка нечувствительна к регистру, то есть результат выполнения «MD D:\Bat», «md D:\Bat» и «md d:\Bat» будет одинаков.
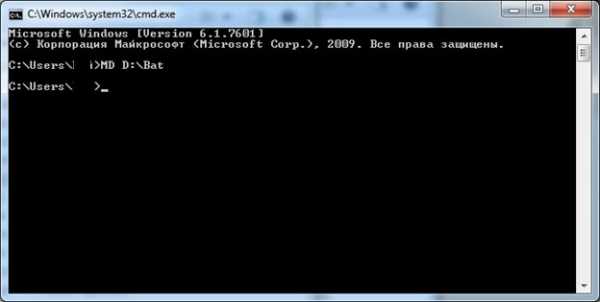
Создаем специальную папку, путем ввода команды «MD D:\Bat»
Шаг 3. Создайте собственно батник командой «@echo off > D:\Bat\probnik.bat».
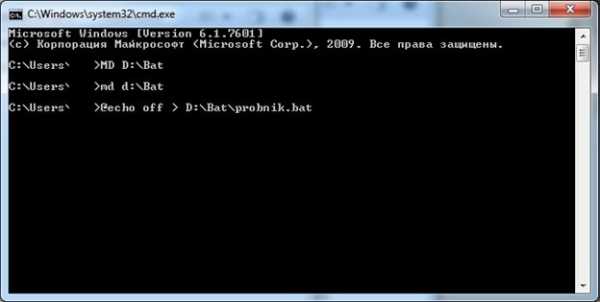
Создаем батник командой «@echo off > D:\Bat\probnik.bat»
На заметку! В данном случае регистр важен при указании пути размещения, то есть папки «bat», «Bat» и «BAT» – три независимые и абсолютно разные директории. При указании на несуществующую папку, команда не будет выполнена. Учтите, сообщения об ошибке тоже не будет.
Шаг 4. Для изменения содержимого файла следует открыть место его хранения, вызвать контекстное меню и выбрать строку «Изменить».
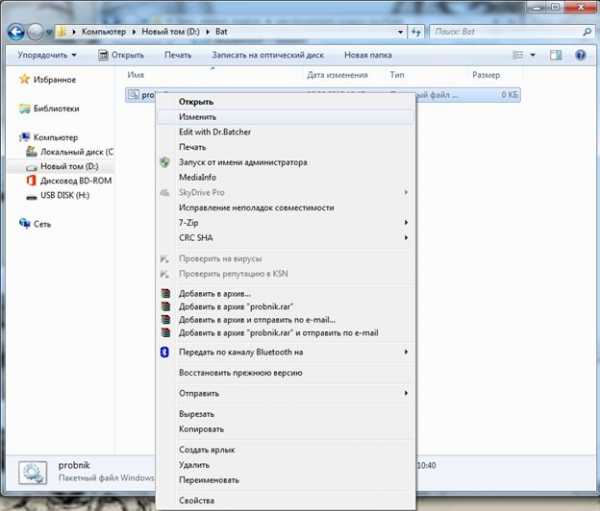
Для изменения содержимого файла открываем место его хранения, вызываем контекстное меню и выбираем строку «Изменить»
Создание пакетного файла с помощью программы «Блокнот»
Шаг 1. Для запуска блокнота войдите в меню «Все программы», пункт «Стандартные» и щелкните по запускающей пиктограмме.

Запускаем программу «Блокнот»
Шаг 2. Укажите, какие команды должен выполнять bat файл.
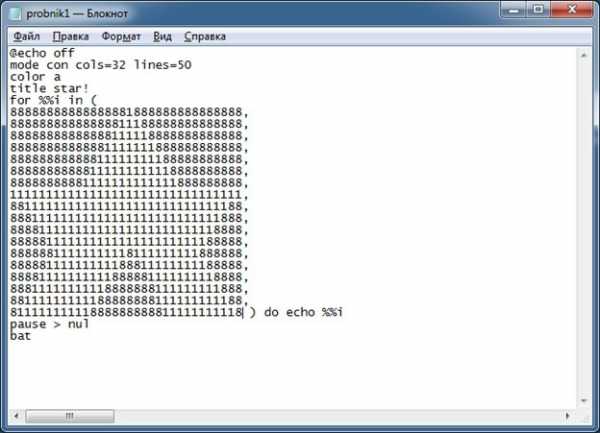
Указываем, какие команды должен выполнять bat файл
Узнайте, как создать файл без больших познаний в программировании, из новой статьи — «Как создать файл bat».
В качестве примера предлагаем Вам использовать следующий код, выводящий изображение звезды:
«@echo off
mode con cols=32 lines=50
color a
title star!
for %%i in (
88888888888888881888888888888888,
88888888888888811188888888888888,
88888888888888111118888888888888,
88888888888881111111888888888888,
88888888888811111111188888888888,
88888888888111111111118888888888,
88888888881111111111111888888888,
11111111111111111111111111111111,
88111111111111111111111111111188,
88811111111111111111111111111888,
88881111111111111111111111118888,
88888111111111111111111111188888,
88888811111111118111111111888888,
88888111111111188811111111188888,
88881111111111888881111111118888,
88811111111118888888111111111888,
88111111111188888888111111111188,
81111111111888888888811111111118
) do echo %%i
pause > nul
bat».
Внимание! Код должен вводиться без кавычек. Всегда проверяйте синтаксис написания команд. Если Вы забудете поставить запятую в конце какой-либо строки, то при выполнении программы она сольется с последующей.
Шаг 3. Сохраните получившийся файл в нужную директорию. Для изменения разрешения используйте строку «Тип файла», в ней следует выбрать «Все файлы», а при вводе имени, после точки, укажите «bat».
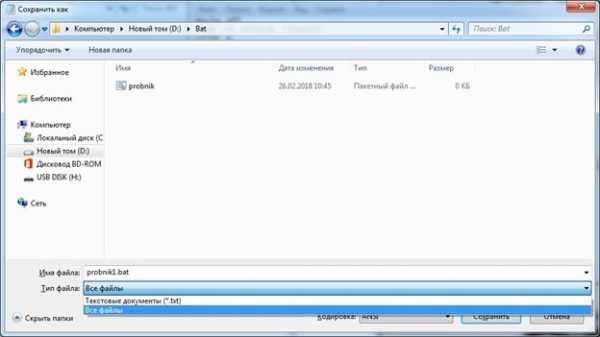
Сохраняем получившийся файл в нужную директорию
Создание пакетного файла с помощью утилиты «Dr.Batcher»
Указанный программный продукт является платным, но предоставляет возможность использовать тестовую версию в течение 30 дней.
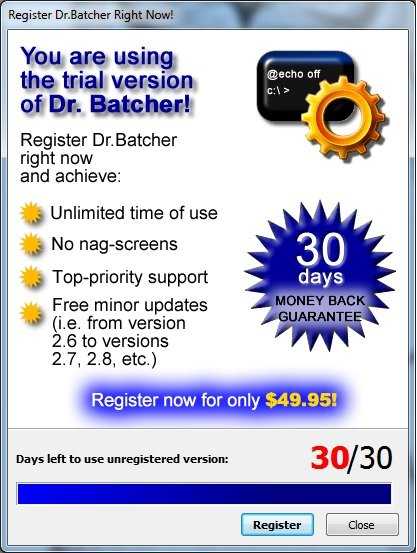
Утилита «Dr.Batcher»
Шаг 1. Для создания файла воспользуйтесь меню «File», пункт «New…» или комбинацией клавиш «Ctrl+N».
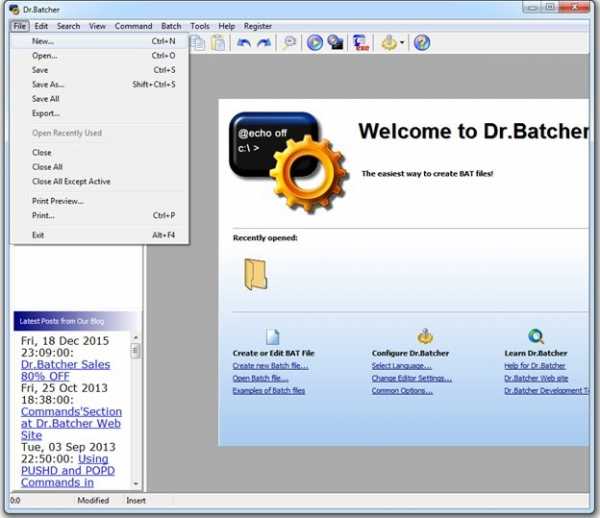
Создаем файл
Шаг 2. В диалоговом окне отметьте «Empty Batch File» и нажмите «ОК».
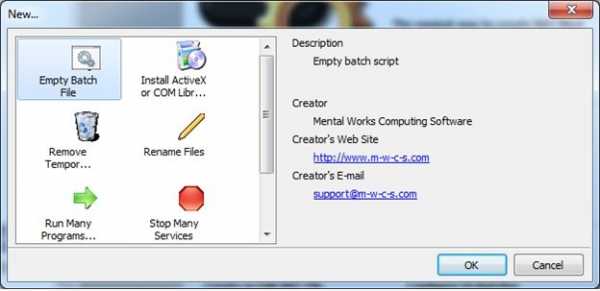
Отмечаем «Empty Batch File» и нажимаем «ОК»
Шаг 3. Укажите, какие команды должен выполнять bat файл.
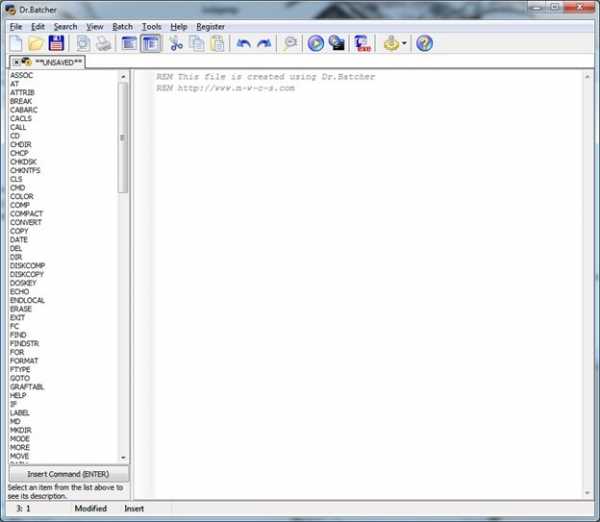
Указываем, какие команды должен выполнять bat файл
На заметку! В правом фрейме имеются ключевые команды, которые Вы можете использовать при написании кода. Достаточно выделить нужную и нажать на кнопку «Insert Command», что помогает сэкономить время при работе.

В правом фрейме имеются ключевые команды, которые можно использовать при написании кода
Шаг 4. Сохраните получившийся файл в нужную директорию.
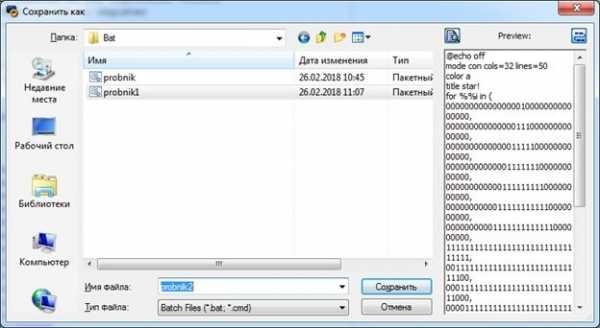
Сохраняем получившийся файл в нужную директорию
Важно! Обратите внимание, что указанная утилита позволяет производить отладку программы «на лету». Достаточно воспользоваться меню «Batch», чтобы произвести запуск уже введенной последовательности. Ход выполнения отображается в нижнем фрейме. При использовании пункта «Execute in External Window…» будет произведено выполнение пакетного файла, аналогичный его запуску средствами операционной системы.
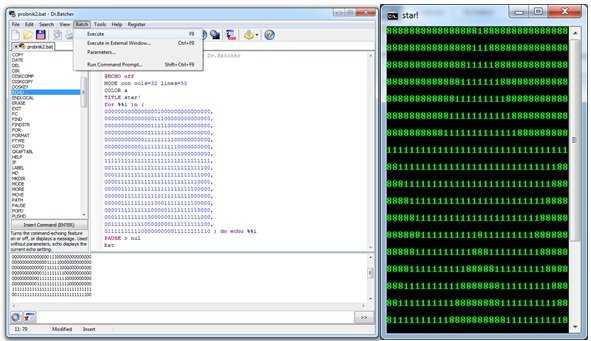
Указанная утилита позволяет производить отладку программы «на лету»
Заключение
Мы описали три способа создания файлов с расширением .bat. Два из указанных методов являются стандартными способами, доступными вместе с Windows, один требует установки дополнительного программного обеспечения. Оценка каждого из способов приведена в сводной таблице.
| Сведения\Наименование | Командная строка | Блокнот | Dr.Batcher |
|---|---|---|---|
| Лицензия | Поставка с Windows | Поставка с Windows | Платная |
| Русский язык | В зависимости от версии Windows | В зависимости от версии Windows | В зависимости от версии |
| Создание пакетного файла | Да | Да | Да |
| Редактирование пакетного файла | Нет | Да | Да |
| Удобство интерфейса (от 1 до 5) | 4 | 4 | 5 |
Видео — Создание Бат файла
Понравилась статья?
Сохраните, чтобы не потерять!
Создание bat файлов
Люди, которым знаком термин батник
, знают, что BAT файлы могут существенно упростить жизнь и экономить время, если уметь их правильно писать и использовать. В этой статье я расскажу о том, как создавать BAT файлы и познакомлю вас с распространенными ошибками, которые обычно возникают при их написании.
Создать BAT файл очень просто. Достаточно открыть блокнот и сохранить пустой лист с расширением .bat, выбрав опцию Сохранить как...
и написав в поле Имя файла
что-нибудь оканчивающееся на .bat, например test.bat.
Тип файла указываете как на скриншоте ниже - Все файлы. Сохраняете и получаете BAT файл.

Редактировать BAT файл можно в блокноте или любом другом текстовом редакторе, ориентированным на работу с кодом.
Теперь перейдем непосредственно к практической информации. В сети многие ищут ответ на вопрос Как быть с пробелами в BAT файлах?
. В путях к папкам и исполняемым файлам наличие пробела вызывает ошибку. Самый распространенный ответ: Заключи путь в кавычки
. И этот ответ не верен. Правда некоторые будут с пеной у рта утверждать, что он работает. Итак, появилось два почему
- почему не верен
и почему некоторые будут
.
На Windows (как, впрочем, и на UNIX) установленные в системе программы соответствующим образом регистрируются системой. Поэтому некоторые из установленных программ могут запускаться одной простой командой из BAT файла или из апплета Выполнить
панели Пуск
. Одной из таких программ является Firefox:
start firefoxЕсли после этой команды писать путь к исполняемому файлу, то происходит следующее: запускается обозреватель Firefox и пробует обработать запрос, то есть файл, путь к которому указан. То есть, если указать следующее:
start firefox C:\Program Files\Mozilla Firefox\firefox.exeОбозреватель откроется, чтобы не было написано после start firefox
. Именно поэтому некоторые товарищи будут уверять что все прекрасно работает. Однако, если взять портативную программу, то ситуация окажется совсем иная. Рассмотрим в качестве примера ftp-клиент Filezilla. Поскольку система не знает о программе, вышеупомянутая строчка
start filezillaработать не будет. Чтобы запустить неизвестную системе программу, надо указать к ней путь:
start D:\FileZilla\FileZilla.exeДлинныe имена в bat-файлах
Теперь поговорим о путях и пробелах. Первый способ избежать этой проблемы - использование короткого имени.
start C:\Program Files\Sound Club\scw.exeВ примере два имени с пробелами. Заменим их короткими. Правила создания коротких имен следующие: в коротком имени используются первые шесть символов имени без учета пробелов, после имени указывают порядковый номер папки с помощью символа ~. Так как папки Program Files и Sound Club у меня в единственном числе, получится следующее:
Program Files - Progra~1
Sound Club - SoundC~1
start C:\Progra~1\SoundC~1\scw.exeЕсли рядом будут присутствовать две папки, например Sound Club и Sound Clown, то следуя правилам, в примере выше надо будет указать SoundC~2, так как в этом случае Sound Club окажется вторым именем (имена считаются в алфавитном порядке).
Но этот способ неудобен тем, что приходится указывать порядковые номера. Ситуация с Program files более менее нормальная. Мало у кого встретится две подобные папки на системном диске. Но если вы решили установить несколько продуктов Mozilla на свой компьютер. У вас получится несколько папок, например:
Mozilla Firefox
Mozilla Thunderbird
Mozilla SunbirdКороткими именами для них будут
Mozill~1
Mozill~2
Mozill~3А теперь представьте, что вы написали BAT файл с упоминанием этих программ. Если удалить Firefox, оставшиеся записи перестанут работать, а если удалить Thunderbird, перестанет работать запись для Sunbird. Короче, способ с короткими именами - не наш способ.
Пробелы и кавычки в bat-файлах
Кавычки на самом деле работают, но не с теми способами, которые обычно советуют. Советуют обычно следующее:
start "C:\Program Files\Sound Club\scw.exe"Так команда не сработает, поскольку если посмотреть справку по ней (start /?), то в справке вы увидите следующее:
START ["заголовок"] [/D путь] [/I] [/MIN] [/MAX] [/SEPARATE | /SHARED]
[/LOW | /NORMAL | /HIGH | /REALTIME | /ABOVENORMAL | /BELOWNORMAL]
[/NODE узел NUMA] [/AFFINITY маска сходства] [/WAIT] [/B]
[команда/программа] [параметры]Как видите, первым параметром идёт заголовок окна и он как раз в кавычках. Этот параметр необязательный, но его всё же советуют указывать (например, тут), чтобы избежать ошибок при выполнении команды. Внутри кавычек можно ничего не писать. Получится так:
start "" "C:\Program Files\Sound Club\scw.exe"Также сработает и вариант с заключением в кавычки всех имён с пробелами по отдельности:
start C:\"Program Files"\"Sound Club"\scw.exeОднако, в ряде случаев не работает ничего из вышеописанного. В таких случаях я могу посоветовать использовать команду cd. Переходим на системный раздел, затем с помощью cd в папку Program Files и запускаем программу (start):
%SystemDrive%
cd \Program Files\Sound Club\
start scw.exeЯ думаю, что такой способ будет работать везде. Теперь еще пара важных моментов. Допустим вы создали батник, запускающий три программы и вам нужно на время исключить запуск одной из трех. Это можно сделать удалением строки или ее комментированием. Первый способ - вандальный, а второй смотрите ниже.
start firefox
start jetaudio
В данном случае отключен запуск установленной в системе программы Defraggler.exe. Комментируют строки, указывая команду rem в начале строки. Все BAT файлы выполняются в окне консоли. Чтобы оно исчезало по окончании выполнения команд, не забывайте в конце писать команду на выход exit.
start firefox
start jetaudio
exitЗапуск приложений из bat-файла
В первой части статьи я в общих чертах рассказал о BAT файлах. Теперь стало понятно - что это такое и с чем его едят. Во второй части речь пойдет уже о более конкретных вещах. Например, о том, как при помощи BAT файла запустить несколько приложений с определенными настройками или в автоматическом режиме установить программу, чтобы не тратить время на ответы типа Вы согласны с условиями лицензионного соглашения?
и не нажимать лишние кнопки.
Выше было изложено несколько способов запуска приложений при помощи BAT файла. Самый первый - это короткая команда на запуск установленной в системе программы.
start firefoxЭто не всегда работает. Поэтому такой прием можно вполне применять на какой-то конкретной системе, но в качестве универсального решения он не подходит. Если есть цель заставить работать BAT файл везде и всегда, нужно пользоваться полными путями:
start C:\"Program Files"\"Mozilla Firefox"\firefox.exeТакже я отметил, что в BAT файле обязательно должна присутствовать команда на завершение:
start C:\"Program Files"\"Mozilla Firefox"\firefox.exe
exitЗапуск программ в bat-файлах с параметрами (ключами)
Программу можно не просто запускать, а давать ей дополнительные команды при запуске. Например, скомандовать запускаться свернутой:
start /min D:\FileZilla\FileZilla.exe
exitСкомандовать в данном случае - значит указать ключ. Ключ указывается через слэш после основной команды (команда /ключ). Основной командой в данном случае является start. Правда ключ min работает только в половине случаев, потому как относится именно к команде запуска start, а не к программам, которые эта команда запускает.
Вообще ключей существует очень много и наборы ключей разных программ могут существенно различаться. Есть, правда, несколько общих. Например, ключ справки (/? или /help). Чтобы проследить работу этого ключа, рассмотрим практический пример. Откройте консоль (Жмёте + R, вводите cmd, далее Enter) и набираете в консоли следующее:
start /?Консоль выведет на экран перечень допустимых ключей c комментариями для команды start.

Обратите внимание на ключ /wait. В некоторых случаях он бывает просто незаменим. Например, вы решили с помощью BAT файла распаковать архив с программой и эту самую программу запустить. В батнике получится две команды - на распаковку и на запуск. Поскольку команды при запуске BAT файла выполнятся почти одновременно, архив распаковаться не успеет и запускать будет нечего. Поэтому будет ошибка. В этом случае на помощь придет ключ /wait:
Таким образом система сначала выполнит первое действие, дождется его завершения и только после этого приступит ко второму. Если необходимо подождать конкретный отрезок времени, то проще воспользоваться консольной утилитой Sleep. В нужном месте BAT файла пишете следующую команду (число - количество секунд):
start Sleep.exe 15С помощью ключей можно делать многое. Есть возможность устанавливать приложения в тихом режиме. Для этого используется несколько ключей в зависимости от типа инсталятора, применяющегося для установки программы на компьютер:
/S
/s
/q
/silent
и ряд другихВ ряде случаев бывает очень удобно. Антивирус Avast имеет опцию тихой установки в корпоративной версии. В бесплатной (домашней) версии тихой установки якобы нет. Однако, если вы в курсе как работает инсталятор InstallShield, вы поймете, что это утка
, так как этот инсталятор сам по себе поддерживает ключ тихой установки /S. А значит все продукты, выполненные на его базе - тоже. И Avast не исключение. Просто создаете в папке с Avast'ом BAT файл с содержанием
start avast.exe /S
exitзапускаете его и программа устанавливается на компьютер практически без вашего участия. Таким образом можно написать целый список программ для тихой установки и сэкономить время, например, на переустановке системы. В статье про тихую
установку можно получить более подробную информацию по ключам.
Есть и другие возможности по управлению программами при помощи BAT файлов. Можно запустить программу, приказав ей открыть файл при запуске. Я пользуюсь этим способом при разработке сайтов. Очень удобно, когда весь твой инструментарий открывает нужные документы и папки нажатием всего одной кнопки:
start /min D:\FileZilla\FileZilla.exe "ftp://логин:пароль@сервер"
start C:\"program files"\"mozilla firefox"\firefox.exe "http://localhost/папка_сайта/index.php"
start /min C:\"Program Files"\текстовой_редактор.exe "E:\сервер\папка_сайта\index.html"
start /min E:\сервер\папка_с_сайтом
exitОтмечу, что все вышеописанные приемы можно применять в различных комбинациях и сочетаниях.
start /min /wait program.exe /m /S
start C:\Directory\program2.exe "C:\Files\file.odt"
exitНо важно помнить: всё, что касается выполнения запускаемой в батнике программы, пишется с ней в одной строке.
start C:\"program files"\"mozilla firefox"\firefox.exe "http://localhost/папка_сайта/index.php"В качестве эпилога предложу для ознакомления конвертер BAT файлов в приложения формата .exe - Bat_To_Exe_Converter. BAT файл - это не всегда эстетично, а с помощью конвертера можно запаковать батник в exe'шник, оформив его любой иконкой на ваш выбор.
Наткнулся ещё на один конвертер BAT в EXE, можете рассмотреть в качестве альтернативы предыдущей программе: Advanced Bat To Exe Converter
На этом всё.
Если материалы сайта оказались для вас полезными, можете поддержать дальнейшее развитие ресурса, оказав ему (и мне ) моральную и материальную поддержку.
инструкция для батника и как его запустить
Ежедневно пользователь в операционной системе Windows 10 выполняет повторяющиеся действия: копирование файлов, удаление, перемещение и другие операции. Для облегчения задачи и автоматизации процесса продвинутые юзеры используют предварительно созданный bat файл. Многим владельцам компьютеров это понятие не известно, тем более как его создавать и работать с ним. Узнаем, как создать bat файл в операционной системе Windows 10.
СОДЕРЖАНИЕ СТАТЬИ:
Для чего это нужно?
Bat files представляет собой текстовый файл, который выполняет задачи через команды Виндовса. Его запуск автоматизирует выполнение команд, сохраненных в документе, последовательно. В ОС распознается в качестве пакетного файла. Формат применяет скриптовый язык программирования.

В нем хранятся заданные типовые операции. Использование объекта с таким расширением актуально для выполнения следующих операций:
- запуск утилит и приложений;
- контроль софтов, отвечающих за обслуживание ОС;
- автоматизация рутинных процессов;
- создание резервных копий;
- очистка временно сохраненных папок;
- редактирование реестра и другие операции.
Создать такой формат можно самостоятельно. Юзеру доступна возможность внесения изменений в функционал с целью организации автоматизированного процесса задач по своему усмотрению. Сохраняют его в обычном текстовом редакторе, установив расширение .bat.
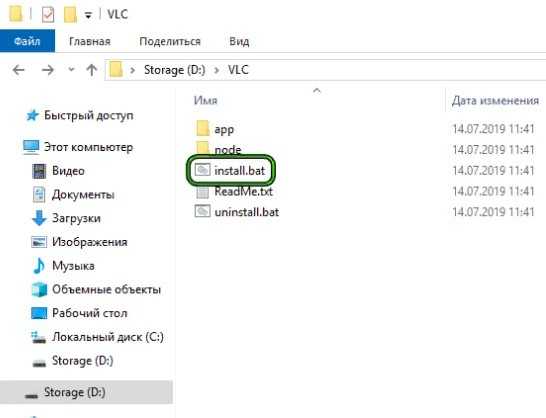
Если пользователь в операционной системе обнаруживает bat files, скачанные со сторонних ресурсов, ему следует проверить объекты антивирусным программным обеспечением. Это необходимо для безопасной работы всей системы.
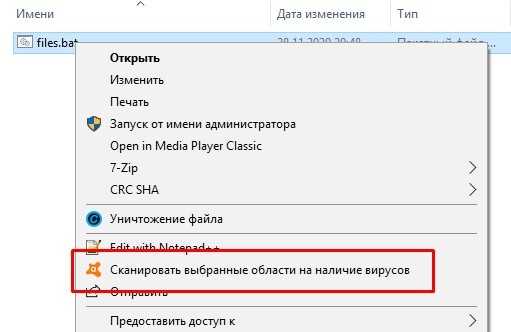
Особой популярностью такой функционал пользуется среди системных администраторов. Он позволяет сократить время, затраченное на большинство однотипных операций в системе.
Как создать бат-файл в Виндовс 10
Создать его можно двумя способами, используя текстовый редактор или Командную строку. Рассмотрим каждый из них подробнее.

Через Блокнот
Создать объект в Винде можно, воспользовавшись любым текстовым документом. Использование Блокнота считается самым доступным и простым вариантом, актуальным во всех редакциях ОС.

Пошаговая инструкция:
- Открыть меню Поиск.
- Набрать в поисковике: notepad или блокнот.
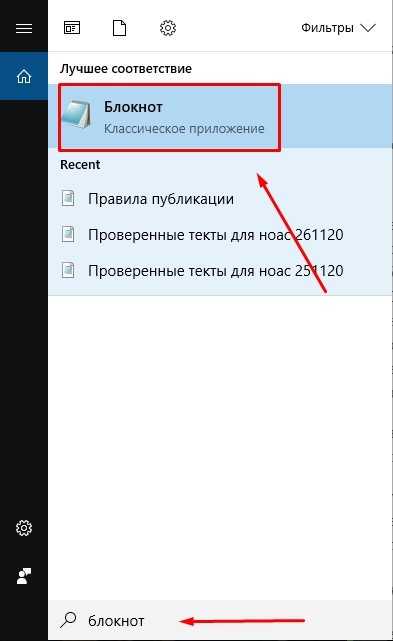
- Открыть приложение.
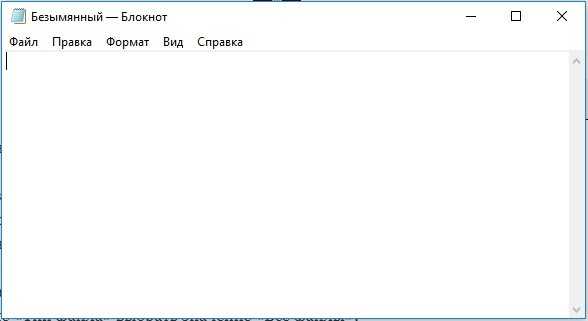
- Вставить в текстовый редактор команду для исполнения запроса.

- В верхней строке выбрать вкладку «Файл».
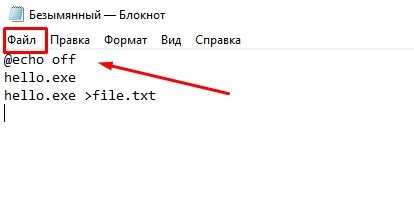
- В меню тапнуть по «Сохранить как».

- Выбрать место сохранения.
- Указать соответствующее расширение.
- В окне «Тип файла» выбрать значение «Все файлы».
- Сохранить изменения.
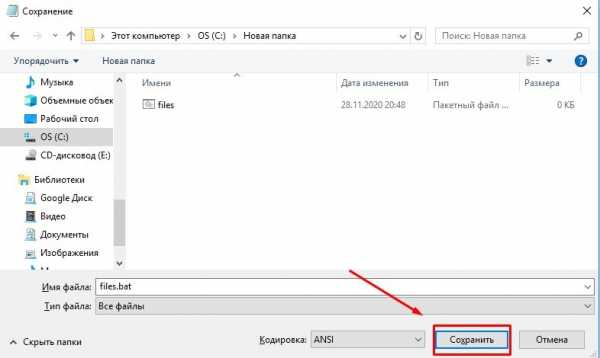
Запуск Блокнота без администраторских прав не позволит сохранить объект в системной папке C. Для этого изначально можно сохранить его в другом месте, а затем переместить его на требуемый диск. Или запустить от имени Администратора.
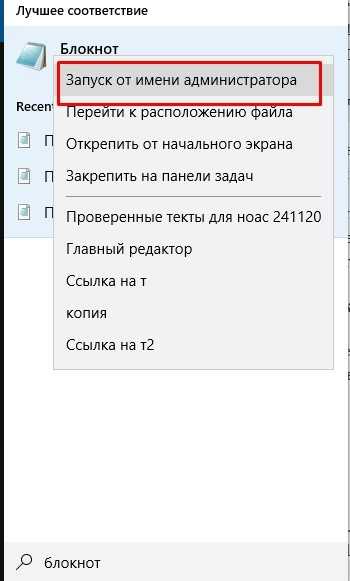
После выполнения всех пунктов бат будет готов к выполнению поставленных задач. Запустив редактор, программа автоматически начнет свою работу. Если в дальнейшем юзеру понадобится сделать корректировку работы файла, достаточно нажать на него ПКМ, выбрать параметр «Изменить».

Если не получится, то открыть при помощи блокнота.

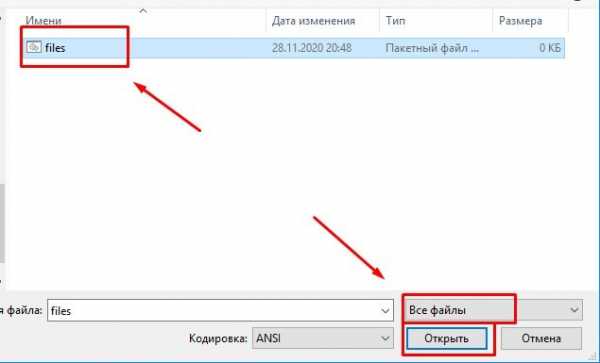
Затем внести корректировки и сохранить.
С использованием командной строки
Программное обеспечение входит в состав Винды. Консоль помогает взаимодействовать пользователю с компьютером посредством набора команды. Командная строка запускается в своей оболочке, предназначена для продвинутых пользователей. Если создать бат в «десятке» с использованием Блокнота не получается, поможет этот интерфейс. Созданный через командную строку bat files будет запускаться по такому же пути.
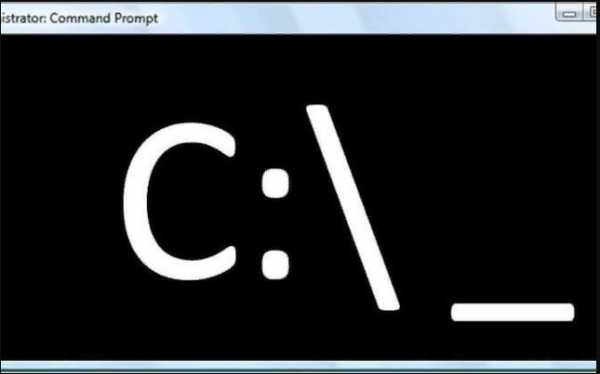
Пошаговая инструкция:
- Запустить Поиск.
- Ввести команду: cmd.
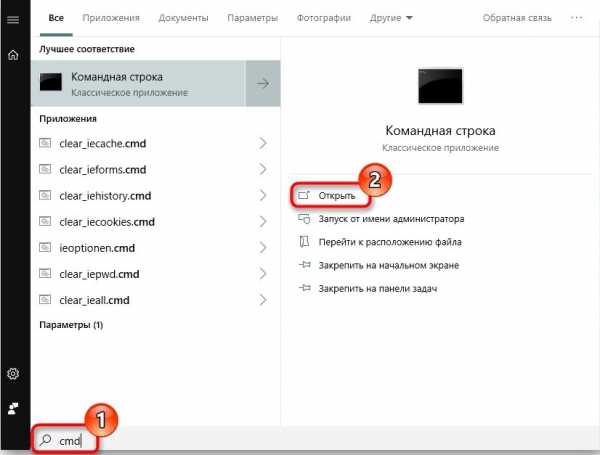
- Набрать: copy con c:\lumpics_ru.bat, где copy con – значение, создающее текстовый документ. Остальное – адрес, имя и расширение файла.
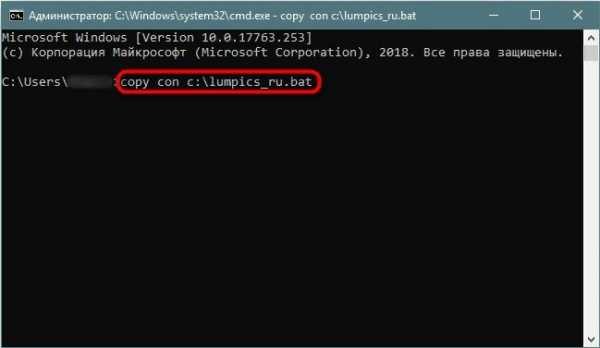
- В следующей строке ввести текст.
При заполнении вручную на новую строку пользователь может перейти с помощью нажатия: «Ctrl + Enter». Если юзер заранее подготовил текст, тогда в окне понадобится нажать ПКМ. Из буфера обмена вся информация автоматически попадет в строки.
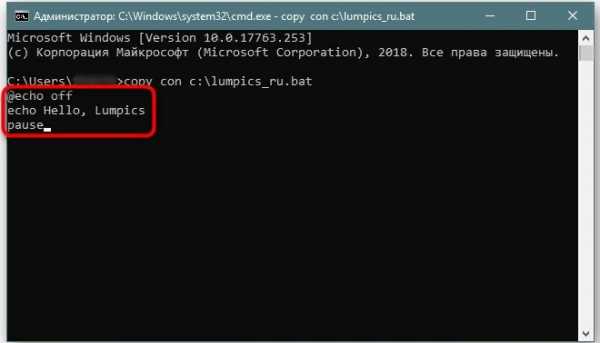
- Сохранить данные одновременным нажатием: «Ctrl + Z».
- Нажать «Enter».
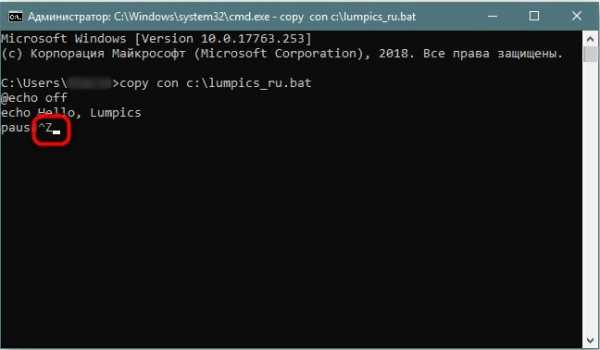
При успешном выполнении всех шагов в окне отобразится уведомление.
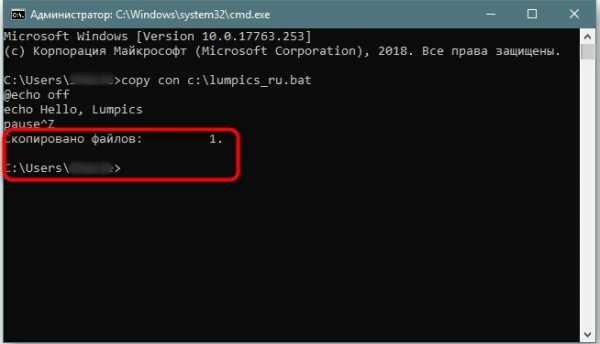
Для проверки корректности работы нужно открыть двойным кликом ЛКМ по названию.
Другие способы создания
В «десятке» можно создавать батники путем переименования обычных текстовых файлов с расширением .txt. Простыми словами, создать стандартный документ, затем заполнить его текстом и сохранить. После переделать формат в пакетный, изменив расширение на .bat.
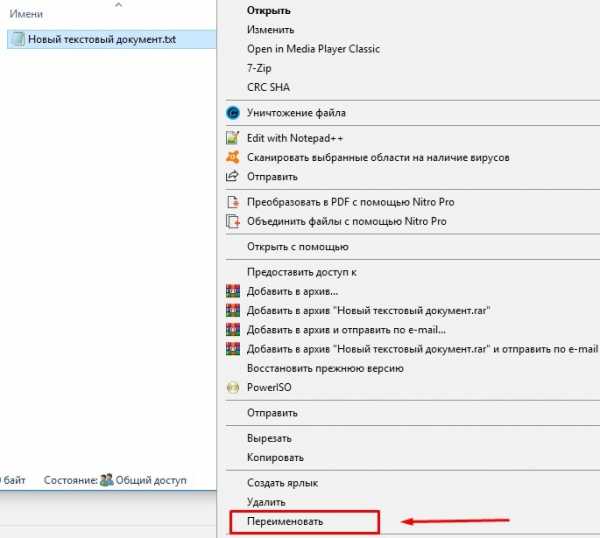
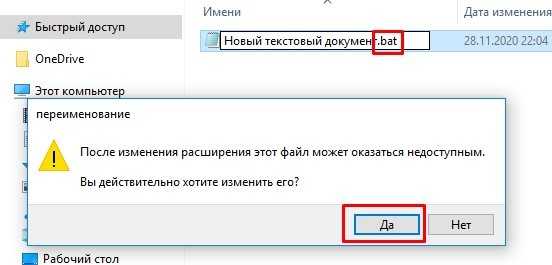
Чтобы применить этот метод в деле, нужно включить отображение параметров. Сделать это можно, перейдя во вкладку «Вид», затем нажать кнопку «Параметры».
Изменить параметры можно также вторым способом:
- Открыть меню Поиск.
- Ввести в строку запроса: «Параметры проводника».
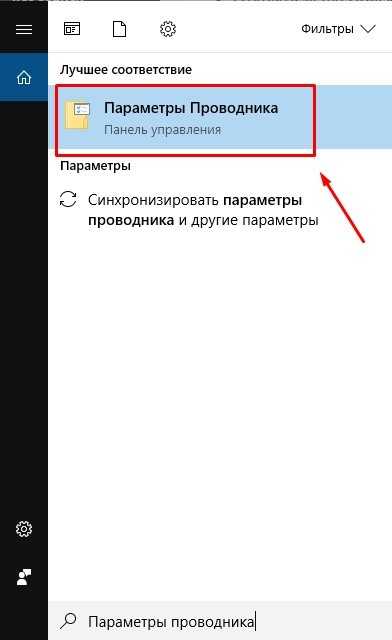
- В меню «Параметры папок» тапнуть по вкладке «Вид».
- Убрать галочку напротив строки «Скрывать расширения для зарегистрированных типов».
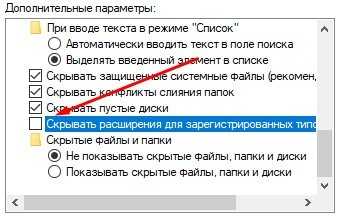
- Сохранить изменения.

После выполнения всех пунктов пользователь сможет изменить расширение. Текстовый файл преобразуется в пакетный бат.
Редактирование батника
Созданный bat можно редактировать. Для этого достаточно открыть его в выбранном текстовом редакторе. Юзеру нужно нажать ПКМ по названию, откроется окно, где выбрать «Изменить».

Выбранный объект откроется и будет доступен для редактирования. Пользователю останется внести корректировку и сохранить изменения.
Возможности батников достаточно обширны, они позволяют автоматизировать процессы и сократить время на их выполнение. Пакетные файлы в будущем пользователь может редактировать самостоятельно. Иногда в работе bat files возникают проблемы, например, они не открывается при запуске. Для решения проблемы в сети можно найти массу приложений, которые помогут открыть и отредактировать файл с расширением .bat.
Как создать BAT-файл в Windows 10
BAT — пакетные файлы, содержащие наборы команд для автоматизации определенных действий в Windows. Он может запускаться один или несколько раз в зависимости от его содержания. Содержание «батника» пользователь определяет самостоятельно — в любом случае это должны быть текстовые команды, которые поддерживает DOS. В этой статье мы рассмотрим создание такого файла разными способами.
Создание BAT-файла в Windows 10
В любой версии ОС Виндовс можно создавать батники и использовать их для работы с приложениями, документами или другими данными. Сторонние программы для этого не нужны, поскольку Windows и сама предоставляет все возможности для этого.
Будьте внимательны, пытаясь создать BAT с неизвестным и непонятным для вас содержимым. Такие файлы могут навредить вашему ПК, запустив на компьютере вирус, вымогатель или шифровальщик. Если не понимаете, из каких команд состоит код, сперва выясните их значение.
Способ 1: Блокнот
Через классическое приложение «Блокнот» можно без труда создать и наполнить BAT необходимым набором команд.
Вариант 1: Запуск Блокнота
Этот вариант самый распространенный, поэтому рассмотрим его первым.
- Через «Пуск» запустите встроенный в Windows «Блокнот».
- Впишите нужные строчки, проверив их корректность.
- Нажмите на «Файл» > «Сохранить как».
- Сперва выберите директорию, где будет храниться файл, в поле «Имя файла» вместо звездочки впишите подходящее название, а расширение, идущее после точки, измените с .txt на .bat. В поле «Тип файла» выберите вариант «Все файлы» и нажмите «Сохранить».
- Если в тексте есть русские буквы, кодировка при создании файла должна быть «ANSI». Иначе вместо них в Командной строке вы получите нечитаемый текст.
- Батник можно запустить как обычный файл. Если в содержании нет команд, взаимодействующих с пользователем, Командная строка отобразится на секунду. В противном случае запустится ее окно с вопросами или другими действиями, требующими ответа от юзера.
Вариант 2: Контекстное меню
- Вы также можете сразу открыть директорию, куда планируете сохранить файл, нажать по пустому месту правой кнопкой мыши, навести на «Создать» и из перечня выбрать «Текстовый документ».
- Задайте ему желаемое имя и измените расширение, идущее после точки, с .txt на .bat.
- В обязательном порядке появится предупреждение о смене расширения файла. Согласитесь с ним.
- Кликните по файлу ПКМ и выберите «Изменить».
- Файл откроется в Блокноте пустым, и там вы его сможете наполнить по своему усмотрению.
- Закончив, через «Пуск» > «Сохранить» внесите все изменения. Для этой же цели можно использовать сочетание клавиш Ctrl + S.
Если у вас на компьютере установлен Notepad++, лучше воспользоваться им. Это приложение подсвечивает синтаксис, позволяя удобнее работать с созданием набора команд. На верхней панели есть возможность выбрать кодировку с поддержкой кириллицы («Кодировки» > «Кириллица» > «OEM 866»), так как стандартная ANSI у некоторых по-прежнему продолжает отображать кракозябры вместо нормальных букв, введенных на русской раскладке.
Способ 2: Командная строка
Через консоль без каких-либо проблем можно создать пустой или наполненный BAT, который в дальнейшем через нее же и будет запускаться.
- Откройте Командную строку любым удобным способом, например, через «Пуск», вписав в поиск ее название.
- Впишите команду
copy con c:\lumpics_ru.bat, где copy con — команда, которая создаст текстовый документ, c:\ — директория сохранения файла, lumpics_ru — имя файла, а .bat — расширение текстового документа. - Вы увидите, что мигающий курсор переместился на строчку ниже — здесь можно вводить текст. Вы можете сохранить и пустой файл, а чтобы узнать, как это сделать, переместитесь к следующему шагу. Однако обычно пользователи сразу же вводят туда нужные команды.
Если вы будете вписывать текст вручную, переходите на каждую новую строчку сочетанием клавиш Ctrl + Enter. При наличии заранее заготовленного и скопированного набора команд просто кликните правой кнопкой мыши по пустому месту и то, что находится в буфере обмена, вставится автоматически.
- Для сохранения файла используйте комбинацию клавиш Ctrl + Z и нажмите Enter. Их нажатие отобразится в консоли так, как показано на скриншоте ниже — это нормально. В самом батнике эти два символа не появятся.
- Если все прошло успешно, вы увидите уведомление в Командной строке.
- Для проверки корректности созданного файла запустите его, как любой другой исполняемый файл.
Не забывайте, что в любой момента можно редактировать батники, кликнув по ним правой кнопкой мыши и выбрав пункт «Изменить», а для сохранения нажать Ctrl + S.
Мы рады, что смогли помочь Вам в решении проблемы.Опишите, что у вас не получилось. Наши специалисты постараются ответить максимально быстро.
Помогла ли вам эта статья?
ДА НЕТКак сделать батник
Обновлено: 07.10.2019, Computer Hope
Ниже приведены шаги по созданию командного файла на любом компьютере под управлением операционной системы Microsoft (например, MS-DOS или любой версии Windows).
Создание командного файла в Microsoft Windows
В Windows вы можете создать командный файл, выполнив следующие действия или шаги, указанные в разделе командной строки MS-DOS. Если вам удобнее работать с Microsoft Windows, вы можете использовать любой текстовый редактор (например, Блокнот или WordPad) для создания командных файлов.Если расширение файла заканчивается на .bat . В приведенном ниже примере мы используем Блокнот Windows для создания командного файла.
- Нажмите Пуск.
- Введите Блокнот в поле Выполнить и нажмите Введите .
- Открыв Блокнот, введите следующие строки или скопируйте и вставьте их.
@ эхо выкл. echo Привет, это тестовый пакетный файл Пауза каталог c: \ windows пауза
- Щелкните File , затем Save , а затем перейдите туда, где вы хотите сохранить файл.В качестве имени файла введите test.bat и, если в вашей версии Windows есть параметр Сохранить как тип , выберите Все файлы , в противном случае файл будет сохранен как текстовый файл. Выполнив эти шаги, нажмите кнопку Сохранить и выйдите из блокнота.
- Чтобы запустить командный файл, дважды щелкните его, как любую другую программу. После завершения работы командного файла он автоматически закрывается.
Создание командного файла в MS-DOS
Чтобы создать пакетный файл в MS-DOS или командной строке Windows, выполните следующие действия.
ЗаметкаНовые версии Windows или компьютеры с 64-разрядной версией Windows больше не поддерживают команду редактирования, что означает, что эти шаги больше не работают. Выполните указанные выше действия, если вы используете последнюю версию Windows.
- Откройте командную строку Windows.
- В командной строке MS-DOS введите: edit test.bat и нажмите Enter.
- При правильном вводе должен появиться синий экран редактирования. На экране редактирования введите:
@ эхо выкл. echo Привет, это тестовый пакетный файл Пауза каталог c: \ windows пауза
- После ввода этих трех строк щелкните File и выберите exit ; когда будет предложено сохранить, нажмите Да .Пользователи без мыши могут выполнить ту же задачу, нажав Alt + F для доступа к меню файла, а затем X для выхода. Нажмите Введите , чтобы сохранить изменения.
- Вернувшись в командную строку MS-DOS, введите: test и нажмите . Введите , чтобы запустить файл test.bat. Поскольку первая строка - это пауза, сначала вам будет предложено нажать клавишу. После этого командный файл запускается построчно; в этом случае перечисление файлов в каталогах Windows и Windows \ system.
Если вы хотите добавить больше строк в этот командный файл, введите edit test.bat , чтобы открыть файл для редактирования.
Дополнительная информация о команде редактирования MS-DOS находится на нашей странице команд редактирования. Некоторые версии MS-DOS и загрузочные дискеты могут не иметь команды редактирования. В этом случае вам нужно будет либо получить файл edit.com, либо использовать команду copy con.
.Командная строка- Как создать командный файл?
Переполнение стека- Около
- Товары
- Для команд
- Переполнение стека Общественные вопросы и ответы
- Переполнение стека для команд Где разработчики и технологи делятся частными знаниями с коллегами
команд командного файла (A-Z) | Пояснения и примеры
В этом руководстве вы узнаете о командах командного файла и о том, как они используются в сценариях или программировании командных файлов.
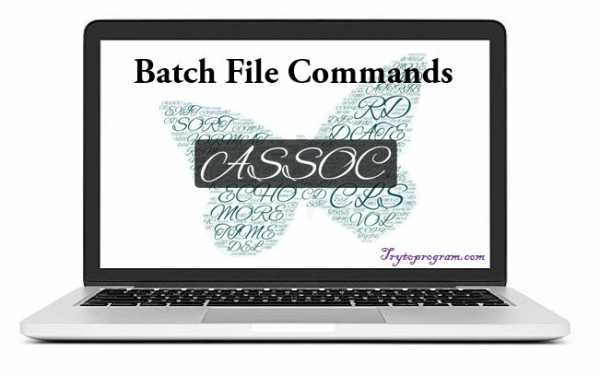
Как обсуждалось в предыдущем руководстве, пакетный файл - это неформатированный текстовый файл или файл сценария, который содержит несколько команд или инструкций пакетного файла для выполнения определенной задачи. Он имеет расширение .bat или .cmd .
Щелкните здесь, чтобы ознакомиться с введением командного файла перед изучением команд командного файла.
Команды командного файла: Windows / DOS
Для простоты обучения мы перечислили все команды командного файла с соответствующими примерами и пояснениями ниже. Пожалуйста, нажмите на команды, чтобы узнать подробности.
Список команд командного файла
Примечание: Команды пакетного файла не чувствительны к регистру
АССОК
Пакетная команда ASSOC связывает расширение файла с типом файла или перечисляет все ассоциации.
Пример
@ эхо ВЫКЛ. АССОК | найти ".txt" пауза Выход
.txt = текстовый файл
Как показано в выходных данных выше, он отображает ассоциацию файлов для расширения .txt .
Если записывается и выполняется только ASSOC , он отображает все ассоциации файлов для каждого расширения, а не только расширение .txt .
Нажмите здесь, чтобы вернуться к списку команд
АТРИБ
Пакетная команда ATTRIB используется для отображения атрибутов файла или установки атрибута для файла в рабочем каталоге.
Пример
Теперь предположим, что у нас есть файл note.txt в нашем рабочем каталоге. Мы отобразим его атрибуты файла, а затем сделаем его скрытым и доступным только для чтения, добавив к нему атрибуты 'ah' и 'r' . И, наконец, мы удалим некоторые добавленные атрибуты.
@ эхо ВЫКЛ. :: Для отображения атрибута note.txt ATTRIB note.txt :: Чтобы сделать его только для чтения, добавив 'r' ATTRIB + r примечание.текст ATTRIB note.txt :: Чтобы скрыть его, добавив "ах" ATTRIB + ah note.txt ATTRIB note.txt :: Чтобы удалить атрибут только для чтения ATTRIB -r note.txt ATTRIB note.txt Выход
Примечание.txt A R note.txt A R AH note.txt AH note.txt
Здесь, в этом выводе, A означает Архивный , R означает Только чтение и AH означает Скрытый файл .
Нажмите здесь, чтобы вернуться к списку команд
CD
Пакетная команда CD помогает перемещаться по различным каталогам и менять каталоги или отображать текущий каталог.
Пример
@ эхо ВЫКЛ. :: CD без каких-либо параметров отображает текущий рабочий каталог CD :: Переход в родительский каталог на один уровень выше CD.. CD :: Изменение пути к программам CD \ Программы CD пауза Выход
C: \ Пользователи \ abc C: \ Пользователи C: \ Программы
Нажмите здесь, чтобы вернуться к списку команд
ЧКДСК
Пакетная команда CHKDSK используется для проверки ошибок на диске.
Пример
@ эхо ВЫКЛ. ЧКДСК Нажмите здесь, чтобы вернуться к списку команд
ВЫБОР
Пакетная команда CHOICE предоставляет пользователю список опций.
Пример
@ эхо ВЫКЛ. ЭХО Хочешь кофе? ECHO Введите Y для да ECHO Введите N, если нет ВЫБОР / c ДН / м «Да или Нет» Выход
Теперь этот сценарий выдаст следующий результат.
Хотите кофе? Введите Y для да Введите N, если нет Да или Нет [Д, Н]?
Теперь консоль ждет вашего ввода, и как только вы введете свой ответ, она прекратит работу.
Нажмите здесь, чтобы вернуться к списку команд
CLS
Пакетная команда CLS очищает экран.
Пример
@ эхо ВЫКЛ. CLS пауза Эта команда просто очищает все журналы на экране командной строки.
Нажмите здесь, чтобы вернуться к списку команд
CMD
Пакетная команда CMD вызывает новое окно командной строки.
Пример
@ эхо ВЫКЛ. CMD Нажмите здесь, чтобы вернуться к списку команд
КОМП
Пакетная команда COMP сравнивает размер двух файлов и проверяет, различаются ли они по размеру.
Пример
@ эхо ВЫКЛ. КОМП C: \ abc.txt C: \ xyz.txt Нажмите здесь, чтобы вернуться к списку команд
ПРЕОБРАЗОВАТЕЛЬ
Пакетная команда ПРЕОБРАЗОВАЕТ тома или диски из одного формата в другой, то есть из FAT в NTFS.
Пример
@ эхо ВЫКЛ. ПРЕОБРАЗОВАТЬ D: \ Нажмите здесь, чтобы вернуться к списку команд
КОПИЯ
Пакетная команда COPY используется для копирования файлов из одного места в другое.
Пример
@ эхо ВЫКЛ. :: Для копирования с одного диска на другой -xyz.txt из D: \ в E: \ КОПИЯ D: \ xyz.txt E: \ :: Если в имени файла есть пробелы - используйте двойные кавычки КОПИРОВАТЬ "D: \ my file.txt" E: \ Нажмите здесь, чтобы вернуться к списку команд
ДАТА
Пакетная команда DATE отображает текущую дату в системе.
Пример
@ эхо ВЫКЛ. echo% DATE% Выход
Пт 07.07.2017
Эта команда DATE отображает системную дату в командной строке, как показано выше.
Нажмите здесь, чтобы вернуться к списку команд
DEL
Пакетная команда DEL используется для удаления файлов.
Пример
@ эхо ВЫКЛ. :: Чтобы удалить отдельный файл xyz.txt DEL D: \ xyz.txt :: Удалить все файлы с расширениями .txt и запросить подтверждение перед удалением DEL / p / s D: \ *. Txt :: Remove \ p для удаления без подтверждения DEL / с D: \ *. Txt Примечание. Команда DEL удаляет только файлы, но не каталоги.
Нажмите здесь, чтобы вернуться к списку команд
DIR
Пакетная команда DIR выводит список всего содержимого каталогов.
Пример
@ эхо ВЫКЛ. :: Чтобы вывести все содержимое текущего каталога DIR :: Вывести список всех скрытых файлов рабочего каталога DIR / ах :: Вывести список всех файлов с расширениями .php DIR * .php ДИСКОВАЯ ЧАСТЬ
Пакетная команда DISKPART показывает свойства раздела диска.
Пример
@ эхо ВЫКЛ. DISKPART Этот сценарий запросит у пользователей разрешение на проверку свойств раздела диска и, если разрешено, отобразит следующий вывод в консоли в зависимости от свойств диска.
Нажмите здесь, чтобы вернуться к списку команд
ЗАПРОС ВОДИТЕЛЯ
Пакетная команда DRIVERQUERY отображает все установленные драйверы и их свойства.
Пример
@ эхо ВЫКЛ. ЗАПРОС ВОДИТЕЛЯ Выход

Этот вывод показывает часть списка драйверов с их свойствами и датой установки. DRIVERQUERY команда показывает весь список драйверов, который огромен.
Нажмите здесь, чтобы вернуться к списку команд
ECHO
Пакетная команда ECHO используется для вывода команд включения / выключения и вывода сообщения на консоль.
Пример
@ эхо ВЫКЛ. эхо Привет Выход
Привет
Эта команда ECHO отображает Hello в консоли, как показано выше.
Помимо печати сообщения, echo также используется для принятия решения, отображать ли саму команду. Как и в этом примере, в первой строке мы отключили эхо, что гарантирует, что сами команды не выводятся.
Если бы это эхо не было выключено, то результат был бы таким:
C: \> echo Привет Привет
Нажмите здесь, чтобы вернуться к списку команд
ВЫХОД
Пакетная команда EXIT завершает работу и закрывает консоль.
Пример
@ эхо ВЫКЛ. эхо HI ВЫХОД В этом примере, как только в консоли будет напечатано HI , команда EXIT завершит программу и закроет консоль вывода.
Нажмите здесь, чтобы вернуться к списку команд
РАСШИРЯТЬ
Пакетная команда EXPAND извлекает содержимое файла .cab .
Пример
@ эхо ВЫКЛ. РАСШИРЯТЬ xyz.такси Этот сценарий извлечет все содержимое файла xyz.cab в то же место, где находится xyz.cab .
Нажмите здесь, чтобы вернуться к списку команд
FC
Пакетная команда FC находит разницу между двумя файлами и отображает их на консоли.
Пример
@ эхо ВЫКЛ. FC D: \ a.txt D: \ b.txt Этот сценарий найдет разницу в содержании обоих файлов и выведет список всех из них.
Нажмите здесь, чтобы вернуться к списку команд
НАЙТИ
Пакетная команда НАЙТИ выполняет поиск в заданном файле, чтобы найти нужную строку, и, если она есть, отображает соответствующую строку, в которой существует строка.
Пример
@ эхо ВЫКЛ. НАЙТИ "найди меня" example.txt Этот сценарий будет искать строку «найди меня» в файле example.txt и, если она существует в example.txt, отобразит соответствующую строку на консоли.
Нажмите здесь, чтобы вернуться к списку команд
ФОРМАТ
Пакетная команда FORMAT используется для форматирования диска формата FAT 16/32 или NTFS в Windows.
Пример
@ эхо ВЫКЛ. ФОРМАТ E: \ Этот сценарий отформатирует диск E и перезапишет предыдущее содержимое.
Нажмите здесь, чтобы вернуться к списку команд
HELP
Это может быть одна из самых важных команд пакетного файла, потому что с помощью этой команды HELP мы можем узнать обо всех других командах, используемых в пакетном файле или командной строке.
Пример
@ эхо ВЫКЛ. ПОМОГИТЕ Теперь это отобразит все доступные команды с их функциями в консоли.
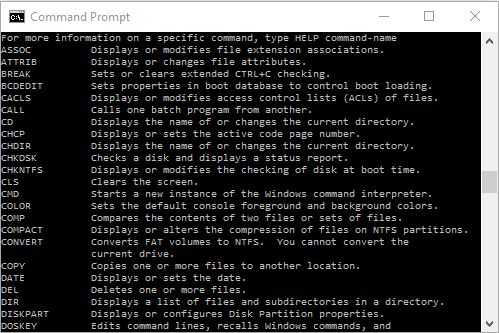
Поскольку список команд намного больше, мы разрезали его на части и показали несколько здесь.
Теперь, когда у нас есть список команд пакетного файла, мы также можем просмотреть подробную информацию об их синтаксисе и функциях следующим образом:
@ эхо ВЫКЛ. :: Просто введите help и команду, о которой хотите узнать. ПОМОЩЬ копия Теперь это отобразит подробную информацию о команде копирования.
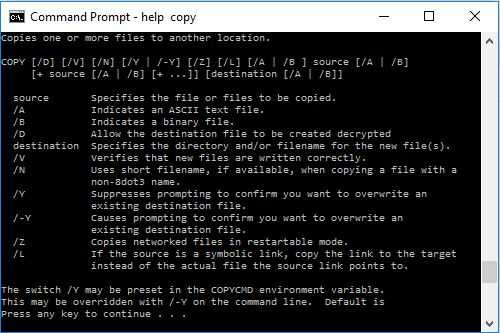
Как видите, HELP COPY отображает все подробности о команде COPY .
Нажмите здесь, чтобы вернуться к списку команд
IPCONFIG
Пакетная команда IPCONFIG отображает конфигурацию IP Windows.
Пример
@ эхо ВЫКЛ. IPCONFIG Этот сценарий сгенерирует следующий вывод.
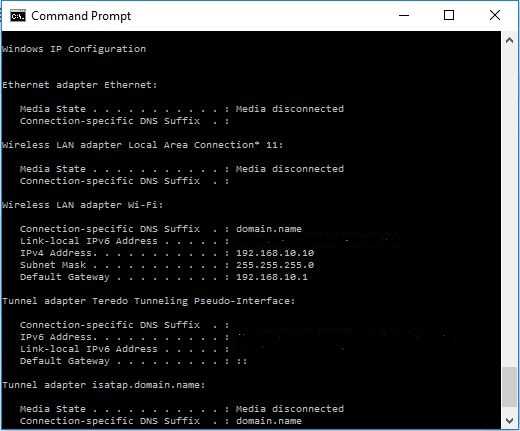
стр.S: Мы скрыли адрес iPV6 в приведенном выше выводе.
Нажмите здесь, чтобы вернуться к списку команд
ТАБЛИЧКА
Пакетная команда LABEL отображает метку диска или тома, а также используется для добавления, установки или удаления метки диска.
Пример
@ эхо ВЫКЛ. ЭТИКЕТКА Теперь будет отображаться метка вашего рабочего каталога, и вы можете установить, удалить или добавить другую метку.
Например, мой рабочий каталог - D :, и на нем есть ярлык «приложения». Таким образом, он выдаст следующий результат:
Нажмите здесь, чтобы вернуться к списку команд
MD
Пакетная команда MD создает новый каталог или папку в рабочем каталоге.
Пример
@ эхо ВЫКЛ. MD abc Эта программа создаст новый каталог abc в текущем рабочем месте.
Нажмите здесь, чтобы вернуться к списку команд
БОЛЬШЕ
Пакетная команда БОЛЬШЕ отображает содержимое файла одно за другим.
Пример
@ эхо ВЫКЛ. БОЛЬШЕ D: \ example.txt Эта программа будет отображать содержимое example.txt построчно, по очереди.
Нажмите здесь, чтобы вернуться к списку команд
ПЕРЕМЕЩЕНИЕ
Эта пакетная команда перемещает файлы из одного каталога в другой, переименовывает каталоги и также перемещает каталоги.
Пример
@ эхо ВЫКЛ. :: Чтобы переместить xyz.txt из dir1 в dir2 ПЕРЕМЕСТИТЬ C: \ dir1 \ xyz.txt C: \ dir2 :: Чтобы переименовать каталог dir1 в dir2 ПЕРЕМЕСТИТЬ C: \ Program \ dir1 C: \ Program \ dir2 :: Чтобы переместить каталог dir1 из D: \ в D: \ music ПЕРЕМЕСТИТЬ D: \ dir1 D: \ music \ Таким образом, команда MOVE может использоваться для перемещения файлов, каталогов и переименования каталогов.
Нажмите здесь, чтобы вернуться к списку команд
НЕТТО
Пакетная команда NET используется для многих сетевых функций в зависимости от используемых команд.
Пример
Для отображения пользователей:
@ эхо ВЫКЛ. NET пользователей Это даст следующий результат:
Как и у пользователей, есть много других команд:
- чистые счета
- сетевой компьютер
- чистая конфигурация
- нетто продолжить
- сетевой файл
- чистая группа
- чистая помощь
- сетевое имя
- чистая пауза
- чистая печать
- чистая отправка
- чистая сессия
- чистая доля
- чистый старт
- чистая статистика
- чистый стоп
- чистое время
- чистое использование
- чистый вид
Нажмите здесь, чтобы вернуться к списку команд
ПУТЬ
Пакетная команда PATH отображает переменную пути или ее можно использовать для установки переменной пути.
Пример
@ эхо ВЫКЛ. ECHO% PATH% Эта программа отобразит путь к текущему рабочему каталогу.
Нажмите здесь, чтобы вернуться к списку команд
ПАУЗА
Пакетная команда PAUSE используется для удержания экрана вывода до тех пор, пока пользователь не введет переменную или значение.
Пример
@ эхо ВЫКЛ. ЭХО привет Пауза Эта программа напечатает hi в консоли и покажет сообщение «Нажмите любую клавишу, чтобы продолжить.. ’И дождитесь ввода от пользователя.
Нажмите здесь, чтобы вернуться к списку команд
ПИНГ
Пакетная команда PING используется для отправки пакетов ICMP / IP на указанный адрес по сети.
Пример
@ эхо ВЫКЛ. ПИНГ 127.0.1.1 Выход
Этот сценарий отправит пакеты на адрес 127.0.1.1, и результат будет отображаться следующим образом:
Пинг 127.0.1.1 с 32 байтами данных: Ответ от 127.0.1.1: байты = 32, время <1 мс TTL = 128 Ответ от 127.0.1.1: байты = 32, время <1 мс TTL = 128 Статистика пинга для 127.0.1.1: Пакеты: отправлено = 2, принято = 2, потеряно = 0 (потеря 0%), Приблизительное время в оба конца в миллисекундах: Минимум = 0 мс, Максимум = 0 мс, Среднее = 0 мс
Нажмите здесь, чтобы вернуться к списку команд
РД
Пакетная команда RD используется для удаления пустых каталогов, каталоги с содержимым или файлами внутри не могут быть удалены с помощью команды RD .
Пример
@ эхо ВЫКЛ. :: Чтобы удалить каталог xyz из C: \> RD C: \ xyz :: Чтобы удалить несколько каталогов из рабочего места RD dir1 dir2 Нажмите здесь, чтобы вернуться к списку команд
REM
Пакетная команда REM обозначает комментарии в пакетном сценарии.
Пример
@ эхо ВЫКЛ. REM Это комментарий Все, что написано после REM , интерпретируется как комментарий и не выполняется в пакетных программах.
Нажмите здесь, чтобы вернуться к списку команд
REN
Пакетная команда REN используется для переименования файлов и каталогов.
Пример
@ эхо ВЫКЛ. :: Чтобы переименовать x.php в y.php REN C: \ x.php C: \ y.php Нажмите здесь, чтобы вернуться к списку команд
НАБОР
Пакетная команда SET отображает список переменных среды системы.
Пример
@ эхо ВЫКЛ. НАБОР Нажмите здесь, чтобы вернуться к списку команд
ВЫКЛЮЧЕНИЕ
Пакетная команда SHUTDOWN при вызове выключает компьютер.
Пример
@ эхо ВЫКЛ. ВЫКЛЮЧЕНИЕ Нажмите здесь, чтобы вернуться к списку команд
СОРТ
Пакетная команда SORT используется для сортировки содержимого файла по алфавиту.
Пример
@ эхо ВЫКЛ. СОРТИРОВАТЬ D: \ example.txt Этот сценарий сортирует содержимое example.txt в алфавитном порядке по возрастанию или убыванию.
Нажмите здесь, чтобы вернуться к списку команд
СТАРТ
Пакетная команда START используется для открытия файла или запуска новой программы.
Пример
@ эхо ВЫКЛ. ЗАПУСК paint.exe Эта программа запустит отрисовку приложения, если оно находится в рабочем месте, иначе вам также придется явно указать путь к этой программе.
Нажмите здесь, чтобы вернуться к списку команд
СИСТЕМИНФО
Пакетная команда SYSTEMINFO отображает всю конфигурацию компьютера и операционной системы.
Пример
@ эхо ВЫКЛ. SYSTEMINFO Это приведет к следующему результату в зависимости от компьютера:
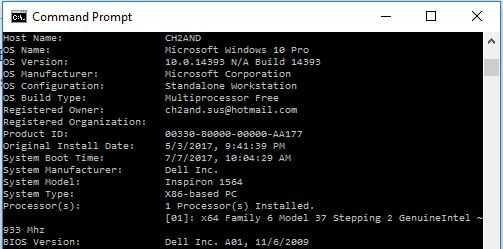
Конечно, подробностей будет гораздо больше, но, пожалуйста, попробуйте посмотреть на своем ПК.
Нажмите здесь, чтобы вернуться к списку команд
ТАСККИЛЛ
Пакетная команда TASKKILL используется для завершения запущенной задачи
Пример
Если вы должны были прервать работу блокнота на вашем ПК, то используется следующий сценарий.
@ эхо ВЫКЛ. TASKKILL / им notepad.exe Нажмите здесь, чтобы вернуться к списку команд
СПИСОК ЗАДАЧ
Пакетная команда TASKLIST выводит список всех запущенных задач в консоли.
Пример
@ эхо ВЫКЛ. СПИСОК ЗАДАЧ Нажмите здесь, чтобы вернуться к списку команд
ВРЕМЯ
Пакетная команда TIME используется для отображения или установки системного времени.
Пример
@ эхо ВЫКЛ. ЭХО% ВРЕМЯ% Выход
18: 01: 22: 06
Текущее время отображается в консоли.
Нажмите здесь, чтобы вернуться к списку команд
НАЗВАНИЕ
Пакетная команда TITLE устанавливает новый заголовок для консоли вывода.
Пример
@ эхо ВЫКЛ. TITLE Новая консоль Этот скрипт установит заголовок консоли вывода на «Новая консоль». Таким образом, консоль вывода будет выглядеть так:
Нажмите здесь, чтобы вернуться к списку команд
ДЕРЕВО
Пакетная команда TREE отображает древовидную диаграмму подкаталогов до последнего уровня.
Пример
У меня есть папка фильмы. Итак, если бы я запустил TREE в этой папке с фильмами, он создаст дерево фильмов внутри этой папки, а также подкаталоги, в которых есть файл фильма и файл субтитров.
@ эхо ВЫКЛ. ДЕРЕВО D: \ movies Выход
Этот сценарий сгенерирует следующий вывод.
Нажмите здесь, чтобы вернуться к списку команд
ТИП
Пакетная команда TYPE используется для отображения содержимого файла на консоли вывода.
Пример
@ эхо ВЫКЛ. ТИП C: \ notes.txt Пауза Эта программа выводит на консоль все содержимое файла notes.txt и .
Нажмите здесь, чтобы вернуться к списку команд
VER
Пакетная команда VER отображает версию Windows или MS-DOS.
Пример
@ эхо ВЫКЛ. VER пауза Выход
Microsoft Windows [Версия 10.0,14393]
Нажмите здесь, чтобы вернуться к списку команд
ТОМ
Пакетная команда VOL отображает текущую метку тома Windows.
Пример
@ эхо ВЫКЛ. ТОМ Выход
Microsoft Windows [Версия 10.0.14393]
Нажмите здесь, чтобы вернуться к списку команд
XCOPY
Пакетная команда XCOPY похожа на команду COPY , но команда COPY копирует один файл, тогда как команда XCOPY копирует целые каталоги, включая подкаталоги.
Пример
@ эхо ВЫКЛ. XCOPY D: \ test.txt в E: \ Этот сценарий скопирует test.txt с диска D на диск E.
Нажмите здесь, чтобы вернуться к списку команд
Итак, это команды пакетного файла вместе с примерами.
Мы надеемся, что вы найдете эти команды пакетного файла легкими для изучения. Мы обсудим более сложные концепции в следующих уроках.
.Окна
- Как создать фиктивный (поддельный) файл и папку с пакетным .bat или .cmd
Переполнение стека- Около
- Товары
- Для команд
- Переполнение стека Общественные вопросы и ответы
- Переполнение стека для команд Где разработчики и технологи делятся частными знаниями с коллегами
- Вакансии Программирование и связанные с ним технические возможности карьерного роста
- Талант Нанимайте технических специалистов и