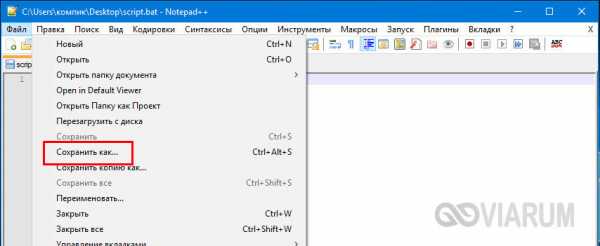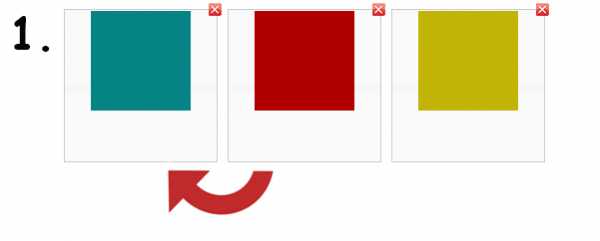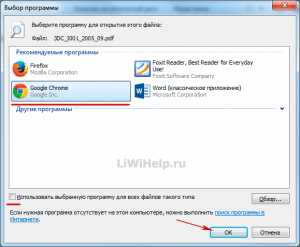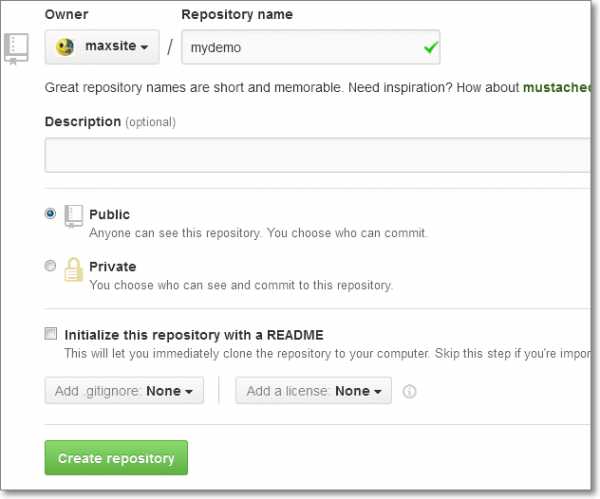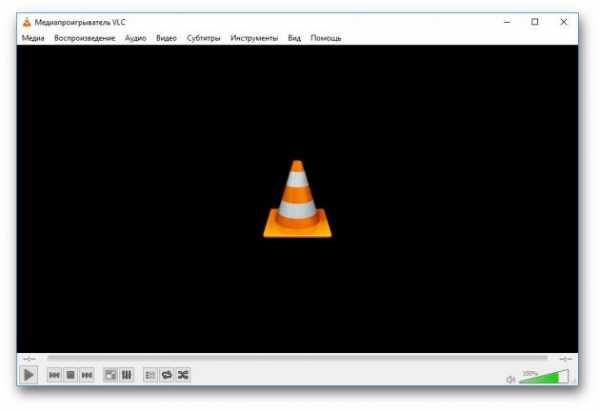Как файл fb2 добавить в itunes
Как добавить книги в iTunes
Программа iTunes – Это не только средство для управления информацией на своем iPhone, iPad или iPod Touch, но и инструмент для хранения контента в одной удобной медиатеке. В частности если вы предпочитаете читать электронные книги на своих Apple-устройствах, то загрузить их на гаджеты можно, предварительно добавив их в iTunes.
Многие пользователи, пытаясь добавить книги в iTunes с компьютера, зачастую сталкиваются с неудачей, и зачастую это связано с тем, что в программу добавляется формат, не поддерживаемый программой.
Если говорить о формате книг, поддерживаемом программой iTunes, то это один-единственный формат ePub, который был реализован компанией Apple. К счастью, сегодня данный формат электронной книги так же распространен, как и fb2, поэтому практически любые книги можно найти в требуемом формате. Если же интересующая вас книга отсутствует в формате ePub, вы всегда можете выполнить конвертирование книги – для этого на просторах интернета можно найти массу конвертеров, которые представляют собой как онлайн-сервисы, так и компьютерные программы.
Как добавить книги в iTunes
Добавить книги, как и любые другие файлы в iTunes, можно двумя способами: с помощью меню iTunes и простым перетаскиванием файлов в одно программы.
В первом случае вам потребуется щелкнуть в левом верхнем углу iTunes по кнопке «Файл» и в отобразившемся дополнительном меню выбрать пункт «Добавить файл в медиатеку».
На экране отобразится окно проводника Windows, в котором вам потребуется выбрать один файл с книгой или сразу несколько (для удобства выбора зажмите на клавиатуре клавишу Ctrl).
Второй способ добавления книг в iTunes еще более простой: вам лишь достаточно перетащить книги из папки на компьютере в центральное окно iTunes, причем в момент переноса на экране может быть открыт любой раздел iTunes.
После того как файл (или файлы) будут добавлены в iTunes, они автоматически попадут в нужный раздел программы. Чтобы удостовериться в этом, в левой верхней области окна щелкните по текущему открытому разделу и в отобразившемся списке выберите пункт «Книги». Если данный пункт у вас отсутствует, щелкните по кнопке «Править меню».
В следующее мгновение вы увидите окно настройки разделов iTunes, в котором вам потребуется поставить птичку около пункта «Книги», а затем щелкнуть по кнопке «Готово».
После этого раздел «Книги» будет доступен и вы спокойно сможете к нему перейти.
На экране отобразится раздел с добавленными в iTunes книгами. При необходимости, данный список может редактироваться, если вам какие-либо книги более не нужны. Для этого потребуется щелкнуть по книге правой кнопкой мыши (или по выделенным нескольким книгам), а затем выбрать пункт «Удалить».
При необходимости, ваши книги могут быть скопированы с iTunes на Apple-усройство. О том, как данную задачу осуществить, прежде мы уже рассказывали на нашем сайте.
Как добавить книги в iBooks через iTunes
Надеемся, данная статья была вам полезна.
Мы рады, что смогли помочь Вам в решении проблемы.Опишите, что у вас не получилось. Наши специалисты постараются ответить максимально быстро.
Помогла ли вам эта статья?
ДА НЕТКак закачивать книги на iPhone через iBooks в iTunes 12
Все стало еще проще.
После того, как Apple выпустила новую версию iTunes с индексом 12, в которой изменился способ загрузки книг на iPhone и iPad для последующего чтения в iBooks. Из iTunes просто пропала привычная вкладка «Книги», из-за чего у пользователей стали возникать серьезные трудности. В этой инструкции рассказали о том, как закачивать книги на iPhone через iBooks во всех версиях iTunes начиная с iTunes 12.
Способ загрузки книг на iPhone и iPad через iTunes 12 изменился, но стал не сложнее, а проще. Пользователи получили возможность загружать книги непосредственно на мобильные устройства, без необходимости первоначально добавлять их в медиатеку iTunes.
Как закачивать книги на iPhone через iBooks в iTunes 12
Шаг 1. Подключите ваш iPhone или iPad к компьютеру и запустите iTunes.
Шаг 2. После того, как мобильное устройство определится в программе, нажмите на него в левом столбце.
Шаг 3. Выберите вкладку «Книги ».
Шаг 4. Перетащите файл книги в формате PDF или EPUB в окно iTunes для его загрузки. Отметим, что загружать подобным образом можно сразу множество книг.
Сразу после этого начнется синхронизация, по окончании которой ваши книги станут доступны для чтения в приложении iBooks. Вот таким простым образом вы можете загружать книги на iPhone и iPad используя новейшие версии iTunes.
Смотрите также:
Поделиться ссылкой
Поставьте 5 звезд внизу статьи, если нравится эта тема. Подписывайтесь на нас Telegram, ВКонтакте, Instagram, Facebook, Twitter, YouTube.
Загрузка...
Как скинуть книгу на iPad и iPhone
Владельцам техники Apple повезло: они могут пользоваться многими удобными функциями, которыми обладают Айпад и Айфон. Одна из них — это возможность чтения книг любимой литературы с помощью электронных устройств. Казалось бы, процесс скачивания не должен быть сложным, но некоторые люди не знают, как скинуть книгу на iPad и iPhone.
Если вы уже пробовали скидывать книги на свой смартфон или планшет (iPad и iPhone), но в итоге ничего не вышло — значит, где-то допустили ошибку. Тогда вам будет полезно узнать о том, как справиться с этой проблемой и наконец-то насладиться чтением вдоволь. Процесс довольно прост, но важно верно выполнить каждый шаг, чтобы получить результат.
Шаг 1. Установка нужной программы
Воспользуйтесь AppStore и скачайте несколько приложений для чтения электронных книг. Самые надежные — это iBooks (работает с форматами epub, iBooks и PDF), uBooks (распознает форматы fb2, iWork, PDF и другие), iZip (архиватор для iOS). Стоит заметить, что стандартная программа iBooks очень удобна: она не зависает, предназначена для устройств Apple, ее версии доступны для iPad, MacBook и iPhone телефоне. Лучше остановить на iBooks свой выбор, чтобы все прошло легко и быстро.
Шаг 2. Подготовка файлов для чтения
Если книги, которые вы собираетесь изучать, имеют формат PDF или epub, то все в порядке. В другом случае, если не удалось найти файл в нужном формате, сделайте конвертирование. Найдите в Интернете специальные программы для этого (их довольно много), выберите желаемый формат, сохраните полученный файл. Если книга заархивирована, нажмите «открыть в iZip». Примерно через 15 секунд на экране появится вопрос. Нажмите ОК, а после этого можно уже открыть файл.
Шаг 3. Как скинуть книгу на iPhone и iPad
Запустите iTunes, через меню зайдите в настройки. Перейдите в раскрывшемся окне на вкладку «Основные», найдите в списке источников книги и установите галочку. Сохраните изменения, нажав ОК. Далее откройте медиатеку и перетащите файлы для чтения. Теперь можно подключить устройство Apple (например: iPhone), нажав на соответствующую кнопку, справа в верхней области экрана.
Нажмите на «Правка» -> «Настройки».
Откройте вкладку «Книги», поставьте галочку около фразы «Синхронизировать книги», и начните синхронизацию.
Все, теперь ваша личная электронная библиотека подготовлена, и можно расслабиться. Кстати, можно скопировать книгу на iPad и iPhone, используя еще один вариант. Это можно сделать с помощью iTools (данную программу удобно использовать, она служит аналогом iTunes).
Если у вас ничего не получилось (хотя должно было), перечитайте инструкцию по копированию книг на iPhone и iPad заново и проверьте, выполнены ли все необходимые условия. В идеале все должно получиться без особых проблем с первого раза. Вот и все рекомендации, далее вам нужно только находить новые книги и изучать их на досуге. Перелистывая страницы, вы можете оставить в нужных местах закладки, чтобы потом вернуться к прочитанному материалу.
Вконтакте
Google+
- 5
- 4
- 3
- 2
- 1
Как читать книги на iPhone через iBooks
В App Store присутствует множество различных приложений для чтения книг. Однако большинство из них либо неудобны в использовании, в частности, при загрузке книг в приложение, либо платные. Далеко не все знают, что искать специализированное средство для чтения книг на iPhone вовсе не нужно. Отличным приложением для этого располагает iOS. Речь в этой инструкции, как вы уже поняли, пойдет про iBooks.
iBooks — официальное приложение Apple для чтения книг. За последние несколько лет iBooks из не самого хорошей «читалки» превратилась в превосходное средство, которое и гибко настраивается, и позволяет загружать книги максимально быстрым способом. Удивились услышав подобное об iBooks? Значит вы давненько не пробовали им пользоваться, но сейчас мы все поясним.
Вот чем iBooks отпугивает с первого взгляда. Отсутствием русских книг в магазине. Но это вовсе не проблема.
Какие форматы книг поддерживает iBooks
iBooks работает с двумя форматами файлов — EPUB и PDF. Популярный сейчас формат книг FB2 приложением не поддерживается, но найти альтернативу в интернете не составляет труда практически для всех книг. Также к вашим услугам различные конвертеры, которые мгновенно один формат файла в другой без сильной потери качества.
Как закачать книги в iBooks через iTunes
Шаг 1. Запустите iTunes и перейдите в раздел «Книги». Если iTunes на компьютере не установлен, то загрузить последнюю версию утилиты можно на официальном сайте Apple.
Примечание: если раздел «Книги» не отображается, нажмите «Править меню» и активируйте раздел, нажав на одноименный переключатель.
Шаг 2. Перейдите на вкладку «Медиатека» и перенесите в окно iTunes книги или документы в форматах EPUB или PDF. Если вдруг по каким-то причинам перенос не удается, добавьте книги вручную, используя меню «Файл» → «Добавить файл в медиатеку» (или «Добавить папку в медиатеку», если вы хотите загрузить сразу несколько книг, которые собраны в одной директории).
Шаг 3. Подключите iPhone к компьютеру и выберите его в iTunes.
Шаг 4. Выберите вкладку «Книги» и активируйте переключатель «Синхронизировать книги».
Шаг 5. Нажмите «Все книги» для переноса на iPhone всех книг или «Выбранные книги» для переноса конкретных.
Шаг 6. После окончания выбора нажмите «Готово». Открыв iBooks после окончания синхронизации вы увидите расставленные на полках книги, которые уже можно читать.
Как можно заметить, загрузку книг в iBooks нельзя назвать самой простой операцией, в частности, из-за того, что приходится подключать iPhone к компьютеру при помощи кабеля. К счастью, от проводов можно отказаться.
Как закачать книги в iBooks через iTunes по Wi-Fi
Шаг 1. Подключите iPhone к компьютеру и запустите iTunes.
Шаг 2. Выберите устройство и на вкладке «Обзор» активируйте переключатель «Синхронизация этого iPad по Wi-Fi».
Шаг 3. Нажмите «Готово».
После применения настроек вы можете отключить iPhone от компьютера — связь с iTunes разорвана не будет. А это значит, что загружать книги в iBooks вы сможете без необходимости обязательного подключения устройства к PC или Mac при помощи кабеля. Удалять книги с iPhone по Wi-Fi так же можно.
Как загружать книги в iBooks через мобильный Safari
Загрузка книг в iBooks возможна и вовсе без помощи iTunes. Для этого, правда, необходимо найти нужную книгу или документ в интернете.
Шаг 1. Откройте Safari и перейдите на сайт любой онлайн-библиотеки с возможностью загружать книги в формате EPUB или PDF (например, этот).
Шаг 2. Найдите, используя поиск, необходимую вам книгу.
Шаг 3. На странице, посвященной книге, найдите прямую ссылку на загрузку книги в уже известных вам форматах.
Шаг 4. В открывшемся окне прокрутите вверх и нажмите на кнопку «Открыть в программе iBooks». Книга добавится в вашу библиотеку.
Первая статья из цикла Как читать книги на iPhone завершена. Теперь вы умеете загружать свои любимые книги в iBooks тремя различными способами. Однако альтернативные приложения не менее хороши и поговорили мы о них в этих статьях:
Смотрите также:
Поделиться ссылкой
Поставьте 5 звезд внизу статьи, если нравится эта тема. Подписывайтесь на нас Telegram, ВКонтакте, Instagram, Facebook, Twitter, YouTube.
Загрузка...
Чтение книг и не только с помощью приложения «Книги»
Покупайте, загружайте и читайте книги удобно в приложении «Книги».
Обзор «Магазина книг»
В разделе «Магазин книг» можно искать и покупать книги из множества категорий и жанров.
Просмотр книг на устройствах iPhone, iPad и iPod touch
- Откройте приложение «Книги» и нажмите «Магазин книг» в нижней части экрана.
- Просмотрите рейтинги книг или рекомендуемые книги. Или нажмите значок просмотра разделов, чтобы просмотреть такие разделы магазина, как «Скоро в продаже», а также жанры — «Дети и молодежь» или «Нон-фикшн». Кроме того, можно открыть вкладку «Поиск», чтобы найти книгу по названию, автору, диктору и т. д.
- Коснитесь обложки книги. Вы можете нажать «Отрывок», чтобы прочитать отрывок из книги, или «Хочу прочесть», чтобы добавить книгу в соответствующий список на вкладке «Читаю сейчас».
Вы можете нажать «Купить» и подтвердить покупку книги. Все книги, серии книг, файлы PDF и аудиокниги, которые вы приобрели в «Магазине книг», «Магазине аудиокниг» или добавили на устройство вручную, отображаются на вкладке «Библиотека».
Просмотр книг на компьютере Mac
- Откройте приложение «Книги» и нажмите «Магазин книг» в верхней части окна.
- В боковом меню нажмите «Рейтинги книг», NYTimes или «Лучшие авторы», чтобы найти книги. Или нажмите «Категории», чтобы просмотреть жанры, например «Комиксы и графические романы», «История» или «Детективы и триллеры». Вы также можете воспользоваться поиском в правом верхнем углу.
- Нажмите название книги. Затем можно нажать «Загрузить отрывок», чтобы просмотреть книгу перед покупкой.
Вы можете нажать «Купить» и подтвердить покупку книги. Все книги, серии книг, файлы PDF и аудиокниги, которые вы приобрели в «Магазине книг», «Магазине аудиокниг» или добавили на компьютер Mac вручную, отображаются на вкладке «Библиотека» в меню «Все книги» на боковой панели.
Чтение книг
Коснитесь обложки книги или дважды нажмите ее, чтобы открыть и начать читать. Если закрыть книгу, приложение «Книги» запомнит страницу, на которой вы остановились. Элементы управления позволяют регулировать настройки и добавлять заметки. Вы также можете искать определенные слова или номера страниц и создавать закладки.
Управление чтением на устройствах iPhone, iPad или iPod touch
Нажмите по центру экрана на устройствах iPhone, iPad или iPod touch, чтобы открыть или закрыть элементы управления во время чтения. Можно нажать кнопку «Содержание» , чтобы перейти к другой главе или разделу, просмотреть добавленные закладки, выделенные моменты и заметки.
Узнайте, как настроить размер и яркость шрифта, добавлять заметки и закладки.
Управление чтением на компьютере Mac
Чтобы просмотреть элементы управления во время чтения на компьютере Mac, переместите указатель в верхнюю часть книги. Можно нажать кнопку «Содержание» , чтобы перейти к другой главе или разделу. Чтобы перейти к странице с закладкой, нажмите стрелку вниз рядом с кнопкой закладки .
Узнайте, как выделить текст и добавить заметку или изменить внешний вид книги.
Управление библиотекой
Загрузка книг на устройства iPhone, iPad или iPod touch
- Найдите объект в библиотеке. Не отображается необходимая книга?
- Нажмите книгу, чтобы открыть ее и загрузить автоматически. Вы также можете нажать кнопку «Ещё» под книгой и выбрать «Загрузить».
- Если книга является частью серии, сначала нужно открыть серию, затем нажать кнопку загрузки под книгой, которую необходимо загрузить.
Упорядочивание библиотеки на устройствах iPhone, iPad или iPod touch
- Нажмите «Библиотека».
- В разделе «Коллекции» нажмите слово рядом с «Сортировать». Если не показан параметр «Сортировать», смахните вниз по экрану, чтобы открыть его.
- В открывшемся меню выберите «Недавние», «Заголовок», «Автор» или «Вручную». Вы также можете сортировать другие коллекции. Например, перейдите в «Коллекции» > «Аудиокниги», чтобы отсортировать аудиокниги по автору.
Нажмите кнопку представления списка , чтобы просматривать книги в виде списка, а не сетки.
Загрузка книг на компьютер Mac
- Найдите объект в библиотеке. Не отображается необходимая книга?
- Нажмите значок облака в правом верхнем углу. Если значок облака не отображается, книга уже загружена на ваше устройство.
- Если книга является частью серии, сначала нужно открыть серию двойным нажатием, а затем нажать значок облака на книге, чтобы загрузить ее.
Упорядочивание библиотеки на компьютере Mac
- Нажмите «Все книги» на левой боковой панели.
- Нажмите «Сортировать» в правом верхнем углу.
- Выберите «Последние», «Заголовок» или «Сортировка вручную».
Нажмите кнопку представления списка , чтобы просматривать книги в виде списка, а не сетки.
Если книга не отображается
Если книга, приобретенная в «Магазине книг», не отображается в библиотеке, попробуйте выполнить следующие действия.
Обновление устройства
Включение службы iCloud на устройстве iPhone, iPad и iPod touch
- Откройте «Настройки».
- Нажмите [ваше имя] > iCloud
- Включите iCloud Drive и приложение «Книги».
- Затем перейдите в меню «Настройки» > «Книги». В разделе «Синхронизация» включите iCloud Drive.
Загрузка всех книг на компьютер Mac
- Откройте вкладку «Магазин книг» в верхней части окна.
- Нажмите «Подборка» на боковой панели.
- В разделе «Быстрые ссылки» нажмите «Покупки».
- Нажмите кнопку «Загрузить все» в нижнем правом углу.
Повторная загрузка или отображение книг
Другие способы чтения
Информация о продуктах, произведенных не компанией Apple, или о независимых веб-сайтах, неподконтрольных и не тестируемых компанией Apple, не носит рекомендательного или одобрительного характера. Компания Apple не несет никакой ответственности за выбор, функциональность и использование веб-сайтов или продукции сторонних производителей. Компания Apple также не несет ответственности за точность или достоверность данных, размещенных на веб-сайтах сторонних производителей. Обратитесь к поставщику за дополнительной информацией.
Дата публикации:
Перенос файлов между ПК и устройствами при помощи iTunes
Подключите устройство к компьютеру.
Для подключения устройства можно использовать кабель USB или USB-C, а также подключение к сети Wi-Fi. Для включения синхронизации по сети Wi-Fi см. Синхронизация контента iTunes на ПК с другими устройствами по сети Wi-Fi.
В приложении iTunes на ПК нажмите кнопку устройства в левой верхней части окна iTunes.
Нажмите «Общие файлы».
В списке слева выберите приложение на устройстве, которое Вы хотите использовать при переносе файлов.
Чтобы узнать, поддерживает ли то или иное приложение общий доступ к файлам, ознакомьтесь с документацией приложения.
Выполните одно из следующих действий.
Перенос файла с компьютера на устройство. Нажмите «Добавить», выберите файл, который требуется перенести, затем нажмите «Добавить».
Перенос файла с устройства на компьютер. В списке справа выберите файл, который требуется перенести, нажмите «Сохранить в», выберите папку, куда требуется сохранить файл, затем нажмите «Сохранить в».
Выбранный файл будет перенесен на устройство или сохранен в указанной Вами папке на компьютере.
На устройстве файл можно открыть, используя приложение, которое Вы указали в шаге 4.
Как перенести электронные книги и документы PDF на iPad, iPhone или iPod Touch? || Подробное руководство CopyTrans
Это пошаговое руководство демонстрирует, как переносить книги в формате ePUB и PDF-документы с вашего ПК на iPad, iPhone или iPod Touch, независимо от того, получили ли вы книги из iTunes Store или загрузили их из другого места.
В наши дни электронные книги неизбежно становятся все более популярными из-за их доступности и портативности. Всего одно устройство, будь то ваш любимый iPad, iPhone или iPod touch, может содержать все книги, которые вы хотите читать.
Метод работает для добавления книг и PDF на любое устройство iOS.
Выберите, что вы хотите сделать дальше:
Давайте добавим книги в формате ePUB на iPad
- После установки на iPad / iPhone программы для чтения электронных книг загрузите CopyTrans Filey на свой компьютер:
Скачать CopyTrans Filey
- Запустите CopyTrans Filey и подключите iPad к ПК.В списке приложений устройства в левом нижнем углу выберите приложение для чтения электронных книг. Для этого урока мы выбрали Marvin :
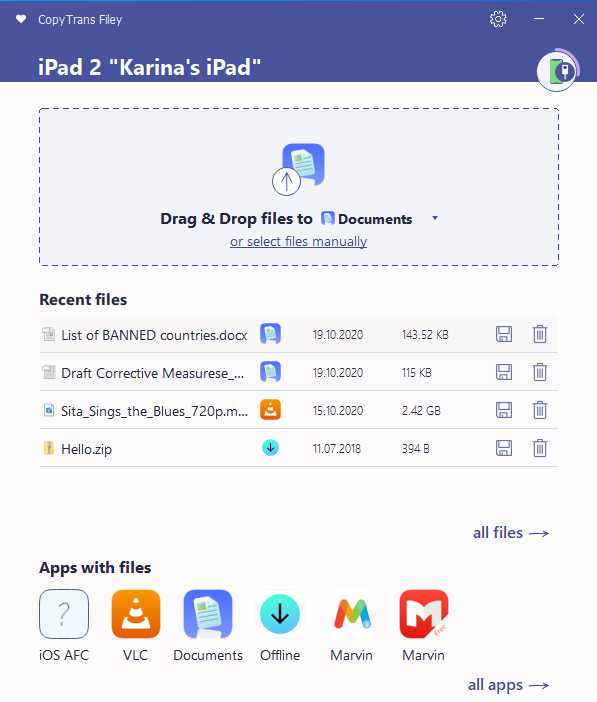 .
. - На компьютере откройте новое окно проводника и перейдите в папку, в которой хранятся книги в формате ePUB. Выберите все книги в формате ePUB, которые вы хотите перенести на iPad, затем перетащите их в середину окна CopyTrans Filey. Ожидание до завершения передачи:
 СОВЕТ. Вы можете переключаться между приложениями в верхней части экрана приложения.
СОВЕТ. Вы можете переключаться между приложениями в верхней части экрана приложения. - Электронные книги добавлены на ваш iPad / iPhone!

Перед добавлением книг на iPad или iPhone установите приложение iOS, поддерживающее формат ePUB. В App Store есть много таких приложений, платных или бесплатных. Если вы собираетесь пользоваться бесплатным вариантом, используйте Marvin или Documents.
Давайте добавим электронные книги в iBook
Если вы хотите скопировать файлы, переданные в iBooks, сделайте следующее:
- Выберите электронную книгу, нажмите на стрелку вверху, выберите «Открыть в…» и выберите «Копировать в iBooks»:

- Поехали! Файлы ждут вас в iBooks:

Вот как добавить книги в формате ePUB на iPad / iPhone.
Давайте добавим несколько папок с электронными книгами на iPad / iPhone
Если вы хотите импортировать несколько папок с ПК на iPad / iPhone и сохранить исходную структуру папок, вам понадобится наше новое приложение CopyTrans Filey и приложение для iOS, которое знает, как работать с файловыми архивами: для этой цели мы использовали unZip этого учебника.
Итак, приступим:
- Поместите все электронные книги в одну папку ПК и сожмите папку в архив.
- Загрузите приложение для распаковки ZIP-файлов на устройство iOS: оно поможет вам распаковать архив.
- Откройте CopyTrans Filey и выберите «Распаковать» (или любой другой ZIP-архиватор) в окне перетаскивания. Выберите сформированный вами архив, затем перетащите его в середину окна CopyTrans Filey.

- На вашем iPhone или iPad откройте unZip и выберите архив:

- Теперь вы можете перемещать разархивированные файлы в любое место на вашем iPad / iPhone: просто выберите файл, нажмите «Редактировать» -> «Переместить» и выберите место назначения.
Добавление электронных книг на iPad через iTunes - альтернативный метод
Для того, чтобы передавать электронные книги на iPad или iPhone через iTunes, на вашем iDevice уже должны быть установлены iBooks. Вы можете скачать iBooks для iPad и iPhone прямо из App Store.
- Сначала откройте iTunes и перейдите в раздел «Книги».

- Теперь все, что вам нужно сделать, это перетащить файлы ePUB с вашего ПК в открытое окно iTunes.

- Книги добавлены в вашу библиотеку.В открытом окне iTunes подключите iPhone или iPad и щелкните устройство, когда оно появится в списке.

- Щелкните вкладку «Книги» вверху.

- Обязательно отметьте флажками «Синхронизировать книги» и «Выбранные книги». Теперь установите флажки рядом с книгами в формате ePUB, которые вы хотите перенести на iPad, и нажмите «Применить».

ПРИМЕЧАНИЕ. Чтобы избежать «автоматической синхронизации» с iTunes, удерживайте нажатой клавишу «Shift» + «Ctrl» при запуске iTunes. Если вам нужна помощь, у нас есть руководство, как избежать автоматической синхронизации с iTunes. - Файлы ePUB теперь добавлены на iPad или iPhone, и вы можете получить к ним доступ из приложения iBooks!

Перенос PDF на iPad
- Загрузите CopyTrans Filey со страницы ниже:
Загрузите CopyTrans Filey - Запустите CopyTrans Filey и подключите iPad или iPhone к ПК.После того, как приложения для iPad появятся в нижней части окна программы, выберите приложение для чтения PDF:

- На ПК откройте новое окно проводника и перейдите в папку, в которой хранятся файлы PDF. Выберите все файлы PDF, которые вы хотите перенести на iPad, затем перетащите их в середину окна CopyTrans Filey:
 СОВЕТ: вы также можете добавлять файлы фильмов в любое приложение видеоплеера, переключаясь между приложениями в верхней части экрана. в разделе перетаскивания.
СОВЕТ: вы также можете добавлять файлы фильмов в любое приложение видеоплеера, переключаясь между приложениями в верхней части экрана. в разделе перетаскивания. - PDF-документы теперь доступны с iPad.

Перенос файлов PDF на iPad или iPhone выполняется почти так же, как добавление книг в формате ePUB. Во-первых, убедитесь, что на вашем iPad установлено приложение для чтения PDF-файлов. Бесплатные примеры включают Adobe Reader для iOS, Marvin или Bluefire.
Наслаждайтесь книгами в формате ePUB или PDF-документами, которые вы только что добавили на свой iPad!
Добавить PDF в iPad через iTunes - альтернативный метод
Приведенный ниже метод работает, только если вы уже установили iBooks на свой iPad или iPhone.
- Сначала откройте iTunes на своем ПК и перейдите в раздел «Книги».

- Щелкните вкладку «PDF-файлы», затем перетащите файлы PDF в открытое окно iTunes.

- Подключите iPad или iPhone и нажмите кнопку устройства, как только она появится в iTunes.

- Щелкните вкладку «Книги» и убедитесь, что установлен флажок «Синхронизировать книги». Затем выберите «Выбранные книги» и установите флажок рядом с PDF-документами, которые хотите перенести на iPad или iPhone. Наконец, нажмите кнопку «Применить».

ПРИМЕЧАНИЕ. Чтобы избежать «автоматической синхронизации» с iTunes, удерживайте нажатой клавишу «Shift» + «Ctrl» при запуске iTunes. Если вам нужна помощь, у нас есть руководство, как избежать автоматической синхронизации с iTunes. - Теперь вы можете открывать переданные PDF-документы на iPad или iPhone

Вот как перенести книги в формате ePUB и файлы PDF на iPad, iPhone или iPod Touch.
.Как добавить книги в itunes, чтобы…
В статье, которую King_Penguin предоставил вам, объясняется, что вам нужно сделать, чтобы увидеть книги, которые не были куплены в магазине iBooks на вашем iPad:
Вы можете скачать ePub iBooks Создавайте книги и файлы PDF из iCloud Drive на свой iPhone, iPad, iPod touch или Mac.
- Откройте iBooks.
- Прокрутите, чтобы найти элемент, который вы хотите загрузить.
- Коснитесь значка «Загрузить» в правом верхнем углу элемента, который хотите загрузить.Элемент будет загружен в вашу библиотеку.
Если вы отключите iBooks в меню «Настройки»> «iCloud»> «iCloud Drive», элементы iBooks, сохраненные в iCloud Drive, больше не будут доступны на этом устройстве.
Последнее предложение особенно важно. Вам нужно убедиться, что iBooks включен в iCloud Drive, когда вы нажимаете свое имя в верхней части приложения «Настройки», а затем в iCloud. Прокрутите вниз до раздела iCloud Drive и убедитесь, что iBooks включен.
Прочтите ссылку, которую предоставил King_Penguin. Книги, приобретенные не в магазине iBooks, не синхронизируются через iTunes. Их необходимо синхронизировать с помощью iCloud Drive.
ГБ
.Как добавить файлы на iPhone без iTunes | Small Business
Возможности iPhone для просмотра веб-страниц и воспроизведения мультимедиа делают его полезным аксессуаром для профессионалов, которым необходимо оставаться на связи с офисом, пока они добираются до работы, путешествуют или работают удаленно. Поскольку это продукт Apple, он оптимизирован для работы с другим программным обеспечением и оборудованием Mac. Но хотя Apple разработала iTunes как собственный менеджер контента для iPhone, можно организовать и передавать файлы на устройство с помощью сторонних опций.Если у вас есть iPhone, вы можете добавлять файлы, такие как аудио, видео и изображения, с помощью заменителей iTunes, таких как MediaMonkey, iPhone Folders или iExplorer. Пока объект, который вы передаете, находится в совместимом формате, он откроется на вашем iPhone.
MediaMonkey
Загрузите и установите MediaMonkey. Приобретите программу прямо с веб-сайта разработчика программного обеспечения (см. Ссылку в разделе "Ресурсы").
Запустите MediaMonkey. Щелкните вкладку «Файл» в меню программы и выберите «Добавить / повторно сканировать треки в библиотеку…». Откроется окно выбора файла.
Найдите родительскую папку для файлов, поддерживаемых iPhone, которые вы хотите перенести на устройство. Выберите путь к папке и нажмите «ОК». MediaMonkey отображает подтверждающее сообщение, когда родительская папка сохраняется в библиотеке программы.
Включите iPhone и введите 4-значный код доступа, если он заблокирован. Подключите его к компьютеру с помощью кабеля передачи USB. Когда MediaMonkey распознает подключенное устройство, он отображает его значок в меню программы.
Щелкните значок iPhone в меню программы.MediaMonkey отображает подтверждающее сообщение, когда копирует элементы из родительской папки на устройство.
Закройте MediaMonkey и отключите iPhone от компьютера.
Папки iPhone
Загрузите и установите папки iPhone. Приобретите программу прямо с веб-сайта разработчика программного обеспечения (см. Ссылку в разделе "Ресурсы").
Включите iPhone и введите 4-значный код доступа, если он заблокирован. Подключите его к компьютеру с помощью кабеля передачи USB.
Запустите папки iPhone. Программа открывает окно проводника Windows, в котором отображается папка iPhone.
Найдите файлы, поддерживаемые iPhone. Перетащите элементы в соответствующие им папки на устройстве. Список файлов отображается для каждого копируемого элемента.
Закройте окно проводника Windows и отключите iPhone от компьютера.
iExplorer
Загрузите и установите iExplorer. Приобретите программу прямо с веб-сайта разработчика программного обеспечения (см. Ссылку в разделе "Ресурсы").
Запустите iExplorer. Включите iPhone и введите 4-значный код доступа, если он заблокирован. Подключите его к компьютеру с помощью кабеля передачи USB. Когда iExplorer распознает подключенное устройство, он отображает папку папки iPhone в левом меню.
Найдите файлы, поддерживаемые iPhone. Перетащите элементы в соответствующие им папки на устройстве. IExplorer отображает подтверждающее сообщение, когда элементы копируются.
Закройте iExplorer и отключите iPhone от компьютера.
Ресурсы
Советы
- Как MediaMonkey, так и папки iPhone выпускаются разработчиками программного обеспечения бесплатно. Между тем, iExplorer - это лицензионная программа, которую вы можете использовать бесплатно на ограниченной пробной основе.
Writer Bio
Я живу в Нью-Йорке и являюсь продюсером онлайн-видео с более чем пятилетним опытом работы с цифровыми медиа. Я специализируюсь на сжатии и распространении видео, программном обеспечении для видео, обмене видео в Интернете и использовании портативных устройств.Я получил степень бакалавра искусств. Киновед в 2005 году в колледже Вассар.
.c # - Добавить файл в Itunes com
Переполнение стека- Около
- Товары
- Для команд
- Переполнение стека Общественные вопросы и ответы
- Переполнение стека для команд Где разработчики и технологи делятся частными знаниями с коллегами
- Вакансии Программирование и связанные с ним технические возможности карьерного роста
- Талант Нанимайте технических специалистов и создавайте свой бренд работодателя