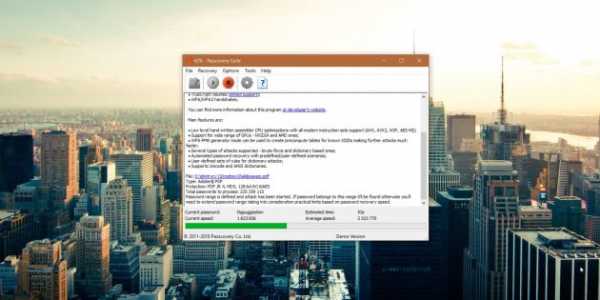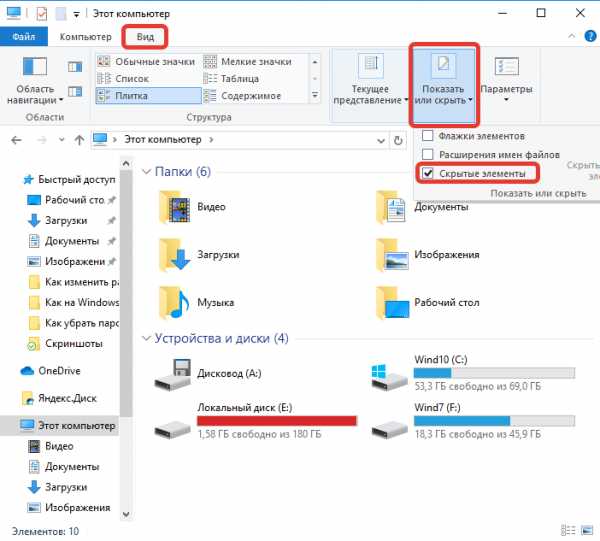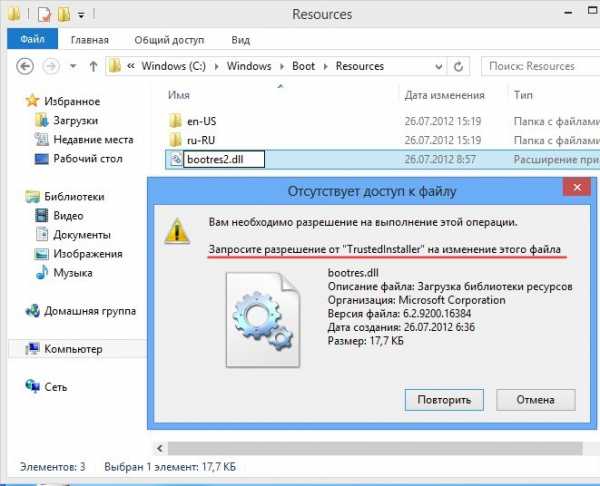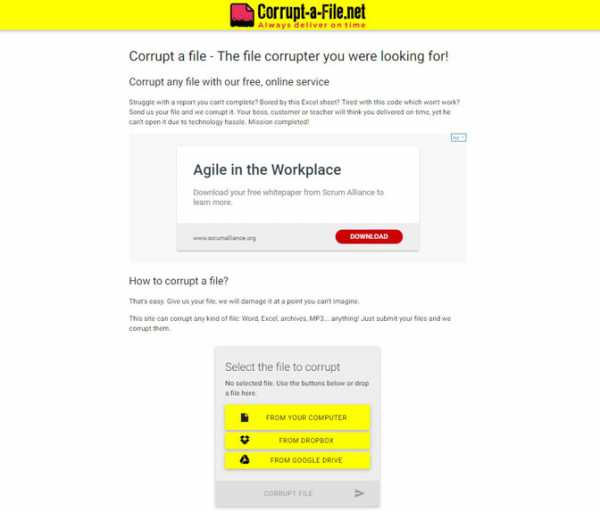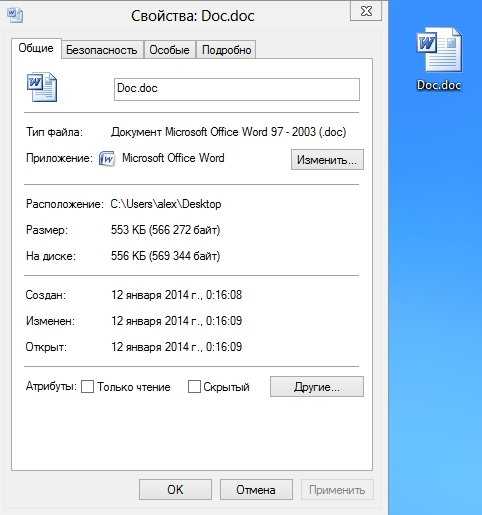Как напечатать prn файл
Печать из файла (PRN) средствами Windows — легко! « admin.txt
Печать из файла (PRN) средствами Windows — легко!
Сегодня столкнулся с новым и неизведанным для меня — печать из файла PRN. Этот файл создается, если во время выбора принтера для распечатки отметить галочку «печать в файл» (по крайней мере в винде). Расширение файла по умолчанию не создается, но оно наверное и не надо.
Передо мной поставили задачу… сказали что не могут, пришлось погулить — теперь вопрос решен. (еще и тут)
Среди способов печати есть 2 осн. варианта:
- Печать средствами системы — способ печати достигаемый простым копированием файла на принтер (порт принтера).
- Печать используя сторонний софт, для промежуточной конверсии (например в PDF) — все предлагали юзать Acrobat Distiller.
Я являюсь сторонником максимального использования средств системы, без привлечения ненужного стороннего софта, поэтому делал так:
мой файл созданный в экселе — C:\ex1111.prn (расширение я сам добавил)
принтер для печати — \\office-13\hplaserj
Комманда для печати выглядела так:
copy c:\ex1111.prn \\office-13\hpLaserJ (вместо сетевого пути \\office-13\hpLaserJ можно писать локальный порт принтера, который можно найти в свойствах принтера)
После выполнения комманды компьютер немного призадумался и выдал, что «скопирвано 1 файлов»
______________________________________
интересно почитать:
Как sadko4u Винду возвращал
Понравилось это:
Нравится Загрузка...
Похожее
25 июля, 2008 - Posted by Ded_mazday | Заметки..., Uncategorized | Заметки..., печать, Windows
Как распечатать PRN файл | PrinterProfi.ru
Мне не известно чем открыть файлы с расширением PRN. Зато, благодаря Хабру мы их можем распечатать. Для этого нужно:
- Сделать общим установленный принтер.
Идем по пути
Панель управления\Оборудование и звук\Устройства и принтеры
Жмем правой кнопкой мышки по значку принтера и выбираем «Свойства принтера».
Переходим на вкладку «Доступ», устанавливаем галочку «Общий доступ к данному принтеру», задаем имя общего принтера и жмем «OK».
- Посмотреть имя своего компьютера.
Идем по пути
Панель управления\Система и безопасность\Система
и смотрим в разделе «Имя компьютера…».
- Соединить общий принтер с портом LPT1.
Открываем командную строку. Жмем правой кнопкой мышки по меню ПУСК (или жмем на клавиатуре WINDOWS + X) и выбираем «Командная строка«. Можно без административных полномочий.
Задаем команду и жмем Enter.
net use lpt1 \\имя_компьютера\имя_общего_принтера
В моем случае будет
net use lpt1 \\HP-4200\L800
- Отправить PRN файл на LPT1 порт.
Задаем команду
copy /b [путь к файлу PRN] lpt1
Чтобы было меньше писать скопировал файл в корень системного диска и переименовал его в 1.PRN. Получилось
copy /b c:\1.prn lpt1
Файл с расширением PRN будет распечатан.
Печатайте с удовольствием.
Чем открыть PRN
На сегодняшний день файлы PRN можно встретить в различных операционных системах, выполняющих несколько задач в зависимости от программы, в которой они изначально были созданы. В рамках настоящей инструкции мы рассмотрим обе существующие разновидности данного формата и расскажем о подходящем для открытия софте.
Открытие файлов PRN
Существует немало программ, способных обрабатывать файлы в формате PRN в зависимости от его разновидности. Мы же уделим внимание только двум из них, наиболее удобным и доступным любому пользователю Windows.
Способ 1: Microsoft Excel
Такой вариант формата PRN может быть создан и открыт в Microsoft Excel, входящем в пакет офисных программ этой компании. Содержимое подобных файлов представляет собой таблицу, экспортированную в текстовый формат с целью передачи какой-либо информации. Узнать больше о софте вы можете из специальной статьи.
Подробнее: Как установить Microsoft Excel
Примечание: Вместо Excel можно прибегнуть к любому аналогичному редактору, однако содержимое файла при этом может быть сильно искажено.
Скачать Microsoft Excel
- Произведите скачивание и установку указанной программы к себе на компьютер. После запуска кликните по ссылке «Открыть другие книги» и, оказавшись на странице «Открыть», щелкните по значку «Обзор».
- Из выпадающего списка форматов выберите «Все файлы» или «Текстовые файлы».
После этого выделите нужный документ на компьютере и нажмите кнопку «Открыть».
- В окне «Мастер текстов» на всех трех этапах требуется выставить ряд параметров для его обработки.
Сделайте это, обращая внимание на поле «Предварительный просмотр», и в конце воспользуйтесь кнопкой «Готово».
- Теперь откроется основное средство просмотра документов в Microsoft Excel, где будет представлено содержимое выбранного PRN-файла. Вы можете его изменить и сохранить в том же формате, однако учтите, что функционал редактирования в таком случае сильно ограничен.
- С помощью данной программы вы можете аналогичным образом открыть PRN-документ, созданный во время печати.
Но в отличие от текстового формата, подобные файлы будут отображаться неправильно, значительно искажая исходное содержимое.
В ситуации с данным типом PRN-формата количество альтернативных вариантов софта сильно ограничено. Поэтому лучшим решением, так или иначе, является Microsoft Excel. К тому же, открыть такой файл можно не только в программе, но и через соответствующий онлайн-сервис.
Способ 2: Adobe Acrobat
Программное обеспечение Adobe Acrobat поддерживает огромное количество форматов, в том числе и PRN-файлы. Однако в отличие от первого способа, здесь в них содержатся различные установки для конкретных моделей принтера. Создать такой файл возможно во время печати документа в PDF-формат.
Скачать Adobe Acrobat Reader
- Скачайте и установите программное обеспечение Adobe Acrobat. Можно прибегнуть как к Acrobat Reader, так и к Acrobat Pro DC в зависимости от ваших целей.
- Выполнив запуск, на верхней панели разверните меню «Файл» и выберите пункт «Открыть». Можно также нажать сочетание клавиш «CTRL+O».
- Из списка с форматами выберите вариант «Все файлы».
Дальше выделите нужный документ и воспользуйтесь кнопкой «Открыть».
- В результате файл будет обработан и помещен на отдельную вкладку в программе. Ознакомиться с содержимым можно в специальной области, по необходимости используя инструменты на верхней панели.
Как-либо менять содержимое в Acrobat Reader нельзя. Однако несмотря на это, можно произвести сохранение в текстовом виде или в PDF-формате.
Рассмотренный нами Adobe Acrobat является лучшим программным обеспечением для обработки PRN-файлов, так как одновременно позволяет просматривать содержимое, преобразовывать в PDF-формат или печатать. Более того, если вам не требуется редактирование файла, программа является полностью бесплатной. В противном случае у PRO-версии имеется 7-дневный пробный период, как и у большинства других продуктов компании.
Заключение
Нами был рассмотрен процесс открытия PRN-файлов только в распространенных программах, в то время как существуют и некоторые другие решения. В том числе это относится к пользователям операционных системам помимо Windows. Если у вас возникают вопросы по части открытия файлов на таких платформах или вы просто что-то не поняли, пишите об этом нам в комментариях.
Мы рады, что смогли помочь Вам в решении проблемы.Опишите, что у вас не получилось. Наши специалисты постараются ответить максимально быстро.
Помогла ли вам эта статья?
ДА НЕТописание расширения, как просмотреть данные в PRN файле
В процессе чистки жесткого диска компьютера в ряде случаев можно столкнуться с файлами формата PRN. Данные файлы тесно связаны с работой принтеров, поэтому они, несомненно, могут содержать множество самой полезной и интересной информации. Поэтому, задавшись вопросами, чем можно открыть такие файлы – какие программы для этого существуют и что из них лучше использовать, переходим к теоретической части, которая поможет вам понять, как хранятся данные внутри таких программ, и что с ними вообще делать.
Описание файла с расширением *.PRN
Файлы типа prn появляются в следующих двух случаях:
- Когда дополнительным параметром распечатки файла выбирается Печать в файл.
- В общих случаях драйвера принтера автоматически создают себе такие файлы
Драйверам необходимы такие «сырые» файлы, чтобы грамотно организовать процесс распечатки, то есть перевести исходный привычный для нас документ в команды, которые поймет и исполнит в дальнейшем техника.
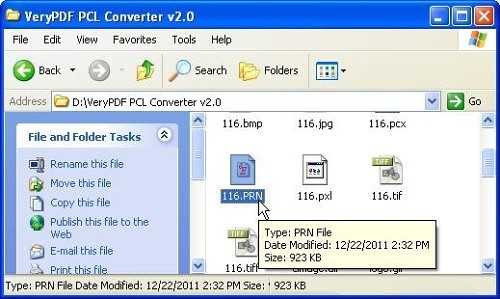
Открыть и ознакомиться с содержимым файла PRN можно несколькими способами — при помощи программ, или же повторно распечатать его
Таким образом, prn файлы содержат в себе инструкции для принтера, позволяющих выполнить печать (разметку печати, указывает на лоток и размер бумаги, и другие элементы). Однако этот файл для обычного пользователя смысла не имеет: открыть нельзя, работать с ним на этом этапе невозможно. Зачем же тогда он вообще нужен? Файл типа PRN используют в частных ситуациях тогда, когда, например, на месте нет принтера, а распечатать файл где-то нужно. Для этого ставим галочку в параметрах печати напротив вышеназванного пункта, выбираем принтер, с помощью которого будем распечатывать.
Обратите внимание, что для воспроизведения файла необходим не просто принтер, подключенный и установленный на ваш компьютер – нужна именно та модель, на котором был создан PRN файл.
Как использовать файл PRN
Теперь мы имеем файл с расширением prn, надо постараться его открыть. Здесь тоже два пути:
- Используя системные средства
- Используя сторонний софт
Отдадим предпочтение первому способу, он безопаснее и проще. Для его реализации понадобится командная строка и установленный на данном компьютере принтер, с помощью которого создавался файл. Запускаем cmd и прописываем следующий текст:
xcopy c: (путь к файлу)\filename.prn (имя файла)\\ compname\printname (порт и/или имя принтера)
Запускаем и наблюдаем результат.
Некоторые принтеры сделаны именно под ОС Windows, поэтому общий случай может не сработать. В сети Интернет достаточно материалов и утилит, чтобы помочь в данном вопросе.
Как проверить, есть ли вообще в файле PRN данные или как они выглядят?
Реализуем данную функцию поэтапно.
- В разделе Принтеры и факсы выберем пункт “Добавить принтер (Add a printer)”;
- Выполняем инструкции мастера установки;
- Выбираем “Локальный принтер присоединен к данному компьютеру”;
- После предложения создать новый порт выбираем “Print to file”;
- Изготовитель:Generic, Модель: Generic\Text Only.
Все готово. Выводим на новый принтер данные с нашего файла, результат будет отображаться в виде текстового файла в Блокноте. Порой это действие может пригодиться.
Возможности работы с PRN на примере MS Windows и Mac OS X / Песочница / Хабр
Многие люди, которым приходится работать с различного рода принтерами и МФУ, часто сталкиваются с тем, что для решения той или иной задачи требуется просто распечатать документ на похожем или, аналогичном проблемному, принтере.В качестве реального примера:
В Вашей организации есть филиал в Москве и, допустим, в Екатеринбурге. В обоих офисах имеются аналогичные принтеры. И в один прекрасный день, к Вам обращаются из другого офиса с проблемой при печати на этом самом принтере. Разумеется, любой человек, как-либо связанный с миром IT, первым делом посоветует переустановить драйвера или, например, проверить не зажевало ли где бумагу и точно ли вставлен сетевой провод в разъем аппарата.
Это безусловно важные советы, поскольку исходя из собственной практики 80% проблем решаются именно так. Но бывают ситуации хуже, когда речь идет, например, о каком-то конкретном документе.
Тогда начинаются запросы самого файла, скриншоты окон драйвера, логи системы и много-много прочего. Но и это не всегда срабатывает, поскольку даже самый внимательный человек может что-то пропустить или ошибиться.
Чтобы не делать лишних телодвижений, если на Вашем принтере все хорошо, а на удаленном нет, Вы можете запросить так называемый «PRN-файл» или, говоря проще, print-to-file. Смысл этой возможности в том, что Вам присылают не просто документ, а документ, который был уже сформирован и обработан драйвером. После этого, достаточно отправить его на печать на аналогичное устройство, и исходя из результата, будет ясно, проблема в драйвере, или в самом устройстве.
От теории к действию:
Для Windows машин эта функция реализована изначально, и нам почти не надо изобретать велосипед:
Просто заходим в тот редактор какое-либо ПО, с возможностью печати, выбираем Файл -> Печать и ставим флажок «Печать в файл». После этого останется только указать путь и вуаля.
Для того же, чтобы нам его распечатать, потребуется любой принтер в системе, порт которого бы физически совпадал с принтером, на который мы хотим его отправить. Далее просто «расшариваем» его, допустим, с названием «test», открывает консоль:
net use lpt1 \\%computer_name\test #Создаем виртуальный lpt-порт, и ассоциируем его с расшареным принтером
copy /b c:\%path_to_file% lpt1 #Отправляем наш prn на виртуальный порт
Таким образом это работает в Windows.
Но, некоторое время назад, я столкнулся с надобностью создать prn на машине с Mac OS. Ситуация в этом случае была намного более проблемная, поскольку «из коробки» в Mac OS это не предусмотрено. Но ведь это не проблема? Путем поиска и ковыряния, решение нашлось:
Открываем консоль (Программы → Служебные программы → Терминал)
Меняем пользователя на root-а:
$ sudo bash
Создаем бэкенд:
# nano /usr/libexec/cups/backend/file
Записываем туда:
#!/bin/bash
cat >> /tmp/foo
Сохраняем документ с помощью Ctrl+X.
Далее даем права на бэкенд:
# chmod 755 /usr/libexec/cups/backend/file
Останавливаем службу CUPS:
# launchctl stop org.cups.cupsd
Открываем на редактирование файл:
# nano /etc/cups/printers.conf
В низ данного файла дописываем следующее:
Info testprinter
Location
MakeModel testprinter
DeviceURI file:/tmp/test.prn
State Idle
StateTime 1289988411
Type 36868
Product ( testprinter)
Accepting Yes
Shared Yes
JobSheets none none
QuotaPeriod 0
PageLimit 0
KLimit 0
OpPolicy default
ErrorPolicy stop-printer
Вновь используем Ctrl+X для сохранения.
Далее открываем следующий файл:
# nano /private/etc/cups/cupsd.conf
После строки:
DefaultAuthType Basic
Дописать:
FileDevice Yes
Запускаем службу CUPS:
# launchctl start org.cups.cupsd
Проверяем:
# lpstat -p testprinter
Должны получить вывод, вроде следующего:
printer testprinter is idle. enabled since Wed Nov 17 13:06:51 2010
Заходим на web-страницу CUPS — 127.0.0.1:631
Переходим в меню “Принтеры”;
Выбираем в списке созданный нами принтер “testprinter”;
В следующем окне, из раскрывающего списка “Администрирование”, выбираем “Изменить принтер”;
Проходим по всем шагам ничего не меняя, до шага с запросом драйвера для принтера;
Выбираем нужный для тестирования драйвер;
Завершаем операцию установки.
После этого, отправив на печать что-либо на принтер testprinter, сформируется файл, по пути /tmp/test.prn
Отправка на печать производится командой:
# lp -d %real_printer_name% /tmp/test.prn
Надеюсь данная информация поможет кому-то быстрее и с меньшими затратами решать проблемы в работе принтеров.
Отправить файл PRN на принтер
Файл PRN - это тип файла, который может быть прочитан принтерами. Это в основном общий выходной файл, который могут понять принтеры. Иногда вы получите один из этих файлов и вам нужно будет его распечатать.
Раньше вы могли печатать эти файлы на локальном принтере с помощью команды COPY /BC:\FILENAME.PRN LPT1:. В наши дни принтеры больше не подключены к LPT1. Вместо этого используются USB-кабели. Таким образом, вы должны использовать сетевой метод для печати файла. Вот как это сделать в Windows.
Вариант 1 - Использование программного обеспечения
Загрузите и установите PrintPRNtoPrinter, и программное обеспечение сделает всю работу за вас.
Вариант 2 - Использование команд в Windows
- Поделитесь принтером в сети. Если используемый вами принтер уже находится в сети, например в сети вашей компании, пропустите этот шаг.
- Теперь нам нужно найти сетевой путь к вашему принтеру. Если принтер, на который вы хотите печатать, является общим сетевым принтером компании, который не подключен к вашему компьютеру, в списке принтеров должны быть указаны имя сервера и имя принтера . Это будет что-то вроде printername на serverp или LaserJet на принт-сервере . Таким образом, путь к этим принтерам будет \\ serverp \ printername и \\ printserver \ LaserJet соответственно.
- Если принтер подключен к вашему ПК, в качестве пути будет указано имя компьютера, а затем имя принтера. Вы можете найти имя своего компьютера, щелкнув правой кнопкой мыши Мой компьютер и выбрав Свойства на вкладке Имя компьютера . Имя принтера можно найти в разделе « Принтеры в Windows», щелкнув правой кнопкой мыши на принтере и выбрав « Свойства» . Имя принтера находится в верхнем поле. Поэтому, если мой компьютер называется TP123, а принтер - LaserJet, путь будет \\ TP123 \ LaserJet .
- Вооружившись этой информацией, мы можем затем перейти к « Пуск»> «Выполнить» и использовать эту команду для копирования файла на принтер. Эта команда предполагает, что файл PRN находится в корне диска C :
- COPY /BC:\FILENAME.PRN \\ TP123 \ LaserJet
Затем принтер должен распечатать содержимое файла PRN.
Как распечатать файл .prn?
Печатать в файл считается вредоносным †
Печать в файл не делает того, что вы думаете. Я думаю.
Печать в файл записывает в файл инструкции, которые будут использоваться на Ваш текущий принтер , чтобы напечатать файл.
Другими словами, файл .prn можно использовать для печати файла только на принтере. который (чрезвычайно) совместим с принтером, который был выбран в качестве принтер по умолчанию во время печати документа в файл.
Нет программы просмотра .prn.
Если вы когда-нибудь смените принтер или перейдете на компьютер с другим Вероятность того, что принтер , не удастся распечатать файл .
Соломинка для хватки на
Откройте папку «Принтеры» или перетащите значок принтера на рабочий стол.
Теперь найдите файл «.prn» в проводнике Windows.
Нажмите и удерживайте этот файл, перетащите его на значок принтера и отпустите. Это.
Принтер попытается распечатать документ.Если это совместимо, это должно работать .
Но, честно говоря, я не очень надеюсь. Их просто слишком много вещи, которые могут пойти не так.
Лучший, более совместимый подход
То, что вы пытаетесь сделать, имеет большой смысл. Я сам это делаю много.
Просто я по другому делаю.
Печатаю в PDF.
PDF, что означает Portable Document Format, как следует из названия, портативный формат. PDF-документы можно просматривать где угодно и многое другое что важно для вашей ситуации, их можно распечатать где угодно.
И их легко создать.
Иди, возьми копию CutePDF и установите его. Это добавит новый виртуальный принтер к вашему система.
Печать на этот принтер: , а не «печать в файл», просто обычная печать, как если бы это был настоящий принтер.
CutePDF предложит вам, где сохранить PDF-файл, который он создаст. который содержит вашу распечатку.
И, как я уже сказал, этот PDF-файл можно просмотреть практически на любом устройстве и распечатать. на любом компьютере с принтером.
•
† Некоторые уловят этот намек в адрес пионера голландского программирования.
.Как печатать из файла PRN
Когда вы печатаете в файл, программа вместо этого выводит в файл все, что она отправила бы на принтер, который вы подключили к своему компьютеру. Идея состоит в том, что позже вы, возможно, захотите отправить этот файл на аналогичный принтер на другом компьютере. Итак, основное использование файла .PRN - его копирование на принтер, чтобы получить результат. Вы можете открыть файл .PRN в любом текстовом редакторе, но вы, скорее всего, увидите текст, окруженный целой кучей «мусора», который представляет все различные коды принтера, необходимые для установки полей, специального интервала, графики и т. Д.
Для успешной печати этого файла необходимо сделать несколько предположений:
- Два принтера идентичны или, по крайней мере, принимают точно одинаковых команд, чтобы делать одни и те же вещи.
- Принтер, на котором вы хотите печатать, устанавливается как принтер по умолчанию для устройства, к которому он подключен. Если это не так, используйте панель управления, чтобы установить принтер по умолчанию.
- Принтер подключен к физическому порту, а не через USB (даже в этом случае читайте; решение находится в конце).
В этом примере мы предположим, что файл .PRN называется OUTPUT.PRN и находится на гибком диске в дисководе A :. Подставьте правильный путь для любого имени файла и диска, который вы используете. Вот шаги ...
- Создайте файл .PRN на первом компьютере. Откройте приложение, выберите «Печать», выберите нужный принтер, установите флажок «Печать в файл» и дайте файлу имя.
- Скопируйте файл на съемный носитель, чтобы вы могли перенести его на второй компьютер (или используйте сеть для передачи файла туда, в место, которое вы сможете найти позже.
- Откройте командную строку: Пуск | Программы | Аксессуары | Командная строка
- Используйте команду CD, чтобы перейти к местоположению файла или узнать, где он находится, чтобы вы могли указать путь к нему. Вспомните, что в этом примере мы используем A: \ OUTPUT.PRN в качестве файла, который вы хотите распечатать.
- Введите следующую команду: COPY A: \ OUTPUT.PRN / B PRN
This делает двоичную (/ B) копию OUTPUT.PRN в PRN устройства, который системное имя для принтера по умолчанию.Используется двоичная копия, поэтому ничего в файле изменяется в процессе копирования.
Предполагая, что принтеры одинаковые, а выходной принтер является устройством по умолчанию, файл должен теперь напечатать. По сути, вы сказали Windows скопировать выходной файл на принтер по умолчанию, используя двоичную копию (т. Е. Не добавлять никаких возвратов каретки или перевода строки и игнорировать все управляющие коды; просто передавая их, как они есть в файл).
При подключении через USB ...
Если ваш принтер подключен через USB, указанную выше команду необходимо изменить следующим образом:
- КОПИЯ A: \ ВЫВОД.PRN / B \\ Computer_Name \ Printer_Share_Name
Чтобы получить имя компьютера, откройте панель управления и выберите «Система». В открывшемся диалоговом окне выберите вкладку Имя компьютера. Там вы найдете имя, связанное с компьютером (игнорируйте любые точки после имени, если они есть). Чтобы получить Printer_Share_Name, откройте панель управления и выберите Printers and Faxes. Выберите принтер, на котором нужно печатать, а затем ссылку «Поделиться» в левом меню. Если у принтера нет общего имени, вам нужно будет его назначить.
Ярлык: Вместо \\ Computer_Name вы можете использовать \ 127.0.0.1 (адрес обратной связи в локальной сети каждого компьютера), но вам все равно нужна информация об имени принтера (проверено и подтверждено в Win2k и Server2003, благодаря Брэд М).
После того, как вы укажете и Computer_Name, и Printer_Share_Name, вставьте их в команда выше. Обратите внимание на двойную обратную косую черту перед Computer_Name. и одиночная обратная косая черта между ними.
[ Примечание: Если принтер является сетевым компьютером, тогда вы должны заменить \\ Print_Server_Name (имя сервера печати в сети) на \\ Computer_Name в приведенном выше примере. Спасибо Тиму С.]
.Как распечатать файл. PRN с PHP
Переполнение стека- Около
- Продукты
- Для команд
- Переполнение стека Общественные вопросы и ответы
- Переполнение стека для команд Где разработчики и технологи делятся частными знаниями с коллегами
- Вакансии Программирование и связанные с ним технические возможности карьерного роста
- Талант Нанимайте технических специалистов и создавайте свой бренд работодателя
Распечатать сохраненный готовый к печати документ, например файл * .prn
Сводка
Предоставленные инструкции описывают, как распечатать сохраненный готовый к печати документ, например файл * .prn. При печати в файл из приложения может потребоваться отправить сохраненный файл печати на принтер.
Процедура
Способ печати файла, готового к печати, зависит от типа файла (*.prn, * .rtl и т. д.) и какие приложения для печати установлены в системе.
- Используйте команду копирования DOS:
1. Перейдите в Пуск> Выполнить, введите cmd и нажмите Enter.
2. Измените каталог на расположение файла печати, который нужно напечатать.
3. Скопируйте готовый к печати файл на принтер, используя UNC-имя принтера.Например:
Код:
copy landscape.prn \\ tuna \ hp1055
- Используйте команду печати DOS:
Код:
print / d: [имя_принтера-или-сетевой_адрес] [расположение_файла_печати ]
Например:Код:
print / d: \\ server \ hpdesignjet "C: \ Print_Jobs \ ASC_Map.prn "
Его можно добавить в текстовый файл и сохранить как файл .bat для последующего запуска пакетного процесса. - Если установлена ArcInfo Workstation, многие готовые к печати документы связаны с диалоговым окном печати ArcInfo Workstation.
. gra
.plt
.hcbs
.plt2
.ps
.eps
.cgm
.wmf
.emf
.cbj
.ccrf
.crf
.epp
.esc
.pcl
.pcl3
.pclc
.pcc
.pcl5
.rtl
.rgi
.rgp
.vrf
.out
.rasПерейдите к документу, готовому к печати. Если файл связан с ArcInfo Workstation Print, дважды щелкните его.
или
Перейдите в Пуск> Программы> ArcGIS> ArcInfo Workstation> Печать и затем нажмите Обзор, чтобы перейти к готовому к печати файлу для печати.
Примечание.
Приложения ArcInfo Workstation могут находиться в другой папке в меню «Пуск» в зависимости от установленной версии.
- Если установлен процессор растровых изображений (RIP) стороннего производителя или другое программное обеспечение для печати, проверьте документацию производителя. Это приложение может иметь возможность просматривать и распечатывать документы, которые были сохранены с помощью функции печати в файл.
Связанная информация
Последняя публикация: 05.05.2016
Идентификатор статьи: 000007007
Полезен ли этот контент?
.PRN Расширение файла - Что такое файл .prn и как его открыть?
Файл PRN - это файл, созданный с помощью флажка, который появляется в некоторых диалоговых окнах печати в Windows. Он содержит набор инструкций для конкретных устройств, которые принтер, факс или другое устройство использует для печати документа. Файлы PRN могут содержать текстовое или двоичное содержимое, в зависимости от устройства, для которого был создан файл.
Файл PRN открыт в Microsoft Notepad
Несмотря на то, что название флажка может заставить вас поверить, файлы PRN не просто содержат копию документа, который вы хотите распечатать.Вместо этого они содержат информацию о макете страницы и другие инструкции, которые один конкретный тип устройства может использовать для переноса документа на печатную страницу. Если вы хотите создать пригодную для использования копию документа с помощью диалогового окна «Печать», не устанавливайте этот флажок. Вместо этого используйте параметр для создания копии файла .PDF.
Если вы в конечном итоге создаете файл PRN, вы можете распечатать его с помощью принтера или другого устройства, которое вы выбрали при создании файла. Например, если вы используете тот же тип принтера дома, что и на работе, вы можете создать файл PRN дома, принести его на свое рабочее место и распечатать документ с рабочего принтера.Крупные типографии иногда используют файлы PRN для печати файлов своих клиентов без необходимости иметь доступ к проприетарному программному обеспечению, создавшему файл.
Чтобы отправить файл PRN на принтер в Windows, вы можете ввести команду copy / b yourfilename.prn \\ yourcomputername \ yourprintername в командной строке Windows (при условии, что вы используете принтер, подключенный к сети или через USB). Однако помните, что файл PRN будет печататься правильно только в том случае, если он был создан на принтере, совместимом с вашим собственным.
На компьютерах Mac вы можете использовать файл PRN, чтобы открыть и распечатать копию документа с помощью Apple Preview. Если у вас возникли проблемы с открытием файла PRN в предварительном просмотре, вы можете открыть его, изменив его расширение на .PS.
При необходимости вы можете просмотреть содержимое файла PRN с помощью любого текстового редактора, например Microsoft Notepad, Apple TextEdit или GitHub Atom. Однако, поскольку файлы PRN создаются в различных форматах для использования с различными устройствами, нет гарантии, что ваш файл PRN будет содержать какую-либо полезную информацию.Кроме того, вам не следует редактировать файл PRN, так как это может сделать файл недоступным для печати.
.Печать файла .prn - Сообщество поддержки HP
@ Dragon-Fur
Некоторая полезная информация в различных приложениях к вашим сообщениям.
Я не уверен, поможет ли это автору вопроса (и он / она единственный, кто может подтвердить, поскольку у нас с вами нет доступа к рассматриваемой модели принтера Samsung).
Причина, по которой я не уверен, заключается в том, что мы оба использовали аббревиатуры, но с разным значением для одного и того же.
Похоже, что рассматриваемый принтер использует (собственный) язык принтера, известный как Samsung Printer Language , который обозначается как SPL .
Приложение SPLViewer , на которое вы ссылаетесь (пытается) интерпретировать содержимое файлов спула Windows (которые имеют расширение файла .spl ).
Windows (и другие операционные системы) используют буферизацию (где данные сначала записываются в промежуточные файлы, а не непосредственно на целевой принтер), чтобы управление можно было быстрее передать исходному приложению (например,грамм. Word), который инициировал команду печати.
Затем система (в фоновом режиме) берет информацию из файла спула .spl (и сопутствующего теневого файла .shd ) и (иногда с некоторым дополнительным взаимодействием с драйвером принтера) генерирует требуемый готовый к печати data и отправляет их на целевое устройство.
Файл спула может содержать данные в различных форматах, в зависимости от модели принтера и используемого драйвера (хотя я начинаю немного терять свою глубину в обсуждении этого).
Данные могут быть в (определяемом Windows) независимом от принтера (?) Формате, известном как формат Enhanced MetaFile ( EMF ), или они могут быть уже в формате , готовом к печати (и, следовательно, модель- зависимый), например:
- PCL5 или PCL XL или PostScript (используется большинством принтеров бизнес-класса).
- PCL3 GUI или PCL3 Enhanced (варианты которого используются многими потребительскими струйными устройствами).
- Другие зависящие от принтера форматы (возможно, включая Язык принтера Samsung ?).
Я понятия не имею, какие форматы сможет интерпретировать SPLViewer , о котором вы говорили; доступная документация, похоже, не содержит такого уровня детализации.
.