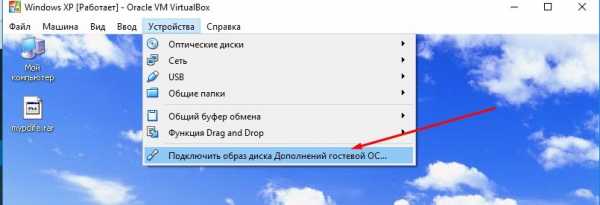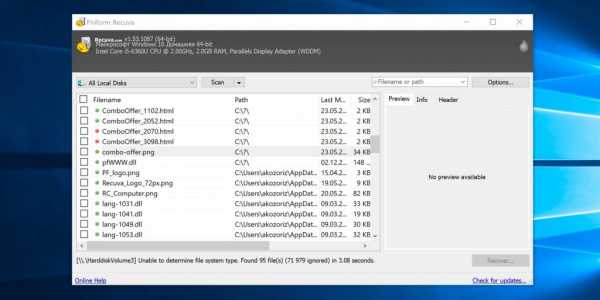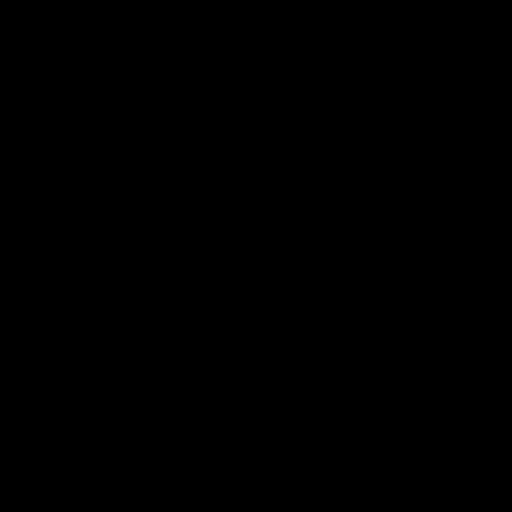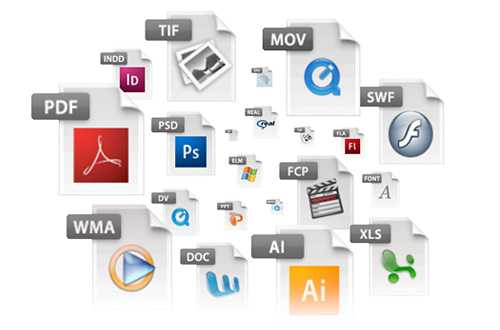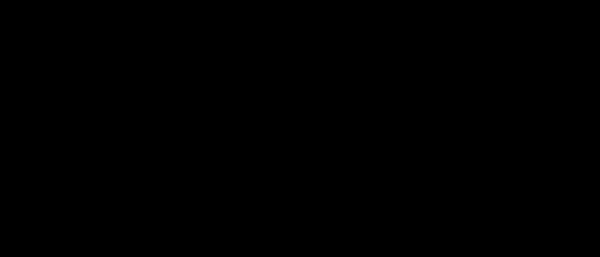Как поместить файлы в один архив
Как заархивировать несколько файлов в папку .zip
1. Выбираете нужные файлы (зажав кнопку [Ctrl] на клавиатуре), нажимая на них левой кнопкой мышки (у нужных файлов посинеет фон):
2. Потом зажимаете правую кнопку мышки на одном из нужных файлов и в выпадающем меню выбираете пункт указанный на картинке ниже:

3. В итоге получается папка .zip
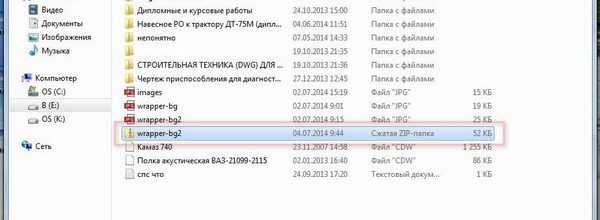
Если Вы работаете в Total Commander
1. Выбираете в Total Commander нужные файлы, нажимая на них правой кнопкой мышки (они станут красными)
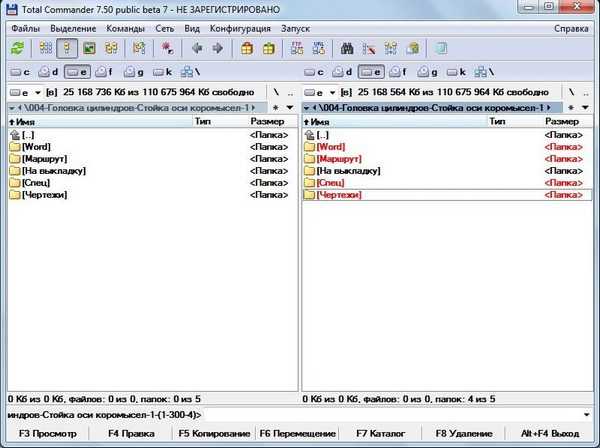
2. Потом зажимаете правую кнопку мышки на одном из нужных файлов и в выпадающем меню выбираете пункт указанный на картинке ниже:

3. В итоге получается папка .zip
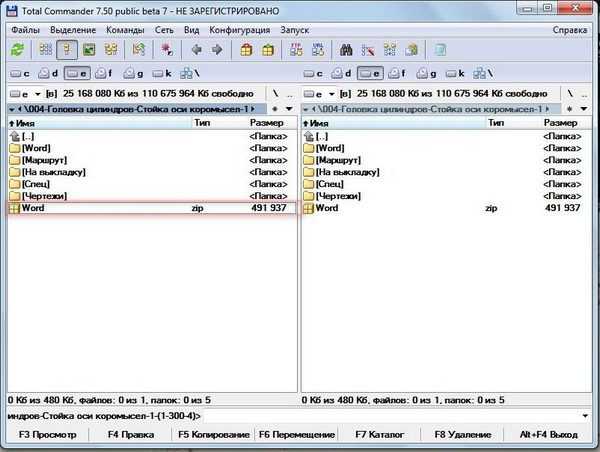
Как заархивировать папку с файлами и отправить
Приветствую вас на Планете Успеха! Сегодня мы поговорим о такой актуальной теме, как создать архив из нескольких файлов, или заархивировать целую папку с файлами, для передачи в сообщениях социальных сетей, мессенджерах, или по электронной почте.
Почему эта тема актуальна? Всё очень просто, например мы хотим своим знакомым или родственникам переслать посредством сети интернет свои фото, а их много. Мы же не будем целый день сидеть и по одной фотографии пересылать, удобнее сразу все одной папкой отправить.
Также работая удалённо дома, часто бывает необходимо, переслать выполненную работу работодателю или заказчику, а это могут быть не только фотографии, но и текстовые документы, видео или аудио, или любые другие файлы, которые удобнее передать адресату одним файлом (одной папкой) архивом.
Проверка наличия на ПК установленного архиватора
Итак, давайте приступим! На нашем компьютере должен быть установлен, один из архиваторов: WinRAR; 7Zip или UniExtractor. Проверить наличие установленного архиватора можно наведя мышкой на любую папку с файлами и нажав правую кнопку.
Если видим, как на скриншоте, надпись ”добавить в архив” (у вас может быть другая надпись, в зависимости от установленного архиватора, но смысл тот же), то на вашем компьютере архиватор уже установлен.
Если таких пунктов нет, то нужно установить соответствующую программу. Я пользуюсь программой WinRAR, найти её для установки себе на компьютер, можете на официальном сайте.
После успешной установки программы или наличия уже установленного архиватора, приступаем к созданию архива из файлов.
Как заархивировать папку с файлами
Выбираем папку с файлами, которую нам необходимо заархивировать и передать одним файлом адресату, нажимаем на папку правой кнопкой мыши, выбираем графу в появившемся списке ”Добавить в архив ”Новая папка” (у вас название папки свое)”.
Начинается процесс архивации папки, ждем завершения создания архива.
После завершения процесса архивации видим созданный архив нашей папки.
Теперь мы можем этот файл отправлять любыми средствами передачи файлов. Рассмотрим на примере социальной сети во ВКонтакте.
Отправка заархивированной папки с файлами
Заходим в социальную сеть во ВКонтакте, открываем сообщения, выбираем кому будем отправлять заархивированную папку с файлами.
В форме отправки сообщений, с левой стороны нажимаем на скрепку и в появившемся списке выбираем ”Документ”, нажав левой кнопкой мышки.
Нажимаем ”Загрузить новый файл”
Находим архив с нашей папкой, выделяем и жмем открыть, начнется процесс загрузки файла.
Архив загружен и прикреплен к сообщению, справа нажимаем на стрелку отправки сообщения.
Сообщение с прикрепленной заархивированной папкой отправлено адресату.
Важно помнить, что при отправке файлов есть определенные ограничения по максимальному размеру файла и в каждом сервисе они свои. Например, во ВКонтакте — допустимый максимальный размер передачи в категории документы — 200 МБ.
С созданием архива и отправкой мы разобрались, теперь стоит вопрос, а как открыть архив, если нам пришлют такой файл.
Как открыть заархивированную папку с файлами
Вы получили в сообщении в любом из сервисов передачи файлов заархивированную папку (архив с файлами), скачали себе на компьютер и теперь вам необходимо этот архив открыть, извлечь из него файлы.
Для этого на архив нажимаем правой кнопкой мыши, выбираем графу ”извлечь в (в текущую папку или в название полученного архива)”.
Далее идет процесс извлечения файлов, распаковка архива.
Архив распакован, файлы извлечены и заархивированная папка открыта.
Итак, вы сегодня научились создавать архив, узнали как заархивировать папку с файлами, и как ее отправить посредством сообщений социальной сети во ВКонтакте другому пользователю.
В других социальных медиа, мессенджерах или по электронной почте, где есть возможность передачи файлов — процесс отправки архива тот же.
Также, вы теперь знаете как, и сможете без труда извлечь файлы из архива, полученного вами.
Успехов вам и до новых встреч!
Поделиться ссылкой:
Как заархивировать папку с файлами и распаковать ее на компьютере
Во время пересылки объемных файлов в интернете всегда требуется сократить их объем, это поможет уменьшить количество затрачиваемого трафика. Основной способ сжатия – архивирование. Далее описаны все известные способы, как заархивировать папку с файлами для дальнейшей отправки в сети или хранения.
Что собой представляет архивирование
Архивирование – это процедура сжатия байт-кода с помощью объединения одинаковых символов, на практике это выглядит так: вместо кода 10000000 после архивации получится 10х7.
В примере, вместо 8 байт занимаемого места, размер кода сократится вдвое — до 4 байт. За переработку данных отвечают специальные программы – архиваторы, они же в будущем выполнят повторную распаковку файлов.
Перед тем, как архивировать документы, нужно скачать один из архиваторов, если его нет в системе. Одним из популярнейших является Winrar, он быстро работает и не содержит ничего лишнего. Единственный недостаток – платное распространение. Бесплатная альтернатива Винрар – 7 Zip. Скорее всего, в системе уже есть один из архиваторов.Ключевая задача приложений – это уменьшение веса файлов. С помощью архиватора легко подготовить папку с фотографиями, видео или другими данными к отправке по почте, загрузке на облачное хранилище, на сервисы обмена или социальные сети. Дополнительным плюсом является возможность загружать заархивированные файлы с любыми расширениями на все сервисы. Это решение проблемы пользователей, которые не могут отправить exe-файлы через ВКонтакте, Gmail и т. д.
Через опцию «Отправить»
Во всех системах есть полезная опция в контекстном меню файла – «Отправить». С ее помощью легко обмениваться данными с другими устройствами, создавать ярлыки и архивировать. Выполняется процедура в 2 клика средствами Windows.
Как заархивировать файлы для отправки по почте:
- Кликнуть правой кнопкой мыши (ПКМ) по элементу, подлежащему архивации.
- В контекстном меню навести курсор на опцию «Отправить» и выбрать «Сжатая ZIP-папка».
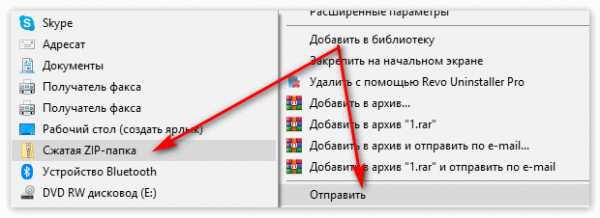
Через пункт «Добавить в архив»
Это более функциональный способ, как архивировать документы в компьютере. С его помощью удается настроить параметры архивации фото: степень сжатия, месторасположение конечного файла, формат архива, способ сжатия и т. д.
Алгоритм действий:
- ПКМ по файлу, который добавится в архив.
- Клик по «Добавить в архив».
- Если настройки в архиваторе устраивают, нажать «Ок».
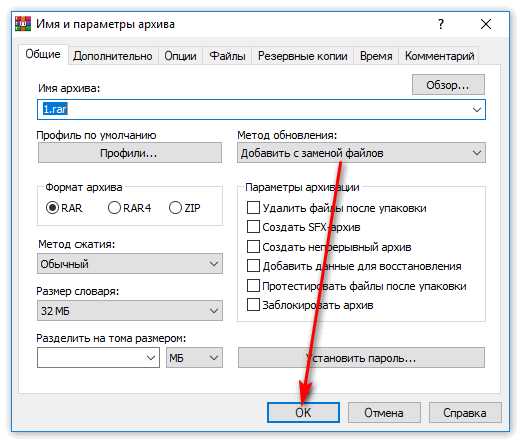
Действие выполняется аналогично для 7-Zip, но вместо второго шага следует выбрать «7-Zip» и нажать «Добавить к архиву».
Стандартные настройки пригодны для большинства задач, нетребовательному пользователю их менять не следует. При необходимости можно устанавливать пароль на папку или разбивку архива на части, менять расширение или другие параметры. Одной из популярных функций является разделение на части – в Winrar достаточно в строке «Разделить на тома размером» указать желаемый объем каждого архива. Целостность всей программы не будет повреждена от разбивки на несколько архивов.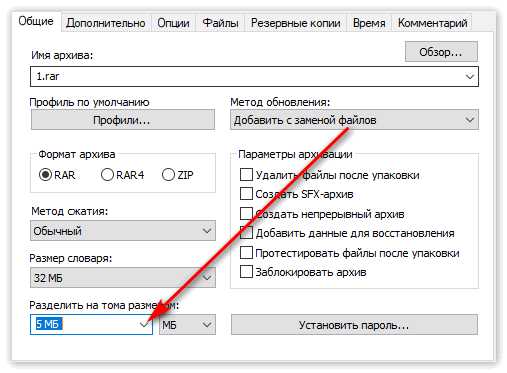
Через интерфейс архиватора
Для примера используется Winrar:
- Нажать на Пуск, в строку ввести слово Winrar и запустить найденную программу.
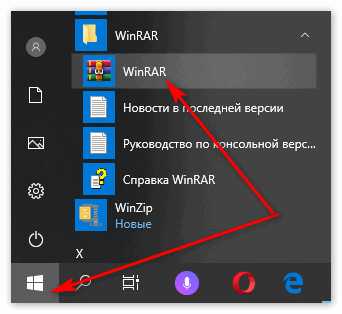
- Через проводник указать путь, затем нажать на кнопку «Добавить».
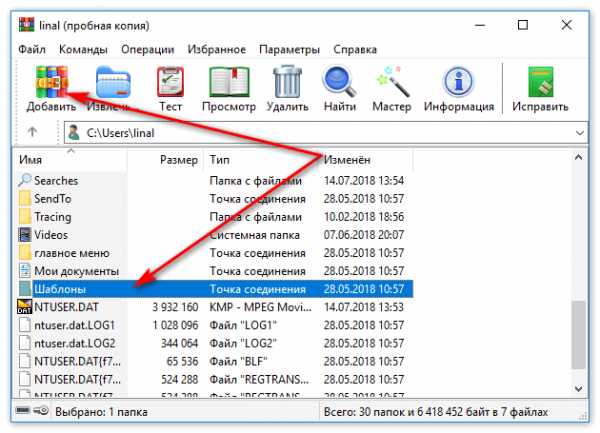
- Подтвердить кнопкой «Ок».
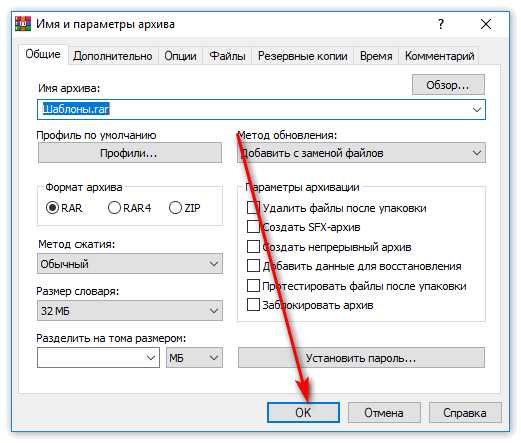
Распаковка файла
Все заархивированные фотографии, видео и прочее можно легко разархивировать.
Как распаковать файл:
- Открыть архив любым установленным архиватором.
- Выделив папку, нажать на «Извлечь».
- С помощью проводника указать путь к директории, в которую будут помещены файлы.
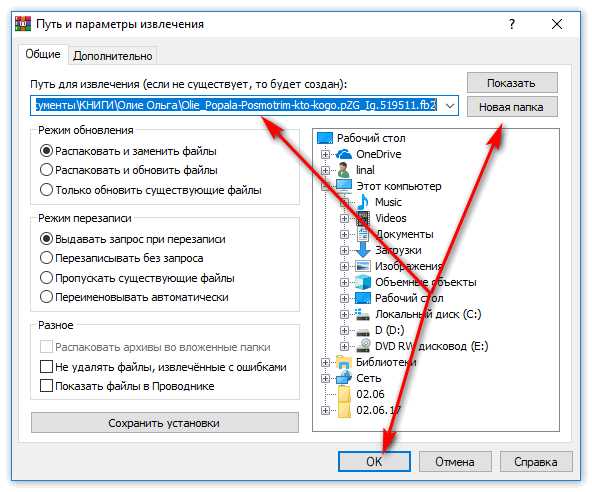
Есть вариант проще – открыть конечную папку и из архиватора перетянуть нужные элементы в желаемый каталог.
Ничего сложного в процессе архивации нет для пользователя с любым уровнем навыков, но важно все сделать правильно, иначе архив может оказаться недоступным.
Winrar - соединяем части архива в единое целое - Статьи
Для этой операции вам потребуется установленный на вашем компьютере архиватор. Это может быть WinRar или 7-zip.
Далее:
1) переместите все скачанные файлы в одну папку;
2) Используя архиватор, извлеките файлы в нужную вам директорию;
3) Во время распаковки все части архива соединятся воедино;
4) После этой операции ( при успешном выполнении) вы можете удалить скачанные архивы. Естественно не удаляя полученный файл (или файлы).
Очень редко, но бывает неприятная ситуация, когда во время извлечения файлов, программа-архиватор выдает ошибку вида:! C:\Documents and Settings\.......\film.part3.rar: Ошибка CRC в Хороший фильм.avi, файл повреждён
Не пугайтесь данного сообщения. Просто, по всей вероятности, вы скачали с ошибкой файл: film.part3.rar. Скачайте этот файл еще раз и повторите операцию по соединению скачанных частей архива.
Как соединить скачанные части архивов в один файл » по дороге в...
Для этой операции вам потребуется установленный на вашем компьютере архиватор. Это может быть WinRar или 7-zip.
Далее: 1) переместите все скачанные файлы в одну папку; 2) Используя архиватор, извлеките файлы в нужную вам директорию; 3) Во время распаковки все части архива соединятся воедино; 4) После этой операции ( при успешном выполнении) вы можете удалить скачанные архивы. Естественно не удаляя полученный файл (или файлы). Очень редко, но бывает неприятная ситуация, когда во время извлечения файлов, программа-архиватор выдает ошибку вида:
! C:\Documents and Settings\.......\film.part3.rar: Ошибка CRC в Хороший фильм.avi, файл повреждён
Не пугайтесь данного сообщения. Просто, по всей вероятности, вы скачали с ошибкой файл: film.part3.rar. Скачайте этот файл еще раз и повторите операцию по соединению скачанных частей архива.
Примечание.
Win-rar == сайт программы: www.win-rar.com стоимость: 29$
7-zip == сайт программы: www.7-zip.org стоимость: даром.
Как заархивировать файл или папку?
Архивация — процесс помещения файлов и папок в специальный «сжатый» файл, который, как правило, значительно меньше занимает места на вашем жестком диске.
Благодаря этому, на любой носитель можно записать гораздо больше информации, эту информацию быстрее передать по сети интернет, а значит архивация всегда будет пользоваться спросом!
В этой статье рассмотрим как можно заархивировать файл или папку на компьютере; так же затронем самые популярные программы для архивации.
Архивация средствами Windows
Если у вас современная версия ОС Windows (Vista, 7, 8) — то в ее проводник встроена возможность работать напрямую со сжатыми zip-папками. Это очень удобно и позволяет быстро и без проблем сжать многие типы файлов. Давайте рассмотрим по шагам как это сделать.
Допустим, у нас есть файл-документ (Word). Его реальный размер 553 Кб.
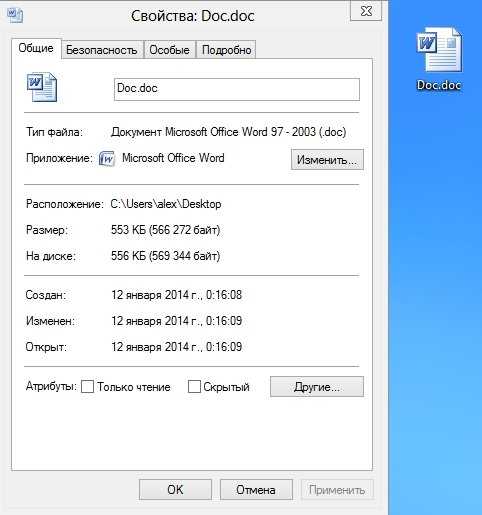
1) Чтобы заархивировать такой файл, кликните по нему правой кнопкой мышки, далее выберите в контекстном меню проводника вкладку «отправить/сжатая zip-папка». См. скриншот ниже.

2) Все! Архив должен быть готов. Если зайти в его свойства можно заметить, что размер такого файла уменьшился примерно на 100 Кб. Немного, но если сжимать мегабайты, или гигабайты информации — экономия может стать очень существенна!
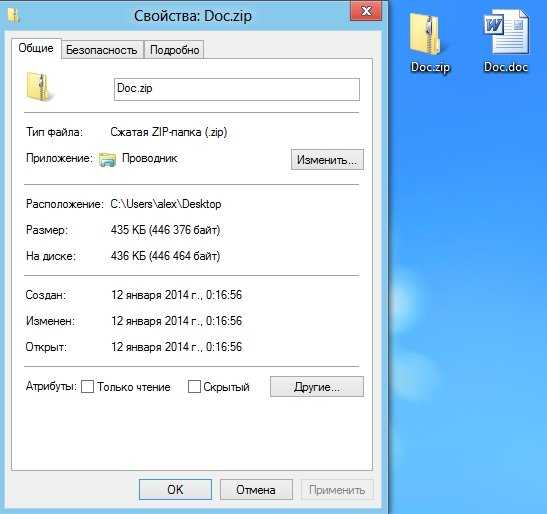
Кстати, сжатия этого файла составило 22%. Проводник, встроенный в Windows, легко позволяет работать с такими сжатыми zip-папками. Многие пользователи даже не догадываются, что имеют дело с заархивированными файлами!
Архивация программами
Для архивации одних лишь zip-папок недостаточно. Во-первых, уже дано есть более совершенные форматы, которые позволяют сжимать файл еще сильнее (в этом плане интересная статья про сравнение архиваторов: https://pcpro100.info/kakoy-arhivator-silnee-szhimaet-faylyi-winrar-winuha-winzip-ili-7z/). Во-вторых, не все ОС поддерживают напрямую работу с архивами. В-третьих, скорость работы ОС с архивами не всегда может устраивать. В-четвертых, никому не помешают дополнительные функции при работе с архивами.
Одни из самых популярных программ для архивации файлов и папок — это WinRar, 7Z и файловый командир — Total Commander.
WinRar
http://www.win-rar.ru/download/winrar/
После установки программы в контекстном меню появиться возможность добавления файлов в архивы. Для этого щелкните по файлы правой кнопкой мыши, и выберите функцию, как показано на скриншоте ниже.

Далее должно появиться окно с основными настройками: здесь можно указать степень компрессии файла, дать ему имя, поставить пароль на архив и многое другое.

Созданный архив «Rar» сжал файл еще более сильно, нежели «Zip». Правда, времени на работу с таким типом — программа затрачивает больше…

7z
http://www.7-zip.org/download.html
Очень популярный архиватор с высокой степенью сжатия файлов. Его новый формат «7Z» позволяет сжать некоторый типы файлов сильнее чем WinRar! Работать с программой очень просто.
После установки, в проводнике будет контекстное меню с 7z, вам остается только выбрать опцию добавления файла к архиву.
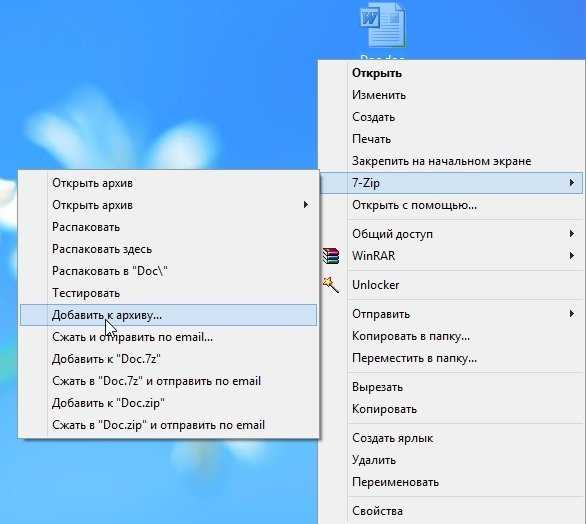
Далее задать настройки: степень сжатия, имя, пароли и пр. Нажать на «OK» и файл-архив готов.
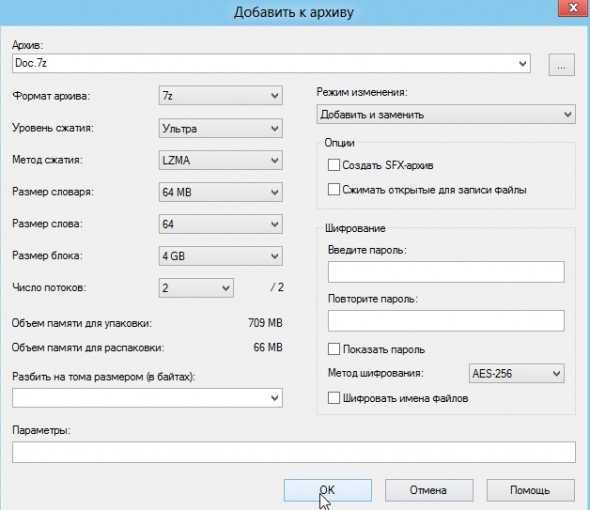
Кстати, как и говорилось, 7z не намного, но сжал сильнее всех предыдущих форматов.
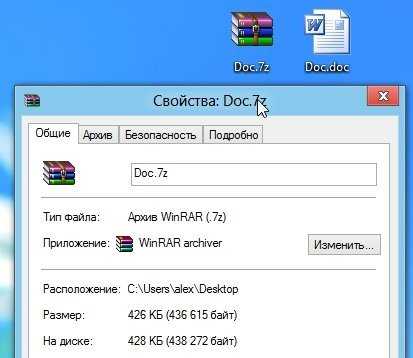
Total Commander
http://wincmd.ru/plugring/totalcmd.html
Один из самых популярных командиров для работы в ОС Windows. Считается главным конкурентом проводника, который по умолчанию встроен в Windows.
1. Выделяете файлы и папки, которые хотите заархивировать (они выделяются красным цветом). Затем на панеле управления жмете функцию «запаковать файлы».
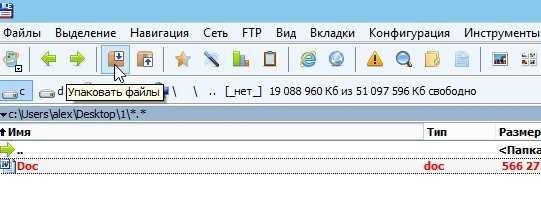
2. Перед вами должно открыться окно с настройками сжатия. Здесь присутствуют самые популярные метода сжатия и форматы: zip, rar, 7z, ace, tar и пр. Вам нужно выбрать формат, задать имя, пути и пр. Далее нажимаете на кнопку «OK» и архив готов.

3. Чем удобна программа — так это своей направленностью к пользователю. новички могут даже не замечать что они работают с архивами: в них можно легко входить, выходить, добавлять другие файлы всего лишь перетаскивая из одной панельки программы в другую! Да и ненужно иметь десятки установленных архиваторов на своем компьютере, чтобы архивировать файлы в различные форматы.
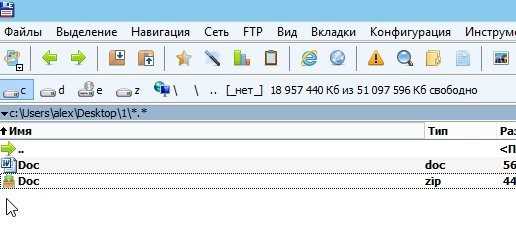 Заключение
Заключение
Заархивировав файлы и папки можно существенно снизить размер файлов, а соответственно поместить на ваш диск больший объем информации.
Но помните, что не все типы файлов следует сжимать. Например, практически бесполезно сжимать видео, аудио, картинки*. Для них есть другие методы и форматы.
* Кстати, формат картинок «bmp» — неплохо можно сжать. Другие форматы, например, такой популярный как «jpg» — не даст никакого выигрыша…
asp.net - Как поместить файлы в папку и сгенерировать .zip файл?
Переполнение стека- Около
- Продукты
- Для команд
- Переполнение стека Общественные вопросы и ответы
- Переполнение стека для команд Где разработчики и технологи делятся частными знаниями с коллегами
- Вакансии Программирование и связанные с ним технические возможности карьерного роста
- Талант Нанимайте технических специалистов и создавайте свой бренд работодателя
Как поместить все файлы css в один файл и все файлы javascript в один файл
Переполнение стека- Около
- Продукты
- Для команд
- Переполнение стека Общественные вопросы и ответы
- Переполнение стека для команд Где разработчики и технологи делятся частными знаниями с коллегами
- Вакансии Программирование и связанные с ним технические возможности карьерного роста
- Талант Нанимайте технических специалистов и создавайте свой бренд работодателя
android - Как поместить файлы в папку res готового apk?
Переполнение стека- Около
- Продукты
- Для команд
- Переполнение стека Общественные вопросы и ответы
- Переполнение стека для команд Где разработчики и технологи делятся частными знаниями с коллегами
- Вакансии Программирование и связанные с ним технические возможности карьерного роста
- Талант Нанимайте технических специалистов и создавайте свой бренд работодателя
php - Как добавить данные в файл с помощью file_put_contents ()?
Переполнение стека- Около
- Продукты
- Для команд
- Переполнение стека Общественные вопросы и ответы
- Переполнение стека для команд Где разработчики и технологи делятся частными знаниями с коллегами
- Вакансии Программирование и связанные с ним технические возможности карьерного роста
- Талант Нанимайте технических специалистов и создавайте свой бренд работодателя
linux - Vimdiff: как перенести все изменения внутри конкретной функции из одного файла в другой?
Переполнение стека- Около
- Продукты
- Для команд
- Переполнение стека Общественные вопросы и ответы
- Переполнение стека для команд Где разработчики и технологи делятся частными знаниями с коллегами
- Вакансии Программирование и связанные с ним технические возможности карьерного роста
Как мне поместить файл в корзину Amazon S3 с помощью их инструментов s3cmd?
Переполнение стека- Около
- Продукты
- Для команд
- Переполнение стека Общественные вопросы и ответы
- Переполнение стека для команд Где разработчики и технологи делятся частными знаниями с коллегами
- Вакансии Программирование и связанные с ним технические возможности карьерного роста
- Талант Набирайте технических специалистов и создайте свой