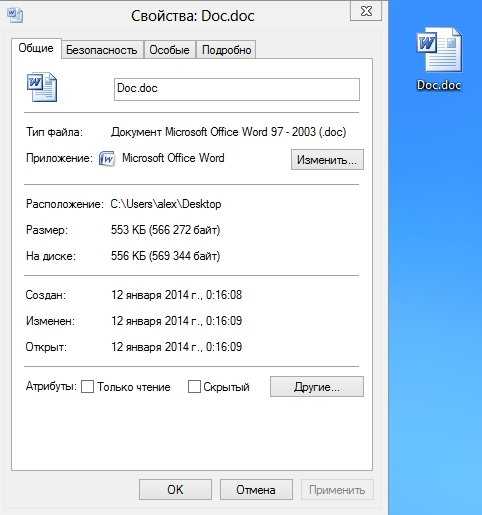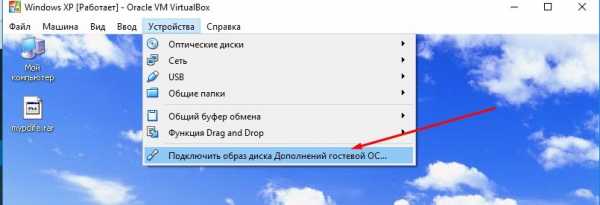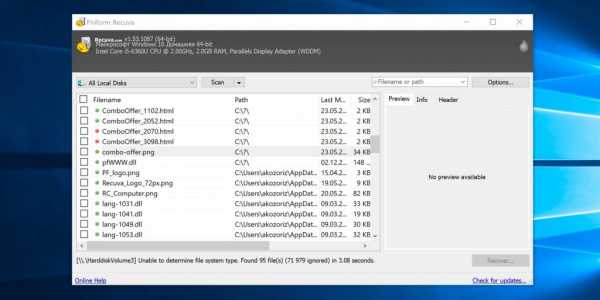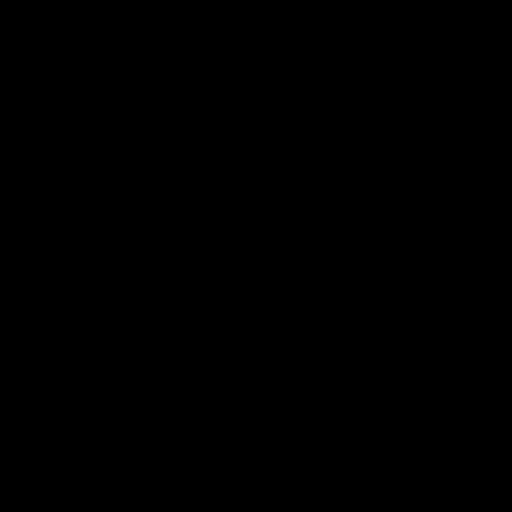Как создать файл который нельзя открыть
Как сделать чтобы файл не открывался
Если Вам по той или иной причине понадобилось сделать так, чтобы файл не открывался, то это делается быстро и легко без помощи каких-либо специализированных приложений, и мы расскажем Вам об этом!
Как сделать чтобы файл не открывался — как повредить файл
Один из самых простых способов — это открыть файл через Блокнот (эта программа вообще имеется на любом компьютере) или WordPad и изменить исходный код. Делается это так:
- Щелкаем правой кнопкой мыши по нужному файлу, наводим курсор на Открыть с помощью и в списке нажимаем Блокнот (если Блокнота нет в списке, то жмем Выбрать другое приложение и там в списке ищем
Блокнот
- Если файл большой, то открытие займет какое-то время. Ждем. Откроется окно с набором непонятных символов. Добавляем немного от себя — произвольные символы в произвольных местах — просто стучим по клавиатуре, сохраняем файл и закрываем.
- При попытке открыть файл обычным двойным щелчком мыши видим примерно следующее:
- Даже удалив добавленные нами изменения в Блокноте, восстановить и открыть файл просто так уже не получится. Соответственно никто не сможет его открыть.
Как повредить файл, подробная инструкция
Мы не будем вдаваться в обсуждение, зачем может понадобиться повреждать файл, насколько это правильно или неправильно - у каждого свои причины. Но испортить файл, в общем, несложно.
Как повредить файл
В случае с файлом Word, добавьте в него столько текста, сколько должно быть в вашем конечном файле, чтобы размер файла не вызывал подозрений.
Автор считает, что эти материалы могут вам помочь:
Независимо от типа файла, алгоритм действий будет один и тот же. Вам нужно открыть файл в текстовом редакторе и внести любые изменения. К примеру, для этой цели отлично подойдет "Блокнот", который есть в любой версии Windows.
Внимание! Перед внесением изменений в файл, обязательно сделайте его резервную копию, ведь он может понадобиться вам в дальнейшем.
Итак, нажмите правой кнопкой мыши на нужном файле и выберите в меню пункт "Открыть с помощью". Скорее всего, Блокнот не будет предложен для открытия документа, поэтому нажмите «Выбрать другое приложение» и найдите в списке «Блокнот»:
Если ваш файл довольно большой, его открытие Блокнотом может занять какое-то время. В результате вы увидите примерно такую картину:
Теперь вам нужно в самом начале файла написать несколько любых символов, на любом языке. Для верности, это можно еще сделать и в других частях документа:
Сохраните документ и попробуйте его открыть обычным способом, к примеру, через Microsoft Word. Вы увидите такую ошибку:
Есть альтернативный вариант повреждения файла – воспользоваться специальным сервисом corrupt-a-file.net.
Вам нужно будет загрузить файл на сайт, нажать на кнопку «Corrupt File» и скачать фал с результатом.
Если у вас остались вопросы – задавайте, мы с радостью вам поможем!
Сделать битым софт или файл
File Destructor 2.0
Ломатель файлов.Битый файл
Бывает, что у файла случается ошибка, при перезаписи, передачи по сети. Во всяком случае раньше это было гораздо чаще.Это называется битый файл. Его, как правило открыть нельзя. В лучшем случае можно как-то открыть, но большая часть информации или картинки будет потеряна.Зачем это нужно?
Скажем, вам нужно сдать работу в срок, а вы не поспеваете, как быть? - надо как-то выкручиваться, желательно перед клиентом не упасть лицом в ... ну сохранить лицо.Делаем файл похожий на настоящий (по весу) и ломаем через этот сервис.Отправляем куда надо и пока они пытаются его открыть мы спешно доделываем работу.
Приемлемые файлы
Ломаются файлы расширений: ZIP, DOC, XLS, PPT.Corrupt a file
Вам необходимо выслать документ, но вы не уложились в срок.Берем любой файл с требуемым именем, грузим на сайт и получаем битый файл.
Ву а ля!
Вы документ выслали в срок, но вот незадача, он не открылся, видать что-то испортилось при передаче посети.
Но не буде, вы все исправите, вышлите рабочую версию со своего компьютера, к тому же вы выиграли время и успели документ довести до конца.
[Решено] 3 способы испортить и восстановить файл Word
«Как проще всего испортить текстовый документ, чтобы он не открывался? У меня есть это огромное эссе на завтра, и я закончил его только на 3/4. Если я не закончу его вовремя, я надеюсь передать поврежденный файл Word ».
В этой статье мы предоставим два способа повреждения файлов и способ восстановления потерянных файлов. Надеюсь, вы найдете подходящий метод из этой статьи.
Советы:
- Если вы хотите исправить слово не открывается на Mac без потери данных, вы можете обратиться к исправить слово не открывается на Mac.
- Если вы хотите узнать больше о восстановлении потерянных документов Word в Windows, вы можете обратиться к восстановить удаленный / несохраненный документ Word в Windows.
- Если вы хотите узнать больше о восстановлении удаленных документов Word в Windows или Mac, вы можете обратиться к восстановить удаленный текстовый документ в Windows / Mac.
1. Повредить файл Word с помощью онлайн-файл Corrupter
Как испортить файл? Самый простой способ - использовать онлайн-средство для повреждения файлов: https://corrupt-a-file.net/, Для этого интернет-сайта вам нужно только загрузить файл, который вы хотите испортить, и он может помочь вам быстро повредить файл.
Этот сайт может испортить любой файл: Word, Excel, архив, MP3... что-нибудь! Просто отправьте свои файлы, и мы их испортим.
Шаги по повреждению файла также очень просты, вам нужно всего лишь выполнить следующую операцию, чтобы легко повредить файл.
Тип https://corrupt-a-file.net/ в окне поиска в верхней части браузера, затем нажмите клавишу ввода.
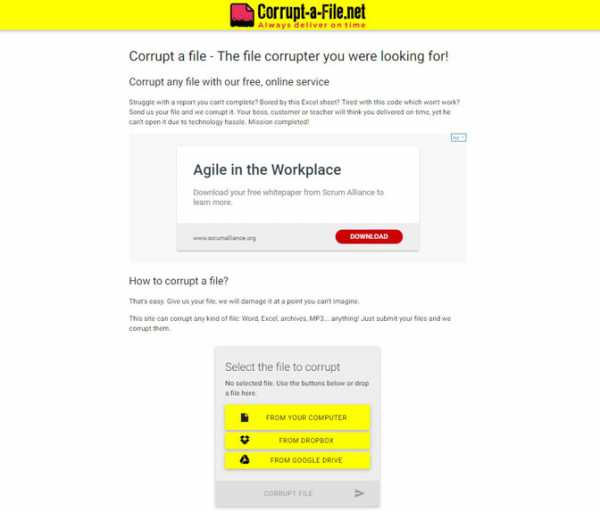
Нажмите ОТ ВАШЕГО КОМПЬЮТЕРА, Выберите документ Word и нажмите Открыть, Имя файла появится под Выберите файлы для повреждения.
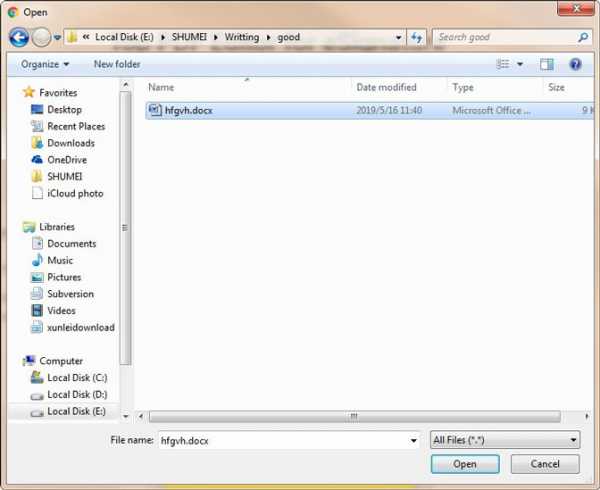
Нажмите ПОВРЕЖДЕННЫЙ ФАЙЛ, Это загружает файл и повреждает его.
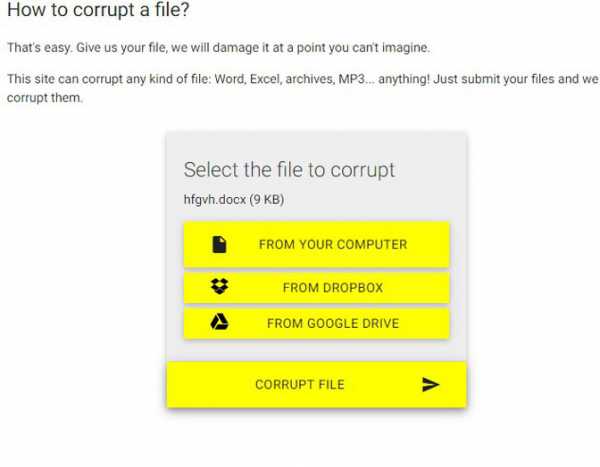
Нажмите ЗАГРУЗИТЕ СВОЙ ОШИБОЧНЫЙ ФАЙЛ, Вы увидите эту опцию, как только файл будет готов.

Попробуйте открыть файл в Word. Если на вашем компьютере установлен Word, дважды щелкните файл, чтобы открыть его в этом приложении. Вы увидите сообщение об ошибке, в котором говорится о проблеме с контентом. Нажмите Ok продолжить, а затем Word будет пытаться (и не сможет) восстановить или восстановить содержимое.
2. Повредить файл Word с помощью блокнота для Windows
Конечно, помимо использования онлайн-сайтов для повреждения файлов, мы также можем вручную повреждать файлы с помощью программы Windows Notepad.
Выполните следующие действия, чтобы повредить файл:
Чтобы открыть Блокнот, у нас есть три метода.
Методы 1: Нажмите Start кнопку, то вы можете найти блокнот в меню Пуск в меню под названием Windows Accessories.
Методы 2: пресса Windows ключ и тип блокнот в поле поиска, затем нажмите клавишу Enter, чтобы открыть Блокнот.
Методы 3: пресса Windows ключа и R ключ, затем введите блокнот в среднем поле и нажмите клавишу Enter, чтобы открыть Блокнот.
Нажмите Отправьте меню и выберите пункт Открыть.
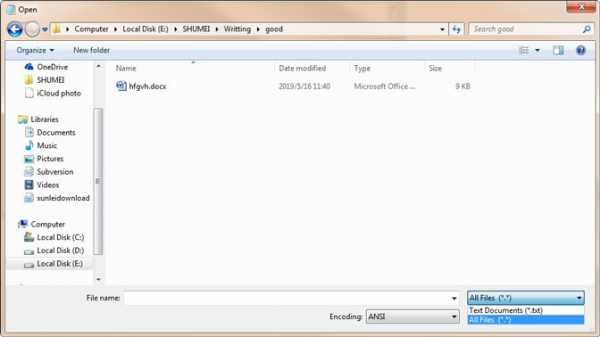
Выбрать Все файлы из выпадающего меню. Это в правом нижнем углу файлового браузера. По умолчанию установлено значение «Текстовые документы» (* .txt). А затем выберите документ Word, который вы хотите испортить в браузере файлов, затем нажмите Открыть.
Вы увидите, что в окне «Блокнот» появляется куча тарабарщины. Все, что нам нужно сделать, это удалить несколько строк текста. Семи или восьми строк должно быть достаточно. Нажмите на Отправьте меню и выберите пункт Сохранить как.
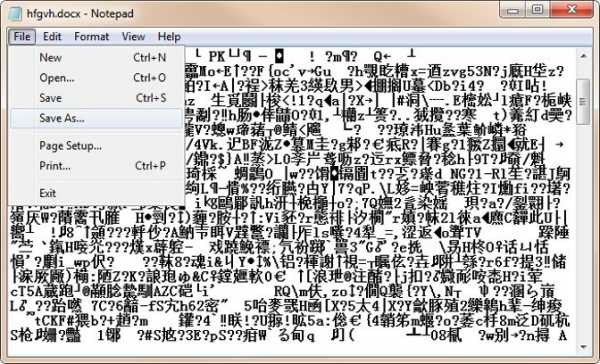
Затем выберите Все файлы из окна Сохранить как
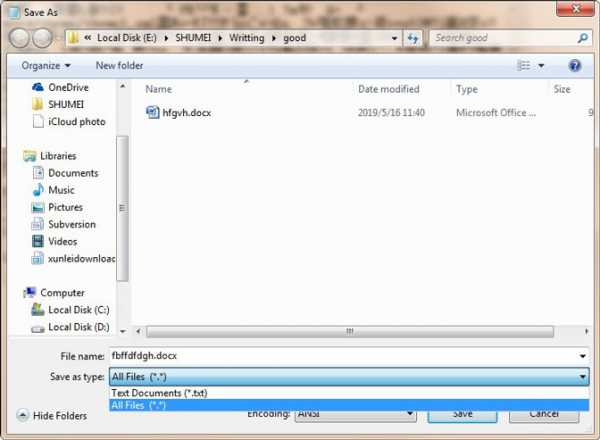
Назовите файл и нажмите скидка, Эта версия файла теперь повреждена.
3. Восстановить утерянный поврежденный файл Word с помощью FoneLab Data Retriever
Если ваши файлы утеряны, мы можем использовать мощное программное обеспечение для восстановления данных, чтобы восстановить потерянные документы Word.
FoneLab Data Retriever имеет возможность восстанавливать практически все удаленные или потерянные документы Word путем сканирования устройства хранения, на котором потеряны документы.
Он способен восстанавливать документы Word, утерянные для ручного удаления, сбоя системы, отсутствия ответа, повреждения, перезаписи и т. Д.
Загрузите, установите и запустите это программное обеспечение для восстановления данных на вашем компьютере по указанной выше ссылке. В главном интерфейсе вам нужно сначала выбрать типы данных, которые вы хотите восстановить. Здесь вы должны выбрать Документ, Затем выберите жесткий диск в котором вы можете найти потерянные документы.
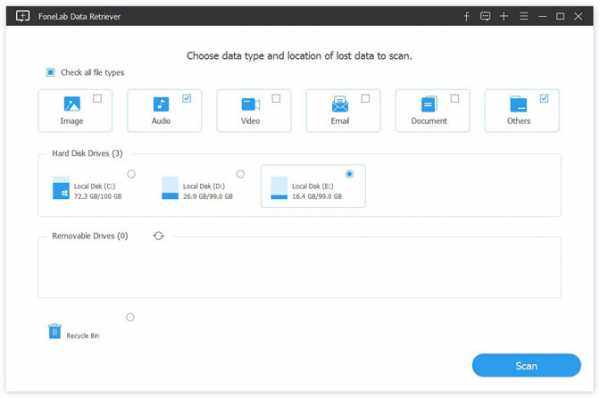
Нажимая Сканирование Кнопка даст вам быстрое сканирование на выбранном диске. После завершения процесса сканирования все типы документов будут перечислены на левой боковой панели.
На этом интерфейсе вы можете нажать Глубокий анализ чтобы получить больше результатов сканирования. Глубокое сканирование займет больше времени для завершения всего процесса сканирования, но оно предоставит все возможности.
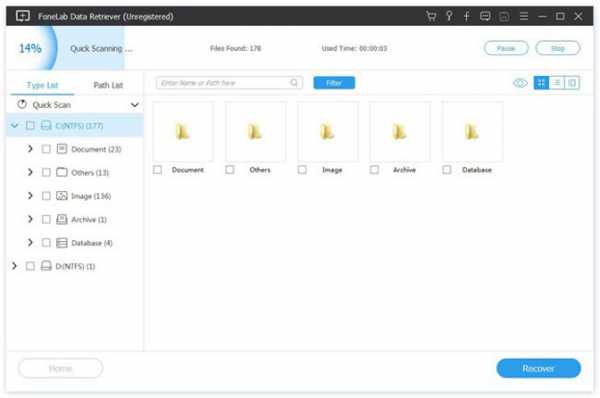
Нажмите DOCX найти нужные документы. Вы также можете использовать Фильтр которая чтобы быстро найти файлы, которые вы хотите восстановить.
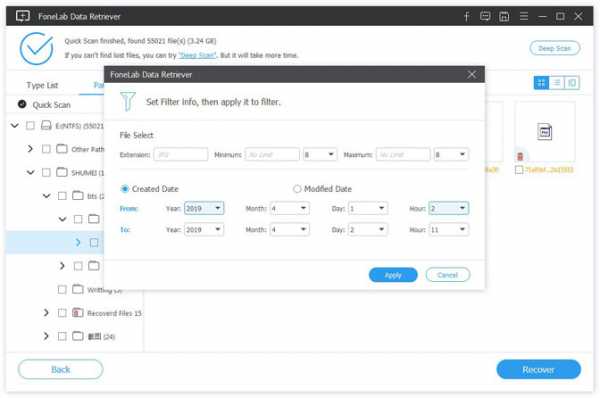
Отметьте необходимые элементы и нажмите Восстанавливать, Выбранные документы Word будут сохранены обратно на ваш компьютер.
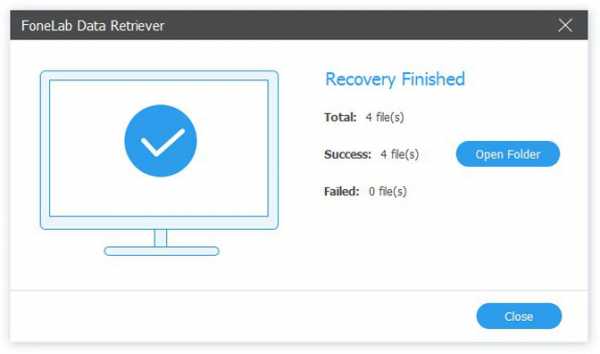
Заключение
Без сложных операций, вы можете получить недостающий документ Word с жесткого диска. Все, что вам нужно сделать, это нажать несколько раз.
В дополнение к документу Word, это программное обеспечение также может восстановить документ Excel, восстановить TXT файлы в Windows и другие типы файлов.
Если у вас есть какие-либо мысли или предложения по поводу повреждения или восстановления файла, пожалуйста, сообщите нам об этом в комментариях ниже.
Статьи по теме:
Оставьте свой комментарий и присоединяйтесь к нашему обсуждению Please enable JavaScript to view the comments powered by Disqus.Как создать файл без расширения: самые простые способы | IT S.W.A.T.

Сегодня рассмотрим, как создать файл без расширения средствами операционных систем Windows без применения сторонних решений, а также при помощи бесплатных приложений, которыми пользуются миллионы людей. В самой ОС не предусмотрена подобная функция, однако это легко обойти, зная несколько секретов.
Командная строка
Универсальный инструмент, посредством которого в Windows можно сделать совершенно всё, главное, знать, каким образом.
- Запускаем командную строку любым удобным способом, например, жмём Win + R, а в появившемся окошке выполняем команду «cmd».
- В открывшемся окне с черным фоном вводим и выполняем команду «copy con>file» либо «1 >> c:\file», где file – название нашего документа. Можно вводить полный путь к файлу, если пользоваться командной строкой не умеете. Это избавит от необходимости переходить в нужный каталог в текстовом режиме.
Внимания на предупреждения или ошибки не обращаем, свою функцию команда выполнит.
Это самый простой, универсальный и быстрый способ создать пустой файл без расширения в любой версии Windows 7. Все остальные на «Семёрке» и «Десятке» будут незначительно отличаться из-за различий в интерфейсе.
Проводник
Через стандартный менеджер файлов также можно сделать файл без расширения.
- Для этого открываем каталог, в котором он должен появиться.
- Кликаем правой клавишей мыши на пустом месте в окне и вызываем пункт «Новый».
- В выпавшем списке выбираем любой пункт кроме первого.
Появится файл, название которого следует ввести.
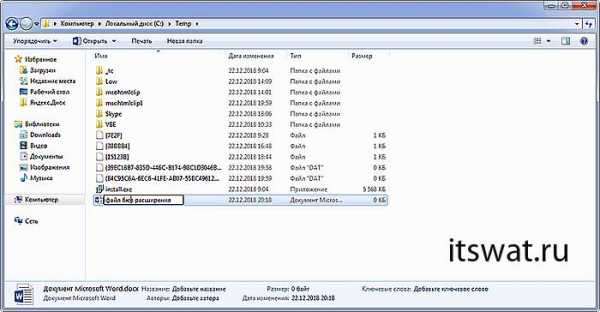
- Вводим имя нового документа без точек или удаляем точку и жмём «Enter».
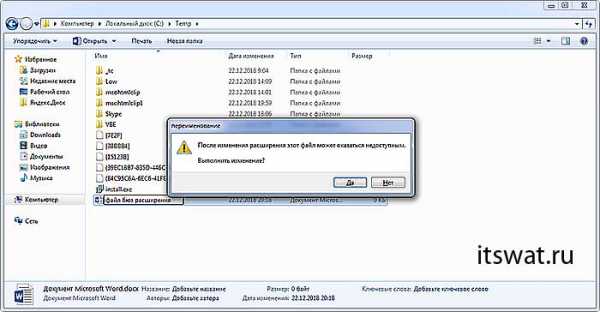
- Соглашаемся с тем, что после изменения расширения (оно идёт после точки и служит идентификатором для данного типа файлов) документ может стать недоступным.
На этом – всё готово.
Вместо создания нового документа через контекстное меню можно сделать копию любого файла и переименовать его, однако в таком случае документ будет занимать определённое место.Если он не является текстовым, открыть такой объект через блокнот будет невозможно (по крайней мере для нормальной работы с ним).
На многих компьютерах опция редактирования расширения недоступна, исправить это очень просто.
Windows 7
- Открываем Проводник, например, при помощи сочетания горячих клавиш Win + E.
- Кликаем Alt для вызова главного меню, если оно невидимо.
- Из него вызываем пункт «Сервис», в выпавшем списке выбираем «Параметры папок».
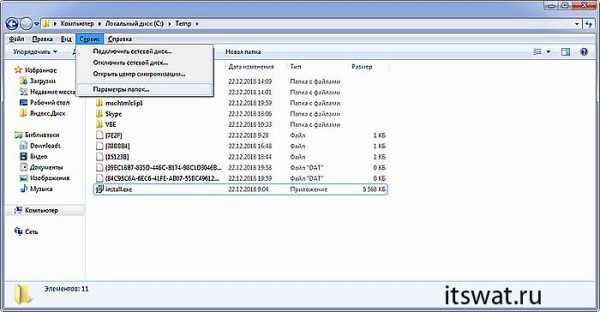
- Идём во вкладку «Вид».
- В фрейме «Дополнительные параметры» пролистываем список пунктов до самого низа и убираем флажок возле опции «Скрывать расширения для…».
- Сохраняем новую конфигурацию.
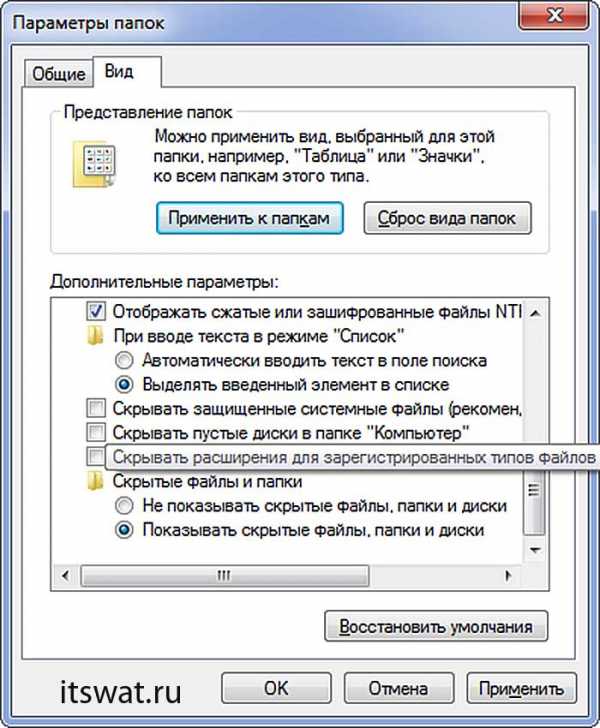
Теперь возможность изменения расширения документов доступна.
Windows 10
В Windows 8 и 10 активация и отключение функции осуществляется проще и быстрее.
- В Проводнике вызываем главное меню при помощи Alt, если оно спрятано.
- Во вкладке «Вид» отмечаем галочкой опцию «Расширение имён файлов».
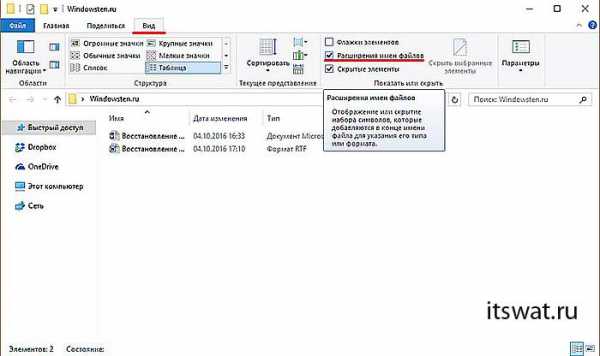
Вот и всё.
Для открытия и изменения содержимого документа его необходимо перетащить в окно любого текстового редактора или через контекстное меню вызвать команду «Открыть с помощью…» и выбрать нужное приложение в выпадающем списке.
Этих способов решения проблемы вполне достаточно для всех случаев, однако мы коснёмся ещё пары вариантов решения задачи для исчерпания темы.
Блокнот
Стандартный текстовый редактор Windows не способен помочь в данной ситуации – он автоматически дописывает расширение после названия документа, даже если его не ставить.
Рассмотрим, как создать файл без расширения txt через любой более функциональный аналог Notepad’а. Им может быть AkelPad, Notepad++, Sublime Text и иной подобный текстовый редактор. Рассмотрим на примере последнего, с остальными всё будет точно так же.
- Скачиваем приложение с официального сайта, инсталлируем и запускаем его.
- Жмём Ctrl + S либо вызываем команду «Сохранить» через пункт главного меню «Файл».
- Вводим название документа, в поле «Тип…» указываем «AllFiles (*.*)» и кликаем «Сохранить».
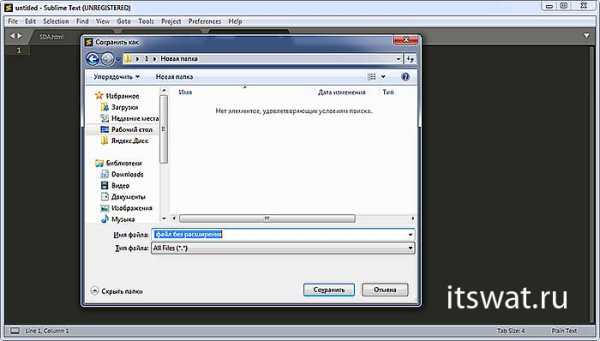
Total Commander
Самый популярный и функциональный файловый менеджер для Windows также позволяет в несколько кликов создать файл без расширения.
- Открываем целевой каталог и вызываем контекстное меню папки правым кликом по пустому месту панели.
- Выбираем знакомый пункт «Новый» и указываем любой объект, кроме папки и ярлыка.
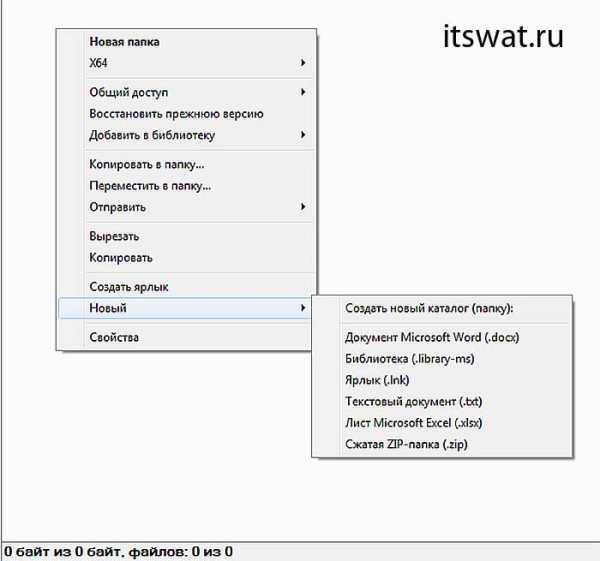
- В окошке для ввода имени пишем любое название без точки и кликаем «ОК» для создания нового объекта.
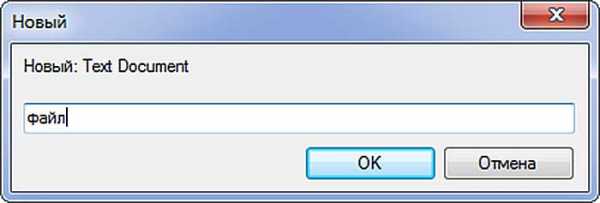
Также задачу можно решить, переименовав любой файл путём удаления точки из его названия.
Мы рассмотрели основные способы создания файлов без расширения в операционных системах Windows при помощи инструментария самой ОС и посредством популярных приложений.
[Решено] Как открыть или восстановить поврежденные файлы и восстановить их
Иногда вы можете столкнуться с ошибками при открытии некоторых файлов, таких как «The file». .docx "не удается открыть из-за проблемы с содержимым. Файл поврежден и не может быть открыт". Эта ошибка означает, что в файле есть нечитаемое содержимое, поэтому файл нельзя открыть.
Но не волнуйтесь, в этой статье мы расскажем, как открыть поврежденный файл и как восстановить поврежденный файл. К тому времени, когда вы закончите читать эту статью, вы будете знать методы, которые помогут вам исправить поврежденные файлы или восстановить данные, которые вы потеряли из-за незначительных ошибок.
1. Что такое испорченный файл?
Как следует из названия, поврежденные файлы - это компьютерные файлы, которые внезапно перестают работать или становятся непригодными для использования.
Фактически, каждый файл в вашей системе имеет определенную структуру и содержание. Таким образом, если нужная информация находится в правой части файлов, она будет работать хорошо. Но если в файл записана неверная информация или в неправильном месте записана правильная информация, данные будут искажены и зашифрованы, что приведет к повреждению файла.
Как правило, поврежденный файл вообще не открывается и не показывает сообщение об ошибке при попытке его открыть. Но это не влияет на оригинальную программу. То есть, даже если у вас есть поврежденный файл слов, вы все равно можете открывать другие файлы слов и использовать Word в обычном режиме.
2. Причины испорченного файла
Независимо от того, что не так, есть причина для этого. Смотрите ниже и узнайте причины поврежденного файла.
- Ваши файлы повреждены при сохранении. Например, ваш компьютер теряет питание или падает при сохранении файлов, файлы могут быть повреждены.
- Плохие сектора на жестком диске или других устройствах хранения.
- Вирус и вредоносное ПО на жестком диске или других устройствах хранения.
- Неожиданное завершение работы или плохое обновление на вашем компьютере
3. Как открыть и восстановить поврежденные файлы
Метод 1: изменить формат файла
Иногда это может помочь изменить формат файла. Возможно, файл не удастся открыть в исходной форме, но вы, по крайней мере, должны иметь доступ к содержимому файла. Например, вы можете конвертировать документы Microsoft Word в формат PDF или изображения из формата PNG в JPG.
Метод 2: использовать другую программу
Один формат файла может быть открыт многими программами, как встроенными, так и сторонними. Кроме того, каждая программа имеет собственный алгоритм и требования для открытия файла. Ваша текущая программа не может открыть файл, но альтернативная программа может открыть его. Например, документ Word также можно открыть с помощью альтернативных программ, таких как WPS и даже Google Docs.
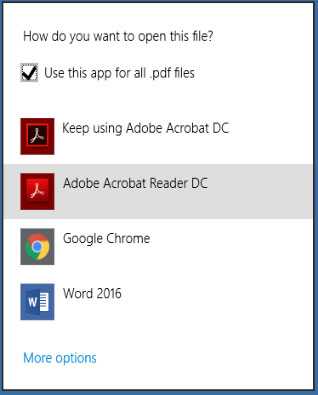
Метод 3: использовать опцию открытия и восстановления
Возможно, не все знают, что у офисного программного обеспечения Microsoft есть полезная функция, когда мы хотим открыть новый документ. Функция открытия и восстановления может помочь нам восстановить поврежденные файлы при открытии
Поэтому, когда мы открываем поврежденный файл, мы можем использовать функцию открытия и восстановления, когда открываем его.
Использовать эту функцию очень просто, просто нужно выбрать опцию раскрывающегося списка при открытии файла. Ниже я открою испорченный файл Excel в качестве примера, чтобы показать вам, как использовать эту функцию.
Откройте Microsoft Excel, затем щелкните файл и выберите «Открыть».
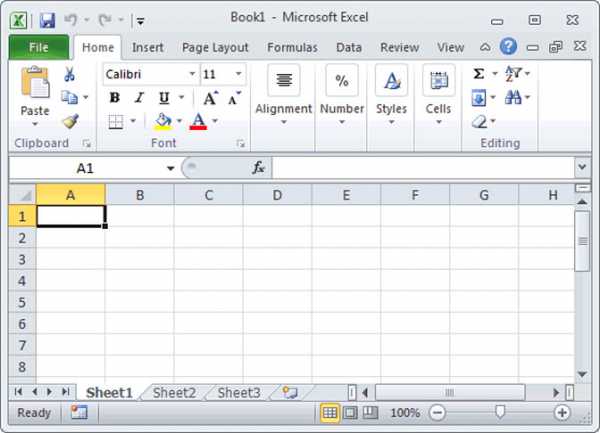
В открывшемся окне выберите файл, который хотите открыть.
Нажмите на кнопку Открыть в правом нижнем углу окна, и появится раскрывающееся окно. Выберите опцию открытия и восстановления в раскрывающемся списке.
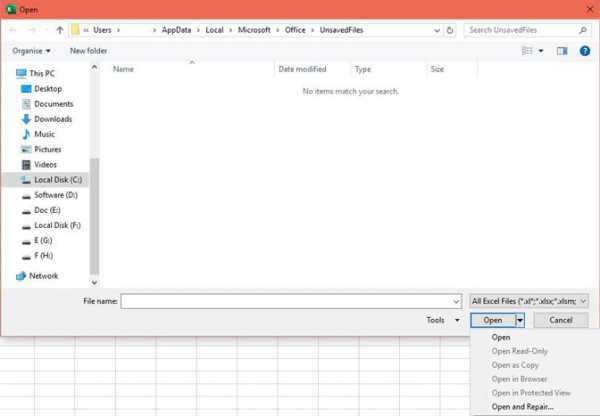
4. Как восстановить поврежденные файлы
Чтобы восстановить удаленный или потерянный поврежденный файл, FoneLab Data Retriever лучший выбор
Причины, по которым мы выбираем FoneLab
- Восстановить все типы данных, такие как документ, e-mail, аудио, видео, И т.д.
- Очень совместим с вашим компьютер, карты памяти, Флэш-накопитель, цифровой фотоаппарат, жесткий диски другие съемные диски.
- Применить ко всем ситуациям потери данных, таким как вирусная атака, неожиданно вылетает, образование, удаление и т.д.
- Сканирование, search а так же предварительный просмотр любой тип данных и жесткий диск с подробной информацией.
- Гарантия безопасности данных, Когда вы восстанавливаете потерянные данные, он не сохраняет эти данные на своем сервере.
- Легко использовать, С помощью нескольких щелчков мыши вы можете легко восстановить потерянные данные.
- Просто нажмите на ссылку ниже, вы можете бесплатно загрузить это программное обеспечение и получить бесплатную пробную версию 30.
Скачать и установить FoneLab Data Retriever, После завершения установки программное обеспечение запустится автоматически.
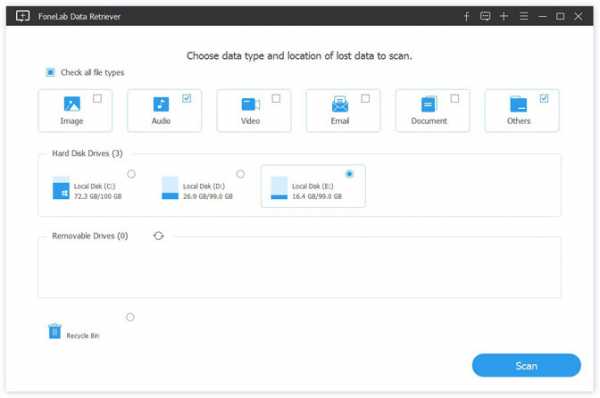
В главном интерфейсе выберите типы файлов, которые вы хотите восстановить, и жесткий диск, на котором хранятся удаленные поврежденные файлы. Затем нажмите Сканирование Кнопка, чтобы начать быстрое сканирование на выбранном диске.
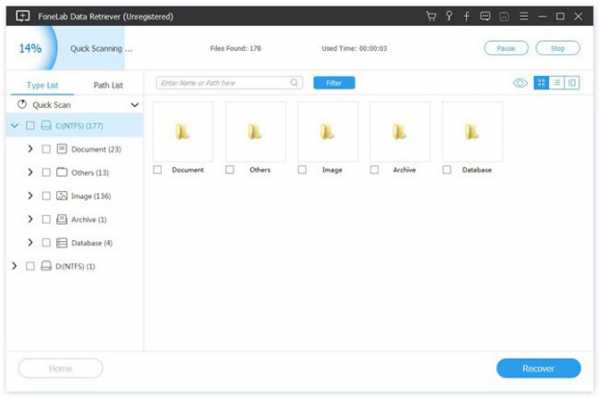
Просмотрите файлы, отображаемые в окне, и найдите файлы, которые вы собираетесь восстановить. Отметьте файлы, которые вы хотите получить, а затем нажмите Восстанавливать Кнопка, чтобы сохранить выбранные файлы на ваш компьютер.
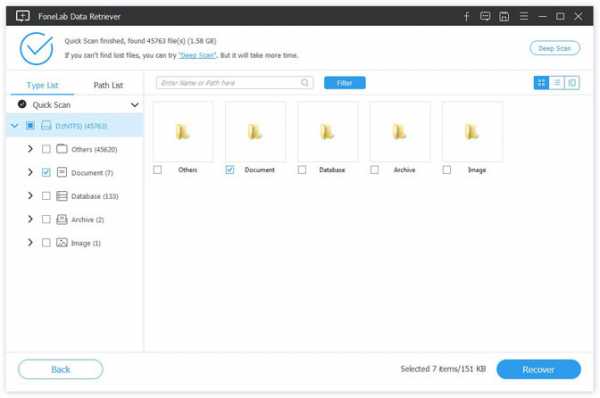
Примечание:
- Если быстрое сканирование не может дать желаемых результатов, вы можете нажать Deep Scan, чтобы повторить попытку. Глубокий анализ требуется больше времени для завершения всего процесса, но это приносит больше результатов.
- Вы можете также использовать Фильтр функция, чтобы быстро найти нужные файлы.
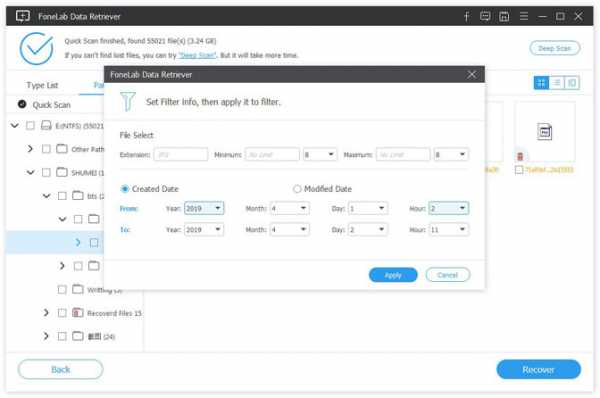
Заключение
В дополнение к восстановлению поврежденных файлов из Windows, FoneLab Data Retriever поддерживает восстановление поврежденный файл с жесткого диска, восстановить файл с поврежденной SD-карты, И т.д.
Если у вас есть предложения или комментарии по поводу восстановления поврежденного файла, сообщите нам об этом в комментариях ниже.
Статьи по теме:
Оставьте свой комментарий и присоединяйтесь к нашему обсуждению Please enable JavaScript to view the comments powered by Disqus.Как открыть файл, который не открывается
- Компьютеры
- Операционные системы
- Windows XP и Vista
- Как открыть файл, который не открывается
Дэн Гукин
Иногда вы можете попробуйте открыть файл и обнаружите, что он не открывается. Если это так, вы, вероятно, увидите вместо этого диалоговое окно. Прежде чем вы начнете перемещаться по диалоговому окну, имейте в виду пару вещей.
Первое, что следует отметить. Причина, по которой файл не открывается, заключается в том, что на вашем компьютере отсутствует программное обеспечение для его открытия.Это факт. Если кто-то отправил вам файл по электронной почте, отправьте ему ответное письмо и объясните, что вы не можете открыть файл. В вашей ситуации нет вашей вины; другой человек должен отправить файл в правильном формате.
Второе замечание: некоторые файлы открывать не стоит. Даже не пытайся. Файл может быть просто двоичным кодом, который человек все равно не поймет и не оценит.
Однако, когда настроение поражает, у вас есть выбор: в Windows XP вы видите диалоговое окно с кнопкой «Открыть с помощью».Щелкните кнопку. Он открывает диалоговое окно того же типа, которое отображается сразу в Windows 7 и Windows Vista.
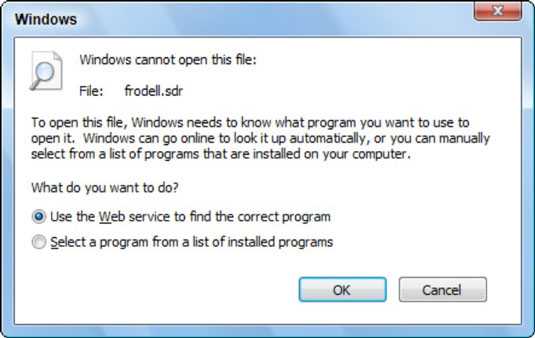
В диалоговом окне вы можете выбрать опцию Использовать веб-службу для поиска правильной программы, но велика вероятность, что поиск окажется пустым. Вместо этого выберите второй вариант - «Выбрать программу из списка установленных программ». Когда вы это сделаете, вы увидите диалоговое окно «Открыть с помощью».
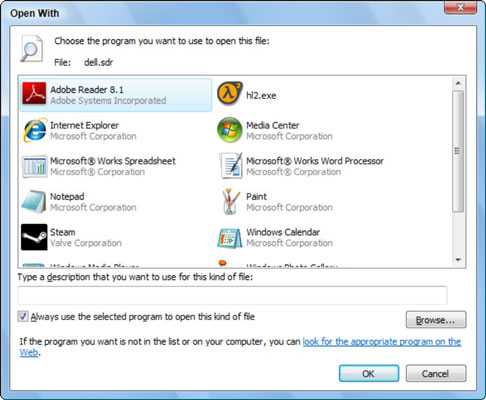
Диалоговое окно «Открыть с помощью» используется для открытия файла с помощью определенной программы.
Первое, что нужно сделать, это снять галочку рядом с параметром «Всегда использовать выбранную программу для открытия этого типа файла». Если вы этого не сделаете, вы выполните процесс сопоставления файлов , , что, вероятно, нецелесообразно делать на данном этапе.
Одна программа, указанная в окне , может открыть файл в читаемом состоянии. Я предлагаю сначала попробовать Блокнот. Блокнот может легко просматривать текстовые файлы, а многие загадочные файлы представляют собой текстовые файлы.
Если Блокнот не работает, вы можете попробовать Internet Explorer, который распознает множество различных программ.
У некоторых людей есть искушение заглянуть в компьютер. Любопытство - прекрасная черта. Но есть и опасность. Опасность состоит в том, что удалять или изменять любой файл, созданный не вами, - плохо. Тот факт, что вы не понимаете файл или можете удалить файл и не увидеть никаких немедленных изменений, не означает, что компьютер в порядке.
-
Не удаляйте файлы, созданные не вами.
-
Точно так же не переименовывайте, не перемещайте и не изменяйте файлы, которые вы не создавали.
python - созданные файлы Excel не открываются
Переполнение стека- Около
- Продукты
- Для команд
- Переполнение стека Общественные вопросы и ответы
- Переполнение стека для команд Где разработчики и технологи делятся частными знаниями с коллегами
Файл Python не открывается
Переполнение стека- Около
- Продукты
- Для команд
- Переполнение стека Общественные вопросы и ответы
- Переполнение стека для команд Где разработчики и технологи делятся частными знаниями с коллегами
- Вакансии Программирование и связанные с ним технические возможности карьерного роста
- Талант Нанимайте технических специалистов и создавайте свой бренд работодателя
- Реклама Обратитесь к разработчикам и технологам со всего мира
- О компании
swift - «Невозможно открыть файл« MyApp.app », потому что у вас нет разрешения на его просмотр» при запуске приложения в Xcode 6 Beta 4
Переполнение стека- Около
- Продукты
- Для команд
- Переполнение стека Общественные вопросы и ответы