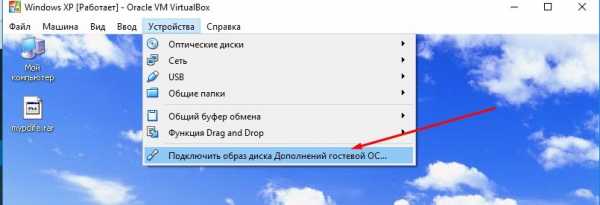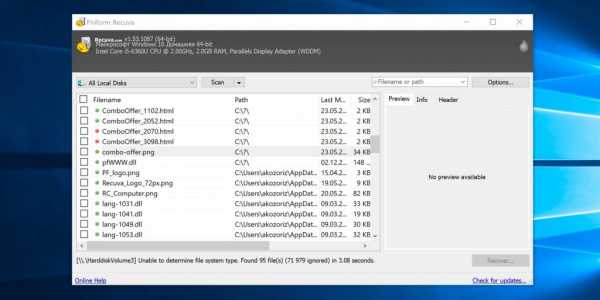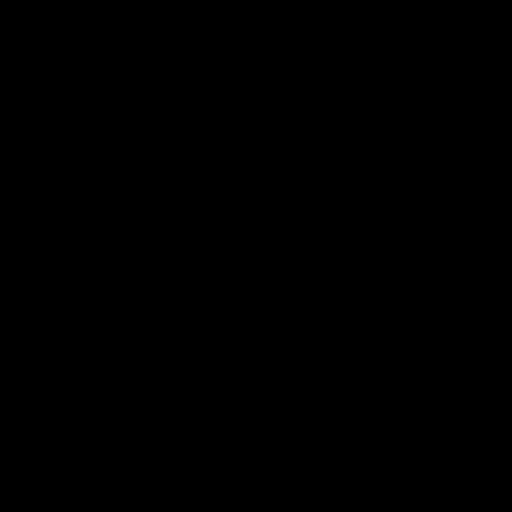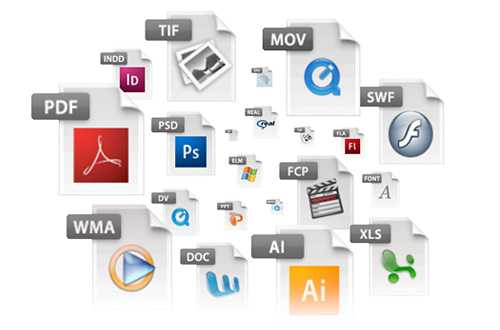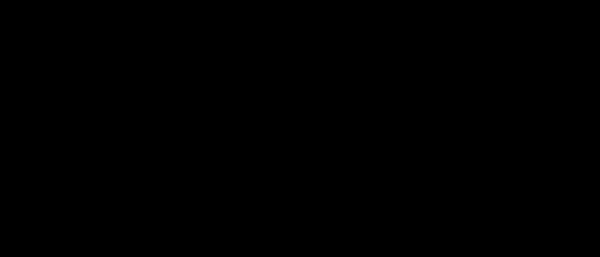Как создать файл номедиа
Как создать файл .nomedia на устройстве Android?
В Android .nomedia файл в основном пустой файл с «.nomedia» в качестве имени файла. Вы можете поместить этот файл в папку, чтобы сообщить мультимедийному сканеру, что любые мультимедийные файлы в этой папке не должны отображаться в таких приложениях, как Галерея, Видео и Музыкальные проигрыватели.
Есть несколько способов создать этот простой файл, но наиболее распространенными являются следующие:
я. Использование ES File Explorer
- На вашем Android установите и запустите приложение ES File Explorer.
- Использовать ES File Explorer просмотреть папку, в которой вы хотели бы иметь .nomedia файл.
- Затем нажмите кнопку меню и выберите новый.
- Выбрать файл и затем введите имя файла .nomedia
- Нажмите Хорошо и это все.
II. Использование ПК с Windows
- На вашем компьютере запустите Блокнот программного обеспечения.
- Теперь перейдите к файл > Сохранить.
- Введите .nomedia для имени файла и выберите Все файлы для Сохранить как тип.
- Подключите телефон Android к ПК с помощью USB-кабеля для передачи данных.
- С помощью проводника Windows скопируйте .nomedia файл с вашего ПК в папку, которую вы хотите остановить сканирование мультимедиа.
(Найдите список советов и рекомендаций для Samsung Galaxy S3 и Android.)
КАК: Файл NOMEDIA (что это такое и как его использовать)
Файл с расширением .NOMEDIA является файлом Android No Media. Они видны только на телефонах и планшетах Android или на устройствах, подключенных к устройству Android.
Эти специальные файлы никогда не имеют имени файла (т. Е. Они всегда рассматриваются как .nomedia) и используются, чтобы сообщить другим приложениям избегать сканирования медиафайлов в той же папке, где существует файл NOMEDIA.
Например, если есть папка, называемая Дата файлы и в нем файл .NOMEDIA, то большинство приложений, ищущих медиа-файлы в этой папке, поймут, что им не следует читать какие-либо данные из него. Другими словами, папка будет казаться невидимой.
Использование файла NOMEDIA
Поскольку файлы NOMEDIA по существу скрывают папку из других приложений, наиболее очевидным преимуществом для размещения файла NOMEDIA в папке на вашем телефоне является скрыть личные фотографии или скрыть ненужные или лишние мелодии, изображения, видео и т. Д.
Например, вы можете поместить свои чувствительные фотографии и видео в Секретный контент альбом в приложении «Галерея», а затем добавьте к нему файл NOMEDIA, чтобы случайный наблюдатель, просматривающий ваши снимки, мог видеть только то, что вы хотите, чтобы они видели.
Файлы NOMEDIA также полезны в ситуациях, когда устройство в противном случае может сильно пострадать, если мультимедийный проигрыватель просматривает папку с сотнями или тысячами изображений или видеофайлов. Если вы не хотите, чтобы медиаплеер просматривал любую конкретную папку, вы можете сэкономить массу памяти и время автономной работы, отметив ее как папку «без носителя».
Знание того, какие файлы NOMEDIA используются, также полезно, если ваше мультимедийное приложение не отображает все ваши изображения или видео. Например, если Google Фото не будет создавать резервные копии файлов в определенной папке, вы можете обнаружить, что это связано с тем, что в нем есть файл NOMEDIA, и в этом случае удаление или переименование файла NOMEDIA позволит Google Photo нормально читать содержимое.
Как сделать или удалить файлы NOMEDIA
Файл NOMEDIA должен быть помещен в папку, которая должна быть помечена как папка «Ä media media». Вы можете создать новый файл NOMEDIA, если хотите скрыть содержимое папки или удалить файл NOMEDIA, чтобы отобразить музыку, видео, мелодии звонка и т. Д.
Вы можете создавать и удалять файлы NOMEDIA прямо с вашего телефона или планшета с помощью приложения, такого как g (x) labs Nomedia, или приложение Droida с тем же именем. Например, если вы используете один из g (x) labs, переключите опцию на НА рядом с любой папкой для размещения в нем файла .NOMEDIA. Во второй, нажмите и удерживайте папку, чтобы создать новый файл NOMEDIA; папка станет красной, указывая на то, что в ней есть файл NOMEDIA.
Некоторые приложения для проводника файлов, такие как File Manager Pro, позволяют переименовывать файлы, что означает, что вы можете переименовать любой файл в любую папку, которая будет называться .nomedia, Очевидно, что это только хорошая идея, если в папке есть неважный файл, в котором вы можете переименовать.
Важный: Будьте очень осторожны с помощью приложений, которые специально предназначены для работы с контентом NOMEDIA. Так как приложение может не отображать папки NOMEDIA (большинство из них), данные могут быть скрыты от этого приложения, как и в случае с File Manager Pro. Что это значит, что вы не сможете Unhide он использует то же приложение.
Другой способ создания или удаления файлов NOMEDIA - с вашего компьютера. Установите ES File Explorer File Manager на Android и затем откройте сеть > Удаленный менеджер из меню. Включите функцию удаленной сети, а затем с компьютера, получите доступ к FTP-адресу, указанному в приложении.
Например, в Windows вы можете открыть Explorer и ввести адрес в пане
Android для чайников №23. Как скрыть файлы? — android.mobile-review.com
17 декабря 2014
Павел Крижепольский
Вконтакте
Как сделать так, чтобы определенные фотографии, видео или аудиозаписи не попадали в общий список медиафайлов и не отображались в проигрывателе или галерее? Как скрыть папку из стандартного файлового менеджера, по умолчанию установленного на телефон?

Сразу стоит отметить, что речь идет не о том, как надежно скрыть конфиденциальную информацию от посторонних глаз. При желании, обнаружить любой скрытый файл – дело техники, ничего особо сложного тут нет. Что в Android, что в настольной Windows, файлы помечаются скрытыми исключительно ради удобства пользователя, а вовсе не в целях безопасности.
Зачем это может быть нужно? Например, вы используете смартфон в качестве «флешки», иногда храня на нем какие-то графические файлы, которые нет смысла отображать в галерее. Или не хотите, чтобы в той же самой галерее отображались обложки к альбомам. А может быть, вас раздражает, что любой взявший в руки ваш смартфон тут же увидит полный список всех видеозаписей. Причин может быть много.
Универсальный способ
Скрыть файл можно несколькими способами. Самый универсальный – просто пометить его как скрытый, после чего его перестанут видеть все стандартные приложения.
Как вы помните, в Windows для этого нужно щелкнуть на файл правой кнопкой мыши, выбрать пункт «Свойства» и поставить галочку напротив атрибута «Скрытый». Проблема в том, что Android этот атрибут игнорирует, и прекрасно видит скрытые таким способом файлы. Ничего удивительного в этом нет – это другая ОС со своими правилами.
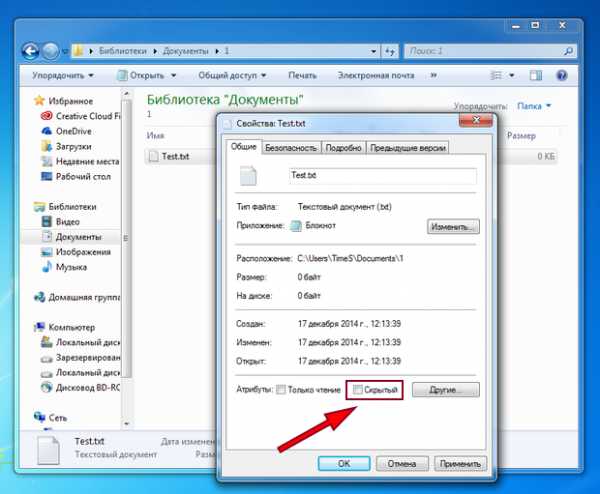
Логику работы со скрытыми файлами Android унаследовал от Linux. В нем скрытым считается любой файл, чье название начинается с точки. Так что пользователю достаточно просто переименовать нужный файл или папку, например, изменив название «Photo.jpg» на «.Photo.jpg» или «Новая_папка» на «.Новая_папка». Сделать это можно как через файловый менеджер на Android смартфоне, так и с помощью настольного ПК.
Для этого нужно подключить смартфон к компьютеру с помощью кабеля, нажать на компьютере кнопку «Пуск», выбрать пункт «Мой компьютер» и в открывшейся папке найти значок вашего смартфона. Именно его и нужно открыть. Скорее всего, выглядит он будет вот так, а его название будет совпадать с названием модели телефона. На некоторых смартфонах для передачи данных необходимо разблокировать экран (актуально в том случае, если вы установили пароль на разблокировку).
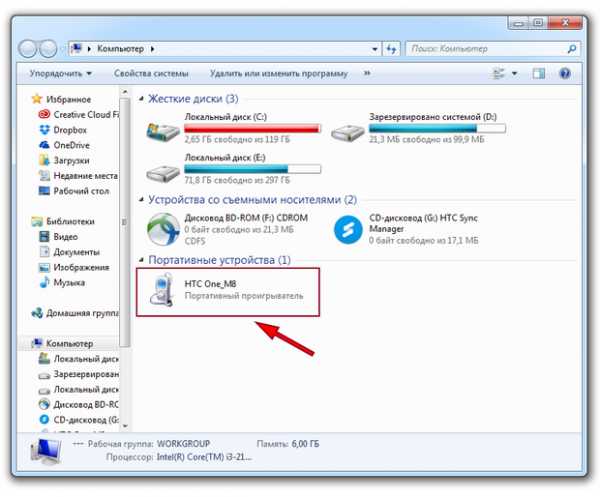
Теперь нужно найти нужный файл, нажать на него правой конкой мыши и выбрать пункт «Переименовать». Остается только добавить перед началом названия файла точку, при этом менять его разрешение или делать что-то еще не нужно.
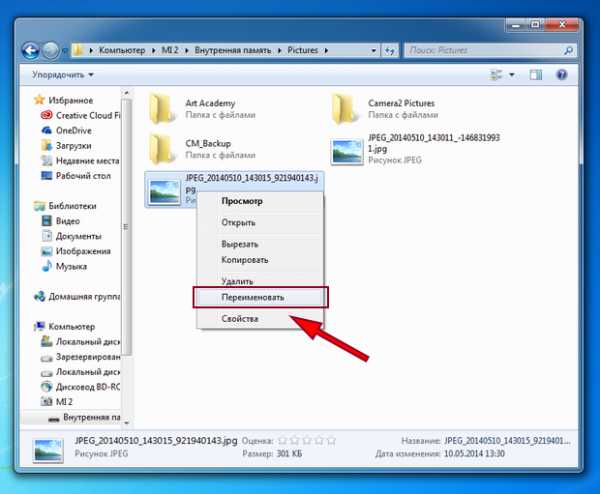
Конечно, сама Windows такие файлы скрытыми не считает. Если вы не хотите, чтобы этот файл был виден при подключении смартфона к компьютеру, установите галочку «Скрытый» в его свойствах.
Еще раз напомню, что сохранность ваших данных это не гарантирует. Для Android есть множество файловых менеджеров, которые прекрасно умеют работать со скрытыми файлами. А настроить отображение скрытых файлов в Windows и вовсе можно в пару кликов.
Файл .nomedia
Для того, чтобы запретить галерее, проигрывателям и прочим программам сканировать содержимое определенных папок, не обязательно делать их скрытыми. Достаточно поместить в них файл с названием «.nomedia». Создать его очень легко. Нужно кликнуть по рабочему столу правой кнопкой мыши, в появившемся меню выбрать пункт «Создать» и далее «Текстовой документ».
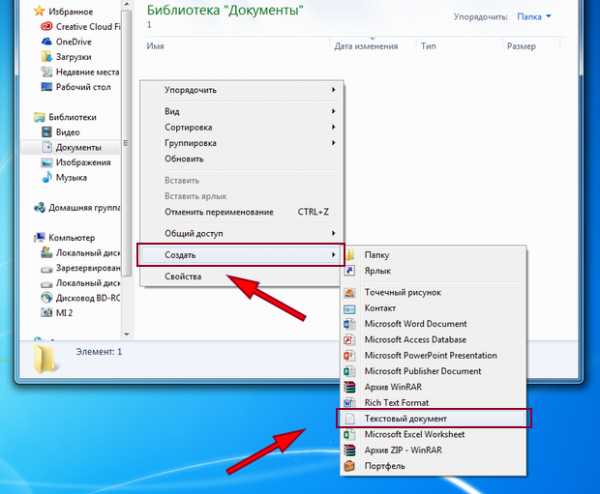
Далее переименовываем созданный файл в «.nomedia» (не забыв стереть расширение .txt) и копируем в нужную папку смартфона.
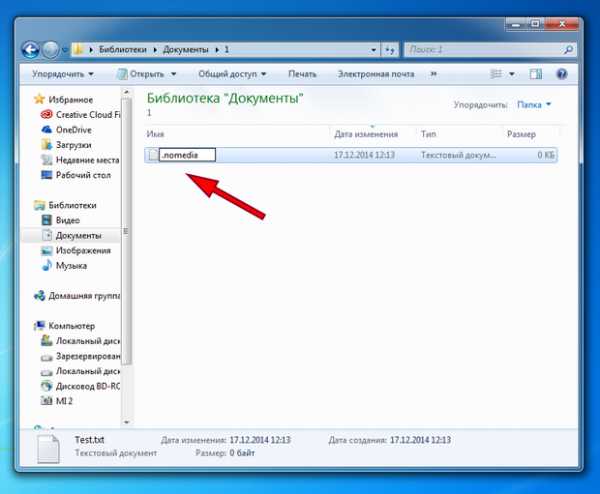
Однако, начинающим пользователям такой способ я крайне не рекомендую. Дело в том, что разные аппараты на разных версиях Android реагируют на этот файл немного по-разному. И иногда могут просто удалить все содержимое папки, в которой присутствует такой файл. Если решите воспользоваться этим способом – обязательно позаботьтесь о том, чтобы иметь резервную копию той папки, которую пытаетесь скрыть.
Скрытие из галереи обложек альбомов
Скрыть из галереи обложки альбомов можно намного проще. Стандартная Android галерея не отображает файлы Albumart.jpg или Folder.jpg, а вот плеером они отлично читаются. Так что достаточно просто переименовать соответствующим образом все обложки альбомов, и из списка фотографий они сразу же пропадут.
Как скрыть файлы и папки на Андроид
Портативные устройства на базе Android не всегда подразумевают их использование одним человеком. Конечно, смартфон — это личный девайс, который мы очень редко передаём в другие руки. Но планшетом могут пользоваться члены семьи и даже друзья. А ещё существуют всяческие мини-компьютеры в виде флешки, которые подключаются к телевизору. Словом, некоторые гаджеты могут использоваться несколькими людьми. Но определённые содержащиеся на них личные файлы не должны видеть посторонние! В таком случае в голове вполне может появиться мысль о том, чтобы скрыть файл или папку. Как это сделать — читайте ниже.
Когда это нужно?
Чаще всего сделать скрытую папку на Андроид хочется в том случае, если доступ к вашему устройству имеют другие люди. В такой папке могут содержаться интимные фотографии, копии каких-то важных документов или что-то ещё, о существовании чего другой человек подозревать не должен.
Другая причины скрытия файлов — это удобство использования «Галереи». Дело в том, что по умолчанию в ней отображаются абсолютно все медиафайлы, хранящиеся на смартфоне. И если показ видеозаписей чаще всего можно отключить, то с обложками альбомов такой фокус не пройдет. Такие графические файлы придется скрывать вручную.
Третья причина заключается в отправке девайса в сервисный центр для ремонта. В подобных заведениях порой работают люди, которые любят просматривать чужие фотографии. Обычно они делают это от скуки, когда гаджет уже отремонтирован и заняться совершенно нечем. Либо это происходит во время тестирования устройства на предмет его работоспособности. Словом, достаточно создать скрытые папки, чтобы работник сервисного центра ничего не увидел.
Следует заметить, что опытный специалист всё же сможет найти скрытые файлы, если он того захочет. Но для этого придется повозиться. Те же работники сервисных центров точно таким заниматься не станут, не желая тратить столь длительное время. Так что можно сказать, что функция создания скрытых файлов и папок сделана скорее ради удобства пользователя, чем для обеспечения полной конфиденциальности.
Самый простой способ
Операционная система Android многое унаследовала от Linux. Здесь тоже действует очень простой способ сокрытия папок и файлов. Заключается он в изменении названия. Просто поставьте точку в самом начале. Например, у вас есть файл «Фотография.jpg» — поменяйте название на «.Фотография.jpg». Или же вы имеете дело с папкой «Сочинения» — измените название на «.Сочинения». Сделать это вы можете при помощи любого файлового менеджера или воспользовавшись ПК.
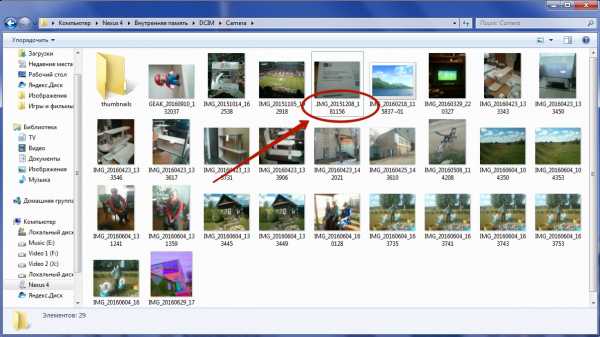
Обратите внимание, сам «Проводник» операционной системы Windows прекрасно видит переименованный файл. Если вы хотите добиться того, чтобы и компьютер его не отображал, то придется дополнительно совершить следующие действия:
Шаг 1. Кликните по файлу или папке правой кнопкой мыши.
Шаг 2. В контекстном меню выберите пункт «Свойства».
Шаг 3. Поставьте галочку около пункта «Скрытый» и нажмите кнопку «ОК».

К сожалению, не все смартфоны предоставляют компьютеру возможность изменения свойств файлов, хранящихся в их памяти.
На смартфонах с Android 10 любой документ или папку можно скрыть намного проще. Для этого достаточно открыть проводник, выбрать нужный файл и в появившемся окне нажать «Скрыть». Иногда для появления контекстного меню необходимо тапнуть по кнопке «Еще» или значку в виде трех точек.
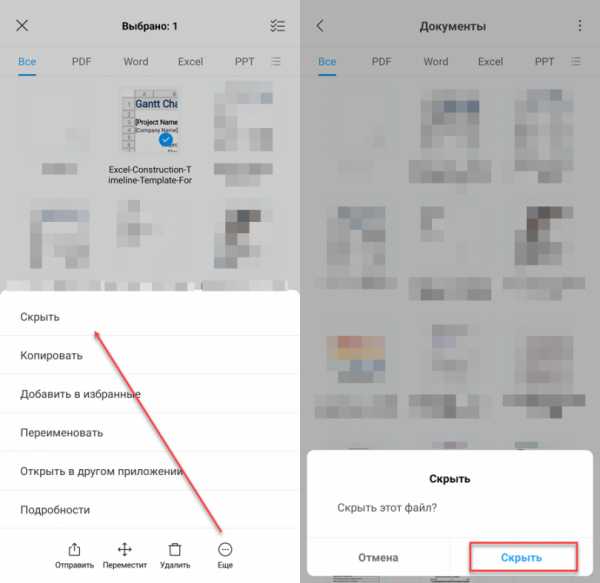
Создание файла .nomedia
Этот тоже достаточно легкий способ не позволит скрыть файлы и папки на Андроиде. Вместо этого ваши несложные действия приведут к тому, что в галерее перестанут показываться обложки альбомов и некоторые другие ненужные вам медиафайлы. При этом сами они останутся на устройстве — в медиапроигрывателе во время воспроизведения соответствующей песни обложка продолжит отображаться.
Суть этого метода заключается в создании файла с расширением «.nomedia». Он говорит остальным приложениям, что находящиеся в одной с данным файлом папке картинки отображать не нужно. Опять же, создать такой файл вы можете прямо на смартфоне, используя файловый менеджер. Либо, как в нашем случае, задействуйте компьютер.
Шаг 1. Подключите устройство к ПК при помощи USB-кабеля.
Шаг 2. Зайдите в меню «Пуск» и щелкните левой кнопкой мыши по пункту «Компьютер». То есть, таким образом вы зайдёте в стандартный «Проводник».
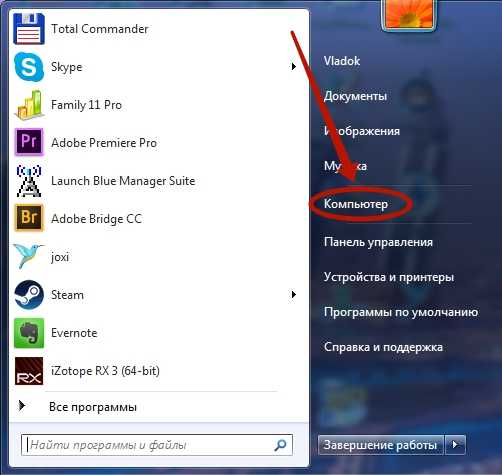
Шаг 3. Перейдите в библиотеку «Документы» или любой другой раздел файловой системы вашего компьютера.
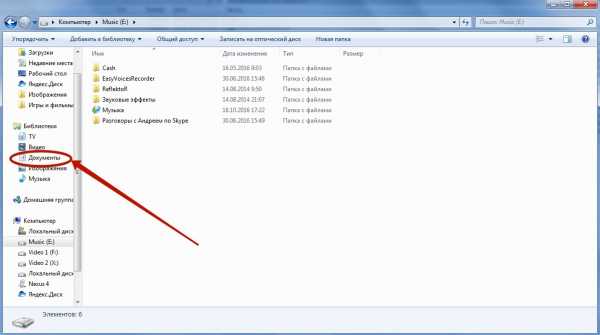
Шаг 4. Здесь щелкните правой кнопкой мыши и наведите курсор на пункт «Создать». Затем нажмите на «Текстовый документ».
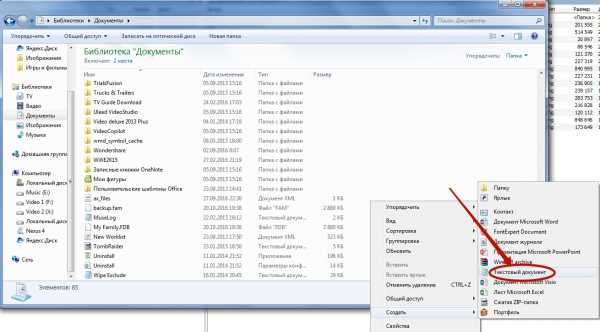
Шаг 5. Щелкните по созданному файлу единожды левой кнопкой мыши. Переименуйте его в «.nomedia», стерев, само собой, расширение «.txt».
Обратите внимание: «Проводник» не всегда позволяет изменять расширение, поэтому может потребоваться более мощный файловый менеджер — например, всем известный Total Commander.
Шаг 6. Теперь щелкните по файлу правой кнопкой мыши и нажмите на пункт «Вырезать».
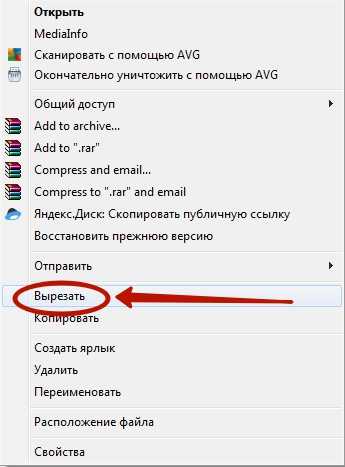
Шаг 7. Всё в том же «Проводнике» перейдите в память подключенного устройства. Попадите в ту папку, картинки из которой не следует отображать. Здесь щелкните правой кнопкой мыши и выберите в контекстном меню пункт «Вставить». Либо нажмите вместо этого комбинацию клавиш Ctrl+V.
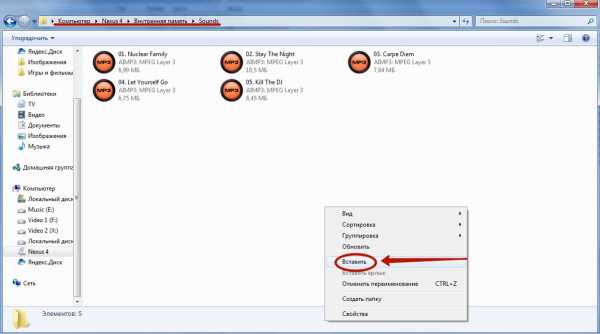
Вот и всё. Размещенный здесь файл «.nomedia» не даст обложкам альбомов появляться в «Галерее». Само собой, на вложенные папки это правило не распространяется — туда надо вновь копировать данный файл.
Поведение разных версий Android
На самом деле начинающим пользователям не рекомендуется использовать файл «.nomedia». Объясняется это тем, что некоторые версии операционной системы Android могут попросту удалить все медиаданные, содержащиеся в одной с этим файлом папке.
Также нельзя не отметить, что новые версии мобильной операционки чаще всего снабжаются умной «Галереей». Предустановленная программа понимает, что картинку под названиями «Folder.jpg» и «Albumart.jpg» отображать не нужно. А именно так обычно называются сканированные обложки музыкальных альбомов. При этом вы сможете посмотреть эти файлы в сторонних приложениях.
Возвращение видимости
Если файлы и папки, название которых начинается с точки, не видны системе, то как затем вернуть их видимость? Это очень хороший вопрос. Как вы поняли, скрыть папку на Андроид можно как при помощи смартфона, так и воспользовавшись компьютером. Эти же слова относятся и к обратному процессу.
На компьютере сделать файлы видимыми не составляет большого труда, ведь в «Проводнике» все они отображаются — достаточно вновь их переименовать, избавившись от точки в начале. На смартфоне и планшете всё чуть сложнее. Здесь придется использовать сторонний файловый менеджер. Подойдет практически любая программа такого типа. В нашем случае используется ES Проводник.
Шаг 1. Зайдите в скачанный и установленный файловый менеджер.
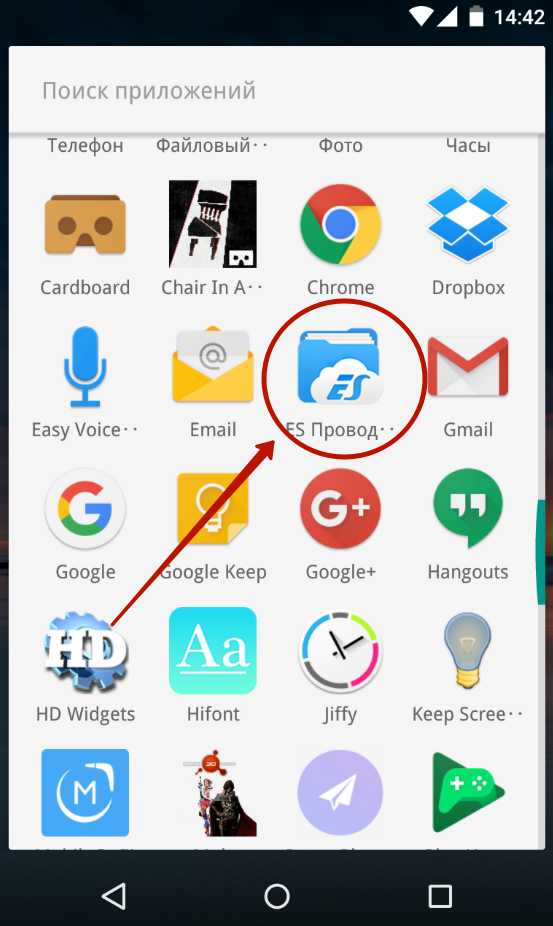
Шаг 2. Нажмите на три полоски, находящиеся в левой верхней части экрана. Или же просто вытяните пальцем из левого края шторку с основным меню.
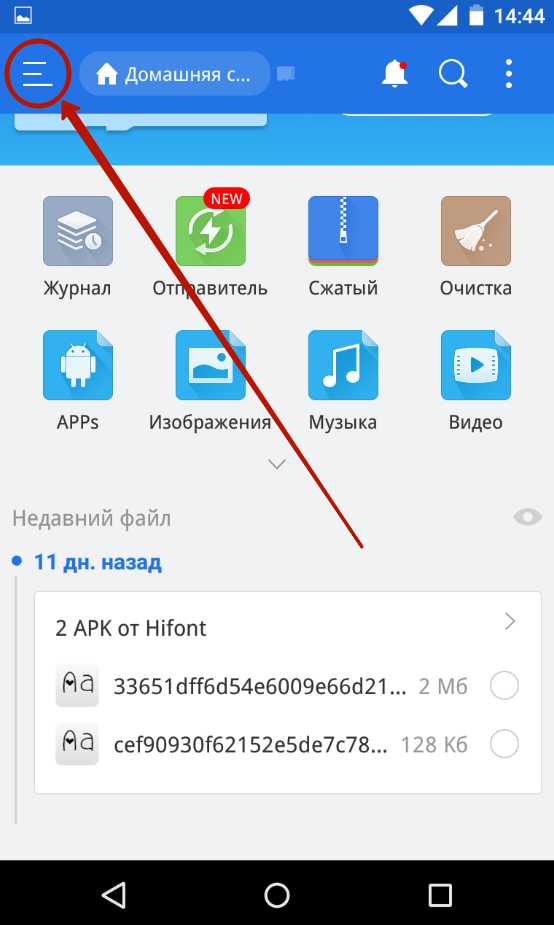
Шаг 3. Нажмите на пункт «Настройки».
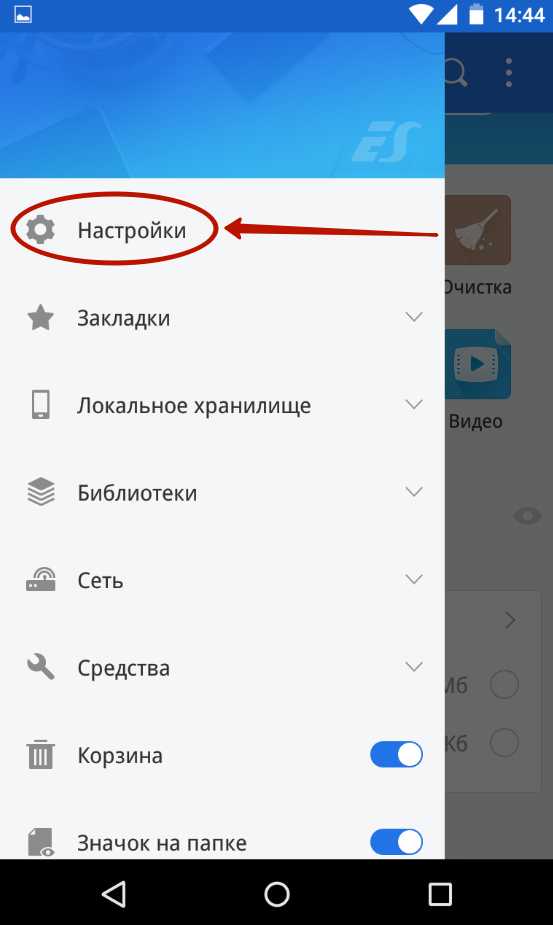
Шаг 4. Перейдите в «Настройки отображения».
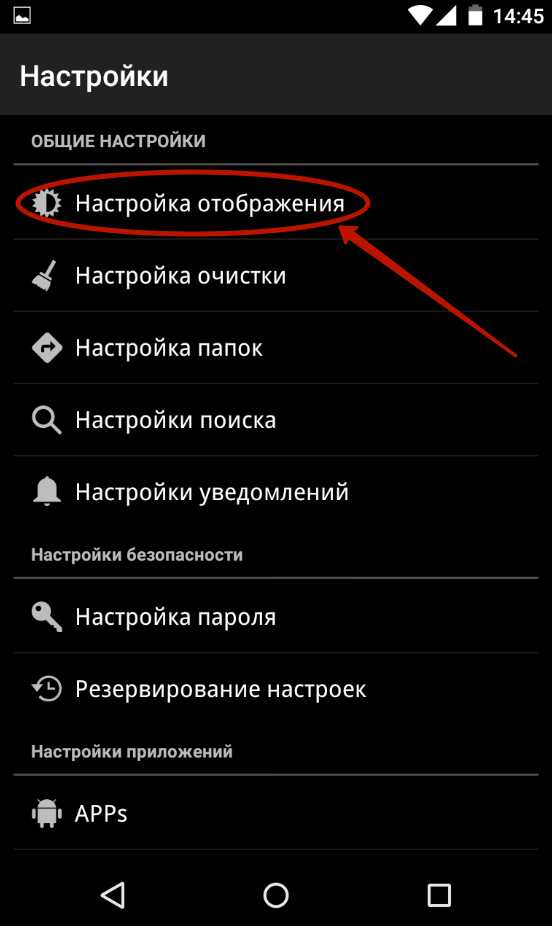
Шаг 5. Поставьте галочку в строке «Показывать скрытые файлы».
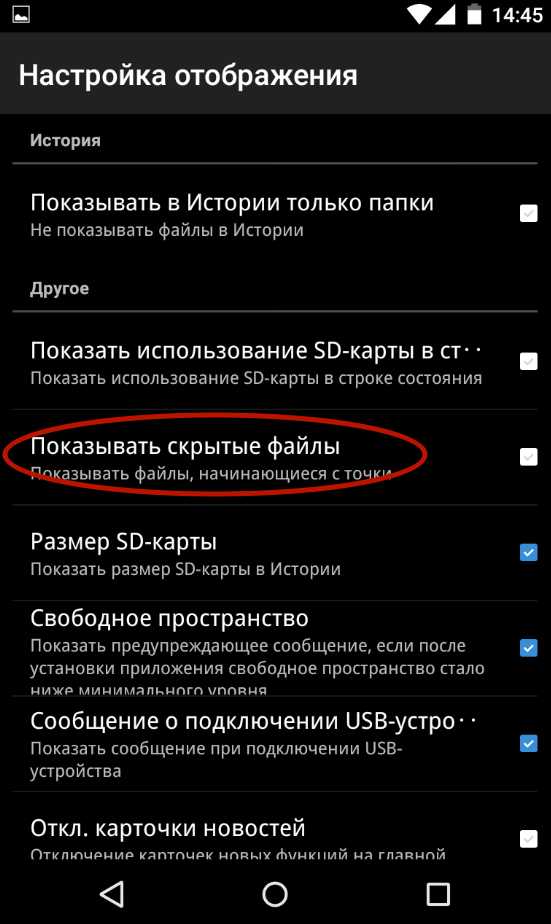
Вот и всё! Теперь вы можете свободно просматривать скрытые папки и файлы. Если необходимо сделать их видимыми и в других приложениях — просто их переименуйте.
Что такое файл NOMEDIA?
Автор Глеб Захаров На чтение 5 мин. Просмотров 3.9k. Опубликовано
Файл с расширением .NOMEDIA является файлом Android No Media. Их можно увидеть только на телефонах и планшетах Android или на устройствах, подключенных к устройству Android.
Эти специальные файлы никогда не имеют имени файла (то есть они всегда рассматриваются как .nomedia ) и используются, чтобы сообщать другим приложениям, чтобы они не сканировали мультимедийные файлы в той же папке, где существует файл NOMEDIA.
Например, если есть папка datafiles и в ней находится файл .NOMEDIA, то большинство приложений, ищущих мультимедийные файлы в этой папке, поймут, что им не следует считывать из нее какие-либо данные. Другими словами, папка будет казаться невидимой.
Используется для файла NOMEDIA
Поскольку файлы NOMEDIA по существу скрывают папку от других приложений, наиболее очевидным преимуществом размещения файла NOMEDIA в папке на вашем телефоне является скрытие личных изображений или скрытие нежелательных или избыточных мелодий звонка, изображений, видео и т. Д.
Например, вы можете поместить свои конфиденциальные фотографии и видео в альбом Secret Content в приложении «Галерея», а затем добавить в него файл NOMEDIA, чтобы случайный наблюдатель, просматривающий ваши фотографии, мог видеть только то, что вы хотите. их увидеть.
Файлы NOMEDIA также полезны в ситуациях, когда в противном случае устройство может сильно пострадать от производительности, если мультимедийный проигрыватель сканирует папку с сотнями или тысячами файлов изображений или видео. Если вы не хотите, чтобы мультимедийный проигрыватель просматривал какую-либо конкретную папку, вы можете сэкономить много памяти и время автономной работы, пометив его как папку «без носителя».
Знание того, для чего используются файлы NOMEDIA, также полезно, если ваше мультимедийное приложение не отображает все ваши изображения или видео. Например, если Google Photos не создает резервные копии файлов в определенной папке, вы можете обнаружить, что это происходит из-за наличия файла NOMEDIA, и в этом случае удаление или переименование файла NOMEDIA позволит Google Photo нормально читать содержимое.
Как сделать или удалить файлы NOMEDIA
Файл NOMEDIA должен быть помещен в папку, которая должна быть помечена как папка «без носителя». Вы можете создать новый файл NOMEDIA, если хотите скрыть содержимое папки, или удалить файл NOMEDIA, чтобы показать музыку, видео, мелодии и т. Д.
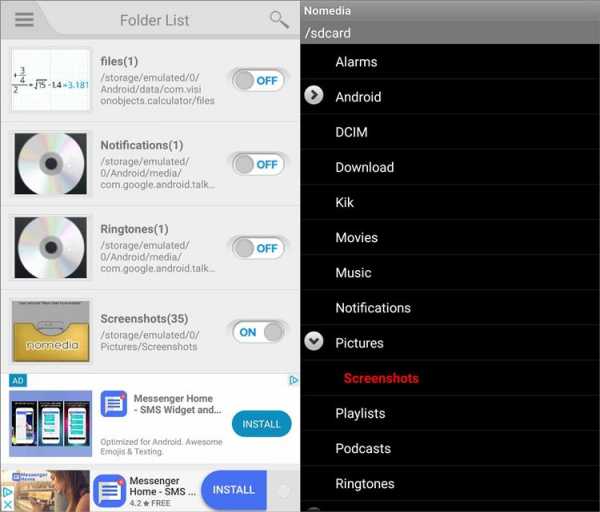
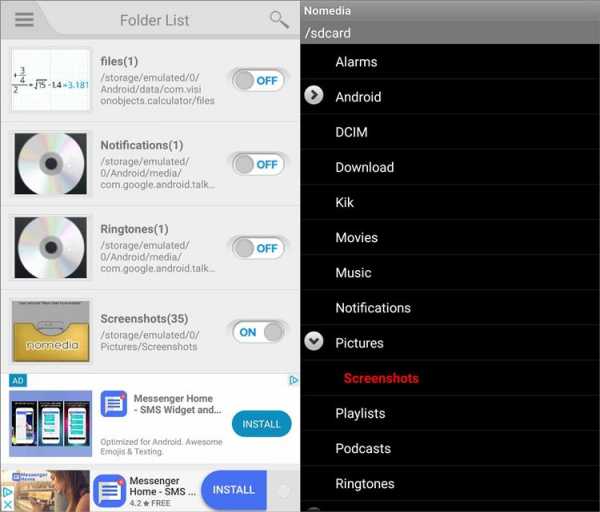
Вы можете создавать и удалять файлы NOMEDIA прямо со своего телефона или планшета с помощью приложения, такого как g (x) labs ‘Nomedia, или приложения Droida с тем же именем. Например, если вы используете файл из лаборатории g (x), переключите параметр ВКЛ рядом с любой папкой, чтобы добавить в нее файл .NOMEDIA. Во втором нажмите и удерживайте папку, чтобы создать новый файл NOMEDIA; папка станет красной, чтобы указать, что в ней есть файл NOMEDIA.
Некоторые приложения для просмотра файлов, такие как File Manager Pro, позволяют переименовывать файлы. Это означает, что вы можете переименовать любой файл в любой папке, которая будет называться .nomedia . Очевидно, что это хорошая идея, если в папке есть неважный файл, который вы можете переименовать.
Будьте очень осторожны, используя приложения, которые специально не предназначены для работы с контентом NOMEDIA. Поскольку приложение может не отображать папки NOMEDIA (большинство из них не будут), данные могут быть также скрыты от этого приложения, как в случае с File Manager Pro. Это означает, что вы не сможете показать его с помощью того же приложения.
Другой способ создания или удаления файлов NOMEDIA – с вашего компьютера. Установите ES File Explorer File Manager на свой Android, а затем откройте Сеть > Удаленный менеджер из меню. Включите функцию удаленной сети, а затем с компьютера получите доступ к FTP-адресу, указанному в приложении.
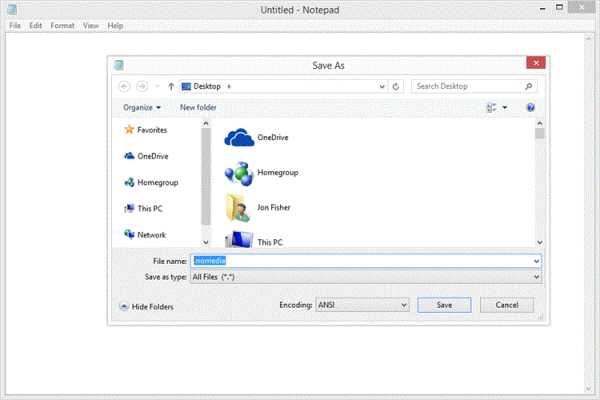
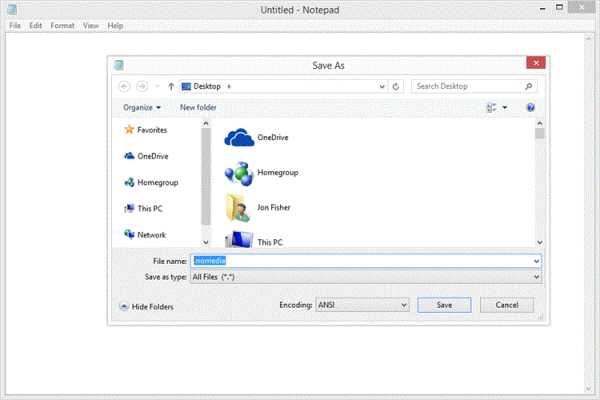
Например, в Windows вы можете открыть проводник и ввести адрес на панели навигации, как показано на рисунке вверху этой страницы. Оттуда вы можете создать новый текстовый файл с именем .nomedia в любой папке или переименовать любой из файлов с расширением NOMEDIA (просто обязательно удалите имя файла).
Этот метод также работает для удаления или переименования файла NOMEDIA, чтобы отменить скрытый эффект.
Если у вас возникают проблемы при создании файла NOMEDIA с вашего компьютера, сначала откройте текстовый редактор, а затем оттуда сохраните файл .nomedia в папку на своем компьютере (убедитесь, что Сохранить для параметра типа задано значение Все файлы ), откуда вы можете скопировать его в папку на устройстве Android через соединение FTP.
В отличие от большинства файлов, нет причин пытаться открыть файл NOMEDIA. Большинство из них абсолютно пустые, поэтому просмотр одного в текстовом редакторе ничего не даст.
Единственное исключение – если вы переименовали фотографию или видео в .nomedia , чтобы скрыть папку. Если это так, переименуйте его обратно в PNG, JPG, MP4 и т. Д., позволит вам использовать файл снова нормально.
Как создать файл nomedia на телефоне Xiaomi?
Файл Nomedia — это пустой файл с именем «.nomedia». Вы можете поместить этот файл в папки, которые вы хотите сообщить медиа-сканеру, что любые медиа-файлы внутри этих папок не должны отображаться в таких приложениях, как Галерея, Видео и Музыкальные проигрыватели.
Например, вы можете поместить файл .nomedia в папку изображений WhatsApp, чтобы скрыть его из галереи.
Существует множество способов создания файла nomedia, но я считаю, что использовать ES File Explorer проще всего.
Вот как:
- Загрузите ES File Explorer на свой телефон Xiaomi из Google Play.
- С помощью ES File Explorer перейдите в папку, в которой находятся мультимедийные файлы, которые вы не хотите показывать в таких приложениях, как Галерея, Видео и Музыкальный проигрыватель. Я использую папку WhatsApp Images в качестве примера здесь.
- Нажмите новый, а затем выберите Файл.
- Введите имя файла «.nomedia», затем нажмите Хорошо.
- Поскольку этот файл находится в скрытом режиме, он может не отображаться в папке. Вы можете изменить Настройки экрана в ES File Explorer, чтобы показать скрытые файлы.
У вас есть другой метод создания файла .nomedia на вашем устройстве Xiaomi? Поделитесь этим в комментариях.
Замечания: Шаги здесь были написаны для MIUI V5 на устройстве Xiaomi. Если у вас другая версия MIUI, есть вероятность, что шаги и скриншоты будут другими.
Как создать файл Nomedia на устройстве Android
Предварительно установленные приложения в Android, такие как Photo Gallery, Android MP3 Player и Android Video Player, будут отображать все фотографии, треки и видео из всех папок на вашем устройстве. Но если вы добавите файл «.nomedia» в любую папку, мультимедийное содержимое этой папки исчезнет из галереи / проигрывателя.
.nomedia - это просто пустой файл, используемый для скрытия изображений, песен и видео на устройствах Android. Файл «.nomedia» позволит вам скрыть мультимедийные файлы без установки каких-либо других внешних приложений.
Затем начните скрывать свои личные, личные или конфиденциальные мультимедийные файлы на своем телефоне Android, просто создав файл «.nomedia» в этой папке.
Вот два простых способа создать файл .nomedia.
>>> Метод 1 <<<
(Скопируйте этот файл прямо из другого приложения, предварительно установленного на вашем телефоне).
► Откройте на своем телефоне Android диспетчер файлов, который вы установили.
► Просто перейдите на../sdcard/Andriod/data/.
► В этой папке будет файл «.nomedia». Скопируйте этот файл «.nomedia».
► Затем создайте новую папку или откройте файл мультимедийной папки и вставьте файл «.nomedia» в эту папку, где вы хотите скрыть свои личные / важные мультимедийные файлы.
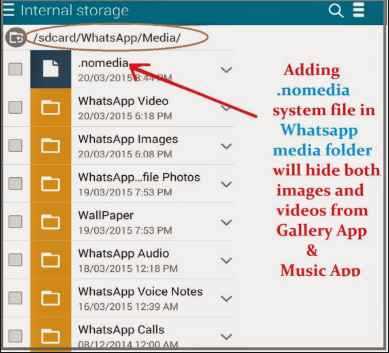
>>> Метод 2 <<<
(Создайте файл номедиа с помощью Блокнота на вашем ПК).
► В операционной системе Windows выберите меню Пуск »Все файлы» Стандартные »Блокнот, чтобы открыть ноутбук.
► После открытия файла записной книжки ничего не записывайте в этот файл. Оставьте поле полностью пустым, даже без пробела или символа.
► Затем выберите опцию «Сохранить как тип» в строке меню записной книжки.
► В диалоговом окне «Сохранить как» внизу выберите «Все файлы (*. *)».
► Чтобы присвоить этому файлу имя, введите .nomedia и щелкните Сохранить.
► Ваш файл «.nomedia» готов и скопирован на ваш телефон.
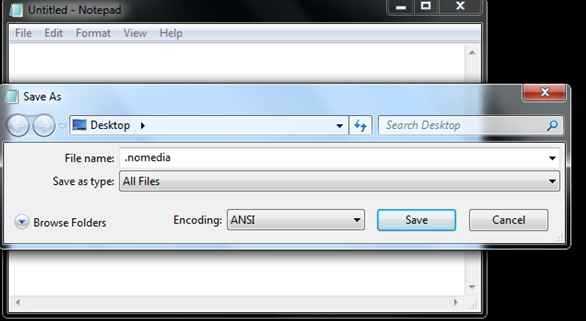
Итак, вот как вы можете создать «.nomedia »и скрыть файлы на смартфонах и планшетах Android. Вам не нужны внешние приложения, чтобы скрыть ваши файлы. Надеюсь это поможет.
.android - невозможно создать файл номедиа
Переполнение стека- Около
- Продукты
- Для команд
- Переполнение стека Общественные вопросы и ответы
- Переполнение стека для команд Где разработчики и технологи делятся частными знаниями с коллегами
как сделать файл nomedia в Android Q
Переполнение стека- Около
- Продукты
- Для команд
- Переполнение стека Общественные вопросы и ответы
- Переполнение стека для команд Где разработчики и технологи делятся частными знаниями с коллегами
Как открыть файл NOMEDIA?
Что такое файл NOMEDIA?
Файлы с расширением .NOMEDIA обычно не содержат данных и не имеют префикса имени файла. Это скрытый файл , который сообщает приложению, что каталог, в котором он находится, не содержит никаких мультимедийных файлов, которые могут быть отображены (графика, видео или музыка).Удаление файла NOMEDIA приведет к повторению процесса поиска в заданном каталоге.
ФайлыNOMEDIA используются для сокрытия содержимого каталогов , чтобы оно не было видно для приложения - например, системной галереи. Их можно открыть в Android с помощью некоторых специальных приложений или просто на ПК, а затем отправить в указанный каталог с использованием надлежащего подключения и программного обеспечения.
Подсказка
Полное имя любого файла может быть изменено на.NOMEDIA, что позволяет ему служить той же цели. Чтобы получить доступ к содержимому файла с измененным именем, необходимо восстановить его исходное расширение.
Если вы хотите создать такой файл вручную, вы должны помнить, что его префикс имени файла должен быть пустым. Файл должен включать в своем имени только расширение - он должен называться: .nomedia
Файл не будет служить своей цели, если он будет называться как файл .номедия и др.
Программы, поддерживающие расширение файла NOMEDIA
Ниже приведена таблица со списком программ, поддерживающих файлы NOMEDIA. Файлы с суффиксом NOMEDIA можно скопировать на любое мобильное устройство или системную платформу, но может быть невозможно открыть их должным образом в целевой системе.
Программы, поддерживающие файл NOMEDIA
AndroidОбновлено: 28.10.2019
Как открыть файл NOMEDIA?
Отсутствие возможности открывать файлы с расширением NOMEDIA может иметь различное происхождение.Что важно, все распространенные проблемы, связанные с файлами с расширением NOMEDIA , могут решать сами пользователи. Процесс выполняется быстро и не требует участия ИТ-специалиста. Мы подготовили список, который поможет вам решить ваши проблемы с файлами NOMEDIA.
Шаг 1. Загрузите и установите .nomedia Manager
Проблемы с открытием файлов NOMEDIA и работой с ними, скорее всего, связаны с отсутствием на вашем компьютере надлежащего программного обеспечения, совместимого с файлами NOMEDIA.Наиболее очевидное решение - загрузить и установить .nomedia Manager или одну из перечисленных программ: Nomedia, Google Android. Полный список программ, сгруппированных по операционным системам, можно найти выше. Самый безопасный способ загрузки установленного .nomedia Manager - это перейти на веб-сайт разработчика (StudioKUMA) и загрузить программное обеспечение по предоставленным ссылкам.
Шаг 2. Проверьте версию .nomedia Manager и при необходимости обновите
Вы по-прежнему не можете получить доступ к файлам NOMEDIA, хотя .nomedia Manager установлен в вашей системе? Убедитесь, что программное обеспечение обновлено. Иногда разработчики программного обеспечения вводят новые форматы вместо уже поддерживаемых вместе с новыми версиями своих приложений. Это может быть одной из причин, по которой файлы NOMEDIA несовместимы с .nomedia Manager. Последняя версия .nomedia Manager должна поддерживать все форматы файлов, совместимые со старыми версиями программного обеспечения.
Шаг 3. Установите приложение по умолчанию для открытия файлов NOMEDIA.номедиа менеджер
Если у вас установлена последняя версия .nomedia Manager и проблема не устранена, выберите ее в качестве программы по умолчанию, которая будет использоваться для управления NOMEDIA на вашем устройстве. Следующий шаг не должен вызывать проблем. Процедура проста и в значительной степени не зависит от системы
Процедура смены программы по умолчанию в Windows
- Если щелкнуть НОМЕДИЮ правой кнопкой мыши, откроется меню, в котором вы должны выбрать опцию «Открыть с помощью»
- Выберите Выбрать другое приложение → Другие приложения
- Чтобы завершить процесс, выберите Искать другое приложение на этом компьютере и с помощью проводника файлов выберите файл.Папка установки nomedia Manager. Подтвердите, отметив Всегда использовать это приложение, чтобы открыть окно NOMEDIA files и нажав кнопку ОК.
Процедура изменения программы по умолчанию в Mac OS
- Щелчком правой кнопки мыши по выбранному файлу NOMEDIA откройте меню файла и выберите Информация
- Перейти к разделу Открыть с помощью. Если он закрыт, щелкните заголовок, чтобы получить доступ к доступным параметрам.
- Из списка выберите соответствующую программу и подтвердите, нажав кнопку «Изменить для всех»....
- Если вы выполнили предыдущие шаги, должно появиться сообщение: Это изменение будет применено ко всем файлам с расширением NOMEDIA . Затем нажмите кнопку «Продолжить», чтобы завершить процесс.
Шаг 4. Убедитесь, что файл NOMEDIA заполнен и не содержит ошибок
Если проблема не исчезнет после выполнения шагов 1-3, проверьте, действителен ли файл NOMEDIA. Отсутствие доступа к файлу может быть связано с различными проблемами.
1. NOMEDIA может быть заражен вредоносным ПО - обязательно просканируйте его антивирусом.
Если файл заражен, вредоносная программа, содержащаяся в файле NOMEDIA, препятствует попыткам его открытия. Сканируйте файл NOMEDIA и свой компьютер на наличие вредоносных программ или вирусов. Если сканер обнаружил, что файл NOMEDIA небезопасен, действуйте в соответствии с инструкциями антивирусной программы, чтобы нейтрализовать угрозу.
2. Убедитесь, что файл с расширением NOMEDIA заполнен и не содержит ошибок.
Если вы получили проблемный файл NOMEDIA от третьего лица, попросите его предоставить вам еще одну копию.Возможно, файл не был должным образом скопирован в хранилище данных, является неполным и поэтому не может быть открыт. Это могло произойти, если процесс загрузки файла с расширением NOMEDIA был прерван и данные файла повреждены. Загрузите файл еще раз из того же источника.
3. Убедитесь, что у вас есть соответствующие права доступа
Существует вероятность того, что к рассматриваемому файлу могут получить доступ только пользователи с достаточными системными привилегиями.Выйдите из своей текущей учетной записи и войдите в учетную запись с достаточными правами доступа. Затем откройте файл Android No Media Format.
4. Убедитесь, что ваше устройство соответствует требованиям для возможности открытия .nomedia Manager
Операционные системы могут иметь достаточно свободных ресурсов для запуска приложения, поддерживающего файлы NOMEDIA. Закройте все запущенные программы и попробуйте открыть файл NOMEDIA.
5. Убедитесь, что у вас установлены последние версии драйверов и системных обновлений и исправлений
Последние версии программ и драйверов могут помочь вам решить проблемы с файлами Android No Media Format и обеспечить безопасность вашего устройства и операционной системы.Устаревшие драйверы или программное обеспечение могли привести к невозможности использования периферийного устройства, необходимого для обработки файлов NOMEDIA.
Хотите помочь?
Если у вас есть дополнительная информация о файле NOMEDIA, мы будем благодарны, если вы поделитесь ею с нашими пользователями. Для этого используйте форму здесь и отправьте нам свою информацию о файле NOMEDIA.
.Открыть файл номедиа
Файлы с расширением nomedia можно найти в смартфонах Android. Эти файлы размером 0kb используются для скрытия определенных аудиофайлов , чтобы они не отображались в медиаплеере.
Подробное описание
Программное обеспечение , открывающее файл номедиа
Добавить комментарий
Сделать закладку и поделиться этой страницей с другими:
Что такое файл номедиа? Как открыть файлы Nomedia?
Расширение файла nomedia в основном используется для специальных файлов в телефонах и устройствах на базе Google Android .
Файл .nomedia не содержит данных, а служит только для «скрытия» аудио, изображений и других мультимедийных файлов в своих каталогах, поэтому они не отображаются в медиаплеере, галерее, видеоплеере (эти каталоги не индексируются система и приложения).
Эти файлы в основном представляют собой пустые текстовые файлы с расширением .nomedia, файл и размером 0 килобайт.
файлов nomedia также используются для увеличения скорости работы системы, которая индексировала только папки без ".nomedia ". Вы можете использовать приложение Nomedia для Android для создания. файлов nomedia в папках в памяти телефона Android.
Обновлено: 19 мая 2020 г.
Программное обеспечение по умолчанию, связанное с открытием файла nomedia:
Nomedia
Компания или разработчик:
Droida
Nomedia - это инструмент для Google Android, который позволяет пользователям скрывать изображения, песни или видео. Галерея, MP3-плеер, видеоплеер и другие не будут отображать медиафайлы в каталогах, написанных красным.
Google Android
Компания или разработчик:
Google Inc.
Популярная операционная система для смартфонов и планшетных компьютеров, разработанная Google. Android основан на ядре Linux. Базовые приложения Android тесно связаны с учетной записью Google и такими службами, как Gmail, Календарь, Карты, YouTube и т. Д.
Приложения для Android написаны на исходном коде Java, но в конечном итоге скомпилированы для виртуальной машины Android Dalvik. В Android 4.4 и более поздних версий используется новая среда выполнения под названием Android Runtime (ART) с JIT-компилятором.
Новые приложения для Android доступны в Google Play и являются одним из основных приложений при чистой установке Android.
Версии операционной системы Google Android:
- Android 9 пирог
- Android 8 O (Oreo)
- Android 7 Nougat
- Android 6 Marshmallow
- Android 5 Lollipop
- 4.4.x KitKat
- 4.3.x Мармелад
- 4.2.x Мармелад
- 4.1.x Мармелад
- 4.0.x Сэндвич с мороженым
- 3.x.x Соты
- 2.3.x Пряник
- 2.2 Froyo
- 2,1 Эклер
- 1,6 Пончик
- 1,5 Кекс
Статьи по теме:
Скрыть файлы из приложений Android с помощью файла .nomedia
Справка, как открыть:
Файл *.Файл nomedia представляет собой пустой простой текстовый файл без какой-либо информации. Используется только ОС Google Android. Не предназначено для прямого открытия.
Как конвертировать:
Нет смысла конвертировать пустой файл. Преобразование файлов .nomedia невозможно.
Поиск преобразований из файла nomedia:
nomedia в jpg
nomedia to mp4
Список программных приложений, связанных с расширением файла .nomedia
Рекомендуемые программы отсортированы по платформе ОС (Windows, macOS, Linux, iOS, Android и т. д.)
и возможных программных действий, которые могут быть выполнены с файлом : например, открыть файл номедии, отредактировать файл номедии, преобразовать файл номедии, просмотреть файл номедии, воспроизвести файл номедии и т. Д. (Если существует программное обеспечение для соответствующего действия в расширениях файлов. базу данных организации).
Подсказка:
Щелкните вкладку ниже, чтобы просто переключаться между действиями приложения, чтобы быстро получить список рекомендованного программного обеспечения, которое может выполнять указанное действие программного обеспечения, например открытие, редактирование или преобразование файлов nomedia.
Программы, которые могут создавать файл номедиа - Системные данные ОС Google Android
Программы, поддерживающие расширение номедиа на основных платформах Windows, Mac, Linux или мобильных. Щелкните ссылку, чтобы получить дополнительную информацию о Nomedia для действия по созданию файла Nomedia.
Тип файла настроек для программного обеспечения, использующего файл nomedia - Системные данные ОС Google Android
Программы, поддерживающие расширение nomedia на основных платформах Windows, Mac, Linux или мобильных устройствах. Щелкните ссылку, чтобы получить дополнительную информацию о Google Android для настройки действия файла nomedia.
Введите любое расширение файла без точки (например, pdf )
Найдите сведения о расширении файла и связанных приложениях