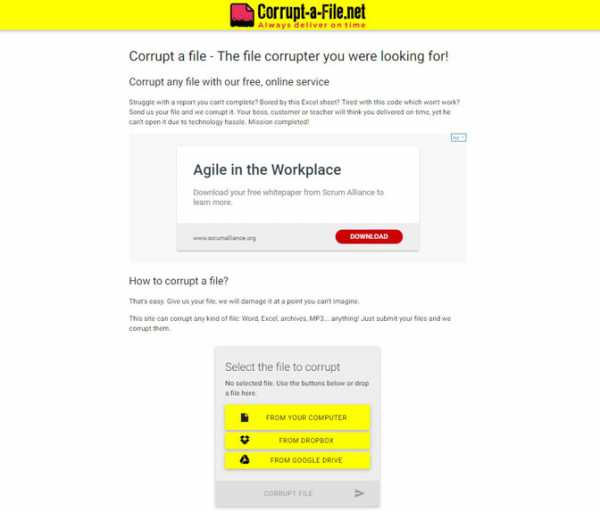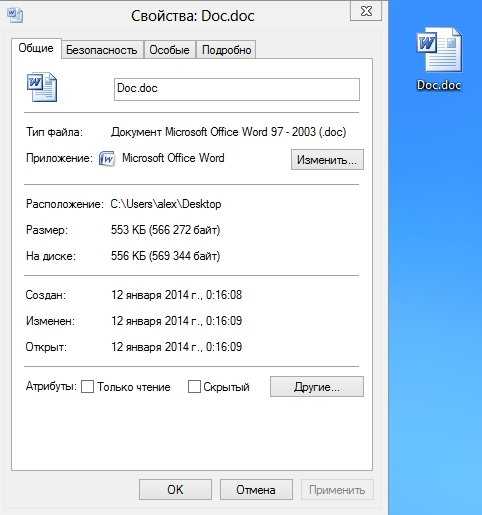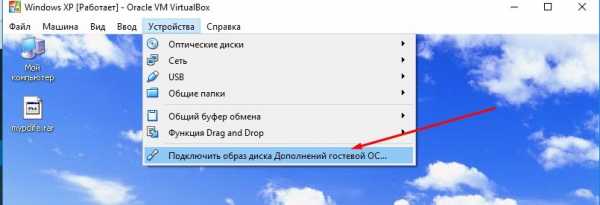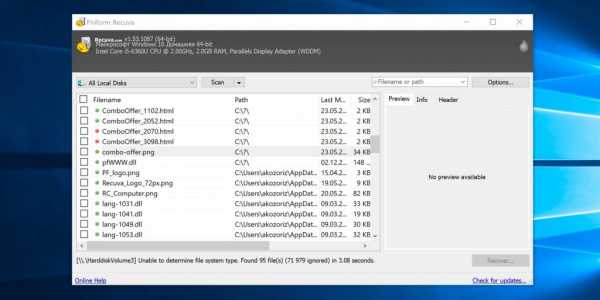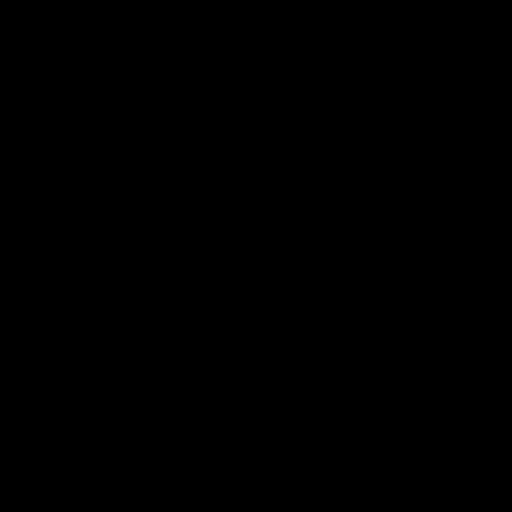Как получить разрешение на замену файла в system32
Запросите разрешение от СИСТЕМА на изменение этой папки — как исправить
  windows
Если вы столкнулись с тем, что при удалении или переименовании какой-то папки или файла в Windows 10, 8 или Windows 7 появляется сообщение: Нет доступа к папке. Вам необходимо разрешение на выполнение этой операции. Запросите разрешение от «Система» на изменение этой папки, это можно исправить и проделать необходимые действия с папкой или файлом, что и продемонстрировано в этой инструкции, в том числе в конце вы найдете видео со всеми шагами.
Однако учитывайте очень важный момент: если вы начинающий пользователь, не знаете, что это за папка (файл), а причина удаления — просто очистка диска, возможно, не стоит этого делать. Почти всегда, когда вы видите ошибку «Запросите разрешение от Система на изменение», вы пробуете произвести манипуляции с важными системными файлами. Это может привести к тому, что Windows будет повреждена.
Как получить разрешение от системы на удаление или изменение папки
Для того, чтобы получить возможность удалить или изменить папку (файл), который требует получить разрешение от «Система», потребуется выполнить описанные далее простые шаги по изменению владельца и, при необходимости, указанию необходимых разрешений для пользователя. Для того, чтобы это сделать, ваш пользователь должен иметь права администратора Windows 10, 8 или Windows 7. Если это так, дальнейшие шаги будут сравнительно простыми.
- Нажмите правой кнопкой мыши по папке и выберите пункт контекстного меню «Свойства». Затем перейдите на вкладку «Безопасность» и нажмите кнопку «Дополнительно».
- В следующем окне, в пункте «Владелец» нажмите «Изменить».
- В окне выбора пользователя или группы нажмите «Дополнительно».
- Нажмите кнопку «Поиск», а затем в списке результатов поиска выберите имя своего пользователя. Нажмите «Ок», и ещё раз «Ок» в следующем окне.
- При наличии, отметьте пункты «Заменить владельца подконтейнеров и объектов» и «Заменить все записи разрешений дочернего объекта наследуемыми от этого объекта».
- Нажмите «Ок» и подтвердите изменения. При появлении дополнительных запросов отвечаем «Да». При возникновении ошибок в ходе изменения владельца, пропускайте их.
- По завершении процедуры нажмите «Ок» в окне безопасность.
На этом процесс будет завершен, и вы получите возможность удалить папку или изменить её (например, переименовать).
В случае, если «Запросите разрешение от Системы» больше не появляется, но вас просят запросить разрешение у своего пользователя, поступите следующим образом (процедура показана в конце видео далее):
- Снова зайдите в свойства безопасности папки.
- Нажмите кнопку «Изменить».
- В следующем окне либо выберите вашего пользователя (если он есть в списке) и предоставьте ему полный доступ. Если пользователь в списке отсутствует, нажмите «Добавить», а затем добавьте своего пользователя так же, как в шаге 4 ранее (с помощью поиска). После добавления, выберите его в списке и предоставьте полный доступ пользователю.
Видео инструкция
В завершение: даже после этих действий папка может не удаляться полностью: причина этого в том, что в системных папках некоторые файлы могут использоваться при работе ОС, т.е. при запущенной системе удаление невозможно. Иногда в такой ситуации срабатывает запуск безопасного режима с поддержкой командной строки и удаление папки с помощью соответствующих команд.
А вдруг и это будет интересно:
Как заменить системные файлы в Windows 7
Источник: www.oformi.net
--------
Всем привет, сегодня я расскажу вам как заменить системные иконки или другие файлы в Windows 7, статья для тех кто не знает как это сделать, а те кто знает прошу не писать такие вещи как, "Америку открыл" или " да ты Христофор Колумб" думаю с этим разобрались, а теперь начнем.
1. Отключаем родительский контроль, если это не сделано.
2. Делаем резервную копию файла(ов), например shell32.dll лежит по пути C:/Windows/System32 или файл explorer.ехе лежит по пути C:/Windows, для того что бы вернуть родные системные файлы.
3. Перезагружаем систему и грузимся в безопасном режиме ( нажимаем f8 )
4. После этого заходим в C:/Windows/System32 находим там файл
shell32.dll нажимаем правую кнопку мышки и выбираем пункт Свойства / Безопасность / Дополнительно. Далее Владелец / Изменить, выбираем либо имя своей учётки либо админа нажимаем Применить затем ОК и ещё раз ОК. Теперь выбирам Разрешения выбираем ту запись которой мы дали права владельца и нажимаем Изменить разрешения снова выбираем ту запись которой мы дали права владельца и нажимаем Изменить, ставим все галочки и нажимаем ОК затем Применить, появится окно нажимаем Да и вот теперь снова ОК и в остальных окнах ОК.
5. после этого файл shell32.dll переименуйте на shell32.old, дальше можете уже забросить в папку C:/Windows/System32 свой файл shell32.dll.
6.Если вы так же хотите заменить другие системные файлы например explorer.ехе то вам придется проделать все то же самое что написано в пункте 4.
7. После всего этого делаем рестарт системы
ВНИМАНИЕ!!! Я не несу никакой ответственности за ваши действия.
С уважением ika1983 ( iracool )
Как заменить файл в system32 windows 10
Скачаем тему на нашем сайте, для примера возьмем "Sonye". Извлекаем файлы из архива и смотрим что находится в папке System Files. В ней у нас два каталога, которые содержат системный файл ExplorerFrame.dll для 32битной системы (x86) и для 64битной (x64). У нас система х86, воэтому выбираем соответствующую папку.
Осталось перезагрузиться или перезагрузить файл Explorer.exe. Как перезагрузить explorer.exe:
1. Запускаем диспетчер задач. Зажимаем Ctrl+Alt+Delete – выбираем "диспетчер задач"
2. В диспетчерез задач переходим на вкладку "процессы" выбираем процесс "explorer.exe"и жмем "завершить процесс". (Панель задач и все окна должны пропасть).
3. В этом же окне (в диспетчере задач) жмем "Файл – Новая задача (Выполнить)"и вводим explorer.exe.
4. Жмем ОК и видим, все вернулось обратно, а кнопки навигации по папкам (Содержит файл ExplorerFrame.dll) поменялись на те, которые были с темой.
Видео инструкция:
- Просмотров: 47 123
- Автор: admin
- Дата: 3-01-2015
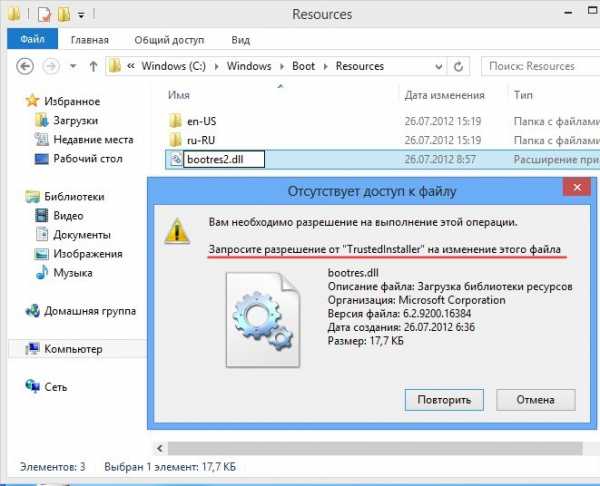
Запросите разрешение от TrustedInstaller или как получить права на изменение системных файлов и папок в Windows 7, 8.1, 10
После установки запускаем программу и в появившемся окне выбираем Получить права доступа.
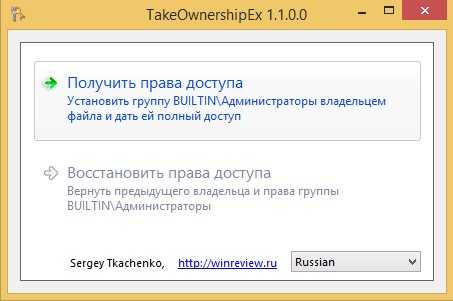
Появляется окно проводника, находим в нём папку, на которую хотим отнять права у операционной системы, в нашем случае C:WindowsBoot Resources , выделяем её левой мышью и жмём ОК.
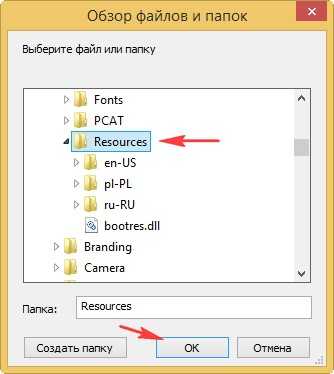
Обработано успешно, а значит мы с вами получили полные права на данную папку и можем заменять или удалять находящиеся в ней файлы.
Заходим в папку Resources и переименовываем системный файл bootres.dll в bootres2.dll или Вы даже можете удалить этот файл, но делать этого я Вам не рекомендую, так как возможно он Вам понадобится в будущем.
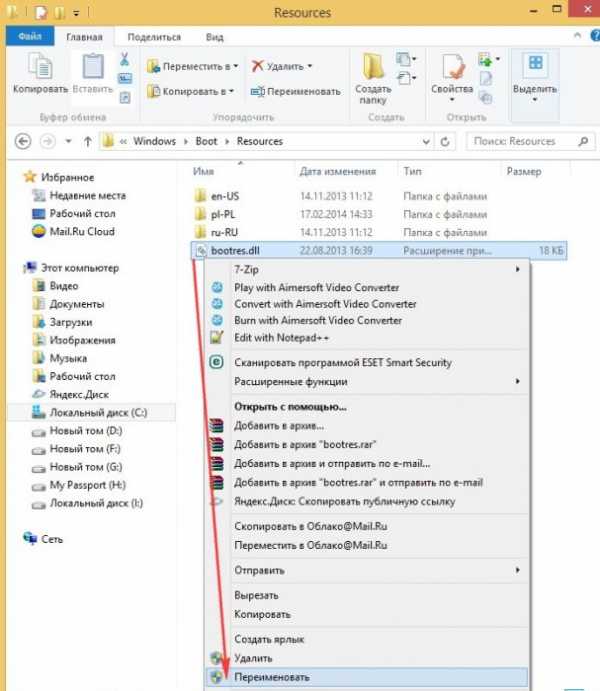
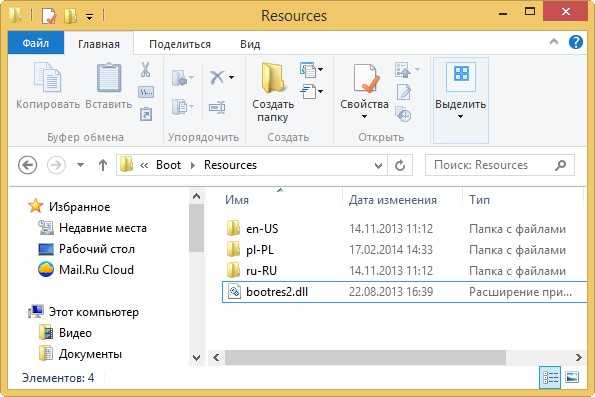
Получив полные права на папку Resources, мы получили возможность копировать в неё файлы.
Как я уже говорил, файл bootres.dll отвечает за анимацию загрузочного экрана Windows 8.1. По умолчанию экран загрузки Windows 8.1 выглядит вот таким образом

и мы можем его заменить на более симпатичный, присутствовавший в предварительной версии Windows 8.1 Preview.

Для этого возьмите файл bootres.dll у меня в архиве
и поместите в папку C:WindowsBootResources, файл спокойно скопируется в папку, ведь у нас есть на неё права.
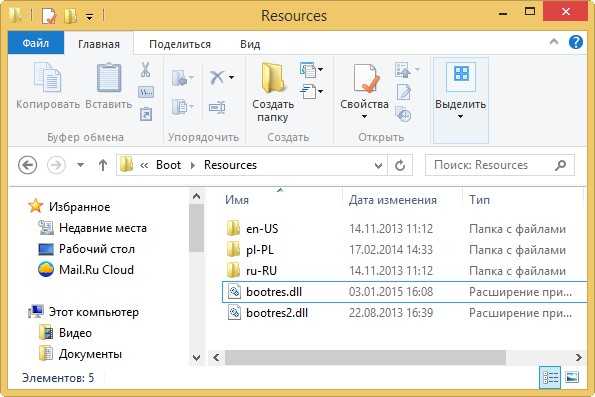
Восстановление прав доступа на папку операционной системе
Друзья, при необходимости, вы можете вернуть права на папку обратно операционной системе. Запускаем программу TakeOwnershipEx и выбираем – Восстановить права доступа
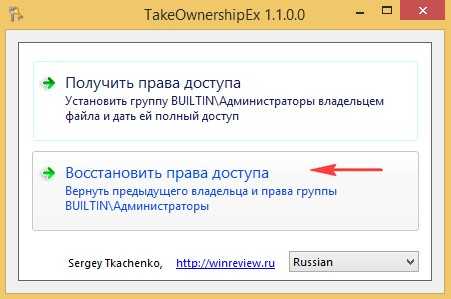
Отмечаем галочкой нашу папку Resources и жмём на кнопку Восстановить права.

Готово. Права возвращены операционной системе.
При попытке переименовать или удалить в папке любой файл выйдет уже знакомое нам предупреждение "Запросите разрешение от TrustedInstaller на изменение этого файла"
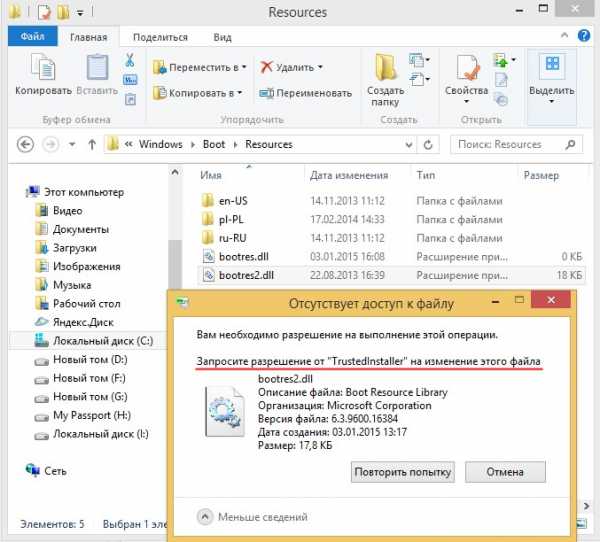
Используем для получения полных прав доступа к системным файлам средства самой операционной системы
Многие читатели предпочтут изменить права на файлы и папки вручную. Как это сделать?
Щёлкаем на папке Resources правой мышью и выбираем Свойства
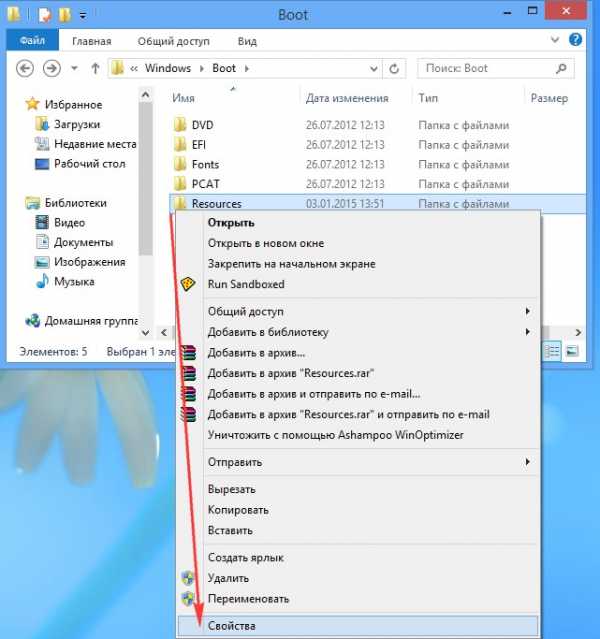

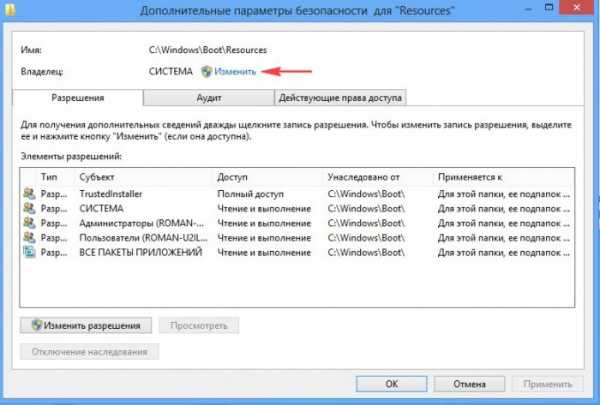
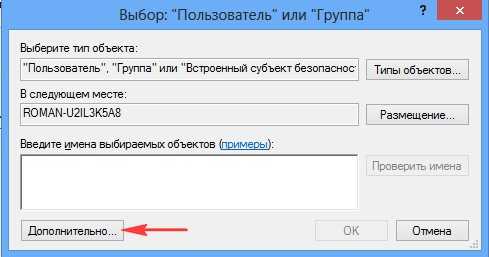
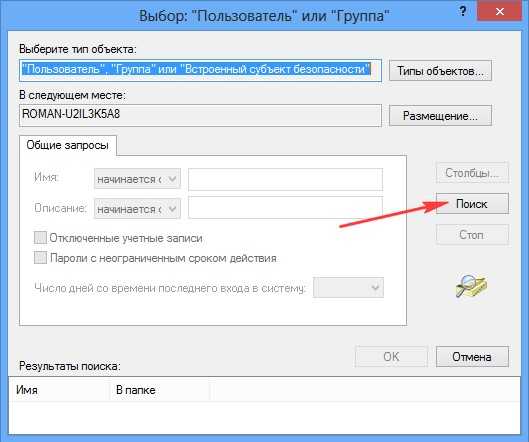
Выделяем левой мышью Администраторы , затем жмём Ок .
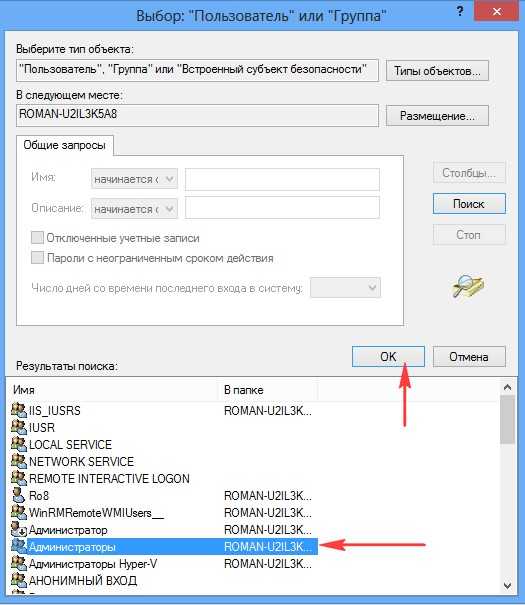
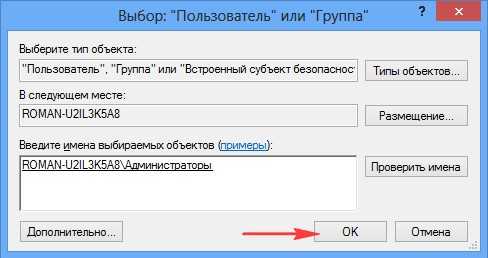
Отмечаем галочкой Заменить владельцев подконтейнеров и объектов и ОК
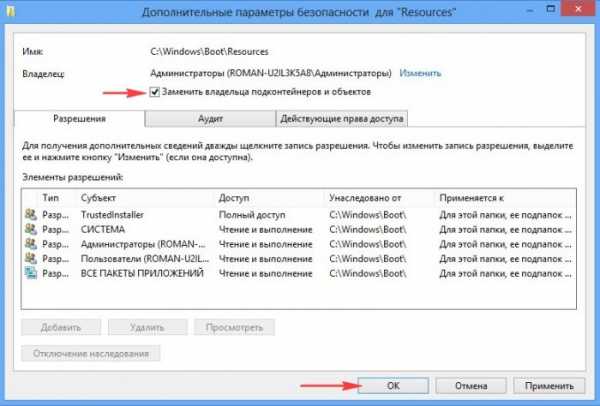
Во вкладке Безопасность жмём кнопку Изменить.
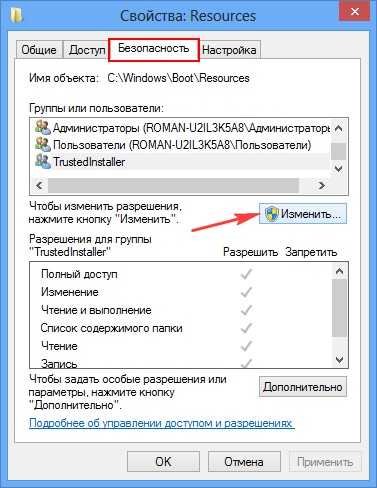
Группе "Администраторы" присваиваем "Полный доступ", ставим галочки в нужных пунктах. Применить и ОК.
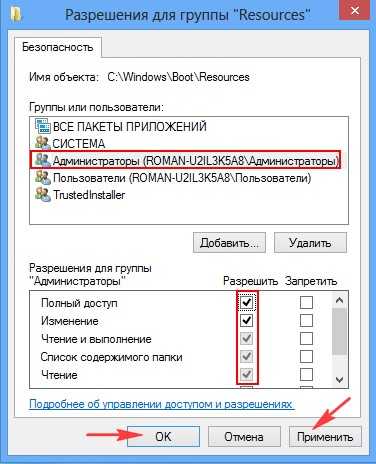


Вот и всё, теперь мы сможем делать с файлами в папке Resources что хотим.
Каким способом заиметь права на системные файлы операционной системы решать Вам.
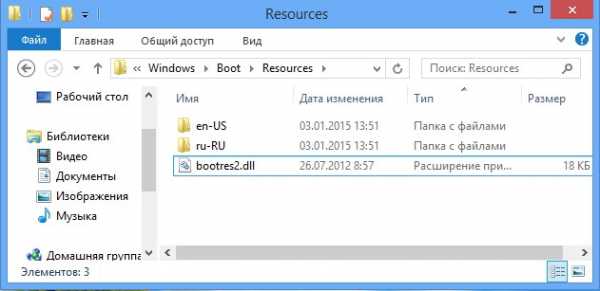
Вместо вывода хотелось бы Вам посоветовать не изменять права на файлы и папки бездумно, так как это сильно ослабит безопасность операционной системы.

Случается так, что Windows 10 отказывает пользователям в предоставлении доступа к файлам и папкам, хранящимся на компьютере. В основном, данная проблема связана с тем, что юзеры не обладают соответствующими правами, даже несмотря на наличие учетной записи с правами администратора. Обычно такое происходит в случае с системными файлами / папками, либо с теми, что ранее принадлежали пользователю, чья учетная запись более не существует. Что делать, если отказано в доступе к файлу или папке в Windows 10? Если данная проблема мучает и вас, вам должна помочь эта инструкция, в которой описано, как получить полный доступ к файлам или папкам в Windows 10.
Получить полный доступ к файлу или папке в Windows 10 через Проводник
- Откройте Проводник и отыщите нужный файл или папку. Если файл или папку в проводнике не видно, не забудьте включить отображение скрытых файлов и папок.
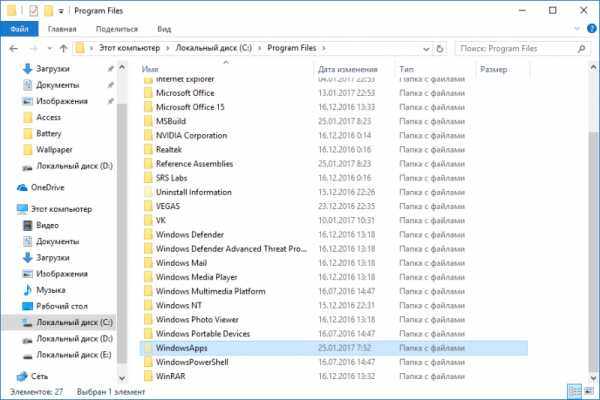
- Правой кнопкой мышки щелкните по файлу или папке и нажмите на пункт Свойства.
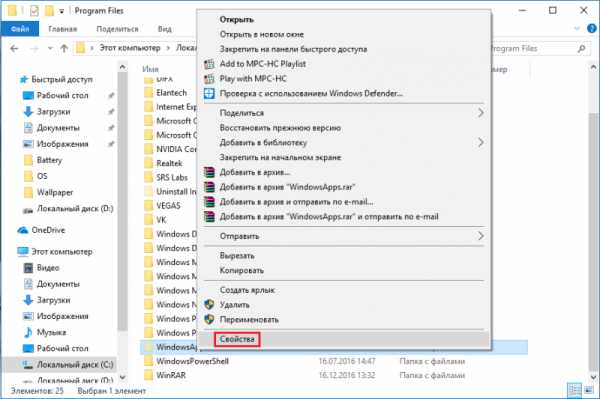
- Перейдите в Безопасность и нажмите на кнопку Дополнительно.
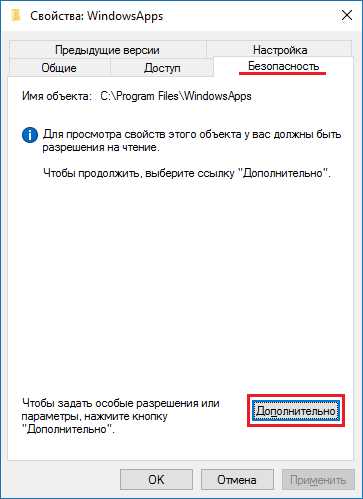
- В окне Дополнительные параметры безопасности нажмите на ссылку Изменить.
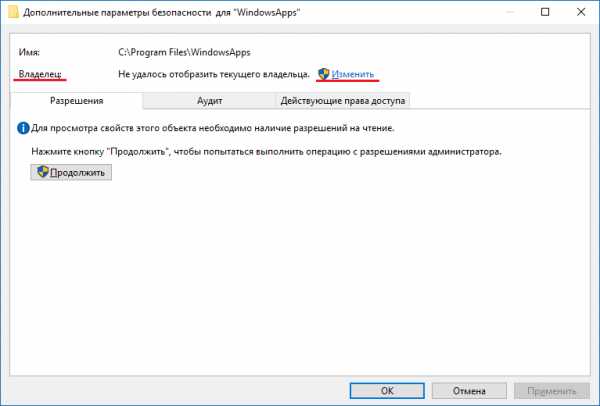
- Нажмите на Дополнительно – Поиск.

- Из перечня пользователей и групп выберите предпочитаемого владельца и нажмите ОК.
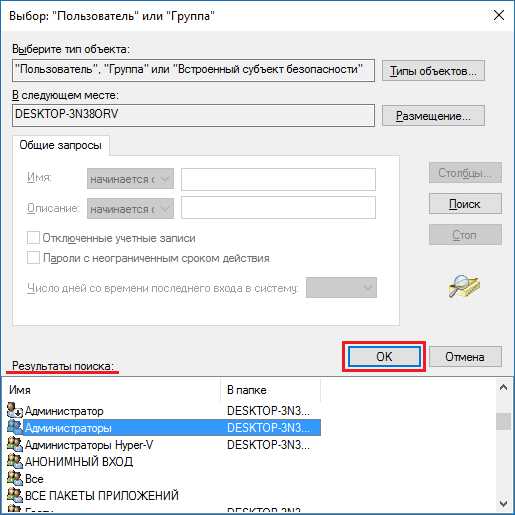
- Установите галочку напротив Заменить владельца подконтейнеров и объектов, и нажмите на ОК.
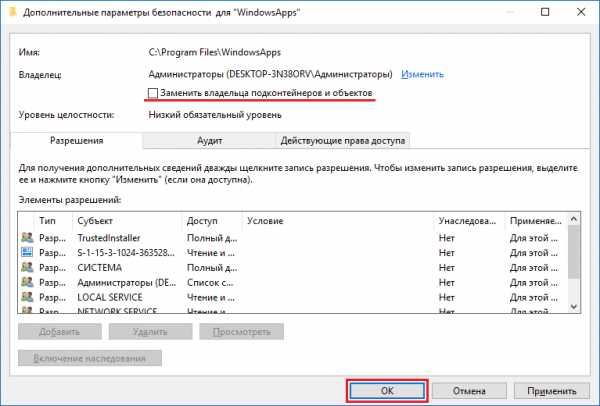
- Вновь щелкните правой кнопкой мышки по файлу или папке и откройте Свойства – Безопасность.
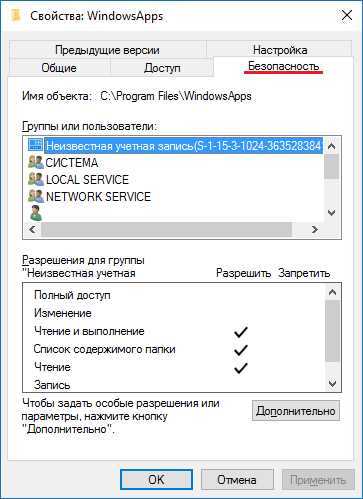
- Нажмите на Дополнительно – Добавить.
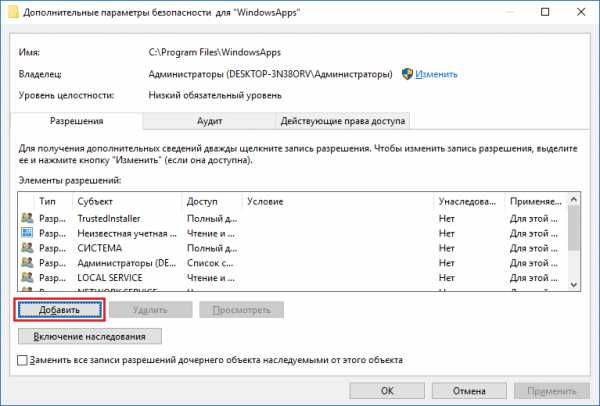
- Щелкните по ссылке Выберите субъект.
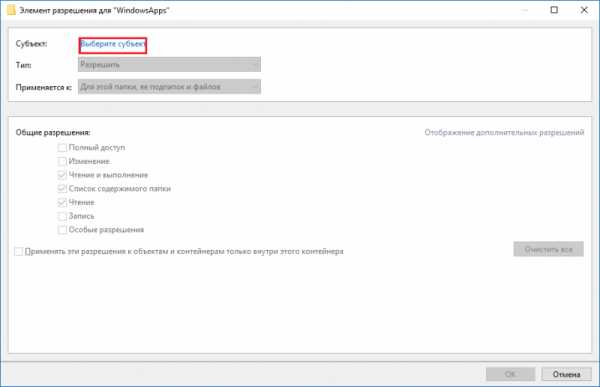
- Нажмите на Дополнительно – Поиск, выберите субъект из списка и нажмите ОК.
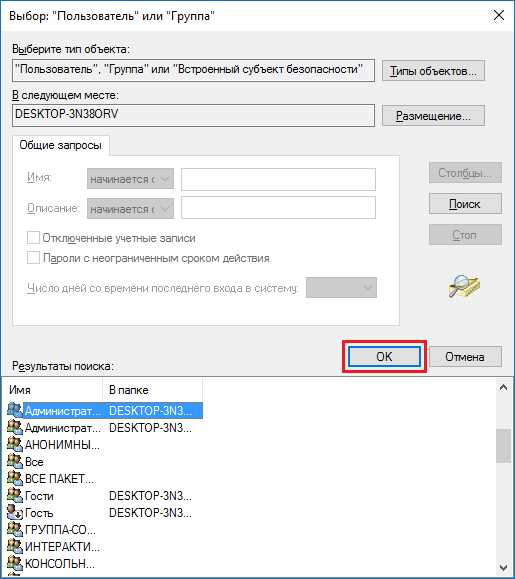
- Под надписью Общие разрешения поставьте галочку напротив пункта Полный доступ и нажмите на ОК.
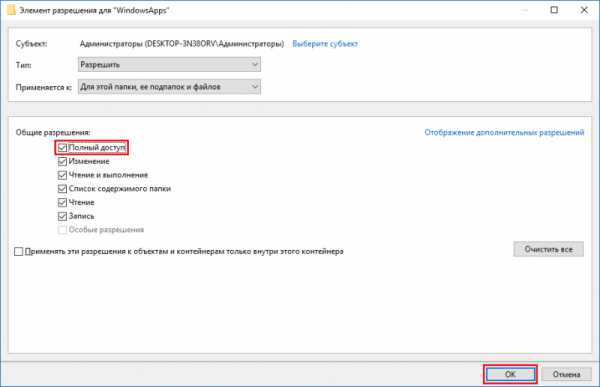
- Поставьте галочку напротив пункта Заменить все записи разрешений дочернего объекта наследуемыми от этого объекта.
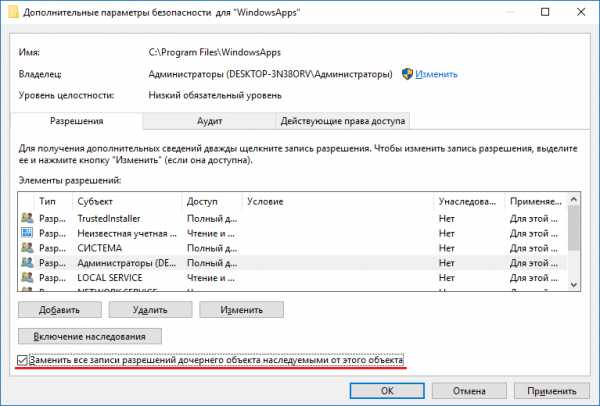
- Нажмите на ОК для применения всех изменений.
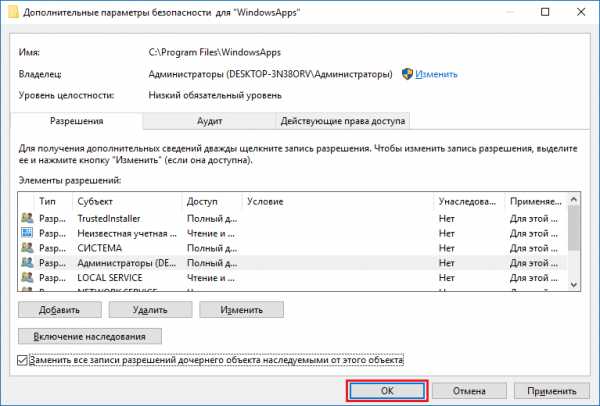
Стать владельцем файла или папки в Windows 10 с помощью утилиты TakeOwnershipEx
В качестве альтернативного варианта вы можете использовать утилиту TakeOwnershipEx. Она позволяет заменить владельца файла или папки и получить полный доступ к ним в несколько простых нажатий. Пользователям достаточно сделать следующее:
- Скачать архив с установщиками и распаковать их в удобную вам директорию.
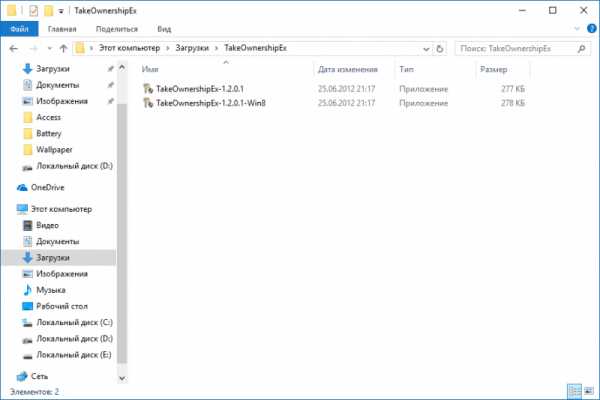
- Открыть файл TakeOwnershipEx-1.2.0.1-Win8 и следовать подсказкам мастера установки.
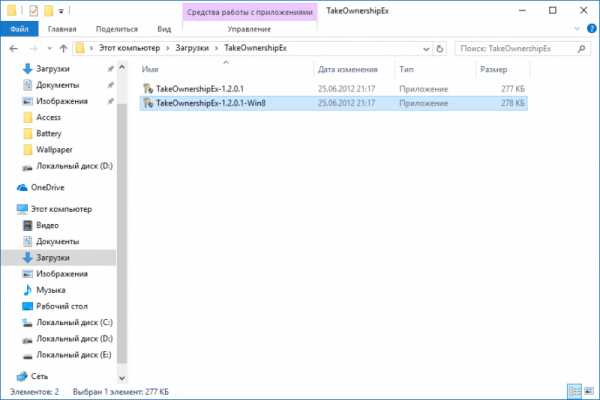
- Запустить установленную утилиту TakeOwnershipEx. В окне Компоненты Windows нажать на Скачать и установить этот компонент.
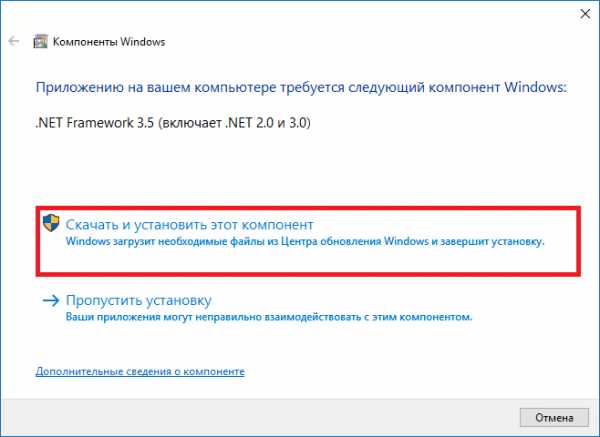
- Повторно запустить утилиту. Нажать на кнопку TakeOwnership или Получить права доступа, если вы выбрали русский язык в окне программы.
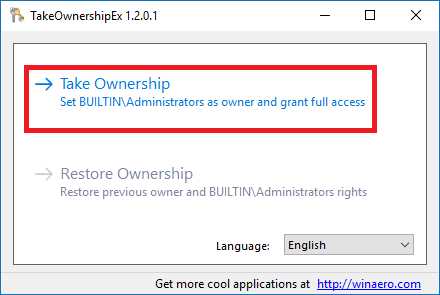
- Выбрать нужный файл или папку и нажать ОК.
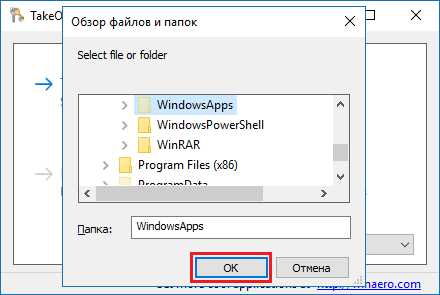
- В случае успешного выполнения команды должно появиться окно с сообщением: You get full access to target или Получен полный доступ к файлу/папке.
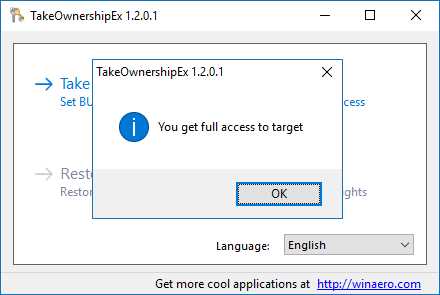
Оказалась ли полезной данная инструкция? Помогла ли она вам в решении проблемы с получением доступа к файлам и папкам в Windows 10? Напишите свой ответ в комментариях.
Как изменять системные файлы Windows 7 - TrustedInstaller
В Windows 7 взамен Windows File Protection появилась технология Windows Resource Protection (сокр. WRP), которая защищает ключи реестра и папки, наряду с критически важными системными файлами.
WRP работает, устанавливая дискретные списки доступа DACLs и ACL для защищаемых объектов. Разрешение на чтение-запись WRP-защищённых объектов допускается лишь процессам, использующим службу Windows Modules Installer (TrustedInstaller.exe). Теперь даже у администраторов нет прав полного доступа к системным файлам.
Т.е. полный доступ для системных файлов и ключей реестра имеет только системный пользователь TrustedInstaller. И при попытке изменить системный файл Windows выдаст сообщение: “Запросите разрешение от TrustedInstaller на изменение этого файла termsrv.dll”

Как получить права на изменение системных файлов в Windows 7?
1. Щелкнуть по файлу правой кнопкой мыши и выбрать Свойства.
2. Перейти на вкладку Безопасность.
3. Нажать кнопку Дополнительно.
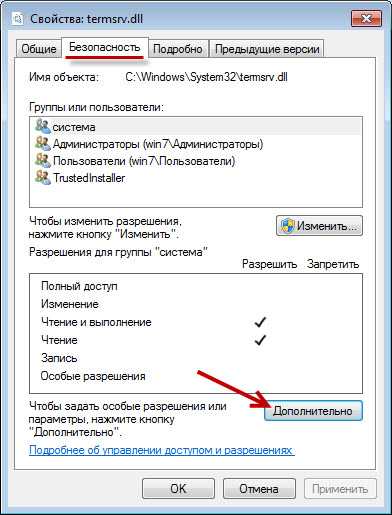
4. В открывшемся окне Дополнительные параметры безопасности, на вкладке Владелец нажмите кнопку Изменить.
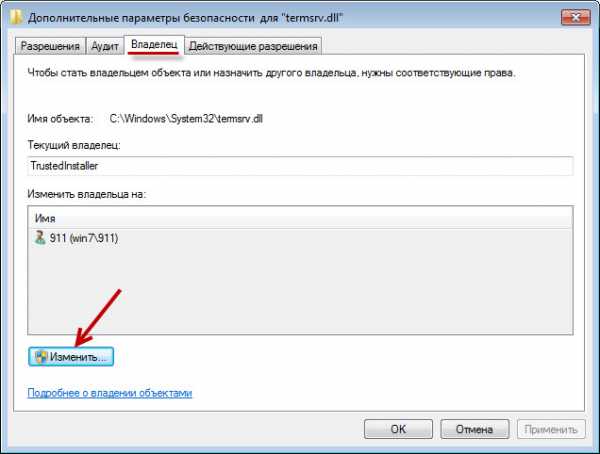
5. В поле Изменить владельца на выделите группу Администраторы и нажмите OK.
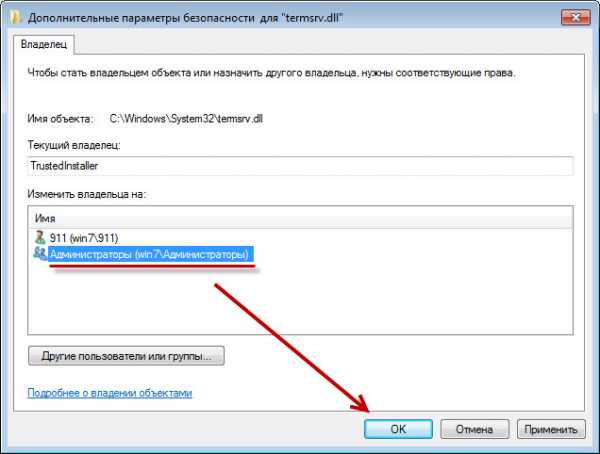
После этого появится сообщение:
Жмем ОК.
6. Снова идем в свойства файла, вкладка Безопасность. Жмем кнопку Изменить. Выбираем группу Администраторы и ставим галку Полный доступ, Применить.
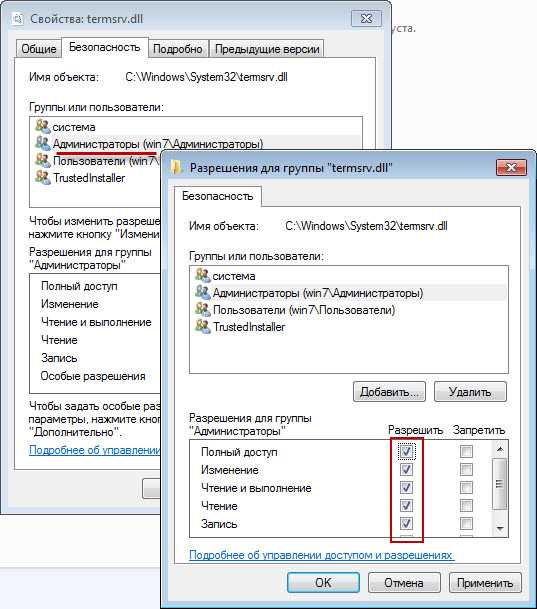
7. Теперь у всех Администраторов будет полный доступ к файлу.
Обязательно после редактирования файла нужно вернуть права TrustedInstaller обратно. Иначе система может работать с ошибками.
Восстанавливаем права TrustedInstaller
1. Убрать полный доступ группе Администраторы на редактируемый файл. Т.е. выполнить пункт 6 из предыдущей главы и выставить права как на картинке:
2. Выполнить пункты из предыдущей главы 1-5 и последнем окне, выбираем не пользователя, а жмем кнопку Другие пользователи и группы.
Вводим имя учетной записи:
NT SERVICE\TrustedInstaller

Если компьютер доменный, то не забываем подправить Размещение, нужно выбрать локальный компьютер.
Жмем Проверить имена и должен появится:
3. Жмем везде ОК.
Все права для системной учетной записи вернулись на прежнее место.
[UPDATE] Данная заметка стала очень популярной, но у многих все равно возникают сложности при выполнении этой инструкции, поэтому я обновил все скриншоты и записал видео.
Замена повреждённых или удалённых системных файлов Windows вручную
Для восстановления работоспособности Windows существует масса способов – точки отката, бэкап, бэкап и откат её реестра, восстановление целостности её файлов, переустановка Microsoft Visual C++ и прочих системных компонентов. Но только предварительно сделанный бэкап системы можно считать панацеей, универсальным «лекарством» от всех возможных проблем. Как быть, если нужно восстановить системные файлы, а у нас ни бэкапа нет, ни инструмент восстановления системных файлов не работает?
В таких случаях можно прибегнуть к замене системных файлов Windows, если они повреждены или удалены, вручную.
Замена системных файлов Windows вручную – операция, требующая определённых знаний и навыков в работе операционной системы от Microsoft. Нам нужно точно знать, какой файл системы повреждён или удалён, чтобы мы могли его заменить дубликатом. К примеру, если мы при открытии системного управления дисками видим уведомление типа этого,
это значит, что повреждён или удалён файл diskmgmt.msc – файл запуска непосредственно утилиты управления дисками. В этом случае мы можем попытаться решить проблему путём восстановления целостности системных файлов, т.е. запустить в командной строке известную команду sfc/scannow. Но этот механизм системы не всегда даёт положительные результаты и часто завершается уведомлением о невозможности восстановления.
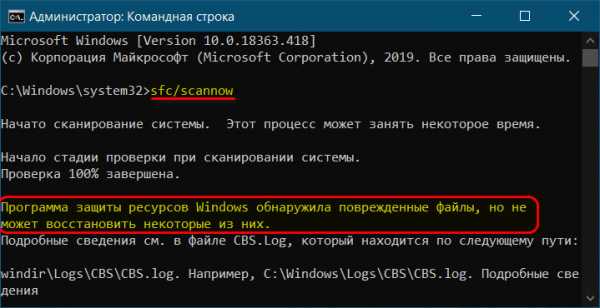
В таком случае далее нужно предпринимать действия по восстановлению хранилища системных ресурсов и потом снова запускать sfc/scannow. Ручная замена проблемных системных файлов – более топорная операция, плюс к этому, требующая, как упоминалось, чёткого понимания, какие именно файлы по какому пути нужно заменять. Но если эти файлы и пути известны, то это более быстрое и надёжное решение проблемы.
Что для этого необходимо? Нам понадобится установочный ISO нужной версии Windows. Открываем его архиватором 7-Zip.
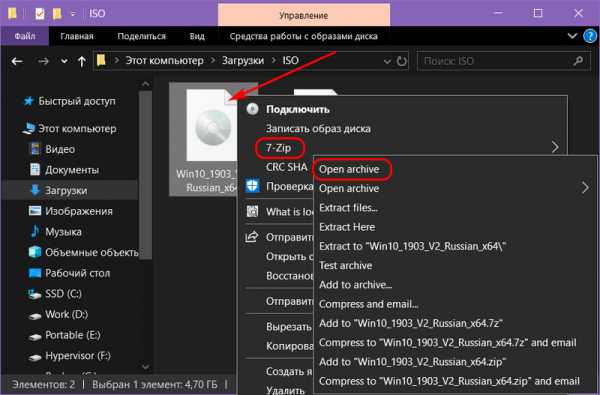
Открываем папку «sources», далее – «install».
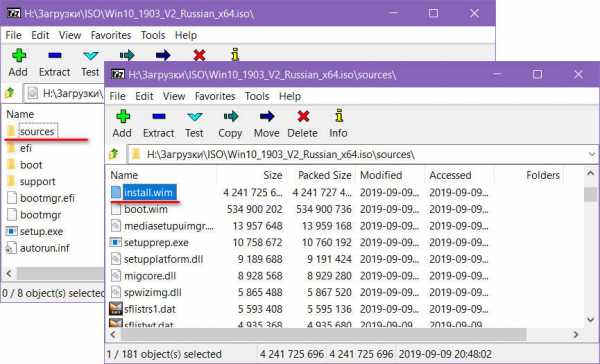
Внутри файла «install» выбираем папку с тем или иным порядковым номером. Порядковые номера – это индексы редакций Windows. Если, например, в нашем случае нужно восстановить файл diskmgmt.msc, нам без разницы редакция, эта системная утилита есть в любой редакции Windows. Поэтому мы просто выберем редакцию Pro, она идёт под номером 4.
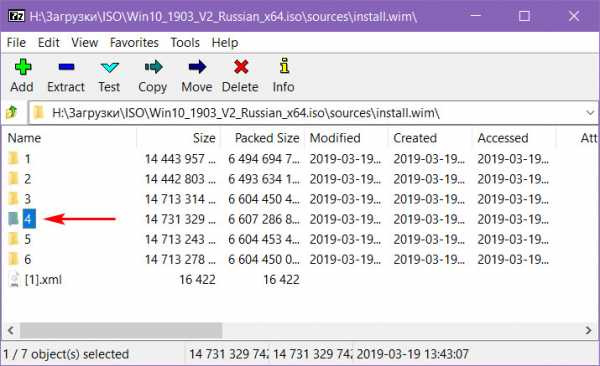
Но если файл нужного системного компонента есть только в определённой редакции, например, только в Pro, то необходимо указывать индекс конкретно этой редакции. А узнать индексы редакций в составе дистрибутива можно с помощью командной строки. Нужно подключить установочный ISO для отображения в системе и прописать в команде Dism путь к файлу install на борту этого ISO, вот так:
Dism /Get-WimInfo /WimFile:J:\sources\install.wim
Здесь вместо буквы J каждый должен подставить свою букву диска подключённого ISO. И если файл install имеет формат не «.wim», а «.esd», то, соответственно, в конце команды необходимо указать этот формат. В ответ на эту команду получим справку о соответствии индексам редакций Windows.
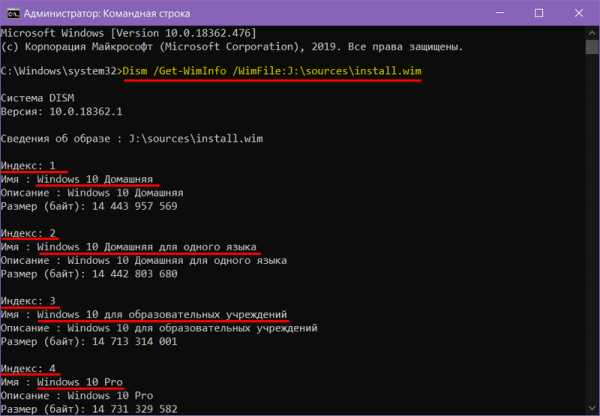
Определившись с редакцией, распаковываем нужный системный каталог. В нашем случае необходимо заменить файл утилиты diskmgmt.msc, следовательно, мы распаковываем каталог «Windows». Кликаем его и жмём «Extract».
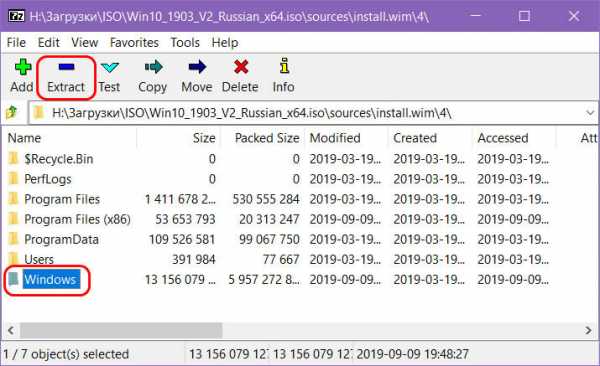
Указываем путь распаковки.
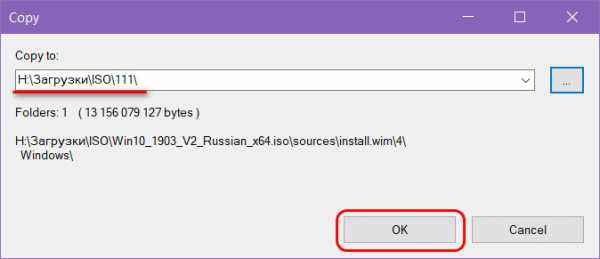
И после распаковки ищем файл утилиты diskmgmt.msc.
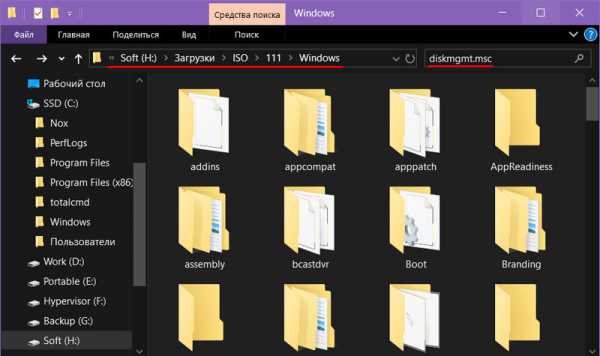
При поиске обнаружилось несколько дубликатов diskmgmt.msc – в оригинальном месте хранения файла, в хранилище системных ресурсов (т.е. в папке WinSxS), в других системных подкаталогах. Мы берём файл, находящийся по исходному его пути хранения, в папке «System32». Копируем его.
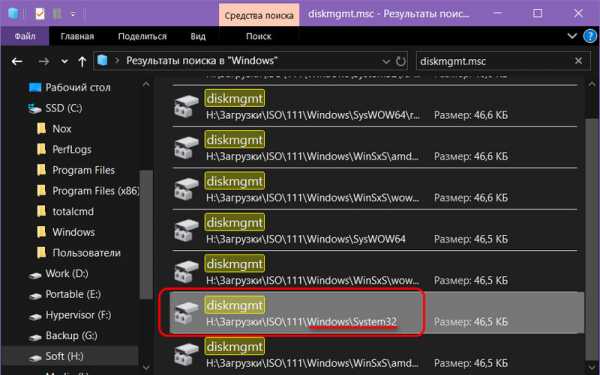
И помещаем этот файл в папку «System32» внутри каталога «Windows» на диске С текущей системы.
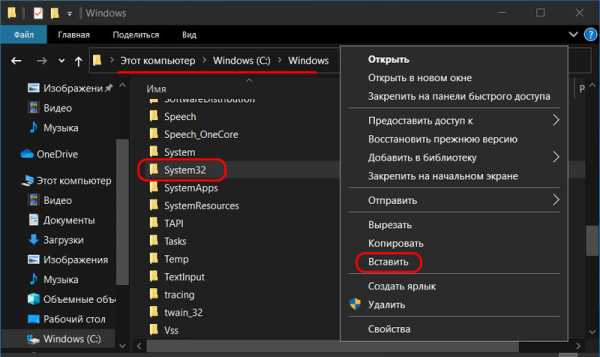
Подтверждаем вставку или замену файла.
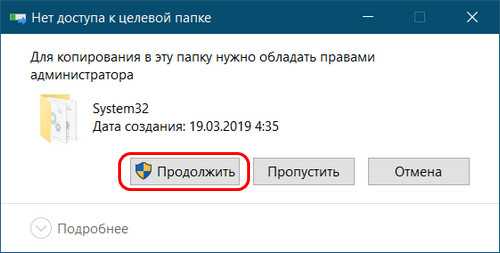
Вот и всё.
***
Мы рассмотрели простейший пример замены системных файлов вручную, чтобы осветить сугубо механизм этой процедуры. Необходимо понимать, что не со всеми системными файлами процесс замены произойдёт так вот просто, могут возникнуть трудности. Некоторые файлы Windows в активном состоянии не захочет заменять, и потребуется либо получение прав TrustInstaller, либо работа с LiveDisk. Также нужно учитывать, что после замены некоторых файлов, например, файлов активных системных процессов, прежде лицезрения результата проделанной работы, необходимо перезагрузить Windows.
Ну и главный совет: приведённая выше процедура рисковая, ибо, по сути, является вмешательством в структуру данных системы, потому перед проведением этой процедуры необходимо создать точку отката. Но лучше, конечно же, сделать полноценный бэкап.
Как заменить системные файлы (обновляется) » Информация
Прочитайте две инструкции обязательно, так как в архивах бывают и те и другие варианты для замены системных файлов. Инструкция создана на Windows 7, однако, она отлично работает и на Windows 8.Первый вариант:
1. Запускаем диспетчер задач. Зажимаем Ctrl+Alt+Delete - выбираем "диспетчер задач"
2. В диспетчерез задач переходим на вкладку "процессы" выбираем процесс "explorer.exe"и жмем "завершить процесс". (Панель задач и все окна должны пропасть). 3. В этом же окне (в диспетчере задач) жмем "Файл - Новая задача (Выполнить)"и вводим explorer.exe. 4. Жмем ОК и видим, все вернулось обратно, а кнопки навигации по папкам (Содержит файл ExplorerFrame.dll) поменялись на те, которые были с темой.
Видео инструкция:
прав доступа к файлам - Как мне получить доступ к system32?
Переполнение стека- Около
- Продукты
- Для команд
- Переполнение стека Общественные вопросы и ответы
- Переполнение стека для команд Где разработчики и технологи делятся частными знаниями с коллегами
Как заменить файлы в папке Windows System32?
Эрлис Д.
Даже войдя в систему как администратор, вы не сможете заменить некоторые файлы Windows! (Например, файл SAM и многое другое ..)Иногда лучший способ - войти в систему с помощью операционной системы Linux и после того, как найти местоположение файла, заменить его на тот, который вам нужен!
Конечно, это , не рекомендуется для новичков , так как вы можете разрушить свой компьютер!
Я даже не понимаю, зачем вам заменять системные файлы Windows...
Если есть ошибка, попробуйте исправить ее с помощью инструмента восстановления Windows!
.разрешений для файлов в Linux / Unix с примером
- Home
-
Testing
-
- Back
- Agile Testing
- BugZilla
- Cucumber
- Database Testing
- ETL Testing
- Назад
- JUnit
- LoadRunner
- Ручное тестирование
- Мобильное тестирование
- Mantis
- Почтальон
- QTP
- Назад
- Центр качества (ALM)
- Центр качества (ALM)
- Управление тестированием
- TestLink
-
SAP
-
- Назад
- ABAP
- APO
- Начинающий
- Basis
- BODS
- BI
- BPC
- CO
- Назад
- CRM
- Crystal Reports
- QM4000
- Заработная плата
- Назад
- PI / PO
- PP
- SD
- SAPUI5
- Безопасность
- Менеджер решений
- Successfactors
- Учебники SAP
- Apache
- Назад
- Java
- JSP
- Kotlin
- Linux
- Linux
- Kotlin
- Linux js
- Perl
- Назад
- PHP
- PL / SQL
- PostgreSQL
- Python
- ReactJS
- Ruby & Rails
- Scala
- SQL 000
- SQL 000
- SQL 000 0003 SQL 000
- UML
- VB.Net
- VBScript
- Веб-службы
- WPF
Обязательно учите!
-
- Назад
- Бухгалтерский учет
- Алгоритмы
- Android
- Блокчейн
- Бизнес-аналитик
- Создание веб-сайта
- Облачные вычисления
- COBOL
- Встроенные системы
- 9000 Дизайн 9000 Эталон
- 900 Эталон
- 9000 Проектирование 900 Ethical
- Учебные пособия по Excel
- Программирование на Go
- IoT
- ITIL
- Jenkins
- MIS
- Сеть
- Операционная система
- Назад
- Prep
Большие данные
-
- Назад
- AWS
- BigData
- Cassandra
- Cognos
- Хранилище данных
- DevOps Back
- DevOps Back
- HBase
- HBase2
- MongoDB
- NiFi
- OBIEE
c - Как сохранить права собственности и разрешения при замене атомарного файла?
Переполнение стека- Около
- Продукты
- Для команд
- Переполнение стека Общественные вопросы и ответы
- Переполнение стека для команд Где разработчики и технологи делятся частными знаниями с коллегами
разрешений для файлов | Документы Microsoft
- 4 минуты на чтение
В этой статье
На этой странице подробно описано, как права доступа к файлам Linux интерпретируются в подсистеме Windows для Linux, особенно при доступе к ресурсам внутри Windows в файловой системе NT. Эта документация предполагает базовое понимание структуры разрешений файловой системы Linux и команды umask.
При доступе к файлам Windows из WSL права доступа к файлам либо вычисляются из разрешений Windows, либо считываются из метаданных, которые были добавлены к файлу WSL. Эти метаданные по умолчанию не включены.
Когда метаданные включены в качестве параметра монтирования в WSL, расширенные атрибуты файлов Windows NT могут быть добавлены и интерпретированы для предоставления разрешений файловой системы Linux.
WSL может добавить четыре расширенных атрибута NTFS:
| Имя атрибута | Описание |
|---|---|
| $ LXUID | Пользователь ID владельца |
| $ LXGID | ID владельца группы |
| $ LXMOD | Файловый режим (восьмеричные числа и тип разрешений файловых систем, e.г: 0777) |
| $ LXDEV | Устройство, если это файл устройства |
Кроме того, любой файл, который не является обычным файлом или каталогом (например, символические ссылки, FIFO, блочные устройства, сокеты unix и символьные устройства), также имеет точку повторной обработки NTFS. Это значительно ускоряет определение типа файла в данном каталоге без необходимости запрашивать его расширенные атрибуты.
Сценарии доступа к файлам
Ниже приводится описание того, как определяются разрешения при доступе к файлам различными способами с использованием подсистемы Windows для Linux.
Доступ к файлам в файловой системе диска Windows (DrvFS) из Linux
Эти сценарии возникают, когда вы обращаетесь к файлам Windows из WSL, скорее всего, через / mnt / c .
Разрешения на чтение файла из существующего файла Windows
Результат зависит от того, есть ли у файла уже существующие метаданные.
Файл DrvFS не имеет метаданных (по умолчанию)
Если файл не имеет связанных с ним метаданных, мы переводим действующие разрешения пользователя Windows на биты чтения / записи / выполнения и устанавливаем их в this как одно и то же значение для пользователя, группы и других.Например, если ваша учетная запись пользователя Windows имеет доступ на чтение и выполнение, но не на запись в файл, то это будет отображаться как r-x для пользователя, группы и других. Если для файла установлен атрибут «Только чтение» в Windows, тогда мы не предоставляем доступ на запись в Linux.
Файл имеет метаданные
Если в файле присутствуют метаданные, мы просто используем эти значения метаданных вместо того, чтобы переводить действующие разрешения пользователя Windows.
Изменение прав доступа к существующему файлу Windows с помощью chmod
Результат зависит от того, есть ли у файла уже существующие метаданные.
файл chmod не имеет метаданных (по умолчанию)
Chmod будет иметь только один эффект: если вы удалите все атрибуты записи файла, тогда для файла Windows будет установлен атрибут «только чтение», поскольку это то же поведение, что и CIFS (Common Internet File System), который является Клиент SMB (Server Message Block) в Linux.
файл chmod имеет метаданные
Chmod изменит или добавит метаданные в зависимости от уже существующих метаданных файла.
Имейте в виду, что вы не можете предоставить себе больший доступ, чем тот, который у вас есть в Windows, даже если метаданные говорят об этом.Например, вы можете настроить метаданные для отображения того, что у вас есть права на запись в файл, используя chmod 777 , но если вы попытаетесь получить доступ к этому файлу, вы все равно не сможете писать в него. Это благодаря совместимости, поскольку любые команды чтения или записи в файлы Windows маршрутизируются через ваши разрешения пользователя Windows.
Создание файла в DriveFS
Результат зависит от того, включены ли метаданные.
Метаданные не включены (по умолчанию)
Разрешения Windows для вновь созданного файла будут такими же, как если бы вы создавали файл в Windows без определенного дескриптора безопасности, он унаследует родительские разрешения.
Метаданные включены
Биты прав доступа файла установлены в соответствии с umask Linux, и файл будет сохранен с метаданными.
Какому пользователю Linux и группе Linux принадлежит файл?
Результат зависит от того, есть ли у файла уже существующие метаданные.
Пользовательский файл не имеет метаданных (по умолчанию)
В сценарии по умолчанию при автоматическом монтировании дисков Windows мы указываем, что идентификатор пользователя (UID) для любого файла установлен на идентификатор пользователя вашего WSL-пользователя, а идентификатор группы (GID) установлен на основной идентификатор группы вашего WSL. пользователь.
Пользовательский файл имеет метаданные
UID и GID, указанные в метаданных, применяются как владелец пользователя и владелец группы файла.
Доступ к файлам Linux из Windows с использованием \\ wsl $
При доступе к файлам Linux через \\ wsl $ будет использоваться пользователь по умолчанию вашего дистрибутива WSL. Следовательно, любое приложение Windows, имеющее доступ к файлам Linux, будет иметь те же разрешения, что и пользователь по умолчанию.
Создание нового файла
umask по умолчанию применяется при создании нового файла внутри дистрибутива WSL из Windows.Значение umask по умолчанию - 022 , или, другими словами, оно разрешает все разрешения, кроме прав записи для групп и других.
Доступ к файлам в корневой файловой системе Linux из Linux
Любые файлы, созданные, измененные или доступные в корневой файловой системе Linux, следуют стандартным соглашениям Linux, таким как применение umask к вновь созданному файлу.
Настройка прав доступа к файлам
Вы можете настроить права доступа к файлам на дисках Windows, используя параметры монтирования в wsl.конф. Параметры монтирования позволяют установить маски разрешений umask , dmask и fmask . umask применяется ко всем файлам, dmask применяется только к каталогам, а fmask применяется только к файлам. Эти маски разрешений затем подвергаются операции логического ИЛИ при применении к файлам, например: Если у вас есть значение umask 023 и значение fmask 022 , то результирующая маска разрешений для файлов будет 023 .
Инструкции о том, как это сделать, см. В статье «Настройка параметров запуска каждого дистрибутива с помощью wslconf».
.