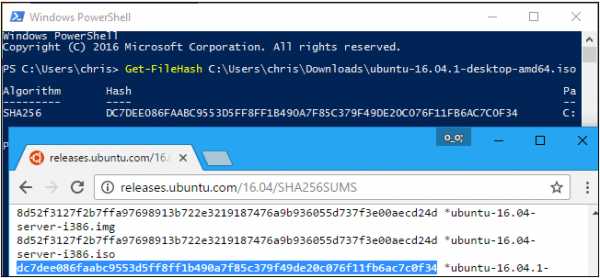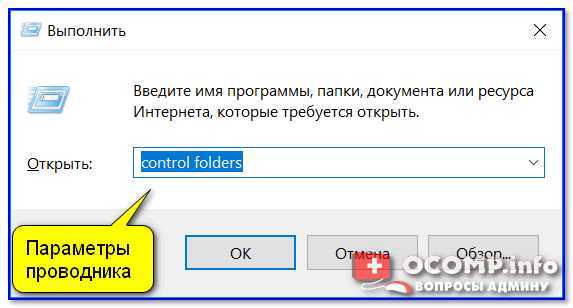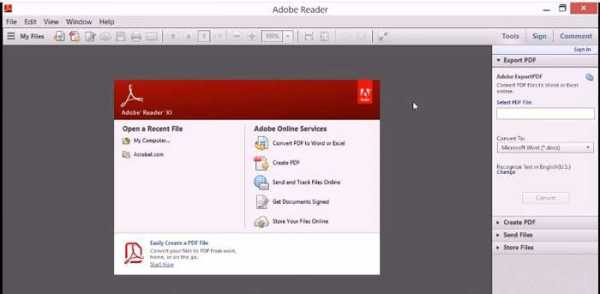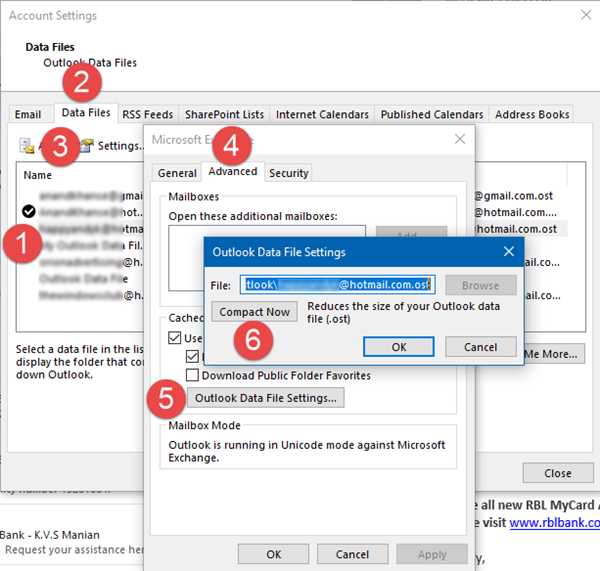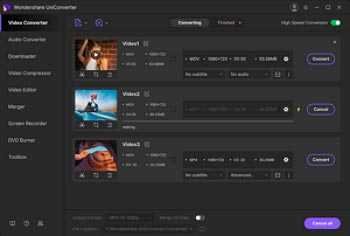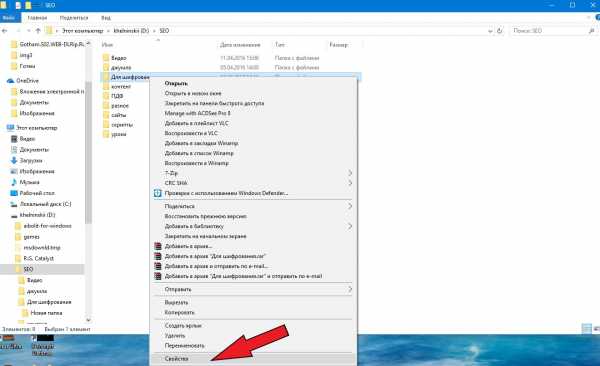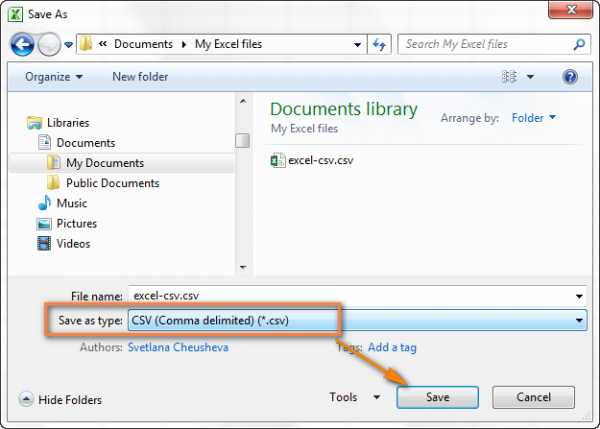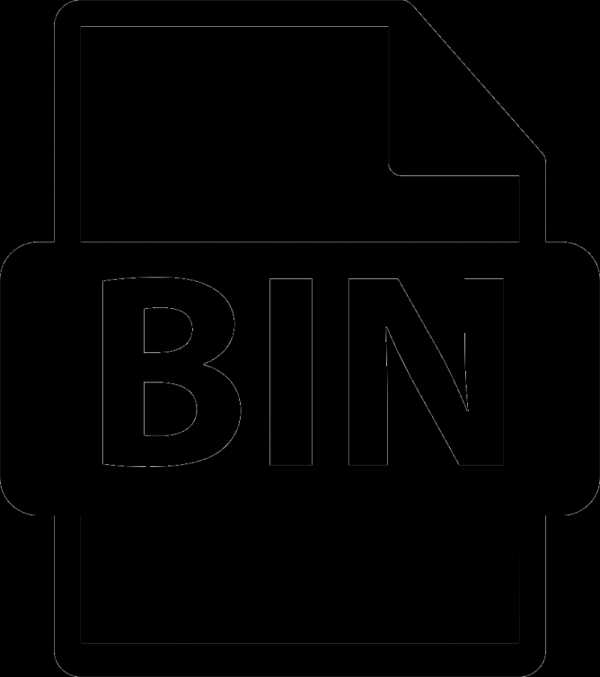Как найти одинаковые файлы в разных папках
Как найти одинаковые файлы в разных папках.
Современный винчестер создается с внушительным объемом свободного места для хранения информации. Однако это не означает, что нет необходимости «заботиться» о диске, освобождая его от мусора, дублированных файлов.
Наличие файлов-дубликатов засоряет диск лишними записями информации. Когда придет время увеличивать свободное пространство «замусоренных» дисков, на обнаружение дубликатов будет потрачено значительное время — ведь объем вашего винчестера очень велик. Поэтому нахождение и удаление файлов-дубликатов нужно производить вовремя. Рассмотрим ряд приложений, умеющих искать такие файлы-дубликаты.
Содержание статьи
- Total Commander
- CCleaner
- SizeExplorer Pro
- Ainvo Duplicate File Finder
Total Commander
Первым приложением рассмотрим популярный Total Commander. Его функциональные возможности широки, он также предоставляет инструмент для поиска файлов-дублей, расположенных в разных директориях вашего винчестера. Необходимая нам операция доступна в общем поисковом модуле.
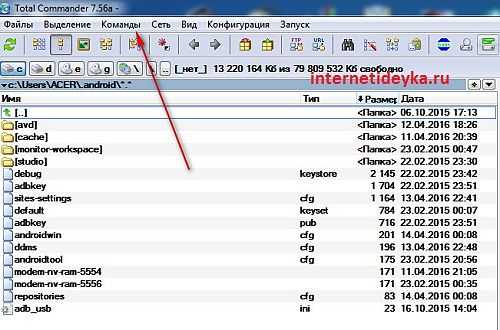
Вызов поискового модуля осуществляется с помощью горячих клавиш или посредством традиционного перехода в главное меню, где понадобится выбрать функцию «Поиск файлов». Вызов посредством горячих клавиш делается путем одновременного нажатия комбинации «Alt+F7».

Поисковый модуль предлагает целый ряд вкладок общих и продвинутых функций. Однако первоначально нам понадобится отобрать диск или директорию, в которой необходимо вести обнаружение. Это делается на вкладке общих параметров. Затем, перейдем на вкладку «Дополнительно».

В поисковом модуле откроем «Диски» и выберем диск «D».

Перейдем на вкладку «Дополнительно».

В нижней части выбранного раздела расположена функция нахождения файлов-дубликатов. Нам нужно лишь настроить эту функцию, установив требуемые флажки напротив нужных опций. Например, так как показано на изображении ниже. В нашем случае поисковые действия происходят на томе D.
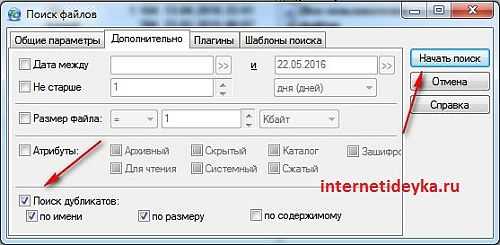
Найденные искомые дубликаты Total Commander располагает в маленьком окошке, в котором едва что можно разглядеть.
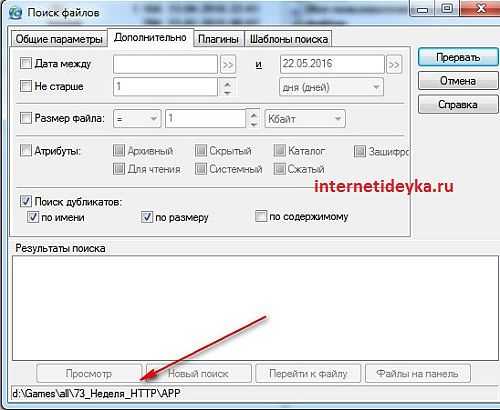
Нажав кнопочку «Файлы на панель», отобразим их в главном окне. Теперь, вы сможете свободно удалять их, если уверены, что такое действие не станет причиной нестабильной работы программ и всей системы в целом.
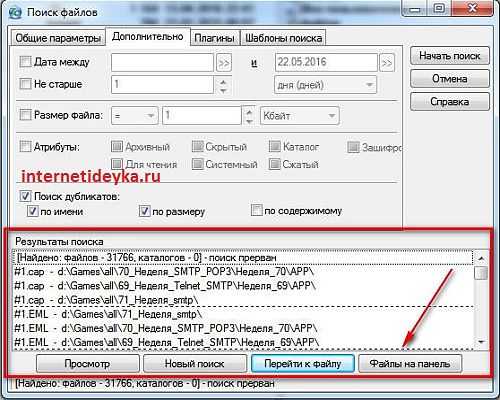
Получаем результат в главном окне.
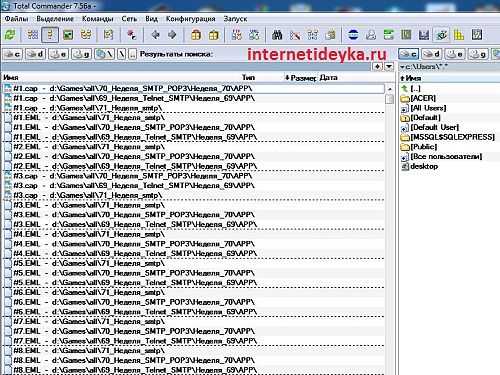
Ищем дубликаты файлов в CCleaner
С недавних пор обновленный CCleaner также предоставляет функцию поиска дублирующихся файлов. Это приложение — широко известный и популярный «уборщик» мусора на ПК, поэтому присутствие в нем такой опции абсолютно закономерно. Функцию «Поиск дублей» легко найти на вкладке «Сервис» программы.
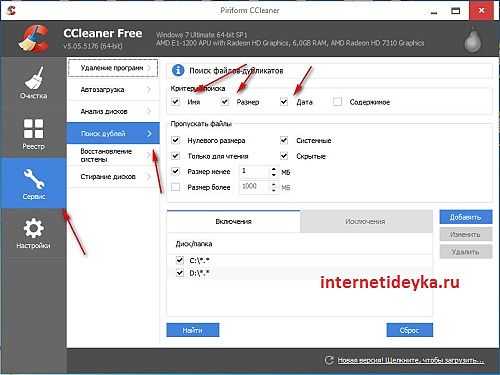
Обнаружение файлов-дубликатов CCleaner осуществляет по нескольким параметрам: имя, размер, дата, содержимое. Он также предлагает ряд полезных опций, которые позволяют пропустить или добавить к нашей операции ряд особенных файлов: скрытые, системные, только для чтения, нулевого размера. Чтобы запустить поисковый модуль, достаточно нажать кнопочку «Найти».
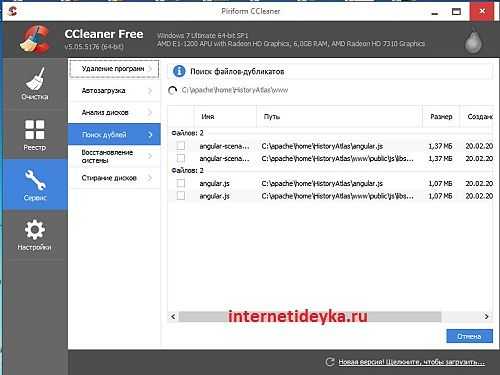
После выполнения операции пользователь имеет возможность выбрать и удалить обнаруженные дубли.
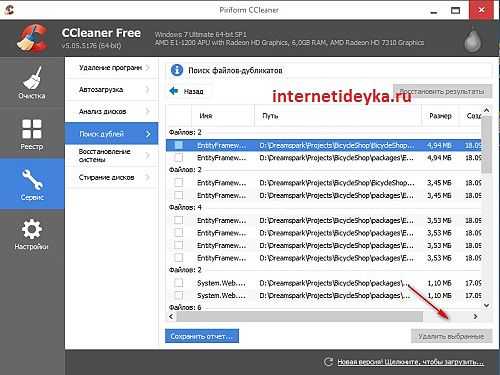
SizeExplorer Pro
Данное приложение — мощный инструмент исследования томов диска и подключенных дисковых устройств. Одной из его функций является поиск файлов-дубликатов.
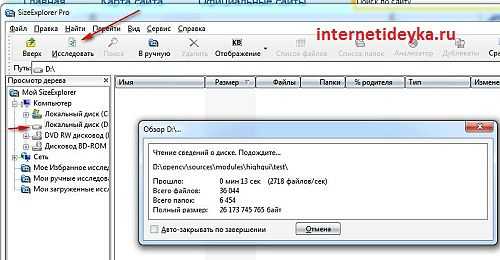
Чтобы SizeExplorer смог начать обнаружение дублей, сначала нужно проанализировать раздел, где необходимо осуществлять поиск.

Открывшееся меню предложит вам целый ряд функций, среди которых «Найти дубликаты». Нажатие этой опции позволит открыть диалог с опциями настройки поискового модуля.

Определимся с функциями обнаружения.

Произведем поиск дубликатов файлов по схеме размер-имя-содержимое. На обнаружение потребуется некоторое время, однако после окончания процесса в отдельном окошке мы увидим полный перечень дублей. При этом программа выдала нам множество дублей неполного сходства, по определенному проценту сходства.
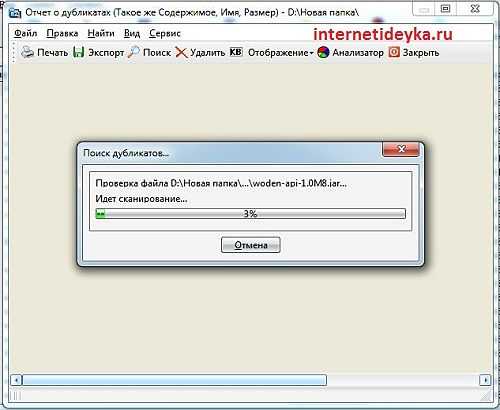
Результаты поисков одинаковых файлов:
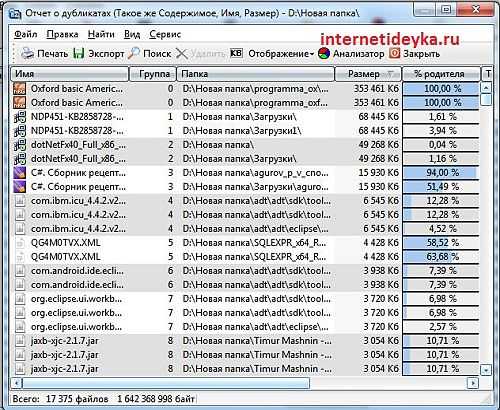
Так можно выбрать дубликаты:
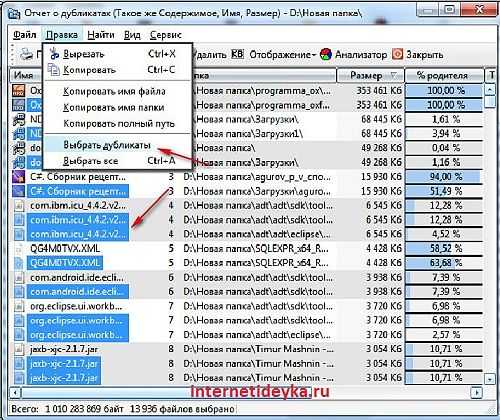
Воспользуемся Ainvo Duplicate File Finder
В сети Интернет доступна еще одна программа, представляющая интерес для обнаружения дублирующихся файлов. Это Ainvo Duplicate File Finder. Это приложение простое в использовании, так что им сможет воспользоваться даже не очень опытный пользователь компьютерных технологий. Чтобы воспользоваться программой, достаточно нажать мышкой «Поиск одинаковых файлов».
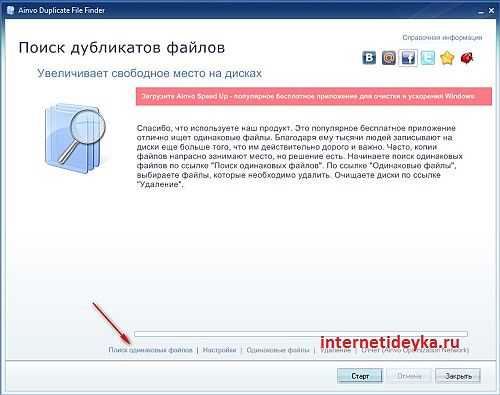
Приложение сразу же начинает поиск, который длится достаточно долго, поэтому придется запастись терпением.
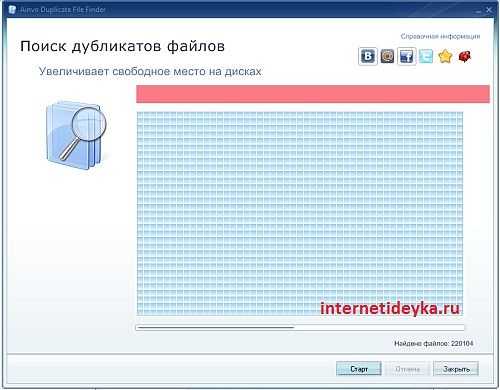
Сначала происходит исследование дисков, затем приложение обрабатывает найденный материал и только после этого происходит дополнительная обработка, результатом которой становится обнаружение файлов-дублей. Чтобы увидеть найденные дубликаты, понадобится открыть окошко «Одинаковые файлы».
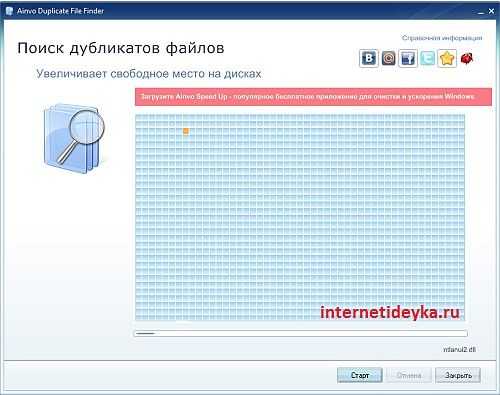
Далее, начинается поиск дублей.
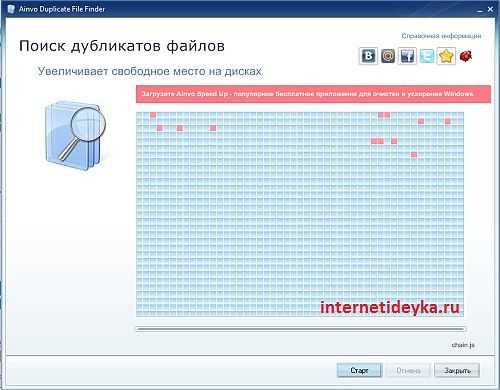
Как видим, в настройках выбрано два раздела для осуществления операции.
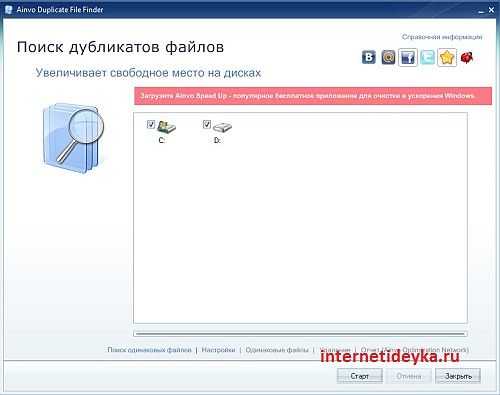
Мастер Аинво завершил выполнение операции — теперь мы сможем открыть окно с ссылками на дубликаты.
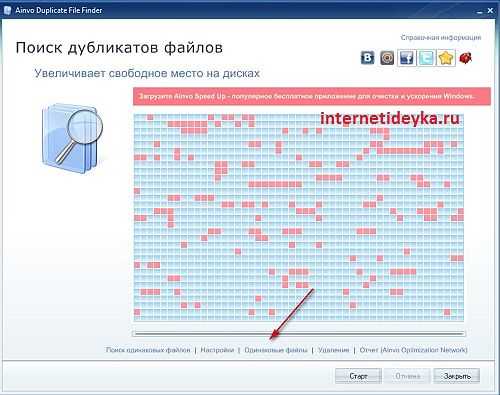
Как видим, дублей много и программа сразу же выделяет повторяющиеся, по ее мнению, файлики.
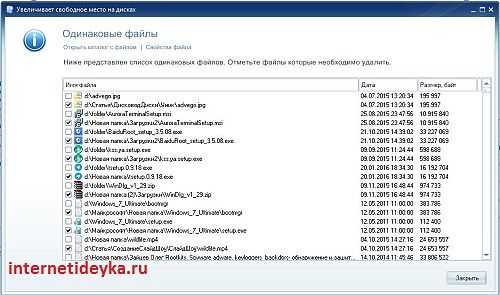
Выбрано 2137 дубликатов, которые можно удалить с помощью мастера. Также, есть возможность просмотреть отчет о дубликатах.
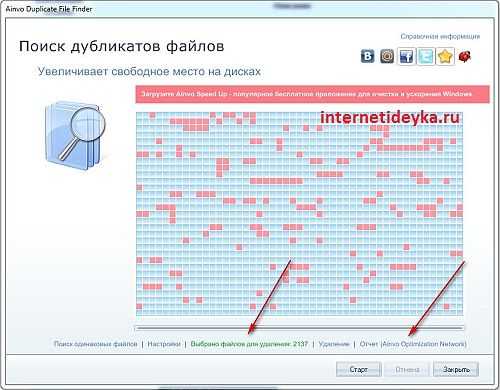
Отчет открывается в веб-браузере.
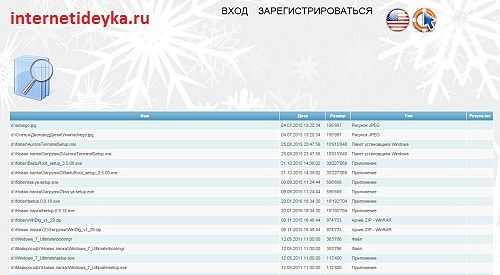
Краткий итог
Жесткий диск время от времени нуждается в профилактике. Одной из профилактических процедур является чистка томов от мусора, большую долю которого составляют продублированные файлы. Чтобы обнаружить файлы-дубликаты, размещающиеся в разных директориях, можно воспользоваться специальными программами. Среди наиболее достойных приложений, умеющих обнаруживать дублирующиеся файлы, назовем: Total Commander, CCleaner, SizeExplorer Pro, Ainvo Duplicate File Finder.
, или ссылку на Ваш сайт.
7 лучших программ для поиска файлов-дубликатов
Наверняка у любого из нас на диске со временем скапливаются файлы-дубликаты. Файлы в «Загрузках», которые вы скачали несколько раз, одинаковые фотографии и музыкальные композиции, лежащие в таких недрах, что до них просто не доходят руки. Избавиться от всего этого можно и вручную, но куда быстрее за вас сработают специальные утилиты, ищущие одинаковые файлы.
CCleaner
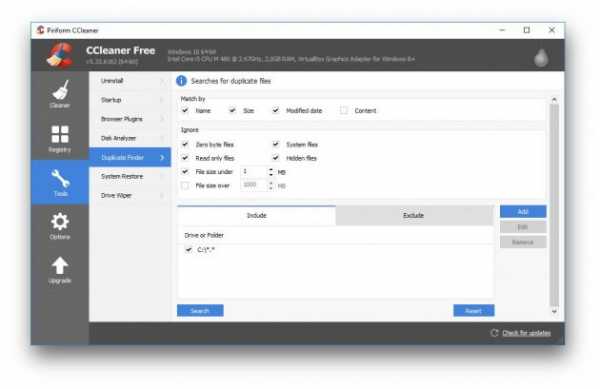
Очень популярный «чистильщик», который, наверное, установлен у каждого. Да, он может не только искать системный мусор и очищать историю и cookies браузеров, но и убирать дубликаты файлов.
Платформы: Windows, Mac.
Цена: бесплатно, 24,95 доллара за расширенную версию.
Загрузить CCleaner →
dupeGuru
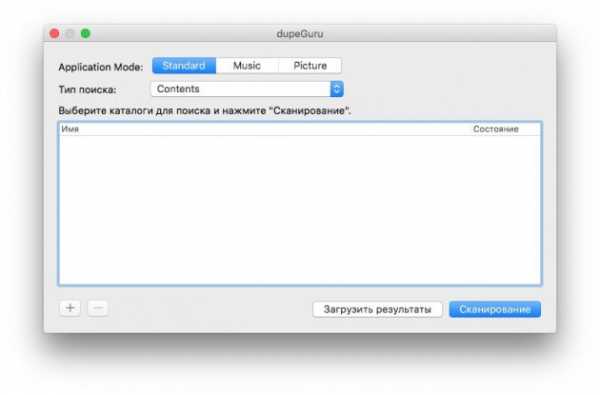
Программа ищет файлы как с одинаковыми или похожими названиями, так и с идентичным содержимым. Хорошо работает с музыкой и может отыскивать одинаковые музыкальные файлы, даже если у них разные теги. Кроме того, dupeGuru умеет сравнивать изображения, чтобы найти не только одинаковые, но и просто похожие фотографии.
Разрабатывается для Mac и Linux. Версия для Windows больше не поддерживается разработчиком, но её можно загрузить с официального сайта — она полностью работоспособна.
Платформы: Windows, Mac, Linux.
Цена: бесплатно.
Загрузить dupeGuru →
SearchMyFiles
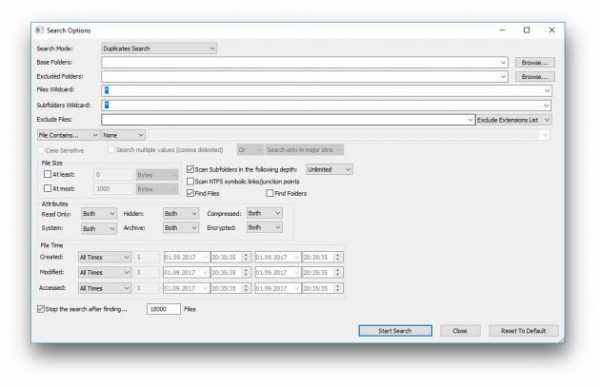
Продвинутое приложение для поиска файлов, которое, помимо прочего, может удалять дубликаты. SearchMyFiles обладает гибкими фильтрами, так что вы можете настроить поисковую выдачу так, как вам угодно.
Платформы: Windows.
Цена: бесплатно.
Загрузить SearchMyFiles →
Gemini 2
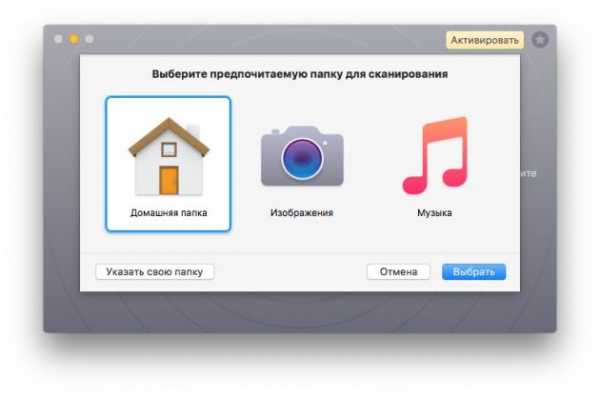
Популярное приложение для Mac, которое ищет одинаковые или похожие файлы и показывает, в чём разница между ними. Копии в «Фото», в фонотеке iTunes — мимо Gemini 2 не пройдёт ничего. Разработчиками заявлен умный механизм поиска дубликатов, который запоминает, какие файлы вы оставляете, а что решаете удалить.
Платформы: Mac.
Цена: 19,95 доллара.
Загрузить Gemini 2→
AllDup
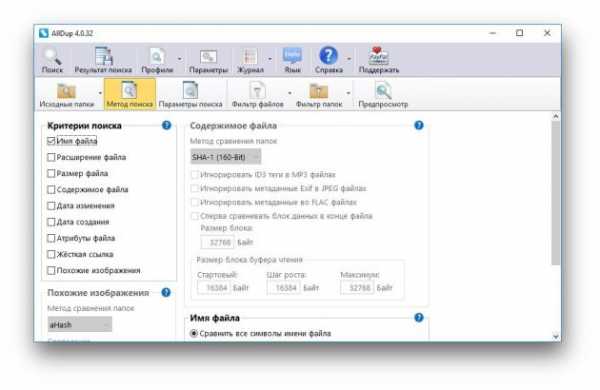
Хотя AllDup бесплатна, она умеет немало. Ищет, удаляет, копирует и перемещает дубликаты файлов, в том числе одинаковые аудиозаписи с разными тегами. Присутствует гибкая настройка поиска. С помощью встроенного просмотрщика можно изучить файлы и выбрать, что именно удалять.
Платформы: Windows.
Цена: бесплатно.
Загрузить AllDup →
Duplicate File Finder
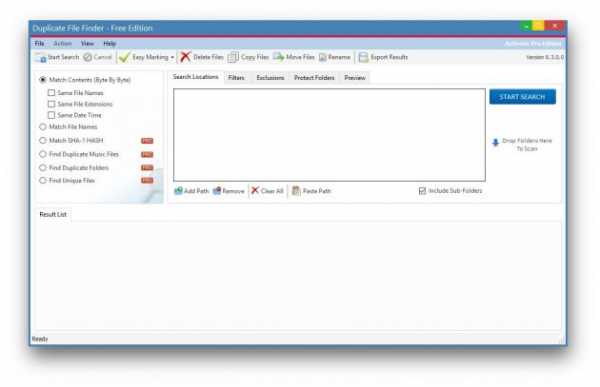
Duplicate File Finder быстро и эффективно отыскивает файлы-копии. Предоставляет интересную возможность поиска дубликатов не только на жёстком диске, но и в локальной сети. Может работать с изображениями и музыкой, сравнивая как теги, так и содержимое. Функция предпросмотра поможет разобраться, что действительно удалить, а что оставить. К сожалению, в бесплатной версии довольно много опций недоступно.
Платформы: Windows.
Цена: бесплатно, 29,95 доллара за расширенную версию.
Загрузить Duplicate File Finder →
Total Commander
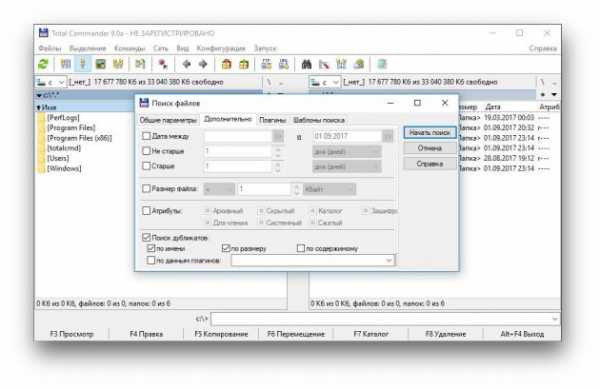
Универсальный файловый менеджер, который может сделать с вашими файлами что угодно. В том числе и найти файлы-дубликаты. Включить опцию поиска копий можно на вкладке с параметрами поиска, там же, где указываются другие атрибуты искомых файлов.
Платформы: Windows.
Цена: 43,9 доллара.
Загрузить Total Commander →
DupeGuru выглядит наиболее привлекательным вариантом. Он бесплатен, при этом предлагает все необходимые функции для избавления вашего диска от скопившегося барахла. Огорчает лишь тот факт, что разработка версии для Windows остановлена. Пользователям Windows, не желающим платить за коммерческие альтернативы, больше подойдёт AllDup. А CCleaner и Total Commander — это более универсальные и распространённые решения, которые, наверное, уже установлены у каждого.
Как легко найти дубликаты ваших файлов в Windows и удалить их!
После долгого, постоянного пользования компьютером, на его дисках, как ни крути, накапливаются большие объёмы данных, т. е. всякие фотографии, видео, фильмы, музыка, документы и прочее. Когда данные занимают много места — это нормально, к примеру, у меня самого нужных данных более чем на 600 Гб, а в кого-то ещё больше. Но очень часто слишком много места занимают дубликаты файлов.
Такие файлы могут появляться, когда вы, к примеру, переносите их откуда-то в новое место на диске, забывая, что у вас уже такие файлы на этом диске имеются. И ладно если навалом дубликатов всяких документов, но когда много дубликатов фоток, музыки и особенно видео, то это, как правило, отнимет у вас прилично места на диске. Недавно проверял и обнаружил, что дубликаты съедают у меня порядка 100 Гб. на жёстком диске, что, на мой взгляд, весьма много :)
В данной статье я покажу вам простой способ найти все дубликаты файлов в Windows на ваших дисках, чтобы вы могли легко проверить их и быстренько удалить всё ненужное.
В Windows, к сожалению, нет нормальных встроенных средств для поиска дубликатов файлов. Есть вариант сделать это через командную строку PowerShell, но это очень неудобно, тем более для новичков будет сложновато. Поэтому проще воспользоваться сторонними программами. Одна из таких называется AllDup. Она полностью бесплатная, доступна на русском языке, поддерживается всеми операционными системами Windows и, наконец, довольно проста в использовании.
Загрузка и установка программы AllDup
Программу можно загрузить бесплатно с официального сайта AllDup. Ниже ссылка на раздел загрузки:
Открыть официальный сайт AllDup
Программа доступна в двух вариантах: обычном установочном и портативном (Portable). Портативный отличается тем, что не требует установки на компьютер, т. е. программу можно будет запускать прямо из скачанной папки.
Для скачивания нажмите кнопку «Server #1», либо «Server #2» или «Server #3» (если по первой кнопке скачивания не происходит, даны запасные серверы) под нужной версией программы.
Прямые ссылки на скачивание последней на сегодняшний день версии (март 2017) AllDup: стандартная версия, портативная версия. За свежими версиями всегда обращайтесь к официальному сайту AllDup!
Установка программы очень проста, можно сказать, состоит из последовательных нажатий «Далее», никаких специальных настроек производить не нужно. Поэтому данный процесс я рассматривать не буду.
Подробнее о нюансах установки программ для Windows рассказано здесь »
Поиск дубликатов при помощи AllDup
После того как установите программу, запустите её. Откроется главное окно для настроек поиска:
Настройка поиска включает в себя несколько этапов:
-
Выбор папок на ваших дисках, где программа AllDup будет искать дубликаты.
Папки выбираются в разделе «Исходные папки». Вы можете отметить как целые локальные диски, так и отдельные папки на вашем компьютере. Обычно пользователи примерно предполагают, где могут располагаться дубликаты и в этом случае лучше выбрать конкретные папки, потому что поиск целиком по всем дискам, во-первых, может занять много времени (зависит от объёма хранящихся данных), а во-вторых, выдаст вам кучу дубликатов тех файлов, которые вам не интересуют (например, дубли всяких системных файлов Windows, которые лучше, вообще, не трогать).
Итак, выберите в окне нужные папки / диски для поиска, поставив напротив них галочки. Если нужной папки нет в списке, вы можете добавить её вручную, нажав правой кнопкой мыши (далее «ПКМ») в окне и выбрав «Добавить папку».
Откроется проводник, где вам осталось выбрать нужную папку и она будет добавлена в список.
Остальные параметры на данном этапе лучше оставить как есть.
-
Метод поиска дублей.
Это важный этап, где вы настраиваете, по каким критериям AllDup будет определять наличие дублей. Можно задать сразу несколько критериев. Всё дело в том, что ведь не всегда схожие файлы могут считаться дублями. Например, у вас 2 одинаковых фотографии, но на одной из них стоит мелкая чёрная точка, пусть даже размером в 1 пиксель. В этом случае это уже другая фотография, потому что отличается её содержимое. С другой стороны, у этих 2-х фотографий может быть одинаковое имя файлы, одинаковое расширение файлы и при выборе последних трёх критериев, программа при поиске расценит эти фотки как одинаковые.
Поэтому я рекомендую выбрать сразу несколько критериев, например:
При таком выборе, вы наверняка безошибочно найдёте действительно файлы-дубликаты.
Таким образом, отметьте критерии и больше на данном этапе можно ничего не настраивать.
-
Фильтрация файлов.
Вы можете настроить программу так, чтобы она в ходе поиска находила только файлы с нужными вам расширениями, например, только фотографии JPG, только видео MP4. Это очень удобно, когда вы знаете, от каких дубликатов хотите прежде всего избавиться (например, от видео, потому что оно много места может занимать) и не хотите потом в результатах поиска перерывать все подряд файлы, коих может насчитываться тысячами. Или можете отсеивать файлы по размеру, к примеру, находить только те, размер которых более 1 Гб.
Таким образом, на вкладке «Фильтр файлов» включите опцию «Использовать фильтр файлов» (1), отметьте «Включительно» (2), после чего ниже (3) выберите расширения файлов, которые программа будет находить. Файлы любых других расширений не будут выведены в результатах поиска.
Скорее всего, в списке расширений будут не все, которые могут вам понадобиться. Чтобы добавить туда расширение, щёлкните ПКМ и выберите «Добавить фильтр путём ввода текста».
В открывшемся окне (1) введите
*.расширение_файла, где вместо «расширение_файла», соответственно, укажите нужное вам расширение файла, чтобы программа эти файлы находила в поиске.
Например, если хотите, чтобы программа находила видеоформата AVI, пишите,
*.aviи нажимаете «ОК» (2). Символ «*» означает, что названия файлов могут быть любыми.На этом же этапе вы можете настроить фильтрацию файлов в результате поиска по их размеру, например, чтобы отсеивались те, что меньше заданного вами размера. Укажите нужные параметры внизу, под заголовком «Размер файла». В моём примере включена опция, исключающая файлы, размер которых меньше 500 Кб.
Это все основные этапы настройки поиска, остальные можно не задействовать.
Теперь, для запуска поиска дубликатов, нажмите кнопку «Поиск» вверху окна AllDup:
Начнётся процесс поиска.
Чем больше файлов в указанных вами папках находится на ваших дисках, тем дольше будет идти поиск.
После того как поиск будет завершён, программа в виде таблицы отобразит найденные файлы с дубликатами.
Первое, что лучше сделать сразу — сохранить результаты поиска, потому что если вы сейчас закроете это окно с результатами, то потом поиск придётся выполнять заново. Для сохранения нажмите кнопку с изображением дискеты, либо выберите в верхнем меню «Результат поиска» и нажмите «Сохранить результат поиска».
Теперь, даже если вы выключите компьютер, запустив потом программу снова, вы сможете вновь добраться до результатов поиска.
Результаты поиска вы можете отсортировать по разным параметрам, кликая по заголовкам столбцом в таблице. Наиболее полезный, на мой взгляд, критерий для сортировки — размер файлов. Поэтому, если хотите чтобы вверху таблицы отображались самые большие найденные файлы, то кликните по столбцу «Размер (Байт)».
Следующее, что лучше настроить для удобства просмотра результатов — отображаемый размер. Изначально размер файлов программа показывает в байтах, что не очень удобно. Лучше выставить отображение в мегабайтах или даже гигабайтах. Для этого нажмите кнопку, отмеченную на скриншоте ниже (1), после чего отметьте один из вариантов (2):
Теперь остановлюсь на том, как, собственно, пользоваться результатами поиска, как посмотреть и удалить ненужные дубликаты…
Найденные дубликаты программа делит на так называемые группы. Одна группа — это все найденные копии одного и того же файла, включая оригинал (он тоже будет отображаться в этой группе).
Чтобы посмотреть дубликаты одной из групп, нужно её открыть, кликнув по стрелочке. Пример:
Раскрыв определённую группу, вы можете проверить, что это за файл, открыв его. Для этого просто дважды кликните по файлу в группе либо нажмите ПКМ и выберите «Открыть файл». Файл будет открыт через стандартную программу Windows, через которую у вас обычно открываются все файлы выбранного типа.
Чтобы удалить дубликаты, отметьте их галочкой, щёлкните ПКМ и выберите один из вариантов: удаление файла в корзину Windows либо безвозвратное удаление.
Соответственно, не удаляйте все файлы из группы, потому что так вы удалите и дубликаты и оригинал сразу! Например, если в группе 3 файла, то удалив сразу 3, вы удалите и оригинал и 2 дубликата. В этом случае, чтобы сохранить только единственную копию файла, вам нужно удалить 2 файла из группы.
Таким образом, вы можете проверять отдельно каждую группу и удалять дубликаты. Но если информации найдено очень много, можно сделать проще. Сделать так, чтобы программа автоматически выбрала в каждой группе все файлы, кроме одного (т. е. только дубликаты), после чего вы можете разом избавиться от всех дубликатов или перед этим пробежаться и перепроверить, точно ли всё отмеченное подлежит удалению.
Чтобы автоматически отметить дубликаты, зайдите в меню «Выбор» (1) и отметьте включите там один из вариантов (2), например, «Выбрать все файлы, за исключением первого файла».
В результате программа в каждой группе выделит 2 дубликата, а первый в списке файл оставит не выбранным. То есть, таким образом, вы отметите 2 дубликата, а оригинал останется не отмеченным. Или же можете через меню «Выбор» попробовать другие опции, удобные вам.
После того как программа отметила файлы, вы можете перепроверить выбор, если требуется. А чтобы быстро всё ненужное удалить или выполнить какое-то другое действие, нажмите кнопку, отмеченную на скриншоте ниже:
В открывшемся окне вы увидите общий объём выбранных файлов, т. е. сколько места занимают найденные дубликаты и количество выбранных файлов. Внизу вам нужно выбрать действие над выбранными файлами. Вы можете удалить файлы через корзину, удалить безвозвратно (пункт «Удаление файлов»), скопировать или переместить файлы в какую-либо папку, а также переименовать найденные дубликаты. Если вы уверены в том, что отмеченные файлы являются дубликатами и больше вам не нужны, то проще их удалить, но в любом случае выбор за вами.
Итак, выберите нужное действие (1) и нажмите «ОК» (2). Больше здесь можно ничего не настраивать.
После этого программа произведёт выбранное вами действие над отмеченными ранее файлами!
Вот и весь процесс :) Чтобы выйти из результатов поиска просто закройте это окно. Если вы сохранили результаты поиска, то затем, если вам снова потребуется этот результат, вы можете добраться до него через раздел «Результат поиска» (1) в главном окне программы. Сохранённые вами результаты будут отображены в таблице (2). Чтобы открыть нужный результат просто кликните по нему дважды.
Заключение
AllDup – очень удобная программа для поиска дубликатов ваших файлов на компьютере. В программе нет, по сути, ничего лишнего, в ней есть все нужные инструменты, фильтры и параметры для быстрой обработки большого объёма найденных дубликатов. Конечно, есть и аналогичные программы, которые наверняка тоже хорошо справляются со своей задачей. Я пробовал пока что только AllDup и менять её пока не вижу никакого смысла.
ТОП-15 программ для поиска дубликатов файлов
- Подписаться
- Лента публикаций
- Последние публикации
- Лучшие публикации
- за все время
- за полгода
Поиск дубликатов файлов Windows | remontka.pro
  windows | для начинающих | программы
В этой инструкции о нескольких бесплатных и простых способах найти дубликаты файлов на компьютере в Windows 10, 8 или 7 и удалить их при необходимости. Прежде всего речь пойдет о программах, которые позволяют выполнить поиск дубликатов файлов, но, если вас интересуют способы интереснее, в инструкции затронута и тема их поиска и удаления с помощью Windows PowerShell.
Для чего это может потребоваться? Почти у любого пользователя, который достаточно продолжительное время сохраняет архивы фотографий, видео, музыки и документов к себе на диски (не важно, внутренние или внешние хранилища), с огромной вероятностью «образуются» дубликаты одних и тех же файлов, занимающие лишнее место на HDD, SSD или другом накопителе.
Это не особенность Windows или систем хранения, скорее — особенности нас самих и результат значительного объема хранимых данных. И, может оказаться, что найдя и удалив дубликаты файлов, вы сможете освободить значительное место на диске, а это может быть полезным, особенно для SSD. См. также: Как очистить диск от ненужных файлов.
Важно: не рекомендую выполнять поиск и удаление (особенно автоматическое) дубликатов сразу на всём системном диске, указывайте в приведенных программах ваши пользовательские папки. Иначе есть значительный риск удалить необходимые системные файлы Windows, которые нужны более чем в одном экземпляре.
AllDup — мощная бесплатная программа для поиска дубликатов файлов
Бесплатная программа AllDup доступна на русском языке и содержит все необходимые функции и настройки, имеющие отношение к поиску дубликатов файлов на дисках и в папках Windows 10 – XP (x86 и x64).
Среди прочего поддерживается поиск на нескольких дисках, внутри архивов, добавление фильтров файлов (например, если нужно найти только дубликаты фотографий или музыки или исключить файлы по размерам и другим характеристикам), сохранение профилей поиска и его результатов.
По умолчанию, в программе сравнение файлов происходит только по их именам, что не очень разумно: рекомендую сразу после начала использование включить поиск дубликатов только по содержимому или хотя бы по имени и размеру файла (эти настройки можно изменить в «Метод поиска»).
При поиске по содержимому файлы в результатах поиска сортируются по их размеру, доступен предварительный просмотр для некоторых типов файлов, например, для фотографий. Чтобы удалить ненужные дубликаты файлов с диска, отметьте их и нажмите кнопку слева вверху в окне программы (Файл-менеджер для операций с выбранными файлами).
Выберите, полностью ли их удалить или переместить в корзину. Допустимо не удаление дубликатов, а их перенос в какую-либо отдельную папку или же переименование.
Подводя итог: AllDup функциональная и настраиваемая утилита для быстрого и удобного поиска дубликатов файлов на компьютере и последующих действий с ними, к тому же с русским языком интерфейса и (на момент написания обзора) чистая от какого-либо стороннего ПО.
Скачать AllDup можно бесплатно с официального сайта http://www.allsync.de/en_download_alldup.php (там же присутствует и portable версия, не требующая установки на компьютер).
DupeGuru
Программа DupeGuru — еще одна отличная бесплатная программа для поиска дубликатов файлов на русском языке. К сожалению, разработчики с недавних пор перестали обновлять версию для Windows (но обновляют DupeGuru для MacOS и Ubuntu Linux), однако имеющаяся на официальном сайте https://dupeguru.voltaicideas.net/ версия для Windows 7 (внизу страницы) прекрасно работает и в Windows 10.
Все что потребуется для использования программы — добавить папки для поиска дубликатов в список и запустить сканирование. По его завершении вы увидите список найденных дубликатов файлов, их расположение, размеры и «процент», на сколько этот файл совпадает с каким-либо другим файлом (по любым из этих значений можно отсортировать список).
При желании, вы можете сохранить этот список в файл или отметить файлы которые требуется удалить и сделать это в меню «действия».
Например, в моем случае одна из тестировавшихся недавно программ, как оказалось, скопировала свой файлы установки в папку Windows и оставила там (1, 2), забрав у меня драгоценные 200 с лишним Мб, этот же файл остался и в папке загрузок.
Как видно на скриншоте, отметка для выбора файлов есть только у одного из найденных образцов (и только его можно удалить) — при этом в моем случае логичнее удаление не из папки Windows (там, в теории, файл может быть нужен), а из папки загрузок. Если выбор нужно изменить, отметьте файлы, которые не нужно удалять и затем, в меню правого клика мыши — «Сделать выбранные эталоном», тогда отметка для выбора исчезнет у текущих файлов и появится у их дубликатов.
Думаю, с настройками и остальными пунктами меню DupeGuru у вас не составит труда разобраться: все они на русском и достаточно понятны. А сама программа ищет дубликаты быстро и надёжно (главное не удаляйте какие-либо системные файлы).
Duplicate Cleaner Free
Программа для поиска дубликатов файлов на компьютере Duplicate Cleaner Free — еще одно скорее хорошее, чем плохое решение, особенно для начинающих пользователей (на мой взгляд, этот вариант проще). Несмотря на то что сравнительно ненавязчиво предлагает приобрести Pro версию и ограничивает некоторые функции, в частности поиск только одинаковых фотографий и изображений (но при этом доступны фильтры по расширениям, что позволяет также искать только картинки, возможен поиск только одинаковой музыки).
Также, как и предыдущие программы, Duplicate Cleaner имеет русский язык интерфейса, но некоторые элементы, судя по всему, были переведены с использованием машинного перевода. Тем не менее, почти всё будет понятно и, как было упомянуто выше, работа с программой скорее всего будет очень простой для начинающего пользователя, которому потребовалось найти и удалить одинаковые файлы на компьютере.
Скачать бесплатно Duplicate Cleaner Free вы можете с официального сайта https://www.digitalvolcano.co.uk/dcdownloads.html
Как найти дубликаты файлов с помощью Windows PowerShell
При желании, можно обойтись без сторонних программ для поиска и удаления дубликатов файлов. Недавно я писал о том, как вычислить хэш файла (контрольную сумму) в PowerShell и эту же функцию можно использовать для поиска одинаковых файлов на дисках или в папках.
При этом, можно найти множество различных реализаций скриптов Windows PowerShell, позволяющих найти дубликаты файлов, вот некоторые варианты (сам я не специалист по написанию таких программ):
Ниже на скриншоте — пример использования слегка модифицированного (чтобы он не удалял дубликаты файлов, а отображал их список) первого скрипта в папке изображений (где лежат две одинаковые картинки — те же, что нашла программа AllDup).
Если для вас создание скриптов PowerShell — привычное дело, то, думаю, в приведенных примерах вы сможете найти полезные подходы, которые помогут реализовать поиск дубликатов файлов необходимым именно вам способом или даже автоматизировать процесс.
Дополнительная информация
Помимо приведенных программ поиска дубликатов файлов, есть много других утилит такого рода, многие из них не бесплатны или ограничивают функции до регистрации. Также при написании этого обзора попались программы-пустышки (которые делают вид, что ищут дубликаты, а по факту лишь предлагают установить или купить «основной» продукт) от довольно-таки именитых разработчиков, которые у всех на слуху.
На мой взгляд, свободно распространяемые утилиты для поиска дубликатов, особенно первые две из данного обзора, более чем достаточны для любых действий по поиску одинаковых файлов, в том числе музыки, фотографий и картинок, документов.
Если же приведенные варианты вам показались не достаточными, при загрузке других найденных вами программ (да и перечисленных мною — тоже) будьте внимательны при установке (во избежание установки потенциально нежелательного ПО), а еще лучше — проверяйте загружаемые программы с помощью VirusTotal.com.
А вдруг и это будет интересно:
Как найти и удалить дубликаты файлов в Windows
Со временем на вашем компьютере может появится множество копий файлов, и занимать они могут довольно много места. В сегодняшней статье рассмотрим несколько способов чистки системы от дубликатов файлов.
Спросите “откуда на моем компьютере одинаковые файлы?”. Когда я первый раз начал поиск дубликатов файлов на своем компьютере, то обнаружил что многие фото у меня одинаковые, просто находятся в разных папках. Также фильмы, или песни, повторялись по несколько раз и в разных папках. Когда дубликаты были найдены и удалены – освободилось порядка 20Гб места на жестком диске.
Рассмотрим три бесплатные программы, которые помогут найти копии различных файлов и удалить их. Рекомендуется не проводить поиск и не удалять дубликаты файлов в системных папках Windows и Program Files.
Поиск и удаление дубликатов файлов с помощью Duplicate Cleaner Free
Бесплатная программа, которая поможет найти все дубликаты файлов и удалить лишние. Есть платная и бесплатная версия программы, но бесплатной с ее функционалом хватит для выполнения поиска дубликатов и их удаления. Программа русифицирована и не устанавливает никакого лишнего программного обеспечения.
1.Зайдите на сайт Duplicate Cleaner, найдите Duplicate Cleaner Free и нажмите под ним Download v.. Mirror 1 (Non-CNET). Начнется загрузка программы.
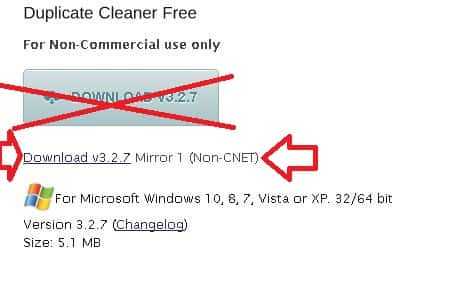
2.Запустите скачанный файл, выберите язык установки и нажмите “ОК”;
3.В следующих окнах нажимайте “Далее” и “Принимаю”;
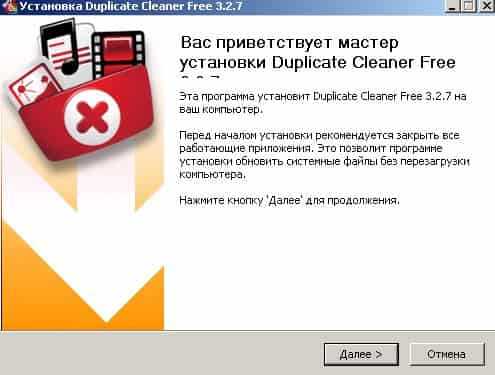
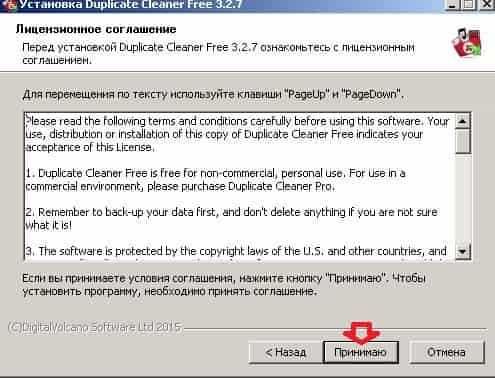
4.После установки программы вам предложит ее запустить и открыть домашнюю страницу через браузер, во втором пункте галочку можно снять, оставив только на “Запустить…”. Нажмите “Готово”.
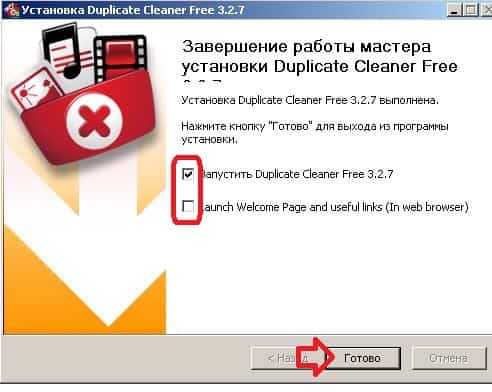
5.При первом запуске снова будет предложено выбрать язык интерфейса, выбирайте и нажимайте “ОК”;
6.В первой вкладке “Критерии поиска” вы можете изменить различные параметры, которые влияют на поиск дубликатов. Менять тип файлов, которые нужно искать или которые нужно исключить из поиска, поставить по дате создания, размеру файла и многое другое;
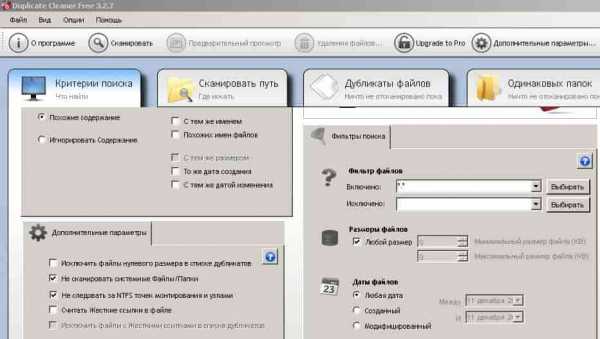
7.Зайдите во вкладку “Сканировать путь” и выберите папки в которых хотите найти дубликаты файлов. В левой колонке выбираете нужное, после чего нажимаете стрелку посредине, чтобы добавить данный диск или папку в пути поиска. После выбора критериев в первой кладке и путей поиска во второй – нажимаем “Сканировать”, чтобы найти дубликаты файлов.
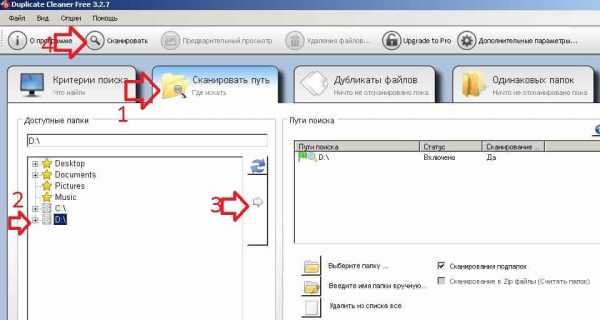
8. Сканирование может быть долгим, в результате покажет количество одинаковых файлов по заданным критериям и их общий объем занимаемого места на диске. После сканирования зайдите во вкладку “Дубликаты файлов”, здесь указаны одинаковые файлы, их размер, путь к ним, название, тип файлов и дата создания. Нажав на любой файл правой клавишей мыши – вы можете открыть его или папку где он находится. Просмотрите в списке дубликаты, поставьте галочки на ненужных одинаковых файлах и нажмите “Удаление файлов”,
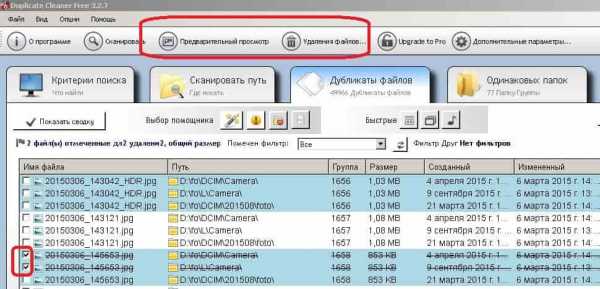
Желательно поставить галочку в поле “Удаление в корзину”, чтобы если окажется что вы удалили что-то нужное – его можно было достать из корзины.

Поиск и удаление дубликатов файлов с помощью Ccleaner
Для поиска и удаления дубликатов файлов можно использовать универсальную утилиту Ccleaner. Она может кроме поиска дубликатов – почистить реестр, очистить систему от мусора, помочь убрать лишнее с автозапуска, удалить программы, расширения из браузеров, поправить контекстное меню. Но выбор критериев поиска в Ccleaner намного уступает Duplicate Cleaner Free, также инструменты для работы с результатами не очень радуют.
1.Скачиваем и устанавливаем бесплатную версию Ccleaner;
2.Запускаем программу Ccleaner => заходим в “Сервис” на левой панели => с правой стороны выбираем “Поиск дублей” => ставим галочки в нужное, чтобы задать критерии поиска одинаковых файлов.
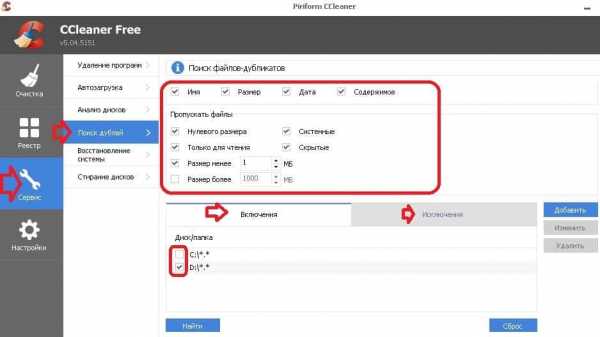
3.Внизу вы можете выбрать диски, на которых искать дубликаты и добавить типы файлов, или папки в которых не нужно проводить поиск.
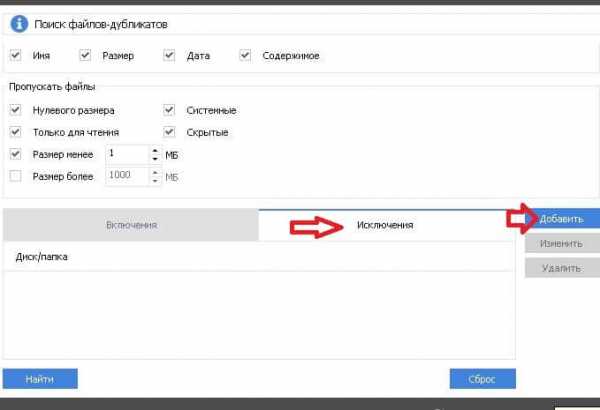
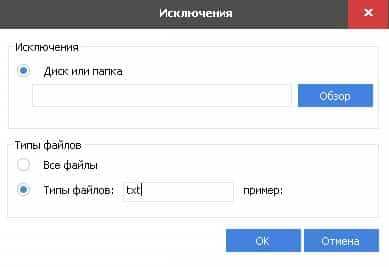
4.После выбора критериев, исключений и мест где искать – нажимаем “Найти”;
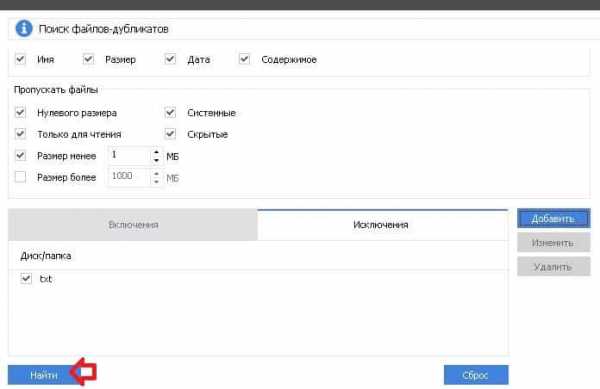
5.В отличии от Duplicate Cleaner Free поиск в Ccleaner происходит быстрее. Когда напишет “Поиск файлов завершен” – нажмите “ОК”;
6.Перед вами откроется список найденных дубликатов, к сожалению в Ccleaner нет возможности с помощью правой клавиши мыши посмотреть содержимое файла, вы можете только с помощью правой клавиши открыть папку с данным файлом => там посмотреть его, тоже самое проделать с другим файлом и если они схожи – удалить один из них. В списке будет показан размер файла, название, когда создан и путь к нему.
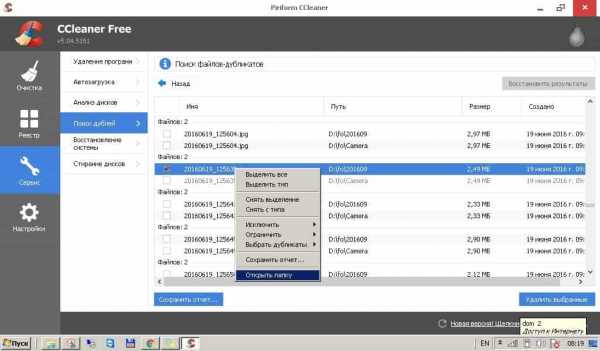
7. В списке вы можете поставить галочки на ненужных файлах и нажать “Удалить выбранное”.
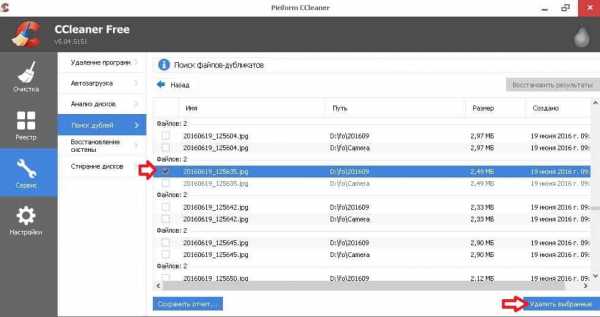
Поиск и удаление дубликатов файлов с помощью Total Comander
Еще один способ поиска и удаления копий файлов с помощью файлового менеджера Total Comander. Если данная программа установлена на вашем компьютере – сделайте поиск дубликатов с ее помощью.
1.Откройте программу, в одной из колонок выберите диск на котором хотите искать дубликаты, или если вы хотите искать в определенной папке – зайдите в нее;
2. Нажмите клавиши Alt+ F7 или зайдите в “Инструменты” => Поиск файлов;
3.Перейдите во вкладку “Дополнительно” => поставьте галочку в поле “Поиск дубликатов” и выберите критерии для поиска: по имени, по размеру, по содержимому. После чего нажмите “Начать поиск”.

4.Через определенное время внизу будут показаны результаты, похожие файлы будут разделены пунктирными линиями. То есть к примеру у нас два одинаковых файла, эти два файла в результатах будут отделены от других сверху и снизу пунктирной линией. Рекомендуется для удобства работы с найденными файлами, нажать на “Файлы на панель”;
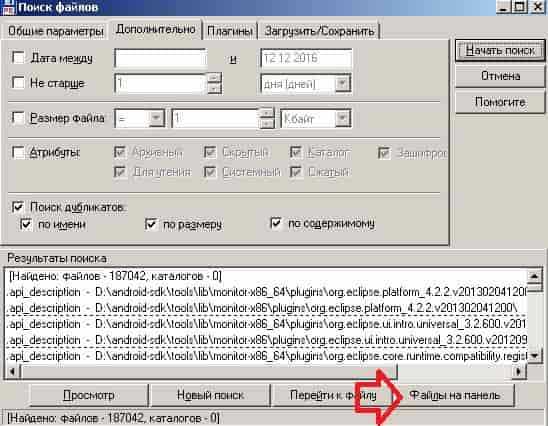
5.Нужно немного подождать и результаты будут показаны в одной из колонок, как говорилось выше между пунктирными линиями можно найти один файл и несколько его копий. Мы можем открыть любой файл и посмотреть, и можете удалить лишние копии (нажав на ненужный файл правой клавишей мыши – удалить).
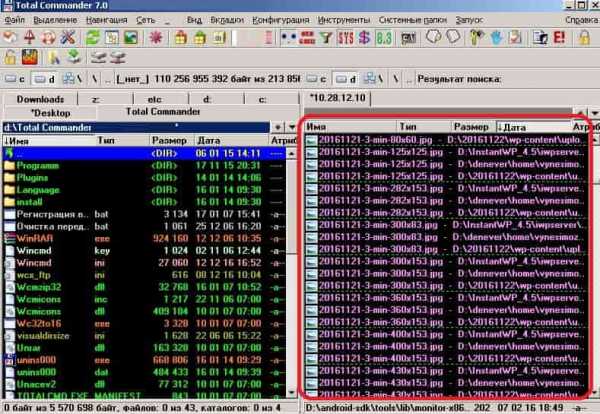 С помощью данных утилит вы можете увидеть, что на вашем компьютере лежит сотни одинаковых изображений, песен или видео. Удалив лишнее – вы освободите место на жестком диске. На сегодня всё, если есть дополнения – пишите комментарии! Удачи Вам 🙂
С помощью данных утилит вы можете увидеть, что на вашем компьютере лежит сотни одинаковых изображений, песен или видео. Удалив лишнее – вы освободите место на жестком диске. На сегодня всё, если есть дополнения – пишите комментарии! Удачи Вам 🙂
linux - копирование / перемещение нескольких файлов с одинаковым именем в разные папки
Переполнение стека- Около
- Продукты
- Для команд
- Переполнение стека Общественные вопросы и ответы
- Переполнение стека для команд Где разработчики и технологи делятся частными знаниями с коллегами
linux - Как сравнить два файла с одинаковым именем в разных каталогах с помощью meld (без указания пути)?
Переполнение стека- Около
- Продукты
- Для команд
- Переполнение стека Общественные вопросы и ответы
- Переполнение стека для команд Где разработчики и технологи делятся частными знаниями с коллегами
- Вакансии Программирование и связанные с ним технические возможности карьерного роста
python - Создание списка расположений файлов с одинаковыми именами в разных папках
Переполнение стека- Около
- Продукты
- Для команд
- Переполнение стека Общественные вопросы и ответы
- Переполнение стека для команд Где разработчики и технологи делятся частными знаниями с коллегами
- Вакансии Программирование и связанные с ним технические возможности карьерного роста
- Талант Нанимайте технических специалистов и создавайте свой бренд работодателя
powershell - Найдите .jpg в 2 разных папках с одинаковым именем и одинаковым LastWriteDate
Переполнение стека- Около
- Продукты
- Для команд
- Переполнение стека Общественные вопросы и ответы
- Переполнение стека для команд Где разработчики и технологи делятся частными знаниями с коллегами
- Вакансии Программирование и связанные с ним технические возможности карьерного роста
php - Как сделать так, чтобы один и тот же файл был включен в два разных файла, находящихся в разных каталогах, для перенаправления по одному и тому же конечному пути?
Переполнение стека- Около
- Продукты
- Для команд
- Переполнение стека Общественные вопросы и ответы
- Переполнение стека для команд Где разработчики и технологи делятся частными знаниями с коллегами
- Вакансии Программирование и связанные с ним технические возможности карьерного роста
windows - Удалить файл с таким же именем, содержащийся в разных подпапках
Переполнение стека- Около
- Продукты
- Для команд
- Переполнение стека Общественные вопросы и ответы
- Переполнение стека для