Как удалить файл без доступа администратора
Как удалять от имени администратора в Windows 7

Каждый пользователь Виндовс 7 так или иначе сталкивался с программами и файлами, удалить которые привычным способом не получается: система сообщает, что изменение этих данных заблокировано администратором. Следовательно, стирать эту информацию требуется посредством учётной записи, где такие полномочия есть, и сегодня мы познакомим вас с подробностями этой процедуры.
Удаление программ
Деинсталляция пользовательских приложений с правами администратора технически ничем не отличается от обычной процедуры такого рода, однако непосредственно деинсталлятор понадобится запустить с нужными привилегиями. Делается это следующим образом:
- Откройте «Пуск» и напечатайте в поисковой строке запрос
cmd. Будет обнаружен исполняемый файл «Командной строки», выделите его, нажмите правую кнопку мыши и выберите «Запуск от имени администратора». - После появления окна интерфейса ввода команд напечатайте в нём
appwiz.cplи нажмите Enter. - Откроется средство «Установка и удаление программ», запущенное от имени администратора. Выберите в нём требуемое приложение и удалите.
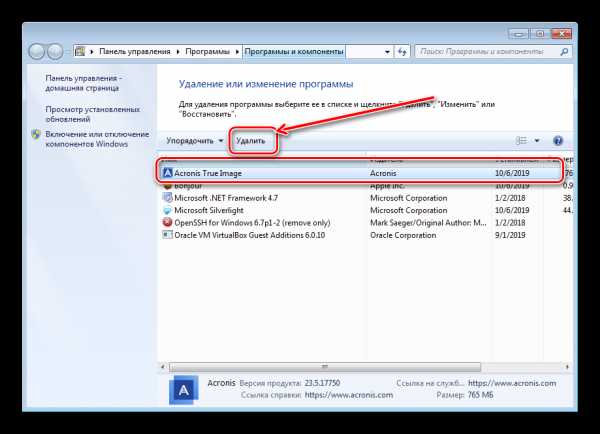
Подробнее: Как удалять программы в Windows 7
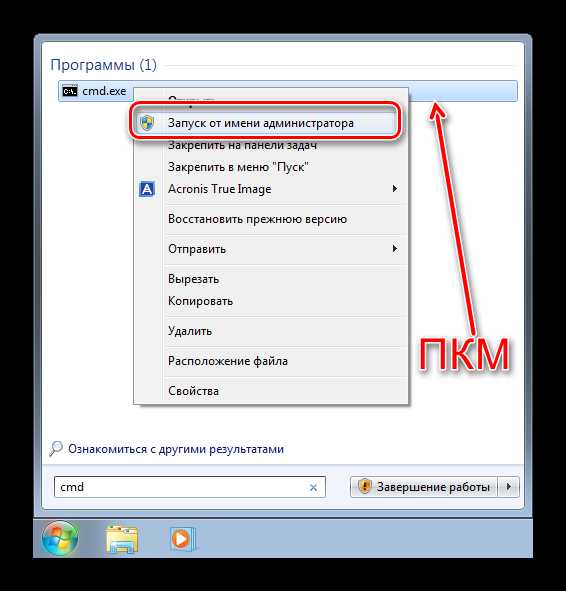
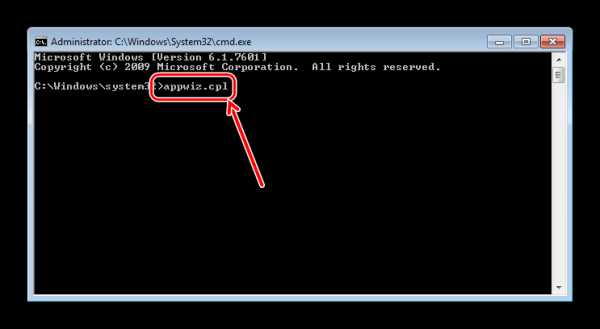
В случае использования сторонних деинсталляторов всё ещё проще – эти приложения так или иначе запрашивают права администратора для работы, поэтому никаких дополнительных действий не требуется.
Удаление файлов и папок
Что касается стирания каталогов и/или отдельных документов, тут ситуация несколько иная. Если такой элемент требует админскую учётку, это означает, что он так или иначе заблокирован. Блокировка, в свою очередь, может появляться вследствие неправильно заданных прав доступа владельца либо же удаляемые файл или папка системные. В последнем случае лучше не пытаться стереть эти данные, а для всех остальных доступно три метода.
Способ 1: Установка владельца и разрешений
Иногда в процессе копирования тех или иных данных может случиться сбой, в результате которого редактирование директории и её содержимого будет заблокировано – система установила неправильного владельца элемента. Это можно исправить силами самого пользователя, алгоритм действий такой:
- Найдите в «Проводнике» проблемный элемент, выделите его, нажмите ПКМ и выберите пункт «Свойства».
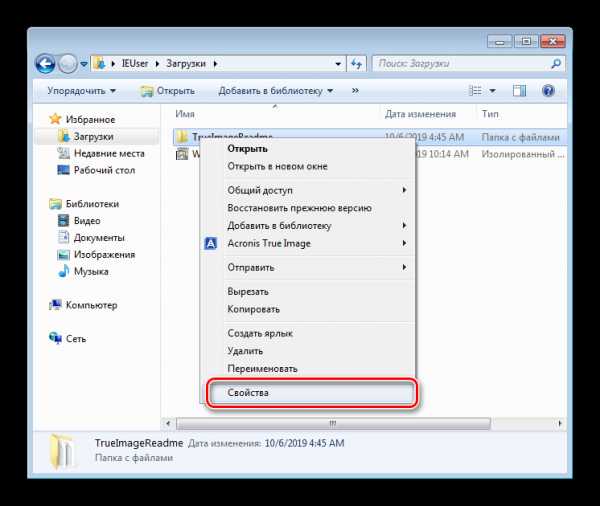
Далее перейдите ко вкладке «Безопасность» и щёлкните по кнопке «Дополнительно».
- Откройте вкладку «Владелец» и нажмите в ней по кнопке «Изменить».
- Откроется новое окно, в нём кликните «Другие пользователи или группы».
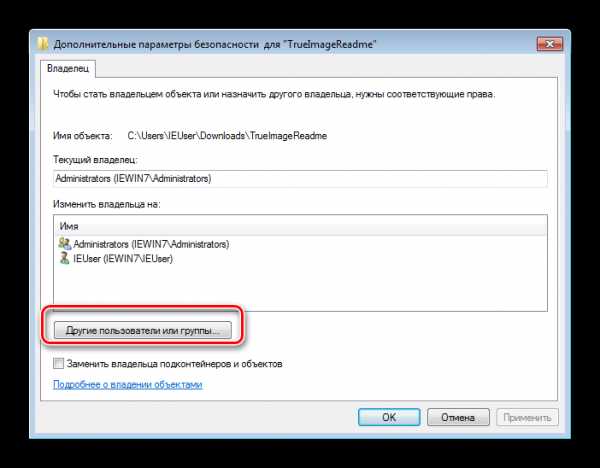
Далее кликните «Дополнительно».
- В следующем окне нажмите «Поиск». В области внизу появится список распознанных пользователей, выберите в нём вашу учётную запись и нажмите «ОК» в этом и предыдущем интерфейсах.
- В окне владельцев убедитесь, что отмечена опция «Заменить…» (нужно для папок), после чего нажимайте «Применить» и «ОК».
- Теперь переходим к установке корректных разрешений. В этом же окне выделите аккаунт, добавленный в предыдущих шагах, и нажмите «Изменить разрешения».
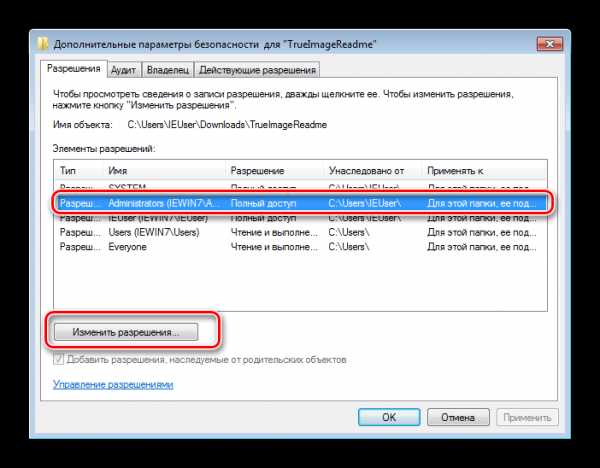
Снова нажмите «Изменить».
- Поставьте галочку напротив пункта «Полный доступ»
, затем примените изменения.
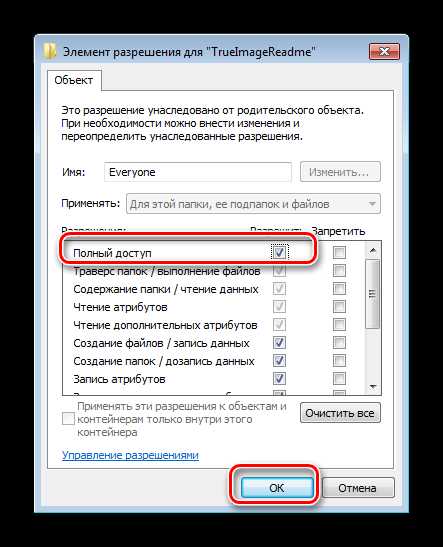
На всякий случай перезагрузите компьютер – после запуска системы и сам каталог, и файлы внутри должны удалиться без проблем.
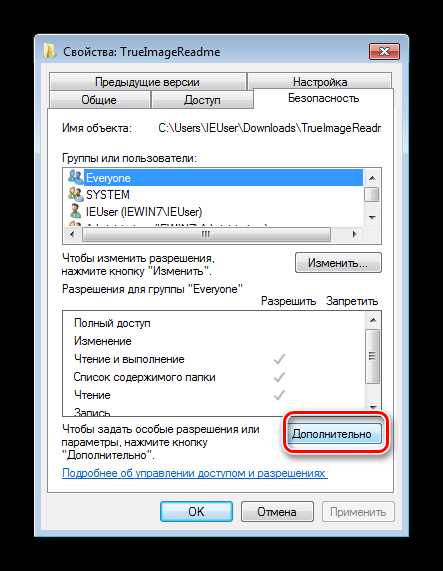
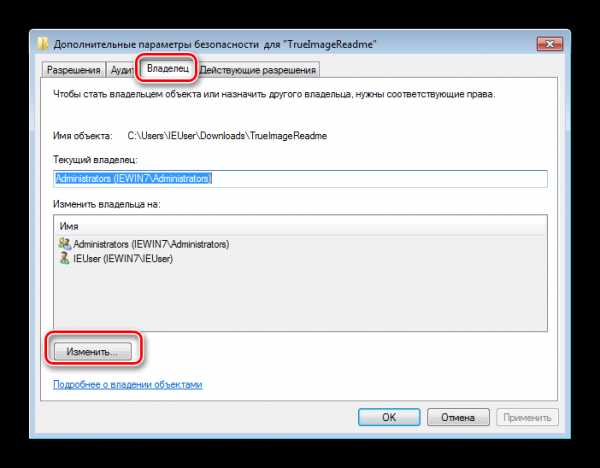
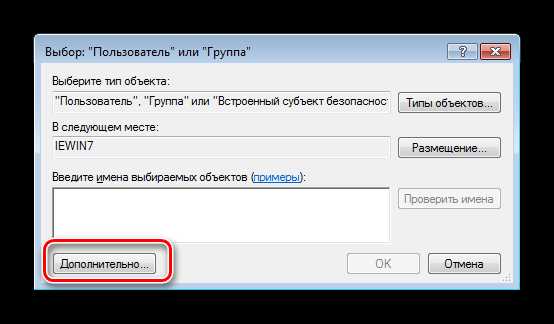
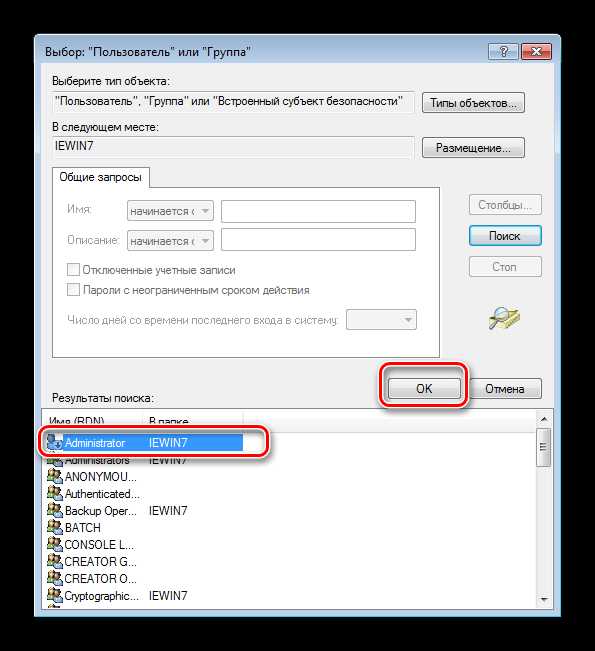
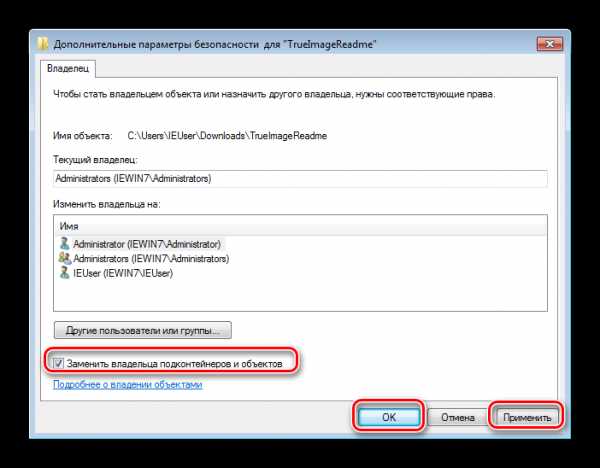
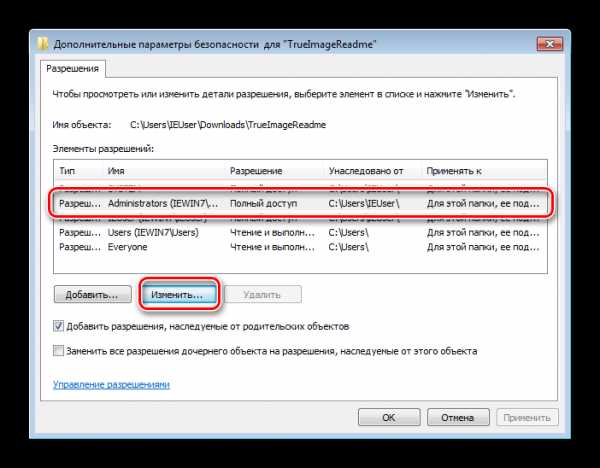
Как видим, метод этот достаточно трудоёмкий, однако он самый надёжный из доступных.
Способ 2: Запуск «Проводника» с правами администратора
Если предыдущий вариант показался вам слишком неудобным, можете попробовать перезапустить «Проводник» с полномочиями админа и удалить документ либо директорию по стандартной схеме.
- Повторите шаги 1-2 из инструкции по удалению программ выше, но на этот раз в «Командной строке» введите следующую последовательность:
runas /user:%userdomain%\administrator «explorer /separate»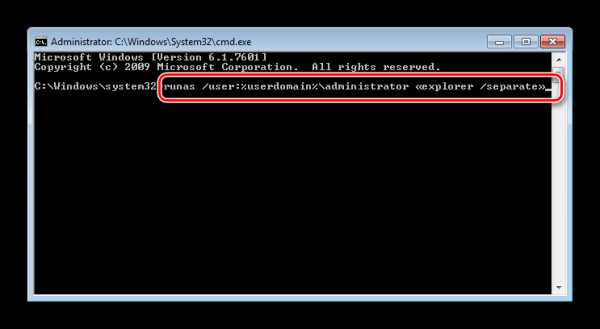
Если в учётной записи администратора используется пароль, на этом этапе его потребуется ввести.
- Подождите, пока стандартный файловый менеджер «семёрки» будет перезапущен, после чего приступайте к удалению проблемных элементов – либо переместите их в «Корзину», либо безвозвратно сотрите посредством комбинации клавиш Shift+Del.
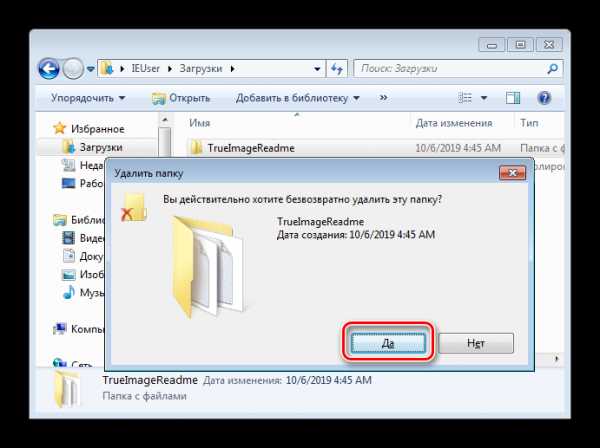
Этот вариант куда более удобный, однако он не всегда срабатывает – в этом случае воспользуйтесь другой инструкцией.
Способ 3: Сторонний файловый менеджер
Нередко причина проблемы заключается в самом «Проводнике» – владелец и права доступа установлены корректно, но программа упорно отказывается удалить выбранные элементы. В этом случае уместно использование файлового менеджера от сторонних разработчиков, к примеру, Total Commander.
Скачать Total Commander
- Запустите приложение и перейдите к местоположению целевых папки или файла.
- Выделите нужный элемент или элементы и нажмите на клавишу F8. Появится запрос на удаление, нажмите в нём «Да».
- Подождите, пока программа удалит выбранные данные.
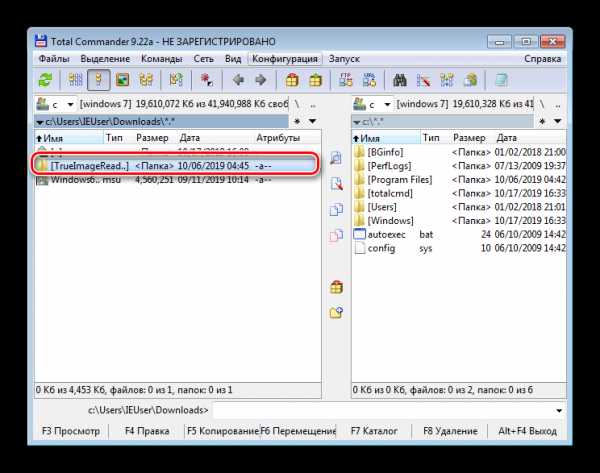
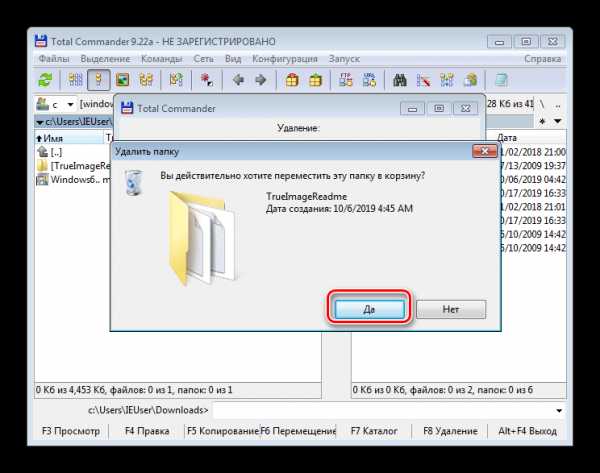
Стороннее приложение для доступа к файлам способно обойти часть системных ограничений, но в некоторых случаях даже оно бессильно.
Способ 4: Специальное приложение
Также рынок стороннего софта предлагает несколько приложений, которые способны снять ограничения на редактирование каталогов и документов. Ознакомиться с наиболее удобными решениями этого класса, а также инструкциями по работе с ними можно в отдельном руководстве по ссылке далее.
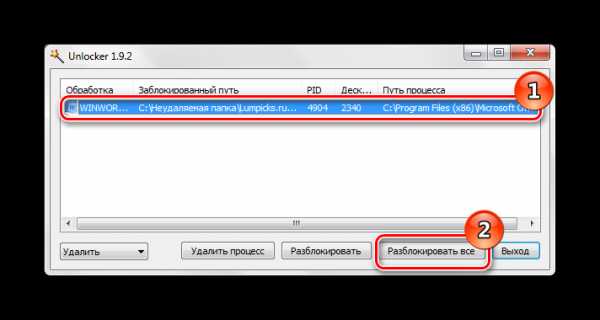
Подробнее: Как удалить неудаляемый файл на Windows 7
Заключение
Теперь вам известно, как следует удалять программы, файлы и папки от имени администратора. Подводя итоги, напомним ещё раз – если заблокированный файл является системным, лучше оставить его в покое, иначе рискуете вывести ОС из строя.
Мы рады, что смогли помочь Вам в решении проблемы.Опишите, что у вас не получилось. Наши специалисты постараются ответить максимально быстро.
Помогла ли вам эта статья?
ДА НЕТКак удалить файл если он не удаляется, требует права администратора или открыт в другой программе?
Здравствуйте друзья! Сегодняшний материал посвящен тонкостям работы с файлами в Windows. Информация будет полезна для начинающих пользователей, профессионалы всё уже знают. Не все файлы и не всегда возможно удалить обычным путем — перемещением в Корзину.
Часто это нужно делать и делать правильно. Периодически возникают трудности при обновлении, переустановке некоторых программ, редактировании отдельных служебных файлов. Зная, что и для чего, легко можно справиться с ситуацией самостоятельно.
Я постарался разместить материал от простого к более сложному на жизненных примерах. На самом деле все делается довольно просто. Сегодня вы научитесь и давать пользователям разрешения в отношении файлов и папок.

Как удалять файл от имени Администратора в Windows 10
Начинающие пользователи при попытке вырезать некоторые файлы и папки (или удалить) могут столкнуться с предупреждением:
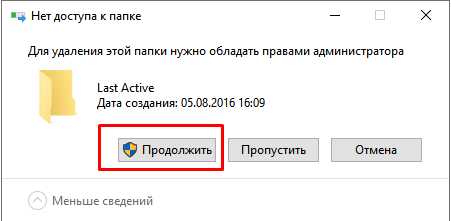
Ключевым моментом являются права доступа к тому объекту, который Вы хотите удалить. На компьютере может быть установлено несколько учетных записей из которых ваша — обычный пользователь. Обычный пользователь не имеет доступа к файлам других пользователей компьютера, а так же не имеет полномочий на изменение настроек системы.
Удаление, редактирование определенных файлов и папок относиться как раз к изменению настроек. Полными полномочиями обладает Администратор. Можно зайти в систему под администратором, (включить учетную запись Администратора если ее нет на ПК). Если вашей учетке даны такие права, просто нажимаем «Продолжить». В противном случае система запросит пароль от учетной записи Администратора,
Как удалить файл через командную строку если отказано в доступе?
Удалять файл при помощи командной строки можно, если она запущена с наивысшими правами, а удаляемый файл не занят. Для начала нужно перейти в папку ,где лежит удаляемый файл используя команду CD:
Жмем Enter. Для примера я хочу удалить текстовый файл из папки программы Winrar. Попали туда? Просмотрим далее содержимое папки в командной строке командой DIR:
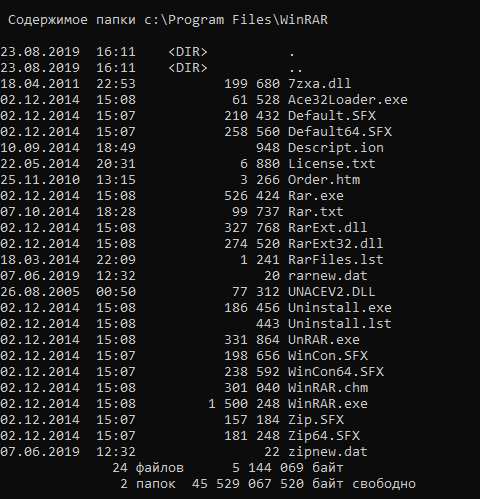
Теперь используем команду Del для удаления нужного файла. НЕ забудем указать расширение через точку.
Жмем Enter, проверяем результат снова командой Dir. MS DOS — жив!
Удаляем файл если пишет что он открыт в другой программе
Другой распространенный случай среди начинающих пользователей — это попытка удаления файла который в данный момент используется. Например документ открыт, а мы забыли об этом:
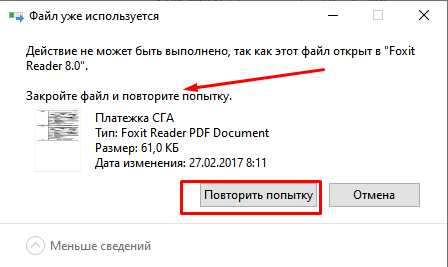
Если мы чистим компьютер от мусора иногда требуется экстренно удалять папки ненужных программ. А оснастка «Удаление программ» перестала запускаться. В нашем примере пусть будет программа для просмотра PDF файлов. Нажимаем сочетание клавиш Ctrl+Alt+Del заходим в «диспетчер задач»…
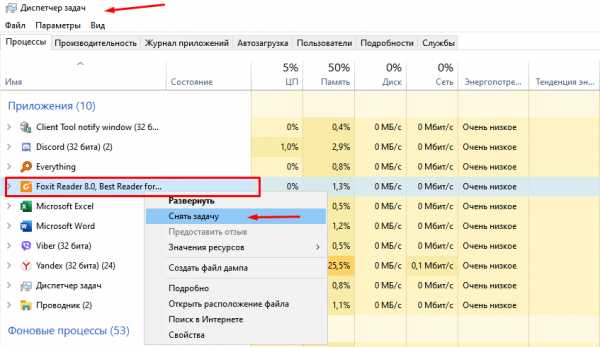
Снимаем задачу; теперь можно удалять папку глючной программы целиком с диска. Правильнее конечно будет найти в этой папке инсталлятор данной программы и им корректно пробовать удалять.
Следующий момент, с которым сталкиваются пользователи при попытке удалить/обновить некоторые программы — это когда файлы программ используются в качестве службы Windows. Программа может работать в фоновом режиме; при попытке удалить файл, выдается предупреждение.
В том же диспетчере задач но уже на вкладке «Службы» ищем службу которая использует ресурсы программы и временно отключаем ее
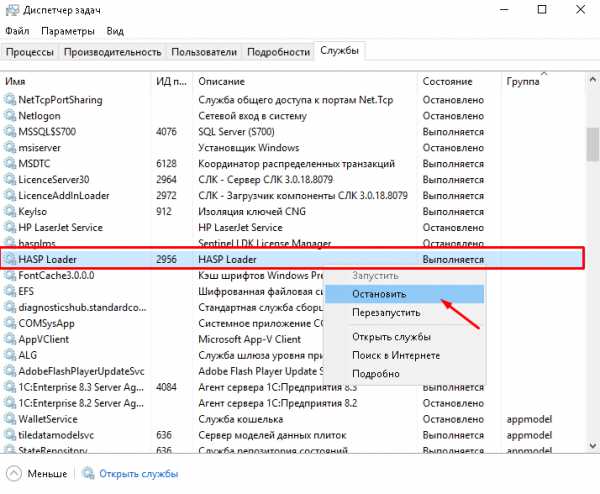
В моем примере удаляется/обновляется платформа 1С, но так как она использует в своей работе службу защиты HASP, приходиться останавливать ее в процессе.
Удаление файла с длинным именем если он не удаляется
Файлы с длинными именами — это часто системные файлы, которые использует Windows или драйвера или службы в своей работе. Разберем конкретный случай — нам нужно заново активировать Windows 7 и сначала удалить в папке Windows\System32 два файла с длинными именами такого вида:
Одним из способов удаления СИСТЕМНЫХ файлов с длинными именами является запуск компьютера в безопасном режиме. Такой режим не использует при запуске многие драйвера и службы и удалять некоторые файлы позволяет.
Как удалить файл если он открыт в System отсутствуют разрешения на открытие этого файла
Случаи запрета удаления файлов могут быть связаны и справами доступа к различным файлам и папкам пользователя. Довольно раздражающий фактор; даже если у вас есть права администратора иногда приходится повозиться. Но, не долго.
Всего лишь нужно настроить права пользователя на просмотр, изменение либо удаление конкретного файла или папки. Чаще всего пользователи сталкиваются с ограничениями пользователя на действия с файлами в папке Program Files. На ее примере и покажу.
У меня установлена некая программа, настройки которой содержаться в одном из файлов. Задача — отредактировать файл настроек либо заменить его актуальным. Если на редактирование файла и удаление стоит запрет то пользователь может увидеть такое сообщение:
Нам нужно дать доступ к файлу настроек (для примера я взял обычный текстовый файл). Заходим через ПКМ в «свойства» нужного файла и идем на вкладку «Безопасность»:
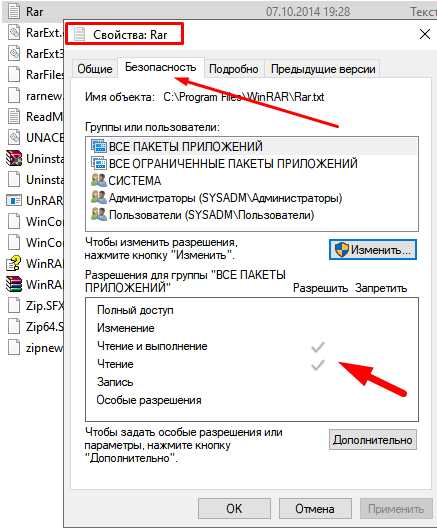
Здесь мы можем настроить разрешения к этому файлу не только пользователей но и отдельных приложений. В нижней части окошка видны активные в данный момент разрешения(галочки) . Для удаления файла нужны полномочия «Полный доступ». Нажимаем кнопку «Изменить»:
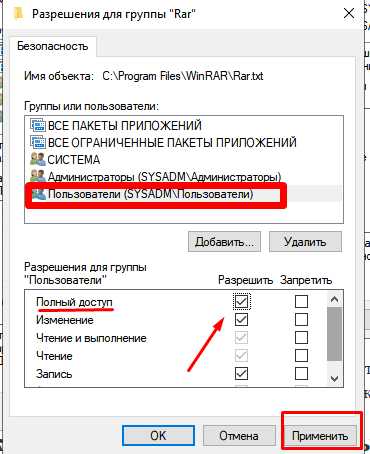
Можно делать то же самое и для папок пользователя, но аккуратно, безопасность прежде всего!
Удаляем файлы с диска если они не удаляются обычным путем
Иногда не удается удалить старые файлы и папки, которые занимают много места. К таким относятся Windows.old В ней определенное время хранится информация о предыдущей версии операционной системы и нужна она бывает для отката. А еще в ней храняться все документы пользователей.
Винда ее «держит», не давая удалять оттуда ничего. Как быть? Будем пользоваться сторонними программами.
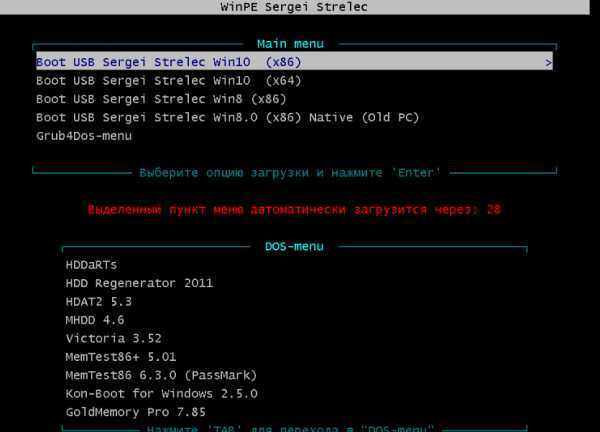
Можно использовать загрузочную флешку с одной из версий Windows PE с различными вспомогательными инструментами для лечения. Загружаемся с такой флешки…
Запускам местный проводник или файловый менеджер , находим нужную папку(или файл ) и удаляем. Проблем не возникает, только не удалите нужное! Будьте аккуратны!
Как удалить файл с флешки если он не удаляется?
С флешкой обычно никаких проблем не возникает, за исключением тех случаев, когда ее файлы заняты системой. Пользуемся приемами, уже перечисленными. Однако, есть такие модели флешек, на них установлен переключатель, который блокирует полный доступ. У меня переключатель помечен «замочками»:

На картах памяти имеется переключатель Lock, который выполняет ту же функцию:

Проверьте, все должно получиться. Вот и все на сегодня. Материал получился объемнее чем думалось вначале. Но зато перечислены самые «поплярные» ситуации. До встречи на блоге!
Автор публикации
не в сети 2 дня
admin
 0 Комментарии: 61Публикации: 386Регистрация: 04-09-2015
0 Комментарии: 61Публикации: 386Регистрация: 04-09-2015 Запросите разрешение от Администраторы | remontka.pro
  windows
Если при попытке переместить, переименовать или удалить папку или файл, вы видите сообщение о том, что необходимо разрешение на выполнение этой операции, «Запросите разрешение от Администраторы на изменение этого файла или папки» (несмотря на то, что вы и так являетесь администратором на компьютере), то ниже — пошаговая инструкция, в которой показано, как запросить это разрешение на удаление папки или выполнение других необходимых действий над элементом файловой системы.
Заранее предупрежу, что во многих случаях, ошибка доступа к файлу или папке с необходимостью запросить разрешение от «Администраторы», связана с тем, что вы пытаетесь удалить какой-то важный элемент системы. Так что будьте внимательны и осторожны. Руководство подойдет для всех последних версий ОС — Windows 7, 8.1 и Windows 10.
Как запросить разрешение администратора на удаление папки или файла
На самом деле, запрашивать какое-либо разрешение, чтобы изменить или удалить папку нам не потребуется: вместо этого мы сделаем так, чтобы пользователь «стал главным и решал, что ему делать» с указанной папкой.
Это выполняется в два шага — первый: стать владельцем папки или файла и второй —предоставить себе необходимые права доступа (полные).
Примечание: в конце статьи имеется видео инструкция о том, что делать, если для удаления папки требуется запросить разрешение от «Администраторы» (на случай, если из текста что-то останется не ясным).
Изменение владельца
Кликните правой кнопкой мыши по проблемной папки или файлу, выберите пункт «Свойства», а затем перейдите на вкладку «Безопасность». В этой вкладке нажмите кнопку «Дополнительно».
Обратите внимание на пункт «Владелец» в дополнительных параметрах безопасности папки, там будет указано «Администраторы». Нажмите кнопку «Изменить».
В следующем окне (Выбор Пользователь или Группа) нажмите кнопку «Дополнительно».
После этого, в появившемся окне нажмите кнопку «Поиск», а затем найдите и выделите в результатах поиска своего пользователя и нажмите «Ок». В следующем окне также достаточно нажать «Ок».
Если вы изменяете владельца папки, а не отдельного файла, то логичным будет также отметить пункт «Заменить владельца подконтейнеров и объектов» (меняет владельца вложенных папок и файлов).
Нажмите «Ок».
Установка разрешений для пользователя
Итак, мы стали владельцем, но, вероятнее всего, удалить его пока так и нельзя: нам не хватает разрешений. Вновь зайдите в «Свойства» — «Безопасность» папки и нажмите кнопку «Дополнительно».
Обратите внимание, есть ли в списке «Элементы разрешений» ваш пользователь:
- Если нет — нажимаем кнопку «Добавить» ниже. В поле субъект нажимаем «Выберите субъект» и через «Дополнительно» — «Поиск» (как и когда меняли владельца) находим своего пользователя. Устанавливаем для него «Полный доступ». Также следует отметить пункт «Заменить все записи разрешений дочернего объекта» внизу окна «Дополнительные параметры безопасности». Применяем все сделанные настройки.
- Если есть — выбираем пользователя, нажимаем кнопку «Изменить» и устанавливаем полные права доступа. Отмечаем пункт «Заменить все записи разрешений дочернего объекта». Применяем настройки.
После этого при удалении папки сообщение о том, что отказано в доступе и требуется запросить разрешение от Администраторы появиться не должно, равно как и при других действиях с элементом.
Видео инструкция
Ну и обещанная видео инструкция о том, что делать, если при удалении файла или папки Windows пишет, что отказано в доступе и требуется запросить разрешение от Администраторов.
Надеюсь, представленная информация помогла вам. Если же это не так, буду рад ответить на ваши вопросы.
А вдруг и это будет интересно:
Как удалить файл который требует права администратора
Удалить файл или папку с жесткого диска совсем не сложно. Но, те, кто работают за компьютерами с MS Windows 7,8 и 10, могут столкнуться с неприятностью – традиционным образом удаление не выполняется. Для удаления нужно обладать соответствующими правами администратора компьютера. Узнаем, как решить эту проблему.
Учетная запись пользователей
Когда на компьютер устанавливается новая ОС, автоматически создается главный «Администратор» - он наделен всеми правами доступа и изменения данных. Поэтому, если пользователь работает с компьютером один, тогда он может использовать все возможности. Если же за одним и тем же компьютером работает несколько человек, то для удобного использования ПК создают несколько простых пользователей.
Работа с компьютером под «Пользователем» не вызовет трудностей – работают все функции операционной системы. Можно создавать и удалять папки, переименовывать их, изменять права доступа для этих папок или файлов.
Если же работать с системой под «Гостем», тогда возможности резко ограничиваются – Windows позволяет только просматривать файлы, а как-нибудь управлять ими уже нельзя.
Действия, доступные от имени администратора
Новичков в Windows 7, 8 и 10 будет интересно узнать, что некоторые операции можно выполнить лишь под администраторской записью или же от имени. Это:
- Установка обновлений для ОС;
- Контроль за учетными записями;
- Родительский контроль;
- Изменение параметров меню «Пуск»;
- Процесс восстановления системных файлов.
Это – перечень главных возможностей, но они далеко не все. Если в процессе работы понадобиться внести изменения в системные параметры, от пользователя потребуется знания и умения выполнять те или иные действия от имени администратора или можно воспользоваться услугами системного администратора.
Как это сделать?
Чтобы пользователи не смогли нарушить правильность и стабильность Windows, администраторскую учетную запись отключают, а вместо нее создают пользователя и дают ему максимальные возможности. После этого любое действие выполняется от его имени.
Если появляется необходимость выполнения различных операций от имени администратора или же система потребует особые права в диалоговом окне, нужно зайти в Windows под «Администратором».
Для этого следует нажать «Пуск». Затем нужно открыть «Завершение работы» и найти там пункт «Сменить пользователя». Далее появится экран приветствия, в нем можно выбрать нужный пункт.
Также можно отключить «Контроль учетных записей». Во вех версиях Windows это можно сделать из «Панели управления». Следует перейти в «Учетные записи», а затем в «Изменение параметров контроля». После этого система разрешит делать все, что угодно, в том числе и удалять любые данные, папки, а также файлы.
Объекты, которым нужны особые права: как удалять?
Иногда необходимо выполнить удаления каких-то объектов, но они не удаляются, та как нет соответствующих прав. Решить эту проблему очень просто.
Для начала требуется зайти в операционную системы под главным «Администратором» и повторно выполнить запустить процесс удаления. Если удаление получилось, важно не забыть выйти из Виндовс и зайти уже под «Пользователем» – так можно исключить риски повреждения системы.
Но случаются ситуации, когда этого недостаточно. Тогда необходимо выделить нужную папку, затем открыть «Свойства» папки. Далее, для конкретного пользователя следует отметить галочки, которые дают полный доступ к папке. После этого нужно нажать на кнопку «Применить» и можно попробовать снова удалить.
Это актуально для всех версий операционных систем семейства Windows, включая 7, 8 и 10.
Видео о том как удалить от имени Администратора без программ
Как удалять файлы от имени администратора: основные методы
Большинство пользователей Windows-систем, начиная с седьмой модификации знают, что далеко не все файлы или каталоги можно удалить стандартным действием или при помощи кнопки Delete. Для выполнения таких процедур с некоторыми объектами система может затребовать администраторские права (если файл или директория не относятся к системным компонентам, предложение на подтверждение выполняемых действий обычно выдается сразу). Но как удалять файлы от имени администратора, если такое уведомление на экране не появляется? Для этого можно применить несколько стандартных методов, о которых далее будет сказано максимально подробно.
Как удалить файл, который требует права администратора: общие принципы
Вообще, самым простым способом удаления неудаляемых объектов, к которым заблокирован доступ, считается выполнение нужных действий при входе в систему именно под администратором еще при старте или при смене пользователя.
К сожалению, Windows-системы создают для пользователя одну запись, наделяя ее максимальными правами. А вот удалению или выполнению каких-то других действий препятствует так называемый суперадминистратор.
С другой стороны, вопрос, как удалять файлы от имени администратора, может иметь и несколько отличные от вышеописанного метода решения, а именно:
В некоторых случаях, если речь идет о файлах и папках установленных программ, можно использовать специальные приложения-деинсталляторы, позволяющие удалять из системы все и вся, для которых главным условием является запуск от имени администратора. После этого можно избавиться даже от встроенных компонентов Windows, которые обычным способом не удаляются или даже отсутствуют в списке инсталлированных приложений.
Изменение атрибутов удаляемых объектов
Итак, как удалить файлы с диска, если они по каким-то причинам не удаляются? Первым делом необходимо в обычном «Проводнике» или в любом другом файловом менеджере войти в раздел свойств (меню ПКМ) и проверить включенные дополнительные атрибуты.
Очень часто бывает так, что там может быть установлен параметр «Только чтение», который открывать файл для просмотра позволяет, а вот удаление, перемещение, переименование или редактирование запрещает. Для удаления просто снимается флажок на соответствующем атрибуте, после чего изменения сохраняются, а файл становится доступным для удаления.
Как получить права администратора?
Но это был самый простой и далеко не идеальный метод. Для того чтобы подобных проблем не возникало, не проще ли сразу установить для себя максимальный набор привилегий? Как получить права администратора?
Для этого изначально необходимо от имени админа запустить командную строку (cmd в меню «Выполнить»), прописать в ней сочетание net user Администратор /active:yes, а после выполнения команды перезагрузить систему. Вход будет осуществлен уже именно под админом, а ранее заблокированные файлы и директории можно будет удалить без проблем.
Отключение контроля регистрационных записей
Вопрос, как удалять файлы от имени администратора, имеет еще одно решение, напрямую с получением дополнительных прав не связанное. И состоит оно в том, чтобы снизить уровень контроля регистрационных записей.
Чтобы долго не искать нужный раздел, следует вызвать поисковую строку из меню «Пуск» и ввести там сокращение UAC. В появившемся окне параметров слева имеется специальный ползунок, который нужно переставить в самое нижнее положение и сохранить изменения.
Примечание: использовать постоянное отключение контроля не рекомендуется, поскольку это может повысить риск проникновения в систему вредоносных исполняемых кодов или к установке нежелательного программного обеспечения.
Установка расширенных прав
В принципе, можно установить для себя расширенный набор прав для осуществления абсолютно всех действий, предусмотренных системой. Как удалить файлы с диска в таком случае?
Сначала в «Проводнике» в меню ПКМ вызывается окно свойств, на вкладке безопасности нажимается кнопка дополнительных параметров, после чего производится замена владельца на текущего пользователя.
Далее нужно перейти к разделу разрешений и отметить пункт полного доступа, а затем поставить флажки на пунктах добавления и замены разрешений. После сохранения изменений с неудаляемыми объектами можно будет производить любые действия.
Использование командной строки
Если пользователя не пугает использование командной консоли, вопрос того, как удалять файлы от имени администратора, может быть решен и с ее помощью. Тут можно выделить два варианта действий.
В первом случае можно запустить «Проводник» с особыми привилегиями, используя для этого команду runas /user:%userdomain%\administrator “explorer /separate”, после чего в файловом менеджере любые производимые действия автоматически будут отнесены к администратору.
Для второй методики в качестве примера рассмотрим вопрос, как удалить папку от имени администратора. В этом случае вводимая команда должна иметь такой вид: RMDIR /S /Q C:\ПОЛНЫЙ_ПУТЬ (например для системного раздела). Запрос на права и подтверждение удаления для указанного каталога будет отключен. Неудобство этого метода состоит только в том, что полный путь к файлу придется либо прописывать вручную, либо копировать его из адресной строки того же «Проводника» (в Windows7 копирование не работает). Но в целом именно такой способ позволяет избавиться от файлов и директорий, которые были заблокированы суперадминистратором, без всяких проблем.
Как получить разрешение администратора на удаление файла
Многие пользователи компьютеров при попытке изменить, удалить объекты сталкиваются с определенными трудностями. Иногда система не дает этого сделать и запрашивает разрешение от администратора.
Чтобы решить эту проблему необходимо стать владельцем элемента и предоставить к нему полный доступ. Еще можно использовать утилиту UnLocker. Но стоит учесть, что запрет на удаление папки или файла часто связан с его важностью в системе.
Изменение владельца файла или папки
Чтобы удалить файл, который для этого запрашивает разрешение администратора, необходимо нажать на нём правой кнопкой мыши и вызвать вспомогательное меню. Также это меню доступно из проводника. Жмём на «Свойства» файла, папки, чтобы перейти на вкладку «Безопасность».
В дополнительных параметрах можно увидеть имя папки и ее владельца (Администраторы). Напротив этой надписи необходимо кликнуть «Изменить». Если меняется владелец папки, а не одного файла, то необходимо установить галочку возле «Заменить владельца подконтейнеров и объектов».
Затем в окне выбора пользователей или групп необходимо кликнуть на «Дополнительно» и нажать на поиск. Среди результатов надо найти своего пользователя, выделить и нажать «Ок».
Установка разрешений на удаление файла
После того как владелец изменен, необходимо установить для него дополнительные разрешения. Нужно опять зайти в свойства папки, перейти в «Безопасность», нажать «Дополнительно». Откроется список элементов разрешений. Необходимо выделить имя своего пользователя и нажать «Изменить». Затем надо отметить галочкой «Полный доступ» и нажать «Ок».
Если необходимого пользователя в списке нет, надо нажать «Добавить», указать тип объекта и место размещения. Затем в дополнительных параметрах открыть ему полный доступ.
Утилита UnLocker — удаление любых файлов и папок в Windows
Эта программа интегрирует собственные команды в контекстное меню систем Windows и служит для разблокировки файлов. Она позволяет удалять, перемещать, переименовывать различные элементы, которые запрашивают разрешение администратора. Утилиту необходимо скачать из интернета и установить на компьютер.
Чтобы удалить файл необходимо нажать на него правой кнопкой мыши и вызвать меню. Затем следует найти в нем пункт UnLocker и применить. Теперь можно с элементом делать что угодно. Использовать такую утилиту следует с осторожностью. Она снимает блокировку даже с тех файлов, удалять которые нельзя.
java - Возможность удалить файл без разрешений
Переполнение стека- Около
- Продукты
- Для команд
- Переполнение стека Общественные вопросы и ответы
- Переполнение стека для команд Где разработчики и технологи делятся частными знаниями с коллегами
- Вакансии Программирование и связанные с ним технические возможности карьерного роста
- Талант Нанимайте технических специалистов и создавайте свой бренд работодателя
Создать и запустить запрос на удаление
Если вы хотите быстро удалить большой объем данных или регулярно удалять набор данных в базе данных настольного компьютера Access, может оказаться полезным запрос на удаление или обновление, поскольку запросы позволяют указать критерии для быстрого поиска и удалить данные. Использование запроса также может сэкономить время, поскольку вы можете повторно использовать сохраненный запрос.
Примечание. Прежде чем удалять какие-либо данные или запускать запрос на удаление, убедитесь, что у вас есть резервная копия базы данных рабочего стола Access.
Если вы хотите удалить только несколько записей, вам не нужен запрос. Просто откройте таблицу в режиме таблицы, выберите поля (столбцы) или записи (строки), которые вы хотите удалить, а затем нажмите клавишу DELETE.
Важно: Информация в этой статье предназначена только для настольных баз данных. Вы не можете использовать запросы на удаление или обновление в веб-приложениях Access.
В этой статье
-
Выбор типа запроса
-
Использование запроса на удаление
-
Использование запроса на обновление
-
Дополнительная информация
-
Советы по устранению неполадок
Выбор типа запроса
Для удаления данных из базы данных можно использовать запрос на обновление или запрос на удаление.Выберите запрос на основе сведений в следующей таблице:
| Тип запроса | Когда использовать | Результаты |
|---|---|---|
| Используйте запрос на удаление | Для удаления целых записей (строк) из таблицы или из двух связанных таблиц одновременно. Примечание: Если записи находятся на стороне «один» отношения «один-ко-многим», вам может потребоваться изменить отношение перед запуском запроса на удаление. См. Раздел об удалении данных из связанных таблиц. | Запросы на удаление удаляют все данные в каждом поле, включая значение ключа, делающее запись уникальной |
| Используйте запрос на обновление | Для удаления значений отдельных полей из таблицы. | Облегчает удаление значений, обновляя существующие значения до нулевого значения (то есть без данных) или строки нулевой длины (пара двойных кавычек без пробелов между ними). |
Верх страницы
Что необходимо проверить перед использованием запроса для удаления любых данных
-
Убедитесь, что файл не предназначен только для чтения:
-
Щелкните правой кнопкой мыши Пуск и щелкните Откройте проводник Windows.
-
Щелкните правой кнопкой мыши файл базы данных и выберите Свойства .
-
Проверьте, выбран ли атрибут Только для чтения .
-
-
Убедитесь, что у вас есть необходимые разрешения для удаления записей из базы данных. Если вы не уверены, обратитесь к системному администратору или разработчику базы данных.
-
Убедитесь, что у вас включен контент в базе данных. По умолчанию Access блокирует все запросы действий (запросы на удаление, обновление и создание таблицы), если вы сначала не доверяете базе данных. Для получения информации о доверии к базе данных см. Раздел «Отключить отключенный режим от блокировки запроса».
-
Попросите других пользователей базы данных закрыть все таблицы, формы, запросы и отчеты, в которых используются данные, которые вы хотите удалить.Это помогает избежать нарушения блокировки.
-
Перед тем, как редактировать или удалять записи, рекомендуется сделать резервную копию базы данных, если вы хотите отменить свои изменения.
Совет: Если к базе данных подключается большое количество пользователей, может потребоваться закрыть базу данных, а затем снова открыть ее в режиме Exclusive .
Для открытия базы данных в эксклюзивном режиме
-
Щелкните вкладку Файл > Откройте .
-
Найдите и выберите базу данных, щелкните стрелку рядом с кнопкой Open , а затем щелкните Open Exclusive .
Резервное копирование базы данных
-
Щелкните вкладку Файл , укажите на Сохранить как .
-
Щелкните Сохранить базу данных как , щелкните Резервное копирование базы данных .Access закрывает исходный файл, создает резервную копию, а затем повторно открывает исходный файл.
-
Щелкните Сохранить как и укажите имя и местоположение для резервной копии, а затем щелкните Сохранить .
Примечание. Если вы используете базу данных только для чтения или базу данных, созданную в предыдущей версии Access, вы можете получить сообщение о том, что создать резервную копию базы данных невозможно.
Чтобы вернуться к резервной копии, закройте и переименуйте исходный файл, чтобы резервная копия могла использовать имя исходной версии. Назначьте резервной копии имя исходной версии и откройте переименованную резервную копию в Access.
Использование запроса на удаление
Чтобы создать запрос на удаление, щелкните вкладку Create , в группе Queries щелкните Query Design . Дважды щелкните каждую таблицу, из которой вы хотите удалить записи, а затем щелкните Закрыть .
Таблица отображается в виде окна в верхней части сетки конструктора запросов. В списке полей дважды щелкните звездочку ( * ), чтобы добавить все поля таблицы в сетку дизайна.
Использование определенных критериев в запросе на удаление
Важно: Используйте критерии, чтобы возвращать только те записи, которые вы хотите удалить. В противном случае запрос на удаление удаляет все записи в таблице.
Дважды щелкните поле, которое вы хотите указать в качестве критерия для удаления, введите одно из критериев в строке Criteria конструктора запросов, а затем снимите флажок Show для каждого поля критериев.
Пример того, когда вы можете захотеть использовать эту опцию: Предположим, вы хотите удалить все отложенные заказы для клиента. Чтобы найти только эти записи, вы должны добавить поля «Идентификатор клиента» и «Дата заказа» в таблицу разработки запроса, а затем ввести идентификационный номер клиента и дату, когда заказы этого клиента стали недействительными.
-
На вкладке Design щелкните View > Datasheet View .
-
Убедитесь, что запрос возвращает записи, которые вы хотите удалить, а затем нажмите CTRL + S, чтобы сохранить запрос.
-
Чтобы запустить запрос, дважды щелкните его в области навигации.
Верх страницы
Использование запроса на обновление
Примечание. Вы не можете использовать опцию запроса обновления в веб-приложении Access.
В этом разделе объясняется, как использовать запрос на обновление для удаления отдельных полей из таблиц. Помните, что выполнение запроса на обновление для удаления данных изменит существующие значения либо на NULL, либо на строку нулевой длины (пара двойных кавычек без пробелов между ними) в зависимости от заданных вами критериев.
-
Щелкните вкладку Create и в группе Queries щелкните Query Design .
-
Выберите таблицу, в которой есть данные, которые вы хотите удалить (если таблица связана, выберите таблицу на «одной» стороне отношения), щелкните Добавить , а затем щелкните Закрыть .
Таблица отображается в виде окна в верхней части сетки конструктора запросов. В окне перечислены все поля в выбранной таблице.
-
Дважды щелкните звездочку ( * ), чтобы добавить все поля таблицы в сетку проекта.Добавление всех полей таблицы позволяет запросу на удаление удалять целые записи (строки) из таблицы.
При желании вы можете ввести критерии для одного или нескольких полей в строке Критерии конструктора, а затем снять флажок Показать для каждого поля критериев. Дополнительные сведения об использовании критериев см. В таблице «Примеры критериев для выборочных запросов».
Примечание. Критерии используются для возврата только тех записей, которые нужно изменить.В противном случае запрос на обновление устанавливает значение NULL для каждой записи в каждом из полей вашего запроса.
-
На вкладке Design в группе Результаты щелкните View , а затем щелкните Datasheet View .
-
Убедитесь, что запрос возвращает записи, для которых требуется установить значение NULL, или строку нулевой длины (пара двойных кавычек без пробелов между ними ( "" ).
-
При необходимости повторите шаги с 3 по 5 и измените поля или критерии, пока запрос не вернет только те данные, которые вы хотите удалить, а затем нажмите CTRL + S, чтобы сохранить запрос.
-
Чтобы запустить запрос, дважды щелкните его в области навигации.
Верх страницы
Дополнительная информация
Удаление данных из связанных таблиц
Если вы хотите удалить данные из нескольких связанных таблиц, необходимо включить параметры Ссылочная целостность и Каскадное удаление связанных записей для каждой связи.Это позволяет вашему запросу удалять данные из таблиц на «одной» и «многих» сторонах отношения. Подготовка к удалению связанных данных требует проверки следующего:
-
Определите, какие записи находятся на «одной» стороне отношения, а какие - на «многих».
-
Если вам нужно удалить записи на «одной» стороне отношения и связанные записи на «множественной» стороне, вы включаете набор правил, называемый ссылочной целостностью, и включаете каскадные удаления.Шаги в этом разделе объясняют ссылочную целостность и способы выполнения обеих задач.
-
Если вам нужно удалить записи только на «одной» стороне отношения, вы сначала удалите это отношение, а затем удалите данные.
Если вам нужно удалить данные только на стороне отношения «многие», вы можете создать и выполнить запрос на удаление без изменения отношения.
Чтобы узнать, какие записи находятся на «одной» и «многих» сторонах отношения, на вкладке Инструменты базы данных в группе Отношения щелкните Отношения .На вкладке Relationships отображаются таблицы в вашей базе данных и отношения. Каждая связь изображается в виде линии, соединяющей таблицы между полями.
На следующем рисунке показана типичная взаимосвязь. Большинство, если не все, взаимосвязи в базе данных имеют «одну» сторону и «многие» стороны. Диаграмма взаимосвязи обозначает сторону «единицы» с цифровой единицей ( 1 ) и сторону «многих» с символом бесконечности ( ∞ ).
Когда вы удаляете записи на стороне отношения «один», вы также удаляете все связанные записи на стороне отношения «многие».Однако, когда вы удаляете записи на стороне отношения «многие», вы обычно не удаляете записи на стороне «один».
Кроме того, Access автоматически применяет набор правил, называемых ссылочной целостностью. Эти правила гарантируют, что внешние ключи в базе данных содержат правильные значения. Внешний ключ - это столбец, значения которого соответствуют значениям в столбце первичного ключа другой таблицы.
Изменить отношение
Следуйте этим шагам только в том случае, если вам нужно удалить данные на «одной» и «многих» сторонах отношения.
-
На вкладке Инструменты базы данных в группе Отношения щелкните Отношения .
-
Щелкните правой кнопкой мыши отношение (линию), соединяющую таблицы, участвующие в операции удаления, а затем щелкните Редактировать отношение в контекстном меню.
-
Убедитесь, что в диалоговом окне Edit Relationships установлен флажок Enforce Referential Integrity .
-
Установите флажок Каскадное удаление связанных записей .
Примечание: До тех пор, пока вы снова не отключите это свойство, удаление записи на «одной» стороне отношения приведет к удалению всех связанных записей на «множественной» стороне отношения.
-
Щелкните OK , закройте панель Relationships , а затем перейдите к следующему набору шагов.
Удалить связь
-
Если вы еще этого не сделали, откройте панель Отношения .
-
На вкладке Инструменты базы данных в группе Отношения щелкните Отношения .
Запишите поля, участвующие в связи, чтобы вы могли восстановить связь после удаления данных.
-
Щелкните правой кнопкой мыши связь (линию), соединяющую таблицы, участвующие в операции удаления, а затем щелкните Удалить в контекстном меню.
Примечание: Чтобы восстановить связь, выполните предыдущие шаги, чтобы открыть панель Отношения , а затем перетащите поле первичного ключа из таблицы «один» и поместите его в поле внешнего ключа таблицы «многие».Появится диалоговое окно Edit Relationship . Если старое отношение обеспечивало ссылочную целостность, выберите Enforce Referential Integrity , а затем нажмите Create . В противном случае просто нажмите Create .
Верх страницы
Пример критериев для выборочных запросов
В следующей таблице перечислены некоторые примеры критериев, которые можно использовать в запросах на выборку, если вы хотите убедиться, что вы удаляете только те данные, которые хотите удалить.В некоторых из этих примеров используются подстановочные знаки.
| Критерии | Эффект |
|---|---|
| > 234 | Возвращает все числа больше 234.Чтобы найти все числа меньше 234, используйте <234. |
| > = "Cajhen" | Возвращает все записи от Cajhen до конца алфавита. |
| Между 2 февраля 2010 г. и 1 января 2010 г. | Возвращает даты с 2 февраля 2010 г. по 1 декабря 2010 г. (ANSI-89).Если в вашей базе данных используются подстановочные знаки ANSI-92, используйте одинарные кавычки (') вместо знаков решетки ( # ). Пример: между 02.02.2010 и 01.12.2010. |
| Не "Германия" | Находит все записи, в которых точное содержание поля не совсем равно "Германия". По критерию будут возвращены записи, содержащие символы помимо слова «Германия», например «Германия (евро)» или «Европа (Германия)». |
| Не "Т *" | Находит все записи, кроме тех, которые начинаются с T. Если в вашей базе данных используется набор подстановочных знаков ANSI-92, используйте знак процента (% ) вместо звездочки ( * ). |
| Не "* т" | Находит все записи, не заканчивающиеся на t.Если в вашей базе данных используется набор подстановочных знаков ANSI-92, используйте знак процента (%) вместо звездочки (*). |
| In (Канада, Великобритания) | В списке находит все записи, содержащие Канаду или Великобританию. |
| Нравится "[A-D] *" | В текстовом поле находит все записи, начинающиеся с букв от A до D.Если в вашей базе данных используется набор подстановочных знаков ANSI-92, используйте знак процента (%) вместо звездочки (*). |
| Нравится "* ar *" | Находит все записи, содержащие последовательность букв "ar". Если в вашей базе данных используется набор подстановочных знаков ANSI-92, используйте знак процента (%) вместо звездочки (*). |
| Нравится "Maison Dewe"? | Находит все записи, начинающиеся с «Maison» и содержащие вторую строку из 5 букв, в которой первые 4 буквы - «Dewe», а последняя буква неизвестна.Если в вашей базе данных используется набор подстановочных знаков ANSI-92, используйте подчеркивание ( _ ) вместо вопросительного знака (? ). |
| № 2/2/2010 № | Находит все записи за 2 февраля 2010 г. Если в вашей базе данных используется набор подстановочных знаков ANSI-92, заключите дату в одинарные кавычки вместо знаков решетки («2/2/2010»). |
| <Дата () - 30 | Использует функцию Date. возвращает все даты старше 30 дней. |
| Дата () | Использует функцию Date. возвращает все записи, содержащие сегодняшнюю дату. |
| Между Date () и DateAdd ("M", 3, Date ()) | Использует функции Date и DateAdd для возврата всех записей между сегодняшней датой и тремя месяцами с сегодняшней даты. |
| не имеет значения | Возвращает все записи, содержащие пустое (пустое или неопределенное) значение. |
| не равно нулю | Возвращает все записи, содержащие любое значение (не равное нулю). |
| "" | Возвращает все записи, содержащие строку нулевой длины. Вы используете строки нулевой длины, когда вам нужно добавить значение в обязательное поле, но вы еще не знаете, каково фактическое значение.Например, в поле может потребоваться номер факса, но у некоторых из ваших клиентов может не быть факсов. В этом случае вместо ввода числа вы вводите пару двойных кавычек без пробелов между ними ( "" ). |
Верх страницы
Советы по поиску и устранению неисправностей
Почему я вижу это сообщение об ошибке и как ее исправить?
Если вы создаете запрос на удаление с использованием нескольких таблиц и для свойства Уникальные записи запроса установлено значение № , Access отобразит сообщение об ошибке; Не удалось удалить из указанных таблиц при выполнении запроса.
Чтобы устранить эту проблему, установите для свойства Уникальные записи запроса значение Да .
-
Откройте запрос на удаление в режиме конструктора.
-
Если окно свойств запроса не открыто, нажмите F4 , чтобы открыть его.
-
Щелкните конструктор запросов, чтобы отобразить свойства запроса (а не свойства поля).
-
На странице свойств запроса найдите свойство Уникальные записи и установите для него значение Да .
Остановить отключенный режим от блокировки запроса
По умолчанию, если вы открываете настольную базу данных, которой не доверяете или которая не находится в надежном расположении, Access блокирует выполнение всех запросов действий.
Если вы пытаетесь выполнить запрос действия и кажется, что ничего не происходит, проверьте строку состояния Access на наличие следующего сообщения:
Это действие или событие было заблокировано отключенным режимом.
Когда вы увидите это сообщение, сделайте следующий шаг, чтобы включить заблокированный контент:
Верх страницы
.android - Как удалить файл с помощью Storage Access Framework?
Переполнение стека- Около
- Продукты
- Для команд
- Переполнение стека Общественные вопросы и ответы
- Переполнение стека для команд
MS Access VBA: как удалить строку из таблицы без предупреждения
Переполнение стека- Около
- Продукты
- Для команд
- Переполнение стека Общественные вопросы и ответы
Включение и отключение встроенной учетной записи администратора
- 3 минуты на чтение
В этой статье
При производстве ПК вы можете использовать встроенную учетную запись администратора для запуска программ и приложений до создания учетной записи пользователя.
Примечание Эта тема о производстве ПК.Чтобы получить помощь с учетной записью администратора на вашем компьютере, попробуйте одну из следующих страниц:
Эта учетная запись используется при входе в систему в режиме аудита или при добавлении сценариев на этапе настройки auditUser.
Включение встроенной учетной записи администратора
Вы можете использовать любой из следующих методов для включения встроенной учетной записи администратора:
-
Использовать файл ответов
-
Войдите в систему в режиме аудита
-
Используйте MMC для локальных пользователей и групп (только для серверных версий)
Использовать файл ответов
Вы можете включить встроенную учетную запись администратора во время автоматической установки, установив для параметра AutoLogon значение Administrator в компоненте Microsoft-Windows-Shell-Setup.Это активирует встроенную учетную запись администратора, даже если пароль не указан в настройке AdministratorPassword .
Вы можете создать файл ответов с помощью диспетчера установки Windows® (Windows SIM).
В следующем примере файла ответов показано, как включить учетную запись администратора, указать пароль администратора и автоматически войти в систему.
Примечание Оба раздела Microsoft-Windows-Shell-Setup \ Autologon и Microsoft-Windows-Shell-Setup \ UserAccounts \ AdministratorPassword необходимы для работы автоматического входа в режим аудита.Этап настройки auditSystem должен включать оба эти параметра.
Следующий вывод XML показывает, как задать соответствующие значения:
<АвтоВход> <Пароль> SecurePasswd123 true </PlainText> </Password> <Username> Администратор </Username> <Enabled> true </Enabled> <LogonCount> 5 </LogonCount> </AutoLogon> <UserAccounts> <AdministratorPassword> <Value> SecurePasswd123 </Value> <PlainText> true </PlainText> </AdministratorPassword> </UserAccounts> </component> </code> </pre> <p> Чтобы избежать необходимости вводить пароль для встроенной учетной записи администратора после завершения работы вне коробки, установите Microsoft-Windows-Shell-Setup \ <code> UserAccounts </code> \ <code> AdministratorPassword </code> на этапе настройки <strong> oobeSystem </strong>.</p> <p> Следующий вывод XML показывает, как задать соответствующие значения: </p> <pre> <code> <Учетные записи пользователей> <AdministratorPassword> <Value> SecurePasswd123 </Value> <PlainText> true </PlainText> </AdministratorPassword> </UserAccounts> </code> </pre> <p> Для Windows Server® 2012 встроенный пароль администратора необходимо изменить при первом входе в систему. Это предотвращает по умолчанию для встроенной учетной записи администратора пустой пароль.</p> <h4> Войдите в систему с использованием режима аудита </h4> <p> Если компьютер еще не прошел Out-Of-Box Experience (OOBE), вы можете войти во встроенную учетную запись администратора, повторно войдя в режим аудита. Дополнительные сведения см. В разделе Загрузка Windows в режим аудита или OOBE. </p> <h4> Используйте MMC для локальных пользователей и групп (только серверные версии) </h4> <p> Измените свойства учетной записи администратора с помощью консоли управления «Локальные пользователи и группы» Microsoft (MMC). </p> <ol> <li> <p> Откройте MMC и выберите <strong> Локальные пользователи и группы </strong>.</p> </li> <li> <p> Щелкните правой кнопкой мыши учетную запись <strong> Administrator </strong> и выберите <strong> Properties </strong>. </p> <p> Откроется окно <strong> Свойства администратора </strong>. </p> </li> <li> <p> На вкладке <strong> Общие </strong> снимите флажок <strong> Учетная запись отключена </strong>. </p> </li> <li> <p> Закройте MMC. </p> </li> </ol> <p> Доступ администратора теперь разрешен. </p> <h3> Отключение встроенной учетной записи администратора </h3> <p> Для новых установок после того, как конечный пользователь создает учетную запись пользователя в OOBE, встроенная учетная запись администратора отключается.</p> <p> Для установки обновления встроенная учетная запись администратора остается включенной, если на компьютере нет другого активного локального администратора и когда компьютер не присоединен к домену. </p> <p> <strong> Используйте любой из следующих методов, чтобы отключить встроенную учетную запись администратора: </strong> </p> <ol> <li> <p> <strong> Запустить команду sysprep / generalize </strong> </p> <p> Когда вы запускаете команду <strong> sysprep / generalize </strong>, при следующем запуске компьютера встроенная учетная запись администратора будет отключена.</p> </li> <li> <p> <strong> Используйте команду net user </strong> </p> <p> Выполните следующую команду, чтобы отключить учетную запись администратора: </p> <pre> <code> сетевой администратор пользователя / активный: нет </code> </pre> <p> Эту команду можно запустить после настройки компьютера и перед доставкой компьютера заказчику. </p> </li> </ol> <p> Производители оригинального оборудования (OEM) и сборщики систем должны отключить встроенную учетную запись администратора перед доставкой компьютеров клиентам.Для этого вы можете использовать любой из следующих методов. </p> <h3> Настройка встроенного пароля администратора </h3> <p> <strong> Инструкции </strong> </p> <ul> <li> <p> При запуске команды <strong> sysprep / generalize </strong> в Windows Server 2012 и Windows Server 2008 R2 средство Sysprep сбрасывает пароль встроенной учетной записи администратора. Инструмент Sysprep очищает пароль встроенной учетной записи администратора только для серверных выпусков, но не для клиентских выпусков. При следующем запуске компьютера программа установки отобразит запрос пароля.</p> <p> <strong> Примечание </strong> В Windows Server 2012, Windows Server 2008 R2 и Windows Server 2008 политика паролей по умолчанию требует надежного пароля для всех учетных записей пользователей. Чтобы настроить слабый пароль, вы можете использовать файл ответов, который включает параметр Microsoft-Windows-Shell-Setup \ <code> UserAccounts </code> \ <code> AdministratorPassword </code>. Вы не можете настроить слабый пароль вручную или с помощью сценария, такого как команда <strong> net user </strong>. </p> </li> </ul> <p> Варианты развертывания Windows </p> <p> Обзор режима аудита </p> .<table><hr><h2 class="relpost">Смотрите также</h2>
<ul class="relpost">
<li><a href="/raznoe/fajl-tipa-bin-kak-otkryt.html" title="Файл типа bin как открыть"><div class="relimg"><img src="/wp-content/uploads/fajl-tipa-bin-kak-otkryt_0.jpg" /></div>Файл типа bin как открыть</a></li>
<li><a href="/raznoe/kak-izmenyat-pdf-fajly.html" title="Как изменять пдф файлы"><div class="relimg"><img src="/wp-content/uploads/kak-izmenyat-pdf-fajly_0.jpg" /></div>Как изменять пдф файлы</a></li>
<li><a href="/raznoe/kak-otkryt-ajso-fajl.html" title="Как открыть айсо файл"><div class="relimg"><img src="/wp-content/uploads/kak-otkryt-ajso-fajl_0.jpg" /></div>Как открыть айсо файл</a></li>
<li><a href="/raznoe/kak-v-powerpoint-vstavit-fajl-pdf.html" title="Как в powerpoint вставить файл pdf"><div class="relimg"><img src="/wp-content/uploads/kak-v-powerpoint-vstavit-fajl-pdf_0.jpg" /></div>Как в powerpoint вставить файл pdf</a></li>
<li><a href="/raznoe/kak-izmenit-format-fajla-s-pdf-na-jpeg.html" title="Как изменить формат файла с пдф на jpeg"><div class="relimg"><img src="/wp-content/uploads/def.jpg" /></div>Как изменить формат файла с пдф на jpeg</a></li>
<li><a href="/raznoe/kak-udalit-s-diska-dvd-r-vse-fajly.html" title="Как удалить с диска dvd r все файлы"><div class="relimg"><img src="/wp-content/uploads/kak-udalit-s-diska-dvd-r-vse-fajly_0.jpg" /></div>Как удалить с диска dvd r все файлы</a></li>
<li><a href="/raznoe/kak-s-pomocshyu-klaviatury-udalyat-fajly.html" title="Как с помощью клавиатуры удалять файлы"><div class="relimg"><img src="/wp-content/uploads/kak-s-pomocshyu-klaviatury-udalyat-fajly_0.jpg" /></div>Как с помощью клавиатуры удалять файлы</a></li>
<li><a href="/raznoe/kak-iz-bluestacks-vytacshit-fajly.html" title="Как из bluestacks вытащить файлы"><div class="relimg"><img src="/wp-content/uploads/kak-iz-bluestacks-vytacshit-fajly_0.jpg" /></div>Как из bluestacks вытащить файлы</a></li>
<li><a href="/raznoe/kak-povredit-fajl-pdf-chtoby-on-ne-otkryvalsya.html" title="Как повредить файл pdf чтобы он не открывался"><div class="relimg"><img src="/wp-content/uploads/kak-povredit-fajl-pdf-chtoby-on-ne-otkryvalsya_0.jpg" /></div>Как повредить файл pdf чтобы он не открывался</a></li>
<li><a href="/raznoe/kak-sdelat-zakladku-v-pdf-fajle.html" title="Как сделать закладку в пдф файле"><div class="relimg"><img src="/wp-content/uploads/kak-sdelat-zakladku-v-pdf-fajle_0.jpg" /></div>Как сделать закладку в пдф файле</a></li>
<li><a href="/raznoe/kak-otkryt-fajl-webp-v-windows.html" title="Как открыть файл webp в windows"><div class="relimg"><img src="/wp-content/uploads/kak-otkryt-fajl-webp-v-windows_0.jpg" /></div>Как открыть файл webp в windows</a></li>
</ul></table></div><div style="clear:both;"></div></div></div><div style="clear:both;"></div></div><div id=footer><div style=" width:1px; height:20px; "></div><div class="bar"><div class="fmenu"><ul><li><a href="/">Главная</a></li><li><a href="/allsoft.htm">Программы</a></li><li><a href="/sitemap.html">Карта сайта</a></li></ul></div><div style="clear:both;"></div><div style="display:inline; float:right; margin:10px 0px 0px 0px; opacity:0.5">
<script type="text/javascript">
document.write("<a href='https://www.liveinternet.ru/click' "+
"target=_blank><img src='//counter.yadro.ru/hit?t18.4;r"+
escape(document.referrer)+((typeof(screen)=="undefined")?"":
";s"+screen.width+"*"+screen.height+"*"+(screen.colorDepth?
screen.colorDepth:screen.pixelDepth))+";u"+escape(document.URL)+
";"+Math.random()+
"' alt='' title='LiveInternet: показано число просмотров за 24"+
" часа, посетителей за 24 часа и за сегодня' "+
"border='0' width='88' height='31'><\/a>")
</script></div></div><div class="copyright">FileExtension.RU © <script type="text/javascript">
document.write(new Date().getFullYear());
</script></div></div></div>
</body>
</html><script src="/cdn-cgi/scripts/7d0fa10a/cloudflare-static/rocket-loader.min.js" data-cf-settings="d5c33780dcf34a2d927f14bc-|49" defer></script> 