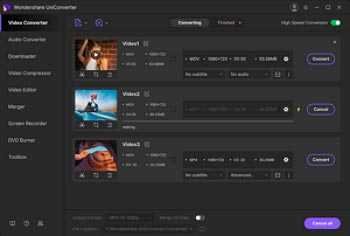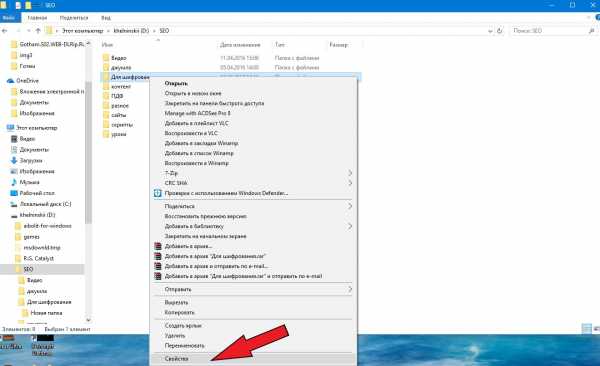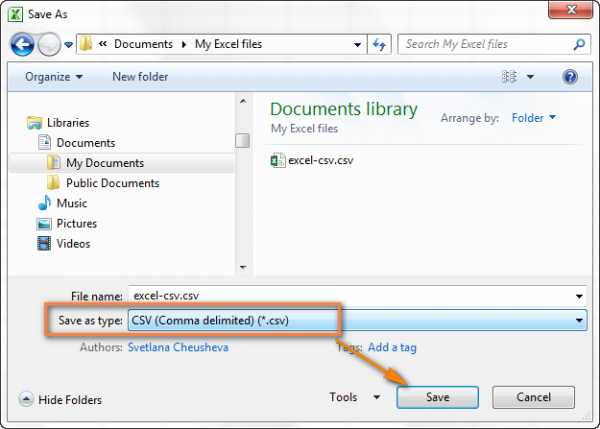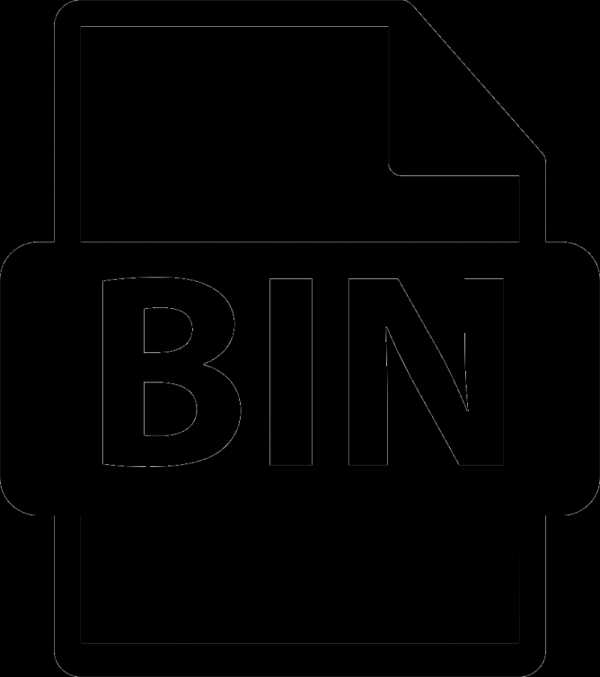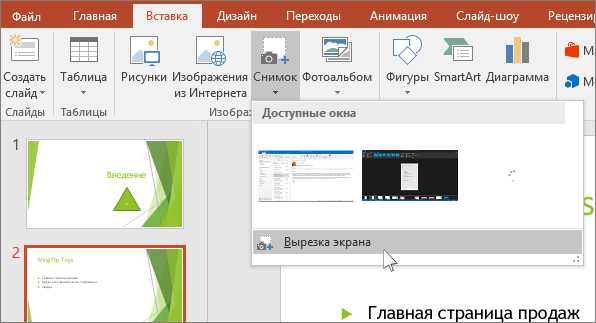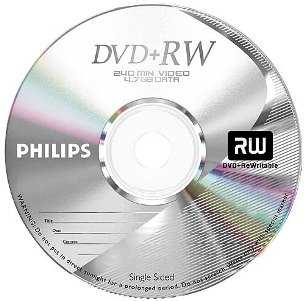Как сжать pst файл
Уменьшение размера почтового ящика и файлов данных Outlook (PST и OST)
Есть несколько способов уменьшить размер почтового ящика.
Вы можете использовать средство очистки почтового ящика для просмотра размера почтового ящика и отдельных папок. Это средство также может помочь вам найти более ранние или очень большие сообщения, которые могут потребоваться удалить или переместить в файл данных Outlook (PST).
Как правило, причина большого почтового ящика — это крупная папка "Удаленные". Это средство позволяет просмотреть размер папки "Удаленные" и очистить папку "Удаленные".
Иногда в Outlook будут храниться конфликтующие элементы в папке "конфликты". Конфликты возникают, когда копия элемента, хранящегося на почтовом сервере, не синхронизируется с копией элемента, хранящейся на локальном компьютере. Средство очистки почтового ящика может удалить эти конфликты.
Запуск средства очистки почтового ящика
-
Откройте вкладку Файл.
-
Щелкните сервис> Очистка почтового ящика.
-
Выберите пункт Просмотр размера почтового ящика, Поиск элементов старше, найти элементы больше, Просмотреть размер удаленных элементов, очистить папку "Удаленные", Просмотреть конфликты размераили пустые конфликты для выполнения нужной задачи.
Использование очистки беседы для удаления избыточных сообщений
В большом почтовом потоке часто встречаются многочисленные сообщения, которые содержат всю информацию, совпадающую с предыдущими сообщениями. Очистка беседы может автоматически удалить эти избыточные сообщения. Дополнительные сведения можно найти в разделе Использование очистки беседы для удаления избыточных сообщений.
Поиск больших сообщений
Вы можете искать все сообщения, превышающие определенный размер в поле поиска Outlook. Щелкните поле поиска и введите: messagesize: >5 МБ. Будут найдены все сообщения размером более 5 МБ. Вы можете удалить некоторые или все из этих сообщений или переместить их в другой файл данных Outlook (PST). Дополнительные сведения о перемещении элементов можно найти в разделе Перемещение и копирование сообщений между папками.
Максимальный размер файлов PST и OST превышает - Outlook
- Чтение занимает 2 мин
-
- Применяется к:
- Outlook 2013, Microsoft Outlook 2010
В этой статье
Исходный номер статьи базы знаний: 982577
Введение
По умолчанию файлы личных папок (PST) и автономных файлов данных Outlook (OST) имеют формат Юникод в Microsoft Outlook 2010 и Outlook 2013. Общий размер PST-и OST-файлов имеет предварительно настроенный лимит в 50 ГБ. Это число превышает предельное значение для PST-файлов в Юникоде и OST-файлов в Outlook 2007 и Outlook 2003.
Дополнительные сведения
По умолчанию предельный размер PST-файла в Outlook 2007 и Outlook 2003 — 20 ГБ. Если вы используете компьютер с установленным Outlook 2007 или Outlook 2003 и хотите получить доступ к PST-файлу Юникод, созданному в Outlook 2010 или более поздней версии, может потребоваться уменьшить размер PST-файла, если он равен или почти 20 ГБ. Если размер файла превышает 20 ГБ, открыть PST-файл будет невозможно.
Если необходимо уменьшить размер PST-файла Outlook 2010 или Outlook 2013, вы можете экспортировать данные из этого PST-файла в другой PST-файл. Для этого выполните следующие действия:
Запустите Outlook 2010 или более поздней версии с профилем, который содержит исходный PST-файл размером более 20 ГБ.
На вкладке файл выберите пункт сведения. (Снимок экрана для этого шага указан ниже).
Выберите средства очистки и нажмите кнопку Архивировать. (Снимок экрана для этого шага указан ниже).
В диалоговом окне Архивация внесите следующие изменения: (ниже показан снимок экрана для этого шага).
- Включите параметр Архивировать эту папку и все вложенные папки .
- В списке папок выберите PST-файл, который требуется архивировать.
- В списке Архивировать элементы, возраст которых превышает раскрывающийся список Укажите дату, в которую будет Архивировано достаточно большое количество элементов. Используемая вами дата зависит от слишком большого количества факторов, чтобы получить пример даты, описанной в этой статье.
- В поле файл архива выберите конечный PST-файл для архивных сообщений.
Так как вы можете архивировать большое количество сообщений электронной почты, рекомендуется использовать новый PST-файл для архива.
Видео: как уменьшить размер PST-файла для Outlook
Если процесс архивации не уменьшает размер PST-файла Outlook до размера не менее 20 ГБ, можно разбить файл больших размеров PST и вручную переместить сообщения из большого PST-файла в другой PST-файл.
Чтобы быстро переместить одну папку из PST-файла в другой PST-файл, выполните указанные ниже действия.
- Убедитесь, что большой PST-файл и конечный PST-файл открыты в Outlook.
- Щелкните правой кнопкой мыши папку в большом PST-файле, которую нужно переместить в другой PST-файл (с меньшим размером), а затем выберите пункт переместить папку.
- В диалоговом окне Перемещение папки выберите конечный PST-файл и нажмите кнопку ОК.
Как сжать и уменьшить размер почтового ящика в Microsoft Outlook
Microsoft Outlook , клиент для почтовой службы Outlook или Live, позволяет сохранять электронную почту и вложения в автономном режиме. По мере того, как вы получаете и отправляете электронные письма, размер базы данных постоянно увеличивается. Хотя он обеспечивает доступ к электронной почте, когда он не подключен к Интернету, это также означает, что размер почтового ящика продолжает увеличиваться. В этом посте мы расскажем о том, как можно уменьшить и уменьшить размер почтового ящика в Microsoft Outlook.
Сжать и уменьшить размер почтового ящика в Microsoft Outlook
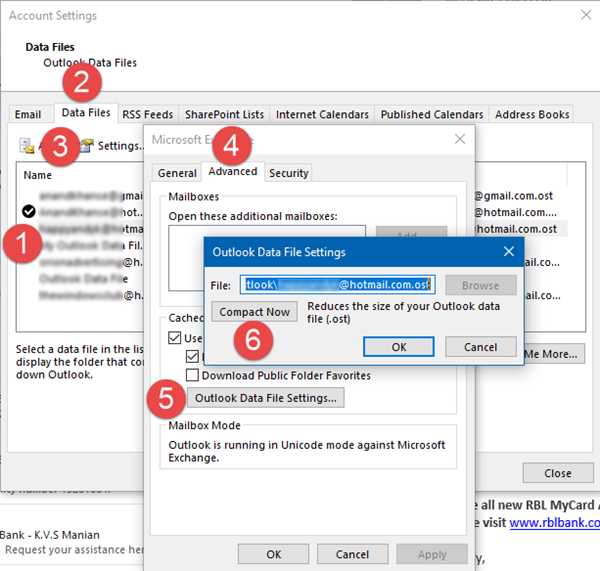
Недостаток почтового ящика большего размера в том, что он замедляет работу. Требуется больше времени, чтобы открыть и найти что-нибудь. Кроме того, почтовые провайдеры, такие как Office 365, ограничивают максимальный размер почтового ящика. Это означает, что если вы не уменьшите размер почтового ящика в Microsoft Outlook, вы не сможете отправлять или получать какие-либо электронные письма.
Где хранятся все данные почтового ящика Outlook
Если вы используете функцию POP или IMAP, все файлы, электронные письма, папки, контакты и т. Д. Сохраняются в файле данных Outlook (PST). Если вы используете учетную запись Office 365, Exchange или Outlook.com, данные почтового ящика доступны в автономном файле данных Outlook (OST-файл). Хотя удаление электронных писем и вложений может помочь, если вы сохраняете всю информацию в PST-файле, она не уменьшается сама по себе.
Примечание. Мы обсудили еще два способа удаления файлов из Outlook. Если вы их используете, а затем вручную уменьшите размер файла почтового ящика, это поможет в дальнейшем.
Компактный и уменьшенный файл данных Outlook (.pst)
Преимущество файла PST заключается в том, что при удалении писем он автоматически сжимает базу данных в фоновом режиме. Процесс сжатия происходит, когда вы не используете Outlook. Вы также можете выбрать сжатие, выполнив следующие шаги вручную:
- Откройте Outlook и удалите ненужные элементы. При удалении файлы попадают в папку «Удаленные». Щелкните правой кнопкой мыши и очистите его.
- Нажмите Файл> Настройки учетной записи> Настройки учетной записи.
- Перейдите на вкладку «Файлы данных». Выберите файл данных, который вы хотите сжать. Затем нажмите на Настройки.
- Перейдите на вкладку «Дополнительно»> Настройки файла данных Outlook.
- В диалоговом окне «Параметры файла данных Outlook» нажмите «Сжать сейчас», а затем нажмите «ОК».
В зависимости от размера файла PST, сжатие может занять несколько минут.
Сжатие и уменьшение автономного файла данных Outlook (.ost)
Многие учетные записи электронной почты используют автономный файл данных Outlook для хранения данных. OST или автономный файл данных Outlook похож на PST или файл данных Outlook за одним исключением. Вы не можете импортировать или экспортировать в автономный файл данных Outlook (OST).
- Нажмите Файл> Настройки учетной записи, Настройки учетной записи.
- На вкладке «Файлы данных» выберите файл данных, который вы хотите сжать, и нажмите «Настройки».
- Перейдите на вкладку «Дополнительно»> «Настройки файла данных Outlook».
- В диалоговом окне «Параметры файла данных Outlook» нажмите «Сжать сейчас», а затем нажмите «ОК».
Используйте инструмент очистки почты
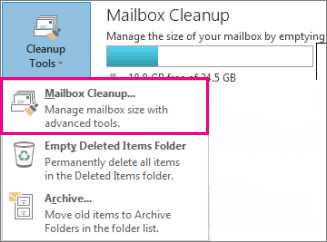
Outlook предлагает встроенный инструмент очистки почты, или вы можете использовать инструмент очистки вложений Outlook для поиска старых и больших сообщений, которые можно удалить или переместить в файл PST. Он также может удалить копии электронных писем, которые конфликтуют с почтовым сервером. Иногда мы удаляем файлы с сервера, но они все еще доступны на клиенте, занимающем место.
Запустите инструмент очистки почтовых ящиков
- Нажмите Файл> Инструменты> Очистка почтового ящика.
- Выберите «Просмотр размера почтового ящика», «Найти элементы старше», «Найти элементы больше чем», «Просмотр размера удаленных элементов», «Пустую папку удаленных элементов», «Просмотр размера конфликтов» или «Пустые конфликты», чтобы выполнить нужную задачу.
Использовать инструмент очистки разговора
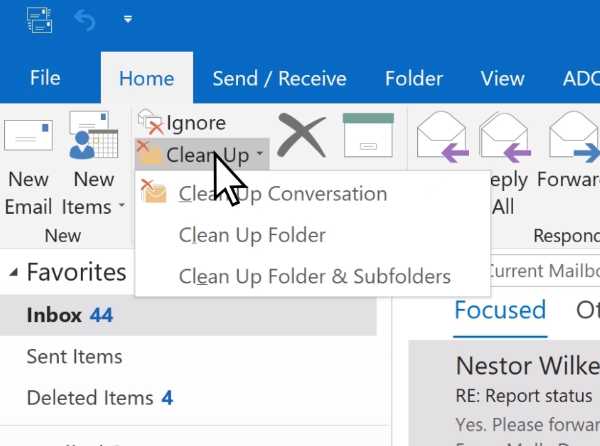
Outlook for Office 365 Outlook 2019 Outlook 2016 Office для бизнеса Outlook 2013 и другие имеют инструмент для очистки разговоров. Беседы или электронная почта — это одно и то же. «Инструмент для разговора» умный. Он будет оценивать содержимое каждого сообщения, и если часть электронного письма будет доступна в любом из сообщений предварительного просмотра, он удалит его.
У вас есть три варианта больше возможностей для сжатия и уменьшения размера почтового ящика в Microsoft Outlook
- Очистка проверяет выбранный разговор.
- Папка очистки очищает выбранную папку.
- Очистить папку и подпапки также проверяет подпапки.
Это лучшие советы, которые помогут вам сжать и уменьшить размер почтового ящика в Microsoft Outlook. Однако всегда следите за тем, чтобы случайно не удалить файлы, которые необходимы.
Читать дальше . Как оптимизировать и ускорить работу Microsoft Outlook.
Автоматическое сжатие PST и OST файлов
Главная > Windows > Автоматическое сжатие PST и OST файловАвтоматическое сжатие PST и OST файлов
По умолчанию Outlook даже после окончательного удаления писем (и из папки удаленные тоже ) на самом деле не удаляет фактически данные из PST и OST файлов а лиши помечает их как удаленные и размер PST и OST файлов не уменьшается. До тех пор пока эти данные не будут перезаписаны их можно восстановить, например как описано здесь.
Для того чтобы стереть удаленные данные окончательно можно вручную сжать файл данных Outlook.
Можно заставить Outlook автоматически сжимать PST и OST файлы каждый раз при закрытии приложения.
Для этого нужно создать следующий параметр реестра
Windows Registry Editor Version 5.00 [HKEY_CURRENT_USER\SOFTWARE\Microsoft\Office\XX.0\Outlook\PST] "PSTNullFreeOnClose"=dword:00000001 |
Windows Registry Editor Version 5.00 [HKEY_CURRENT_USER\SOFTWARE\Microsoft\Office\XX.0\Outlook\PST] "PSTNullFreeOnClose"=dword:00000001
Или
Windows Registry Editor Version 5.00 [HKEY_CURRENT_USER\SOFTWARE\Policies\Microsoft\Office\XX.0\Outlook\PST] "PSTNullFreeOnClose"=dword:00000001 |
Windows Registry Editor Version 5.00 [HKEY_CURRENT_USER\SOFTWARE\Policies\Microsoft\Office\XX.0\Outlook\PST] "PSTNullFreeOnClose"=dword:00000001
Где XX — версия Outlook.
Несмотря на имя параметра действие распространяется и на OST файлы.
Это изменение может вызвать значительное увеличение времени на закрытие Outlook, особенно в первый раз после применения.
P.S Замечено что на Outlook 2016 данные перезаписываются. но файл автоматически не сжимается.
Комментирование отключено.
Как уменьшить размер вашего файла данных Outlook
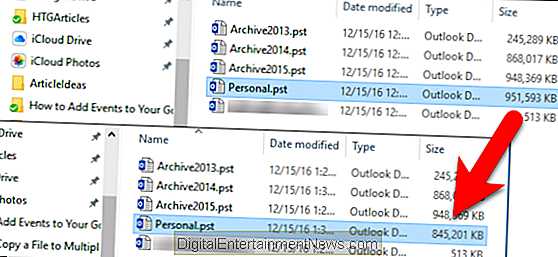
Файлы данных Outlook со временем могут стать очень большими, особенно если у вас много вложений. Даже если вы удалите старые сообщения, размер файла данных Outlook не будет соответственно уменьшен.
Ваши файлы данных Outlook (файлы PST и OST) включают в себя все ваши электронные письма (во всех ваших папках, включая отправленные электронные письма), контакты, встречи в календаре, задачи и заметки, а также связанные с ними вложения файлов. По мере того, как вы отправляете и получаете больше электронных писем и вложений, добавляете больше встреч в свой календарь и создаете больше задач и заметок, ваши файлы данных Outlook могут легко увеличиться до нескольких гигабайт. Мой - один гигабайт, но это все еще довольно большой.
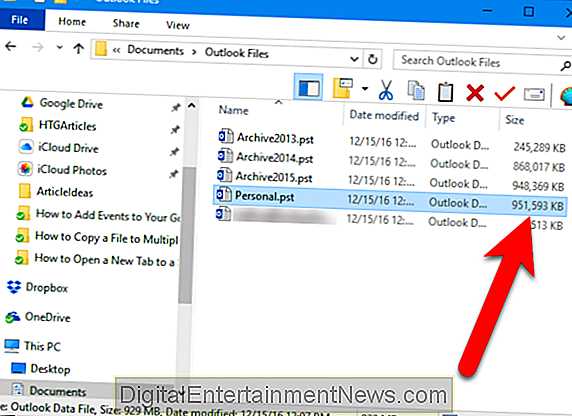
Даже если вы очистите папку «Удаленные» или автоматически очистите ее при выходе из Outlook, пространство, занимаемое в файле данных, не будет освобождено. Однако вы можете освободить это пространство, сжав файл данных Outlook. Вот как это сделать.
Шаг первый: проверьте свои учетные записи и удалите то, что вам не нужно
Прежде чем вы пройдете процесс сжатия, вы должны пройти через Outlook и удалить все, что вам не нужно. Мы рекомендуем проверить, насколько велики ваши различные папки, чтобы вы знали, какие элементы освободят больше всего места. Помните, что вы также можете удалять элементы календаря, задач и заметок в дополнение к электронным письмам. Чтобы проверить размеры папок, выберите папку «Входящие» (или любую другую папку) в учетной записи (файл данных Outlook), которую вы хотите сжать, и нажмите вкладку «Файл».
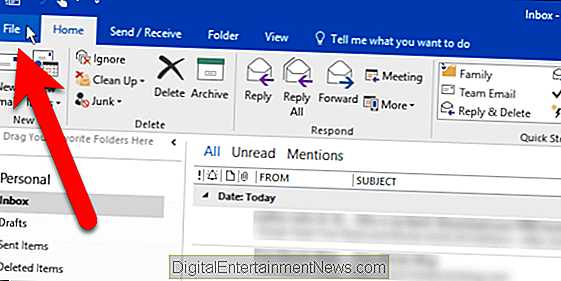
На экране за кулисами нажмите «Инструменты» и выберите «Очистка почтового ящика» в раскрывающемся меню.
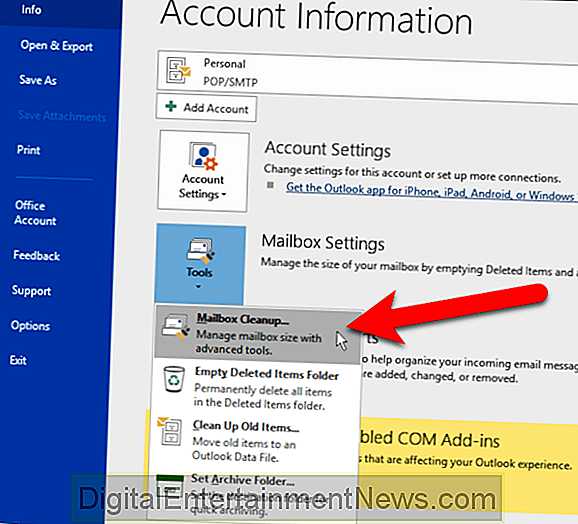
В диалоговом окне «Очистка почтового ящика» нажмите «Просмотр размера почтового ящика».
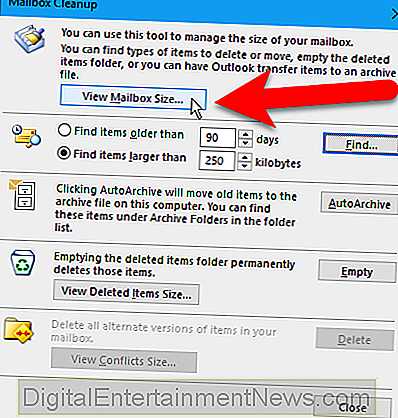
Диалоговое окно «Размер папки» показывает размер каждой папки в выбранной учетной записи. Прокрутите и посмотрите, какие папки больше, где вы можете удалить элементы. Нажмите «Закрыть», когда вы закончите.
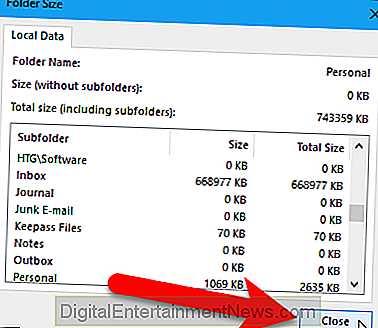
Чтобы увидеть размер папки «Удаленные», нажмите «Просмотр размера удаленных элементов».
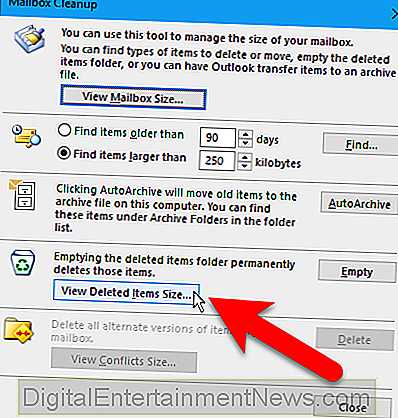
Наша папка «Удаленные» невелика, но мы все равно должны очистить ее перед сжатием файла данных. Нажмите «Закрыть».
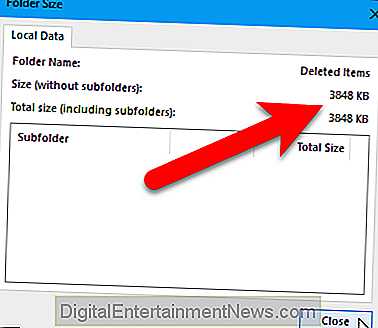
Вы вернетесь в диалоговое окно Очистка почтов
Средство уменьшения размера файлов PST и OST,: admin_dm — LiveJournal
http://support.microsoft.com/kb/296088http://www.microsoft.com/downloads/release.asp?ReleaseID=44353&area=search&ordinal=1
Чтобы восстановить данные, выполните следующие действия.
- Загрузите средство восстановления из центра загрузки Майкрософт:
- Запустите программу 2gb152.exe и извлеките файлы в пустую папку. В результате должны быть представлены следующие пять файлов:
- Msstdfmt.dll
- Msvbvm60.dll
- Pst2gb.exe
- Readme.rtf
- Readme.txt
- Запустите программу Pst2gb.exe.
- Чтобы выбрать файл PST, размер которого превышает допустимое значение, нажмите Обзор, а затем нажмите Открыть.
- Нажмите кнопку Создать, выберите имя и расположение для сокращенного файла, который требуется создать, а затем нажмите Сохранить.
- Введите значение для объема данных, который необходимо удалить из файла PST. Не существует единственного правильного значения. Наилучшие результаты могут быть получены со значениями от 20 до 25 МБ, но может возникнуть необходимость удалить больший или меньший объем данных. Например, если процесс правильно работает при уменьшении размера файла на 25 МБ, повторите процесс и уменьшите размер исходного файла PST только на 15 МБ. При успешном исходе попробуйте уменьшить размер исходного файла на 5 МБ. А в случае, если уменьшение размера файла на 25 МБ не привело к успешному результату, повторите процесс и уменьшите исходный файл PST на 35 МБ. При неуспешном исходе увеличивайте объем удаляемых данных до успешного завершения процесса.
- Запустите средство восстановления папки «Входящие» (Scanpst.exe) для сокращенного файла PST.
- Откройте восстановленный файл PST с помощью Outlook.
- После открытия файла щелкните правой кнопкой мыши корневую папку PST файла, нажмите кнопку Свойства, и чтобы выполнить сжатие, нажмите кнопку Сжать. (Этот шаг рекомендуется для выполнения, но не является обязательным.) Для сжатия файла такого размера потребуется около 4-8 часов.
- Если файл не удалось открыть, удалите сокращенный файл PST и повторите процесс для исходного файла PST. На этот раз удалите больше данных, чем при первой попытке, и снова повторите процесс.
Уменьшите размер почтового ящика и файлов данных Outlook (.pst и .ost)
Есть несколько способов уменьшить размер почтового ящика.
Вы можете использовать инструмент Очистка почтового ящика для просмотра размера вашего почтового ящика и отдельных папок. Этот инструмент также может помочь вам найти старые или очень большие сообщения, которые вы, возможно, захотите удалить или переместить в файл данных Outlook (PST).
Часто причиной большого почтового ящика является большая папка «Удаленные».В инструменте есть кнопка для просмотра размера папки «Удаленные» и очистки папки «Удаленные».
Иногда Outlook сохраняет конфликтующие элементы в папке «Конфликты». Конфликты возникают, когда копия элемента, хранящаяся на вашем почтовом сервере, не синхронизирована с копией элемента, хранящейся на вашем локальном компьютере. Инструмент очистки почтового ящика может удалить эти конфликты за вас.
Запустите средство очистки почтового ящика
-
Щелкните вкладку Файл .
-
Щелкните Инструменты > Очистка почтового ящика .
-
Выбрать Просмотреть размер почтового ящика , Найти элементы старше , Найти элементы больше , Просмотреть удаленные элементы Размер , Пустые удаленные элементы папка, Просмотр конфликтов Размер или Пустые конфликты для выполнения вашего желаемая задача.
Используйте очистку разговора для удаления избыточных сообщений
В длинной цепочке писем часто бывает множество сообщений, которые содержат всю ту же информацию, что и предыдущие сообщения. Очистка беседы может автоматически удалять эти повторяющиеся сообщения. Дополнительные сведения см. В разделе Использование очистки беседы для удаления повторяющихся сообщений.
Поиск больших сообщений
Вы можете искать все сообщения, размер которых превышает определенный размер, в поле поиска Outlook.Щелкните поле поиска и введите: messagesize:> 5 mb. Это найдет все сообщения размером более 5 МБ. Вы можете удалить некоторые или все эти сообщения или переместить их в другой файл данных Outlook (PST). Дополнительные сведения о перемещении элементов см. В разделе Перемещение или копирование сообщения между папками.
.PST Компактный инструмент для сжатия файлов Outlook PST и уменьшения размера файла PST
Качества, которые делают программное обеспечение SysInfoTools PST Compress эксклюзивным инструментом
Пакетное сжатие PST
SysInfoTools PST Compress Tool позволяет пользователям сжимать несколько файлов PST одним щелчком мыши.Пакетное преобразование файлов PST полностью зависит от предпочтений пользователя, выбирают ли пользователи один файл за раз или несколько файлов Outlook PST. Таким образом, используя эту опцию, пользователи могут сэкономить свое драгоценное время за счет многократного сжатия файлов PST. Подробнее ..
Добавить новый PST в профиль Outlook
Эта встроенная функция инструмента сжатия PST Outlook позволяет пользователям добавлять новые сжатые файлы PST непосредственно в свой профиль MS Outlook.Эта опция помогает пользователям сохранять все сжатые файлы PST в своем профиле MS Outlook. Таким образом, пользователь может легко найти сжатый файл PST. Прочтите, как определить версию MS Outlook?
Шифрование сжатых файлов PST
Для каждого пользователя безопасность является серьезной проблемой.Программное обеспечение PST Compress Software поддерживает применение пароля к новому файлу PST, теперь пользователи могут защищать новые выходные файлы PST, применяя новый пароль к сжатым файлам Outlook. Блог Checkout Как зашифровать файлы PST в Outlook 2010.
Безопасное и надежное сжатие PST
Outlook PST Compact Tool выполняет весь процесс сжатия быстро и безопасно, не вызывая каких-либо изменений или изменений в исходных файлах Outlook PST.Все выбранные файлы базы данных PST остаются нетронутыми в течение всего процесса сжатия PST. Подробнее ..
Компактный PST 4 различными способами
Невероятный инструмент PST Compact Tool делает процесс сжатия Outlook простым и эффективным, поскольку он предоставляет четыре различных способа сжатия файлов PST.С помощью инструмента сжатия Outlook PST от SysInfoTools пользователи могут выбрать вариант в соответствии с их удобством и потребностями. Все четыре метода подробно рассматриваются и обсуждаются ниже.
Обеспечьте возможность простого поиска
Если вы не знаете, где находится файл PST, вы можете найти его в системном каталоге, используя опцию «средство поиска», предоставляемую этим инструментом PST Compact Tool.Просто определите место, где хранятся файлы PST, и инструмент найдет эти файлы за пару секунд. Эта функция экономит драгоценное время пользователя, но также позволяет легко сжимать Outlook PST.
Удаляет, сжимает и сохраняет вложения
Эта функция уменьшает размер файла PST и экономит место на диске, создавая полностью новый файл PST при копировании всего содержимого исходного файла PST, кроме вложений в новый файл PST.Он предложит вам указать расположение отдельной папки и сохранить вложения в сжатом виде. Если вы думаете, что в будущем можно будет использовать какие-то вложения, тогда вы можете сохранять и сжимать вложения в отдельной папке PST.
Удаляет и сохраняет вложения
Этот параметр немного отличается от предыдущего, поскольку он сохраняет вложения в сжатой форме, в то время как этот параметр сохраняет их как есть.При удалении вложений из исходного файла PST и копировании всего его содержимого, кроме вложений, в новый файл PST, он предложит вам указать расположение отдельной папки и сохранить вложения в исходной форме. Прочтите, как преобразовать ANSI PST в Unicode PST
Удалить вложения
Удаление ненужных вложений в сообщениях электронной почты позволяет эффективно уменьшить размер файла PST и защитить файлы Outlook от повреждения.Чтобы уменьшить размер файла PST и сжать его, программное обеспечение сжатия PST позволяет удалить все вложения. Если вы выберете этот умный вариант, программа извлечет ненужные вложения в ваш почтовый ящик и удалит их навсегда. Кроме того, это уменьшит размер файла PST и удалит вложения из системы.
Сжатие насадок
Вложения всегда увеличивают размер файла PST.Эта полезная функция инструмента PST Compact позволяет пользователю сжимать все вложения. Поэтому, если пользователь хочет сжать файл вложения PST, тогда эта функция окажется очень полезной. Более того, сжатые файлы можно легко перемещать по сети из-за их сжатой природы, а данные меньшего размера перемещаются быстрее по сравнению с огромными файлами данных. Узнайте, как увеличить размер почтового ящика Outlook в последней версии Outlook 2013.
Простой, легкий и понятный графический интерфейс
ИнструментCompress PST имеет интерактивный и удобный интерфейс, который позволяет пользователям с легкостью сжимать файлы PST.Для установки и внедрения программного обеспечения PST Compress пользователям не обязательно иметь глубокие знания. Любые технические или нетехнические пользователи могут использовать программное обеспечение без каких-либо усилий. Если пользователям по-прежнему нужны рекомендации, наша техническая команда всегда готова помочь 24/7.
Совместимость и поддержка
Не имеет значения, какую версию Outlook или операционной системы Windows вы используете.Программное обеспечение PST Compress бесперебойно работает на всех платформах на базе Windows, включая последнюю версию Windows 10. Оно также поддерживает файлы, созданные всеми основными версиями Microsoft Outlook, такими как 2002, 2003, 2007, 2010, 2013, и последней, 2016 .
Важное примечание: Это программное обеспечение не поддерживает поврежденные файлы PST.Если файл PST поврежден, воспользуйтесь нашей программой восстановления PST
.Почему необходимо сжимать большие файлы PST?
Как пользователь Outlook, вы должны знать об ограничении размера файла Outlook PST. Максимальный размер файла PST зависит от используемой вами версии Outlook. Например, если вы используете старую версию, то есть Outlook 97–2002, максимальный размер файла PST составляет всего 2 ГБ, и он сохраняется в формате ANSI.С другой стороны, если вы используете Outlook 2003 или любую более позднюю версию, включая последнюю версию Outlook 2016, максимальный размер PST-файла составляет от 20 до 50 ГБ, и он сохраняется в формате Unicode. Совершенно нормально, если вы используете PST-файл Unicode, так как у вас достаточно места для хранения почтового ящика. Однако, если вы используете старую версию Outlook, это может быть проблемой для вас. Читать больше..Когда ваш почтовый ящик достигает максимального размера, это может вызвать серьезные проблемы с производительностью, такие как повреждение файлов PST и снижение скорости работы вашего клиента Outlook.Проблема не в этом. Фактически, становится хуже, чем раньше, если почтовый ящик превышает максимальный размер, равный 2 ГБ. Хотя файл Unicode PST имеет достаточно ограничений по размеру, но все же он не застрахован от таких проблем. Когда PST-файл достигает своего максимального размера или пересекает его, это может вызвать серьезные проблемы для пользователей Outlook. В этой ситуации вы должны уменьшить размер файла PST, чтобы он был удобен и удобен.
Сравнение пробной и полной версии
| Характеристики продукта | Бесплатная версия | Полная версия |
|---|---|---|
| Преобразование Ansi PST в Unicode PST и Unicode PST в файлы Ansi PST | ||
| Ведение всей метаинформации электронной почты | ||
| Прикрепите новые файлы PST в профиле Outlook | ||
| Поддержка файлов PST, защищенных паролем | ||
| Сохранить сжатые файлы | 5 элементов (каждый файл PST) | ВСЕ |
| 24 * 7 Техническая поддержка и безопасность 100% | ||
| Цена | БЕСПЛАТНО | $ 49 |
| Скачать | Купить сейчас |
Технические характеристики инструмента PST Compress and Compact
.
Инструмент сжатия файлов PST для сжатия или уменьшения размера почтового ящика Outlook
Используйте следующие шаги для сжатия файла PST в Outlook 2016, 2013, 2010, 2007 и более ранних версиях:
Шаг 1. Запустите PST Compressor, затем перейдите в меню Пуск >> Программы >> SysTools PST Compact Tool
Шаг 2: Щелкните «Добавить файл» и откройте.
Шаг 3: Выберите папку для уменьшения файла Outlook PST и нажмите Сжать PST >> Обзор файла >> ОК
Шаг 4: Нажмите «Сжать PST»
Шаг 5: Выберите один из трех вариантов:
Удалить вложения, извлечь и сохранить вложения, извлечь, сохранить и сжать вложения, , затем щелкните «Сжать»
Шаг 6: Теперь вы увидите «Сжать успешно» сообщение.
.Как сжать файл PST с помощью SysTools PST Compress
Как сжать файл PST с помощью SysTools PST Compress
Как уменьшить размер PST-файла Outlook
Следуйте этим инструкциям, предоставленным PST. Сжимайте и надежно уплотняйте файлы PST большого или большого размера без ущерба для оригинальности данных.
Перейдите в меню «Пуск» »Программы» SysTools PST Compress
Чтобы выбрать файлы или папки PST, нажмите кнопку Добавить файл или Добавить папку , как показано на изображении ниже:
Выберите и Откройте файлы Outlook PST, которые вы хотите сжать.
Примечание - Если вы хотите удалить выбранные файлы PST из списка файлов, сначала выберите файл, затем нажмите кнопку «Удалить», чтобы удалить файл из списка.
Теперь следующий шаг - выбрать папку для сохранения сжатого файла PST. Нажмите кнопку Обзор , чтобы выбрать папку и сохранить сжатый файл PST. Нажмите ОК .
Теперь нажмите кнопку Compress PST , чтобы начать сжатие файла Outlook PST:
Выберите подходящий вариант сжатия файла PST.
- Удалить вложения
С помощью этого параметра пользователи могут сжимать файлы PST без сохранения вложений. Эта опция удалит / удалит все вложения при сохранении сжатого PST.
- Извлечь и сохранить вложения
С помощью этой опции пользователи могут извлекать вложения, и вложения будут сохранены в отдельной папке.
- Извлечь, сохранить и сжать вложения
С помощью этой опции пользователи могут извлекать вложения, и вложения будут сохранены в заархивированном формате (.zip файл) в отдельной папке.
Теперь нажмите кнопку Сжать , чтобы начать процесс сжатия файлов PST.
Программа отобразит на экране индикатор выполнения:
После сжатия файлов PST программное обеспечение отобразит состояние успешно сжатого файла PST.
Далее для просмотра сжатого файла PST; перейдите в соответствующую папку.Вы сможете увидеть сжатый файл PST.
.Компактный файл PST
- безопасный способ уменьшить размер файла PST
Файл данных Outlook со временем может стать довольно большим. Пользователям Outlook всегда непросто работать с большими файлами. PST-файл слишком большого размера может вызвать серьезные проблемы, такие как снижение производительности и повреждение почтового ящика. В этой статье вы узнаете, как уменьшить размер файла PST с помощью встроенной функции импорта Microsoft Outlook. Для получения мгновенных и лучших результатов вам следует использовать профессиональный инструмент PST Compress.
При непрерывном входящем и исходящем сообщениях электронной почты размер файла PST постепенно увеличивается с течением времени.
Microsoft Outlook создает файл данных Outlook для хранения всех ваших электронных писем, контактов, записей календаря, задач, встреч, заметок, а также вложений. Чем больше писем вы отправите и получите, тем больше будет расти ваш почтовый ящик Outlook. И однажды почтовый ящик достигнет максимального размера. Некоторые пользователи Outlook не знают о реальных проблемах, которые обычно возникают из-за большого размера почтового ящика.
- Большой файл PST занимает значительный объем места на жестком диске компьютера.А иногда может случиться так, что вам потребуется купить дополнительный жесткий диск для хранения большого количества файлов PST.
- PST-файл слишком большого размера может вызвать серьезные проблемы с производительностью клиента Outlook.
- И самое худшее - это повреждение, которое может произойти, когда файл PST достигает или превышает максимальный размер. В такой ситуации вы должны восстановить файл PST, чтобы спасти ваш важный почтовый ящик от потери.
Загрузите пробную версию Shoviv PST Compress Tool, чтобы узнать больше.
Ограничение размера файла PST
Известно ли вам об ограничении размера файла PST? Microsoft Outlook сохраняет файл данных Outlook (.pst) в двух разных форматах: ANSI и Unicode . Файл ANSI PST, созданный Outlook 2002 и более ранними версиями, может хранить данные почтового ящика размером до 2 ГБ. С другой стороны, файл Unicode PST создается Outlook 2003 и более поздними версиями, включая последнюю версию 2016. Максимальный размер файла составляет от 20 до 50 ГБ. Помните, что файл PST может хранить данные почтового ящика только до максимального предельного размера.Убедитесь, что файл PST никогда не превышает максимально допустимый размер. Даже он никогда не должен приближаться к нему. Потому что всякий раз, когда это происходит, вы, вероятно, столкнетесь с серьезными проблемами.
При попытке открыть или загрузить файл PST большого размера может появиться сообщение об ошибке, например:
- xxxx.pst недоступен - 0x80040116.
- В файле xxxx.pst обнаружены ошибки. Закройте все приложения с поддержкой почты, а затем воспользуйтесь инструментом восстановления папки «Входящие».
- Не удалось добавить файл в папку.Действие не может быть завершено.
- Задача «Сервер Microsoft Exchange - получение» сообщила об ошибке (0x8004060C): «Неизвестная ошибка 0x8004060C»
- Файл xxxx.pst достиг максимального размера. Чтобы уменьшить объем данных в этом файле, выберите некоторые элементы, которые вам больше не нужны, а затем навсегда (shift + del) удалите их.
Как обрабатывать PST-файл слишком большого размера?
Как правило, пользователи Outlook решают проблему слишком большого файла PST, удаляя несколько нежелательных элементов электронной почты.Помните, что все, что вы удаляете, попадает в папку «Удаленные» . Эта функция очень полезна, когда вы что-то случайно удалили. Вы можете восстановить практически все, что вы удалили из удаленных элементов. Но если вы хотите удалить элементы электронной почты навсегда, вы должны очистить папку удаленных элементов. Но и это вам здесь не поможет.
Хотя удаленные элементы больше не видны в файле PST, они по-прежнему занимают то же место, что и раньше.В файле данных Outlook он обычно известен как «пустое пространство» или «пустое пространство» . В результате размер файла PST остается таким же, как и раньше. И это неиспользуемое пространство со временем может превратиться в значительную часть общего размера файла PST.
Лучший способ справиться с PST-файлом слишком большого размера - удалить из него все неиспользуемое пространство. Таким образом можно успешно уменьшить размер файла PST и повысить производительность Outlook.
Пользователи Outlook также могут быть заинтересованы в Как работать с негабаритным файлом PST
Как сжать файл PST?
Как правило, профессиональный инструмент сжатия файлов PST считается лучшим способом уменьшить размер файла PST.Однако сначала вам следует попробовать простой ручной трюк. Microsoft Outlook имеет встроенную функцию Compact , которая может помочь вам сжать файл PST без использования стороннего программного обеспечения. Прежде чем вы сможете сжать размер файла PST, вам необходимо управлять размером вашего почтового ящика Outlook. Инструмент очистки почтового ящика используется для просмотра размера вашего почтового ящика и отдельных папок. Вы также можете заархивировать старые элементы в архивный файл данных Outlook (PST) и очистить папку «Удаленные». Выполните следующие простые шаги:
- Сначала запустите Microsoft Outlook на вашем компьютере.
- На панели задач щелкните вкладку Файл > Информация .
- Щелкните вкладку Инструменты очистки рядом с Очистка почтового ящика . Выберите Очистка почтового ящика… в параметрах.
- В диалоговом окне Очистка почтового ящика нажмите кнопку Просмотр размера почтового ящика… , чтобы просмотреть общий размер почтового ящика Outlook.
- Затем нажмите Закрыть .
Теперь вам нужно сжать файл PST.И для этого выполните следующие простые шаги:
- На панели задач щелкните вкладку Файл > Информация > Параметры учетной записи .
- В диалоговом окне Параметры учетной записи щелкните вкладку Файлы данных и выберите файл данных Outlook, который нужно сжать. Теперь нажмите Настройки .
- В диалоговом окне "Файл данных Outlook" нажмите кнопку Сжать сейчас , чтобы сжать файл PST.
- Microsoft Outlook начнет сжимать размер файла PST. Это может занять некоторое время.
После успешного завершения процесса вы можете проверить размер файла PST. Помните, что прежде чем вы сможете уменьшить размер файла PST, убедитесь, что вы удалили все нежелательные электронные письма и другие элементы.
Профессиональное решение для компактного файла PST
Вышеупомянутый трюк «сделай сам» с помощью функции Compact займет более чем достаточно времени, особенно если у вас несколько файлов PST.Поэтому, если вы ищете быстрое, простое и безопасное решение, вам следует использовать профессиональный инструмент сжатия файлов PST. Инструмент сжатия PST от Shoviv Software - отличное решение для значительного уменьшения размера файла PST. Будучи безопасным приложением, оно не изменяет исходные файлы PST. Ниже приведены наиболее характерные особенности этого программного обеспечения:
- Поддержка как одного, так и нескольких файлов PST одновременно;
- Безопасное удаление или исключение повторяющихся элементов в выходных файлах PST;
- Два варианта сжатия PST-файла: сжатие по почте и сжатие с вложением;
- Сделать резервную копию вложений в отдельной папке;
- Поддерживает файлы PST в формате ANSI и Unicode, созданные всеми популярными версиями Microsoft Outlook;
- Применить защиту паролем к выходным файлам PST;
- Простое в использовании приложение, т.е.е. никаких предварительных технических знаний не требуется.

Перед покупкой полной версии инструмента PST Compress вы должны загрузить демо-версию для бесплатного ознакомления. Используя демонстрационную версию, вы можете сохранить первые 25 сообщений электронной почты из каждой папки почтового ящика выбранного файла (ов) PST. И если результат вас устраивает, то покупать программу стоит только вам.
Заключение
PST-файл слишком большого размера может вызвать серьезные проблемы у пользователей Outlook.Это не только вызывает проблемы с производительностью Outlook, но и приводит к повреждению почтового ящика, что может привести к потере данных. В этой статье мы узнали, как уменьшить размер файла PST, чтобы сделать его удобным и легким в управлении. Чтобы сжать файл PST, вы можете использовать встроенную функцию Compact клиента Outlook. Кроме того, вы можете использовать инструмент Shoviv PST Compress, профессиональное решение для лучших результатов.
.
Пошаговые инструкции для сжатия файлов Outlook PST »Утилита сжатия файлов Outlook
Пользователям рекомендуется сделать резервную копию файлов Outlook PST перед внедрением программного обеспечения, поскольку все вложения будут удалены после того, как вы начнете процесс сжатия.
Просмотр пошаговых инструкций по сжатию файла PST
Шаг 1
Щелкните «Пуск» меню >> «Все программы» >> PST Compress .Окно программного обеспечения появится на вашем экране и будет выглядеть так:
Шаг 2
Нажмите «Добавить файл» или «Добавить папку» , чтобы добавить файл, который вы хотите сжать.
Шаг 3
Появится другое окно с указанием пути для просмотра файла. Выберите файл и нажмите «Открыть» .
Шаг 4
Теперь, если вам необходимо удалить выбранный файл, выберите файл и нажмите кнопку «Удалить» .
Шаг 5
Нажмите «Сжать» , чтобы начать процесс сжатия выбранных файлов данных Outlook.
Шаг 6
Нажмите «Сжать» , чтобы начать процесс сжатия выбранных файлов данных Outlook.
Шаг 7
Ниже приведены три варианта, которые появятся на вашем экране, выберите необходимое:
- Удалить вложения - Безвозвратно удаляет все вложения из выбранного файла PST.
- Извлечь и сохранить вложения - Он извлечет все вложения, встроенные в ваши письма, и сохранит их в другой папке.
- Извлечение, сохранение и сжатие вложений - Он также сжимает извлеченные вложения и сохраняет файл zip (файл .zip).
Шаг 8
При выборе параметра сжатия нажмите кнопку «Сжать» еще раз.
Шаг 9
Он покажет текущий и прогрессивный отчет, который включает в себя: вложения, имя файла, имя папки и т. Д.В соответствии с выбранным пользователем вариантом.
Шаг 10
По завершении процесса будет напечатано сообщение «Сжать успешно» и будет показан полный отчет.
Шаг 11
Чтобы просмотреть извлеченные вложения, перейдите по выбранному пути назначения. Там вы можете найти сжатый файл и извлеченные вложения (если есть).
.