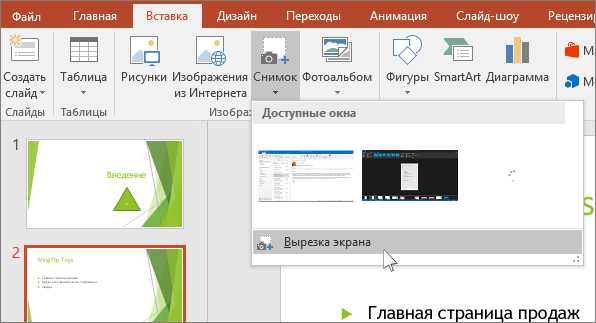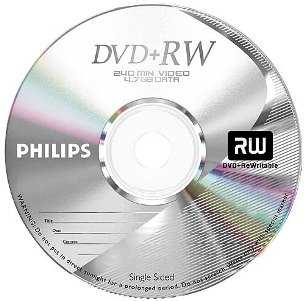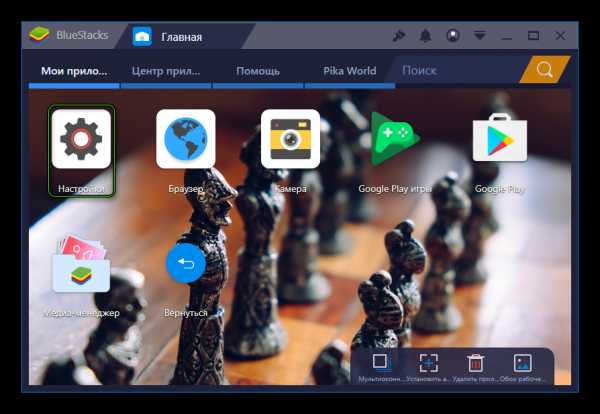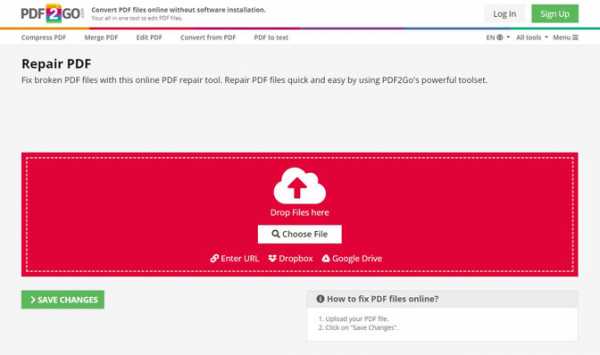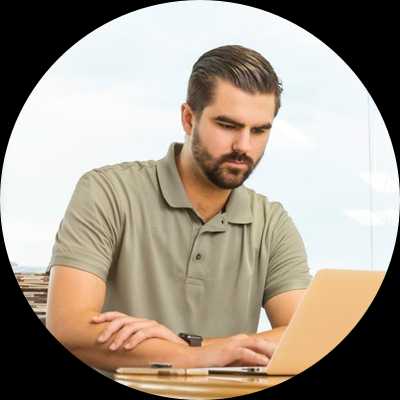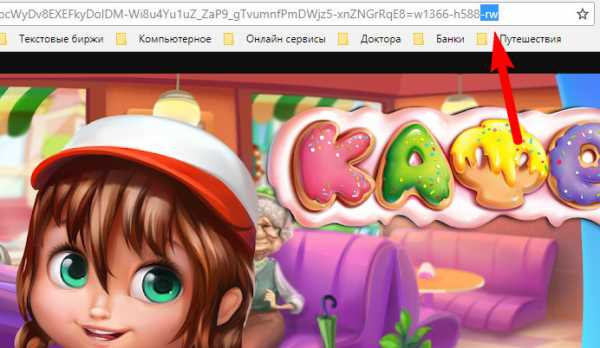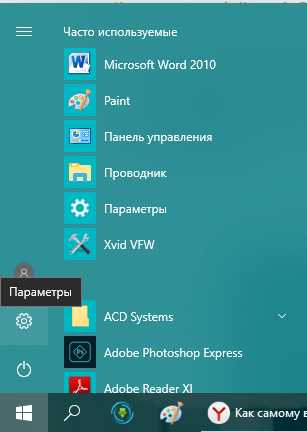Как изменять пдф файлы
Редактирование изображений или объектов в документе PDF с помощью Adobe Acrobat
Параметры выравнивания объектов позволяют с точностью выровнять несколько объектов по какой-либо стороне — по левому краю, вертикально по центру, по правому краю, по верхнему краю, горизонтально по центру и по нижнему краю.
При выравнивании объектов относительно друг друга один из объектов остается неподвижным. Например, при использовании параметра «По левому краю» левые кромки выделенных объектов выравниваются по левой кромке крайнего левого объекта. Крайний левый объект остается неподвижным, и другие объекты выравниваются по отношению к нему.
При выборе параметра «Горизонтально по центру» выделенные объекты выравниваются относительно своей горизонтальной оси, а параметр«Вертикально по центру»выравнивает выделенные объекты по их вертикальной оси. Объекты выравниваются вдоль горизонтальной или вертикальной линии, которая представляет середину их исходных позиций. Объект может оставаться неподвижным, если он уже выровнен по горизонтали или по вертикали.
В зависимости от выбранного параметра выравнивания объекты перемещаются прямо вверх, вниз, влево, вправо и могут перекрывать объект, который уже там находится. При обнаружении наложения выравнивание можно отменить.
Редактировать PDF онлайн | Adobe Acrobat
После входа в учетную запись Adobe ID вы можете бесплатно добавлять в документы PDF примечания, текстовые комментарии и графические элементы, используя онлайн-сервисы Acrobat. Используйте наш бесплатный редактор PDF-файлов для добавления примечаний или текста в любом месте файла. Также текст можно выделять, зачеркивать или подчеркивать. С помощью инструмента для рисования можно создавать любые объекты, включая линии, фигуры и стрелки нужного цвета.
Если вам нужен расширенный набор инструментов для редактирования PDF-файлов, попробуйте Adobe Acrobat Pro DC для ОС Windows или macOS бесплатно в течение 7 дней. Редактируйте документы PDF: исправляйте опечатки или заменяйте текст. Также можно перемещать, поворачивать, зеркально отражать и добавлять изображения, вставлять номера страниц и водяные знаки. Кроме того, вы сможете редактировать отсканированные изображения с помощью функции оптического распознавания символов (OCR), создавать документы PDF практически из любых файлов, создавать PDF-формы, упорядочивать страницы в документах PDF, подписывать файлы PDF, изменять их размер и защищать их паролем, а также конвертировать файлы PDF в документы Microsoft Excel, PowerPoint и Word.
Как редактировать pdf файл
В этом уроке я покажу, как редактировать pdf файл. Мы научимся править пдф при помощи бесплатных онлайн сервисов и программ.
Редактирование PDF онлайн
Самый простой способ отредактировать pdf файл – использовать онлайн сервис. Таких сайтов много, они бесплатны и просты в управлении.
Принцип такой:
- Загружаем в сервис файл.
- Делаем нужные правки.
- Сохраняем на компьютер.
Больше всего мне нравится сервис Smallpdf, поэтому про него я расскажу подробно. Но есть и другие хорошие сайты, которые мы тоже рассмотрим.
Сервис Smallpdf
Smallpdf.com – бесплатный сайт для редактирования pdf файлов. При помощи него можно добавить или удалить текст, вставить изображение, удалить страницы, повернуть, перевести в другой формат и сделать многое другое.
Из недостатков могу выделить лишь ограниченное количество операций в бесплатном режиме.
Редактирование файла
Открываем сайт smallpdf.com и выбираем «Редактировать PDF». Или переходим по ссылке.
Перетягиваем pdf файл в окошко.
Откроется наш документ, вверху которого будет панель инструментов.
Добавить текст. Через этот пункт можно вставить дополнительный текст в документ. Там же, вверху, настроить его размер шрифт и цвет.
Добавить изображение. Позволяет вставить фотографию или картинку.
Добавить фигуру. Позволяет вставить фигуру: прямоугольник, круг или стрелку.
Еще этот инструмент можно использовать для удаления текста. Для этого выбираем квадрат и рисуем его прямо на ненужном тексте.
Меняем цвет заливки на белый, а цвет обводки удаляем.
Рисование. Этот пункт меню позволяет рисовать линии различной толщины и цвета.
После выполненной работы нажимаем кнопку «Готово». Откроется страница сохранения, и останется лишь скачать полученный файл.
Как сжать файл
1. Чтобы уменьшить компьютерный размер файла pdf, откройте раздел Сжать.
2. Перетяните документ на красную панель. Сразу после этого начнется обработка файла.
В моем случае, сервис смог сжать документ почти в два раза (с 81.2 Кб до 41 Кб).
3. Сохраните готовый файл.
Как разделить документ
1. Чтобы извлечь одну или несколько страниц из файла, перейдите в раздел Разделить.
2. Перетащите документ внутрь окна и выберите одну из двух опций:
- Извлечь каждую страницу в PDF – тогда из каждой страницы документа сервис сделает отдельный файл.
- Выберите страницы для извлечения – тогда можно выбрать определенные страницы.
3. Сохраните готовый файл.
Как объединить несколько файлов в один
1. Перейдите в раздел Объединить.
2. Перетащите внутрь страницы все pdf документы, которые нужно объединить в один файл.
3. Нажмите на кнопку «Объединить PDF» и все файлы соединятся в один. Останется только скачать результат.
Как удалить страницы
1. Откройте раздел Удалить страницы. Добавьте файл с несколькими страницами.
2. Наведите курсор на страницу, которую нужно удалить. Вверху появится иконки, на одной из них будет корзина.
3. Нажимаем на нее и страницу удаляется. После чего можно применить изменения и сохранить документ.
Как повернуть страницу
Откройте инструмент Повернуть и добавьте свой документ. Появится окошко, с возможностью поворачивать документы влево и вправо.
После нажатия на кнопку «Сохранить изменения» документ будет сохранен в том виде, в котором вы его развернули.
Как преобразовать пдф в Ворд
Ну и напоследок, расскажу о такой замечательной возможности как конвертация. Эта операция позволяет сделать из формата pdf файл другого типа, например, Word.
Открываем раздел PDF в Word и добавляем файл. Сервис автоматически начнет конвертацию. По завершении опять же выйдет запрос на сохранение. Вот и все – из PDF получился Word!
Подробнее про перевод PDF в Word читайте в этой статье.
Таким же образом можно получить другие форматы: Excel, PowerPoint, JPG. Просто открываем smallpdf.com и выбираем подходящий инструмент.
Другие бесплатные онлайн сервисы
iLovePDF (ilovepdf.com/ru) – сервис умеет объединять, разделять, сжимать, разворачивать и конвертировать файлы. А также имеет дополнительные инструменты: нумерацию страниц, возможность поставить пароль, водяной знак, восстановить поврежденный документ.
Из плюсов: во время работы сервис не ставил мне лимиты на задачи, а выполнял я их как минимум 10.
Из минусов: нельзя редактировать текст и добавлять мультимедийные файлы.
PDF2GO (pdf2go.com/ru) – сайт предлагает все необходимые инструменты для редактирования. Тут вы можете замазать ненужную информацию, добавить текст, картинку, нарисовать фигуры (линии, пунктиры, квадрат, эллипс и т.д). Также есть возможность менять размер страниц. Например, формат letter на А4.
Из минусов: в бесплатном режиме неизвестно, сколько и где хранятся файлы, загруженные для обработки.
PDF24 (tools.pdf24.org/ru) – сервис предлагает кучу инструментов для редактирования:
Первым делом, после перехода на сайт меня порадовало присутствие бесплатной версии для ПК, которую мы будем рассматривать позже.
Также порадовало наличие функции распознавания текста с помощью OCR – обычно этот компонент платный. Еще есть возможность поставить цифровую подпись, защитить документ.
Минусов у этого сервиса я не нашел – все работает отлично.
PDFzorro (ru.pdfzorro.com) – сайт дает возможность добавлять и удалять текст, изображения, рисовать линии, квадраты и т.д. Также можно сжать документ, поставить на него пароль.
Из плюсов: можно удалить документ с сервера после конечной обработки. Отсутствует реклама.
Из минусов: невзрачный интерфейс.
Программы для редактирования PDF
PDF-XChange Editor (tracker-software.com) – платная программа для редактирования PDF. Ее можно установить бесплатно, но не все функции будут работать.
Программа позволяет редактировать текст, добавлять изображения, штампы, комментарии.
Также доступны инструменты безопасности, такие как цифровая подпись, установка пароля, запрет вывода на печать.
А вот работать с формами можно только в платной версии. Также нельзя отредактировать изображения и линии.
Несмотря на ограничения, бесплатных функций вполне достаточно. В сочетании с онлайн сервисами можно получить отличный результат.
PDF24 Creator (ru.pdf24.org) – бесплатная программа от создателей онлайн сервиса PDF24, о котором я рассказывал выше. Для полного функционала нужно создать аккаунт, после чего откроются все возможности приложения.
PDF24 Creator умеет поворачивать страницы, сжимать, конвертировать документы в форматы txt, jpg, html, docx. Правда, доступны эти инструменты только в режиме онлайн – софт перебрасывает на сервис PDF24.
Из плюсов: порадовало наличие принтера для виртуальной печати. Есть режим распознавания текста, только у меня он не заработал.
Из минусов: ограниченный функционал, наличие рекламы.
Онлайн сервис tools.pdf24.org дает намного больше возможностей для работы с документами, нежели программное обеспечение.
Movavi PDF-редактор (pdf.movavi.ru) – программа платная, бесплатно только на 7 дней для ознакомления.
Приложение позволяет редактировать текст, добавлять и удалять изображения, делать разворот, добавлять и удалять страницы. Программа подойдет для базовой обработки pdf.
Из минусов: нет распознавания текста и нельзя конвертировать документ в офисные приложения.
Adobe Acrobat DС Pro (acrobat.adobe.com) – программа платная, бесплатно только 7 дней для ознакомления.
Приложение позволяет создать PDF файл с нуля, обладает широкими возможностями для редактирования.
Например, она имеет отличный набор инструментов для работы с полями. При помощи них можно создавать анкеты.
Правда, не получится изменить документ, который заблокирован. А также нельзя редактировать отсканированные pdf файлы – для этого нужно сначала распознать текст с помощью инструмента OCR.
Из плюсов: функционал программы.
Из минусов: высокая стоимость подписки, которая для рядовых задач не нужна – можно обойтись и бесплатными сервисами.
Foxit PhantomPDF Standart (foxitsoftware.com) – программа платная, бесплатно только 14 дней для ознакомления.
Имеет все необходимые инструменты для редактирования: правка текста, работа с изображениями, возможность добавить аудио/видео и другие.
Понравилось, что можно распознать текст и конвертировать его в офисные приложения. Но огорчило, что программа не смогла распознать мой отсканированный на русском документ, хотя поддержка языка в настройках присутствует.
Приложение имеет все необходимые инструменты для работы с pdf, но инструмент распознавания нуждается в доработке.
Офисные приложения
Microsoft Word
В программе Microsoft Word 2010-2016 есть инструменты для редактирования pdf. Нужно просто открыть файл в Ворде, сделать необходимые правки и сохранить.
1. Нажмите на кнопку «Файл» в левом верхнем углу, затем «Открыть» и «Обзор».
2. В окошке выберите нужный pdf файл.
Программа сообщит, что преобразует его в Ворд. Нажмите «ОК».
3. Теперь нажмите «Разрешить редактирование» вверху и исправьте файл так, как нужно.
4. Затем сохраните обратно в pdf: Файл → Сохранить как → Обзор → в поле «Тип файла» выбрать PDF.
На заметку: Word хорошо справляется с редактированием документов, которые были изначально в нем созданы, а затем экспортированы в pdf. Но программа не умеет распознавать отсканированные документы и добавляет их как картинку.
LibreOffice
LibreOffice (ru.libreoffice.org) – это бесплатный аналог офиса от Microsoft. Позволяет редактировать PDF файлы: текст, таблицы, изображения, создать защиту, поставить водяной знак, подпись, удалить или добавить страницы и многое другое.
Принцип работы такой же, как в Ворде:
- Открываем файл в программе.
- Редактируем его.
- Сохраняем в формате PDF.
Как отредактировать PDF через Paint
Способ 1: перевести в JPG
Для начала конвертируем необходимые страницы из PDF в JPG. Сделать это можно через тот же smallpdf.com.
Затем открываем программу Paint: Пуск → Стандартные Windows → Paint.
И в ней открываем полученный jpg: Файл → Открыть. Затем редактируем его и сохраняем: Файл → Сохранить.
Способ 2: сделать скриншот
Суть этого способа в том, что мы делаем снимок видимой части экрана и вставляем его в Paint. А там уже редактируем и сохраняем в нужном формате: jpg, png, gif или другом.
Принцип следующий:
- Открываем pdf файл.
- Нажимаем клавишу Print Screen на клавиатуре.
- Открываем программу Paint (Пуск → Стандартные Windows → Paint).
- Нажимаем кнопку «Вставить» вверху программы или сочетание клавиш Ctrl + V.
- Сохраняем (Файл → Сохранить).
Минус этого способа в том, что изображение вставляется с лишними элементами: рабочим столом, панелью задач и пр. Но их можно убрать – обрезать при помощи инструментов «Выделить» и «Обрезать» вверху программы.
Автор: Илья Курбанов
Как отредактировать PDF файл бесплатно и легко
Если вы работаете с электронными документами и любите читать книги, то вам наверняка известен такой формат, как PDF. Он открывается с помощью специального софта, например Acrobat Reader или в любом современном браузере. Некоторые пользователи сталкиваются с необходимостью редактирования PDF-файла. Это актуально, когда нужно стереть определенную часть текста или добавить картинки, а также более подробное описание. Тут и возникают трудности, ведь большинство программ для открытия файлов этого формата не предполагают возможность их редактирования. Давайте разберемся, как редактировать PDF-файл и какие программы помогут справиться с этой задачей.
Как редактировать PDF файл?

Рассмотрим основные способы редактирования файлов, сохраненных в формате PDF и нуждающихся в дополнительной корректировке. На самом деле их довольно много, но мы выбрали самые доступные и удобные для пользователей.
Редактирование PDF-файла в бесплатном приложении LibreOffice

LibreOffice — это аналог пакета Microsoft Office с разницей в том, что он распространяется на бесплатной основе. С его помощью можно редактировать PDF-документы. Однако устанавливать придется весь пакет программ, которые займут определенное место на жестком диске.

Если вам нужно сделать простенькие изменения в файле, то проще воспользоваться онлайн-сервисами, что сэкономит ваши деньги и пространство на жестком диске. А если нужно перенести текст, изменить местоположение элементов и что-либо добавить, то лучшим решением будет установить приложение LibreOffice.
Скачивание и установка LibreOffice
Скачать программу можно с официального сайта разработчика, доступного по ссылке ru.libreoffice.org. Для начала установки требуется открыть файл “Exe”, после чего нужно будет нажать кнопку «Далее» в следующих двух окнах. В последнем необходимо кликнуть на “Установить”, а по завершению процесса – “Готово”.
Редактировать PDF-документы в программе LibreOffice очень легко. Для этого достаточно запустить приложение и нажать на “Открыть файл”.
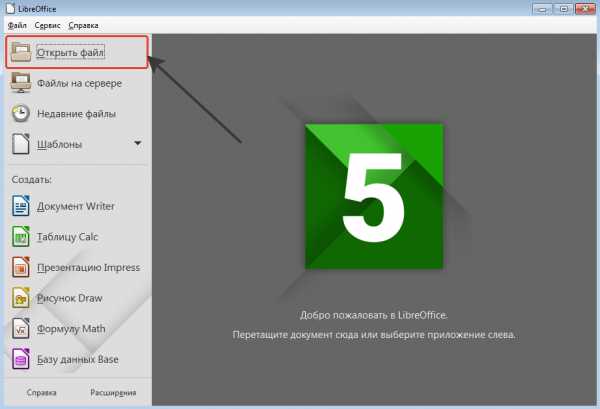
Теперь следует найти на ПК файл, который вам нужно изменить.
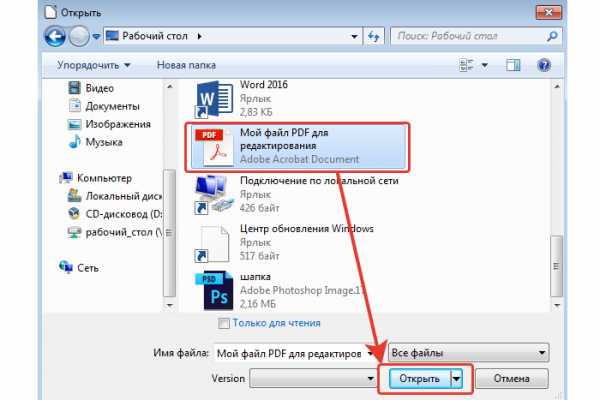
Сразу после этого он откроется в LibreOffice для редактирования.
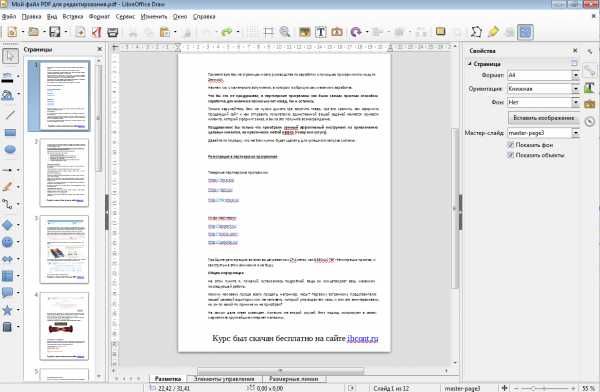
С этого момента вы сможете вносить любые изменения в файл, как это делаете при работе с обычным текстовым документом. Например, можно стереть лишний текст, изменить оформление документа или добавить картинки.
После внесения всех изменений файл нужно сохранить в формате PDF. Если просто нажать на кнопку “Сохранить”, то он сохранится в другом формате. Чтобы это был именно PDF-файл, нужно выбрать меню “Файл”, после чего кликнуть на “Экспорт в PDF”.
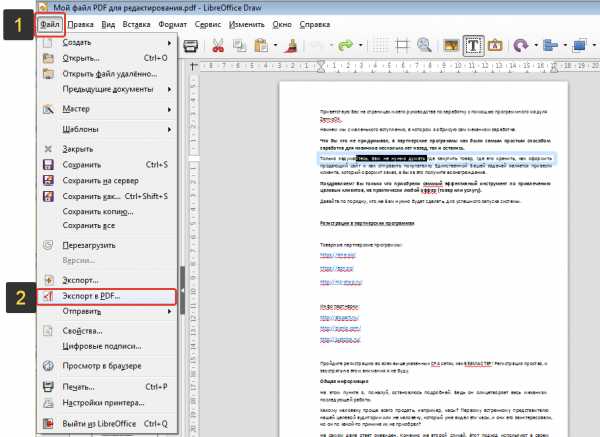
В окне настроек можно не вносить никаких изменений, сразу нажимайте “Экспорт” и выбирайте папку на жестком диске для сохранения файла.
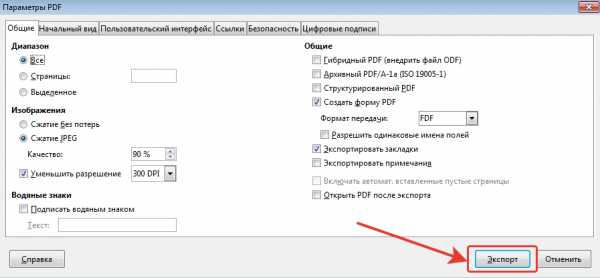
Если вам нужно защитить измененный документ (запретить копирование текста или установить пароль на его открытие), то это можно сделать, перейдя на вкладку “Безопасность”. Там нужно выбрать “Установить пароль” и ввести два разных пароля.
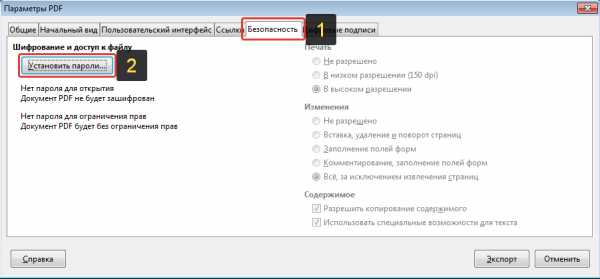
Первый используется для открытия документа, а второй для ограничения прав, например, можно задать запрет на редактирование или копирование. Вы можете указать как любой из способов защиты, так и использовать их совместно. Когда ввели пароль, нажмите “Ок”.

После этого откроется функционал для включения ограничений. У вас появляется возможность выставить нужные характеристики документа. Как только завершится процесс экспорта, вы увидите новый PDF-документ в папке, которую вы выбрали для сохранения.
Редактирование PDF-файлов с помощью функционала онлайн-сервисов

Этот вариант подойдет, если вам нужно выполнить простейшее редактирование файла в формате PDF, без необходимости изменять текст и добавлять картинки. Допустим, если нужно только стереть часть текста, то отличным решением проблемы станут специальные онлайн-сервисы. В качестве примера хорошего сайта можно привести pdfescape.com. Остальные обладают ограниченным функционалом, глючат или платные.
Первое, что нужно сделать – открыть сайт pdfescape.com. На следующем шаге нужно нажать на “Free Online”, после чего откроется онлайн-редактор.
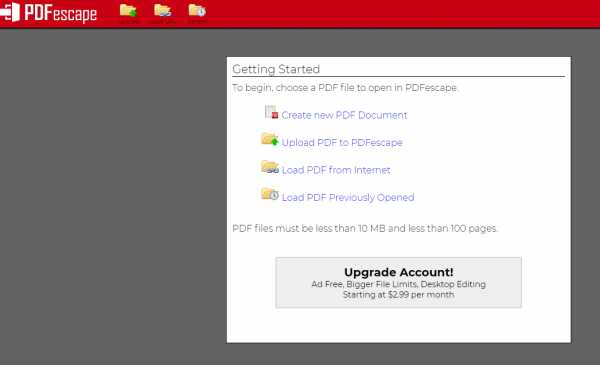
Теперь нажимаем на “Upload PDF to PDFescape”.
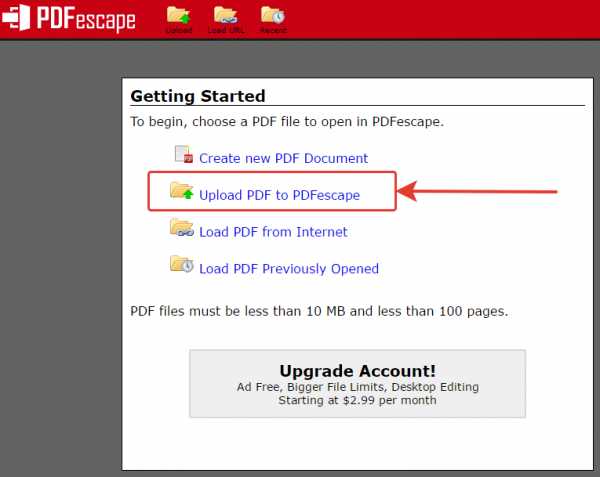
Жмем на “Выбрать файл”, после чего выбираем нужный документ на жестком диске своего ПК. Спустя несколько секунд завершиться загрузка файла и он станет доступен для редактирования.
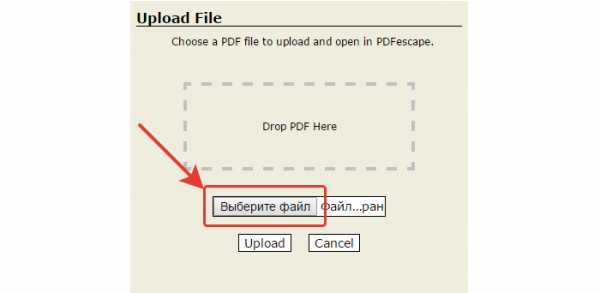
В левой части окна расположены основные инструменты для редактирования документа, а ниже вы можете выбрать страницу, которую нужно исправить. После нажатия она будет открыта в правой части окна.
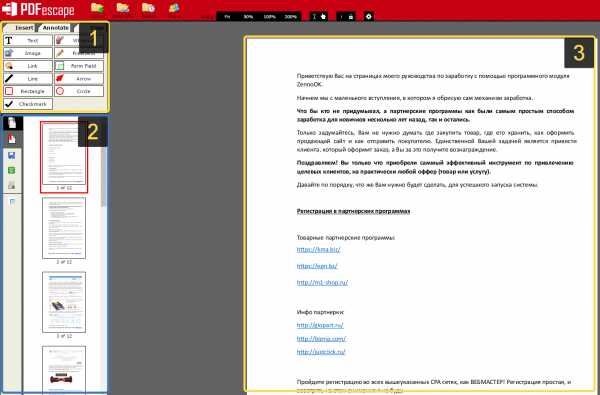
Стоит попробовать каждый из доступных инструментов. Разобравшись с предназначением, любой из них можно будет удалить, если в нем нет необходимости. Для этого нажимаем на значок правой кнопкой мыши и выбираем “Delete Object”. Инструмент “Text” используется для добавления нового текста, а “Whiteout” позволяет удалить любую информацию. Рядом с каждым инструментом предусмотрена графическая иконка, благодаря чему будет несложно догадаться о его предназначении.
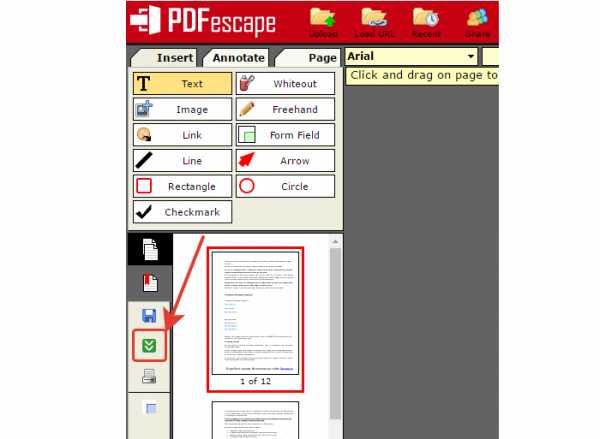
Изменить текст на новый не выйдет. Такой возможности нет ни в одном онлайн-сервисе. Для сохранения отредактированного файла нажмите на клавишу “Save & Download PDF”, после чего останется выбрать папку и нажать “Ок”.
Редактирование PDF-файлов с помощью Microsoft Office
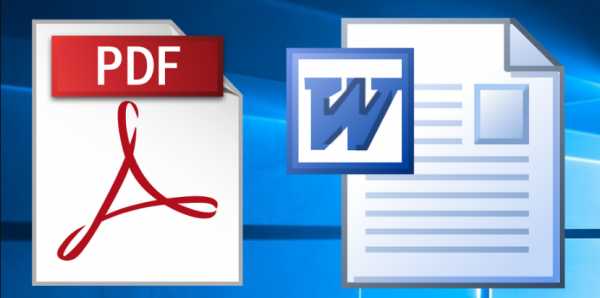
Софт Microsoft Office пользуется огромной популярностью по всему миру. Он платный, но будет полезен и при выполнении многих других задач. Это самый удобный инструмент, позволяющий отредактировать PDF-файл. Сделать это можно непосредственно в Word, но будьте внимательны. Возможность редактирования есть не во всех версиях Microsoft Office Word, а только с 2013 года.
Для редактирования PDF открываем его в Ворд, что можно сделать следующим образом: нажимаем “Файл”, “Открыть”, а затем “Обзор”.
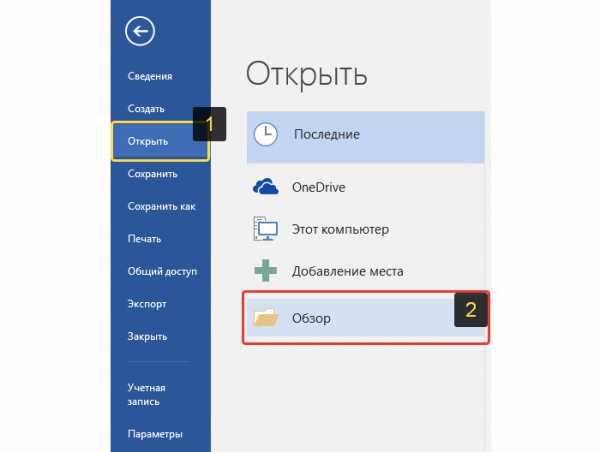
Файл будет открыт как стандартный документ Ворд, который можно редактировать на ваше усмотрение.
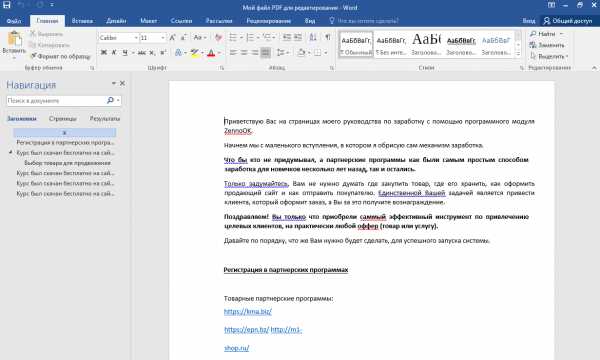
Справившись с этой задачей, его нужно будет сохранить в формате PDF. Для этого выбираем “Файл”, а затем “Экспорт”.
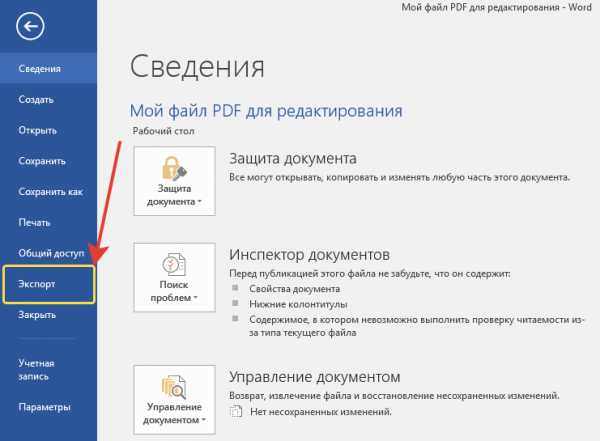
Теперь необходимо нажать на “Создать документ PDF/XPS”.
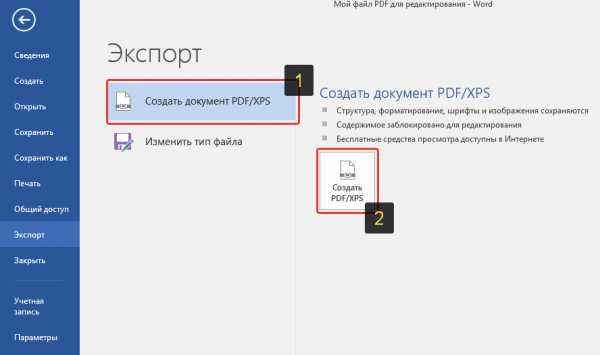
Для сохранения PDF-файла нажмите на клавишу “Опубликовать”. На этом редактирование PDF успешно завершено.
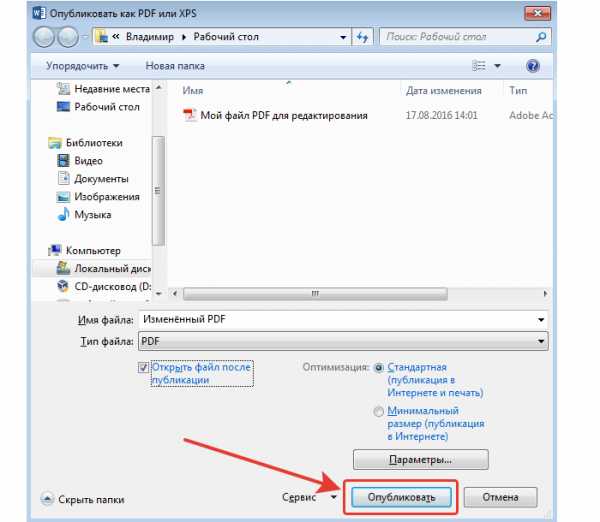
Inkscape – бесплатная программа для редактирования PDF
Inkscape – это бесплатный графический редактор, воспользовавшись которым, можно уменьшить размер PDF-файлов. По своим функциональным возможностям он напоминает другие редакторы векторной графики, в числе которых CorelDraw. Есть возможность работать с текстурами, контурами, текстом, а также макетами и многими иными объектами. Программа пользуется огромным спросом благодаря бесплатному распространению и русскоязычному интерфейсу. Используя ее, можно менять текст, удалять лишние фрагменты и выполнять многие другие действия.
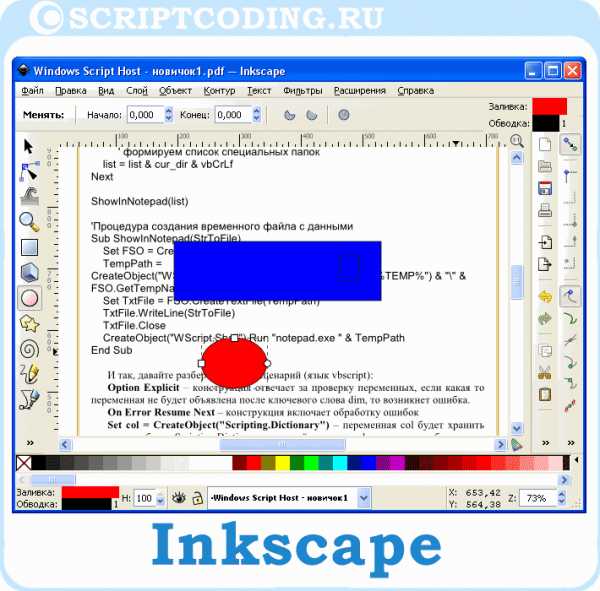
Теперь вы знаете, как редактировать PDF-файл с помощью онлайн-сервисов и специальных программ.
Наглядно увидеть, как редактировать PDF файл можно в следующем ролике:
Возможно вам также будет интересно узнать, как сжать файл PDF.
Редактирование PDF — справка по Acrobat Reader
Пользователи подписок на Adobe Acrobat Premium и Adobe Acrobat Pro DC могут редактировать файлы PDF на мобильных устройствах и планшетах. Функции редактирования включают следующее:
Переход в режим редактирования
Чтобы перейти в режим редактирования, коснитесь > Редактировать PDF.
Действия в режиме редактирования:
Чтобы отредактировать текст или изображение, просто коснитесь его.
Чтобы добавить текстовое поле или изображение, коснитесь или .
Добавление текста
Чтобы добавить новый текст, откройте режим редактирования и выполните следующие действия.
Коснитесь любого пустого места, чтобы отобразить меню.
Коснитесь .
Коснитесь места для вставки текста.
(Необязательно) Выберите инструмент форматирования текста, например «Текст», «Курсивный», «Подчеркнутый».
Введите текст.
Коснитесь Сохранить.
После выхода из режима добавления текста можно снова коснуться текста и выбрать инструмент в меню, чтобы изменить стиль шрифта, размер, толщину, цвет и выравнивание.
Изменение всего текстового блока
Чтобы изменить существующий текст, откройте режим редактирования и выполните следующие действия.
Коснитесь текстового блока.
(Необязательно) Коснитесь Редактировать текст, Выбрать все или Удалить.
Выберите любой текстовый инструмент в меню редактирования. Можно изменить стиль шрифта, размер, толщину, цвет и выравнивание.
Коснитесь за пределами блока редактирования, чтобы сохранить изменения.
Копирование текстового блока
Перейдите в режим редактирования и выполните следующее.
Коснитесь текстового блока.
Дважды коснитесь внутри выделенного текста, чтобы отобразить пункт меню Копировать.
Изменение размера текстового блока
Перейдите в режим редактирования и выполните следующее.
Коснитесь текстового блока.
Перетаскивайте маркеры текстового поля, чтобы изменить размер текстового блока или его расположение.
Редактирование определенного текста
Чтобы изменить существующий текст, откройте режим редактирования и выполните следующие действия.
Коснитесь текстового блока.
Дважды коснитесь текстового блока, чтобы отобразить маркеры блока.
Перетащите маркеры, чтобы выделить текст.
Выберите любой текстовый инструмент в меню редактирования. Можно изменить стиль шрифта, размер, толщину, цвет и выравнивание.
Коснитесь за пределами блока редактирования, чтобы сохранить изменения.
Вставка списков
Можно вставить новый список или преобразовать существующий текст в маркированный или нумерованный список. Для этого просто выберите текст, как описано выше, и коснитесь одного из значков списка.
Редактирование изображений
Можно удалять, поворачивать и перемещать новые и существующие изображения, а также изменять их размер:
Коснитесь > Редактировать PDF.
Коснитесь изображения.
Нажмите и удерживайте изображение, затем выполните нужное действие:
Перетащите его в другое место.
Перетащите угловой маркер, чтобы изменить размер изображения.
Удалите изображение. Коснитесь Удалить.
Коснитесь значка или , чтобы повернуть изображение.
Коснитесь за пределами блока редактирования, чтобы сохранить изменения.
Добавление изображений
Можно разместить новое изображение в любом месте документа PDF:
Коснитесь > Редактировать PDF.
Коснитесь .
Коснитесь расположения изображения в документе.
Коснитесь источника изображения и перейдите к изображению. Доступные возможности зависят от модели устройства.
Приложение автоматически добавляет изображение.
(Необязательно) Нажмите и удерживайте изображение, чтобы выполнить одно из следующих действий:
Перетащите его в другое место.
Перетащите синий угловой маркер, чтобы изменить размер изображения.
Удалите изображение. Коснитесь Удалить.
Коснитесь за пределами блока редактирования, чтобы сохранить изменения.
Отмена и повтор действий
Вы всегда можете отменить и повторить действия редактирования.
Отмена действия: в режиме редактирования коснитесь значка в правом верхнем углу экрана.
Повтор действия: нажмите и удерживайте , затем коснитесь значка .
Примечание.
Если подключена внешняя клавиатура, можно использовать комбинации клавиш: Command + Z или Command + Shift + Z
Редакторы PDF файлов - лучшие программы для редактирования ПДФ
Мы собрали ТОП лучших программ для редактирования PDF файлов за 2020 год. Данные утилиты помогут вам не только открывать и редактировать PDF-файлы, но и предоставят целый набор полезных инструментов для управления страницами и их содержимым. Вы сможете просматривать, комментировать, перемещать, поворачивать, обрезать, объединять, разбивать и сжимать PDF-документы. Многим пригодится функция конвертации, позволяющая преобразовывать ПДФ в различные текстовые и графические форматы. Выбирайте понравившееся приложение и проверяйте его функциональные возможности на своём ПК или ноутбуке.
Общий рейтинг Общие сведения Основной функционал Дополнительные возможности
Общий рейтинг
Общие сведения
Основной функционал
Дополнительные возможности
Общие сведения:
Лицензия
Windows
MacOS
Русский язык
Удобство интерфейса
Рейтинг
Изменить PDF онлайн (Внести изменения в PDF)
Преимущества изменения PDF-файлов в Интернете
Ежедневно люди оформляют ряд документов для решения различных вопросов. Раньше им приходилось создавать документы и подписывать их вручную. Однако с развитием технологий цифровой документооборот становится все более популярным. Люди предпочитают готовить формы в Интернете и хранить их на своих устройствах. В некоторых случаях может потребоваться внести определенные изменения в их файлы PDF, но без специальных редакторов обойтись сложно.Используя такие инструменты, вы можете легко управлять цифровыми формами в соответствии с вашими потребностями. В этой статье вы найдете все плюсы и минусы услуг редактирования, а также список функций, которые они могут предложить.
Плюсы и минусы онлайн-редакторов PDF
Сегодня у нас есть много передовых решений для изменения PDF-файлов. И компьютер, и онлайн могут быть полезны. Однако мы предлагаем вам воспользоваться первыми, поскольку они предоставляют множество преимуществ. Во-первых, для их использования не требуются никакие загрузки и установки дополнительных программ.Это позволяет сэкономить много места на вашем компьютере или смартфоне. Большинство из них даже можно применить бесплатно. Еще один важный момент - они совместимы со всеми основными ОС, такими как Windows, Linux, Mac, iOS и Android. Все цифровые сервисы предоставляют клиентам пошаговые инструкции, которые могут пригодиться, если вы впервые используете их.
Простые шаги по изменению PDF в Интернете
Современные оптимизированные решения позволяют изменять листы PDF по-другому.Существует широкий спектр мощных функций, которые дают вам возможность:
- объединять, разделять, поворачивать и переупорядочивать страницы в своей бумаге;
- конвертирует документ в другие необходимые форматы, такие как PPT, JPG, PNG, Word и Excel;
- добавить дату, подпись, текст, изображения, заполняемые поля и заметки;
- изменить стиль, цвет и размер текста.
Все, что вам нужно, это просто загрузить файл в аккаунт и выбрать нужную функцию на панели инструментов.Закончив редактирование, вы можете сохранить созданную цифровую форму на свое устройство, отправить или распечатать ее за секунды.
Как изменить PDF-документы онлайн?
Легко настраивайте документы в соответствии со своими потребностями. Вот краткое руководство по внесению изменений с помощью мощных инструментов редактирования PDFfiller:
- Начните с загрузки документа, который вы хотите изменить, со своего компьютера или облачного хранилища.
- Введите URL-адрес документа, размещенного в Интернете, или найдите его в библиотеке PDFfiller.
- Нажмите «Тип», чтобы вставить текст в любом месте PDF-файла.
- Добавьте галочки, нажав кнопку «Проверить».
- Щелкните «Дата», чтобы добавить дату.
- Нажмите кнопку «Выделить» и просто проведите курсором, чтобы выделить важную информацию.
- Нарисуйте любую форму в документе PDF с помощью кнопки «Рисовать».
- Выберите «Текстовое поле», чтобы добавить новое заполняемое поле.
- Нажмите «Готово», чтобы сохранить отредактированный документ.
Советы и подсказки
- Сотрудничайте с коллегами во время работы над документом. Предоставьте им полный или частичный доступ к своим файлам и отслеживайте активность учетной записи. Используя редактор PDFfiller, вы можете оставлять комментарии или добавлять заметки и аннотации.
- В случае каких-либо ошибок или недоразумений вы всегда можете вернуться к любой ранее сохраненной версии документа PDF. Все копии хранятся в «MyBox».
- Для предварительного просмотра документа используйте кнопку «По размеру страницы».Нажмите «По ширине», чтобы легко просмотреть любой PDF-документ на экране вашего компьютера или мобильного устройства.
- Найдите любой конкретный контент, используя режим поиска, щелкнув значок «Поиск». Стереть, затемнить или выделить текст одним щелчком мыши.
Edit PDF - бесплатный редактор PDF, работающий непосредственно в вашем браузере
Добавление текста и заполнение форм
Наш онлайн-редактор PDF позволит вам быстро добавлять текст и заполнять формы PDF. Импортируйте файлы прямо со своего ПК, Dropbox или Google Диска в панель инструментов выше, чтобы начать работу.
Простой в использовании редактор PDF
Упрощенный интерфейс был разработан, чтобы любой пользователь мог легко редактировать документы. Помимо добавления текста, вы можете дополнительно изменять свой PDF-файл, добавляя различные формы и рисунки.
Работает на всех устройствах
Этот онлайн-инструмент совместим с устройствами Windows, Linux и Mac. Поскольку он основан на браузере, вы можете редактировать PDF-файлы онлайн с мобильных устройств. Никакой установки или регистрации не требуется.
Программа для безопасного редактирования PDF-файлов
Безопасность ваших данных гарантирована на 100% благодаря высокому уровню безопасности. И наш веб-сайт, и передача файлов имеют самое современное шифрование SSL.
Преобразовать в Word для редактирования исходного содержимого
Кроме того, вы можете использовать наш инструмент PDF в Word, чтобы преобразовать ваш PDF в редактируемый документ Word.Мы гарантируем, что все исходное форматирование сохранено.Доступ из любого места
Smallpdf работает в облаке на наших защищенных серверах. Таким образом, вы можете использовать наш PDF-редактор онлайн из любого места через ваш любимый веб-браузер: Chrome, IE, Firefox или Safari.
.Изменение текста в файлах PDF с помощью онлайн-инструмента
Инструкции и справка по Word в PDF
Можно ли изменить текст в файлах PDF? Конвертировать Jpeg в PDF
В настоящее время формат PDF становится все более популярным.Все это благодаря прогрессу, достигнутому в области электронной документации. Всего несколько лет назад большая часть документации, которая у нас была, в основном ограничивалась бумажными копиями. Бланки, контракты и заявки все еще заполнялись на бумажных бланках. Различные стили почерка и грамматические ошибки - обычная проблема, когда вы ограничены использованием только бумаги для всех целей подачи документов. Необходимость перезаписывать бланки увеличивает стоимость бумаги, а также увеличивает время ожидания обработки срочных документов.
Хотя использование бумаги по-прежнему является обычным способом документирования файлов, ситуация постепенно меняется. Частные лица, а также предприятия устали от различных недостатков чрезмерной зависимости от бумаги. С каждым днем все больше людей ищут надежное решение, которое поможет им редактировать документы в формате PDF.
У нас отличный веб-сайт, который дает каждому возможность легко обрабатывать документы. С помощью этого онлайн-решения вы можете вводить, заменять и добавлять любые необходимые данные в шаблон.И что самое главное, нет необходимости загружать или устанавливать какое-либо дополнительное программное обеспечение. Это решение не займет дополнительную память на вашем устройстве, потому что все данные и инструменты хранятся в облачном хранилище. В результате вы получите максимальный результат при минимальных усилиях.
Просто возьмите мобильное устройство или компьютер, подключите его к Интернету и легко изменяйте текст PDF в Интернете. Решение совместимо как с Mac, так и с Windows.
Чтобы изменить текст PDF в документе, выполните следующие действия:
- Загрузить документ на сайт.Вы можете использовать инструмент перетаскивания. В дополнение к этому также можно использовать облачные хранилища Dropbox, Box или OneDrive. Вы также можете указать ссылку на бланк или прикрепить ее из своего электронного письма.
- Сэмпл автоматически откроется в редакторе.
- Здесь вы сможете заполнить образец, добавить к нему текстовое поле или любые другие дополнительные поля.
- Чтобы заполнить существующее поле, просто щелкните по нему. Введите данные и перейдите к следующему полю.Вы не сможете изменить шрифт или другие подобные свойства.
- Если вы хотите включить информацию в шаблон, выберите инструмент текстового поля. Поместите прямоугольник в ту часть документа, в которой хотите, чтобы он находился. Затем вставьте в него данные. На этом этапе вы можете редактировать размер текста, цвет текста или размер шрифта любым удобным вам способом. Вы можете выбрать полужирный, курсив, подчеркнутый, левосторонний, правосторонний или расположенный в центре поля.
- Текстовые настройки доступны в верхней части страницы под основной панелью инструментов.
- Выберите необходимые свойства текста, используя указанные выше параметры.
- Закончив работу с текстовым редактором, сохраните все изменения, нажав кнопку «Готово».
- Далее вы будете перенаправлены на новую страницу. Вы сможете сохранить документ в исходном формате файла или оставить его как PDF. Кроме того, документом можно поделиться в виде ссылки, распечатать или загрузить на ваше устройство. Вы можете отправить образец в виде вложения по электронной почте или через USPS.
Как видите, изменить текст в файлах PDF можно быстро и просто.
У нас есть много дополнительных удобных инструментов для вас. Используя редактор, вы можете добавлять в документы подписи, а также изображения или водяные знаки. Предложения также можно выделить, затемнить или стереть (в зависимости от ситуации). Это поможет вам сделать аккуратную и легко читаемую заготовку. Кроме того, до пяти образцов можно объединить в один. Вы можете отправить свои шаблоны на подпись и добавить к ним дополнительные теги.Эта система разработана, чтобы помочь вам наилучшим образом управлять вашими образцами.
Как изменить текст в PDF
01
Чтобы изменить PDF-файл онлайн, загрузите PDF-документ с помощью загрузчика pdfFiller.
02
Нажмите кнопку «Текст» на вкладке «Редактировать» и начните вводить текст. Вы можете разместить текст, перемещая текстовое поле.
03
Нажмите кнопку «Подпись» или «Изображение», чтобы подписать документ или вставить изображение.Вы также можете добавлять заметки, комментарии или текстовые поля к любому файлу PDF.
04
Щелкните вкладку «Инструменты» и отредактируйте PDF-файл, выделив, отредактировав или удалив любой текст или изображение.
05
Для дальнейшего изменения PDF-файла щелкните вкладки «Водяной знак» и «Версии» справа или вкладку «Страницы» слева.
06
Когда вы закончите редактирование, нажмите кнопку «Готово» и отправьте электронное письмо, распечатайте или сохраните документ.
.Лучшие бесплатные редакторы PDF 2020: удобное редактирование PDF
Лучшие бесплатные редакторы PDF позволяют легко редактировать документы PDF.
Бесплатный редактор PDF позволит вам изменять изображения и текст в файлах PDF без необходимости конвертировать их в другой формат или платить за дорогостоящее специальное программное обеспечение, и мы собрали здесь пять лучших вариантов.
Используете ли вы их для бизнеса, учебы или общего пользования, файлы PDF - отличный способ поделиться информацией.В документах PDF замечательно то, что их содержимое не меняется независимо от того, какую программу вы используете для их открытия или на каком устройстве вы их просматриваете. Благодаря этому PDF-документы идеально подходят для хранения важной информации, которая может быть неправильно истолкована в случае изменения стиля или форматирования документа.
Проблема в том, что бесплатных редакторов PDF не так много. Это связано с тем, что Adobe, первоначальный создатель формата PDF, на самом деле все еще владеет некоторыми связанными с ним технологиями.Adobe взимает с производителей программного обеспечения плату за работу с PDF-файлами, поэтому большинство программ могут сохранять документы в формате PDF, но не могут их редактировать.
Поскольку бесплатных редакторов PDF не так много, может быть сложно определить, какой из них использовать. Вот почему мы решили составить исчерпывающий список лучших бесплатных редакторов PDF, который вы найдете ниже.
На данный момент лучший редактор PDF-файлов: Adobe Acrobat Pro DC
Это не бесплатно, но если вам нужно профессионально редактировать и создавать PDF-файлы, Adobe Acrobat Pro DC - это программное обеспечение для вас.Это дает вам полную свободу создавать новые PDF-файлы с нуля и без проблем редактировать существующие документы на компьютере или мобильном устройстве.
Лучшие бесплатные редакторы PDF:
- SmallPDF
- PDF-XChange Editor
- PDFescape
- Sejda
- PDFsam Basic
(Изображение предоставлено SmallPDF)
1. Smallpdf
A hand бесплатный редактор PDF на основе
Технические характеристики
Операционная система: Windows, macOS, Linux (в браузере)
Причины для покупки
+ Мощный набор инструментов + Облачный интерфейс + Конвертер PDF в Word
Причины, которых следует избегать
- Бесплатная пробная версия с ограничениями
С инструментом Smallpdf Edit PDF вы получаете простой пользовательский интерфейс, который позволяет вам добавлять текст и изображения в ваши файлы PDF.Эта платформа также предлагает простую электронную подпись и возможность добавлять комментарии и выделять информацию, уже хранящуюся в ваших PDF-файлах.
Система Smallpdf также содержит множество других инструментов для модификации PDF. Наряду с функцией редактора существует множество опций для преобразования PDF-файлов в более простые для редактирования форматы, такие как файлы Word и Powerpoint, и вы можете сэкономить место, объединяя отдельные PDF-документы в один файл.
Но самое лучшее в Smallpdf - это то, что это облачная платформа.Другими словами, вы можете получить к нему доступ с любого поддерживаемого устройства, просто посетив веб-сайт Smallpdf и перетащив PDF-файл в свой браузер.
Пусть вас не сбивают с толку приглашения начать «бесплатную пробную версию» - вам нужно сделать это только в том случае, если вы хотите установить программу Smallpdf Desktop для редактирования в автономном режиме.
(Изображение предоставлено: PDF-XChange)
2. Редактор PDF-XChange
Еще один превосходный инструмент для редактирования текста в PDF-файлах со встроенным оптическим распознаванием символов
Технические характеристики
Операционная система: Windows
Причины купить
+ Оптическое распознавание символов + Редактирование текста + Разделение и извлечение страниц
Причины, по которым следует избегать
-Документы с водяными знаками
PDF-XChange Editor - это бесплатная программа для редактирования PDF-файлов для компьютеров Windows, разработанная Tracker Software.Интерфейс немного сложнее, чем у редактора Smallpdf, но дает вам легкий доступ к множеству полезных функций, таких как опция штампа для пометки документов как «Просрочено» или «Утверждено».
Но для большинства пользователей основной причиной использования PDF-XChange Editor является то, что он имеет встроенное оптическое распознавание символов (OCR). Это означает, что если ваш исходный документ PDF является фотокопией, PDF-XChange все равно распознает текст и позволит вам редактировать его. Кроме того, PDF-XChange Editor позволяет переформатировать текст и даже преобразовать его в шрифты, которые еще не загружены на ваш компьютер.
Как и Smallpdf, вы можете использовать эту платформу для объединения или разделения отдельных файлов PDF. Единственным серьезным недостатком этого мощного редактора является то, что, если вы еще не зарегистрировались в версии Pro, небольшой водяной знак «Создано с помощью PDF-XChange Editor» будет добавлен в нижней части любого экспортируемого PDF-файла.
(Изображение предоставлено PDFescape)
3. PDFescape
Идеально подходит для редактирования небольших файлов PDF
Технические характеристики
Операционная система: Windows, macOS, Linux (в браузере)
Причины для покупки
+ Учетная запись не требуется + Простое объединение документов
Причины, по которым следует избегать
-10 МБ ограничение на размер файла - настольный редактор платный
С PDFescape вы можете редактировать онлайн или через настольное приложение.Настольное приложение является более мощным из двух, поскольку оно поддерживает редактирование уже существующего содержимого PDF и позволяет сканировать бумажные документы. Однако бесплатно можно использовать только онлайн-версию PDFescape.
Тем не менее, вы получаете множество полезных опций редактирования PDF с PDFescape онлайн, таких как возможность делать заметки от руки и инструмент для добавления интерактивных URL-ссылок в ваши документы. Вы также обнаружите, что с помощью версии PDFescape в браузере легко добавлять, вращать и комментировать страницы.
Единственным серьезным недостатком этого бесплатного редактора PDF является то, что вы не можете загружать документы, размер которых превышает 10 МБ. Обычная страница PDF формата A4 занимает всего около 100 КБ данных, поэтому это не должно вызывать проблем, если вы не редактируете документ размером с книгу.
.5 простых способов преобразования PDF в Word
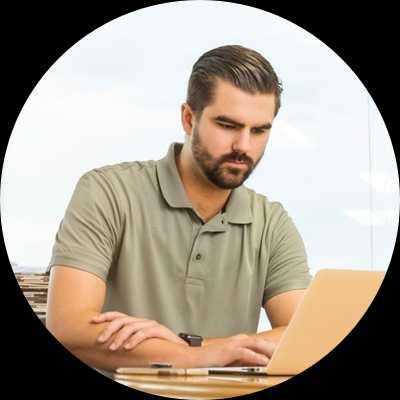
PDF и Microsoft Word - два общепринятых формата, которые используются повсеместно. Хотя большинство людей предпочитают использовать PDF-файлы для архивирования деловых и личных документов, Word имеет свои преимущества. Например, изображения, сохраненные в документах Word, легко извлечь и использовать. Точно так же намного проще редактировать документы, хранящиеся в формате Word.Word имеет бесчисленные возможности редактирования, которые позволяют украсить текст, а также его представление и макет. Поскольку оба формата удобны и практичны, вы можете почувствовать необходимость изменить PDF на Word . Здесь мы обсудим некоторые из лучших способов преобразования PDF в Word.
Скачать бесплатно Скачать бесплатно5 простых способов преобразования PDF в Word
Метод 1. Измените PDF на Word на Mac
С появлением конвертеров PDF в Word стало довольно легко преобразовать файлы PDF в файлы Word.Однако иногда пользователи хотят делать гораздо больше, чем просто конвертировать файлы. В таком случае на помощь приходит продвинутый инструмент, такой как PDFelement ProPDFelement Pro. Использование PDFelement Pro - один из лучших способов конвертировать PDF в Word на вашем Mac. Этот редактор PDF не только позволяет конвертировать файлы PDF в файлы Word, но и предоставляет бесчисленные возможности для редактирования документов. Его даже можно использовать для добавления водяных знаков и изменения фона. Поскольку его пользовательский интерфейс настолько прост для понимания, вам потребуется всего несколько минут, чтобы начать работу.Его встроенная система защиты позволяет пользователям хранить свои документы в безопасности с помощью цифровых подписей и паролей. Наконец, этот редактор PDF стоит своих денег и не прожигает дыру в вашем кармане.
Скачать бесплатно Скачать бесплатноШаг 1. Импортируйте файлы PDF в конвертер.
Загрузите PDFelement Pro для Mac. Установите программу и запустите ее. В главном окне вы найдете кнопку с надписью «Конвертировать PDF». Нажмите кнопку, чтобы открыть окно преобразования и импортировать файлы PDF.Вы можете просто перетащить в программу один или несколько PDF-документов.
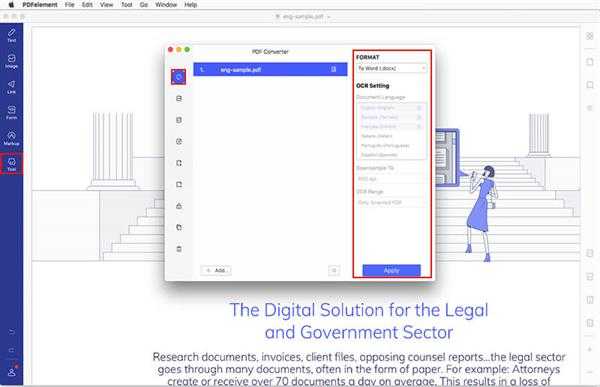
Шаг 2. Начните преобразовывать PDF в документ Word.
Теперь выберите Word в качестве формата вывода из списка форматов вывода в правом верхнем углу программы. Затем нажмите «Конвертировать», чтобы начать преобразование PDF в Word.
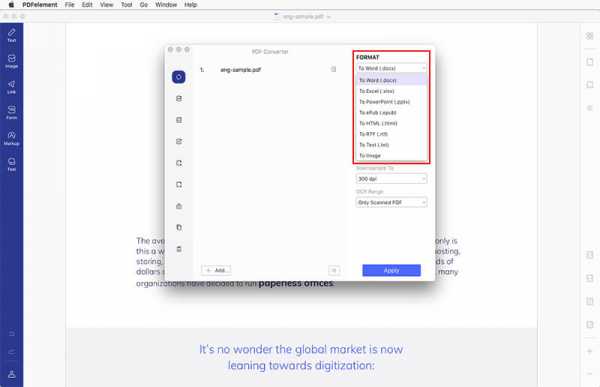
Почему стоит выбрать этот конвертер PDF:
- Легко конвертируйте PDF в Word, Excel, PPT, EPUB и другие форматы файлов.
- Конвертируйте несколько PDF-файлов в пакетном режиме за несколько простых шагов.
- Редактируйте и конвертируйте отсканированные файлы PDF с помощью расширенной функции распознавания текста.
- С легкостью редактируйте тексты PDF, ссылки, изображения и другие элементы.
- Объедините несколько файлов в PDF и разделите PDF на несколько файлов.
Способ 2. Измените PDF на Word в Windows
PDFelement ProPDFelement Pro - один из лучших инструментов на рынке прямо сейчас.Он позволяет пользователям обмениваться файлами из Dropbox, Evernote, Google Диска и по электронной почте. Мало того, вы можете защитить свои файлы паролем или цифровой подписью. Его функция комментариев позволяет добавлять определенные примечания к файлам. PDFelement Pro также имеет встроенную технологию оптического распознавания символов, которая обеспечивает оптимальную оцифровку файлов. Этот инструмент очень рекомендуется.
Скачать бесплатно Скачать бесплатноШаг 1. Запустите редактор PDF.
Начните с загрузки PDFelement Pro в Windows.И запустите программу в свою систему и перейдите в основной интерфейс.
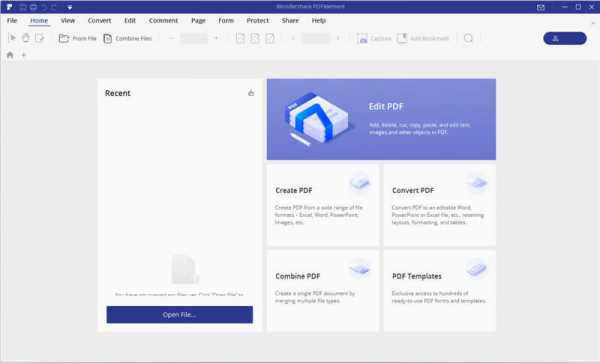
Шаг 2. Импортируйте файлы PDF
Импортируйте файлы, которые хотите преобразовать, нажав кнопку «Открыть» в главном окне программы. Вы откроете файловый браузер. Теперь выберите нужный PDF-файл и импортируйте его в программу.
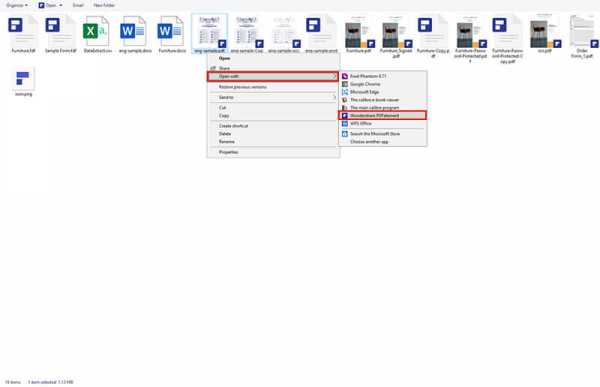
Шаг 3. Преобразование PDF в Word в Windows
Затем откройте меню «Главная» и нажмите кнопку «В Word».Нажмите «Конвертировать», чтобы начать преобразование. Чтобы преобразовать PDF в другие форматы файлов, вы можете выбрать опцию «Другим» и выбрать нужные форматы файлов.
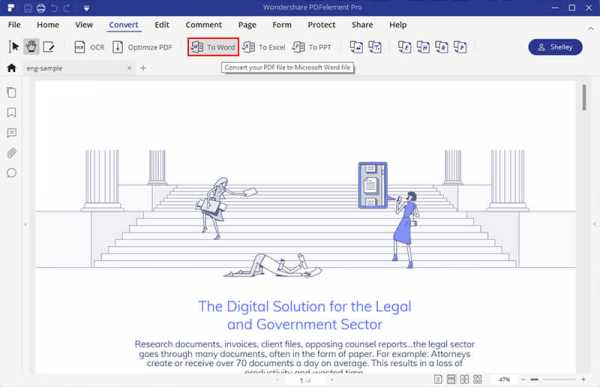
Видео о том, как преобразовать PDF в Word с помощью PDFelement Pro
Скачать бесплатно Скачать бесплатно
Метод 3. Преобразование PDF в Word с помощью Adobe
Adobe создала один из первых конвертеров PDF. Со временем он добавил новые функции, которые сделали его PDF-конвертер эффективным и полезным.Его последняя версия позволяет пользователям создавать несколько PDF-файлов на одном экране. Он также позволяет пользователям и читателям добавлять и просматривать комментарии с помощью SharePoint. С помощью этого инструмента можно также добавлять видео и аудио файлы в PDF. Однако, чтобы воспользоваться всеми этими функциями, вам придется потратить небольшую сумму - Adobe DC не бесплатен. Одним из недостатков Adobe Converter является то, что он не конвертирует файлы, заблокированные паролем. Сначала необходимо использовать средство для удаления паролей PDF, чтобы разблокировать файлы, прежде чем их можно будет преобразовать.
Шаг 1. Загрузите и запустите Adobe Acrobat.
Шаг 2: В правой части панели выберите «Экспорт PDF».
Шаг 3: В разделе Формат экспорта выберите Microsoft Word.
Шаг 4: Нажмите «Экспорт».
Шаг 5: Сохраните преобразованный файл на свой компьютер.
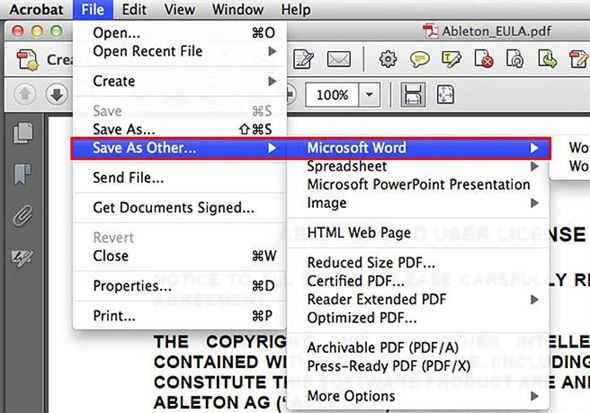
Метод 4. Преобразование PDF в Word с помощью Google Диска
Зачем тратить деньги на платный конвертер PDF, если вы можете получить аналогичные услуги бесплатно! Используйте Google Диск для преобразования ваших PDF-файлов в Word.В Google Drive встроена технология оптического распознавания символов, которая позволяет Google читать ваши файлы изображений как текстовые файлы. Это означает, что вы можете редактировать свои файлы с помощью Google Диска. Еще одна хорошая вещь - Google не оставляет водяных знаков на преобразованных документах. Однако Google Диск предоставляет только ограниченные функции в своей бесплатной версии. Если вы не хотите просто конвертировать PDF-файлы, но также работаете с ними, Google Диск окажется неэффективным, и вам, возможно, придется перейти на обновленную версию.
Шаг 1. Войдите в Google Диск под своей учетной записью.
Шаг 2: Используя «Загрузить», загрузите документ, который хотите преобразовать.
Шаг 3: Откройте загруженный документ с помощью Google Docs.
Шаг 4: Как только документ откроется в Google Docs, используйте вкладку «Загрузить как» и конвертируйте файл. В разделе «Загрузить как» выберите формат Microsoft Word и нажмите кнопку.
Шаг 5: Ваш файл будет преобразован в кратчайшие сроки.
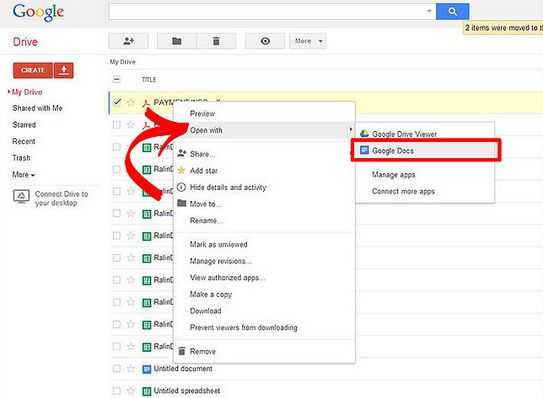
Метод 5. Преобразование PDF в Word Free Online
pdftoword.com позволяет конвертировать файлы PDF в файлы Word онлайн бесплатно. Возможно, это один из самых простых способов конвертировать PDF в Word. Этот веб-сайт не только позволяет редактировать изображения и тексты, но также может использоваться для создания и объединения PDF-файлов. Поскольку ограничений по размеру нет, этот веб-сайт может конвертировать даже более тяжелые файлы. Однако весь процесс немного длительный и медленный.Вам нужно будет указать адрес электронной почты, на который будет отправлен преобразованный документ. Кроме того, преобразованный файл не будет доставлен за секунды. Иногда это может занять до часа. Если у вас есть время и терпение, попробуйте этот. Если ничего, это сэкономит вам немного денег.
Шаг 1: Выберите файл, который хотите преобразовать.
Шаг 2: Введите адрес электронной почты, на который вы хотите отправить документ.
Шаг 3: Нажмите кнопку «Конвертировать сейчас».
Шаг 4: Ваша работа сделана.
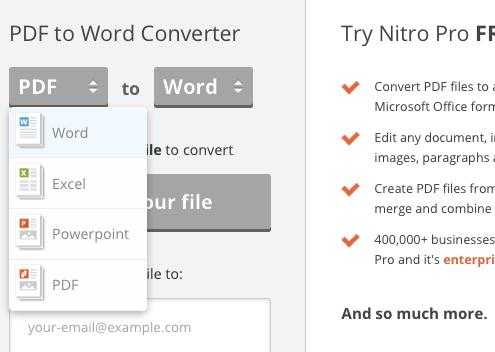 .
.Как легко и быстро изменить размер страницы PDF

2020-12-03 21:55:40 • Отправлено в: Практическое руководство • Проверенные решения
В зависимости от типа проекта, над которым вы работаете, вам может потребоваться настроить размер страницы вашего PDF-файла. Эта функция редактирования не всегда доступна в бесплатных приложениях, таких как Adobe ® Acrobat ® Reader.Некоторые программы редактирования PDF используют виртуальные принтеры PDF, которые позволяют пользователям регулировать размер файла PDF и сохранять его как вариант для печати. Однако фактический размер файла остается прежним, что не всегда идеально. Как легко изменить размер страницы PDF ? Ниже мы рассмотрим два решения с PDFelement.
Как изменить размер PDF в PDFelement
Шаг 1. Откройте PDF-файл
После открытия файла PDF в PDFelement нажмите кнопку «Страница» и выберите «Поля страниц».«
Шаг 2. Измените размер страницы PDF
В новом диалоговом окне есть несколько опций для установки размера страницы.
- Фиксированные размеры: выберите фиксированный размер для изменения страницы, например Legal, A3, B4 или другие.
- Custom: вы можете ввести точную ширину и высоту страницы, чтобы получить конкретные параметры страницы, которые вы предпочитаете. Единицу размера страницы также можно изменить в поле «Единица», выбрав дюймы, миллиметры и сантиметры.
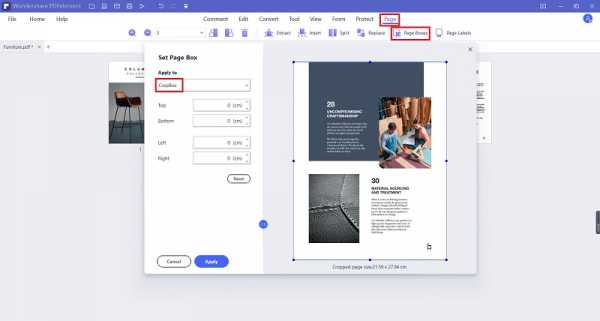
Шаг 3.Сохранить размер страницы PDF
После установки требуемого размера страницы PDF вы можете сохранить PDF напрямую, нажав кнопку «Файл»> «Сохранить».
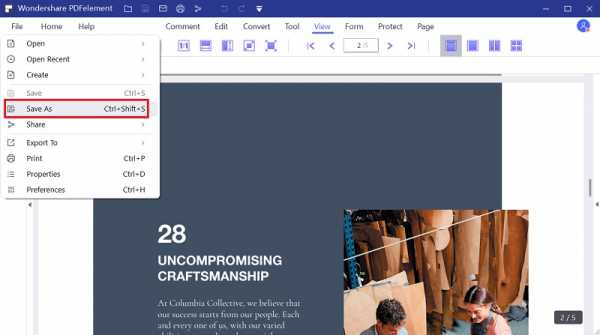
Шаги по изменению размера страниц PDF с помощью PDFelement
Шаг 1. Откройте файл PDF
Установите и откройте PDFelement. На главном экране нажмите «Открыть файл ...». Во всплывающем окне выберите файл, в котором вы хотите настроить размер страницы. Затем он откроется в программе.
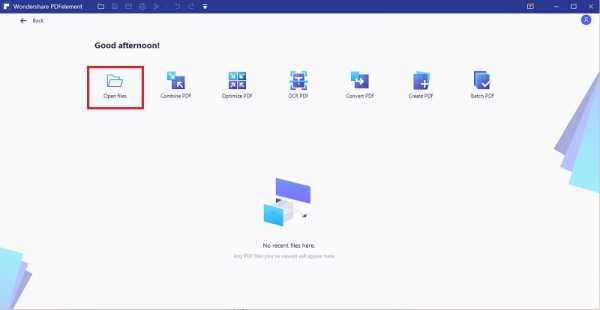
Шаг 2. Отредактируйте PDF (необязательно)
Функции, аналогичные текстовому процессору, также доступны в PDFelement.Вы можете легко редактировать текст, изображения и страницы в PDF. Перейдите на вкладку «Редактировать» и выберите соответствующий вариант для редактирования файлов PDF, включая текст и изображения. Перейдите на вкладку «Страница», чтобы вставить, удалить, извлечь или разделить страницы.
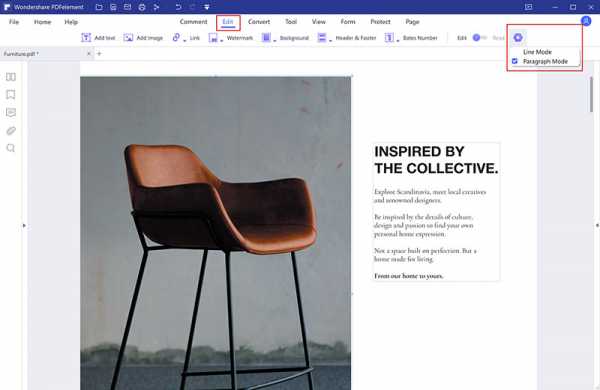
Шаг 3. Измените размер страницы PDF
Вы также можете настроить размер PDF, сжав файл. Перейдите в «Файл» и нажмите «Оптимизировать». Доступны четыре варианта, помогающие поддерживать качество изображения. Вы также можете заполнить настраиваемые поля, если вам это необходимо.После этого вы можете сохранить сжатую копию под новым именем на свой компьютер.
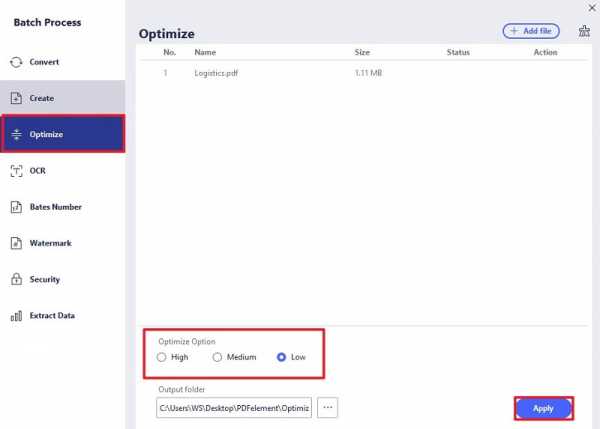
Видео о том, как изменить размер страницы PDF
PDFelement - лучший инструмент для изменения размера страницы PDF
Размер страницыPDF можно изменить в любое время всего за несколько простых шагов с помощью PDFelement. Файл можно сжать и отправить по электронной почте или легко загрузить. Если вам интересно, как изменить размер страницы в PDF, ответ - PDFelement!
Еще несколько ключевых характеристик:
- Вносите изменения в текст, изображения и страницы PDF так же, как в текстовом редакторе. PDF-файлы
- можно преобразовывать в презентации PowerPoint, листы Excel, файлы Word, HTML, EPUB, форматы изображений и т. Д. Или из них.
- OCR позволяет преобразовать любое отсканированное изображение в полностью редактируемый файл PDF.
- Заполните формы PDF или создайте новую форму с раскрывающимися списками, флажками и другими параметрами.
- Выполняйте аннотации, такие как выделение текста, поля комментариев, рисунки от руки, выделения и т. Д.
- Добавьте цифровые подписи, зашифрованные со стандартной защитой.
Загрузите или купите PDFelement бесплатно прямо сейчас!
Загрузите или купите PDFelement бесплатно прямо сейчас!
Купите PDFelement прямо сейчас!
Купите PDFelement прямо сейчас!
.