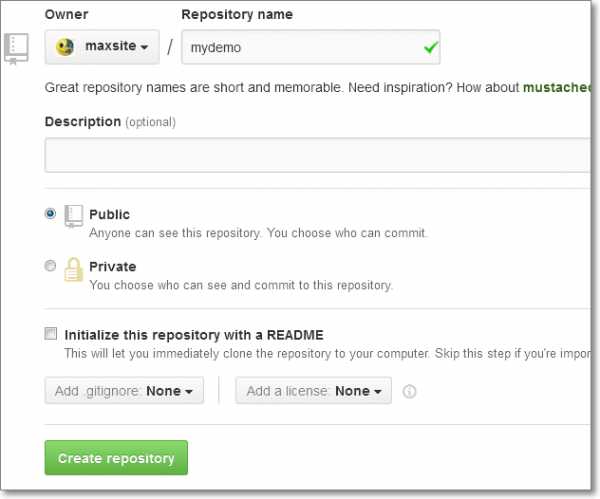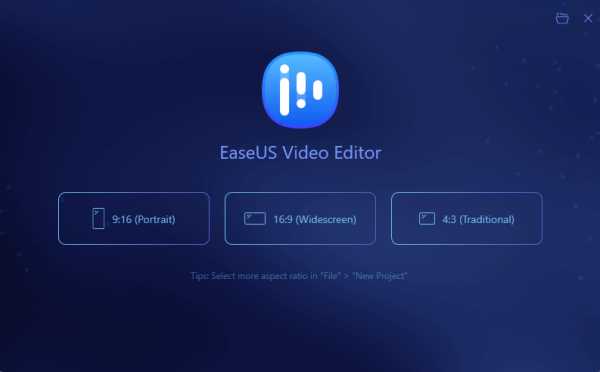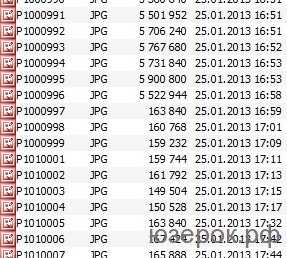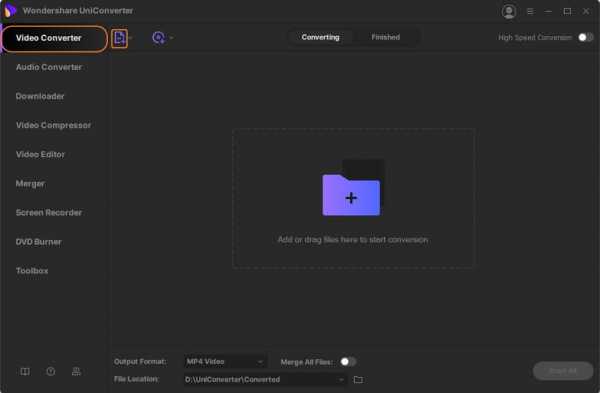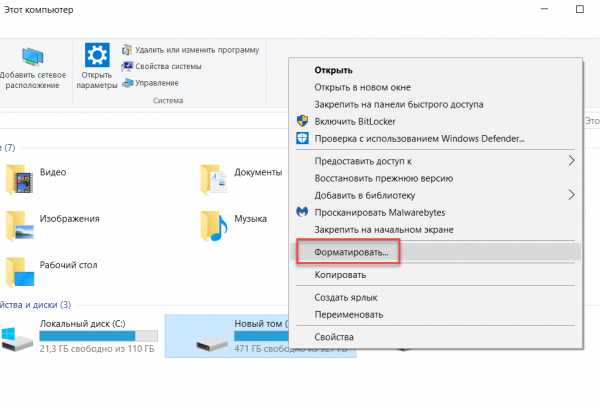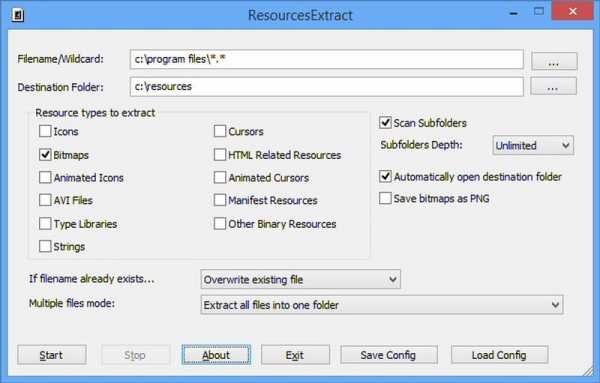Как найти копии файлов на компьютере
7 лучших программ для поиска файлов-дубликатов
Наверняка у любого из нас на диске со временем скапливаются файлы-дубликаты. Файлы в «Загрузках», которые вы скачали несколько раз, одинаковые фотографии и музыкальные композиции, лежащие в таких недрах, что до них просто не доходят руки. Избавиться от всего этого можно и вручную, но куда быстрее за вас сработают специальные утилиты, ищущие одинаковые файлы.
CCleaner
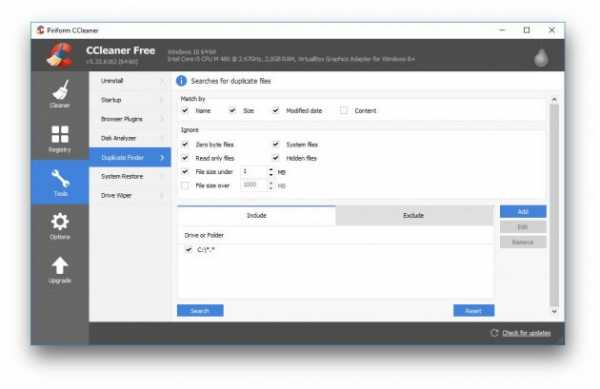
Очень популярный «чистильщик», который, наверное, установлен у каждого. Да, он может не только искать системный мусор и очищать историю и cookies браузеров, но и убирать дубликаты файлов.
Платформы: Windows, Mac.
Цена: бесплатно, 24,95 доллара за расширенную версию.
Загрузить CCleaner →
dupeGuru
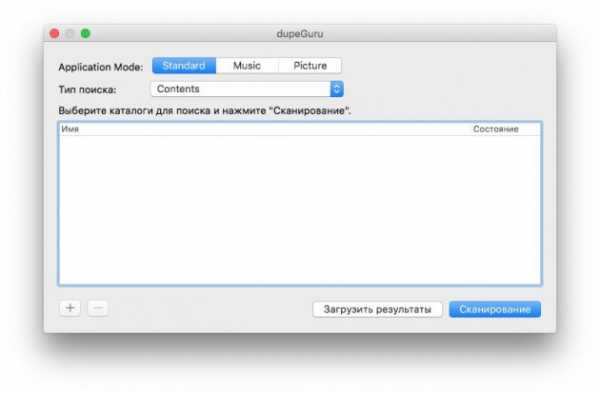
Программа ищет файлы как с одинаковыми или похожими названиями, так и с идентичным содержимым. Хорошо работает с музыкой и может отыскивать одинаковые музыкальные файлы, даже если у них разные теги. Кроме того, dupeGuru умеет сравнивать изображения, чтобы найти не только одинаковые, но и просто похожие фотографии.
Разрабатывается для Mac и Linux. Версия для Windows больше не поддерживается разработчиком, но её можно загрузить с официального сайта — она полностью работоспособна.
Платформы: Windows, Mac, Linux.
Цена: бесплатно.
Загрузить dupeGuru →
SearchMyFiles
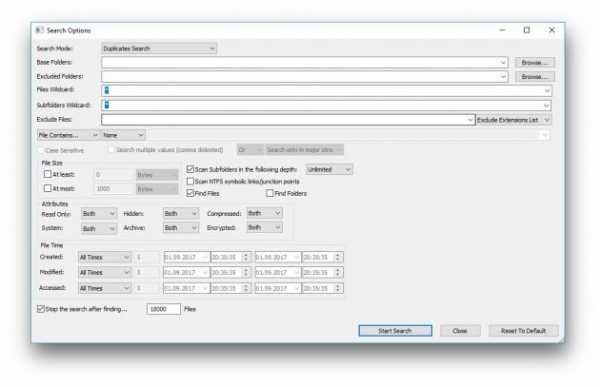
Продвинутое приложение для поиска файлов, которое, помимо прочего, может удалять дубликаты. SearchMyFiles обладает гибкими фильтрами, так что вы можете настроить поисковую выдачу так, как вам угодно.
Платформы: Windows.
Цена: бесплатно.
Загрузить SearchMyFiles →
Gemini 2
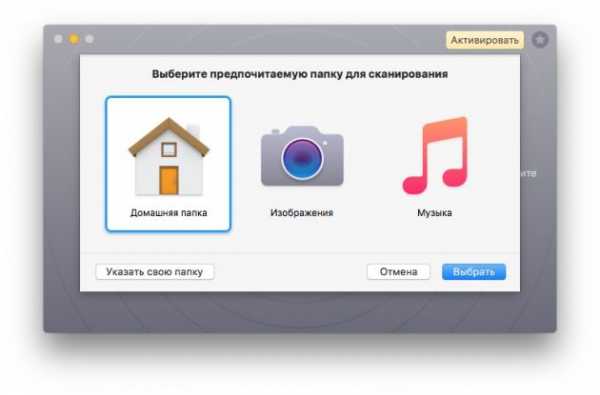
Популярное приложение для Mac, которое ищет одинаковые или похожие файлы и показывает, в чём разница между ними. Копии в «Фото», в фонотеке iTunes — мимо Gemini 2 не пройдёт ничего. Разработчиками заявлен умный механизм поиска дубликатов, который запоминает, какие файлы вы оставляете, а что решаете удалить.
Платформы: Mac.
Цена: 19,95 доллара.
Загрузить Gemini 2→
AllDup
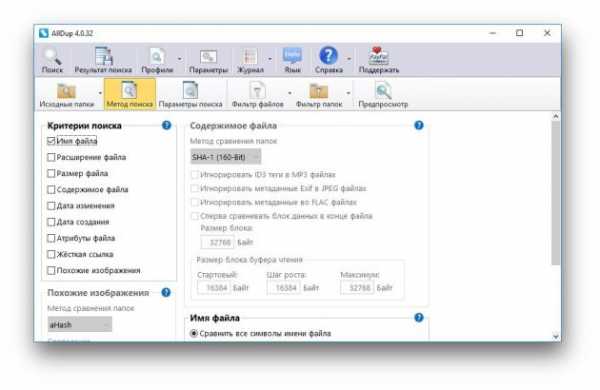
Хотя AllDup бесплатна, она умеет немало. Ищет, удаляет, копирует и перемещает дубликаты файлов, в том числе одинаковые аудиозаписи с разными тегами. Присутствует гибкая настройка поиска. С помощью встроенного просмотрщика можно изучить файлы и выбрать, что именно удалять.
Платформы: Windows.
Цена: бесплатно.
Загрузить AllDup →
Duplicate File Finder
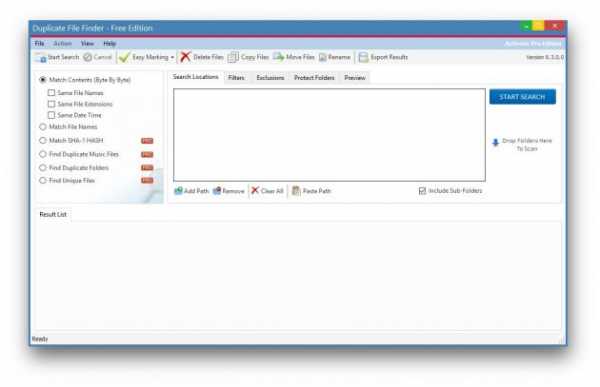
Duplicate File Finder быстро и эффективно отыскивает файлы-копии. Предоставляет интересную возможность поиска дубликатов не только на жёстком диске, но и в локальной сети. Может работать с изображениями и музыкой, сравнивая как теги, так и содержимое. Функция предпросмотра поможет разобраться, что действительно удалить, а что оставить. К сожалению, в бесплатной версии довольно много опций недоступно.
Платформы: Windows.
Цена: бесплатно, 29,95 доллара за расширенную версию.
Загрузить Duplicate File Finder →
Total Commander
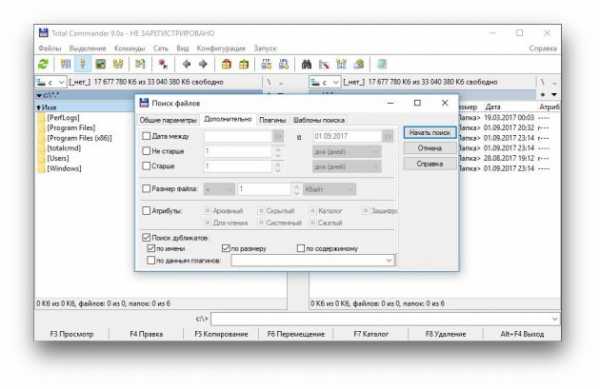
Универсальный файловый менеджер, который может сделать с вашими файлами что угодно. В том числе и найти файлы-дубликаты. Включить опцию поиска копий можно на вкладке с параметрами поиска, там же, где указываются другие атрибуты искомых файлов.
Платформы: Windows.
Цена: 43,9 доллара.
Загрузить Total Commander →
DupeGuru выглядит наиболее привлекательным вариантом. Он бесплатен, при этом предлагает все необходимые функции для избавления вашего диска от скопившегося барахла. Огорчает лишь тот факт, что разработка версии для Windows остановлена. Пользователям Windows, не желающим платить за коммерческие альтернативы, больше подойдёт AllDup. А CCleaner и Total Commander — это более универсальные и распространённые решения, которые, наверное, уже установлены у каждого.
Поиск дубликатов файлов Windows | remontka.pro
  windows | для начинающих | программы
В этой инструкции о нескольких бесплатных и простых способах найти дубликаты файлов на компьютере в Windows 10, 8 или 7 и удалить их при необходимости. Прежде всего речь пойдет о программах, которые позволяют выполнить поиск дубликатов файлов, но, если вас интересуют способы интереснее, в инструкции затронута и тема их поиска и удаления с помощью Windows PowerShell.
Для чего это может потребоваться? Почти у любого пользователя, который достаточно продолжительное время сохраняет архивы фотографий, видео, музыки и документов к себе на диски (не важно, внутренние или внешние хранилища), с огромной вероятностью «образуются» дубликаты одних и тех же файлов, занимающие лишнее место на HDD, SSD или другом накопителе.
Это не особенность Windows или систем хранения, скорее — особенности нас самих и результат значительного объема хранимых данных. И, может оказаться, что найдя и удалив дубликаты файлов, вы сможете освободить значительное место на диске, а это может быть полезным, особенно для SSD. См. также: Как очистить диск от ненужных файлов.
Важно: не рекомендую выполнять поиск и удаление (особенно автоматическое) дубликатов сразу на всём системном диске, указывайте в приведенных программах ваши пользовательские папки. Иначе есть значительный риск удалить необходимые системные файлы Windows, которые нужны более чем в одном экземпляре.
AllDup — мощная бесплатная программа для поиска дубликатов файлов
Бесплатная программа AllDup доступна на русском языке и содержит все необходимые функции и настройки, имеющие отношение к поиску дубликатов файлов на дисках и в папках Windows 10 – XP (x86 и x64).
Среди прочего поддерживается поиск на нескольких дисках, внутри архивов, добавление фильтров файлов (например, если нужно найти только дубликаты фотографий или музыки или исключить файлы по размерам и другим характеристикам), сохранение профилей поиска и его результатов.
По умолчанию, в программе сравнение файлов происходит только по их именам, что не очень разумно: рекомендую сразу после начала использование включить поиск дубликатов только по содержимому или хотя бы по имени и размеру файла (эти настройки можно изменить в «Метод поиска»).
При поиске по содержимому файлы в результатах поиска сортируются по их размеру, доступен предварительный просмотр для некоторых типов файлов, например, для фотографий. Чтобы удалить ненужные дубликаты файлов с диска, отметьте их и нажмите кнопку слева вверху в окне программы (Файл-менеджер для операций с выбранными файлами).
Выберите, полностью ли их удалить или переместить в корзину. Допустимо не удаление дубликатов, а их перенос в какую-либо отдельную папку или же переименование.
Подводя итог: AllDup функциональная и настраиваемая утилита для быстрого и удобного поиска дубликатов файлов на компьютере и последующих действий с ними, к тому же с русским языком интерфейса и (на момент написания обзора) чистая от какого-либо стороннего ПО.
Скачать AllDup можно бесплатно с официального сайта http://www.allsync.de/en_download_alldup.php (там же присутствует и portable версия, не требующая установки на компьютер).
DupeGuru
Программа DupeGuru — еще одна отличная бесплатная программа для поиска дубликатов файлов на русском языке. К сожалению, разработчики с недавних пор перестали обновлять версию для Windows (но обновляют DupeGuru для MacOS и Ubuntu Linux), однако имеющаяся на официальном сайте https://dupeguru.voltaicideas.net/ версия для Windows 7 (внизу страницы) прекрасно работает и в Windows 10.
Все что потребуется для использования программы — добавить папки для поиска дубликатов в список и запустить сканирование. По его завершении вы увидите список найденных дубликатов файлов, их расположение, размеры и «процент», на сколько этот файл совпадает с каким-либо другим файлом (по любым из этих значений можно отсортировать список).
При желании, вы можете сохранить этот список в файл или отметить файлы которые требуется удалить и сделать это в меню «действия».
Например, в моем случае одна из тестировавшихся недавно программ, как оказалось, скопировала свой файлы установки в папку Windows и оставила там (1, 2), забрав у меня драгоценные 200 с лишним Мб, этот же файл остался и в папке загрузок.
Как видно на скриншоте, отметка для выбора файлов есть только у одного из найденных образцов (и только его можно удалить) — при этом в моем случае логичнее удаление не из папки Windows (там, в теории, файл может быть нужен), а из папки загрузок. Если выбор нужно изменить, отметьте файлы, которые не нужно удалять и затем, в меню правого клика мыши — «Сделать выбранные эталоном», тогда отметка для выбора исчезнет у текущих файлов и появится у их дубликатов.
Думаю, с настройками и остальными пунктами меню DupeGuru у вас не составит труда разобраться: все они на русском и достаточно понятны. А сама программа ищет дубликаты быстро и надёжно (главное не удаляйте какие-либо системные файлы).
Duplicate Cleaner Free
Программа для поиска дубликатов файлов на компьютере Duplicate Cleaner Free — еще одно скорее хорошее, чем плохое решение, особенно для начинающих пользователей (на мой взгляд, этот вариант проще). Несмотря на то что сравнительно ненавязчиво предлагает приобрести Pro версию и ограничивает некоторые функции, в частности поиск только одинаковых фотографий и изображений (но при этом доступны фильтры по расширениям, что позволяет также искать только картинки, возможен поиск только одинаковой музыки).
Также, как и предыдущие программы, Duplicate Cleaner имеет русский язык интерфейса, но некоторые элементы, судя по всему, были переведены с использованием машинного перевода. Тем не менее, почти всё будет понятно и, как было упомянуто выше, работа с программой скорее всего будет очень простой для начинающего пользователя, которому потребовалось найти и удалить одинаковые файлы на компьютере.
Скачать бесплатно Duplicate Cleaner Free вы можете с официального сайта https://www.digitalvolcano.co.uk/dcdownloads.html
Как найти дубликаты файлов с помощью Windows PowerShell
При желании, можно обойтись без сторонних программ для поиска и удаления дубликатов файлов. Недавно я писал о том, как вычислить хэш файла (контрольную сумму) в PowerShell и эту же функцию можно использовать для поиска одинаковых файлов на дисках или в папках.
При этом, можно найти множество различных реализаций скриптов Windows PowerShell, позволяющих найти дубликаты файлов, вот некоторые варианты (сам я не специалист по написанию таких программ):
Ниже на скриншоте — пример использования слегка модифицированного (чтобы он не удалял дубликаты файлов, а отображал их список) первого скрипта в папке изображений (где лежат две одинаковые картинки — те же, что нашла программа AllDup).
Если для вас создание скриптов PowerShell — привычное дело, то, думаю, в приведенных примерах вы сможете найти полезные подходы, которые помогут реализовать поиск дубликатов файлов необходимым именно вам способом или даже автоматизировать процесс.
Дополнительная информация
Помимо приведенных программ поиска дубликатов файлов, есть много других утилит такого рода, многие из них не бесплатны или ограничивают функции до регистрации. Также при написании этого обзора попались программы-пустышки (которые делают вид, что ищут дубликаты, а по факту лишь предлагают установить или купить «основной» продукт) от довольно-таки именитых разработчиков, которые у всех на слуху.
На мой взгляд, свободно распространяемые утилиты для поиска дубликатов, особенно первые две из данного обзора, более чем достаточны для любых действий по поиску одинаковых файлов, в том числе музыки, фотографий и картинок, документов.
Если же приведенные варианты вам показались не достаточными, при загрузке других найденных вами программ (да и перечисленных мною — тоже) будьте внимательны при установке (во избежание установки потенциально нежелательного ПО), а еще лучше — проверяйте загружаемые программы с помощью VirusTotal.com.
А вдруг и это будет интересно:
Как легко найти дубликаты ваших файлов в Windows и удалить их!
После долгого, постоянного пользования компьютером, на его дисках, как ни крути, накапливаются большие объёмы данных, т. е. всякие фотографии, видео, фильмы, музыка, документы и прочее. Когда данные занимают много места — это нормально, к примеру, у меня самого нужных данных более чем на 600 Гб, а в кого-то ещё больше. Но очень часто слишком много места занимают дубликаты файлов.
Такие файлы могут появляться, когда вы, к примеру, переносите их откуда-то в новое место на диске, забывая, что у вас уже такие файлы на этом диске имеются. И ладно если навалом дубликатов всяких документов, но когда много дубликатов фоток, музыки и особенно видео, то это, как правило, отнимет у вас прилично места на диске. Недавно проверял и обнаружил, что дубликаты съедают у меня порядка 100 Гб. на жёстком диске, что, на мой взгляд, весьма много :)
В данной статье я покажу вам простой способ найти все дубликаты файлов в Windows на ваших дисках, чтобы вы могли легко проверить их и быстренько удалить всё ненужное.
В Windows, к сожалению, нет нормальных встроенных средств для поиска дубликатов файлов. Есть вариант сделать это через командную строку PowerShell, но это очень неудобно, тем более для новичков будет сложновато. Поэтому проще воспользоваться сторонними программами. Одна из таких называется AllDup. Она полностью бесплатная, доступна на русском языке, поддерживается всеми операционными системами Windows и, наконец, довольно проста в использовании.
Загрузка и установка программы AllDup
Программу можно загрузить бесплатно с официального сайта AllDup. Ниже ссылка на раздел загрузки:
Открыть официальный сайт AllDup
Программа доступна в двух вариантах: обычном установочном и портативном (Portable). Портативный отличается тем, что не требует установки на компьютер, т. е. программу можно будет запускать прямо из скачанной папки.
Для скачивания нажмите кнопку «Server #1», либо «Server #2» или «Server #3» (если по первой кнопке скачивания не происходит, даны запасные серверы) под нужной версией программы.
Прямые ссылки на скачивание последней на сегодняшний день версии (март 2017) AllDup: стандартная версия, портативная версия. За свежими версиями всегда обращайтесь к официальному сайту AllDup!
Установка программы очень проста, можно сказать, состоит из последовательных нажатий «Далее», никаких специальных настроек производить не нужно. Поэтому данный процесс я рассматривать не буду.
Подробнее о нюансах установки программ для Windows рассказано здесь »
Поиск дубликатов при помощи AllDup
После того как установите программу, запустите её. Откроется главное окно для настроек поиска:
Настройка поиска включает в себя несколько этапов:
-
Выбор папок на ваших дисках, где программа AllDup будет искать дубликаты.
Папки выбираются в разделе «Исходные папки». Вы можете отметить как целые локальные диски, так и отдельные папки на вашем компьютере. Обычно пользователи примерно предполагают, где могут располагаться дубликаты и в этом случае лучше выбрать конкретные папки, потому что поиск целиком по всем дискам, во-первых, может занять много времени (зависит от объёма хранящихся данных), а во-вторых, выдаст вам кучу дубликатов тех файлов, которые вам не интересуют (например, дубли всяких системных файлов Windows, которые лучше, вообще, не трогать).
Итак, выберите в окне нужные папки / диски для поиска, поставив напротив них галочки. Если нужной папки нет в списке, вы можете добавить её вручную, нажав правой кнопкой мыши (далее «ПКМ») в окне и выбрав «Добавить папку».
Откроется проводник, где вам осталось выбрать нужную папку и она будет добавлена в список.
Остальные параметры на данном этапе лучше оставить как есть.
-
Метод поиска дублей.
Это важный этап, где вы настраиваете, по каким критериям AllDup будет определять наличие дублей. Можно задать сразу несколько критериев. Всё дело в том, что ведь не всегда схожие файлы могут считаться дублями. Например, у вас 2 одинаковых фотографии, но на одной из них стоит мелкая чёрная точка, пусть даже размером в 1 пиксель. В этом случае это уже другая фотография, потому что отличается её содержимое. С другой стороны, у этих 2-х фотографий может быть одинаковое имя файлы, одинаковое расширение файлы и при выборе последних трёх критериев, программа при поиске расценит эти фотки как одинаковые.
Поэтому я рекомендую выбрать сразу несколько критериев, например:
При таком выборе, вы наверняка безошибочно найдёте действительно файлы-дубликаты.
Таким образом, отметьте критерии и больше на данном этапе можно ничего не настраивать.
-
Фильтрация файлов.
Вы можете настроить программу так, чтобы она в ходе поиска находила только файлы с нужными вам расширениями, например, только фотографии JPG, только видео MP4. Это очень удобно, когда вы знаете, от каких дубликатов хотите прежде всего избавиться (например, от видео, потому что оно много места может занимать) и не хотите потом в результатах поиска перерывать все подряд файлы, коих может насчитываться тысячами. Или можете отсеивать файлы по размеру, к примеру, находить только те, размер которых более 1 Гб.
Таким образом, на вкладке «Фильтр файлов» включите опцию «Использовать фильтр файлов» (1), отметьте «Включительно» (2), после чего ниже (3) выберите расширения файлов, которые программа будет находить. Файлы любых других расширений не будут выведены в результатах поиска.
Скорее всего, в списке расширений будут не все, которые могут вам понадобиться. Чтобы добавить туда расширение, щёлкните ПКМ и выберите «Добавить фильтр путём ввода текста».
В открывшемся окне (1) введите
*.расширение_файла, где вместо «расширение_файла», соответственно, укажите нужное вам расширение файла, чтобы программа эти файлы находила в поиске.
Например, если хотите, чтобы программа находила видеоформата AVI, пишите,
*.aviи нажимаете «ОК» (2). Символ «*» означает, что названия файлов могут быть любыми.На этом же этапе вы можете настроить фильтрацию файлов в результате поиска по их размеру, например, чтобы отсеивались те, что меньше заданного вами размера. Укажите нужные параметры внизу, под заголовком «Размер файла». В моём примере включена опция, исключающая файлы, размер которых меньше 500 Кб.
Это все основные этапы настройки поиска, остальные можно не задействовать.
Теперь, для запуска поиска дубликатов, нажмите кнопку «Поиск» вверху окна AllDup:
Начнётся процесс поиска.
Чем больше файлов в указанных вами папках находится на ваших дисках, тем дольше будет идти поиск.
После того как поиск будет завершён, программа в виде таблицы отобразит найденные файлы с дубликатами.
Первое, что лучше сделать сразу — сохранить результаты поиска, потому что если вы сейчас закроете это окно с результатами, то потом поиск придётся выполнять заново. Для сохранения нажмите кнопку с изображением дискеты, либо выберите в верхнем меню «Результат поиска» и нажмите «Сохранить результат поиска».
Теперь, даже если вы выключите компьютер, запустив потом программу снова, вы сможете вновь добраться до результатов поиска.
Результаты поиска вы можете отсортировать по разным параметрам, кликая по заголовкам столбцом в таблице. Наиболее полезный, на мой взгляд, критерий для сортировки — размер файлов. Поэтому, если хотите чтобы вверху таблицы отображались самые большие найденные файлы, то кликните по столбцу «Размер (Байт)».
Следующее, что лучше настроить для удобства просмотра результатов — отображаемый размер. Изначально размер файлов программа показывает в байтах, что не очень удобно. Лучше выставить отображение в мегабайтах или даже гигабайтах. Для этого нажмите кнопку, отмеченную на скриншоте ниже (1), после чего отметьте один из вариантов (2):
Теперь остановлюсь на том, как, собственно, пользоваться результатами поиска, как посмотреть и удалить ненужные дубликаты…
Найденные дубликаты программа делит на так называемые группы. Одна группа — это все найденные копии одного и того же файла, включая оригинал (он тоже будет отображаться в этой группе).
Чтобы посмотреть дубликаты одной из групп, нужно её открыть, кликнув по стрелочке. Пример:
Раскрыв определённую группу, вы можете проверить, что это за файл, открыв его. Для этого просто дважды кликните по файлу в группе либо нажмите ПКМ и выберите «Открыть файл». Файл будет открыт через стандартную программу Windows, через которую у вас обычно открываются все файлы выбранного типа.
Чтобы удалить дубликаты, отметьте их галочкой, щёлкните ПКМ и выберите один из вариантов: удаление файла в корзину Windows либо безвозвратное удаление.
Соответственно, не удаляйте все файлы из группы, потому что так вы удалите и дубликаты и оригинал сразу! Например, если в группе 3 файла, то удалив сразу 3, вы удалите и оригинал и 2 дубликата. В этом случае, чтобы сохранить только единственную копию файла, вам нужно удалить 2 файла из группы.
Таким образом, вы можете проверять отдельно каждую группу и удалять дубликаты. Но если информации найдено очень много, можно сделать проще. Сделать так, чтобы программа автоматически выбрала в каждой группе все файлы, кроме одного (т. е. только дубликаты), после чего вы можете разом избавиться от всех дубликатов или перед этим пробежаться и перепроверить, точно ли всё отмеченное подлежит удалению.
Чтобы автоматически отметить дубликаты, зайдите в меню «Выбор» (1) и отметьте включите там один из вариантов (2), например, «Выбрать все файлы, за исключением первого файла».
В результате программа в каждой группе выделит 2 дубликата, а первый в списке файл оставит не выбранным. То есть, таким образом, вы отметите 2 дубликата, а оригинал останется не отмеченным. Или же можете через меню «Выбор» попробовать другие опции, удобные вам.
После того как программа отметила файлы, вы можете перепроверить выбор, если требуется. А чтобы быстро всё ненужное удалить или выполнить какое-то другое действие, нажмите кнопку, отмеченную на скриншоте ниже:
В открывшемся окне вы увидите общий объём выбранных файлов, т. е. сколько места занимают найденные дубликаты и количество выбранных файлов. Внизу вам нужно выбрать действие над выбранными файлами. Вы можете удалить файлы через корзину, удалить безвозвратно (пункт «Удаление файлов»), скопировать или переместить файлы в какую-либо папку, а также переименовать найденные дубликаты. Если вы уверены в том, что отмеченные файлы являются дубликатами и больше вам не нужны, то проще их удалить, но в любом случае выбор за вами.
Итак, выберите нужное действие (1) и нажмите «ОК» (2). Больше здесь можно ничего не настраивать.
После этого программа произведёт выбранное вами действие над отмеченными ранее файлами!
Вот и весь процесс :) Чтобы выйти из результатов поиска просто закройте это окно. Если вы сохранили результаты поиска, то затем, если вам снова потребуется этот результат, вы можете добраться до него через раздел «Результат поиска» (1) в главном окне программы. Сохранённые вами результаты будут отображены в таблице (2). Чтобы открыть нужный результат просто кликните по нему дважды.
Заключение
AllDup – очень удобная программа для поиска дубликатов ваших файлов на компьютере. В программе нет, по сути, ничего лишнего, в ней есть все нужные инструменты, фильтры и параметры для быстрой обработки большого объёма найденных дубликатов. Конечно, есть и аналогичные программы, которые наверняка тоже хорошо справляются со своей задачей. Я пробовал пока что только AllDup и менять её пока не вижу никакого смысла.
Как найти и удалить дубликаты файлов на PC
Если в один «прекрасный» момент вы обнаружили, что на одном из ваших дисков практически закончилось свободное место, пора приниматься за очистку. К сожалению, обычные методы очистки не всегда освобождают достаточно места, особенно, если речь идет про SSD, на которых свободного пространства традиционно не хватает. В таких случаях пора найти и расправиться с дубликатами файлов, занимать места которые могут довольно много.
Все утилиты, которые мы предложили для поиска и удаления дубликатов являются чистыми. Это означает, что вместе с ними на ваш компьютер не будут установлены расширения для браузеров и прочее вредоносное ПО. Кроме этого, отобранные в качестве основных программы полностью бесплатны, переведены на русский язык и удобны в использовании.
Как найти и удалить дубликаты файлов на PC при помощи dupeGuru
Шаг 1. Скачайте и установите dupeGuru для Windows:
Шаг 2. Запустите dupeGuru, нажмите на кнопку «+» и добавьте место (папку или диск), в котором хотите найти дубликаты файлов.
Шаг 3. Дождитесь окончания сканирования. Количество найденных совпадений будет указываться над полоской прогресса сканирования.
Шаг 4. В окне результатов сканирования поставьте галочку на пункте «Только дубликаты».
Шаг 5. Выберите по одному дубликату каждого файла и нажмите «Действия» → «Переместить отмеченные в корзину» (либо нажмите сочетание Ctrl + D).Преимущество dupeGuru перед многими аналогичными утилитами заключается в том, что при помощи программы пользователь может ознакомиться с местонахождением файлов, процентом их совпадения и другими свойствами.
Как найти и удалить дубликаты файлов на PC при помощи CCleaner
Шаг 1. Загрузите и установите CCleaner:
Шаг 2. Запустите утилиту и выберите вкладку Tools («Сервис»).
Примечание: изменить язык на русский можно в меню Options → Language.
Шаг 3. Нажмите на Duplicate Finder («Поиск дублей») и добавьте место (папку или диск), в котором вы хотите найти дубликаты файлов. Нажмите Search.
Шаг 4. После завершения сканирования поставьте галочки на дубликатах, которые вы хотите удалить и нажмите Delete Selected. Выбранные дубликаты будут удалены из системы.
От dupeGuru (да и от большинства других утилит для поиска дубликатов) CCleaner отличается высокой скоростью сканирования. Целый диск CCleaner может просканировать за считанные секунды, что не радовать не может.
Какой утилитой пользоваться
Единственный верный ответ — обеими. Причиной этому является неидеальность утилит. Те дубликаты, что не находит dupeGuru, с легкостью обнаруживает CCleaner, и наоборот. Работая же в паре программы действительно могут найти все дубликаты файлов, позволив вам по максимуму очистить компьютер от мусора.
Другие аналогичные средства так же можно практиковать. Из особенно удачных мы выделим WinDirStat, Spyglass, SearchMyFiles и Duplicate Cleaner Pro 4.
Поделиться ссылкой
Поставьте 5 звезд внизу статьи, если нравится эта тема. Подписывайтесь на нас Telegram, ВКонтакте, Instagram, Facebook, Twitter, YouTube.
Загрузка...
10 лучших дубликаторов файлов для Windows в 2019 году
Ни одна компьютерная система сегодня не свободна от проблем. Некоторые страдают от них сразу же; у других со временем возникают проблемы. Кроме того, существуют различия в характере системных проблем. Некоторые проблемы возникают из-за плохого программирования самой операционной системы, в то время как другие могут возникать из-за проблем пользователя. Благодаря эффективным мерам контроля качества, проблемы кодирования в наши дни не так уж и важны, поскольку они либо устраняются на этапе контроля качества, либо исправляются по мере их выявления.
Однако проблемы пользователей – это совсем другая история. Поскольку они подвержены влиянию поведения и привычек использования, они имеют тенденцию появляться снова и снова. И поскольку многие люди по своей природе запрограммированы определенным образом, некоторые проблемы пользователей имеют общую основу. Одной из таких проблем, которые вы найдете почти во всех современных компьютерных системах, является наличие дубликатов файлов. Это просто означает наличие нескольких копий одного и того же файла, будь то фотографии из вашего последнего отпуска в одном файле, загружаемые несколько раз во многие копии того документа Word, над которым вы работали в течение некоторого времени.
Дубликаты файлов представляют собой проблему, поскольку они не только загромождают жесткий диск, но и занимают драгоценное место на диске, особенно если дубликаты имеют особенно большой файл. Windows по умолчанию не имеет функции, которая может легко избавиться от этих надоедливых дубликатов. Напротив, очистка дубликатов может стать довольно сложной задачей, поскольку структура папок может очень быстро выйти из-под контроля. К счастью, есть хороший выбор сторонних средств поиска дубликатов файлов, которые могут сделать эту работу за вас и сделать это хорошо. В этом списке мы рассмотрим некоторые из лучших средств поиска дубликатов файлов для Windows, которые вы можете использовать в 2019 году.
Заметка: При поиске дубликатов в вашей системе всегда не забывайте ограничивать поиск только своими пользовательскими папками, а не «очищать» что-либо из папок операционной системы, поскольку это может негативно повлиять на стабильность и работу вашего компьютера.
Лучший поиск дубликатов файлов для Windows в 2019 году
1. XYplorer
XYplorer – это специальный инструмент поиска дубликатов файлов; на самом деле, это полностью оборудованный двухпанельный файловый менеджер с широкими возможностями для Windows, который поставляется с Функция обнаружения «Dupes», Опция находится в функции программы поиска файлов, где у вас также есть возможность выделить дубликаты в вашем месте поиска. Причина, по которой он настоятельно рекомендуется, заключается в том, как он подходит к дубликатам – перечисляя их по имени, дате изменения, размеру и содержимому – и как для удобства очистки представлены все дубликаты, найденные в группировке, При поиске дубликатов по содержимому вы можете использовать MD5 или даже побайтно-байтовое сравнение, которое, хотя и медленное, является наиболее точным из существующих методов.
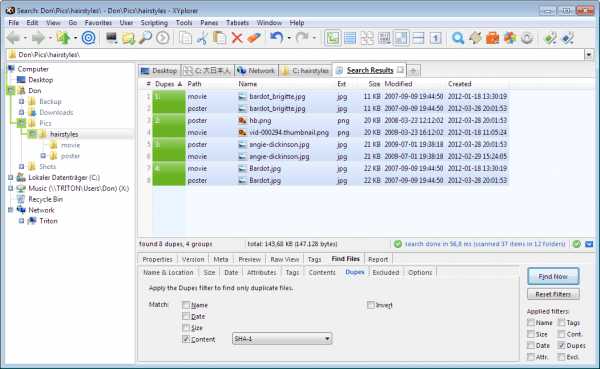
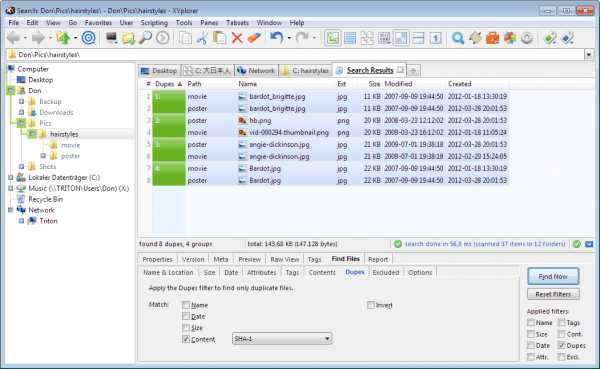
XYplorer – платное программное обеспечение, стоимость которого составляет 39,95 долларов США за лицензию для одного пользователя. Он поставляется с бесплатной пробной версией, и раньше была бесплатная версия, которая была прекращена с января 2017 года. С помощью небольшого поиска вы все равно сможете найти бесплатную версию в Интернете с предупреждением об отсутствии каких-либо будущих обновлений.
Скачать XYplorer для Windows (Бесплатная пробная версия, $ 39,95)
2. Easy Duplicate Finder
Еще одна платная утилита, которая гордится разнообразной работой в один клик. Easy Duplicate Finder предназначен для пользователей, которые ищут быстро избавиться от дубликатов из различных источниковВ том числе дубликаты треков в iTunes, Фото, Windows Media Player, Google Drive и Dropbox помимо их традиционной структуры папок. Это предлагает различные режимы сканирования и сравнивает файлы по размеру, имени и содержанию. Easy Duplicate Finder поставляется с режимом мастера, который упрощает указание того, какую очистку вы хотите сделать.
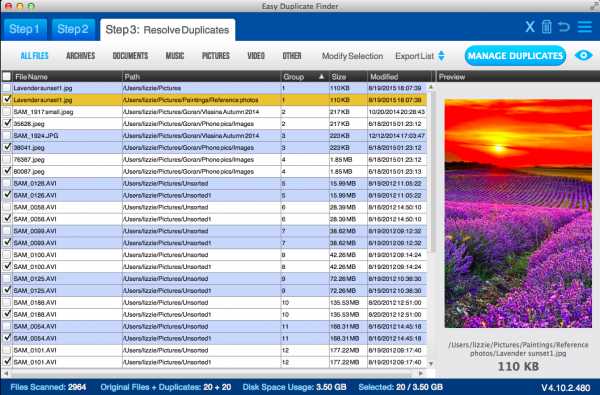

Easy Duplicate Finder стоит от 39,95 долларов США за однопользовательскую лицензию и работает с Windows XP через Windows 10. Программное обеспечение поставляется с ограниченной демо-версией, также существует версия для Mac. Если вы ищете двойные средства поиска файлов для Windows, это то, что вы должны проверить.
Скачать Easy Duplicate Finder для Windows (ограниченная демо-версия, $ 39,95)
3. Auslogics Duplicate File Finder
Auslogics Duplicate File Finder является совершенно бесплатное решение он предлагает те же функции, что и некоторые инструменты. Программа может сканировать указанные папки на наличие дубликатов и представлять их в довольно аккуратном интерфейсе, который упрощает управление найденными преступниками. Есть различные параметры поиска, которые вы можете определить, включая типы файлов, минимальный / максимальный размер файла, имена, даты создания и тому подобное.
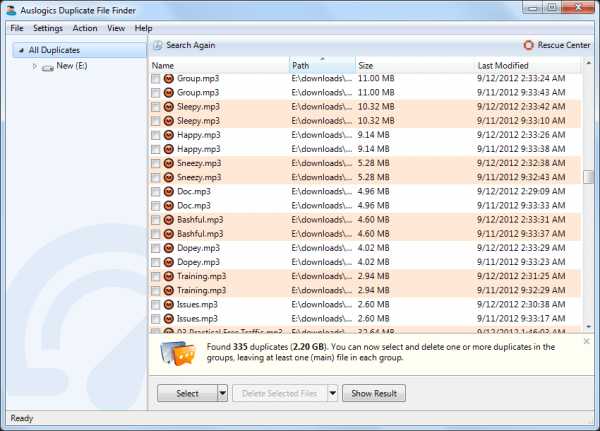
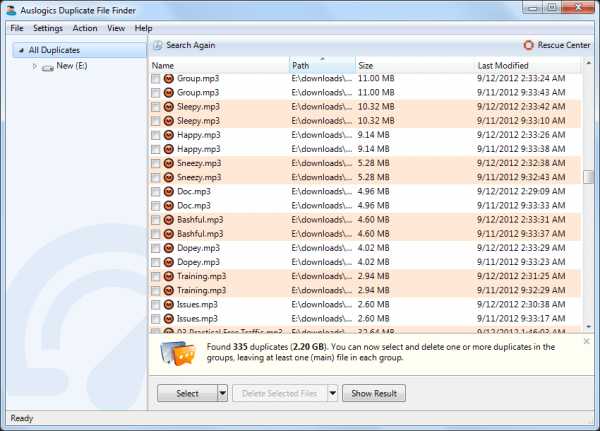
Содержимое файла сопоставляется на основе контрольной суммы MD5, но побайтное сравнение отсутствует (MD5 все еще достаточно точен для реального использования). Вы также можете решить, что произойдет с найденными дубликатами, с помощью которых они могут быть отправлены в корзину или центр спасения или удалены навсегда. Это программное обеспечение также поддерживает работу в один клик, хотя и с менее дружественным пользовательским интерфейсом. Что касается бесплатного поиска дубликатов файлов для Windows, это лучший вариант на рынке. Черт возьми, это даже дает оплаченным опционам пробежку за свои деньги.
Скачать Auslogics Duplicate File Finder для Windows (бесплатно)
4. Wise Duplicate Finder
Wise Duplicate Finder – это один из наиболее подходящих средств поиска дубликатов файлов для ПК с Windows, который использует имя файла, размер файла и содержимое для поиска дубликатов файлов в вашей системе. Приложение действительно хорошо находит и удаляет дубликаты файлов, так что вы можете освободить место в вашей системе, которое в противном случае было бы занято. Wise Duplicate Finder поддерживает практически все типы файлов, включая изображения, видео, документы и многое другое. Таким образом, независимо от того, какие дубликаты файлов скрыты в вашей системе, он может эффективно искоренить их, как сорняки в саду. Еще одна хорошая особенность этого приложения в том, что оно также может находить пустые файлы и удалять их для вас.


В большинстве случаев, когда вы выполняете очистку вашей системы, остаются некоторые остаточные файлы, которые могут испортить вашу систему организации. Вместо того, чтобы находить и удалять такие файлы один за другим, вы можете использовать Wise Duplicate Finder, чтобы справиться с ними всего за несколько кликов. Моя любимая особенность этого приложения – система резервного копирования и восстановления, которая позволяет мне восстановить файлы, которые я мог удалить по ошибке, Это добавляет уровень защиты, который позволяет мне удалять дубликаты без каких-либо колебаний. Приложение можно бесплатно загружать и использовать в течение определенного периода, а затем вам придется обновить платный план, который стоит
Скачать Wise Duplicate Finder для Windows (бесплатная пробная версия, $ 19,95)
5. Дубликат файлов детектив
Duplicate File Detective – это еще одна платная утилита, которая предлагает больше возможностей, чем вы можете легко сосчитать. В то время как традиционные варианты поиска и удаления дубликатов файлов – конечно, различными способами – есть, как и следовало ожидать, детектив поднимает его на ступеньку выше, добавляя возможность сканирования сетевых дисков (что-то не так во всех наших предыдущих рекомендациях), заменяя удаленные дубликаты символическими ссылками на оригиналы (если вы этого пожелаете) и предоставляя множество вариантов отчетов об обнаруженных дубликатах, включая указание владельцев дубликатов файлов (очень полезно для Файлы MS Office, например).


Отчеты также можно создавать по типам файлов и значениям хэшей, а отчеты можно экспортировать или даже запланировать для автоматической отправки по электронной почте. В двух словах, Duplicate Files Detective поднимает на первый план не только поиск и удаление дубликатов, но и отслеживание того, что это были и как они появились. Ох, и пользовательский интерфейс очень похож на продукты MS Officeтак что вы будете чувствовать себя как дома, используя эту утилиту. Это один из самых надежных средств поиска дубликатов файлов для Windows.
Duplicate Files Detective также является одним из самых дорогих вариантов с однопользовательской лицензией, начинающейся с 55 долларов, с небольшими обновлениями. Тем не менее, учитывая уникальные возможности, которые он предлагает, затраты того стоят. Существует также 15-дневная пробная версия, прежде чем совершить покупку.
Скачать Duplicate Files Detective для Windows (Бесплатная пробная версия, $ 55)
6. CloneSpy
CloneSpy это еще один бесплатная утилита что, несмотря на устаревший интерфейс, делает работу очень хорошо. Программное обеспечение работает так же, как и многие платные решения, и даже предлагает побайтное сравнение для поиска дубликатов. Может даже найти дубликаты файлов между вашим локальным жестким диском и сетевыми дисками – то, что трудно найти даже в платных решениях.
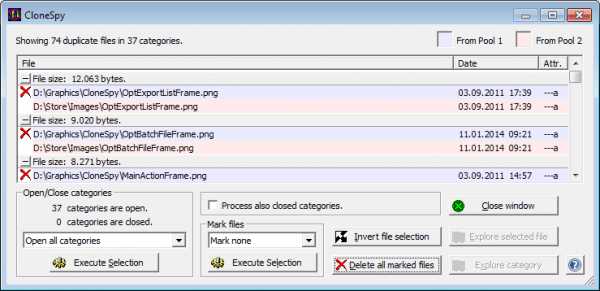
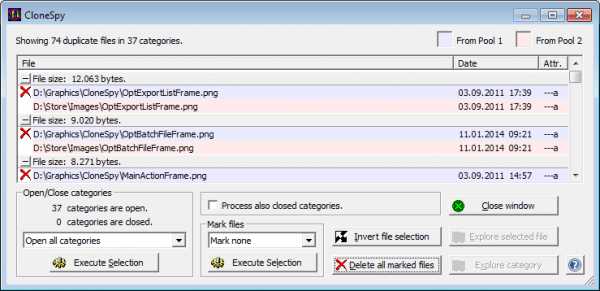
Более того, CloneSpy также находит дубликаты, которые не являются точными совпадениямив том случае, если у вас есть два файла, которые имеют одно и то же имя, но немного различаются по содержанию (несколько версий одного и того же отчета Excel звонят в колокольчик?). Это также позволяет вам не только удалять дубликаты, но и генерировать отчеты обо всех дубликатах, найденных при сканировании. Сравнения можно проводить по именам и расширениям файлов, и вы получаете дополнительную опцию для поиска файлов 0 байтов (пустых файлов). Как мы уже отмечали ранее, единственная область, где CloneSpy терпит неудачу, это интерфейс, но в остальном работает очень хорошо.
Скачать CloneSpy для Windows (бесплатно)
7. Дубликат Очиститель 4
Duplicate Cleaner 4 – хороший инструмент для поиска дубликатов файлов для компьютеров с Windows. Он имеет простой в использовании интерфейс, который позволяет легко находить дубликаты файлов. Он также поставляется со встроенным Ассистентом выбора, который поможет выбрать файлы для удаления. Одним из преимуществ этого приложения является то, что оно позволяет перемещать дубликаты файлов в другую папку, что очень удобно, если вы не уверены в том, что удалите эти файлы. Приложение отлично подходит для поиска дубликатов изображений, даже если они были отредактированы, музыкальные файлы (MP3, OGG, WMA, M4A, M4P (iTunes), AAC, FLAC и WAV) на основе имени или названия исполнителя, а также папок, ZIP-файлов и т. Д.
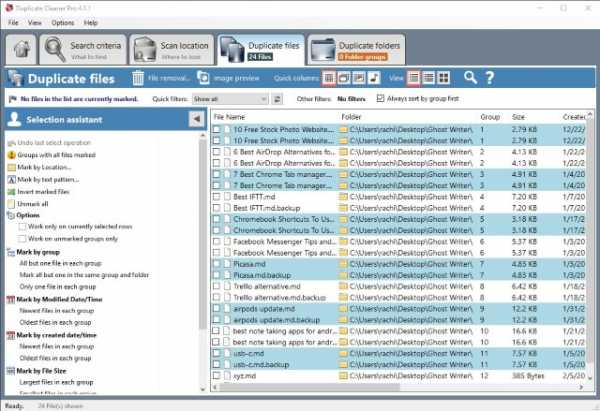
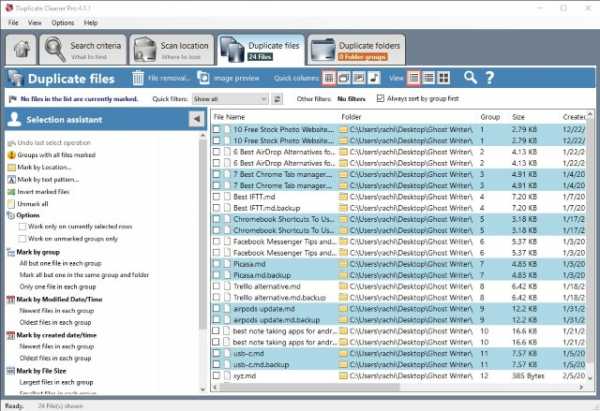
Хотя он отлично работает для всех типов файлов, поскольку этот файл не поддерживает побайтовое сравнение, я в основном использовал его для поиска дублирующихся изображений и музыкальных файлов, и он отлично работал для них. Приложение поставляется с 15-дневной бесплатной пробной версией, после чего стоит
Скачать Duplicate Cleaner 4 для Windows (бесплатная пробная версия, $ 29,95)
8. Поиск дубликатов
Duplicate Searcher, возможно, является самая многофункциональная запись во всем нашем списке, что ставит вопрос о том, почему так поздно в коллекции. Простой ответ заключается в том, что это программное обеспечение, несмотря на свою огромную мощность, возможно, является наименее удобныйВот почему мы должны были подтолкнуть его так вниз. Duplicate Searcher (полное имя Duplicate & Same Files Searcher) может похвастаться рядом уникальных функций, начиная с используемого им алгоритма, который поддерживает обнаружение жестких ссылок NTFS также.


Предлагает детальная визуализация из всех найденных дубликатов работает с точками соединения и символическими ссылками (в дополнение к жестким ссылкам), может указывать на фрагментацию дубликатов, предлагает представления с цветовой кодировкой, позволяет заменять дубликаты жесткими ссылками, поддерживает сжатие файлов и многое другое. В MP3-сравнениях Duplicate Searcher выходит за рамки, игнорируя теги ID3 для сравнения, и делает это с помощью реального аудиоконтента! Список функций, которыми обладает это программное обеспечение, огромен, большинство из них уникальны для Duplicate Searcher. Лучшая часть, вы получаете все это за свободнотолько в том случае, если вы хотите сами заняться этим и сделать кучу тяжелой работы вручную.
Скачать Duplicate Searcher для Windows (бесплатно)
9. CCleaner
CCleaner от Piriform едва ли нуждается в представлении, и этот мощный, Многофункциональная утилита также поставляется с Duplicates Finder (в разделе Инструменты), который позволяет легко избавиться от этих надоедливых нескольких копий одного и того же файла. Поскольку он не предназначен для поиска дубликатов, параметры, которые вы найдете в CCleaner для этой цели, довольно ограничены, но вы все равно получаете стандартную возможность поиска по имени, типу, размеру и содержимому. Поскольку побайтовое сравнение выполняется медленно, по умолчанию этот параметр отключен, но вы можете включить его, если это предпочтительный метод.
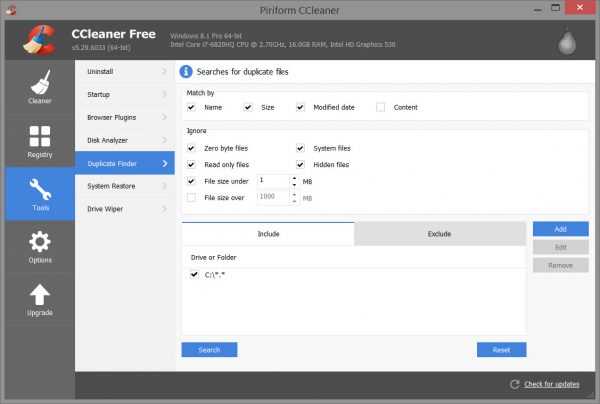

Вы можете включить или исключить местоположения из вашего поиска, а также можете определить, как вы хотите очистить файлы после поиска. Duplicates Finder доступен в бесплатной версии CCleaner, поэтому он также не связан с какими-либо затратами.
Скачать CCleaner для Windows (бесплатно)
10. SearchMyFiles
Как и в нашей первой записи, SearchMyFiles не является специальным инструментом удаления дубликатов. Вместо этого это многофункциональная утилита поиска файлов для Windows, которая поддерживает поиск дубликатов, Программное обеспечение, предлагаемое Nirsoft бесплатно, предлагает множество вариантов поиска дубликатов, включая фильтры размера и типа, местоположение и обычную сделку. Доступно цветовое кодирование, и программное обеспечение вернет сводку своих результатов, если вы захотите быстро взглянуть.
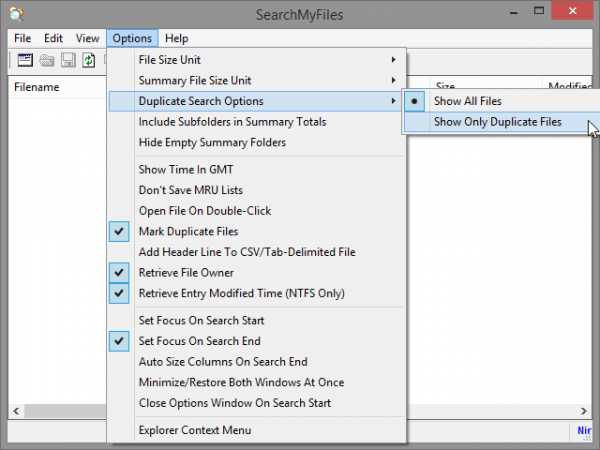
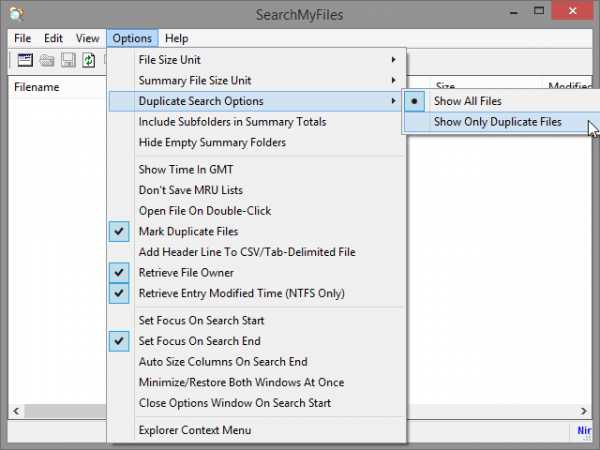
С другой стороны, и, возможно, большой минус, SearchMyFiles, по сути, является утилитой поиска файлов, поэтому, хотя она найдет дубликаты для вас, есть нет простого способа удалить дубликаты. Следовательно, это технически соответствует требованиям для «поиска» дубликатов, вы должны будете сделать удаление вручную. С другой стороны, дубликаты обнаруживаются только путем побайтового сравнения, поэтому поиск очень, очень точный и тщательный. SearchMyFiles также переносим, поэтому вам не нужно беспокоиться об установке чего-либо на свой компьютер.
Скачать SearchMyFiles для Windows (бесплатно)
СМОТРИ ТАКЖЕ: 12 лучших программ резервного копирования для ПК с Windows в 2019 году
Удалите дубликаты файлов в Windows 10 с помощью лучших утилит для поиска дубликатов файлов
Итак, у вас есть 10 отличных средств поиска дубликатов для поиска и удаления дубликатов файлов. Некоторые из этих средств поиска дубликатов действительно мощные, такие как Duplicate Searcher и CloneSpy, но предостережение заключается в их устаревшем интерфейсе и требованиях к ручной работе. В то время как они бесплатны, другие, такие как XYplorer и Duplicate Detective, предлагают гораздо более плавный и простой интерфейс и работу за счет больших затрат. В конце концов, поскольку почти все платные решения предлагают бесплатную пробную версию или демоверсию, мы рекомендуем попробовать их самостоятельно и посмотреть, какое из них лучше всего подходит для вас. И оставьте нам комментарий, если у вас есть дополнительные рекомендации или отзывы по поиску файлов.
ТОП-11 программ: поиск дубликатов файлов на компьютере (фото и видео). Программа для поиска дубликатов файлов на компьютере | Компьютерные знания

Многие пользователи и не подозревают о том, как много одинаковых копий файлов хранится у них на жёстком диске. А между тем все они занимают место, которое можно было бы отдать под что-нибудь нужное. Если у вас на жёстком диске заканчивается место, то поиск дубликатов файлов на компьютере – это одно из лучших решений для того, чтобы немного его расчистить.
Лучшим решением для поиска дубликатов файлов на вашем компьютере будет специальный софт. Сейчас существует множество различных программ, выполняющих поиск и удаление дубликатов файлов, и все они делятся на два типа: универсальные и ориентированные под определённый тип данных (музыку, изображения и видео). Первый вариант позволит вам быстро и без лишних проблем удалить дубликаты любого формата, однако, по сравнению со вторым, он куда менее точный. Так что выбирайте, какой из них предпочтительнее для вас, и давайте вместе рассмотрим самые популярные программы.
Универсальные программы для поиска дубликатов файлов на компьютере
Как уже говорилось ранее, универсальные программы способны искать дубликаты любых форматов, но уступают по точности более ориентированным версиям. Есть два основных параметра, по которым такие программы сравнивают файлы между собой: размер и контрольная сумма. Такой подход хотя и увеличивает скорость поиска, но позволяет найти лишь полностью идентичные файлы, и то далеко не все. Если вас устроит такой вариант, то давайте рассмотрим самые популярные среди пользователей интернета программы.
DupKiller
Программу DupKiller без преувеличений можно назвать самой популярной у нас на родине. И не удивительно, ведь у неё довольно много плюсов и практически нет минусов. Первое, чем подкупает данная программа – это, конечно же, полная и качественная русификация. Второе – это скорость работы, она здесь весьма высока и это при том, что и точность поиска здесь приятно удивляет. Кроме размера и содержания, DupKiller также сравнивает файлы и по дате их изменения. Не забыли разработчики и о том, что программа универсальна, а потому сравнивает она практически все существующие на данный момент форматы файлов. Добавьте к этому удобный интерфейс и широкую настройку функций и поймете, за что так любят данную программу.
Скачать её можно бесплатно на официальном сайте.
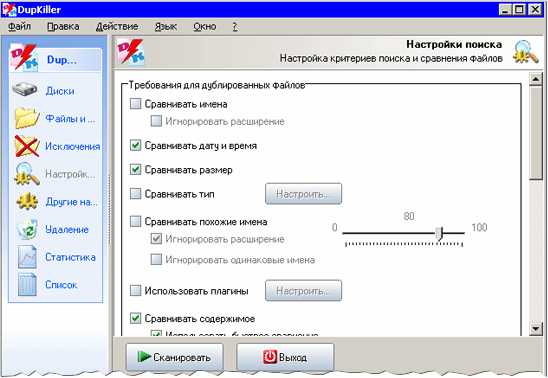
Duplicate Finder
Программа Duplicate Finder мало чем уступает предыдущему варианту и даже имеет несколько индивидуальных плюсов. Так, программа не только находит похожие файлы, но и сортирует их. Кроме поиска и удаления файлов-дубликатов она также удаляет пустые папки и “нулевые” файлы. Поиск же здесь осуществляется по размеру, контрольной сумме и названию файлов.
Несмотря на всё это, программа всё же не столь популярна среди российских пользователей как DupKiller, хотя главной причиной тому, скорее всего, является отсутствие русской версии программы.

Glary Utilities
Третья по популярности программа для поиска дубликатов на компьютере – это Glary Utilities. Особенность данной программы в том, что она выполняет целый ряд различных функций по ускорению работы ПК: от очистки реестра, до управления безопасностью, а удаление одинаковых файлов лишь одна из её многочисленных функций. Программа полностью переведена на русский и находится в свободном доступе. Единственный её минус – это серьёзная нагрузка, оказываемая на систему, из-за чего во время работы программы компьютер может серьёзно зависать.
Программы по поиску копий аудиофайлов
Программы по поиску копий аудиофайлов точно пригодятся меломанам, хранящим у себя на ПК большие объёмы музыки, и в особенности тем, кто любит скачивать различные подборки музыки, ведь в таких подборках очень часто попадаются одинаковые композиции. Статистика такова, что примерно каждая десятая аудиозапись из сезонных подборок лучшей музыки уже есть у вас на ПК. Вот и считайте, если у вас на ПК, к примеру, сто гигабайтов музыки, то как минимум десять из них — дубликаты.
Ситуацию осложняет ещё и то, что такие файлы могут отличаться и по названию, и по размеру. Единственный критерий, по которому можно найти подобные копии – это аудиодорожка, которую можно отличить либо на слух, либо при помощи специальных программ. О лучших программах способных находить дубликаты аудиофайлов мы и поговорим далее.
Music Duplicate Remover
Лучшими качествами программы Music Duplicate Remover считаются её скорость и качество поиска. Принцип её работы заключается в том, что она прослушивает все аудиозаписи и запоминает их, а затем сравнивает друг с другом и ищет совпадения. Разумеется, такая процедура занимает гораздо больше времени, чем проверка универсальных программ, а потому скорость здесь быстрая лишь если сравнивать её с подобными программами. Средняя продолжительность проверки составляет около двух часов на сто гигабайт файлов (что, между прочим,около трёх композиций в секунду).
Audio Comparer
Программа Audio Comparer довольно сильно похожа на предыдущий вариант как по принципу поиска, так и по результативности. Она не уступает ей ни в скорости, ни в точности. Отдельно стоит упомянуть о наличии в ней своеобразного мастера, помогающего пользователям разобраться в основных принципах программы, когда они только начинают работать с ней.
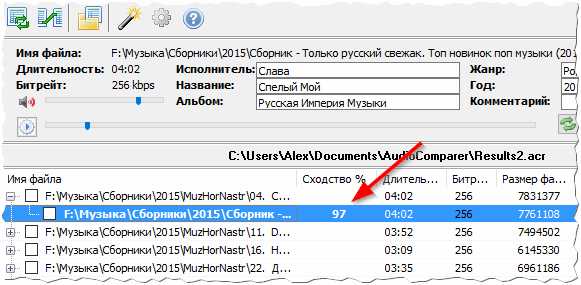
Dupe Guru Music Edition
Ещё одна программа, заслуживающая вашего внимания – это Dupe Guru Music Edition. Даже оригинальная версия программы Dupe Guru является вполне конкурентоспособной и может похвастаться отличной скоростью и точностью. Но что особенно интересно, так это небольшая доработка сделанная разработчиками в версии Music Edition.
В работе программ, ищущих дубликаты существует такое понятие, как “оригинал файла”, которое обозначает файл, который не будет считаться копией и после очистки останется у вас на ПК. Обычно в качестве оригинала выступает тот файл, который был найден раньше его копий, в редких случаях его дают выбрать пользователю.
Но Dupe Guru Music Edition, кроме обычного сравнения по звуку, делает также сравнение и по качеству аудиофайла и после окончания проверки делает оригиналом тот файл, качество которого было выше, чем у остальных. То есть после удаления копий у вас на ПК останется только самая качественная версия композиции.
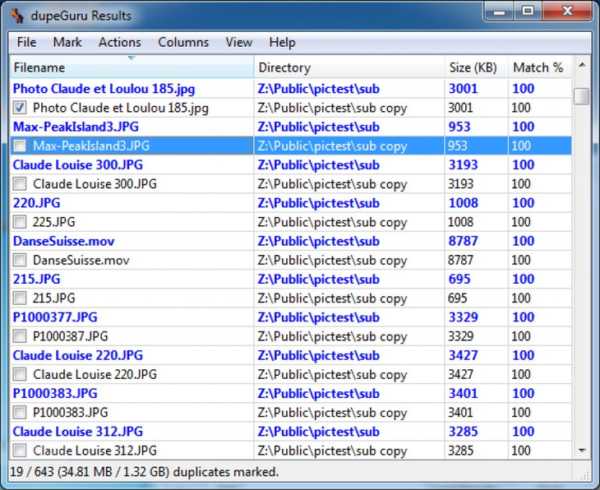
Программа поиска дубликатов фото — файлов
Большое количество одинаковых изображений в памяти ПК – также весьма распространённая проблема среди пользователей. Но при этом искать одинаковые картинки вручную чуть ли не труднее всего. Кроме того, что одинаковые изображения могут быть разных форматов, разрешения или качества, так они ещё обычно не подписаны, в отличие от тех же видео или аудиофайлов. Самому просматривать и запоминать все картинки, а затем искать копии в безымянных списках – дело неблагодарное, а потому помощь программы, которая проведёт поиск дубликатов файлов на компьютере вместо вас, будет как никогда кстати. Ниже представлены самые лучшие программы поиска дубликатов фото на компьютере.
Image Dupeless
Первая программа, которая подойдёт вам для данной цели – это Image Dupeless. Данная программа довольно быстро найдёт все похожие изображения, которые есть на вашем компьютере, и предложит вам их подробный список с возможностью сравнить их друг с другом. Примерное время проверки данной программы около получаса на один гигабайт файлов (что в свою очередь — около одной тысячи изображений среднего качества).
Программа полностью переведена на русский и распространяется бесплатно в интернете. При этом она является одной из самых лёгких программ подобного действия.

Image Comparer
Приложение Image Comparer является условно бесплатным, то есть скачивать вы его можете безо всяких вложений, но за использование определённых функций придётся доплатить. По скорости и размерам программа не уступает Image Dupeless, но кроме того имеет ещё несколько преимуществ. Главным плюсом многие пользователи называют “мастер по работе с программой”, который помогает освоиться “на первых порах”.
Однако что действительно выглядит интересно, так это процедура проверки файлов. Программа Image Comparer не только найдёт копии файлов, но ещё и выставит процент их совпадения и даже отметит отличающиеся места прямо на фотографии. Такой подход довольно сильно упрощает проверку дубликатов.
Исходя из всего вышеперечисленного, можно без сомнений назвать программу Image Comparer самой простой в использовании.
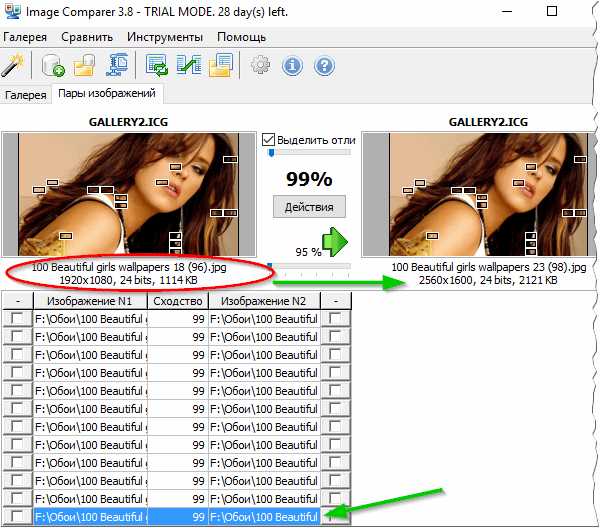
Dupe Guru Picture Edition
И вновь программа Dupe Guru, но на этот раз немного другая версия. На поиск с использованием Dupe Guru Picture Edition уходит немного больше времени, чем при использовании других приложений, однако и качество поиска здесь куда выше. Программа сравнивает абсолютно все изображения, хранящиеся на вашем ПК, в независимости от их формата, разрешения или размера.
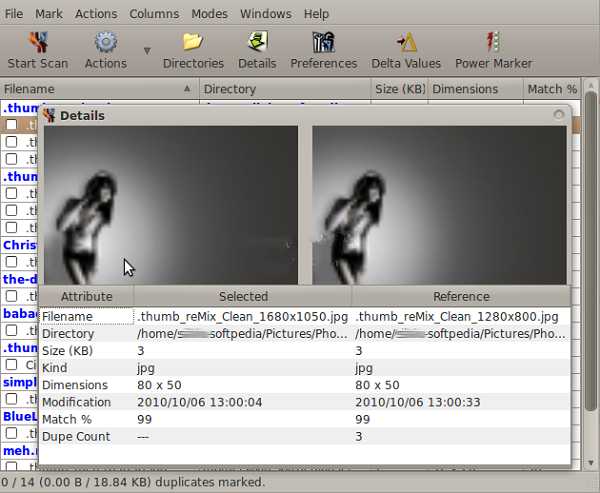
Поиск и удаление дубликатов видео — файлов на компьютере
Вот мы и добрались до последнего типа файлов-дубликатов – видеофайлов. Разумеется, для того, чтобы у вас на компьютере появились одинаковые фильмы их должно быть действительно много, но в таком случае даже одна копия будет весить до нескольких гигабайт, а потому провести проверку определённо стоит. С этим вам помогут несколько приложений.
Duplicate Video Search
Программа Duplicate Video Search позволит вам найти одинаковые видеофайлы быстро и качественно. Она ищет копии на основе названий, размеров и битрейтов видео. В целом программа не представляет из себя ничего особенного, но всё же имеет в своём арсенале одну интересную функцию.
Мы уже ранее сталкивались с понятием “оригинал файла”, и теперь пришла пора вновь о нём вспомнить. Дело в том, что программа Duplicate Video Search также как и Dupe Guru Music Edition выбирает в качестве оригинала файла тот, качество которого выше всего и именно он останется у вас на компьютере по завершению поиска дубликатов.
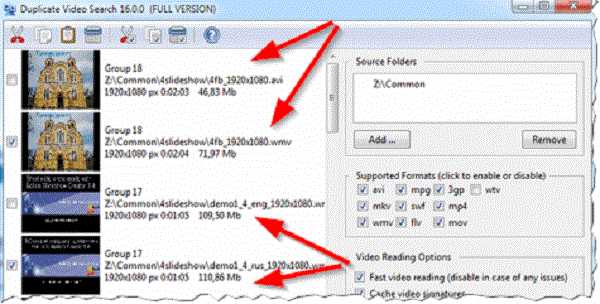
Video Comparer
Главный плюс программы Video Comparer – это её скорость. Программа использует довольно интересный алгоритм, при котором она сравнивает не всё видео целиком, а лишь отдельные его фрагменты, что и позволяет сэкономить время проверки.
Есть у программы и минусы, например отсутствие русской локализации. Правда, благодаря простому и понятному интерфейсу это не очень сильно влияет на процесс работы, и пользоваться приложением можно на интуитивном уровне.
Что же действительно мешает росту популярности приложения, так это отсутствие бесплатной версии. Что вам может предложить Video Comparer – это пробный период, сроком в тридцать дней, а затем вам придётся заплатить 20 евро за дальнейшее использование программы.
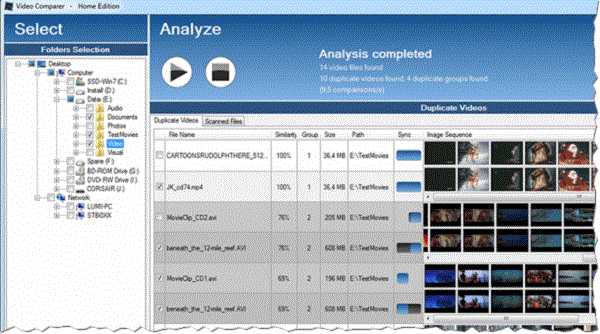
На этом статья про поиск дубликатов файлов на компьютере подходит к концу. Как видите, данную процедуру вряд ли можно назвать трудной, однако она позволит вам освободить довольно много места на компьютере. Проверка на наличие файлов-дубликатов никогда не будет лишней, ведь, как уже говорилось ранее, многие пользователи даже не догадываются о том, как много у них одинаковых файлов до того, как всё проверят.
Читайте также, как восстановить удаленные с компьютера файлы
Как найти дубликаты файлов, видео на компьютере
Если вам оказалась полезной статья «ТОП-11 программ: : поиск дубликатов файлов на компьютере (фото и видео). Программа для поиска дубликатов файлов на компьютере», то делитесь с друзьями в социальных сетях, добавляйте статью в закладки
Загрузка...Как найти файл на компьютере
Обновлено: 31.08.2020, Computer Hope
Все основные операционные системы, работающие на компьютерах, могут находить файлы на жестком диске или других дисках, подключенных к компьютеру. Щелкните одну из ссылок ниже, чтобы получить помощь в поиске файлов и приложений на вашем компьютере или мобильном устройстве.
Windows 10
Microsoft Windows предоставляет простую в использовании функцию поиска, которая поможет вам найти любой файл на вашем компьютере, даже если вы не знаете его полное имя.Если вам нужно найти документ, электронную таблицу, изображение или видео, функция поиска Windows поможет вам найти его. Выберите версию Windows на вашем компьютере в списке ниже и следуйте инструкциям по поиску файла. Примеры и советы по поиску также доступны, щелкнув ссылку с советами по поиску ниже.
- Нажмите клавишу Windows, затем введите часть или все имя файла, которое хотите найти. См. Раздел советов по поиску для получения советов по поиску файлов.
- В результатах поиска щелкните заголовок раздела Documents , Music , Photos или Videos , чтобы просмотреть список файлов, соответствующих критериям поиска.
- Щелкните имя файла, который хотите открыть.
Вы можете использовать клавиши со стрелками для перемещения вверх или вниз к приложению, файлу, документу или настройке, которые вы хотите просмотреть, и нажмите Enter, чтобы открыть его.
Windows 8
- Нажмите клавишу Windows, чтобы открыть начальный экран Windows.
- Начните вводить часть имени файла, который хотите найти. По мере ввода будут отображаться результаты поиска. См. Раздел советов по поиску для получения советов по поиску файлов.
- Щелкните раскрывающийся список над текстовым полем поиска и выберите параметр Files .
- Результаты поиска отображаются под текстовым полем Search . Прокрутите список результатов поиска, чтобы найти файл, который вы ищете, затем щелкните имя файла, чтобы открыть его.
Windows Vista и Windows 7
- Щелкните Пуск , чтобы открыть меню Пуск.
- В текстовом поле Search в нижней части меню «Пуск» введите часть или все имя файла, который вы хотите найти. См. Раздел советов по поиску для получения советов по поиску файлов.
- В результатах поиска щелкните заголовок раздела Documents или Files , чтобы просмотреть список файлов, соответствующих критериям поиска. Вы также можете щелкнуть ссылку Просмотреть дополнительные результаты внизу результатов поиска, чтобы просмотреть полный список файлов, соответствующих критериям поиска.
- Дважды щелкните файл, который хотите открыть.
Windows XP
- Щелкните Пуск , чтобы открыть меню Пуск.
- В меню «Пуск» выберите « Искать ».
- В окне результатов поиска в разделе Search Companion заполните все или часть поля имени файла. См. Раздел советов по поиску для получения советов по поиску файлов.
- Если в компьютере несколько жестких дисков или вы хотите выполнить поиск на USB-накопителе или компакт-диске / DVD, щелкните раскрывающийся список Искать в и выберите соответствующий привод.
- Нажмите кнопку Search , чтобы выполнить поиск.
- Файлы, соответствующие критериям поиска, отображаются в окне результатов поиска.Дважды щелкните файл, который хотите открыть.
Как найти файл с помощью проводника Windows
- Откройте проводник Windows.
- В левой навигационной панели щелкните Компьютер или Этот компьютер .
- В правом верхнем углу проводника Windows щелкните поле поиска и введите часть или все имя файла, который вы хотите найти.
Чтобы найти файл на определенном диске, щелкните диск в разделе Компьютер или Этот компьютер на левой панели навигации.Затем введите имя файла, который вы хотите найти, в поле поиска.
iPad и iPhone
- Перейти на главный экран.
- Проведите от левого края экрана к правому краю.
- Введите файл в строку поиска вверху экрана.
- Нажмите кнопку Search .
Планшеты и телефоны Android
- Открыть меню настроек .
- Кран Хранилище .
- Нажмите Файлы или Диспетчер файлов .
- Перемещайтесь по папкам, чтобы найти нужный файл.
Советы по поиску
Ниже приведены несколько советов, которые помогут пользователям находить файлы на своих компьютерах.
Найти все файлы изображений GIF на компьютере
Введите * .gif В текстовое поле поиска. * .Gif означает любой файл с расширением .gif. .Gif можно заменить любым расширением файла. Ниже приведены несколько примеров распространенных расширений, которые вы можете использовать.
- * .doc или * .docx = документы Microsoft Word
- * .xls или * .xlsx = документы Microsoft Excel
- * .jpg = Другое расширение изображения (изображения JPEG)
- * .htm и * .html = веб-страницы HTML
- * .mp3 = музыкальные файлы MP3
- * .mp4 = файлы фильмов MPEG-4
Полный список расширений см. На странице расширений файлов.
Найдите файлы, в имени которых содержится справка
Введите * help *. * в поле поиска. * Help * указывает на любой файл, содержащий слово «help» в имени файла, а «. *» Указывает, что файл может иметь любое расширение.
Дополнительная информация, примеры и помощь с подстановочными знаками, как показано в приведенных выше примерах, доступны на нашей странице с подстановочными знаками.
.Поиск файлов на вашем компьютере
Урок 4: Поиск файлов на вашем компьютере
/ ru / windowsbasics / работа с файлами / content /
Поиск файлов на вашем компьютере
В предыдущем уроке мы говорили о том, как папки могут помочь упорядочить ваши файлы . Однако могут быть случаи, когда не может найти определенный файл . Если это случилось с вами, не паникуйте! Вероятно, файл все еще находится на вашем компьютере, и есть несколько простых способов его найти.В этом уроке мы покажем вам различные методы, которые вы можете использовать для поиска файлов, включая поиск в и поиск в общих местах .
Посмотрите видео ниже, чтобы узнать больше о поиске файлов в Windows.
Общие места для поиска файлов
Если вам сложно найти файл, есть большая вероятность, что вы найдете его в одном из следующих мест:
- Загрузки : По умолчанию ваш компьютер помещает загруженные файлы в определенную папку, известную как папка Downloads .Если у вас возникли проблемы с поиском файла, который вы загрузили из Интернета, например фотографии, прикрепленной к сообщению электронной почты, это первое место, где вам следует искать . Чтобы просмотреть папку «Загрузки», откройте File Explorer , затем найдите и выберите Downloads (под Favorites в левой части окна). Появится список из недавно загруженных вами файлов .
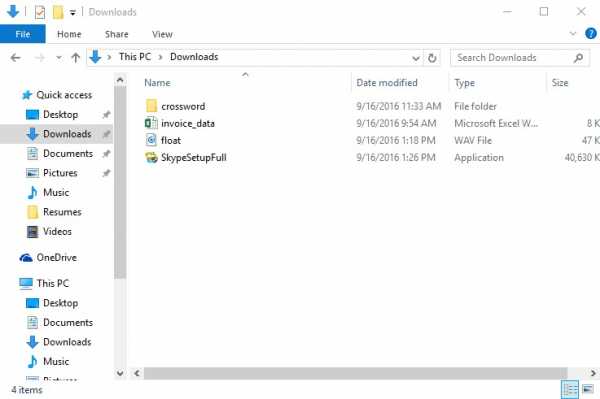
- Папки по умолчанию : Если вы не укажете местоположение при сохранении файла, Windows поместит определенные типы файлов в папки по умолчанию.Например, если вы ищете документ Microsoft Word, вы можете попробовать поискать в папке Documents . Если вы ищете фотографию, попробуйте поискать в папке Pictures . Большинство этих папок будут доступны в левой части окна проводника.
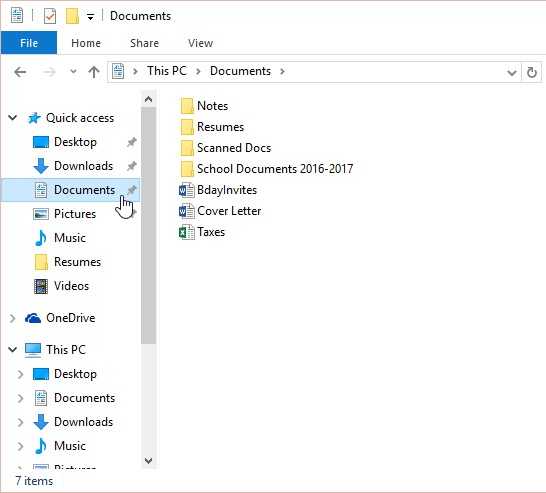
- Корзина : Если вы удалили файл по ошибке, он все еще может находиться в корзине. Вы можете дважды щелкнуть значок корзины на рабочем столе, чтобы открыть ее. Если вы найдете нужный файл, щелкните и перетащите его обратно на рабочий стол или в другую папку.
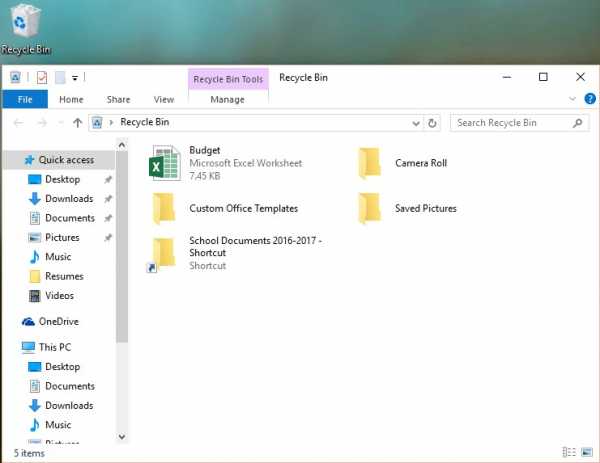
Поиск файлов
Допустим, вы недавно загрузили несколько фотографий, прикрепленных к сообщению электронной почты, но теперь вы не уверены, где эти файлы находятся на вашем компьютере. Если вы изо всех сил пытаетесь найти файл, вы всегда можете выполнить поиск для него . Поиск позволяет искать любой файл на вашем компьютере.
Для поиска файла (Windows 10):
В поле поиска Cortana рядом с кнопкой «Пуск» введите текст для поиска файла.Результаты поиска появятся над полем поиска.
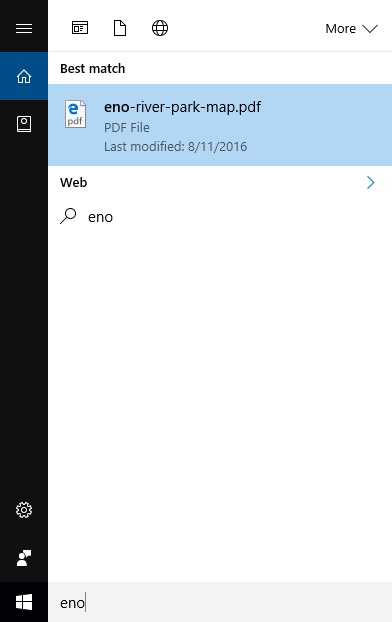
Для поиска файла (Windows 8):
Нажмите кнопку «Пуск» , чтобы перейти к начальному экрану , затем начните вводить текст для поиска файла. Результаты поиска появятся в правой части экрана. Просто щелкните файл или папку, чтобы открыть их.
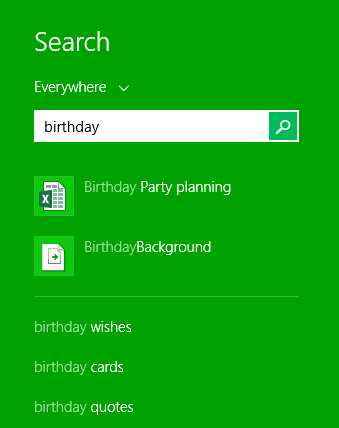
Для поиска файла (Windows 7 и более ранние версии):
Нажмите кнопку Пуск , введите имя файла или ключевые слова с клавиатуры и нажмите Введите .Появятся результаты поиска. Просто щелкните файл или папку, чтобы открыть их.
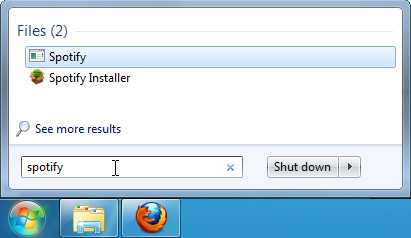
Советы по поиску файлов
Если вам по-прежнему не удается найти нужный файл, вот несколько дополнительных советов.
- Попробуйте другие поисковые запросы . Если вы используете опцию поиска, попробуйте использовать в поиске другие термины. Например, если вы ищете определенный документ Microsoft Word, попробуйте найти несколько разных имен файлов, которые вы могли использовать при сохранении документа.
- Откройте последнее приложение, которое использовалось для редактирования файла. Если вы знаете, что использовали определенное приложение для редактирования файла, откройте это приложение и выберите в меню Файл > Открыть> Последние . Файл может появиться в списке недавно отредактированных файлов.
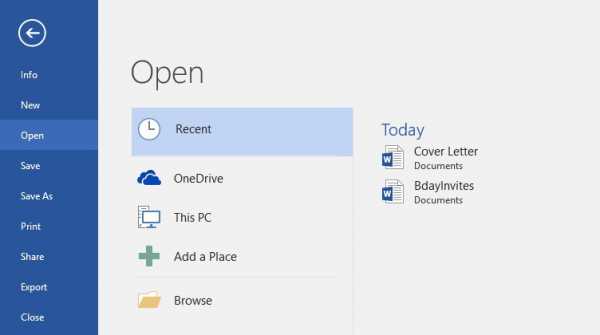
- Переместите и переименуйте файл, найденный . После того, как вы нашли файл, вы можете переместить его в связанную папку , чтобы вам было легче найти его в будущем.Например, если файл представляет собой изображение, вы можете переместить его в папку Pictures . Вы также можете дать ему имя файла, которое будет легко запомнить. Вы можете просмотреть наш урок по работе с файлами, чтобы узнать больше об управлении файлами.
Найдите резервные копии вашего iPhone, iPad и iPod touch
Найдите список резервных копий iOS или iPadOS на Mac, ПК и устройстве iOS или iPadOS. Узнайте, как удалять резервные копии, копировать их и многое другое.
Найдите резервные копии, хранящиеся на вашем Mac или ПК
Чтобы не испортить какие-либо файлы резервных копий, вам следует знать следующее:
- Finder и iTunes сохраняют резервные копии в папке резервного копирования.Расположение папки резервного копирования зависит от операционной системы. Хотя вы можете скопировать папку резервного копирования, вы никогда не должны перемещать ее в другую папку, на внешний или сетевой диск.
- Не редактируйте, не перемещайте, не переименовывайте и не извлекайте содержимое из файлов резервных копий, поскольку эти действия могут испортить файлы. Например, для восстановления из перемещенного файла резервной копии вам нужно переместить его обратно, иначе файл не будет работать. Резервные копии служат безопасной копией всего вашего устройства. Таким образом, хотя вы можете просматривать или получать доступ к содержимому файла резервной копии, содержимое обычно не сохраняется в формате, который вы можете прочитать.
Резервное копирование на Mac
Чтобы найти список ваших резервных копий:
- Щелкните значок лупы в строке меню.
- Введите или скопируйте и вставьте это: ~ / Library / Application Support / MobileSync / Backup /
- Нажмите Return.
Чтобы найти конкретную резервную копию:
- На Mac с macOS Catalina 10.15 или более поздней версии откройте Finder. На Mac с macOS Mojave 10.14 или более ранней версии или на ПК откройте iTunes. Щелкните свое устройство.
- В Finder на вкладке «Общие» щелкните «Управление резервными копиями», чтобы просмотреть список резервных копий. Отсюда вы можете щелкнуть правой кнопкой мыши нужную резервную копию, затем выбрать «Показать в Finder» или выбрать «Удалить» или «Архивировать». В iTunes выберите «Настройки», затем нажмите «Устройства». Отсюда вы можете щелкнуть правой кнопкой мыши нужную резервную копию, затем выбрать «Показать в Finder» или выбрать «Удалить» или «Архивировать».
- Нажмите ОК, когда закончите.
Резервное копирование в Windows 7, 8 или 10
Чтобы найти список ваших резервных копий, перейдите в \ Users \ (имя пользователя) \ AppData \ Roaming \ Apple Computer \ MobileSync \ Backup \
Вы также можете использовать следующие шаги:
- Найдите строку поиска:
- В Windows 7 нажмите Пуск.
- В Windows 8 щелкните увеличительное стекло в правом верхнем углу.
- В Windows 10 щелкните панель поиска рядом с кнопкой «Пуск».
- В строке поиска введите% appdata% или% USERPROFILE% (если вы загрузили iTunes из Microsoft Store).
- Нажмите Return.
- Дважды щелкните эти папки: «Apple» или «Apple Computer»> MobileSync> Backup.
Удалите или скопируйте резервные копии на Mac или ПК
Не редактируйте, не перемещайте, не переименовывайте и не извлекайте содержимое из файлов резервных копий, поскольку эти действия могут испортить файлы.Используйте следующие разделы, чтобы сделать копии ваших резервных копий или удалить резервные копии, которые вам больше не нужны.
Копировать резервные копии в другое место
Если вам нужны копии резервных копий, вы можете найти папку «Резервное копирование» и скопировать всю папку (а не только ее часть) в другое место, например, на внешний диск или в сетевое хранилище.
Когда вы используете Time Machine, она автоматически копирует вашу резервную копию, когда вы создаете резервную копию домашней папки на вашем Mac.
Удалить резервные копии
- На Mac с macOS Catalina 10.15 или более поздней версии откройте Finder. На Mac с macOS Mojave 10.14 или более ранней версии или на ПК откройте iTunes. Щелкните свое устройство.
- В Finder на вкладке «Общие» щелкните «Управление резервными копиями», чтобы просмотреть список резервных копий. Отсюда вы можете щелкнуть правой кнопкой мыши нужную резервную копию и выбрать «Удалить» или «Архивировать». В iTunes выберите «Настройки», затем нажмите «Устройства».Отсюда вы можете щелкнуть правой кнопкой мыши нужную резервную копию и выбрать «Удалить» или «Архивировать». По завершении нажмите ОК.
- Щелкните Удалить резервную копию, затем подтвердите.
Поиск и управление резервными копиями, хранящимися в iCloud
Если вы используете iCloud Backup, вы не найдете список своих резервных копий в iCloud.com. Вот как найти резервные копии iCloud на устройстве iOS или iPadOS, Mac или ПК.
На вашем iPhone, iPad или iPod touch:
- Используя iOS 11 или новее и iPadOS, выберите «Настройки»> [ваше имя]> iCloud> «Управление хранилищем»> «Резервное копирование».
- Используя iOS 10.3, перейдите в «Настройки»> [ваше имя]> iCloud. Коснитесь графика, показывающего ваше использование iCloud, затем коснитесь «Управление хранилищем».
Коснитесь резервной копии, чтобы просмотреть дополнительные сведения о ней, выберите информацию для резервного копирования или удалите резервную копию.
Выбрать содержимое для резервного копирования можно только в меню «Настройки» устройства, на котором хранится этот контент. Например, хотя вы можете просматривать резервную копию iPad со своего iPhone, вы можете выбрать содержимое iPad для резервного копирования только в меню «Настройки» вашего iPad.
На Mac с macOS Catalina 10.15 или новее:
- Выберите меню «Apple» ()> «Системные настройки».
- Щелкните Apple ID.
- Щелкните iCloud.
- Щелкните "Управление".
- Выберите Резервные копии.
На Mac с macOS Mojave 10.14 или более ранней версии:
- Выберите меню «Apple» ()> «Системные настройки».
- Щелкните iCloud.
- Щелкните "Управление".
- Выберите Резервные копии.
На вашем ПК:
- Откройте iCloud для Windows
- Щелкните Хранилище.
- Выберите Резервное копирование.
Узнайте больше о том, как удалять резервные копии iCloud и управлять ими с Mac или ПК.
Информация о продуктах, произведенных не Apple, или о независимых веб-сайтах, не контролируемых и не проверенных Apple, предоставляется без рекомендаций или одобрения.Apple не несет ответственности за выбор, работу или использование сторонних веб-сайтов или продуктов. Apple не делает никаких заявлений относительно точности или надежности сторонних веб-сайтов. Свяжитесь с продавцом для получения дополнительной информации.
Дата публикации:
.Как копировать файлы
Обновлено: 30 декабря 2019 г., компания Computer Hope
Чтобы скопировать компьютерные документы, изображения или другие файлы из одного места в другое, следуйте этим инструкциям.
ЗаметкаИмя файла должно быть уникальным, в противном случае в конец имени файла будет добавлен номер. Вместо номера в конце имени файла может быть добавлено «- Копировать». Добавление числа в конец имени скопированного файла гарантирует, что скопированный файл уникален. Например, если исходное имя файла - abc123.pdf, и копия создается в том же каталоге или папке, имя скопированного файла может быть abc123 (1) .pdf или abc123 - Copy.pdf.
Выберите свою операционную систему, чтобы просмотреть применимые к вам инструкции.
Как скопировать файл в Microsoft Windows
Ниже приведены инструкции по копированию файла или нескольких файлов в Microsoft Windows из одного места в другое.
- Перейдите к файлам или папкам, которые вы хотите скопировать. Если вам нужна помощь в поиске файлов, воспользуйтесь функцией поиска Windows.
- Выделите файл или файлы, которые вы хотите скопировать, щелкнув их один раз мышью. Если вам нужно выделить более одного файла, вы можете удерживать клавиши Ctrl или Shift на клавиатуре или перетащить рамку вокруг файлов, которые хотите скопировать.
- После выделения щелкните правой кнопкой мыши один из выделенных файлов и выберите «Копировать». Пользователи также могут нажать сочетание клавиш Ctrl + C или в проводнике Windows щелкнуть Изменить вверху окна и выбрать Копировать .
- Откройте папку назначения, щелкните правой кнопкой мыши пустое место в папке и выберите «Вставить».Или в строке меню вверху щелкните File , выберите Edit , затем выберите Paste .
Если вы хотите скопировать только определенный тип файла, вы можете щелкнуть столбец Тип в проводнике Windows. Это действие сортирует файлы по типу, а не по имени. После группировки по типу вы можете выбрать только файлы того типа, который вы хотите скопировать, и скопировать эти файлы.
НаконечникДля копирования файлов также можно использовать командную строку Windows. В некоторых ситуациях, например при копировании нескольких файлов с определенным расширением или с определенным именем, это может быть проще.
Как скопировать файл в MS-DOS и командной строке Windows
Ниже приведены шаги по копированию отдельного файла из одного каталога в другой.
Копирование одного файла
- Используя команду cd, перейдите в каталог, содержащий файл, который вы хотите скопировать.
- Введите команду, аналогичную следующей.
скопируйте myfile.txt c: \ my \ location
В приведенном выше примере вы замените «myfile.txt» именем файла, который вы хотите скопировать, а «c: \ my \ location» - каталогом назначения.Чтобы увидеть файлы, доступные в текущем каталоге, используйте команду dir.
Копирование нескольких файлов в другое место
Ниже приведены инструкции по копированию нескольких файлов из одного каталога в другой.
- Используя команду cd, перейдите в каталог, содержащий файлы, которые вы хотите скопировать.
- Оказавшись в каталоге, содержащем файлы, которые вы хотите скопировать, введите команду, аналогичную одной из следующих команд.
копия *.* c: \ mydir
В приведенном выше примере команда скопирует каждый файл в текущем каталоге в каталог mydir.
скопируйте * .txt c: \ mydir
В приведенном выше примере команда скопирует каждый txt или текстовый файл из текущего каталога в каталог mydir.
НаконечникДополнительные примеры подстановочных знаков см. В нашем определении подстановочных знаков.
xcopy hope example / e
Если вам нужно скопировать файлы, каталоги и подкаталоги, используйте команду xcopy.В приведенном выше примере эта команда xcopy копирует все каталоги (даже пустые) и файлы из каталога Hope в каталог примера.
Копирование файлов с длинными именами файлов или файлов с пробелами
Часто вы можете встретить файл с пробелами в имени файла. Чтобы скопировать эти файлы, заключите полное имя и расширение файла в кавычки.
копируем "компьютер надежда.txt" "есть надежда.txt"
В приведенном выше примере файл «computer hope.txt» заключен в кавычки, чтобы командная строка знала полное имя файла, таким образом устраняя пробелы.
Как скопировать файлы на другой диск
Вы также можете копировать файлы из текущего местоположения на любой другой диск. Например, если у вас есть флэш-накопитель USB с буквой F :, вы можете использовать следующую команду для копирования всех файлов изображений JPEG на флэш-накопитель.
копия * .jpg f:
Как сделать копию файла в том же каталоге
копия example.txt backup.txt
В приведенном выше примере файл «example.txt» копируется в тот же каталог, что и «backup».txt ", фактически создав резервную копию файла.
Связанные страницы и справка
Пакетный файл
Чтобы выполнить любую команду копирования в пакетном файле, включите любую из вышеперечисленных команд копирования командной строки Windows в пакетный файл.
Как копировать файлы в Linux и Unix
Ниже приведены шаги по копированию отдельного файла из одного каталога в другой.
Копирование одного файла из одного места в другое
- Используя команду cd, перейдите в каталог, содержащий файл, который вы хотите скопировать.
- Введите команду, аналогичную следующей.
cp myfile.txt / usr / bin
В приведенном выше примере вы должны заменить myfile.txt на имя файла, который вы хотите скопировать, и на «/ usr / bin» на целевой каталог. Чтобы увидеть файлы, доступные в текущем каталоге, используйте команду ls.
Копирование нескольких файлов в другое место
Ниже приведены инструкции по копированию нескольких файлов из одного каталога в другой.
- Используя команду cd, перейдите в каталог, содержащий файлы, которые вы хотите скопировать.
- Оказавшись в каталоге, содержащем файлы, которые вы хотите скопировать, введите команду, аналогичную одной из следующих команд.
cp *. * / Usr / bin
В приведенном выше примере команда скопирует каждый файл в текущем каталоге в каталог «/ usr / bin».
cp * .txt / usr / bin
В приведенном выше примере команда скопирует каждый txt или текстовый файл в текущем каталоге в каталог «/ usr / bin».
Дополнительные примеры подстановочных знаков см. В нашем определении подстановочных знаков.
Копирование файлов с пробелами в именах файлов
Часто вы можете встретить файл с пробелами в имени файла. Чтобы скопировать эти файлы, заключите полное имя и расширение файла в кавычки.
cp "компьютер надежда.txt" "есть надежда.txt"
В приведенном выше примере файл «computer hope.txt» заключен в кавычки, чтобы командная строка знала полное имя файла. В нашем примере имя файла назначения содержит пробелы (пробелы), поэтому имя заключено в кавычки.
Как сделать копию файла в том же каталоге
cp example.txt backup.txt
В приведенном выше примере файл «example.txt» копируется в тот же каталог, что и «backup.txt», фактически создается резервная копия файла.
Связанные страницы и справка
Как копировать файлы в Apple macOS
Перетаскивание
Выделите файлы, которые хотите скопировать. Затем нажмите левой кнопкой мыши и, продолжая удерживать кнопку мыши, перетащите файлы туда, куда вы хотите.Когда вы отпускаете кнопку мыши, файлы копируются.
Сочетание клавиш
Вы также можете копировать файлы с помощью сочетаний клавиш, выполнив следующие действия.
- Выделите файлы, которые хотите скопировать.
- Нажмите сочетание клавиш Command + C .
- Перейдите в то место, куда вы хотите переместить файлы, и нажмите Command + V , чтобы скопировать файлы.
Терминал
Для копирования файлов в сеансе терминала используйте команду cp.
.Как скопировать файлы на или с флэш-накопителя на вашем компьютере с Windows 10
- Компьютеры
- Операционные системы
- Windows 10
- Как скопировать файлы на или с флэш-накопителя на вашем компьютере с Windows 10
Автор Питер Веверка
Если вам нужно, чтобы ваши файлы хранились где-то за пределами вашего компьютера с Windows 10 для безопасного хранения, флеш-накопитель - хороший вариант. Выполните следующие простые шаги, чтобы скопировать файлы на или с флэш-накопителя:
- Вставьте флэш-накопитель в один из USB-портов компьютера.
Ноутбуки, как и фотоаппараты, часто имеют слот для карты памяти. Хотите превратить карту памяти во флешку? Просто купите устройство, называемое специализированным или специализированным устройством чтения карт памяти. Строго говоря, универсальный кардридер тоже работает, но мультикарточные ридеры стоят дороже и часто больше, чем однокарты. Кроме того, для специального устройства чтения карт памяти не требуется кабель для подключения камеры к компьютеру. Вы можете просто загрузить свои фотографии на жесткий диск с карты.
- Если Windows 10 отображает уведомление, когда вы вставляете флеш-накопитель или карту памяти, выберите «Открыть папку для просмотра файлов», при этом на рабочем столе откроется проводник. Если проводник не открывается автоматически, перейдите на рабочий стол и выберите желтый значок папки на панели задач, чтобы открыть проводник.
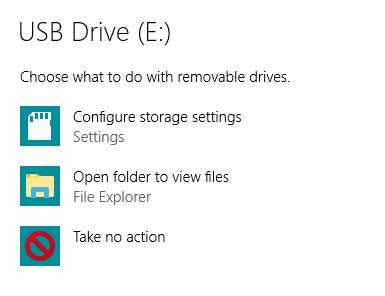
- В проводнике перейдите слева к папке, содержащей файлы, которые вы хотите скопировать. Выберите папку.
- В правой части проводника выберите папку или файл, который хотите скопировать.Если вы видите флажок слева от каждого объекта, который хотите скопировать, вы можете установить каждый флажок для одновременного копирования нескольких файлов.
Чтобы выбрать все объекты справа одновременно, используйте кнопку «Выбрать все» на вкладке «Главная». Вы также можете выбрать файлы, которые не хотите копировать, а затем использовать кнопку «Инвертировать выделение» на вкладке «Главная»; файлы с отмененным выбором становятся выделенными, и наоборот. Вы также можете выбирать файлы другими способами.
- Сочетание клавиш для выбора всех файлов в проводнике - Ctrl + A.
- На ленте выберите вкладку «Главная» и нажмите кнопку «Копировать в». В появившемся меню выберите «Выбрать местоположение».
Вы можете переместить файлы, если хотите, чтобы они ушли из исходного местоположения. Для этого нажмите кнопку «Переместить в». Выполните оставшиеся шаги, но замените слово «Переместить» на «Копировать».
- В окне «Копировать элементы» под заголовком «Этот компьютер» найдите флэш-накопитель или карту памяти. Диск не будет локальным диском (C :), на котором находится Windows 10. Выберите съемный флэш-накопитель или карту памяти, на которую вы хотите скопировать файлы, и нажмите кнопку «Копировать».Если файлы копируются быстро, вы можете не увидеть никаких признаков прогресса; в противном случае до завершения копирования будет отображаться индикатор выполнения.
Если вы выберете свое имя пользователя в диалоговом окне «Копирование элементов», вы можете увидеть OneDrive в развернутом списке. Файлы, которые вы копируете в OneDrive, автоматически копируются в облако и на связанные компьютеры.
- Если вы копируете файл, который уже находится на целевом диске, появляется окно «Заменить или пропустить файлы». (Возможно, вы копируете более новую версию ранее скопированного файла.) Обратите внимание на доступные параметры:
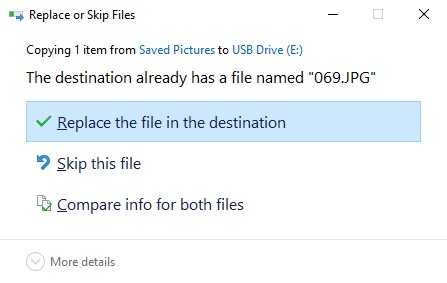
- Заменить файл в месте назначения: При выборе этого параметра один файл заменяется другим. Убедитесь, что вам не нужен заменяемый файл (как если бы вы хотели сохранить разные версии файлов).
- Пропустить этот файл: Выбор этой опции ничего не делает с этим файлом.
- Сравнить данные для обоих файлов: При выборе этой опции открывается другое окно, в котором вы можете выбрать файлы слева, чтобы заменить те, что справа, и выбрать файлы справа, чтобы оставить.При выборе одного и того же файла слева и справа создается второй файл с номером, добавленным к имени, например мой файл (2). Этот параметр позволяет получить как исходный, так и новый файл.
- Выберите один из предыдущих вариантов. Если вы выбрали «Сравнить данные для обоих файлов», выберите файлы для замены или пропуска, а затем нажмите кнопку «Продолжить». В зависимости от того, как быстро файлы копируются, вы можете или не увидеть индикатор выполнения.
- Убедитесь, что копия сработала, перейдя слева к месту, которое вы выбрали в качестве места назначения на шаге 6.Если файлы есть, поздравляю; все готово. Если нет, повторите шаги с 4 по 6 еще раз.
- Извлеките флэш-накопитель или карту памяти, вставленную на шаге 1. Готово.
Если у вас есть файлы или папки, которые вы очень хотите потерять, выполните действия, описанные в этой задаче, чтобы создать резервные копии этих элементов на переносном запоминающем устройстве. Затем храните это устройство в надежном месте.
Чтобы скопировать файлы с флэш-накопителя или карты памяти, выполните те же действия, но выберите флэш-накопитель на шаге 3 и папку или другое место назначения, в которое вы хотите скопировать или переместить файлы на шаге 6.
Об авторе книги
Питер Веверка имеет многолетний опыт помощи новичкам в сфере технологий. Он писал об Office и его различных приложениях, Windows и Интернет-технологиях. Он является автором всех предыдущих выпусков Windows 10 For Seniors For Dummies.
.