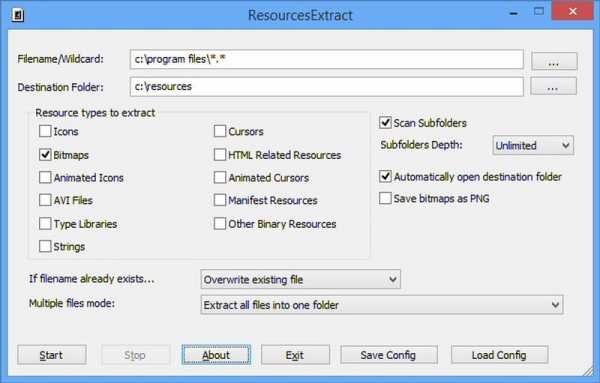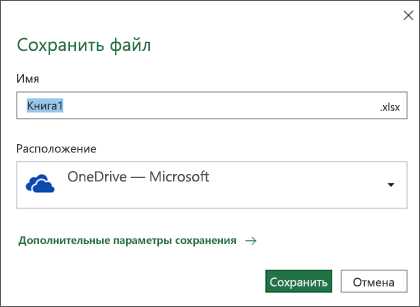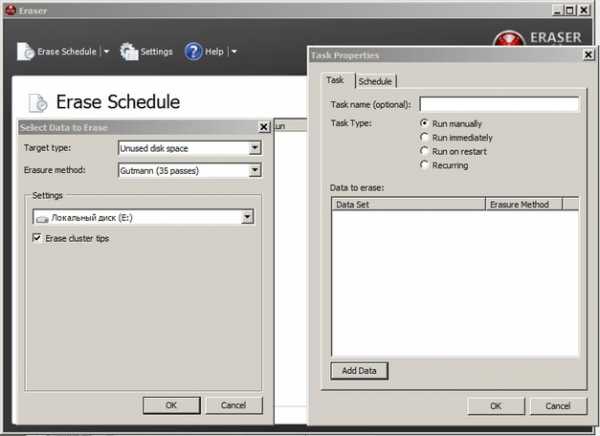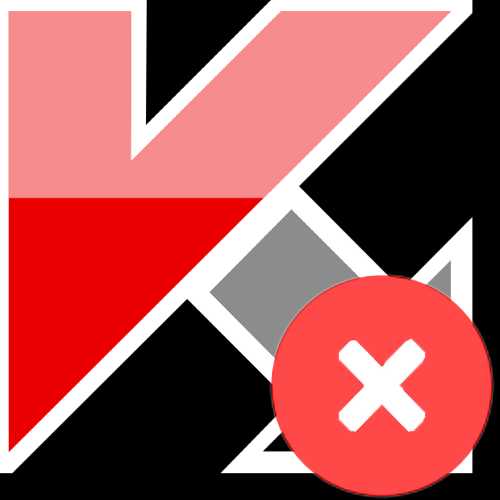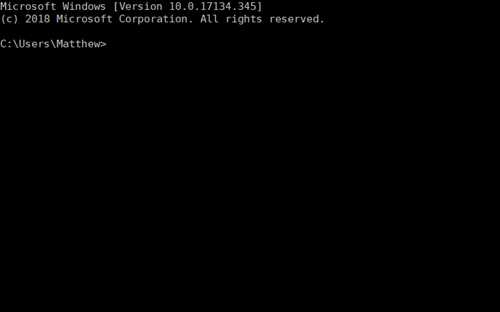Как перенести файл на флешку если он слишком велик
Файл слишком велик для конечной файловой системы — как исправить?
  windows | для начинающих
В этой инструкции подробно о том, что делать, если при копировании какого-либо файла (или папки с файлами) на флешку или диск вы видите сообщения о том, что «Файл слишком велик для конечной файловой системы». Будет рассмотрено несколько способов исправить проблему в Windows 10, 8 и Windows 7 (для загрузочной флешки, при копировании фильмов и других файлов и для других ситуаций).
Сначала о том, почему это происходит: причина заключается в том, что вы копируете файл, который имеет размер более 4 Гб (или копируемая папка содержит такие файлы) на флешку, диск или другой накопитель в файловой системе FAT32, а у этой файловой системы есть ограничение на размер одного файла, отсюда и сообщение о том, что файл слишком велик.
Что делать, если файл слишком велик для конечной файловой системы
В зависимости от ситуации и стоящих задач есть разные методы исправить проблему, рассмотрим их по порядку.
Если вам не важна файловая система накопителя
В случае, если файловая система флешки или диска для вас не принципиальна, вы можете просто отформатировать его в NTFS (данные будут потеряны, способ без потери данных описан далее).
- В проводнике Windows нажмите правой кнопкой мыши по накопителю, выберите пункт «Форматировать».
- Укажите файловую систему NTFS.
- Нажмите «Начать» и дождитесь завершения форматирования.
После того, как диск будет иметь файловую систему NTFS, ваш файл на него «поместится».
В том случае, когда нужно конвертировать накопитель из FAT32 в NTFS без потери данных, можно использовать сторонние программы (бесплатная Aomei Partition Assistant Standard умеет это и на русском языке) или использовать командную строку:
convert D: /fs:ntfs (где D — буква конвертируемого диска)
И уже после конвертирования скопировать необходимые файлы.
Если флешка или диск используется для ТВ или другого устройства, которое не «видит» NTFS
В ситуации, когда вы получаете ошибку «Файл слишком велик для конечной файловой системы» при копировании фильма или другого файла на флешку, используемую на устройстве (ТВ, iPhone и т.п.), которое не работает с NTFS, есть два способа решить проблему:
- Если это возможно (для фильмов обычно возможно), отыскать другой вариант этого же файла, который будет «весить» меньше 4 Гб.
- Попробовать отформатировать накопитель в ExFAT, с большой вероятностью он будет работать на вашем устройстве, а ограничения на размер файла не будет (точнее будет, но не то, с которым вы сможете столкнуться).
Когда требуется создать загрузочную флешку UEFI, а образ содержит файлы больше 4 Гб
Как правило, при создании загрузочных флешек для систем UEFI используется файловая система FAT32 и нередко случается, что не удается записать файлы образа на флешку, если он содержит install.wim или install.esd (если речь о Windows) более 4 Гб.
Решить это можно следующими методами:
- Rufus умеет записывать флешки UEFI в NTFS (подробнее: загрузочная флешка в Rufus 3), но потребуется отключить Secure Boot.
- WinSetupFromUSB умеет разбивать файлы больше 4 Гб на файловой системе FAT32 и «собирать» их уже при установке. Функция заявлена в версии 1.6 beta Сохранилось ли она в более новых версиях — не скажу, но с официального сайта можно загрузить именно указанную версию.
Если нужно сохранить файловую систему FAT32, но записать файл на накопитель
В случае, когда нельзя выполнить никаких действий по преобразованию файловой системы (накопитель нужно оставить в FAT32), файл требуется записать и это не видео, которое можно было бы найти в меньшем размере, вы можете разбить этот файл с помощью любого архиватора, например, WinRAR, 7-Zip, создав многотомный архив (т.е. файл будет разбит на несколько архивов, которые после распаковки снова станут одним файлом).
Более того, в 7-Zip можно и просто разбить файл на части, без архивации, а в дальнейшем, когда это будет необходимо, соединить их в один исходный файл.
Надеюсь, предложенные способы подойдут в вашем случае. Если же нет — опишите ситуацию в комментарии, я постараюсь помочь.
А вдруг и это будет интересно:
[Решено] Файл слишком велик для конечной файловой системы
Автор comhub Просмотров 17.1k. Опубликовано Обновлено
Когда вы видите сообщение об ошибке, в котором говорится, что Файл слишком велик для конечной файловой системы, это не означает, что на вашем жестком диске недостаточно места. Сообщение об ошибке означает, что форматирование жесткого диска не поддерживает большие файлы. Многие жесткие диски отформатированы с помощью так называемой файловой системы FAT32, которая не поддерживает файлы размером более 4 ГБ. Вы можете решить проблему, изменив файловую систему на жестком диске.
Чтобы исправить ваш файл слишком большим для ошибки целевой файловой системы, вы можете либо отформатировать диск в файловую систему с поддержкой файлов размером более 4 ГБ, либо преобразовать файловую систему на диске.
Способ 1. Отформатируйте жесткий диск в NTFS.
Этот способ подойдет вам, если на флешке или на жестком диске нет нужных файлов, так как если отформатировать диск, вы также удалите все файлы, хранящиеся на накопителе.
- Щелкните правой кнопкой мыши жесткий диск в проводнике Windows и выберите «Форматировать».
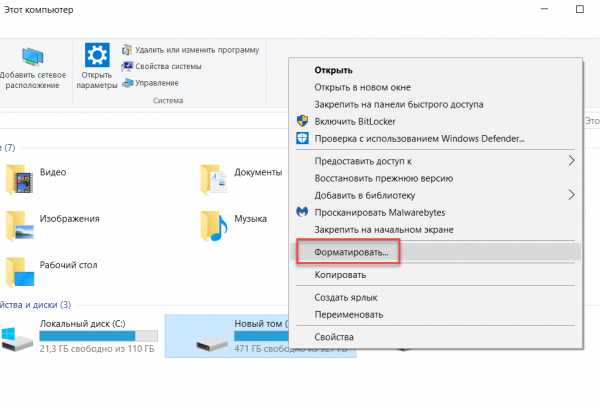
- Выберите NTFS в параметрах файловой системы. Остальные настройки могут остаться на своих текущих настройках.

- Нажмите Начать.
После завершения форматирования у вас будет жесткий диск, который поддерживает файлы размером более 4 ГБ.
Помните, что эта опция удалит все файлы, которые у вас есть на диске.
Способ 2. Конвертировать жесткий диск из FAT32 в NTFS
Преобразование файловой системы из FAT32 в NTFS решает проблему копирования больших файлов на новый жесткий диск, не стирая ничего, что в данный момент находится на жестком диске. Файловая система NTFS поддерживает файлы размером до 16 байт Terra, что намного больше, чем у большинства файлов, с которыми вы когда-либо сталкивались. Единственный потенциальный недостаток конвертации в NTFS — это то, что вы не можете конвертировать обратно без переформатирования, но практически нет причин, по которым вы захотите конвертировать обратно.
Преобразование файловых систем FAT32 или FAT в NTFS не стирает файлы, которые в данный момент находятся на диске.
С помощью командной строки
- Чтобы преобразовать жесткий диск, удерживайте нажатой клавишу Windows и нажмите «R» или нажмите кнопку «Пуск» и введите cmd в поле поиска. Любой метод открывает командную строку.
- Затем вам нужно ввести
convert буква диска: /fs:ntfs, Вы замените «буква диска» на букву жесткого диска. Например, если буква диска — G, введите командуconvert G: /fs:ntfs. Когда преобразование завершится, ваш диск будет отформатирован с файловой системой NTFS, и вы сможете скопировать на диск файлы размером более 4 ГБ.
С помощью программы
- Скачайте программу AOMEI NTFS to FAT32 Converter
- Установите приложение Aomei Ntfs2Fat32: на самой странице нажмите на Download => на следующей странице Download Now => запустите скачанный файл => в появившемся окне нажмите на «Next» => поставьте точку в поле «I accept the agreement» => Next =>Next => OK => Next => Install => Finish.
- Запустите установленное приложение Aomei Ntfs2Fat32 => поставьте точку в поле «FAT32 to NTFS» и нажмите на «Next».
- Выберите из списка диск, который нужно преобразовать и нажмите «Next».
- Подтвердите преобразование выбранного вами диска нажав на «Proceed» и «Да».
- Нажмите на «ОК» и «Finish». Закройте приложение, выбранный вами диск уже преобразован.
Почему возникает ошибка «Файл слишком велик для конечной файловой системы»?
В нашем ПК / Windows есть разные файловые системы — FAT, FAT32, exFAT и NTFS.

FAT, также известный как FAT16, является простой и надежной файловой системой. Он предлагает хорошую производительность, но по-прежнему не может обеспечить такую же производительность, масштабируемость и надежность, как более поздние файловые системы. Для FAT максимальный размер одного поддерживаемого файла составляет 2 ГБ.
FAT32 — файловая система, подходящая для жесткого диска небольшой емкости. Для FAT32 максимальный размер одного поддерживаемого файла составляет 4 ГБ. Преимущество FAT32 заключается в том, что он обладает наилучшей совместимостью и может применяться на многих платформах.
exFAT, также известная как FAT64, является файловой системой, представленной в Windows Embedded 5.0 и выше (включая Windows CE 5.0 / 6.0, Windows Mobile5 / 6 / 6.1) от Microsoft. exFAT был развернут, чтобы заполнить пробел в FAT32 и больше подходит для флэш-памяти. Тем не менее, он имеет плохую совместимость и может быть распознан несколькими ОС.
NTFS является наиболее широко используемой файловой системой в ПК в настоящее время. Для NTFS максимальный размер одного поддерживаемого файла достигает 16 ТБ. NTFS рекомендуется применять на внешних жестких дисках большой емкости.
Если вы сохраняете файлы размером более 2 ГБ в раздел FAT16 или сохраняете файлы размером более 4 ГБ в раздел FAT32, появляется ошибка «Файл слишком велик для целевой файловой системы». В подобных ситуациях лучшим способом является преобразование файловой системы.
Итак, вы знаете, как исправить файл слишком велик для целевой файловой системы. Если вы столкнулись с проблемой, связанной с тем, как исправить файл, он слишком велик для целевой файловой системы, тогда оставьте комментарий ниже, и мы постараемся решить эту проблему.
Файл слишком велик для конечной файловой системы
- Привет админ! Такая ситуация, пришёл к другу со своей 16-гиговой флешкой, и хочу скопировать на неё ISO образ с игрой (объём 4.7 ГБ), но выходит ошибка "Файл слишком велик для конечной файловой системы", в интернете нашёл такую информацию, что такая ошибка выходит из-за того, что моя флешка отформатирована в файловую систему FAT32, а максимально возможный размер файла для системы FAT32 - 4 ГБ. Понимаю, что флешку нужно форматировать в файловую систему NTFS, но как это сделать без потери данных? На моей флешке нужные файлы и за их сохранность я побаиваюсь, а копировать их куда-то просто некуда да и некогда. А может можно какой-нибудь программой разделить ISO образ на 2 части и скопировать их на флешку по отдельности, а затем уже собрать эти две части в один файл ISO или нужно обязательно конвертировать мою флешку в NTFS и затем скопировать на неё ISO образ объём 4.7 ГБ?
- Здравствуйте, смотрю ваш сайт как раз для меня, всё с картинками и понятно, скажите пожалуйста, у меня при копировании больших файлов на диск D: выходит ошибка - файл слишком велик для конечной файловой системы, между тем, эти же файлы спокойно умещаются на системном диске C:, знакомый мастер говорит, что нужно переустанавливать операционную систему, но мне кажется это лишнее, скорее всего что-то нужно сделать с диском D:. Ход моих мыслей правилен?
Файл слишком велик для конечной файловой системы
Привет друзья, вы абсолютно правы, большая часть флешек продающихся в магазинах форматирована в файловую систему FAT32 и если вы хотите скопировать на такую флешку файл объёмом более 4 ГБ появится ошибка "Файл слишком велик для конечной файловой системы." Почему? Да потому что максимально возможный размер файла для тома форматированного в FAT32 — 4 ГБ или 4 294 967 295 байт. Это значит, что размер файла не может быть больше этого значения. Эта же информация касается не только флешки, но и раздела жёсткого диска, если он отформатирован в файловую систему FAT32.
Как победить в данной ситуации? То что флешку можно форматировать в файловую систему NTFS это понятно, но если на флешке уже имеются файлы и их просто влом куда-либо копировать?
Содержание статьи.
Во первых, вы можете просто конвертировать вашу флешку в файловую систему NTFS без потери данных в командной строке командой convert и затем скопировать на неё ваш ISO образ объёмом 4.7 ГБ. Подробности со скришнотами далее.
Во вторых, вы можете разделить файл ISO на несколько частей, а затем собрать, как это сделать, я объясню далее в статье.
Во третьих, если дело касается образа ISO объёмом 4.7 ГБ, то вы его можете просто заархивировать программой архиватором WinRAR, после архивации ваш файл будет составлять примерно 3,3 ГБ, такой файл вы без проблем скопируете на вашу флешку и потом разархивировать.
В четвёртых, если дело касается целого раздела жёсткого диска, то его тоже можно преобразовать в файловую систему NTFS без потери данных.
Теперь обо всём подробно.
Как конвертировать флешку FAT32 в файловую систему NTFS без потери данных в командной строке
Подсоединяем флешку к компьютеру и флешка например определяется под буквой L:.Как видим на моей флешке присутствуют файлы, при конвертации с ними ничего не должно произойти.Открываем командную строку от имени администратора и вводим команду convert L: /FS:NTFS(где L: буква флешки, в вашем случае у флешки может быть другая буква!) и жмём Enter, вот и всё, преобразование моей флешки из файловой системы FAT32 в файловую систему NTFS без потери данных заняло 30 секунд. Файлы на флешке целы и невредимы. Теперь при копировании файла на флешку объёмом более 4 ГБ ошибки "файл слишком велик для конечной файловой системы" не возникнет.
Как разделить ISO образ на несколько частей, а затем собрать эти части в одну
Для этой цели мы с вами сможем использовать самый известный архиватор WinRAR
http://www.win-rar.ru/product/winrar/
Щёлкаем на нашем образе правой мышью и выбираем "Добавить в архив",откроется окно "Имя и параметры архива", в левом нижнем углу окна видим "Разделить на тома размером" выбираем здесь единицу измерения количества информации ГБ и ставим размер 2 ГБ, это значит, что наш образ будет разделён на два архива объёмом по 2 ГБ каждый - Obraz igra.part1.rar и Obraz igra.part2.rar. Если вы выберите МБ, значит выставляйте цифру 2000. Жмём ОК, начинается недолгий процесс архивации и разделения нашего файла.После окончания процесса копируем два образа на флешку отформатированную в FAT32, идём домой копируем файлы с флешки на компьютер и собираем образ. Щёлкаем на архиве Obraz igra.part1 правой мышью и выбираем "Извлечь в образ". Через минуту появляется папка с нашим целым и работоспособным образом ISO объёмом 4.7 ГБ.
Как конвертировать в NTFS раздел жёсткого диска отформатированный в FAT32 без потери данных
Уже знакомой вам командой можно преобразовать без потери данных в NTFS даже диск C: с установленной операционной системой, об этом у нас есть целая статья, пожалуйста читайте Как поменять FAT32 на NTFS. Заодно узнаете чем ещё различаются друг от друга эти две файловые системы.
Метки к статье: Системные функции
«Файл слишком велик»: что делать, если данные не записываются на флешку
Иногда на флешку не удаётся скопировать файл, даже если на ней предостаточно свободного места. Так, при попытке записать объект, размер которого превышает 4 ГБ, пользователь Windows может увидеть сообщение «Файл … слишком велик для конечной файловой системы».

macOS в таких случаях выводит ошибку «Не удаётся скопировать объект …, так как он слишком большой для формата этого тома».

Это происходит, если текущей файловой системой (тип организации данных) накопителя является FAT32 (или MS-DOS), которая не поддерживает запись файлов размером более 4 ГБ. Чтобы снять это ограничение, отформатируйте флешку, сменив её файловую систему.
Форматирование удаляет всю информацию с накопителя. Не забудьте сделать копию важных данных.
Если у вас Windows, откройте проводник. Кликните правой кнопкой мыши по флешке и выберите «Форматировать» в контекстном меню. В открывшемся окне измените файловую систему на NTFS, если планируете использовать накопитель на компьютерах Windows, или exFAT, чтобы она была полностью совместима как с Windows, так и с macOS.

Отметьте опцию «Быстрое (очистка оглавления)», кликните «Начать» и дождитесь завершения форматирования.
Если вы пользуетесь macOS, запустите дисковую утилиту: Finder → «Программы» → «Утилиты» → «Дисковая утилита». Выделите накопитель на боковой панели и нажмите на кнопку «Стереть», расположенную сверху. В следующем окне выберите формат «Mac OS Extended (журналируемый)», если планируете использовать флешку на Mac, или exFAT, чтобы она была целиком совместима как с macOS, так и с Windows.

Кликните «Стереть» и дождитесь завершения форматирования.
После этих манипуляций вы сможете записывать файлы любого размера, если для них будет достаточно свободного места на накопителе.
Читайте также
Как исправить "файл слишком велик для конечной файловой системы"
Практически каждый пользователь компьютера сталкивался с проблемой «файл слишком велик для конечной файловой системы». Такое сообщение возникает при записи на флешку или другой носитель информации. Чаще всего с таким сообщением пользователи сталкиваются при попытке перенести на другой носитель информации одним большим по размеру файлом. Чтобы избавиться от проблемы, необходимо понимать, что такое файловая система и как на носители записываются данные.
Когда возникает ошибка «файл слишком велик для конечной файловой системы»?
Файловая система отвечает за хранение информации на носителе. Зачастую ее тип зависит от вида носителя информации, так как у DVD-дисков и USB-носителей разные способы организации хранения данных. Рассмотрим, какие бывают типы файловых систем и максимальные размеры файлов, которые можно на них записать.
- FAT 12 – устаревавшая система, использовавшаяся для хранения данных на дискетах. Сейчас нигде не применяется. Название FAT – аббревиатура, полное название File Allocation Table, что в переводе означает таблица для размещения файлов. Максимальный размер файла, который можно было записать на такой носитель – 32 МБ.
- FAT 16 – еще одна устаревшая система, использовавшаяся для старых жестких дисков. За более чем 20 лет эта система устарела, ей на замену пришли новые. Чтобы у пользователей была возможность устанавливать на такие жесткие диски программы и саму операционную систему, максимально возможный размер файлов для записи равен 2 ГБ.
- FAT 32 – до сих пор встречается на флешках разного объема, но изначально эта система создавалась для жестких дисков. Именно с этой файловой системой чаще всего возникают проблемы. На флеш-накопители, использующие ее, невозможно записать файлы с объемом свыше 4 ГБ.
- NTFS – аббревиатура, полное название new technology file system – файловая система новой технологии. Это современный вариант организации хранения данных, который используется практически повсеместно. При этой системе нет проблемы слишком больших файлов, так как ограничений фактически нет. На нее можно записывать файлы объемом до 16 ТБ.
Проблемы возникают чаще всего с устаревшими файловыми системами FAT, которые ограничивают пользователей в размере перенесенных данных. Чаще всего неполадка возникает при использовании флеш-накопителей.
Исправляем возникшую ошибку при помощи форматирования накопителя
Если ваш накопитель не является загрузочным, то самый простой способ решение проблемы – форматирование его с изменением конечной файловой системы. Если вы хотите на накопитель FAT 32 записать файл более 4 ГБ, то попытка не увенчается успехом. В большинстве случаев такое случается при переносе файлов на флеш-накопитель, так как DVD-диски вмещают в себя меньшее количество информации.
Перенесите файлы с накопителя на ваш компьютер или другую флешку. Так как при форматировании они все будут безвозвратно удалены. После того как вы подготовили USB-накопитель и на нем нет ничего лишнего, можно приступать к изменению его файловой системы.
- Зайдите в «Мой компьютер» или «Проводник». Найдите в списке дисков свою флешку.
- Щелкните по ее названию правой клавишей мыши, чтобы появилось контекстное меню. Выберите в нем пункт «Форматирование».
- Перед вами откроется окно форматирования диска. В нем необходимо изменить файловую систему при помощи выпадающего списка во второй строке.
- В этом списке необходимо выбрать файловую систему вместо FAT 32 остановиться на NTFS. Даже если указано, что первая система назначена по умолчанию.
- Остальные настройки оставьте без изменений. Теперь вам останется лишь нажать кнопку «начать» и дождаться завершения процесса. Обычно форматирование занимает около 1 минуты, но может потребоваться больше времени, если у вас флеш-накопитель или жесткий диск с большой емкостью.
После того как вы увидите табличку «Форматирование завершено», останется лишь проверить, все ли было сделано правильно. Прежде всего зайдите в «Проводник» и выберите свой накопитель. Щелкните по нему правой клавишей мыши и из контекстного меню выберите пункт «Свойства». Над графиком заполнения накопителя будет написано, в какой файловой системе хранятся данные. Также тут вы можете узнать точную емкость. Если места на носителе хватает и файловая система изменилась, можете снова начать копировать информацию. Ошибка вас больше не побеспокоит.
Как поступить, если вам необходимо не потерять файлы с носителя?
Если вы по каким-либо причинам не можете форматировать флешку, вам нужно отставить файлы без изменения, то можно при помощи стандартных возможностей конвертировать ее файловую систему. Для этого вам не понадобится скачивать дополнительные программы, все необходимые инструменты найдутся в любой операционной системы. Для конвертации файловых систем носителей информации можно использовать «Командную строку». При этой процедуре не проводится форматирование накопителя, что позволяет сохранить данные на нем.
Инструкция по изменению файловой систему будет следующая:
- Зайдите в меню «Пуск» и среди программ найдите папку «Стандартные».
- В ней нужно выбрать утилиту «Командная строка».
- Нажмите на нее правой клавишей мыши и в контекстном меню выберите «Запуск от имени администратора». В более новых операционных системах возможность запуска командной строки от имени главного пользователя вынесена в отдельное меню. В этом случае вызывать контекстный список не нужно, достаточно запустить утилиту «Командная строка (администратор)».
- В открывшемся окне вам необходимо ввести команду convert H: /FS:NTFS. В этой команде H – буква, под которой отображается флешка в «Проводнике». Вам необходимо предварительно посмотреть, под какой меткой тома отображается ваша флешка, чтобы вписать в команду нужный вариант.
- Программа начнет работать и перед вами появиться список вносимых изменений. Если конвертация прошла успешно, то под списком будет написано «Преобразование завершено».
- Теперь вам нужно проверить, изменилась ли файловая система флешки. Для этого необходимо зайти в «Компьютер», найти ваш накопитель и нажать на него правой кнопкой мыши. В появившемся списке найдите пункт «Свойства». Щелкните по нему.
- В открывшемся окне найдите строку «Файловая система». Если преобразование прошло успешно там должно стоять NTFS. Теперь можно переносить на ваш USB-накопитель любые файлы, не ограничиваясь по размеру.
Иногда в командной строке во время выполнения операции возникает сообщение «Диск помечен как грязный». Это связано с некоторыми файлами, содержащимися на флешке. Чаще всего это остатки ранее удаленных файлов, которые затрудняют работу накопителя. Исправить такую проблему можно лишь форматированием флешки, во время которого вы измените тип файловой системы.
Как записать на флешку файл, не меняя ее систему хранения?
Если ошибка возникает не только из-за неподходящей файловой системы, а также из-за физического недостатка объема накопителя, то перенести файл на другой компьютер можно лишь при помощи деления. С такой ситуацией чаще всего сталкиваются геймеры, которые на флешках переносят на другие ПК образы игр. В отличие от других документов ISO-файл можно поделить, чтобы снизить его физический объем и записать на накопитель с файловой системой FAT.
Приведем инструкцию, как это сделать:
- Для деления файла вам потребуется архиватор, например, самый распространенный WinRAR. Установите его на свой ПК, если ранее этого не сделали. Теперь вам необходимо щелкнуть правой клавишей мыши по большому файлу образа и из контекстного меню выбрать вариант «Добавить в архив».
- Перед вами откроется меню настроек архива. В левом нижнем углу найдите надпись «Разделить на тома размером». Введите значение 2000 и поставьте единицы измерения МБ. Теперь останется лишь нажать кнопку «Ок» и дождаться процесса архивации.
- У вас появится две иконки архива, скопируйте их на флешку. Этот способ разделения образа помог вам не заморачиваться с форматированием накопителя и изменением его файловой системы.
Как только вам понадобиться целый образ, перенесите архивы на свой ПК. Щелкните правой клавишей по первой части архива и из меню выберите пункт «Извлечь в» (после этих слов должно быть указано название целого образа игры). Через несколько секунд перед вами появиться файл с целым образом.
Теперь вы знаете как обойти ситуацию, при которой файл слишком велик для конечной файловой системы. Для этого необходимо потратить всего несколько минут. Если у вас есть вопросы или вы хотите поделиться своей ситуацией с использованием разных файловых систем, то напишите нам в комментариях. Делитесь информацией с друзьями и привлекайте их к обсуждению.
Файл слишком велик для конечной файловой системы как исправить
Автор Вячеслав Вяткин На чтение 6 мин. Просмотров 133 Опубликовано
В настоящее время большинство людей хорошо знает и использует для своих потребностей флеш-накопители и жесткие диски. Они прочно вошли в нашу жизнь. С помощью этих устройств можно с легкостью переносить данные больших объемов с одного компьютера на любой другой.
 Но случается так, что при копировании на них файла, который занимает свыше 4 Гб, внезапно может появиться странная ошибка. Она сообщит о том, что файл слишком велик для конечной файловой системы, как исправить ее знают не все. Не следует впадать в панику. просто прочитайте этот материал и вы с легкостью преодолеете эту внезапную проблему.
Но случается так, что при копировании на них файла, который занимает свыше 4 Гб, внезапно может появиться странная ошибка. Она сообщит о том, что файл слишком велик для конечной файловой системы, как исправить ее знают не все. Не следует впадать в панику. просто прочитайте этот материал и вы с легкостью преодолеете эту внезапную проблему.
Когда возникает эта ошибка
Файловая система используется, чтобы отвечать за надежное хранение данных на конкретном носителе. Ее разновидность, как правило, очень зависит от стандарта носителя данных. Например, у ДВД-дисков и USB-носителей совершенно разные методы организации хранения данных.
На сегодняшний день известны следующие разновидности файловых систем.
- FAT 12 — эта файловая система применялась для хранения информации на дискетах и сегодня она настолько старая, что сегодня ее просто не найти. FAT – это английская аббревиатура, которая означает специальную таблицу для размещения разных файлов. Наибольший размер файла, который вы могли бы записать на этот носитель – всего лишь 32 Мб.
- FAT 16 — эта система, которая использовалась для старых типов жестких дисков. На сегодняшний день она является устаревшей и практически не применяется. Ее максимальный размер составлял всего лишь 2 Гб, но для того времени этого было достаточно. чтобы установить операционную систему и некоторые программы.
- FAT 32 — изначально данная система файлов была создана для работы жестких дисков. В настоящее время она еще встречается на различных флешках и именно с ней, как правило, возникают большие проблемы. На использующие эту систему накопители просто нельзя записать какие-либо файлы, объем которых превышает 4 Гб.
- NTFS — эта небольшая английская аббревиатура означает систему файлов новой технологии. NTFS является современным решением для организации хранения информации, которое применяется фактически повсеместно. Эта система не имеет ощутимых ограничений, ведь на нее можно спокойно записывать любые файлы, общий размер которых доходит до 16 терабайт. В связи с этим, проблем с записью очень больших файлов здесь просто не существует.
Как правило, трудности возникают с уже сильно устаревшими системами FAT. Ведь они которые сильно ограничены в суммарном объеме перенесенной информации. Неполадка, в основном, возникает в момент применения различных флеш-накопителей.
Проверка файловой системы
Чтобы проверить, какая файловая система установлена на флешке, не потребуется каких-то особых знаний или умений. Просто вставить накопитель в разъем USB, а затем зайдите в папку Мой компьютер. Там, среди всех дисков, необходимо найти флешку, а затем нажать по ней ПКМ и выбрать пункт под названием Свойства.
В новом окне и высветиться тип файловой системы, которая используется этим накопителем. Если это не NTFS, то данный параметр придется менять.
Файл слишком велик для конечной файловой системы, как исправить
Чтобы исправить возникшую проблему, необходимо, прежде всего, смотреть на конкретную ситуацию. Именно от этого будет зависеть способ решения.
Если файловая система не важна
Если для вас файловая система накопителя не играет большой роли, то основным решением проблемы станет обычное форматирование флешки в NTFS. При этом вся информация с нее обязательно стирается.
Чтобы отформатировать накопитель в NTFS, необходимо сделать следующее.
- Зайдите в папку Мой компьютер, затем найдите там значок необходимого диска и, просто нажав по нему ПКМ, выберите команду Форматировать.
- После этого следует указать систему файлов NTFS.
- В завершение необходимо нажать на кнопку Начать и дождаться окончания процесса форматирования.

Ваш файл легко поместиться на флешку после завершения этой процедуры.
Кроме того, на сегодняшний день возможна конвертация флешки из FAT32 в NTFS без потери информации. Для этого используются специальные приложения, либо командная строка.
- convert D: /fs:ntfs (где D — это буква выбранного диска).

После преобразования, вы сможете скопировать любые файлы без потери своих данных.
Если флешка применяется для ТВ, которое просто не «видит» NTFS
Файл слишком велик для конечной файловой системы, как исправить, когда ошибка выскакивает при копировании файла на флешку, которая применяется на не работающем с NTFS девайсе, можно воспользоваться одним из следующих методов.

- Просто найдите другой вариант выбранного вами файла, который будет занимать менее 4 Гб.
- Отформатируйте флешку в новую файловую систему ExFAT. Как правило, ее поддерживают многие современные устройства, в частности телевизоры.
Таким образом, можно легко решить проблему с телевизорами, которые не поддерживают NTFS.
Если нужна загрузочная флешка UEFI, но образ содержит в себе файлы свыше 4 Гб
Для так называемых систем UEFI, при создании специальных загрузочных накопителей, в основном, применяется более старая FAT32. При этом часто случается такое, что записать файлы образа на накопитель не удается, если он содержит install.esd (для ОС Windows), либо install.wim свыше 4 Гб.
Для решения, потребуется выбрать один из ниже описанных методов.
Если требуется сохранить FAT32, но все-таки записать файл
Файл слишком велик для конечной файловой системы, как исправить проблему? На этот случай есть специальный софт.
Использование Winrar
В таком случае всегда можно воспользоваться помощью архиватора, который разделит файл и таким образом перенесет его по частям в любое место. Как правило, для этих целей используется Winrar.
- На нужном файле нажимаете ПКМ-Добавить в архив.
- В окне следует выбрать меню Параметры архивации-Общие.
- В меню Разделить на тома размером необходимо указать Гб, либо Мб и поделить пополам.
- Начинается процесс сжатия.
- По завершении процесса сжатия вы будете иметь два архива, которые можно перенести на другой компьютер.
- После такого переноса, просто извлеките архивы.
Как видите, все очень просто.
7-zip
Вместо программы Winrar можно также использовать архиватор под названием 7-zip. Это хорошая бесплатная альтернатива Winrar. Скачать ее можно на официальном сайте разработчика. Чтобы воспользоваться его функциями для разделения файла на части, потребуется выполнить следующие действия.
- Выделите необходимый файл ПКМ-Добавить в архив 7-zip.
- Откройте в настройках вкладку под названием Размер блока, поставьте там 1 Гб, а затем разбейте файл на тома 1000 Мб. В конце надо нажать на кнопку OK.
- Скорость сжатия файла составляет 20 Mb/s. В конце процесса у вас будет шесть шесть архивов, которые можно легко копировать на флешки, а потом в нужном месте извлечь.
- Для извлечения файлов потребуется нажать по первому архиву ПКМ-7-zip-Распаковать.
- За минуту из шести кусков соберется один полноценный файл.
Файл слишком велик для конечной файловой системы, как исправить ситуацию теперь вам известно. Вопросы можете задать в комментариях под публикацией. Делитесь статьей в социальных сетях и оставайтесь с нами.
Как копировать / передавать файлы размером более 4 ГБ в FAT32 для USB-накопителя / SD-карты
Невозможно передать файлы размером более 4 ГБ на USB-накопитель FAT32 или SD-карту, потому что файл слишком велик для файловой системы назначения? Чтобы иметь возможность передавать, копировать или перемещать файлы размером более 4 ГБ, вы должны изучить четыре способа замены FAT32 на другую поддерживаемую файловую систему, которая является exFAT или NTFS, с форматированием или без него.
Как передать файлы размером более 4 ГБ в FAT32:
- Метод 1.Переформатировать в проводнике
- Метод 2. Переформатирование в управлении дисками
- Метод 3. Изменить файловую систему в командной строке
- Метод 4. Преобразование файловой системы в EaseUS Partition Master
Почему нельзя скопировать, переместить или передать файл размером более 4 ГБ в FAT32
"Недавно я столкнулся со странной проблемой. Я подключил свой новый USB-накопитель на 32 ГБ к компьютеру, пытаясь передать некоторые файлы. Файлы, такие как MP3 и документы, были перенесены быстро, за исключением некоторых более крупных файлов DVD ISO и видеофайлов.Я получил сообщение об ошибке «Файл слишком велик для целевой файловой системы». Тогда передача не удалась. Самый большой файл - около 5 ГБ, а файловая система моего USB - FAT32. Кто-нибудь знает, как скопировать на флешку большие файлы размером более 4ГБ? »
Чтобы выяснить причину сбоя при передаче некоторых больших файлов между USB-накопителем и компьютером, необходимо знать файловую систему FAT32, а также ограничение размера файла FAT32 в Windows 10/8/7.
Файловые системы- это способы организации хранения на таких устройствах, как жесткие диски, твердотельные накопители, USB-накопители, карты microSD и т. Д.Что касается FAT32, это одна из самых популярных файловых систем, когда-либо используемых на смартфонах, планшетах, цифровых камерах, игровых консолях, камерах наблюдения и так далее. Более того, он также перекрестно совместим практически со всеми операционными системами от Windows до macOS и Linux.
Также читайте: FAT32 против NTFS
- Какой максимальный размер файла для FAT32?
4 ГБ. Размер отдельных файлов на диске FAT32 не может превышать 4 ГБ - это максимум. Раздел FAT32 также должен быть меньше 8 ТБ, что, по общему признанию, не является ограничением, если вы не используете диски сверхвысокой емкости.
Следовательно, из-за ограничения размера файла FAT32 невозможно управлять (копировать, перемещать, сохранять или передавать) файлом размером 4 ГБ на любом диске, отформатированном с файловой системой FAT32. Сообщение об ошибке «Файл слишком велик для файловой системы назначения» также предполагает, что вы пытаетесь скопировать файл размером более 4 ГБ на накопитель FAT32, но этого не произойдет.

Как передавать файлы размером более 4 ГБ в FAT32 с форматированием или без него
Вы должны попытаться превысить ограничение на размер файла FAT32, чтобы иметь возможность сохранять некоторые очень большие файлы.Единственное решение - изменить файловую систему на другую Windows-совместимую файловую систему, обычно NTFS. Преобразование простое, всего существует четыре метода.
* Способ форматирования диска в Windows Explorer и Windows Disk Management полностью стирает данные, вы должны заранее сделать резервную копию всех важных файлов. Если вы неохотно делаете резервные копии, выберите два других метода использования команд и стороннего программного обеспечения диспетчера разделов EaseUS, которые предназначены не для форматирования, а для простого преобразования без потери данных.
Метод 1. Переформатируйте FAT32 в проводнике Windows
Форматирование диска позволяет вносить изменения в файловую систему на устройстве. Поэтому, если вы хотите изменить файловую систему с FAT32 на NTFS, чтобы иметь возможность передавать файл размером более 4 ГБ на USB-накопитель или карту памяти, Windows File Explorer в Windows 10/8/7 является удобным вариантом, поскольку он встроен -в операционной системе, и вам не нужно его скачивать.
Примечание: Резервное копирование данных перед форматированием FAT32 в NTFS
Шаг 1. Нажмите клавиши Windows + E, чтобы открыть проводник Windows.
Шаг 2. Щелкните правой кнопкой мыши подключенный USB-накопитель или SD-карту и выберите «Форматировать».
Шаг 3. В раскрывающемся списке Файловая система выберите NTFS и нажмите Пуск.

Метод 2. Переформатируйте FAT32 в Windows Disk Management
Windows Disk Management - это еще одна программа форматирования дисков Windows по умолчанию, которая позволяет форматировать USB-накопитель FAT32 или SD-карту в NTFS.Вы можете не только использовать Управление дисками, чтобы решить проблему невозможности копирования файлов размером более 4 ГБ в FAT32, но и отформатировать диск RAW в файловую систему, распознанную Windows.
Примечание: Резервное копирование данных перед форматированием FAT32 в NTFS
Шаг 1. Перейдите на этот компьютер / Мой компьютер> Управление> Управление дисками.
Шаг 2. Щелкните правой кнопкой мыши подключенный USB-накопитель или SD-карту и выберите «Форматировать».
Шаг 3. Выберите NTFS в качестве целевой файловой системы и нажмите OK.

Метод 3. Измените FAT32 на NTFS в командной строке Windows без форматирования
Хотя он не собирается форматировать диск и вызывать потерю данных, способ исправить файл, слишком большой для проблем с USB, с помощью командной строки Windows, довольно сложен и не рекомендуется для компьютерных новичков. Если вы не знакомы с основными командными строками или, возможно, вы не можете запустить cmd с правами администратора, обратитесь к простому решению стороннего производителя.
Шаг 1. Нажмите клавиши Windows + R, чтобы открыть окно «Выполнить», введите cmd и нажмите Enter.
Шаг 2. В окнах командной строки Windows введите команду convert [буква диска]: / fs: [файловая система] и нажмите Enter.
Например: преобразовать G: / fs: ntfs.

Метод 4. Преобразование FAT32 в NTFS в EaseUS Partition Master без форматирования
Обычно пользователи могут использовать Windows Disk Management или Windows File Explorer для форматирования USB-накопителя или SD-карты из FAT32 в NTFS, но при этом удаляются все данные на диске.Тем не менее, команда convert X: / fs: ntfs может защитить данные, она не удобна для обычных пользователей компьютеров.
Чтобы восполнить недостатки первых трех методов изменения файловой системы FAT32 на NTFS, которые либо стирают данные, либо слишком рискованны для выполнения команд, предлагается всемогущее бесплатное программное обеспечение для разделов - EaseUS Partition Master. С одной стороны, он может конвертировать диск FAT32 в NTFS без форматирования. С другой стороны, процесс преобразования настолько прост, что это всего лишь вопрос нескольких щелчков мышью.
Шаг 1: Установите и запустите EaseUS Partition Master на вашем компьютере.

Шаг 2: Выберите раздел FAT32, щелкните его правой кнопкой мыши и выберите «Преобразовать в NTFS». Если вам нужно преобразовать запоминающее устройство, такое как SD-карта или USB-накопитель, в NTFS, сначала вставьте его в свой компьютер и повторите предыдущую операцию.

Шаг 3: Нажмите «ОК» во всплывающем диалоговом окне, чтобы продолжить.

Шаг 4: Перейдите в верхний левый угол, нажмите кнопку «Выполнить 1 операцию», и вы увидите подробности операции.По завершении процесса нажмите «Применить» и «Готово».
 .
.Почему я не могу скопировать большие файлы размером более 4 ГБ на USB-накопитель или SD-карту?
Защитите паролем и скройте личные файлы и папки с помощью Folder Guard для Windows 10, 8, 7 и XP.
Рейтинг пользователей: 4,7 / 5
Купить или скачать бесплатную пробную версию. Прочитайте больше…
Емкость вашего внешнего флеш-накопителя или SD-карты велика: 8 ГБ, 16 ГБ или больше. На диске достаточно свободного места. Вы можете просто скопировать файлы меньшего размера на внешний диск.Тем не менее, когда вы пытаетесь скопировать большой файл (4 ГБ или больше) на внешний диск, Windows выдает ошибку (например: Недостаточно свободного места на диске или что-то подобное). Знакомо это?
Если у вас возникла такая проблема, скорее всего, она вызвана тем, что ваш внешний диск или карта отформатированы в файловой системе FAT32. Этот тип файловой системы имеет встроенное ограничение на размер файлов, которые она может содержать. Хотя общий размер файлов, которые можно скопировать на диск FAT32, может достигать 2 ТБ (или физической емкости диска, в зависимости от того, что меньше), размер каждого отдельного файла не может превышать 4 ГБ.
Это ограничение может показаться глупым: зачем кому-то разрабатывать систему, не допускающую файлы большего размера? Проблема в том, что когда создавалась файловая система FAT32 (это было еще во времена Windows 95), никто не ожидал, что сегодня мы будем использовать такие большие файлы. Или, может быть, разработчики надеялись, что к тому времени, когда такие большие файлы станут обычным явлением, использование системы FAT32 будет заменено более современными системами.
В любом случае как решить проблему с копированием файлов по 4гб? Легко: нужно заменить файловую систему FAT32 на диске на более современную, например NTFS или
.windows - невозможно передать файл на USB (слишком большой?)
Переполнение стека- Около
- Товары
- Для команд
- Переполнение стека Общественные вопросы и ответы
- Переполнение стека для команд Где разработчики и технологи делятся частными знаниями с коллегами
исправлений "Файл слишком велик для целевой файловой системы" в Windows 10/8/7
Следуйте инструкциям по быстрому обучению, в котором РЕШЕНИЕ "файл слишком велик для файловой системы назначения". Перейдите к #complete solutions # .
Источник видео: https://www.youtube.com/watch?v=Jre_Zjhuaoc
Причина ошибки «файл слишком велик для целевой файловой системы»
«Вчера, когда я попытался скопировать некоторые большие файлы, включая файлы ISO Windows 10, резервные копии моей операционной системы, фильмы, личные видеофайлы и другие данные, на внешний жесткий диск объемом 32 ГБ, я получил сообщение об ошибке "Файл слишком велик для файловой системы назначения.«Не знаю, почему это произошло, ведь на диске было достаточно свободного места. Кто-нибудь может помочь?»

Столкнувшись с проблемой «Файл слишком велик для файловой системы назначения» в Windows 10/8/7 или любой другой предыдущей версии, вы можете не понять, почему вы не сможете скопировать файл на внешний жесткий диск. диск, USB-накопитель или другие запоминающие устройства, когда на нем достаточно свободного места.
Проблема возникает из-за того, что размер одного из файлов, которые вы хотите передать, превышает 4 ГБ, а на внешнем жестком диске или USB-накопителе используется файловая система FAT32, максимальный размер файла которой составляет 4 ГБ.В файловой системе FAT32 существует встроенное ограничение: хотя общий размер файлов, которые вы можете хранить на диске FAT32, может достигать 2 ТБ, вы не можете сохранить на нем отдельный файл, размер которого превышает 4 ГБ.
Рабочие решения
После выяснения причины проблемы «Файл слишком велик для целевой файловой системы», вы можете легко исправить ее в Windows 10/8/7 или любой другой предыдущей версии Windows, преобразовав файловую систему в NTFS. Здесь мы познакомим вас с двумя простыми решениями.Мы покажем вам, как использовать эти два решения, чтобы исправить ошибку «Файл слишком большой для файловой системы назначения» с помощью простых шагов.
Решение 1. Бесплатное форматирование FAT32 в NTFS с помощью встроенной функции Windows
Форматирование - это самый простой способ конвертировать FAT32 в NTFS. Но он сотрет все существующие данные на диске. Поэтому рекомендуется только тогда, когда на внешнем жестком диске или USB-накопителе нет файлов. Если на вашем устройстве хранения есть файлы, вы можете создать их резервную копию, предварительно скопировав вручную или используя бесплатное программное обеспечение для резервного копирования.Вот как это сделать бесплатно с помощью встроенной функции форматирования Windows.
Шаг 1: Щелкните правой кнопкой мыши USB-накопитель или внешний жесткий диск.
Шаг 2: Щелкните «Форматировать».
Шаг 3: Измените тип на NTFS.

Готово !! Теперь вы устранили проблему «Файл слишком большой для целевой файловой системы» и можете успешно скопировать файл размером более 4 ГБ на внешний USB-накопитель или жесткий диск.
Решение 2. Преобразование FAT32 в NTFS без потери данных с помощью стороннего программного обеспечения
А если на внешнем жестком диске или USB-накопителе есть важные данные, возможно, вам понадобится лучшее решение.Преобразование FAT32 в NTFS без потери данных с помощью инструмента разметки - EaseUS Partition Master, популярного стороннего программного обеспечения для разметки, является оптимальным выбором. Это позволяет исправить проблему «Файл слишком велик для файловой системы назначения» без форматирования. Программа может работать в Windows 10/8/7 или любых других предыдущих версиях. Вот руководство.
Шаг 1: Установите и запустите EaseUS Partition Master на вашем компьютере.

Шаг 2: Выберите раздел FAT32, щелкните его правой кнопкой мыши и выберите «Преобразовать в NTFS».Если вам нужно преобразовать запоминающее устройство, такое как SD-карта или USB-накопитель, в NTFS, сначала вставьте его в свой компьютер и повторите предыдущую операцию.

Шаг 3: Нажмите «ОК» во всплывающем диалоговом окне, чтобы продолжить.

Шаг 4: Перейдите в верхний левый угол, нажмите кнопку «Выполнить 1 операцию», и вы увидите подробности операции. По завершении процесса нажмите «Применить» и «Готово».

После выполнения всех шагов вы можете преобразовать USB-накопитель, SD-карту или внешний жесткий диск из FAT32 в NTFS и успешно скопировать файлы размером более 4 ГБ.
Итог
Как только вы поймете, что "файл слишком большой для файловой системы назначения" вызван файловой системой FAT32, решение будет конкретным: изменить файловую систему. Если вы используете встроенные функции или утилиты Windows для преобразования файловой системы, вам необходимо сначала создать резервную копию файлов на запоминающем устройстве, так как операции будут стирать файлы на вашем устройстве. Таким образом, если вы хотите преобразовать FAT32 в другую файловую систему напрямую без потери данных, вам более целесообразно использовать EaseUS Partition Master.
.