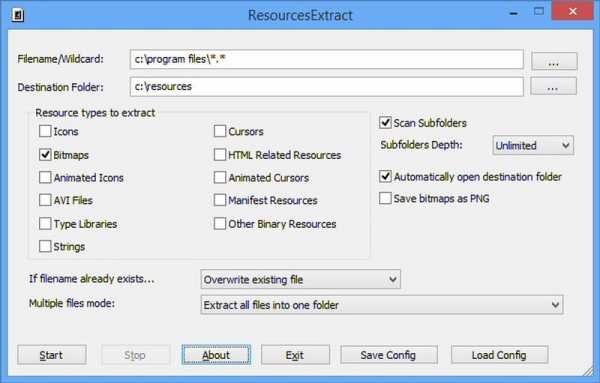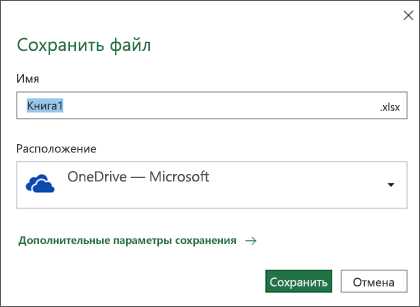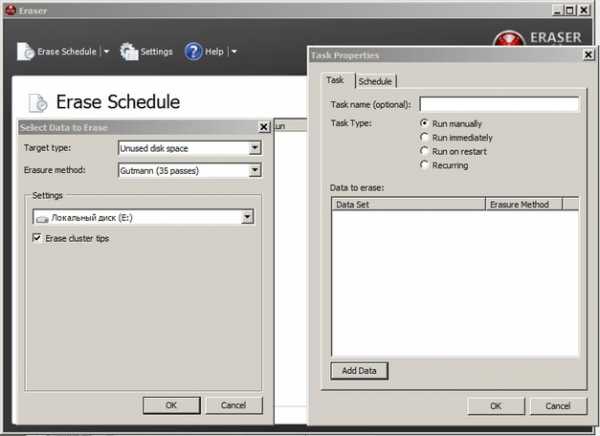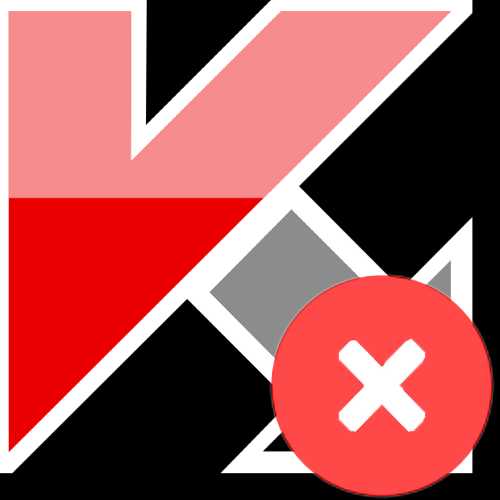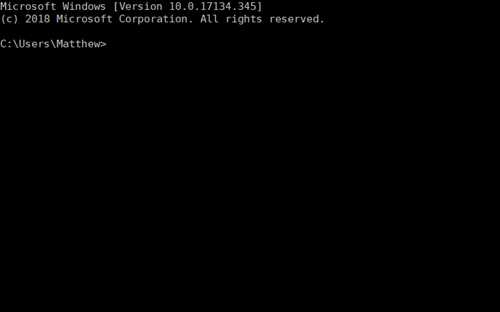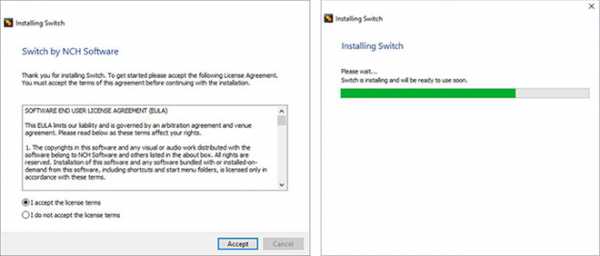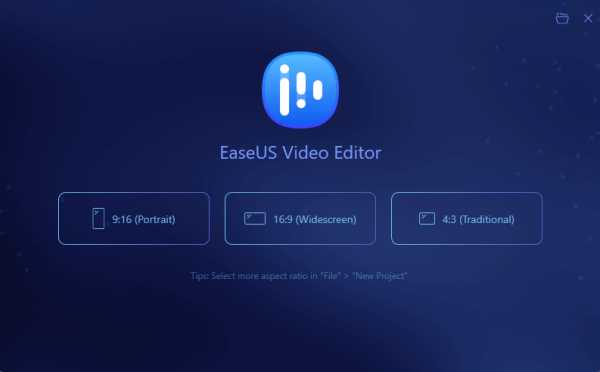Как сделать видимыми скрытые папки и файлы
Сделать видимыми скрытые папки и файлы в windows
Сделать видимыми скрытые папки и файлы.
В одной из предыдущей статье было описано как увидеть расширение файла. В этой статье вы сможете узнать как увидеть скрытые файлы и папки, чаще всего это системные папки и файлы операционной системы, которые простому пользователю лучше не трогать. Конечно такие файлы и папки вы можете сделать сами, задав им в свойствах параметр «скрытый». Если у вас отключена опция показывать скрытые файлы и папки, а по умолчанию она отключена во всех версиях windows, то после задания файлу или папке атрибут «скрытый» она исчезнет с экрана, станет не видимым для глаз.
Итак по порядку:
Скрываем один файл или папку.
Первым делом объясним как задать атрибут «скрытый» для файла или папки, на примере windows 10, 8.1, 7, XP.
Для начала наводим курсор мыши на файл или папку которую надо сделать скрытой и нажимаем правой кнопкой мыши, в открывшемся меню выбираем пункт «свойства», в новом открывшемся окне на вкладке «Общие» ставим галочку (или убираем если делаем видимым) на против атрибута «скрытый». Затем нажимаем «применить» и «ОК». На скриншотах ниже показано в каждой версии windows:
Windows 10
Windows 8.1
Windows 7
Windows XP
Как видите все очень просто.
Как увидеть все файлы одновременно и скрытые и обычные.
Windows XP
Порядок действий следующий нажимаем пуск — панель управления — выбираем свойства папки, в открывшемся окне вкладку вид, в самом низу убираем галочку скрывать защищенные системные файлы, ставим галочку показывать скрытые файлы, затем применить и ок.
Windows 7
Порядок действий идентичен порядку действий в windows XP.
Windows 8.1 и windows 10
— действия совершенно одинаковые, открываем проводник или какую нибудь папку, выбираем вкладку вид, параметры, изменить параметры папок и файлов — в открывшемся окне выбираем вкладку вид, снимаем галочку скрывать защищенные системные файлы и ставим галочку показывать скрытые файлы, затем применить и ок.
На скриншоте показано на примере windows 10.
После описанных действий будут отображаться все файлы.
Всем удачи.
Как скрытый файл сделать видимым: Windows, Android, съёмный носитель | IT S.W.A.T.

Добрый день, утро, вечер или ночь. В последнее время в процессе своей основной работы я часто начал сталкиваться с необходимостью избавить от невидимости важные документы, причём ситуации были самые разные – вирус присвоил соответствующий атрибут всем фотографиям на флешке, возникли необходимости посмотреть содержимое скрытых системных файлов и отобразить то, что ранее было мною же спрятано на смартфоне. Так родилась эта статья, в которой я рассказал о том, как скрытый файл сделать видимым. Если вы заглянули в неё, значит, данная информация вам интересна. Так вот берите её, пользуйтесь и ни в чём себе не отказывайте.
Windows
Первым делом давайте разберёмся со скрытыми файлами и папками в Windows, тем более делать их видимыми в разных версиях системы нужно по-разному, как именно – сейчас расскажу.
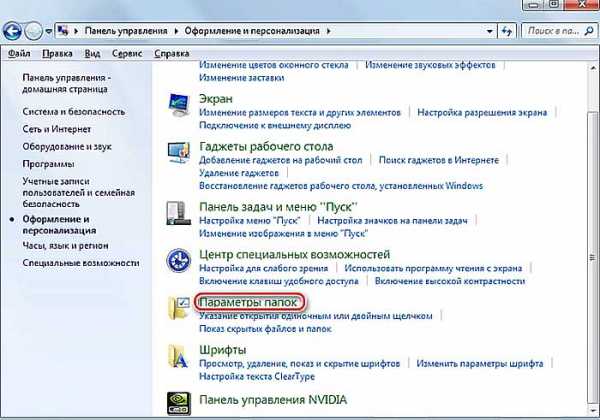
Снимаем невидимость в Windows 7, есть два способа, первый – такой:
- Данная настройка (подключение показа скрытого) находится в «Параметрах папки». Попасть туда можно через раздел «Оформление и персонализация», который, в свою очередь, находится в «Панели управления» (раскрывается через «Пуск»).
- Среди параметров во вкладке «Вид» среди возможных вариантов и найдётся нужный пункт «показывать скрытые…», который необходимо отметить галочкой и подтвердить действие нажатием кнопок «Применить» и OK.

Второй способ:
- Попасть в те же «Параметры папок» можно через «Мой компьютер».
- Следует нажать на маленькую чёрную стрелочку в углу пункта меню «Упорядочить» и выбрать нужную команду.
- Последующие действия остаются неизменными – «Вид», галочка на команде «показывать», «ОК».
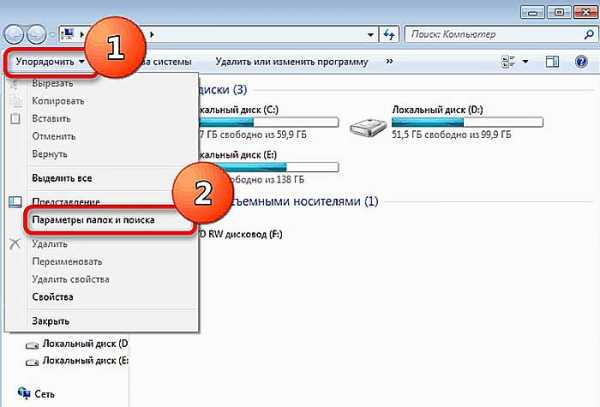
Далее о том, как сделать так, чтобы скрытые файлы были видны и в windows 8:
- Для выполнения поставленной задачи необходимо попасть в раздел «Вид» проводника, запустить который можно двойным щелчком по ярлыку «Этот компьютер».
- В блоке «Показать или скрыть» нужно отметить галочкой пунктик про «скрытые элементы».
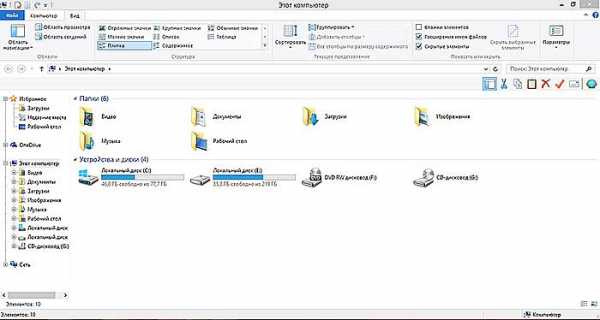
Алгоритм действий в Windows 10 описывать отдельно не имеет смысла, так как он в точности такой же, как в восьмой версии системы.
В любой «Виндовс» есть ещё один очень удобный, на мой взгляд, способ сделать видимыми скрытые ранее системой или пользователем файлы – посредством файлового менеджера, например, Total Commander. Делается это так:
- Запустить менеджер, если его нет, то придётся скачать с интернета и установить.
- После запуска необходимо переместиться в Настройки содержимого панелей, для чего следует поочерёдно открыть в меню «Конфигурация» соответствующие разделы – сначала «Настройка», затем «Содержимое панелей».
- Помечаем галочкой нужный нам пункт и доводим дело до конца нажатием кнопки OK.
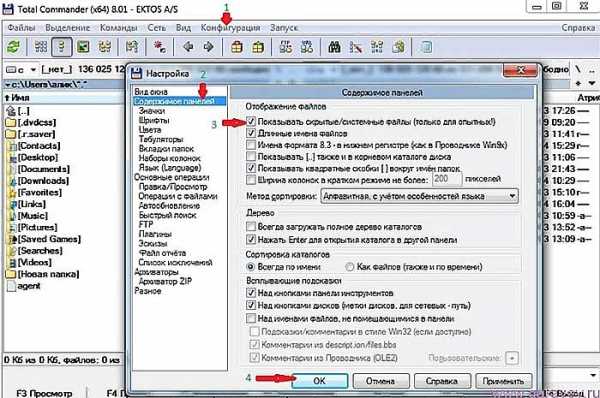
Android
Иногда так случается что нужно сделать видимыми файлы на смартфоне с платформой «Андроид», которые становятся скрытыми, если поставить перед именем обычную точку, но чтобы её впоследствии удалить, сначала эти документы надо как-то увидеть. Самый простой вариант — подключитесь к любому компу, в проводнике которого все файлы с точкой отображаются в полной мере, останется только сменить имя. Если же это неосуществимо, то делаем следующее:
- Находим имеющийся на смартфоне или устанавливаем новый файловый менеджер, например, ES Проводник.
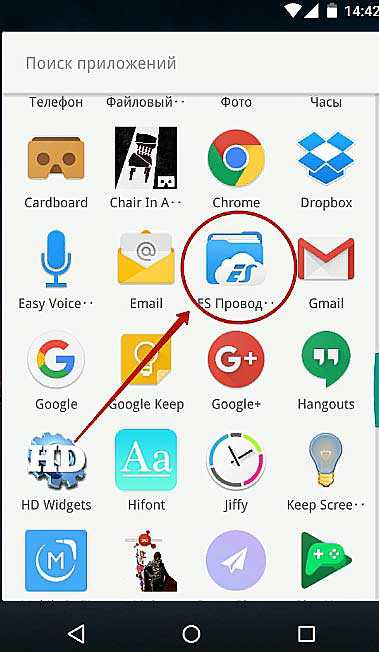
- Переходим в настройки запущенного приложения, для чего нажимаем на три горизонтальных полоски в верхнем углу экрана и выбираем соответствующий пункт.
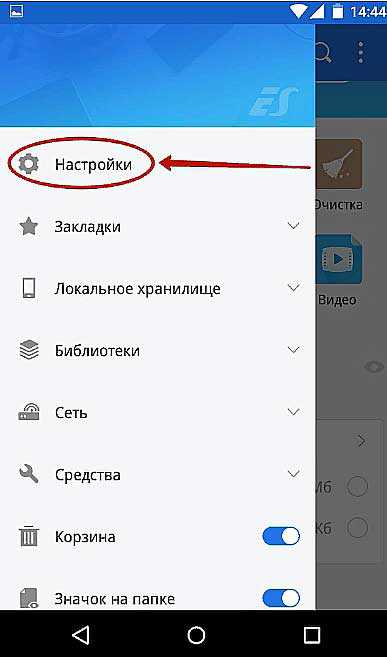
- Из всех возможных настроек выбираем установки отображения и привычно помечаем галкой нужный пункт.
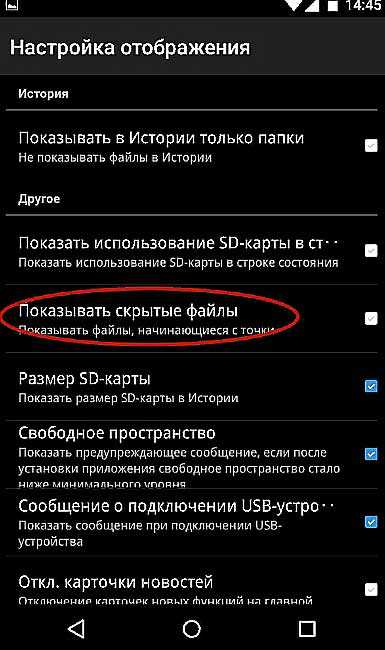
Флешка
Друзья, недавно получил крик о помощи от одного из подписчиков. Он описал такую проблему – вставил флешку, точно знаю, что там есть документы, но их не видно, включил видимость файлов, нашёл, зашёл в свойства, попытался снять галочку на атрибуте «скрытый». Но сделать это невозможно, так как данный пункт неактивен, что делать, если мне очень нужны эти доки. Причина данного файлового «недомогания» в вирусах, один из которых и поменял атрибут. Вылечить флешку после атаки данного вируса и избавить документы от невидимости совсем несложно:
- Подключите накопитель к компу.
- Стандартным виндовским способом, описанным где-то в начале этой статьи, отобразите на флешке всё скрытое от любопытных глаз (скорее всего, там найдутся файлы вируса).
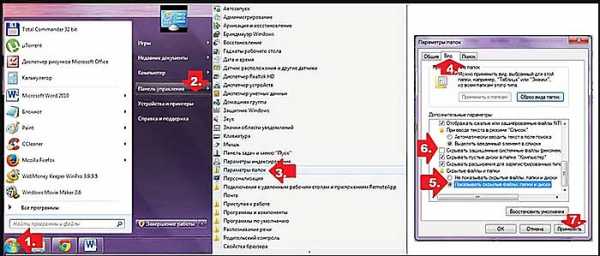
- Пройдитесь по флешке карающей рукой установленного на ПК антивируса, дабы избавится от источника болезни.
- После лечения файлы должны отобразиться.
- Правым щелчком по файлу вызвать его свойства и попытаться снять галку со злополучного атрибута.
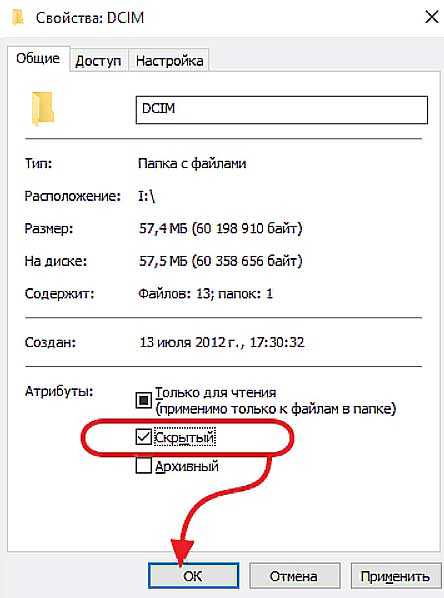
Существует ещё один довольно простой способ сделать видимыми все скрытые файлы на флешке после лечения её антивирусом:
- Воспользуемся командной строкой, запускаем которую из окна «Выполнить», открытого через «Пуск». В него требуется вписать всего три буквы cmd.
- Напишем в окне командной строки сначала букву, под которой в ПК обозначится съёмный носитель, после неё двоеточие, а затем команду attrib -s -h -r -a /s /d *.* и нажмём Enter.
После проведённых действий потерявшим видимость файлам вернутся атрибуты по умолчанию, а с ними и видимость.
Обратный процесс
Друзья, основные ситуации мы с вами разобрали. Отступим от темы и рассмотрим, как видимый полупрозрачной иконкой скрытый файл опять сделать совсем невидимым. Совершаем всё то же самое, что описано в предыдущих разделах, но галочку не ставим, а снимаем, например:
- В Windows нам нужно попасть в «Параметры» директорий, во вкладку «Вид», что осуществимо в «Моём компьютере» посредством пункта меню «Упорядочить» в седьмой версии ОС и во вкладке «Вид» проводника, запущенного через ярлык «Этот компьютер», в восьмой и десятой редакциях системы.
- В «Тотал Коммандер» придётся опять покопаться в настройках содержимого панелей и снять поставленную ранее галку.
- В «Андроиде» избавиться от показа скрытого содержимого можно также сняв отметину с соответствующей команды в настройках файлового менеджера.
Заканчиваю повествование и настоятельно призываю всех, кто его прочитал – не трогайте без особой необходимости скрытые элементы, так как случайно вы можете повредить, переместить или удалить, что-то жизненно важное для вашей системы. До свидания.
Как сделать видимыми скрытые папки в Windows 7 и 10?
Под скрытыми документами системы подразумеваются те директории, которые не отображаются при работе компьютера. Цель такой «конспирации» - сохранение важных для работы элементов, которые могут быть случайно удалены пользователем.
В данном материале будет рассказано о том, как скрытые папки сделать видимыми. Способы будут расписаны для 7-й и 10-й версий операционной системы «Виндовс».
Типы
В данной операционной системе различают две категории скрытой документации:
- Просто скрытые элементы. Их атрибут выставлен на «Скрытый». Таким способом можно самостоятельно прятать какие-либо элементы, изменив состояние в свойствах.
Внимание! Но порой, таким образом могут скрываться папки и документы содержащие вирусы!
- Системные папки и файлы. В их свойствах присутствует атрибут S. Это означает, что они являются системными элементами и их удаление или изменение может привести к ошибке в работе компьютера. Отображать их содержимое можно только с помощью приведенных далее вариантов.
Как выполнить процедуру на Windows 7
Эта разновидность операционной системы является достаточно популярной по сравнению с остальными. А потому, будет логично начать с нее. Итак, как же сделать скрытые папки видимыми?
- Перейдите к панели «Пуск» и запустите «Проводник». Появятся два стандартных списка.
- Нужно активировать строку «Панель управления».
- Перейти в подраздел под названием «Оформление и персонализация».
Внимание! Чтобы поиск был удобным, необходимо установить отображение разделов по категориям.
- После перехода внутрь системы настроек персонализации, нужно найти параграф с именем «Параметры папок».
- Активировать опцию показа скрытых элементов системы. Перед тем, как сделать видимыми скрытые папки, необходимо изменить пару важных деталей.
- После нажатия на строку отображения скрытых элементов, произойдет открытие окна настроек. Оно будет называться «Параметры папок».
- Теперь нужно переместиться в подраздел под именем «Вид» и в строке о скрытых файлах и папках разрешить их отображение.
Дополнительный способ
Еще один гораздо более простой вариант того, как сделать видимыми скрытые папки в операционной системе «Виндовс 7»:
- Открыть любую директорию.
- В верхней части окна активировать раздел под названием «Упорядочить».
- Выбрать строку «Параметры папок и поиска».
- Как только появится новое окошко, запустить подраздел «Вид» и активировать строку «Применить к папкам». Таким образом скрытые директории можно сделать видимыми как в этом разделе, так и во всех других.
Как отобразить скрытые папки на Windows 10
Достаточно простой способ. Позволяет отобразить лишь часть скрытой документации.
- Через панель «Пуск» нужно запустить «Проводник».
- Далее необходимо перейти в любую директорию и активировать вкладку «Вид», на верхней строке под названием окна.
- В открывшемся подразделе установить маркер в поле рядом с функцией «Скрытые элементы».
Дополнительный способ
Данный параграф расскажет о том, как сделать видимыми скрытые папки, через параметры в проводнике.
- Для начала необходимо вызвать панель поиска. Делается это при помощи сочетания клавиш Win + Q.
- В появившемся окне нужно ввести «Параметры проводника».
- После перехода в этот раздел нужно открыть вкладку под названием «Вид».
- Отметить строку, разрешающую демонстрацию спрятанных элементов.
- Также рекомендуется разрешить отображение системных директорий. Для этого нужно убрать маркер перед строкой отвечающей за сокрытие системной документации.
- В появившемся предупреждении необходимо подтвердить свой выбор.
Как вернуть скрытую папку
В том случае, если папка была скрыта пользователем, а ее расположение было утеряно, необходимо:
- Запустить окно с директорией, в которой располагается документ.
- В верхней строке активировать раздел «Упорядочить». В появившемся контекстном меню нажать на «Параметры поиска».
- Как только появится окошко, переключиться на вкладку под названием «Вид». Активировать строку отображения скрытых файлов и папок.
- Применить изменения.
Итоги
Как вы могли заметить, отображать скрытые файлы и прятать таким же способом собственные документы достаточно просто. Приведенные алгоритмы помогут не только найти какие-либо важные компоненты системы, но также и скрыть от посторонних пользователей собственные документы.
Как отобразить скрытые файлы в Windows 10, 8, 7 и XP?
По умолчанию в любой версии Windows отключена возможность видеть скрытые файлы. Это нужно, чтобы неопытные «чайники» ничего случайно не удалили и не нарушили работу ОС. Решение вполне логичное, поскольку требуются эти папки нечасто. Да и то – лишь немногим пользователям. Но все же иногда возникает необходимость посмотреть скрытые файлы.
К примеру, во время оптимизации Виндовс и очистки мусора. Многие программы (Microsoft Word, Skype) создают скрытые файлы в процессе работы. Со временем они становятся не нужными, но хранятся на диске и занимают лишнее место.
Очень часто необходимость включить скрытые папки и файлы возникает у геймеров. Ведь именно в них хранятся сохранения от многих игр.
Также отображение скрытых файлов в Виндовс 7,8,10 и XP требуется пользователям, которые хотят спрятать документы на флешке, но пока не знают, как их потом найти. В общем, причин тут масса.
Полезно знать: Как скрыть папку на жестком диске?
Сразу отмечу, что в разных версиях Windows эта настройка осуществляется по-разному. Хотя некоторые способы могут совпадать. Поэтому, ниже рассмотрено несколько инструкций о том, как включить скрытые файлы во всех Windows – «семерке», «восьмерке», «десятке» и XP. Плюс приведен универсальный способ, работающих на всех ОС.
Как открыть скрытые файлы на Windows 7?
- Нажмите Win+R, напишите control folders и нажмите Энтер.

- Откройте вкладку «Вид», прокрутите ползунок вниз и поставьте галку в пункте «Показывать…».
- Щелкните «Применить», чтобы сохранить изменения.
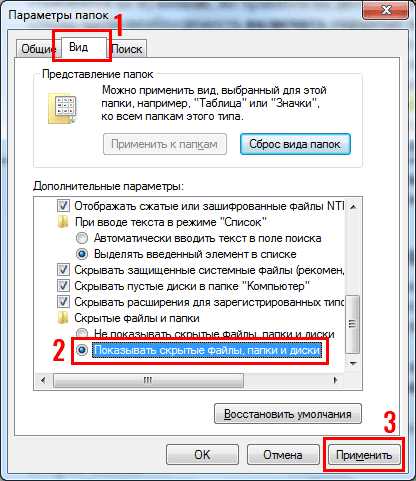
Готово.
Если необходимо отключить их отображение, то в том же окне поставьте галку в пункте «Не показывать…».
Второй способ:
- Перейдите в Пуск, откройте «Панель управления» и щелкните на ярлык «Параметры папок».
- Выберите раздел «Вид», прокрутите ползунок вниз и активируйте пункт «Показывать…».
- Сохраните изменения, нажав «Применить».
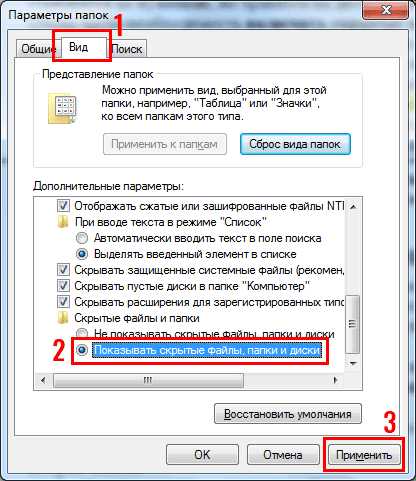
И третий способ:
- Откройте какую угодно папку.
- Щелкните кнопку Alt – появится вот такое меню.
- Щелкните на пункты Сервис – Параметры папок.
- Откроется знакомое окошко: чтобы включить показ скрытых файлов, перейдите на вкладку «Вид» и поставьте галку в пункте «Показывать…».
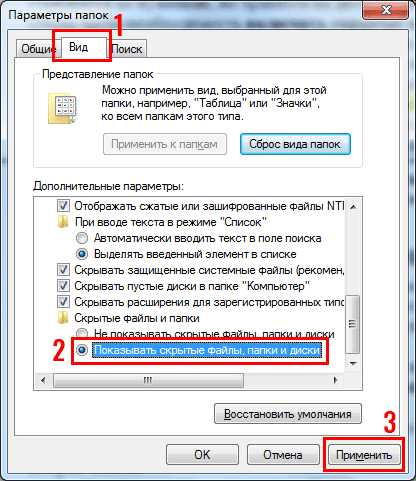
Как видите – ничего сложного тут нет. Выбирайте любой способ, какой больше подходит, и пользуйтесь ним в нужное время.
Когда вы включите просмотр скрытых файлов в Windows 7 любым из вышеописанных способов, они будут видны везде. В том числе и на флешке. Достаточно лишь подключить ее к ПК или ноутбуку – и вы увидите спрятанные папки (при условии, что они там есть). То же касается и внешнего HDD-диска.
С «семеркой» разобрались, теперь перейдем к «восьмерке».
Читайте также: Как отключить Аэро в Windows 7?
Как включить скрытые файлы в Windows 8?
Здесь есть тоже 3 варианта на выбор. Первые два описаны выше в инструкции к Виндовс 7. То есть, вы можете включить скрытые файлы в Windows 8, прописав команду control folders. Или выбрав в «Панели управления» ярлык «Параметры папок».
Но есть и еще один способ показать скрытые файлы в Windows 8:
- Откройте какую угодно папку.
- Выберите раздел «Вид».
- Щелкните на пункт «Показать или скрыть», а затем поставьте галку в пункте «Скрытые элементы».
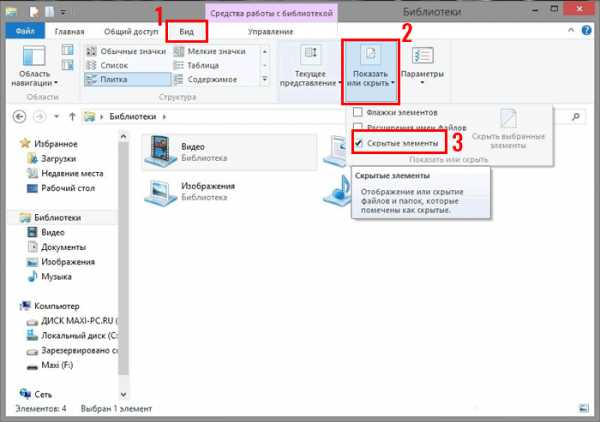
Готово. Причем не только в текущей папке, но и в остальных. Эти же способы помогут отобразить скрытые файлы на флешке или внешнем HDD диске – надо лишь подключить их к компу или ноутбуку.
Полезно знать: Как отключить автоматическое обновление Windows 8?
Последний способ, работающий на Виндовс 8, подходит и для «десятки»
Чтобы включить скрытые файлы в Windows 10:
- Откройте любую папку.
- Выберите раздел «Вид».
- Поставьте птичку в пункте «Скрытые элементы».
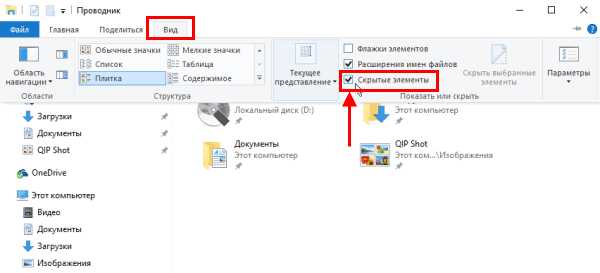
После этого можно будет увидеть спрятанные папки и документы в любом разделе жесткого диска или на флешке (она должна быть подключена к ПК).
Если хотите снова спрятать папки, уберите эту галочку.
Также существует другой способ включить отображение скрытых файлов в Windows 10:
- Щелкните Win+Q и напишите в поисковом поле «Параметры проводника».
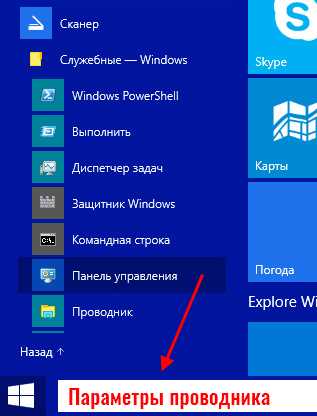 Пропишите в поле поиска «Параметры проводника»
Пропишите в поле поиска «Параметры проводника» - Нажмите Энтер – откроется знакомое окошко.
- Перейдите в раздел «Вид» и поставьте птичку в пункте «Показывать…».
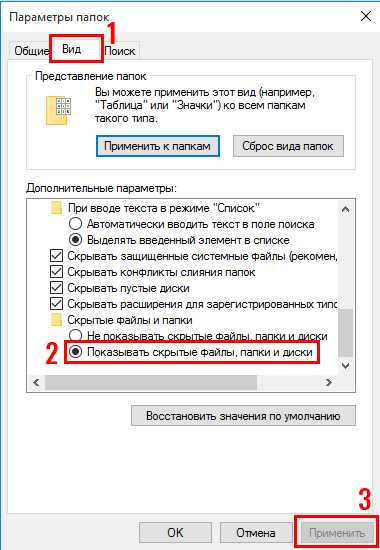
Готово. Теперь вы сможете открыть любые скрытые файлы на Windows 10. Как видите, способы на разных версиях ОС довольно похожи, но отличаются небольшими нюансами.
Читайте также: Как поменять букву диска в Windows 10?
Хрюшей сегодня пользуется не так много пользователей, но все же рассмотрим и ее. Посмотреть скрытые файлы в XP можно так
- Перейдите в Пуск – Панель управления и выберите ярлык «Свойства папки».
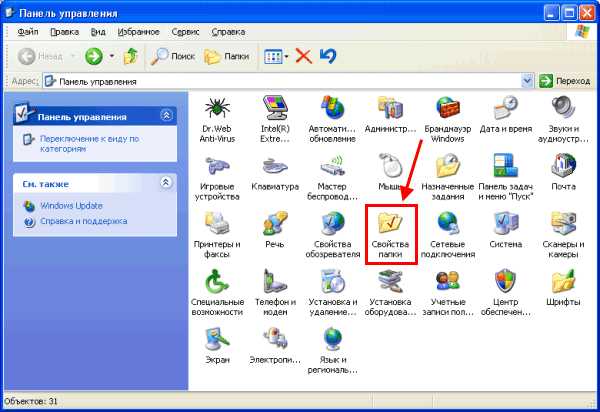
- Появится то самое окно: перейдите в раздел «Вид» и поставьте галку в пункте «Показывать…».
- Не забудьте нажать «Применить», чтобы сохранить изменения.
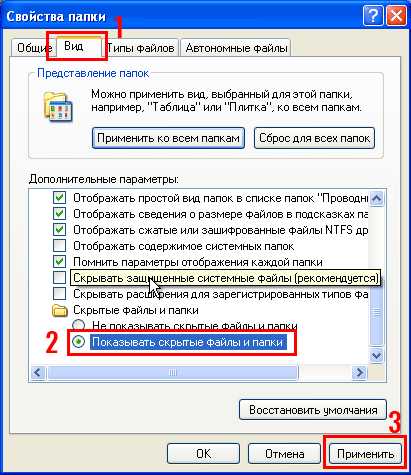
Все – теперь можете открывать или удалять спрятанные папки и документы.
Если нет желания разбираться в отличиях разных версий Виндовс, можете использовать универсальный способ
В данном случае надо лишь установить файловый менеджер Total Commander (ссылка на скачивание). Программа видит скрытые документы и работает на всех Windows.
Как увидеть скрытые файлы в Total Commander? Для этого необходимо выполнить следующее:
- Откройте программу и выберите в меню пункты Конфигурация – Настройка.
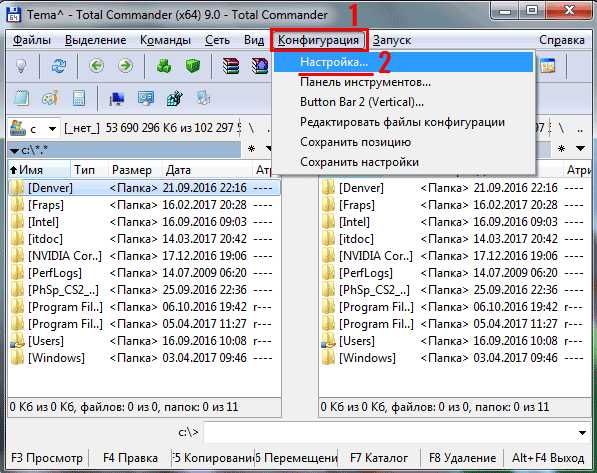
- Перейдите на вкладку «Содержимое панелей».
- Поставьте птички в 2 верхних пунктах.
- Щелкните «Применить» и выйдите из настроек.
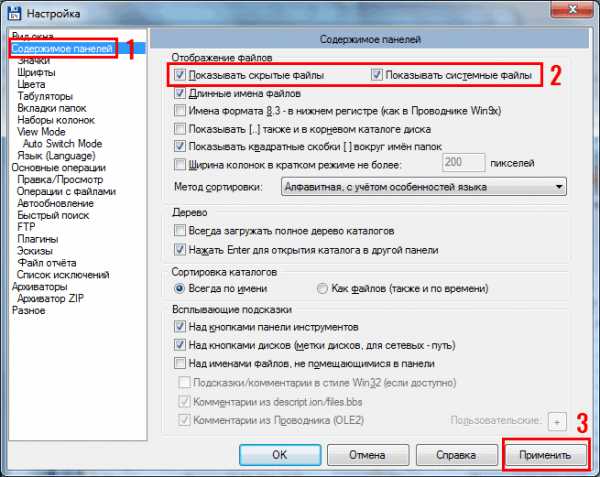
Теперь все папки и документы в Total Commander будут видимыми. И для этого даже не придется заходить в настройки Windows и изменять параметры отображения папок.
Надо посмотреть спрятанные документы? Запустите Total Commander и перейдите в нужный раздел жесткого диска. Или подключите флешку, а затем откройте ее через этот файловый менеджер.
Как видите, все гениальное просто. Теперь вы в курсе, как включить отображение скрытых файлов, и сделать их видимыми. И при необходимости сможете легко их найти. Единственный совет: если обнаружите какие-то незнакомые папки – не удаляйте их. Ведь в них могут находиться важные системные файлы, удаление которых нарушит работу Windows.
Как сделать видимыми скрытые папки в Windows 7, 8, 10?
Бывает необходимость открыть скрытые файлы и папки операционной системы, в основном –чтоб редактировать некоторые важные системные документы.
Для этого необходимо знать, как сделать видимыми скрытые папки.
Дело в том, что во всех современных версиях ОС Windows настройки по умолчанию предполагают так называемую «защиту от дурака».
Содержание:
Это означает, что неопытный пользователь попросту не видит большинства важных системных разделов и не может внести в них потенциально опасные изменения.
Но с другой стороны, некоторые тонкие настройки операционной системы могут потребовать редактирования этих скрытых файлов.
Также большинство игр и программ располагают свои конфиги в системном разделе, поэтому чтобы их подкорректировать необходимо получить доступ к невидимым папкам.
В этой статье будет приведено подробное руководство, позволяющее реализовать эту процедуру в Windows 7, Windows 8 и Windows 10, которые на данный момент занимают львиную долю используемых операционных систем в коммерческом и частном секторе.
Тайны системного раздела Windows 7
Эта версия операционной системы от Microsoft приняла пальму первенства по популярности от легендарной XP, поддержка которой прекратилась несколько лет назад.
Такой успех в первую очередь продиктован удобным интерфейсом, в котором легко найти необходимые настройки.
Это также касается опции отображения скрытых папок и файлов, активировать которую проще всего через панель задач.
- Для начала необходимо стандартным способом попасть в панель задач: открываем Пуск и выбираем «Панель управления».
№ 1. Открытие панели управления
- После переходим по ссылке «Оформление и персонализация».
Совет! Для удобства необходимо выбрать метод отображения по категориям.
№ 2. Настройки отображения и интерфейса системы
- В открывшемся разнообразии нам необходима категория «Параметры папок», а, точнее, её опция «Показ скрытых файлов и папок», которая говорит сама за себя.
№ 3. Содержимое категории настроек Оформление и персонализация
- В открывшемся окне под названием «Параметры папок», разворачиваем вкладку «Вид» и в самом низу списка дополнительных параметров видим функцию отображения/скрытия специальных файлов. Осталось лишь установить чекбокс в нужную позицию.
№ 4. Окно Параметры папок, содержащее требуемые настройки
Добраться до окна «Параметры папок» в Windows 7 можно и более простым путём: для этого достаточно открыть любую директорию и в выпадающем меню опции «Упорядочить» выбрать пункт «Параметры папок и поиска».
№ 5. Быстрый доступ к параметрам папок
Совет! Если вы решите воспользоваться этим методом, то по умолчанию отобразятся скрытые файлы только в текущей директории. Чтобы распространить это правилу на все диски, необходим активировать пункт «Применить к папкам».
№ 6. Отображение скрытых файлов во всех существующих папках
Разобравшись с классикой, можно перейти и к более современным системам.
к содержанию ↑Вникаем в тонкости Windows 8
Эта версия операционной системы значительно отличается от Виндовс 7, что в своё время вызвало многие нарекания от пользователей.
Изменения коснулись, в том числе и скрытых каталогов: в Windows 8 существует два типа файлов и папок, не видимых пользователю.
Первый, это, собственно скрытые (hidden) разделы. Этим статусом обладают не только системные файлы и папки, но и компоненты различных сторонних приложений.
Более того, сам пользователь может присвоить такой тип любому объекту на диске.
Однако этой возможность часто пользуются и вредоносные программы, в результате чего, например, возникают проблемы с файлами на флешке.
Вторая категория невидимых файлов, это важные системные компоненты, которые таким образом защищены от вмешательства неопытных пользователей.
Для двух этих типов алгоритм действий будет разным.
Чтобы открыть обычные скрытые файлы и папки необходимо выполнить следующие действия:
- Для начала следует открыть «Проводник», для чего можно воспользоваться стандартным ярлыком в «Панели задач».
№ 7. Рабочий стол Windows 8
- В открывшейся папке в верхней панели настроек кликаем по меню «Вид» и выбираем функцию «Показать и скрыть». В открывшемся списке необходимо активировать чекбокс «Скрытые элементы».
Таким же образом можно присвоить статус скрытый (hidden) любому выбранному файлу или папке.
№ 8. Настройки скрытия в Проводнике
Для того чтобы увидеть особы важные системные файлы необходимо произвести такие настройки:
- В этом же меню «Вид» переходим в «Параметры»-«Изменить параметры папки и поиска».
№ 9. Настройки скрытых системных файлов и папок в Проводнике
- В результате появиться окно настроек «Параметры папок», аналогичное таковому в Виндовс 7. Здесь следует перейти во вкладку «Вид» и снять чекбокс с функции «Скрывать» защищённые системные файлы (рекомендуется).
№ 10. Настройки параметров папок в Windows 8
Добраться до этого окна можно и по-другому:
- В Пуске, который в восьмёрке имеет непривычный интерфейс Metro, кликаем по значку шестерёнки (Параметры компьютера).
№ 11. Плиточный интерфейс меню Пуск в Windows 8
- В открывшемся меню необходимо перейти по самой нижней ссылке, чтобы открыть знакомую большинству пользователей Панель управления.
№ 12. Переход в Панель управления через меню Параметры компьютера
- В «Панели задач» для начала выбираем способ отображения функций Крупные (или мелкие) значки, а затем переходим по ссылке «Параметры папок», что в итоге и даст доступ к одноимённому окну настроек.
№ 13. Переход к параметрам папок через Панель задач
Также отдельно стоит рассмотреть алгоритм включения отображения скрытых и системных элементов для Windows 10, так как, несмотря на свою схожесть с восьмёркой, настройки этой ОС имеют свои нюансы.
к содержанию ↑Скрытые файлы и папки в Windows 10
В десятке существует такое же деление скрытых файлов на обычные системные, поэтому и способы включения их отображения аналогичны рассмотренным в предыдущем разделе.
Чтобы в десятке увидеть файлы и папки с атрибутом hidden, в том числе и на флешке или любом другом внешнем носителе, делаем следующее:
- Открываем «Пуск» и запускаем «Проводник».
№ 14. Интерфейс меню Пуск в Windows 10.
- Внешний вид «Проводника» в десятке практически ничем не отличается от Windows 8. Поэтому действует по уже известному алгоритму: Вид — Показать и скрыть — ставим в активное положение чекбокс «Скрытые элементы».
№ 15. Включение отображения скрытых элементов через Проводник Windows 10
Для того чтобы увидеть системные файлы и папки, нам необходимо добраться до функции «Параметры проводника» (аналог опции Параметры папок).
- Быстрее всего это будет сделать через поиск, значок которого можно найти на «Панели задач».
Совет! Для доступа к поиску также можно воспользоваться горячим сочетанием клавиш Win+Q.
№ 16. Окно поиска файлов, папок и функций в Windows 10
- Кликнув по результату поисковой выдачи, мы попадём в окно функций, с которым уже неоднократно сталкивались в этой статье. Здесь нас интересует опция «Скрывать защищённые системные файлы (рекомендуется), которая расположена на вкладке Вид.
№ 17. Деактивация скрытия системных файлов через настройки Проводника
В завершение стоит ещё раз сказать, что редактирование скрытых файлов, особенно системных, может нанести серьёзный вред программной оболочке компьютера.
Поэтому к подобным изменениям следует относиться максимально ответственно.
Тематическое видео:
Как сделать папки на флешке не скрытыми (видимыми) после вируса
Первым делом сканируем нашу флешку или другой носитель антивирусом. После этого их удаляем, лечим файлы. Далее если у вас Windows 7, идем в: ПУСК/Панель управления/Параметры папок/Вид - снимаем галку на пункте "Скрывать защищенные системные файлы" и ставим галку на пункте "Показывать скрытые файлы, папки и диски.
А, как же увидеть с помощью программы Total Commander скрытые папки и файлы:
Первый способ:
В первую очередь необходимо запустить сам Total Commander и перейти во вкладку «Вид». Затем необходимо найти пункт «Расширенные настройки». Здесь пользователь может настраивать огромное количество различных параметров. Например, включать или отключать какие-либо панели программы, кнопки, командную строку и т.п. Здесь же нужно найти пункт «Показывать скрытые системные файлы вкл/выкл». С помощью нажатия левой кнопки мыши, программа будет автоматически показывать пользователю подобные данные. Отключить эту функцию можно повторным нажатием на эту кнопку.
Второй способ:
В других версиях программы Total Commander открыть скрытые файлы и папки можно иначе. Сперва пользователю нужно зайти во вкладку «Конфигурация» и выбрать пункт «Настройка». После этого откроется дополнительное окно, в котором пользователь может вносить изменения. Для того чтобы сделать видимыми файлы и папки, нужно щелкнуть на вкладку «Содержимое панелей». Затем справа в поле «Отображение файлов» нужно установит галочку напротив пункта «Показывать скрытые/системные файлы». После этого нужно подтвердить свое желание и нажать кнопку «Ок». После этого все скрытые файлы и папки будут показываться пользователю/
А вот эта операция сделает все наши файлы и папки не скрытыми, а как и раньше нормальными "видимыми":
Создаём там файл блокнота. Обычно его можно создать через меню правой кнопки:
Затем прописываем в него следующую волшебную строчку:
attrib -s -h -r -a *.* /s /d
Следующий этап по спасению скрытых папок заключается в закрытии и сохранении этого файлика. Далее нам нужно поменять расширение этого файла с .txt на .bat. Добавить только можно, что расширение файла можно поменять и в Total Comander и Winrar (на этом сильно не заостряюсь, пользователи имевшее с этим делом поймут). После переименовки расширения появиться пакетный файл MS-DOS, можно переименовать и его имя, к примеру, на "Открывалка скрытых папок!":
Собственно осталось рассказать как этим пользоваться. Да просто! Запускаем этот файлик и немножко подождём, пока появившееся окошко самостоятельно не закроется. А когда это произойдёт, вы приятно удивитесь - папки вновь станут видны на флешке! Данный способ тестировался на Windows XP, на других операционных системах должен также работать.
На страничке "Полезности" Вы можете узнать много новых и полезных вещей, которые обязательно рано или поздно пригодятся вам при работе с компьютером. Многие вещи, я уверен, станут для вас приятным открытием. Буду рад и дальше делиться с Вами интересными вещами.
Как сделать скрытые файлы и папки видимыми в Windows?
Как сделать скрытые файлы и папки видимыми в Windows?Бесплатная регистрация
Вы можете включить опцию отображения скрытых файлов и папок в Windows, выполнив следующие действия:
1. Нажмите кнопку «Пуск» в нижнем левом углу.
2.Тип «Скрытый»
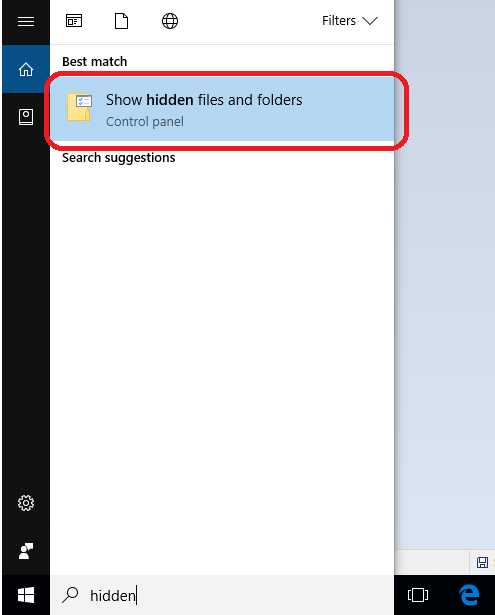
3. Выберите «Показать скрытые файлы и папки»
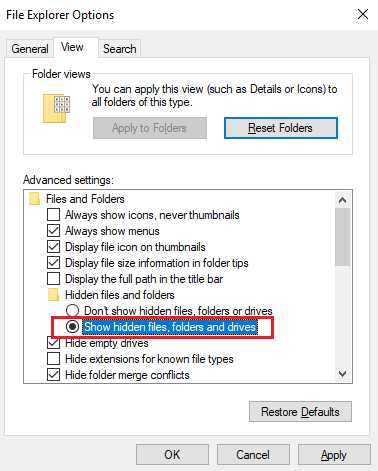
4. Нажмите «Показать скрытые файлы, папки и диски»
5. Нажмите «Применить».
Скрытые файлы и папки будут отображаться в проводнике Windows.
Твитнуть
Вернуться к началу
.Как показать скрытые файлы на Mac
Когда вы смотрите на свой рабочий стол или в любую папку, если на то пошло, на своем Mac вы увидите количество (которое может варьироваться в зависимости от того, насколько вы хорошо организованы) значков файлов и папок. Однако всех нас объединяет огромное количество системных файлов, которые скрыты вне поля зрения.
✕Те из нас, кто достаточно долго жил в сети, помнят мистификацию Delete System32, с помощью которой тролли побуждали наивных пользователей ПК удалить свой системный каталог Windows 2000.Неудивительно, что с тех пор разработчики стали больше заботиться о том, чтобы скрывать файлы, важные для их операционных систем.
Однако бывают случаи, когда вам нужно получить доступ к этим файлам. Большинство из них спрятано в папке ~ / Library, но правда в том, что на среднем Mac хранится кладезь файлов и папок, которые вам больше не нужны или могут понадобиться получить доступ для устранения неполадок.
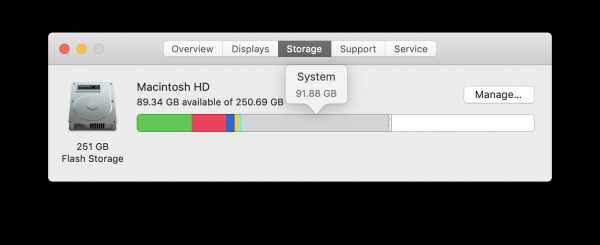
Это нормально, что "Система" занимает 90ГБ + памяти? Что в нем содержится? Как получить контроль над системной папкой?
Три способа увидеть скрытые файлы на Mac
Есть хорошие новости для тех, кто хочет получить доступ к скрытым файлам на своем Mac: вы можете сделать это разными способами, вооружившись небольшими знаниями.Например, есть несколько приложений для дополнения и замены Finder, которые упрощают процесс, достаточно нажать одну кнопку.
Однако перед тем, как начать, важно подчеркнуть, что вы должны не рисковать, копаясь в скрытых файлах на своем ноутбуке или настольном компьютере. Если вы точно не знаете, что ищете, вы можете серьезно повредить свою операционную систему, поэтому действуйте с осторожностью. В конце концов, эти файлы скрыты не зря!
Смотрите скрытые файлы на Mac через Finder
Как упоминалось выше, скрытые файлы на Mac можно легко увидеть.Фактически, вы можете проверить все скрытые файлы на вашем Mac, выполнив всего три простых шага:
- В Finder откройте папку Macintosh HD
- Нажмите Command + Shift + Dot
- Ваши скрытые файлы станут видимыми. Повторите шаг 2, чтобы снова их скрыть!
Этот процесс также будет работать в другом месте, включая папки с документами или приложениями. Однако, если вы знаете, что то, что вам нужно, находится в папке ~ / Library и предпочитаете сразу перейти в нее, вы можете вместо этого предпринять следующие шаги:
- В Finder, удерживая Alt, нажмите «Перейти» вверху экрана.
- Нажмите «Библиотека», чтобы открыть папку, обычно скрытую
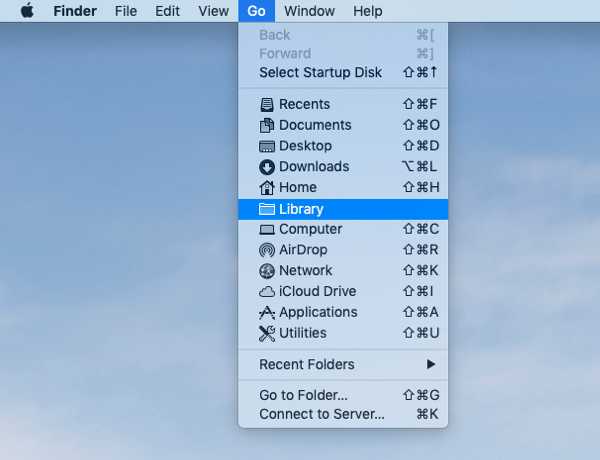
Будьте готовы к одному очень загроможденному рабочему столу, если вы решите обнаружить на нем все скрытые файлы.Если вы похожи на обычного пользователя Mac, большая часть того, что вы найдете, будет состоять из системных файлов и автоматически сохраненных документов Microsoft Word!
Некоторые пользователи сообщают об успешном поиске документов, которые, по их мнению, были потеряны навсегда после того, как их Mac разбился без сохранения, что всегда полезно иметь в заднем кармане.
Показать файлы на Mac с помощью команд терминала
Терминал, интерфейс командной строки Mac, по умолчанию включен в macOS и позволяет использовать командные строки для управления Mac вместо выполнения потенциально сложной серии инструкций, чтобы сделать то же самое в Finder.
Если вы уже знакомы с использованием терминала, вы можете предпочесть запустить следующий скрипт, чтобы раскрыть скрытые файлы:
- Открыть терминал
- Введите следующее: по умолчанию пишут com.apple.Finder AppleShowAllFiles true [Нажмите Return] killall Finder
- Чтобы снова скрыть файлы, измените «истина» на шаге выше на «ложь»
Не имеет большого значения, используете ли вы Терминал или Finder, чтобы сделать скрытые файлы на Mac видимыми, хотя вы можете предпочесть последнее, если никогда раньше не запускали сценарии в Терминале, поскольку оба маршрута выполняют одно и то же.
Одна из причин, по которой вы можете использовать Терминал, заключается в том, что он позволяет скрыть любой файл или папку на вашем Mac, что является отличным способом избежать остаточного любопытства, которое испытывают другие, если они натолкнутся на защищенный паролем .rar. на вашем рабочем столе! Чтобы скрыть файлы, просто:
- Открыть терминал
- Введите следующее: chflags скрыто [Нажмите пробел]
- Перетащите файлы или папки, которые нужно скрыть из Finder, в окно Терминала, пути к которым будут отображаться в Терминале
- Нажмите Return, чтобы скрыть
Чтобы ваши файлы снова стали видимыми, просто повторите описанные выше шаги, используя « chflags nohidden » вместо « chflags hidden ».«Конечно, тот факт, что любой, кто знает этот трюк, может также использовать его для отображения ваших файлов, означает, что это не является адекватной заменой другим мерам безопасности.
Используйте файловые менеджеры для доступа к скрытым файлам
Как найти путь к файлу на Mac? Такие приложения, как DCommander и Forklift, которые работают как собственные приложения macOS и функционируют как расширения Finder, представляют собой отличный выбор, если вам вообще неудобно использовать Терминал или копаться в папке ~ / Library .
Поскольку эти приложения позволяют делать скрытые файлы и папки видимыми (или невидимыми) с помощью ярлыков или нажатия кнопок в приложениях, они делают весь процесс невероятно простым. Например, в Forklift вы можете отображать скрытые файлы по:
- Нажатие «Просмотр»
- Выбор «Параметры просмотра» в нижней части раскрывающегося меню
- Установка флажка рядом с «Показать скрытые файлы»

На панели инструментов также есть кнопка для отображения и скрытия скрытых файлов.В DCommander доступна аналогичная функция с командой Показать системные файлы , но вам нужно добавить ее вручную на панель инструментов приложения:
Как вы могли догадаться из этих тонких различий в терминологии, мы могли бы предположить, что вилочный погрузчик больше подходит для тех, кто ищет что-то, что действительно выглядит и действует как Finder. DCommander с более широким набором функций и кнопок панели инструментов, включенных по умолчанию, по-прежнему интуитивно понятен, но кажется немного более насыщенным.
Что бы вы ни выбрали, помните, что тот факт, что эти приложения упрощают доступ к скрытым файлам, не означает, что вы не сможете нанести реальный ущерб, если начнете возиться с неправильными вещами!
✕Оставить скрытые файлы для автоматической очистки
Для некоторых пользователей Mac вопрос о том, как увидеть скрытые файлы, - не что иное, как поддаваться любопытству.Для других это необходимость устранения неполадок в программном обеспечении или устройстве, которые не работают должным образом.
Где-то посередине находятся те, кто ищет несколько свободных гигабайт, поскольку их жесткий диск быстро заполняется. Если вы один из тех, кто хочет очистить бесполезные скрытые данные, то приложение вроде CleanMyMac X может быть именно тем, что вам нужно:
- Откройте приложение и выберите Smart Scan
- Hit Scan
- Выберите Review Details под Cleanup, чтобы увидеть, сколько системного мусора вы можете безопасно удалить
- Hit Run, чтобы удалить эти ненужные файлы

Такое приложение, как CleanMyMac X, освобождает место так же эффективно, возможно даже больше, чем вы, случайно удаляя скрытые файлы и надеясь на лучшее.Если вы в конечном итоге пойдете по этому пути, не считайте изучение скрытого контента пустой тратой времени - по крайней мере, вы знаете, чего нужно остерегаться, если кто-то пытается заставить вас удалить жизненно важные системные файлы!
Лучше всего то, что упомянутые выше приложения DCommander, Forklift и CleanMyMac X доступны для бесплатной пробной версии через Setapp, коллекцию из более чем 150 приложений для macOS от ведущих разработчиков со всего мира.
.Комбинация клавиш для отображения всех скрытых файлов на MacBook
Прежде, чем мы начнем
Потратив несколько лет на программирование приложений для macOS, мы создали инструмент, который может использовать каждый. Универсальный инструмент для решения проблем для Mac.

Итак, вот вам совет: загрузите CleanMyMac, чтобы быстро решить некоторые проблемы, упомянутые в этой статье. Но чтобы помочь вам сделать все это самостоятельно, ниже мы собрали наши лучшие идеи и решения.
Функции, описанные в этой статье, относятся к версии CleanMyMac X для MacPaw.
У вашего Mac есть секрет. На самом деле тысячи из них в виде скрытых файлов и папок, скрывающихся на жестком диске или SSD. Но не волнуйтесь. Все эти файлы и папки должны быть там. На самом деле многие из них необходимы.
Многие из этих файлов находятся в основной папке библиотеки Mac или в папке ~ / Library, которая находится в папке пользователя. Обе эти папки библиотеки скрыты, но внутри них находятся папки и файлы, в которых хранятся такие вещи, как настройки приложений.
В этой статье мы расскажем, как просмотреть скрытые файлы на Mac и сделать папку библиотеки видимой.
Какие скрытые файлы на Mac?
Скрытые файлы - это возврат к корням Unix macOS. Фактически, это соглашение, согласно которому их имена начинаются с "." происходит из Unix. По этой причине вы не можете использовать "." в начале обычного имени файла, иначе OS X скроет его.
Сами файлы содержат такие данные, как права доступа и привилегии для файлов и папок, файлы поддержки приложений и настройки.
Существует ряд причин, по которым файлы и папки скрыты. В основном, однако, потому, что они содержат данные, критически важные для бесперебойной работы вашего Mac, и вы не должны вмешиваться в них. Кроме того, у большинства пользователей нет реальной причины видеть или получать к ним доступ. Кроме того, если бы все они были видны, ваш Mac выглядел бы ужасно загроможденным.
Как просмотреть скрытые файлы на Mac
Прежде чем вы заставите Mac показывать скрытые файлы, важно помнить, что они были скрыты по какой-то причине.Содержащиеся в них данные могут вызвать хаос, если вы удалите или измените их, не зная, что делаете.
Если ваша цель при просмотре, например, ~ / Library состоит в том, чтобы вы могли вручную удалить файлы поддержки приложений для программы, которую вы удалили, рассмотрите возможность использования специального деинсталлятора, такого как CleanMyMac X. Это упростит удаление всех файлов, связанных с приложение в один клик. Вы можете бесплатно скачать CleanMyMac X здесь.
CleanMyMac X также позволит вам избавиться от всех скрытых файлов, которые вам больше не нужны.Многие из этих файлов создаются и используются, а затем больше не нужны. Они просто сидят и забивают ваш жесткий диск. CleanMyMac X сканирует ваш Mac, идентифицирует этот системный мусор и позволяет быстро и легко избавиться от него, потенциально несколько гигабайт дискового пространства.
Если вы все еще хотите просматривать скрытые файлы на своем Mac, вам нужно перейти в Finder и сделать следующее:
- Откройте новое окно Finder и щелкните имя своего Mac в разделе «Устройства» на боковой панели.
- Щелкните Macintosh HD или как там вы его называли загрузочным диском, если вы его переименовали.
- Нажмите Command-Shift-. (период). Теперь вы должны увидеть множество файлов и папок, имена которых начинаются с "." стать видимым.
- Чтобы снова скрыть файлы и папки, удерживайте Command-Shift-. еще раз.
Как просмотреть папку ~ / Library вашего Mac
Есть несколько способов сделать вашу папку ~ / Library видимой. Вот самый простой:
- Щелкните Finder в Dock.
- Откройте новое окно Finder и перейдите к своей папке пользователя (Совет: если его нет на боковой панели, перейдите в меню Finder, выберите «Настройки», нажмите «Боковая панель» и установите флажок рядом с вашей домашней папкой)
- Нажмите «Перейти» меню.
- Удерживайте нажатой клавишу Option (Alt).
- Вы должны увидеть, что в раскрывающемся меню «Библиотека» отображается под «Домой». Нажмите здесь.
Также можно сделать это, чтобы просмотреть папку библиотеки:
- Щелкните Finder в Dock.
- Щелкните меню «Перейти» и выберите «Перейти в папку».
- В открывшемся окне введите «~ / Библиотека»
При использовании обоих этих методов папка библиотеки снова исчезнет, когда вы закроете окно Finder. Достаточно легко выполнить описанные выше действия еще раз, чтобы сделать его снова видимым, когда вам нужно, но если вы хотите, чтобы он был постоянно доступен, есть несколько способов сделать это.
Самый быстрый - перетащить папку библиотеки на боковую панель Finder.Это создаст ярлык, который будет сохраняться. Если вы хотите, чтобы ~ / Library оставалась видимой, но не хотите, чтобы она засоряла сайдба
.android - Как создавать скрытые папки
Переполнение стека- Около
- Товары
- Для команд
- Переполнение стека Общественные вопросы и ответы
- Переполнение стека для команд Где разработчики и технологи делятся частными знаниями с коллегами
Как показать скрытые файлы и папки на вашем Mac -

Есть много причин, по которым вы можете захотеть просмотреть скрытые файлы или папки на вашем Mac. Возможно, вы этого не знаете, но на вашем компьютере есть тысячи скрытых файлов и папок, которые вы не должны беспокоить или изменять. Однако могут быть случаи, когда вам нужно найти определенные скрытые файлы. Иногда просто из любопытства или, возможно, чтобы найти какую-то скрытую папку для устранения неполадок. В этом случае вам следует научиться отображать скрытые файлы и папки.
Некоторые опытные или опытные пользователи знают, что при возникновении проблемы с приложением может потребоваться удалить файл настроек или найти журналы, которые помогут решить проблему. Некоторые скрытые файлы также занимают много места на жестком диске. Однако, если вы не знаете, как отображать скрытые файлы и папки, вы не сможете справиться с этими проблемами.
Во-первых, позвольте мне рассказать вам, какие файлы скрыты и почему они скрыты на вашем Mac.
Откуда берутся скрытые файлы?
И macOS, и Linux основаны на операционной системе UNIX.Вы можете назвать macOS специальной UNIX. MacOS имеет почти то же содержимое, что и UNIX, но у macOS есть «среда рабочего стола», которая помогла ей стать второй по популярности операционной системой в мире. В Unix всегда есть «.» перед именами скрытых файлов, и они не будут отображаться, пока вы вручную не измените систему для просмотра скрытых файлов. Все типы файлов могут быть скрытыми, например, профиль .bash или каталог .git. Системные папки, такие как / private, / bin, / etc, / usr, также по умолчанию скрыты.
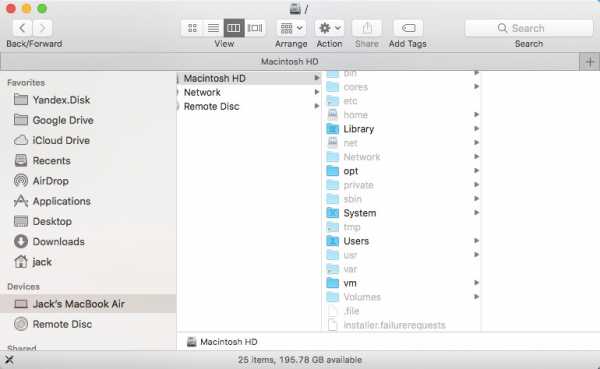
Почему они скрыты на вашем Mac?
Настоящая причина того, что Apple скрывает некоторые файлы и папки по умолчанию, заключается в том, что существует риск для системы, если вы удалите или измените эти папки и файлы. Я считаю, что большинство людей не являются продвинутыми пользователями. Apple рассматривает эти файлы или папки как важные файлы, поэтому будьте осторожны, если не знаете, что делаете, иначе ваш Mac потеряет данные или даже может быть поврежден.
Как показать скрытые предметы?
Есть три способа показать скрытые файлы / папки:
Метод 1. Использование Finder
• Сочетание клавиш
Я настоятельно рекомендую этот способ показать скрытые файлы и папки, так как это не только самый простой, но и самый быстрый способ.
Если вы используете macOS Sierra или более позднюю версию, вы можете открыть Finder, а затем нажать «command + shift +. (Точка)» на клавиатуре, чтобы показать скрытые файлы / папки.
Если вы снова нажмете комбинацию клавиш, они вернутся к исходному скрытому статусу.
Однако, если вы используете более старую версию, чем macOS Sierra, выберите Метод 2: Использование терминала для отображения скрытых файлов.
• Сохранять видимость определенных папок
После выполнения метода 1 вы можете увидеть скрытые файлы или папки на вашем Mac.Но иногда вам нужно, чтобы они всегда были видны, чтобы облегчить доступ. Например, вы можете захотеть сделать скрытую папку «~ / Library» всегда видимой, поскольку в ней хранятся файлы поддержки ваших личных приложений и другие важные файлы. Вот как это сделать.
Перетащите значок скрытой папки библиотеки из Finder на боковую панель. Это самый быстрый способ, и он сохранит доступ к папке, даже если вы перезапустите Finder.
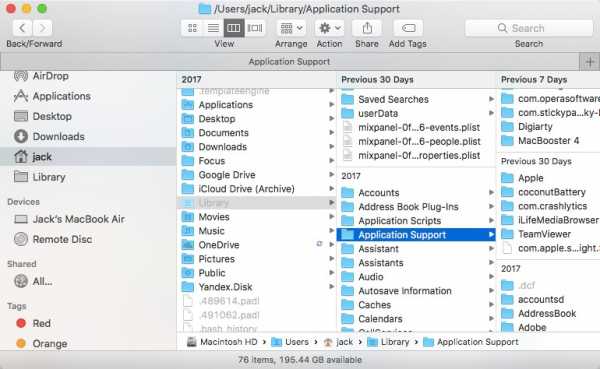
Вы также можете, удерживая «command + alt», перетащить папку «Библиотека» на рабочий стол, чтобы создать ярлык на рабочем столе.
• Перейти в определенную папку (включая скрытые папки)
В некоторых ситуациях вы можете уже точно знать папку, которую хотите просмотреть. Вы можете выполнить следующие действия, чтобы открыть определенные папки прямо на вашем Mac:
1. Откройте окно Finder.
2. Откройте «Перейти к папке…», нажав следующие клавиши; «Shift + Command + G» на клавиатуре.
3. В диалоговом окне «Перейти к папке:» введите имя каталога, который вы хотите просмотреть.
Метод 2: Использование терминала
Как вы думаете, первый способ слишком прост? Попробуем практический метод. Терминал, который считается одним из самых мощных приложений на Mac, может делать все, что вы хотите, поскольку у него наивысшее разрешение. Терминал очень легко найти в центре внимания.
Затем введите в терминал следующую команду:
по умолчанию запись com.apple.finder AppleShowAllFiles -bool true
Эта команда помогает настроить Finder на отображение всех файлов на Mac.
Если вы хотите переключить их обратно в скрытый статус, вам нужно повторить операцию, но не забудьте изменить последнее слово на false .
killall Finder
Эта команда помогает перезапустить Finder, чтобы изменения вступили в силу.
Вы также можете запустить приложение Терминал из Launchpad.Теперь я должен упомянуть, что все команды терминала, перечисленные в этой статье, можно вырезать и вставить прямо в Терминал, поэтому вам не придется их повторно вводить.
Метод 3: Использование AppleScript
Вы предпочитаете другой вариант? Не волнуйся! Вы можете создать простое приложение с AppleScript.
1. Откройте «AppleScript» или «Редактор сценариев» на панели запуска. (Название зависит от версии системы, вы можете просто ввести «скрипт» в Spotlight)
2. Скопируйте и вставьте этот код в окно редактирования:
отобразить диалоговое окно Кнопки «Скрыть / показать скрытые файлы и папки» {«Показать», «Скрыть»}
установить переключить на кнопку возвращено из результат
, если переключатель - «Скрыть» , тогда
сделать сценарий оболочки «по умолчанию записать com.apple.finder AppleShowAllFiles -bool false;
KillAll Finder »
еще
do shell script «по умолчанию записать com.apple.finder AppleShowAllFiles -bool true;
KillAll Finder »
конец если
3. Нажмите кнопку Play, чтобы скомпилировать код.
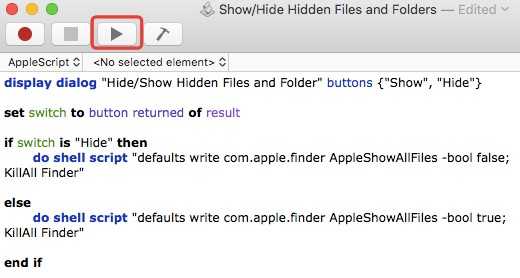
4. Выберите папку, затем сохраните и установите формат файла «Приложение».
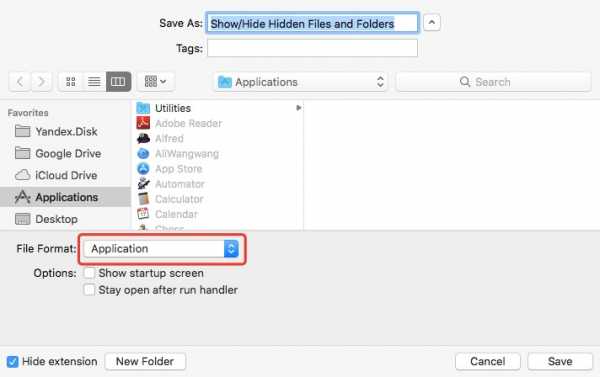
Теперь новое приложение под названием «Показать / скрыть скрытые файлы и папки» создано вами.Чувствуете ли вы сейчас чувство достижения? Вы можете показать или скрыть свои скрытые файлы одним щелчком мыши. Это действительно легко контролировать.
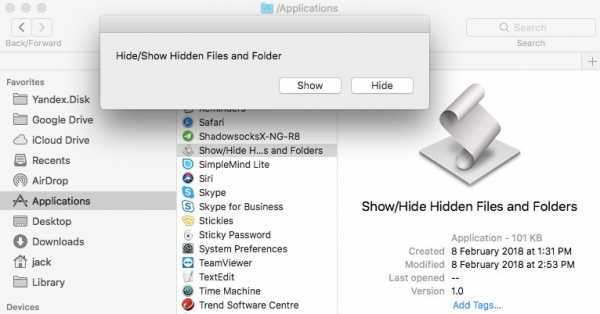
Заключение
После всех этих инструкций, независимо от того, какой метод вы выберете, я считаю, что вы знаете, как показать все файлы на вашем Mac.
Как обезопасить свой Mac?
В начале этой статьи я упомянул, что иногда нам нужно показать скрытые файлы и папки для устранения неполадок.Вам может быть любопытно, зачем нам это делать. Я скажу вам причину. Хотя macOS не открыта, как Windows, она все еще может содержать вредоносный код, например chill-tab. Это действительно раздражает, если в вашем браузере появляются всплывающие окна или когда вы открываете новую вкладку, он всегда переходит на рекламные сайты. Почти все вирусы и вредоносные программы обычно скрыты на вашем Mac, поэтому нам нужно отображать скрытые элементы.
Чтобы сделать ваш Mac безопасным, мы рекомендуем Antivirus One. Этот популярный и эффективный инструмент был разработан компанией Trend Micro, лидером отрасли в области компьютерной безопасности.Тысячи пользователей оставили положительные комментарии в App Store. Antivirus One бесплатно обнаруживает вирусы на вашем Mac. Вы также можете использовать его для очистки рекламного ПО, очистки конфиденциальности в браузере и даже для защиты вашего веб-опыта. После того, как Antivirus One обнаружит вирус или вредоносное ПО на вашем Mac, вы можете использовать его, чтобы легко удалить их, независимо от того, скрыты они или нет.
Попробуйте бесплатно, чтобы ваш Mac всегда был в безопасности.
.