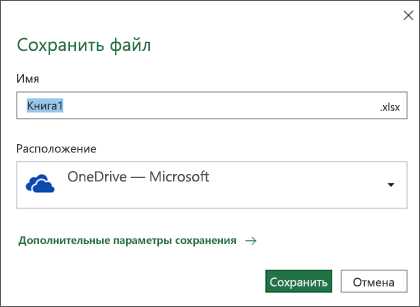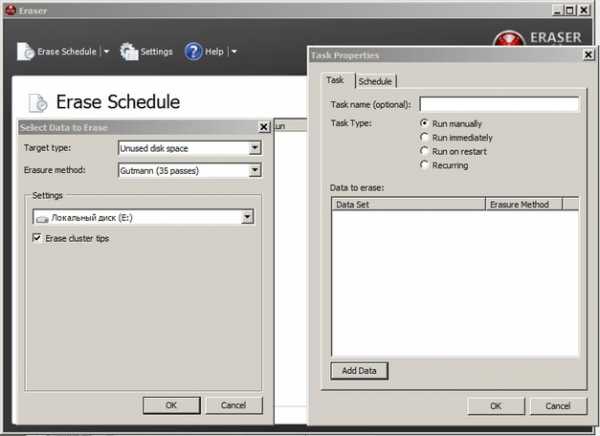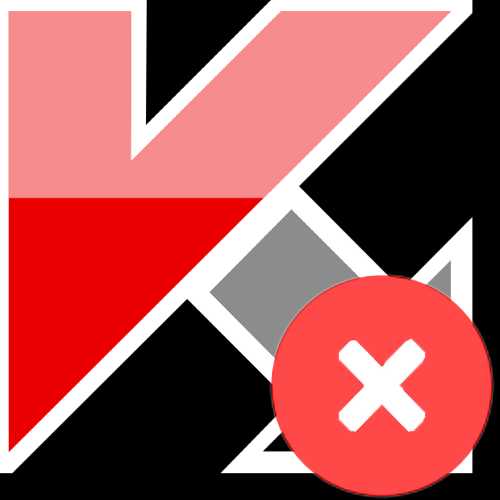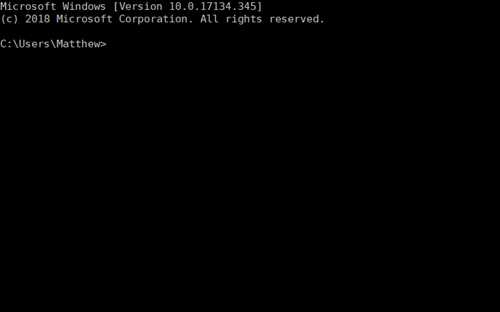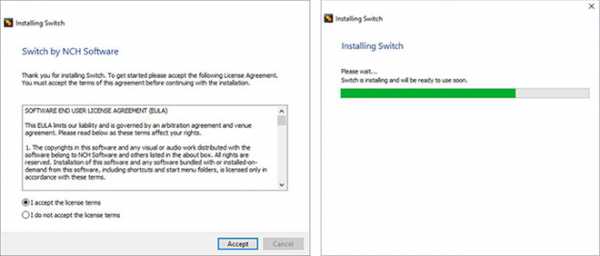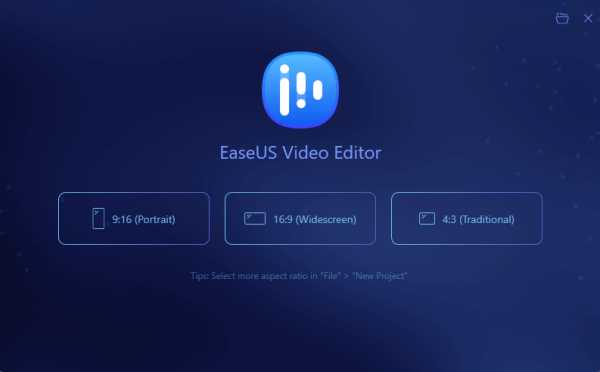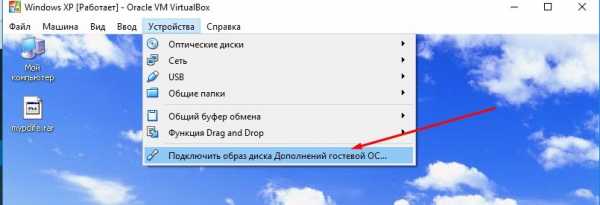Как вытащить из exe файлы
Как вытащить файлы из exe. Как распаковать EXE-файл в Windows и Mac
Пользователи компьютеров на базе операционной системы Windows довольно часто сталкиваются с файлами формата EXE. Это файл-установщик, который позволяет инсталлировать в систему игру или программу. Есть несколько способов того, как распаковать файлы из EXE. В этой статье собрана информация о том, как это сделать в Windows и на Mac.
Распаковка EXE-файлов в Windows
Есть два способа распаковки файлов:
- Традиционный, который подразумевает использование стандартных средств Windows.
- С помощью вспомогательных программ.
Эти способы кардинально отличаются друг от друга.
Так как же с помощью этих способов распаковать EXE-файл в Windows?
Способ первый: традиционная распаковка
Традиционная распаковка не требует установленных в системе вспомогательных программ. Все, что нужно, - уже предустановлено в Windows.
Итак, процесс распаковки EXE-файла следующий:
- Откройте файловый менеджер "Проводник".
- Перейдите в папку, в которой находится файл с расширением EXE.
- Запустите его. Для этого достаточно дважды кликнуть по его иконке левой кнопкой мыши. Иногда для запуска требуются права администратора - в этом случае вам необходимо сначала нажать правую кнопку мыши, а потом выбрать соответствующий пункт из меню.
- Запустится окно инсталлятора. Именно в нем вам необходимо будет задать параметры распаковки.
- В первом окне вам предложат выбрать язык установщика.
- Затем появится приветственное окно. В нем обычно указано, что именно за программа будет установлена в систему.
- Далее надо будет принять пользовательское соглашение.
- Потом выбрать папку, в которую будут распакованы все файлы.
- После этого вам предложат создать дополнительные ярлыки в меню "Пуск" и на рабочем столе.
- После этого этапа начнется распаковка всех файлов установщика.
Вам остается лишь дождаться завершения этого процесса, после чего можно будет закрывать окно Мастера установок. Вот так просто можно распаковывать EXE-файлы программы.
Способ второй: извлечение установочных файлов
Второй метод кардинально отличается от первого. Если в первом случае нужно было распаковать файлы программы для того, чтобы после этого запустить ее на компьютере, то в этом случае нужно извлечь файлы самого инсталлятора, чтобы произвести с ними манипуляции. В примере представлена специальная программа под названием ResourcesExtract. Работает она следующим образом:
- Скачайте, установите и запустите приложение.
- Появится окно, в котором вам в первую очередь необходимо указать EXE-файл, который вы будете распаковывать. Делается это в поле Filename.
- После этого понадобится указать папку, в которую будут распакованы файлы. Делается это в поле Destination Folder.
- После этого можно приступать к распаковке. Для этого нужно нажать кнопку Start.
- При желании вы можете задать дополнительные параметры. Например, указать, какие именно файлы распаковывать. Делается это в области под названием Resource types to extract.
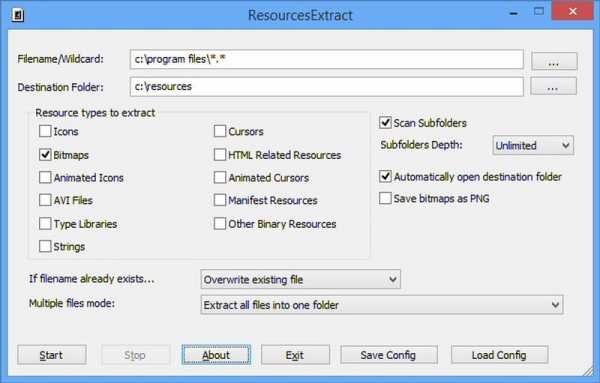
В итоге в указанной вами папке будут находиться файлы установщика. Вы сможете отредактировать их в любое время.
Как распаковать EXE-файлы на Mac

Распаковка в операционной системе Mac происходит совсем другим способом. Для того, чтобы достать сами файлы с EXE, вы можете использовать простой архиватор. Принцип распаковки такой же, как и с архивами. В статье показано, как распаковать EXE-файлы, чтобы после запустить программу на компьютере. Именно таким образом вы можете запускать программы Windows в операционной системе Mac.
Итак, для того, чтобы произвести заявленные действия, вам необходимо выполнить следующее:
- В операционной системе нажмите по иконке увеличительного стекла, которая расположена справа сверху.
- В появившемся поле введите "Ассистент Boot Camp".
- В результатах выберите одноименную строку.
- Следом запустится программа, в которой вам необходимо поставить отметку напротив пункта "Загрузить последнее ПО поддержки Windows от Apple".
- Вставьте в компьютер флешку - именно на нее будет загружено дополнительное программное обеспечение.
- Подготовьте на диске пустой раздел, на котором будет не менее 50 Гб места.
- Нажмите кнопку "Продолжить".
- Выберите заранее подготовленный раздел, на который будет установлена Windows.
- На этом этапе вам необходимо вставить диск с операционной системой Windows в дисковод и нажать кнопку "Начать установку".
- Компьютер перезагрузится - не беспокойтесь, это вполне нормально.
- Снова укажите тот раздел, который подготовили под Windows.
- Выберите тип файловой системы. Если вы устанавливаете Windows выше версии XP, то выбирайте NTFS.
- Следом запустится процесс форматирования раздела. Это может достаточно долго длиться.
- Вставьте в компьютер флешку, на которую загружали дополнительное ПО. Автоматически запустится процесс установки всех драйверов с флешки.
- Компьютер снова будет перезагружен.

После этого вы без проблем сможете запускать файл EXE. Далее запустится инсталлятор, а дальнейшие действия аналогичны тем, что были в Windows.
Заключение
Вот так легко можно распаковать EXE-файл в Windows и на Mac. Все эти способы абсолютно разные: тем более на Mac распаковка производится в разы сложнее и дольше, чем на Windows. Это связано это с тем, что EXE-файлы создавались исключительно для Windows.
Для принудительной установки драйвера необходимо предварительно распаковать драйвер . Большинство драйверов являются обыкновенными архивами ZIP или RAR. Думаю, у любого пользователя распаковка таких драйверов не оставит трудностей. Главное, что нужно запомнить – драйвер лучше всего распаковывать в папку, созданную в корне диска. Иначе большое вложение папок и длинные имена архивов, могут вызвать трудности при установке драйвера после распаковки. Саму папку, куда распаковываются файлы лучше называть как можно короче, вполне достаточного названия из одного-двух символов. В последующем, при установке, вам проще будет запомнить имя нужной вам папки с драйверами.
Распаковка драйверов с расширением *.exe или *.msi
Довольно часто встречаются установочные драйверы с расширением *.exe или *.msi , особенно, если файл скачан с официального сайта производителя. И такие файлы не поддаются распаковке обычными архиваторами. Как же их распаковать?Для распаковки exe-файлов или файлов.msi существует прекрасная утилита под названием Universal Extractor , которой под силу извлечь практически любые архивы. Например, если скачать драйвер для веб-камеры Sonix SN9C201 , то внутри мы получим файл USB20PCCam_5.7.26000.0.exe , который не подается распаковке обычными архивами. Но с помощью универсального распаковщика вы легко сможете его распаковать. На нашем сайте о компьютерных программах, вы можете прочитать инструкцию по работе с Universal Extractor , где приведен пример как раз по распаковке этого драйвера.
Распаковка драйверов с расширением *.cab
Иногда после распаковки драйвера мы получаем папку, внутри которой нужные нам файлы находятся в архиве cab (обычно data1.cab и data1.cab). Именно внутри этих архивов спрятаны файлы с расширением *.inf , необходимые нам для принудительной установки драйвера.Если вернуться к вышеописанном примеру, то в результате предварительного извлечения драйвера, мы получили папку с файлами:
Как видно из рисунка, среди немногих файлов имеются те самые файлы data1.cab и data1.cab . Что касается именно извлечения драйверов, то никакой обычный распаковщик здесь не поможет. InstallShield CAB File Viewer – с помощью этой небольшой, но очень полезной утилиты распаковать cab-файл не составит никакого труда. Открыв в программе нужный нам файл (достаточно указать на файл data1.hdr) и перед нами предстанет дерево папок и файлов, содержащиеся внутри архива:
(нажмите для увеличения)
Отсюда мы сможем извлечь необходимый нам файл. Недостатком такого распаковщика является то, что нельзя распаковать папку целиком, извлечь можно только один файл. То есть, для полного извлечения придется распаковывать каждый файл по очереди.
Когда ничего не помогает
Редко, но все же случается так, что никакой способ распаковки драйвера не помогает. Тут можно попробовать просто запустить установочный файл драйвера, дождаться окончания установки, но не закрывать диалоговое окно программы. И зайти во временные папки системы и поискать там папку с распакованным драйвером. Для windows 7 и Vista временная распаковка будет происходит в папку C:/Users/ИМЯ/AppData/Local/Temp/ . Для Windows XP – это будет C:/Documents and Settings/ИМЯ/Local Settings/Temp . Папку с драйвером ищите по дате создания.Если у вас есть свой надежный и проверенный способ распаковки драйверов, то ждем ваших комментариев.
В разделе на вопрос Как из Setup.exe вытащить все файлы и комманды вручную? заданный автором Посоветовать лучший ответ это Есть 2 способа.
1. Запускаешь Setup.exe, ждешь пока он разархивирет себя во временную папку, в это время надпись типа подготовка (припейр) инсталл шил
Как извлечь все ресурсы из EXE или DLL файла.
главная программы resource tuner руководство
Resource Tuner даёт вам возможность извлечь сразу все ресурсы из файла и сохранить в указанную папку на диске.
1. Нажмите кнопку Save Multiple Resources at Once на панели инструментов (вторая слева), или используйте комбинацию клавиш [Shift-Ctrl-M].
2. В появившемся диалоге отметьте в чекбоксах те типы ресурсов, которые вы хотите извлечь на диск:
3. На следующей странице укажите путь к папке сохранения и отметьте требуемые опции сортировки и файловых масок.
4. Нажмите кнопку Finish, чтобы приступить к извлечению всех выбранных ресурсов в указанную папку на диске.
Resource Tuner работает на всех версиях Windows
от 2000 и XP до 8 и 10.
Минимальные системные требования:
Процессор Intel Pentium® или AMD K5 166 MHz
16 MB RAM
Как извлечь файлы из exe инсталлятора. Как распаковать EXE-файл в Windows и Mac
В разделе на вопрос Как из Setup.exe вытащить все файлы и комманды вручную? заданный автором Посоветовать лучший ответ это Есть 2 способа.
1. Запускаешь Setup.exe, ждешь пока он разархивирет себя во временную папку, в это время надпись типа подготовка (припейр) инсталл шилд, но не жмешь далее, а направляешься в ту папку и все оттуда копируешь. А папка та, если не знаешь, в папке C:Documents and Settingsтвое имяLocal SettingsTemp и имеет страшный вид чисел и букв. Ищешь там по дате короче и по содержимому смотришь.
2. В 7 Total Commander есть крутой просмотрщик по F3, с помощью него
можно узнать, чем сделан этот Setup, напрмер (Comments: This installation was built with Inno Setup: ссылка )
, он сделан c помощью innosetup, то ищи утилиту, которая работает с innosetup, напрмер innounp.exe, и будет тебе счастье.
PS: А вообще, такая проблема возникает, если setup посылает тебя подальше, а делает он это потому, что ему чего-то не хватает, например последней версии
инсталлятора виндоус, или каких-то записей в реестре, или у тебя в это время работает антивирусник и все это дело поганит, реши сначала эти проблемы, и все заработает.
Ответ от Estella [гуру]
Некоторые winrar распакуются как обьычный архив а некотрые никак.
Ответ от Европеоидный [гуру]
Не знаю... to Zenon, мудила ты!
Ответ от Yarius [гуру]
Не все файлы Setup.exe просто развернуть в файл. Это как правило специальная программа со встроенным распаковщиком и собственно установщиком. Поле запуска этого файла он в памяти запускает специальные программы, которые извлекают из него-же файлы, а есть еще специальный сценарий, по которому это происходит. Этот сценарий как раз и спрашивает куда распаковывать файлы и какие именно (полная, выборочная или минимальная). А бывают просто упакованные файлы в саморазворачивающийся архив. Если у Вас установлена одна из последних версий RAR-а, то при нажатии правой кнопкой мышки на таком Setup.exe появляется слово извлечь. В этом случае проблем нет. Но получить все файлы можно только после установки.
Пользователи компьютеров на базе операционной системы Windows довольно часто сталкиваются с файлами формата EXE. Это файл-установщик, который позволяет инсталлировать в систему игру или программу. Есть несколько способов того, как распаковать файлы из EXE. В этой статье собрана информация о том, как это сделать в Windows и на Mac.
Распаковка EXE-файлов в Windows
Есть два способа распаковки файлов:
- Традиционный, который подразумевает использование стандартных средств Windows.
- С помощью вспомогательных программ.
Эти способы кардинально отличаются друг от друга.
Так как же с помощью этих способов распаковать EXE-файл в Windows?
Способ первый: традиционная распаковка
Традиционная распаковка не требует установленных в системе вспомогательных программ. Все, что нужно, - уже предустановлено в Windows.
Итак, процесс распаковки EXE-файла следующий:
- Откройте файловый менеджер "Проводник".
- Перейдите в папку, в которой находится файл с расширением EXE.
- Запустите его. Для этого достаточно дважды кликнуть по его иконке левой кнопкой мыши. Иногда для запуска требуются права администратора - в этом случае вам необходимо сначала нажать правую кнопку мыши, а потом выбрать соответствующий пункт из меню.
- Запустится окно инсталлятора. Именно в нем вам необходимо будет задать параметры распаковки.
- В первом окне вам предложат выбрать язык установщика.
- Затем появится приветственное окно. В нем обычно указано, что именно за программа будет установлена в систему.
- Далее надо будет принять пользовательское соглашение.
- Потом выбрать папку, в которую будут распакованы все файлы.
- После этого вам предложат создать дополнительные ярлыки в меню "Пуск" и на рабочем столе.
- После этого этапа начнется распаковка всех файлов установщика.
Вам остается лишь дождаться завершения этого процесса, после чего можно будет закрывать окно Мастера установок. Вот так просто можно распаковывать EXE-файлы программы.
Способ второй: извлечение установочных файлов
Второй метод кардинально отличается от первого. Если в первом случае нужно было распаковать файлы программы для того, чтобы после этого запустить ее на компьютере, то в этом случае нужно извлечь файлы самого инсталлятора, чтобы произвести с ними манипуляции. В примере представлена специальная программа под названием ResourcesExtract. Работает она следующим образом:
- Скачайте, установите и запустите приложение.
- Появится окно, в котором вам в первую очередь необходимо указать EXE-файл, который вы будете распаковывать. Делается это в поле Filename.
- После этого понадобится указать папку, в которую будут распакованы файлы. Делается это в поле Destination Folder.
- После этого можно приступать к распаковке. Для этого нужно нажать кнопку Start.
- При желании вы можете задать дополнительные параметры. Например, указать, какие именно файлы распаковывать. Делается это в области под названием Resource types to extract.
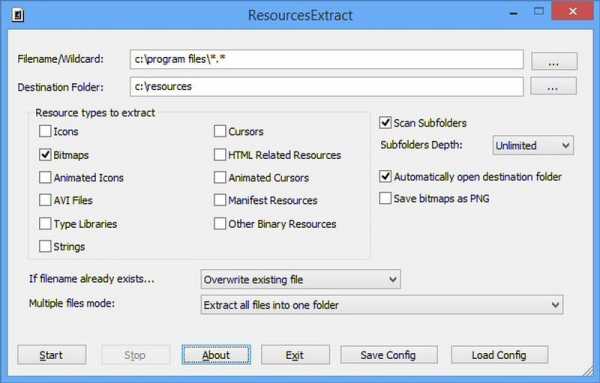
В итоге в указанной вами папке будут находиться файлы установщика. Вы сможете отредактировать их в любое время.
Как распаковать EXE-файлы на Mac

Распаковка в операционной системе Mac происходит совсем другим способом. Для того, чтобы достать сами файлы с EXE, вы можете использовать простой архиватор. Принцип распаковки такой же, как и с архивами. В статье показано, как распаковать EXE-файлы, чтобы после запустить программу на компьютере. Именно таким образом вы можете запускать программы Windows в операционной системе Mac.
Итак, для того, чтобы произвести заявленные действия, вам необходимо выполнить следующее:
- В операционной системе нажмите по иконке увеличительного стекла, которая расположена справа сверху.
- В появившемся поле введите "Ассистент Boot Camp".
- В результатах выберите одноименную строку.
- Следом запустится программа, в которой вам необходимо поставить отметку напротив пункта "Загрузить последнее ПО поддержки Windows от Apple".
- Вставьте в компьютер флешку - именно на нее будет загружено дополнительное программное обеспечение.
- Подготовьте на диске пустой раздел, на котором будет не менее 50 Гб места.
- Нажмите кнопку "Продолжить".
- Выберите заранее подготовленный раздел, на который будет установлена Windows.
- На этом этапе вам необходимо вставить диск с операционной системой Windows в дисковод и нажать кнопку "Начать установку".
- Компьютер перезагрузится - не беспокойтесь, это вполне нормально.
- Снова укажите тот раздел, который подготовили под Windows.
- Выберите тип файловой системы. Если вы устанавливаете Windows выше версии XP, то выбирайте NTFS.
- Следом запустится процесс форматирования раздела. Это может достаточно долго длиться.
- Вставьте в компьютер флешку, на которую загружали дополнительное ПО. Автоматически запустится процесс установки всех драйверов с флешки.
- Компьютер снова будет перезагружен.

После этого вы без проблем сможете запускать файл EXE. Далее запустится инсталлятор, а дальнейшие действия аналогичны тем, что были в Windows.
Заключение
Вот так легко можно распаковать EXE-файл в Windows и на Mac. Все эти способы абсолютно разные: тем более на Mac распаковка производится в разы сложнее и дольше, чем на Windows. Это связано это с тем, что EXE-файлы создавались исключительно для Windows.
Назначение программ для распаковки инсталляторов понятно. В настоящее время инсталляторы сами представляют собой достаточно сложные программы, вносящие изменения в систему или реестр, создающие ярлыки, записывающие файлы в различные папки. Но иногда инсталляторы выполняют нежелательные действия, например, пытаются без ведома пользователя установить различные тулбары или рекламные модули, отправляют разработчику информацию о факте установки, не дают выполнить установку без ввода пароля или серийного номера, и прочие гадости. В этом случае нам требуется извлечь из дистрибутива все содержащиеся в нем файлы, не запуская сам инсталлятор. Кроме файлов из некоторых инсталляторов можно извлечь так называемые скрипты установки, в которых прописывается последовательность действий, из них можно узнать какие ключи реестра меняются, какие файлы и куда записываются и т.п. Также извлеченные из инсталляторов скрипты можно в дальнейшем использовать для создания перепакованных вари
ResourcesExtract — утилита для распаковки файлов EXE, DLL, OCX и CPL
Исполняемые файлы EXE и DLL по своей сути являются архивами или лучше сказать контейнерами, способными хранить в себе различные типы данных, а не только один программный код. В свою очередь это означает, что подобно другим архивам файлы EXE также могут быть распакованы. Правда, обычные архиваторы здесь не помогут, для распаковки этого типа контейнеров нужны специальные утилиты, например, такие как ResourcesExtract.
Эта маленькая, легкая и очень простая утилита прекрасно справляется с распаковкой файлов. В отличие от профессиональных редакторов ресурсов, обычно используемых программистами и позволяющих «вытаскивать» их исполняемых файлов элементы по отдельности, ResourcesExtract работает как примерно так же как обычный архиватор. Она автоматически перебирает файлы в специальной папке, после чего извлекает данные в указанном пользователем месте.
Программа имеет простой и удобный пользовательский интерфейс, представленный одним единственным окном. Установки экстрактор не требует и может запускаться с любого переносного носителя. Утилита позволяет извлекать иконки, статические и анимированные курсоры, видео в AVI формате, файлы карт, манифестов, документы HTML и некоторые другие типы файлов. Что именно должна искать утилита, можно указать непосредственно в рабочем окне.

Из дополнительных возможностей приложения стоит упомянуть обработку вложенных директорий (глубина поиска указывается отдельно), конвертирование файлов карт в формат PNG, перезапись исходных элементов. Чтобы распаковать файл, нужно указать к нему путь, задать директорию для сохранения результатов и нажать кнопку старта. После того как элементы будут извлечены, утилита автоматически откроет содержащую их папку.
Опытные пользователи могут запускать приложение в режиме командной строки, выполнять пакетное сканирование файлов. В целом со своей работой данный экстрактор справляется неплохо, в то же время ResourcesExtract несколько уступает Universal Extractor — другой популярной программе для распаковки контейнеров. Распространяется ResourcesExtract бесплатно, рекламы программа не содержит, совместима с ОС Windows 7, 8 и 8.1. Язык интерфейса — английский.
Сайт разработчика: http://www.nirsoft.net/utils/resources_extract.html
Простой способ извлечь иконки из файла (exe, dll)
Существует огромное количество программ, которые могут извлечь иконки из файлов. И для тех, кто нуждается довольно часто в данной операции, возможно, нужно подыскать подходящую программу. А эта статья будет интересна в первую очередь для тех, кому эта операция требуется достаточно редко и искать/устанавливать дополнительный софт нет желания.
Для извлечения ресурсов из файла будем использовать бесплатную программу архиватор 7-zip (скачать).
7-zip архиватор относится к приложениям класса must-have - рекомендую к установке, даже если с архивами нечасто приходится работать.
Для извлечения иконок из файла нужно выполнить следующие действия:- Берем exe-файл (или dll) копируем его в отдельное место (лучше все действия проводить с бэкапом файла, а не с оригиналом).
- Для скопированного файла с помощью 7-zip выполняем операцию "Распаковать в ..." (Клик правой кнопкой мыши по файлу -> контекстное меню 7-zip)
- В появившейся "разархивированной" папке ищем нужные иконки.
Как распаковать EXE-файл в Windows и Mac
Пользователи компьютеров на базе операционной системы Windows довольно часто сталкиваются с файлами формата EXE. Это файл-установщик, который позволяет инсталлировать в систему игру или программу. Есть несколько способов того, как распаковать файлы из EXE. В этой статье собрана информация о том, как это сделать в Windows и на Mac.
Распаковка EXE-файлов в Windows
Есть два способа распаковки файлов:
- Традиционный, который подразумевает использование стандартных средств Windows.
- С помощью вспомогательных программ.
Эти способы кардинально отличаются друг от друга.
Так как же с помощью этих способов распаковать EXE-файл в Windows?
Способ первый: традиционная распаковка
Традиционная распаковка не требует установленных в системе вспомогательных программ. Все, что нужно, - уже предустановлено в Windows.
Итак, процесс распаковки EXE-файла следующий:
- Откройте файловый менеджер "Проводник".
- Перейдите в папку, в которой находится файл с расширением EXE.
- Запустите его. Для этого достаточно дважды кликнуть по его иконке левой кнопкой мыши. Иногда для запуска требуются права администратора - в этом случае вам необходимо сначала нажать правую кнопку мыши, а потом выбрать соответствующий пункт из меню.
- Запустится окно инсталлятора. Именно в нем вам необходимо будет задать параметры распаковки.
- В первом окне вам предложат выбрать язык установщика.
- Затем появится приветственное окно. В нем обычно указано, что именно за программа будет установлена в систему.
- Далее надо будет принять пользовательское соглашение.
- Потом выбрать папку, в которую будут распакованы все файлы.
- После этого вам предложат создать дополнительные ярлыки в меню "Пуск" и на рабочем столе.
- После этого этапа начнется распаковка всех файлов установщика.
Вам остается лишь дождаться завершения этого процесса, после чего можно будет закрывать окно Мастера установок. Вот так просто можно распаковывать EXE-файлы программы.
Способ второй: извлечение установочных файлов
Второй метод кардинально отличается от первого. Если в первом случае нужно было распаковать файлы программы для того, чтобы после этого запустить ее на компьютере, то в этом случае нужно извлечь файлы самого инсталлятора, чтобы произвести с ними манипуляции. В примере представлена специальная программа под названием ResourcesExtract. Работает она следующим образом:
- Скачайте, установите и запустите приложение.
- Появится окно, в котором вам в первую очередь необходимо указать EXE-файл, который вы будете распаковывать. Делается это в поле Filename.
- После этого понадобится указать папку, в которую будут распакованы файлы. Делается это в поле Destination Folder.
- После этого можно приступать к распаковке. Для этого нужно нажать кнопку Start.
- При желании вы можете задать дополнительные параметры. Например, указать, какие именно файлы распаковывать. Делается это в области под названием Resource types to extract.
В итоге в указанной вами папке будут находиться файлы установщика. Вы сможете отредактировать их в любое время.
Как распаковать EXE-файлы на Mac
Распаковка в операционной системе Mac происходит совсем другим способом. Для того, чтобы достать сами файлы с EXE, вы можете использовать простой архиватор. Принцип распаковки такой же, как и с архивами. В статье показано, как распаковать EXE-файлы, чтобы после запустить программу на компьютере. Именно таким образом вы можете запускать программы Windows в операционной системе Mac.
Итак, для того, чтобы произвести заявленные действия, вам необходимо выполнить следующее:
- В операционной системе нажмите по иконке увеличительного стекла, которая расположена справа сверху.
- В появившемся поле введите "Ассистент Boot Camp".
- В результатах выберите одноименную строку.
- Следом запустится программа, в которой вам необходимо поставить отметку напротив пункта "Загрузить последнее ПО поддержки Windows от Apple".
- Вставьте в компьютер флешку - именно на нее будет загружено дополнительное программное обеспечение.
- Подготовьте на диске пустой раздел, на котором будет не менее 50 Гб места.
- Нажмите кнопку "Продолжить".
- Выберите заранее подготовленный раздел, на который будет установлена Windows.
- На этом этапе вам необходимо вставить диск с операционной системой Windows в дисковод и нажать кнопку "Начать установку".
- Компьютер перезагрузится - не беспокойтесь, это вполне нормально.
- Снова укажите тот раздел, который подготовили под Windows.
- Выберите тип файловой системы. Если вы устанавливаете Windows выше версии XP, то выбирайте NTFS.
- Следом запустится процесс форматирования раздела. Это может достаточно долго длиться.
- Вставьте в компьютер флешку, на которую загружали дополнительное ПО. Автоматически запустится процесс установки всех драйверов с флешки.
- Компьютер снова будет перезагружен.
После этого вы без проблем сможете запускать файл EXE. Далее запустится инсталлятор, а дальнейшие действия аналогичны тем, что были в Windows.
Заключение
Вот так легко можно распаковать EXE-файл в Windows и на Mac. Все эти способы абсолютно разные: тем более на Mac распаковка производится в разы сложнее и дольше, чем на Windows. Это связано это с тем, что EXE-файлы создавались исключительно для Windows.
Установка- Распакуйте MSI из EXE
Переполнение стека- Около
- Товары
- Для команд
- Переполнение стека Общественные вопросы и ответы
- Переполнение стека для команд Где разработчики и технологи делятся частными знаниями с коллегами
Как извлечь файлы MSI из установщика EXE
Проблема:
Вам необходимо извлечь файл .msi из установщика .exe.
Решение:
Есть как минимум три способа решения этой проблемы, но ни один из них не является универсальным. Возможно, вам придется просмотреть все из них, чтобы найти тот, который подходит для имеющегося у вас установщика EXE.
CodeTwo настоятельно не рекомендует извлекать (и использовать) файлы MSI из установщиков EXE программного обеспечения CodeTwo. Если веб-сайт продукта не разрешает такую операцию (или если вы не получили указание / разрешение от службы поддержки CodeTwo), используйте.установочные файлы exe.
Первый метод основан на том факте, что большинство установщиков извлекают свои файлы .msi в папку временных файлов во время процесса установки. Чтобы извлечь файл MSI из установщика EXE, вам необходимо:
- Запустить файл .exe.
- Когда вы видите первое приглашение (например, вопрос о том, хотите ли вы продолжить установку, принять лицензионное соглашение и т. Д.), ничего не щелкает в этом окне и не закрывает его .
- Откройте проводник Windows, введите% temp% в адресной строке и нажмите Введите .
- Отсортируйте файлы в папке по дате изменения. Самым новым файлом в списке должен быть файл .msi, который вы ищете.
- Скопируйте файл MSI в безопасное место, прежде чем закрыть окно приглашения установщика (см. Шаг 2). Имейте в виду, что если вы закроете окно установщика, файл MSI будет немедленно удален из папки временных файлов.
Второй метод использует бесплатный сторонний инструмент под названием 7-Zip для просмотра содержимого файла.EXE файл установщика. Следуйте инструкциям ниже.
- Загрузите 7-Zip с этой страницы и установите его.
- Щелкните правой кнопкой мыши файл .exe (из которого вы хотите извлечь файл .msi) и в контекстном меню выберите 7-Zip > Открыть архив .
- Не распаковывать файлы. Вместо этого просмотрите и найдите папку MSI в содержимом. Поиск этой папки может занять некоторое время, поскольку она не всегда находится непосредственно в корневом каталоге (ее расположение может отличаться в зависимости от программы установки).
- Когда вы найдете папку MSI, вы заметите, что она, скорее всего, не содержит никаких файлов .msi, а содержит файл или файлы без расширений и с довольно загадочными именами, например 132 . Несмотря на эти вводящие в заблуждение имена, на самом деле являются файлами MSI, которые вы ищете .
- Перетащите эти файлы в любую нужную папку или выберите их и извлеките с помощью 7-Zip. После этого закройте 7-Zip.
- Измените имена извлеченных файлов, чтобы они включали расширение.msi расширение.
- Если есть два файла, больший из них представляет собой 64-битную версию установщика, а меньший - 32-битную версию. Используйте тот, который вам нужен.
Третий метод работает с проектами на основе InstallShield. Чтобы получить файл MSI из установщика EXE, вам необходимо:
- Войдите в компьютер, на котором не установлено программное обеспечение (установщик, к которому вы хотите получить доступ) . Это связано с тем, что этот метод заставляет процесс удаления запускать извлечение файла.msi файл. Если у вас уже установлено это программное обеспечение, этот метод удалит его, что может быть нежелательно.
- Запустите Windows Command Prompt (cmd) (в Windows 10: откройте меню Start , введите cmd и нажмите Enter ) и перейдите в папку, в которой находится ваш EXE-файл.
- Выполните следующую команду:
/ s / x / b " " / v "/ qn" замените
на имя вашего .exe файла и на путь к папку, в которой вы хотите.msi-файл для извлечения (например, C: \ Folder).
Как описано в этом потоке, переключатели для приведенной выше команды делают следующее:
- / s / x - автоматически (/ s) удаляет (/ x) продукт из системы;
- / b - определяет целевой путь к файлу .msi;
- / v - передает желаемые аргументы установщику. В этом случае аргумент / qn - отключает графический интерфейс и любые подсказки.
c # - Извлечение / декомпиляция исходных файлов из exe
Переполнение стека- Около
- Товары
- Для команд
- Переполнение стека Общественные вопросы и ответы
- Переполнение стека для команд Где разработчики и технологи делятся частными знаниями с коллегами
Сопутствующие утилитыОписаниеResourcesExtract - небольшая утилита, которая сканирует файлы dll / ocx / exe и извлекает все ресурсы (растровые изображения, значки, курсоры, фильмы AVI, файлы HTML и многое другое...) хранится в них в указанную вами папку.Вы можете использовать ResourcesExtract в режиме пользовательского интерфейса или, альтернативно, вы можете запустить ResourcesExtract в режиме командной строки без отображения какого-либо пользовательского интерфейса. Системные требованияЭта утилита работает с любой версией Windows, от Windows 98 до Windows 8. Для использования этой утилиты в Windows 98 / ME необходимо загрузить версию, отличную от Unicode.
История версий
Использование ресурсов ЭкстрактResourcesExtract не требует установки или дополнительных файлов DLL. Чтобы начать использовать его, просто запустите исполняемый файл (ResourcesExtract.exe).В главном окне ResourcesExtract вы можете выбрать одно имя файла для сканирования (например, c: \ windows \ system32 \ shell32.dll), или несколько имен файлов с использованием подстановочного знака (например: c: \ windows \ system32 \ *. dll). В «Папка назначения» введите папку, в которую вы хотите извлечь файлы ресурсов.После выбора всех других параметров нажмите кнопку «Пуск», чтобы извлечь ресурсы. Использование ресурсов: Извлечь из командной строкиЧтобы извлечь ресурсы из командной строки, вы можете использовать один или несколько из следующих параметров командной строки. Любой параметр, который вы не указали в командной строке, автоматически загружается из файла конфигурации ResourcesExtract (ResourcesExtract.cfg).
Вот несколько примеров: Перевод ресурсов Экстракты на другие языкиЧтобы перевести ResourcesExtract на другой язык, следуйте инструкциям ниже:
ЛицензияЭта утилита выпущена как бесплатное ПО. Вы можете свободно распространять эту утилиту через дискеты, CD-ROM, Интернет или любым другим способом, если вы не берете за это ничего. Если вы распространяете эту утилиту, вы должны включить все файлы в дистрибутив без каких-либо модификаций!Заявление об ограничении ответственностиПрограммное обеспечение предоставляется «КАК ЕСТЬ» без каких-либо явных или подразумеваемых гарантий, включая, но не ограничиваясь, подразумеваемые гарантии товарной пригодности и пригодности для определенной цели.Автор не несет ответственности за какие-либо особые, случайные, косвенный или косвенный ущерб из-за потери данных или по любой другой причине.Обратная связьЕсли у вас есть проблемы, предложения, комментарии или вы обнаружили ошибку в моей утилите, вы можете отправить сообщение на [email protected]ResourcesExtract также доступен на других языках. Чтобы изменить язык ResourcesExtract, загрузите zip-файл на соответствующем языке, извлеките файл resourcesextract_lng.ini, и поместите его в ту же папку, в которой вы установили утилиту ResourcesExtract. |
как извлечь все значки из некоторых файлов exe и вставить их в другие файлы exe с помощью Delphi?
Переполнение стека- Около
- Товары
- Для команд
- Переполнение стека Общественные вопросы и ответы
- Как извлечь установщик msi из установщика exe
Переполнение стека- Около
- Товары
- Для команд
- Переполнение стека Общественные вопросы и ответы
- Переполнение стека для команд Где разработчики и технологи делятся частными знаниями с коллегами