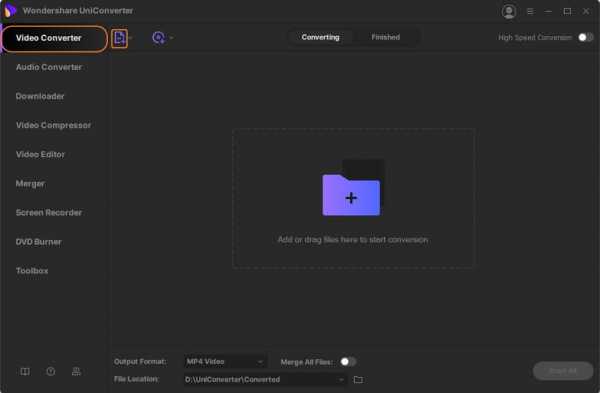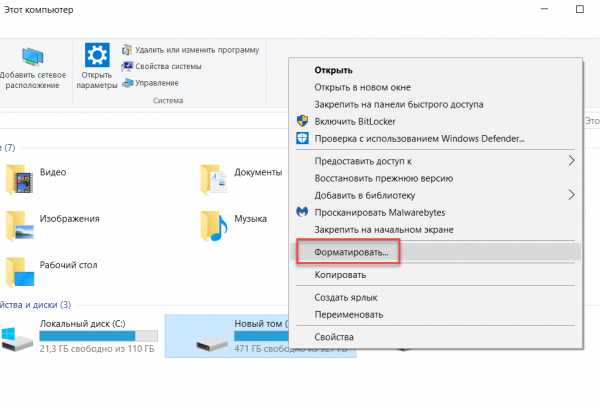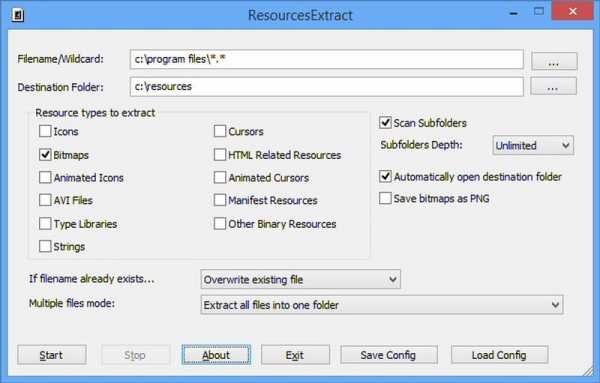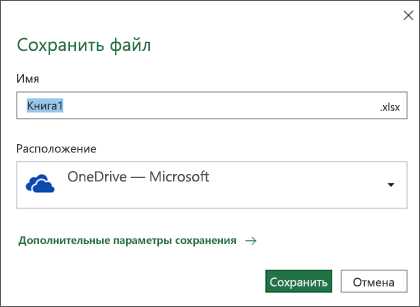Как сделать чтобы в названии файла отображался его формат
Как сделать чтобы отображались расширения файлов
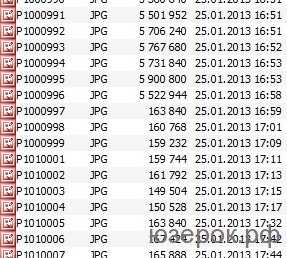
Изображения, формат JPG
ОС Windows скрывает расширения имен файлов, однако их можно показывать.Чтобы расширения имен файлов отображались дать на это разрешение.
Для этого в Windows 7 проводим процедуру отображения или скрытия расширений.
Откройте раздел «Свойства папки». Для этого нажмите кнопку Пуск, выберите последовательно компоненты Панель управления, Параметры папок.
Далее и Свойства папки Перейдите на вкладку Вид и в разделе Дополнительные параметры выполните одно из следующих действий.
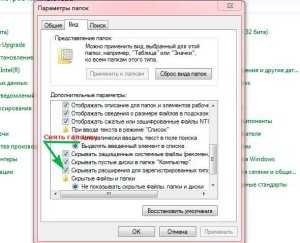
Чтобы отображать расширения имен файлов, снимите флажок “Скрывать расширения для зарегистрированных типов файлов” и нажмите кнопку ОК.
Чтобы скрывать расширения имен файлов, установите флажок “Скрывать расширения для зарегистрированных типов файлов” и нажмите кнопку ОК.
Для отображения или скрытия расширений в Windows XP откройте Проводник.
В меню Вид выберите команду Параметры. Перейдите на вкладку Вид. Сбросьте флажок “Скрывать расширения для зарегистрированных типов файлов”.
Щелкните на кнопке “OK”.
Расширение имени файла — это набор символов, добавляемый в конце имени файла и определяющий программу, с помощью которой он открывается, поэтому будьте осторожны с такими экспериментами, изменив разрешение, файл может перестать открываться.
Как включить отображение расширений имен файлов в Windows 10
В данной инструкции показаны действия, с помощью которых можно включить отображение расширений имен файлов в операционной системе Windows 10.
Расширение файла — это набор символов, добавляемый в конце имени файла, который помогает операционной системе Windows определить тип сведений, сохраненных в файле, и программу, с помощью которой его следует открывать. Он называется расширением, поскольку расположен в конце имени файла после точки.
В имени файла file.txt расширением является TXT. Оно указывает Windows, что это текстовый файл, который можно открыть с помощью программ, связанных с указанным расширением, например редактора WordPad или программы «Блокнот».
По умолчанию операционная система Windows скрывает расширения, чтобы облегчить чтение имен файлов, однако расширения можно отобразить.
Как включить отображение расширений файлов в Проводнике Windows
Для того чтобы включить отображение расширений файлов в Windows 10, запустите Проводник Windows нажав сочетание клавиш + E. В главном меню проводника перейдите на вкладку Вид и установите флажок возле пункта Расширения имен файлов.
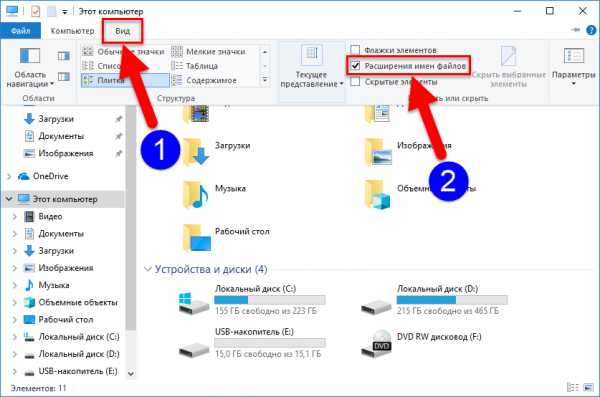
Для того чтобы скрыть отображение расширений имен файлов, снимите флажок возле пункта Расширения имен файлов.
Как включить отображение расширений файлов используя «Панель управления»
Откройте классическую панель управления, в выпадающем списке Просмотр выберите Мелкие значки и нажмите на Параметры Проводника.
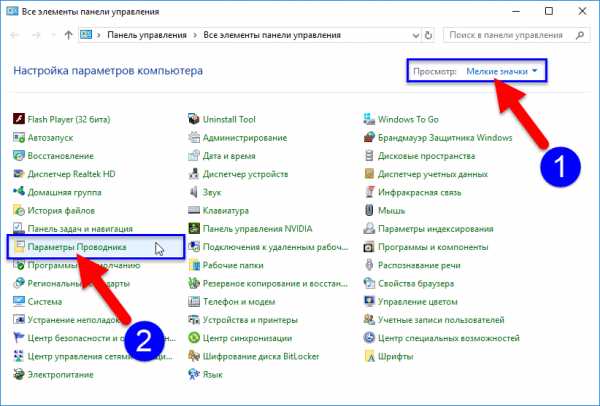
В открывшемся окне "Параметры Проводника" перейдите на вкладку Вид, прокрутите список Дополнительные параметры: в самый низ:
- Чтобы отображать расширения имен файлов, снимите флажок Скрывать расширения для зарегистрированных типов файлов и нажмите кнопку ОК
- Чтобы скрывать расширения имен файлов, установите флажок Скрывать расширения для зарегистрированных типов файлов и нажмите кнопку ОК
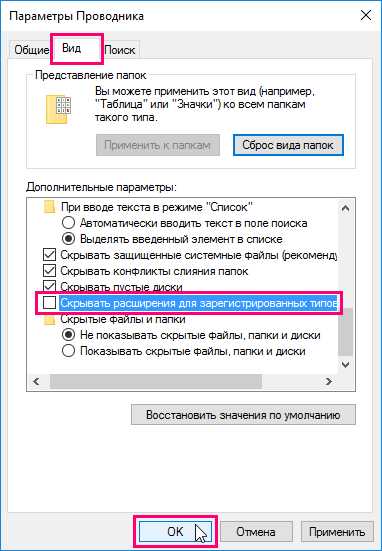
Чтобы быстро открыть окно Параметры Проводника на вкладке Вид, скопируйте и вставьте в окно Выполнить следующую команду и нажмите клавишу Enter ↵:
RunDll32.exe shell32.dll,Options_RunDLL 7
Какая длина имени файла допустима?
Это зависит от длины полного пути к файлу (например, C:\\Program Files\\filename.txt). В операционной системе Windows длина одного пути не может превышать 260 символов. Поэтому при копировании файла с очень длинным именем в каталог, длина пути которого превышает длину пути к исходному расположению файла, может отображаться сообщение об ошибке.
Какие символы нельзя использовать в имени файла? В имени файла нельзя использовать любой из следующих символов: \\ / ? : * " > < |
Видео-инструкция
Также, можно посмотреть видео ролик в котором показано как включить или отключить отображение расширений имен файлов в операционной системе Windows 10.
Используя рассмотренные выше действия, можно включить отображение расширений имен файлов в операционной системе Windows 10.
Как включить отображение расширений файлов в Windows
Windows 10, Windows 7, Windows 8, Windows Server, Windows Vista, Windows XP- Recluse
- 18.09.2019
- 6 381
- 0
- 19.01.2020
- 4
- 4
- 0

- Содержание статьи
Расширение файлов - важный атрибут файлов, с помощью которого файловая система определяет, с каким типом файлов она имеет дело, и с помощью какой программы стоит работать с данным файлом. Расширение файла пишется в самом конце имени файла, через точку. По умолчанию, в операционных системах Windows расширение файла скрыто в целях безопасности, но с помощью настроек можно включить отображение расширений файлов.
Включение отображения расширений файлов
Через bat файл
Для тех, кто не хочет заморачиваться настройками операционной системы, можно скачать архив по ссылке ниже, и использовать вложенные в него bat файлы.
Включение и отключение показа расширений файлов
После запуска нужного файла, достаточно открыть любую папку для того, чтобы увидеть изменения. Для уже открытых папок и Рабочего стола потребуется провести следующие действия: нажать правой кнопкой мыши и выбрать пункт "Обновить".
Через настройки папок
Отображение расширений файлов настраивается через "Свойства папки", которые открываются либо через Панель управления, либо через Проводник, или же, что самое простое - через выполнение команды. Для этого:
- Нажимаем на клавиатуре клавиши Win + R, и в появившемся окне "Выполнить" набираем команду:
control foldersИ нажимаем "ОК".

- Откроется окно параметров папок. В этом окне нужно перейти на вкладку "Вид":
- Появится длинный список, в котором нужно найти пункт "Скрывать разрешения для зарегистрированных типов файлов", и снять возле него галочку.
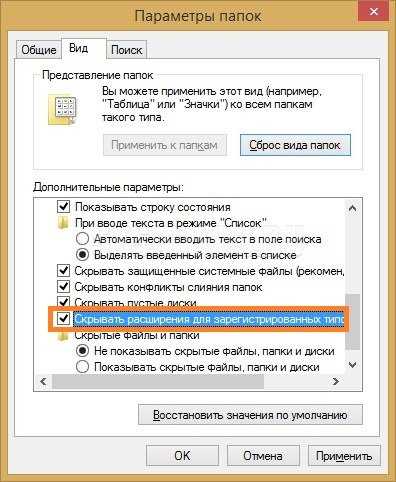
После этого нужно нажать "ОК", и у всех файлов в системе начнет отображаться их расширение.
Windows 10
В Windows 10 включить отображение расширений файлов в Windows можно следующими способами:
- В Проводнике это сделать можно, выбрав в самом верху вкладку "Вид".

- И нажать на кнопку "Параметры" в правом верхнем углу.
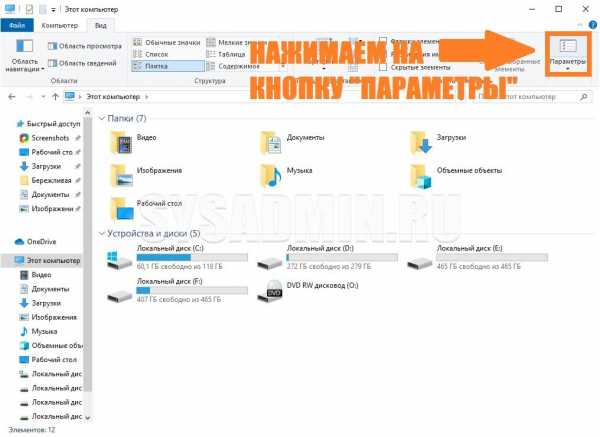
- Откроется окно "Параметры папки", где нужно перейти на вкладку "Вид".
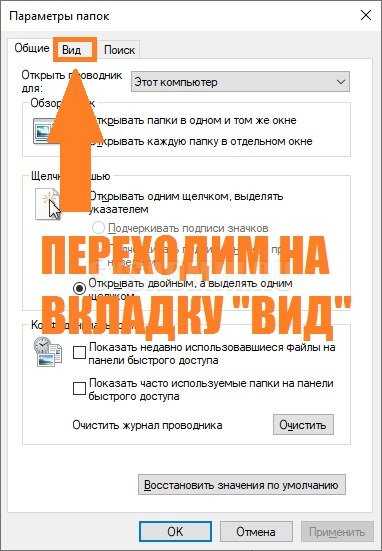
- И здесь, нужно в списке найти пункт "Скрывать разрешения для зарегистрированных типов файлов", у которого нужно снять галочку, и затем нажать "ОК".
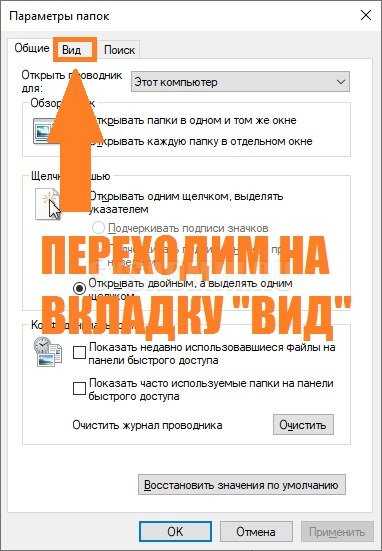
Через реестр
Включить отображение расширений файлов можно и через реестр. Для этого:
- Открываем редактор реестра (команда rededit), и открываем следующую ветку реестра:
HKEY_CURRENT_USER\Software\Microsoft\Windows\CurrentVersion\Explorer\Advanced - Меняем значение у параметра
HideFileExtс 1 на 0.
Расширение файла - способы отображения в ОС Windows
Что такое расширение файла? Расширение имени файла — это последовательность символов в имени файла после точки (например «Новый текстовый документ.txt»), которое предназначено для идентификации формата файла.
Для чего нужно его видеть в Проводнике? Например, в моей ситуации, для создания пустых файлов карты сайта для блога на WordPress из файлов в формате .txt в форматы .xml и .xml.gz для последующей их загрузки на хостинг.
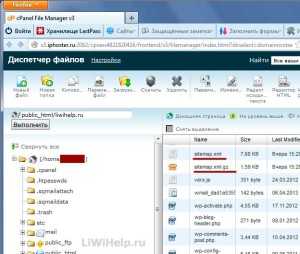
По умолчанию операционная система Windows не отображает расширения файлов. И создав простой текстовик (или файл другого формата), мы не видим его расширение.

То есть, переименовав «Новый текстовый документ» в «sitemap.xml», мы увидим на экране файл с названием «sitemap.xml».
А в реальности при отображении расширения, он будет «sitemap.xml.txt», что нам никак не подходит, ведь нам нужен именно «sitemap.xml».
Чтобы правильно переименовать файл и дать ему нужное нам расширение, необходимо произвести некоторые настройки в Панели управления Windows.
РАСШИРЕНИЕ ФАЙЛА
Нажимаем «Пуск»-«Панель управления».

В Панели управления кликаем на «Оформление и персонализация».
Нажимаем на «Параметры папок»
В открывшемся окне переходим на вкладку «Вид».

Ищем пункт «Скрывать расширения для зарегистрированных типов файлов», убираем с него галочку и кликаем на кнопки «Применить» и «ОК».


После всех проделанных нами манипуляций видим файлы с отображением их расширения (в нашем случае «Новый текстовый документ.txt» и «Новый точечный рисунок.bmp»).
Теперь смело меняем имя и расширение файла «Новый текстовый документ.txt» на нужный нам «sitemap.xml», соглашаемся на выполнение изменений кнопкой «Да».

Получаем файл «sitemap.xml» нужного расширения.
Всё просто и легко!
Как показывать расширения файлов в Windows 10, 7 и 8
  windows | для начинающих | файлы
В этой инструкции подробно о том, как заставить Windows показывать расширения для всех типов файлов (за исключением ярлыков) и зачем это может понадобиться. Будут описано два способа — первый одинаково подходит для Windows 10, 8 (8.1) и Windows 7, а второй получится использовать только в «восьмерке» и Windows 10, но зато он более удобный. Также в конце руководства есть видео, в котором наглядно показаны оба способа показать расширения файлов.
По умолчанию, последние версии Windows не показывают расширений файлов для тех типов, которые зарегистрированы в системе, а это — почти все файлы, с которыми вы имеете дело. С визуальной точки зрения это хорошо, нет непонятных символов после названия файла. С практической — не всегда, так как порой возникает необходимость изменить расширение, или попросту его увидеть, ведь файлы с разным расширением могут иметь одну иконку и, более того, существуют вирусы, эффективность распространения которых во многом зависит от того, включен ли показ расширений.
Показ расширений для Windows 7 (также подойдет для 10 и 8)
Для того, чтобы включить показ расширений файлов в Windows 7, откройте Панель управления (переключите пункт «Просмотр» справа вверху в «Значки» вместо «Категории»), а в ней выберите пункт «Параметры папок» (для того, чтобы открыть панель управления в Windows 10, используйте меню правого клика по кнопке Пуск).
В открывшемся окне настроек папок откройте вкладку «Вид» и в поле «Дополнительные параметры» найдите пункт «Скрывать расширения для зарегистрированных типов файлов» (этот пункт находится в самом низу списка).
Если вам требуется показать расширения файлов — снимите отметку с указанного пункта и нажмите «Ок», с этого момента расширения будут отображаться на рабочем столе, в проводнике и везде в системе.
Как показать расширения файлов в Windows 10 и 8 (8.1)
Прежде всего, включить отображение расширений файлов в Windows 10 и Windows 8 (8.1) можно тем же способом, что был описан выше. Но есть и еще один, более удобный и быстрый способ сделать это не заходя в Панель управления.
Откройте любую папку или запустите Проводник Windows, нажав клавиши Windows + E. И в главном меню проводника перейдите на вкладку «Вид». Обратите внимание на отметку «Расширения имен файлов» — если она отмечена, то расширения показываются (причем не только в выбранной папке, но и везде на компьютере), если нет — расширения скрыты.
Как видите, просто и быстро. Также, из проводника в два клика можно зайти в настройку параметров папок, для этого достаточно кликнуть по пункту «Параметры», а затем — «Изменение параметров папок и поиска».
Как включить показ расширений файлов в Windows — видео
И в завершение то же самое, что было описано выше но в формате видео, возможно, для кого-то из читателей материал в данном виде будет предпочтительнее.
Вот и все: хоть и короткая, но, по-моему, исчерпывающая инструкция.
А вдруг и это будет интересно:
Как отобразить расширение файлов в Windows
 Приветствую Вас на страницах моего сайта, уважаемые посетители!
Приветствую Вас на страницах моего сайта, уважаемые посетители!
Сегодня мы с вами познакомимся с таким понятием, как расширение файла, зачем оно нужно, и как их скрывать и отображать для всех типов файлов.
Итак, расширение файла — это те символы (буквы и цифры), которые отображаются в конце каждого файла после последней точки. Как правило, это три буквенно-цифровых символа, реже четыре.
Зачем нужно расширение файла? Оно позволяет Windows определять, какой именно тип файла нужно открыть, а также какой именно программой по умолчанию он открывается (хотя это достаточно просто можно изменить с помощью задания ассоциаций расширений и программ, которые должны открывать по умолчанию те или иные расширения). Более подробно о популярных форматах (типах) файлов вы можете почитать в этой статье. Неграмотное изменение расширения файла может привести к тому, что вы не сможете открыть тот или иной файл, а иногда даже не поймёте, что это за файл. У меня в процессе работы иногда бывает, что присылают файлы с неправильным расширением, и приходится угадывать, что это за тип файла, ставить ему правильное расширение и только после этого работать с ним. Чтобы это предотвратить, в Windows по умолчанию расширения всех файлов скрыты, и вы не увидите, какое именно расширение у каждого типа файла, то есть в конце файла не будет видно точки и трёх-четырёх символов после неё.

Чтобы отобразить расширения всех типов файлов в Windows 7, необходимо нажать кнопку «Пуск» слева снизу, и выбрать там меню «Панель управления».
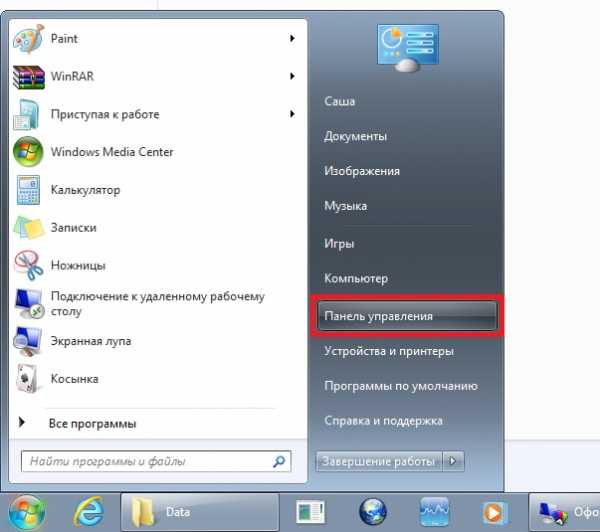
В открывшемся окне надо выбрать раздел «Оформление и персонализация»
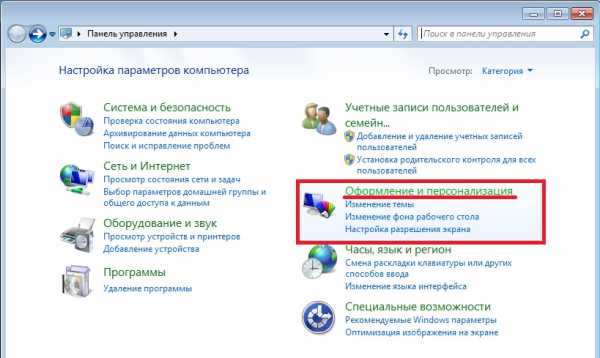
И в следующем окне выбираем в разделе «Параметры папок» непосредственно пункт «Показ скрытых файлов и папок»:
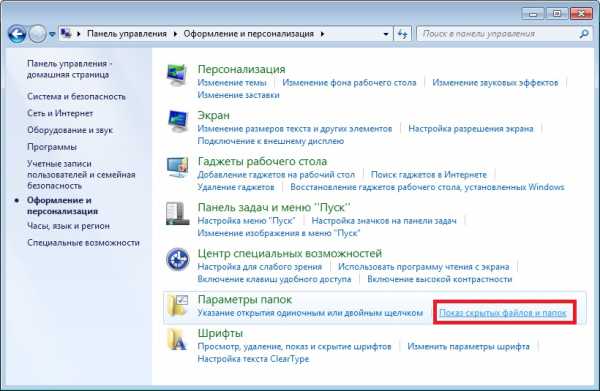
Щёлкаем мышкой по этому пункту, и попадаем непосредственно в настройки отображения, которые нас интересуют.
Находим пункт «Скрывать расширения для зарегистрированных типов файлов» и снимаем с него галочку щелчком мыши, и после этого нажимаем «ОК».
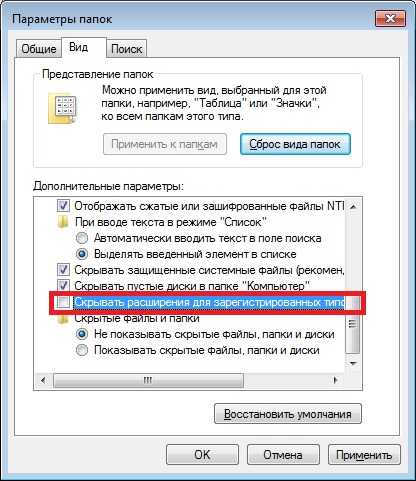
Теперь снова посмотрим на нашу папку с трёма файлами, расширение которых было скрыто, и видим, что все расширения у них отобразились
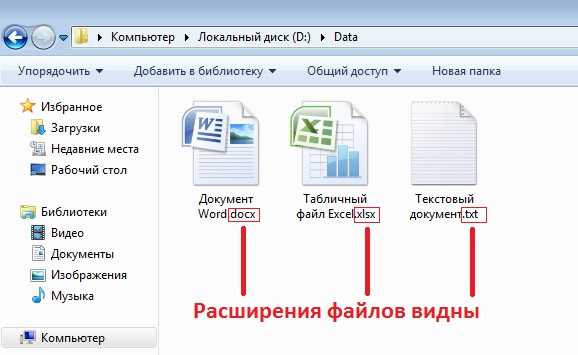
У текстового файла Word расширение «docx» (в версиях Microsoft Office 2003 и раньше расширение файлов было просто «doc» либо «rtf»), у табличного файла Excel расширение «xlsx», и у обычного текстового файла расширение «txt».
Для скрытия расширений файлов необходимо проделать обратную процедуру, установив галочку в пункт меню «Скрывать расширения для зарегистрированных типов файлов».
Для Windows XP процедуру скрытия и отображения файлов можно сделать гораздо проще. Можно пойти долгим путём через «Панель управления», а можно открыть любую папку на вашем компьютере (даже щёлкнув мышкой дважды на ярлычке «Мой компьютер» на рабочем столе), далее зайти в меню «Сервис» и выбрать подменю «Свойства папки»:

А далее так же, как и в Windows 7, на пункте «Скрывать расширения для зарегистрированных типов файлов» ставим или снимаем галочку в зависимости от того, что мы хотим сделать (скрыть или отобразить), и после этого нажимаем «ОК».
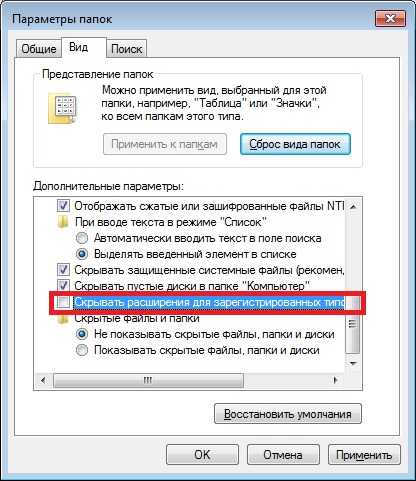
Важное примечание: включайте отображение расширения файлов и меняйте эти расширения только в том случае, если точно уверены, что не наделаете ошибок и не возникнет ситуация, когда из-за неправильного изменённого расширения.
Как переместить файлы в папки на основе имени…
Извините за задержку, но я решил переписать части AppleScript (и Ruby) для повышения эффективности и лучшей проверки отброшенных файлов. А вчера вечером шторм унес мой Интернет. Папки учащихся теперь создаются на рабочем столе: учащиеся и соответствующие допустимые файлы перемещаются из промежуточной папки в папки учащихся.
Я тестировал его на следующих форматах файлов с цветовой кодировкой. [1,2] Зеленый успех. [3,4] Красный диалог ошибки.
- Student_report_SteveJobs.docx
- Отчет за эту неделю_HavisMedwic.xls
- Мой ежедневный отчет_for_you.xls
- Вот report_for_you.docx
Открыть Automator и в меню «Файл» выбрать действие в меню «Файл». . После открытия выберите все содержимое в действии «Выполнить AppleScript» и нажмите клавишу Backspace для удаления. У вас должно быть пустое действие. Теперь скопируйте / вставьте весь следующий код AppleScript в это окно действия «Выполнить AppleScript» и щелкните значок молотка, чтобы скомпилировать его.Сохраните действие папки. Имя менять не нужно, это просто обновит его.
Код:
- Действие с папкой для проверки отброшенных файлов на соответствие указанному формату имени файла, а затем извлечение
- имени студента из имени файла для создания именованных папок в папке Рабочий стол: Студенты. Затем
- переместите выпавшее имя файла в соответствующую папку учеников. Базовое имя файла должно заканчиваться на «_FirstLast».
- Версия: 1.5
- VikingOSX, 2018-08-06, сообщества службы поддержки Apple, Никаких гарантий или услуг, явных или подразумеваемых.
использовать добавления сценариев
свойство fStudents: «Студенты:»
свойство outpath: (( путь к рабочий стол как текст ) & fStudents) как псевдоним
свойство delim: "_"
на run {input, parameters}
repeat with anItem in input
tell application "Finder" от до установить workStr - имя из anItem
установить theArgs - workStr'squoted form & space & delim'squoted form
set studentFolder to my validate_filename (asArgs) текст
если studentFolder 90 031 - «ложь» или studentFolder - «» затем
диалоговое окно отображения «Неверный формат файла» & return & return & workStr & return & return & "Обработка завершена."со значком остановить отказаться после 15
выйти повторить
конец если
попробовать
установить outfolder до (outpath & studentFolder &": ") как псевдоним
на Ошибка
установить исходную папку с на (outpath & studentFolder & ":") как текст
сказать приложение "Finder" to сделать новую папку atoutpathwith properties {name: studentFolder}
end try
сказать приложение "Finder" to переместить anItem в папку outfol der
end repeat
return input
end run
on validate_filename (sargv)
return do shell script "ruby << 'EOF' - "& sargv &"
#! / usr / bin / ruby
sname, delim = ARGV
# регулярное выражение для сопоставления с форматом имени файла
xr = / (.*?) (_ [AZ]. * [AZ]. *) \\. (. *?) \\ z /
valid = xr.match (sname) # отсутствие совпадения означает нулевой результат
put! Valid. ноль? ? sname.split (/ (? = [AZ # {delim}.]) /) [- 3 ..- 2] .insert (1, '') .join: false
EOF "
end validate_filename
.linux - как изменить одну букву в именах файлов по всей файловой системе?
Переполнение стека- Около
- Товары
- Для команд
- Переполнение стека Общественные вопросы и ответы
- Переполнение стека для команд Где разработчики и технологи делятся частными знаниями с коллегами
- Вакансии Программирование и связанные с ним технические возможности карьерного роста
- Талант
Путь и имя файла в текстовом формате
MacOS - это UNIX-машина под Finder, особенно когда вы находитесь в Терминале. В UNIX имена файлов могут не содержать пробелов или некоторых других зарезервированных символов, и они должны быть либо экранированы знаком '\', либо заключены в двойные кавычки. Таким образом, перетаскивание имени Finder с пробелами, как показано ниже, автоматически экранируется в Терминале:
Finder
All you can eat.txt
Terminal
/ Users / username / All \ you \ can \ eat .txt
/ Users / username / "All you can eat" .txt
"/ Users / username / All you can eat.txt"
В Finder вы можете щелкнуть правой кнопкой мыши по имени файла и Во втором меню вы увидите пункт «Скопируйте All you can eat.txt» в качестве имени пути. Это поместит путь UNIX в буфер обмена. В Терминале вы должны ввести двойные кавычки, команду-v, чтобы вставить путь, и двойные кавычки в конце. Вы делаете это потому, что Apple забыла убрать пробел в имени файла, и в Терминале без кавычек произойдет сбой.
Вот почему я никогда не использую пробелы или тире '-' в имени файла, созданного Finder, поэтому мне никогда не приходится сталкиваться с вышеуказанной проблемой в Терминале.
.c ++ - Как указать файл в формате clang?
Переполнение стека- Около
- Товары
- Для команд
- Переполнение стека Общественные вопросы и ответы
- Переполнение стека для команд Где разработчики и технологи делятся частными знаниями с коллегами
dataframe - Как я могу прочитать файл, у которого нет расширения имени файла в R?
Переполнение стека- Около
- Товары
- Для команд
- Переполнение стека Общественные вопросы и ответы
- Переполнение стека для команд
Как сделать несколько файлов из разных папок с одинаковым именем в одном файле на Python
Переполнение стека- Около
- Товары
- Для команд
- Переполнение стека Общественные вопросы и ответы