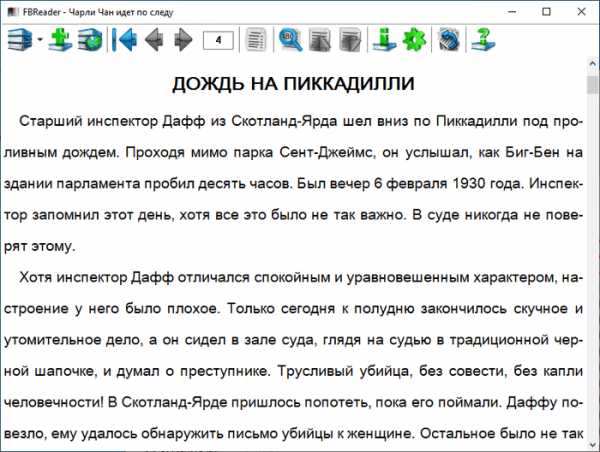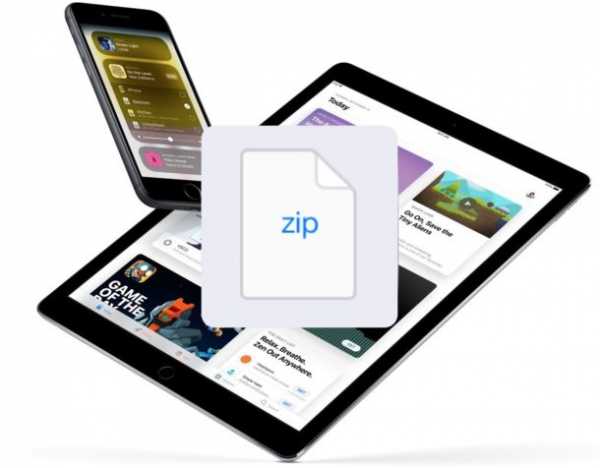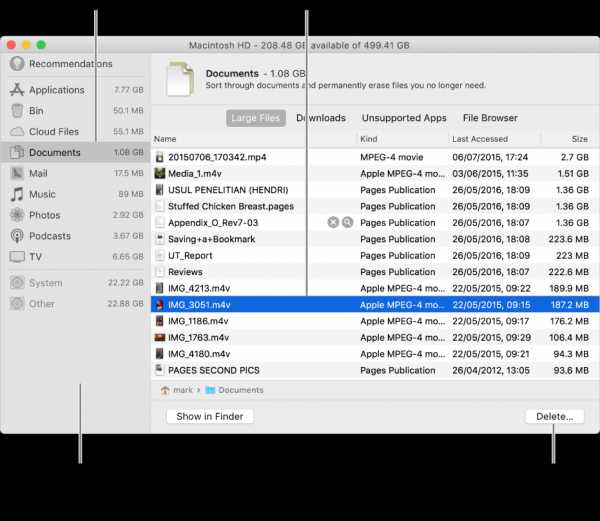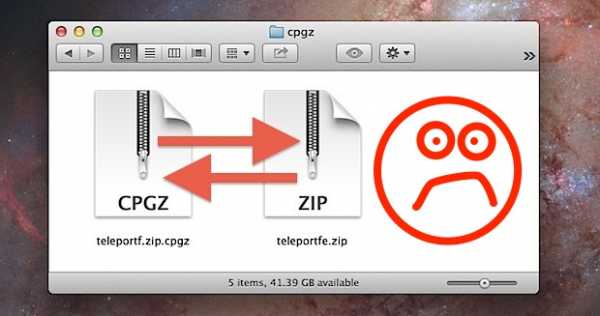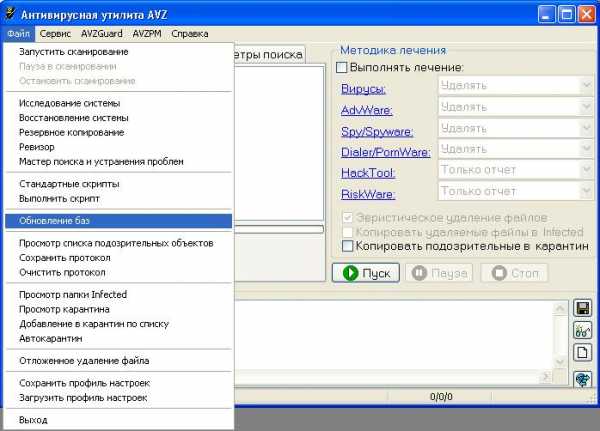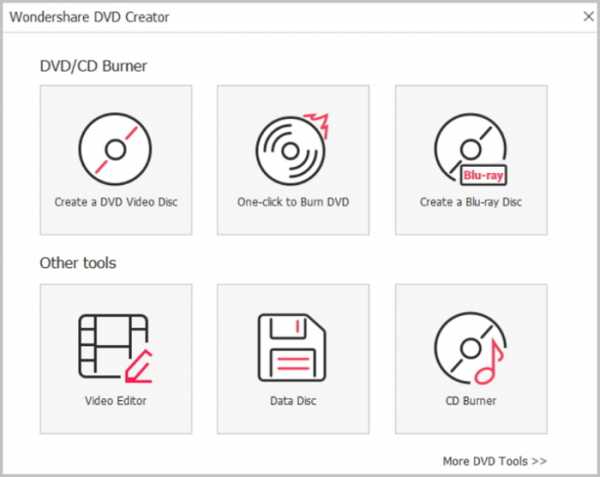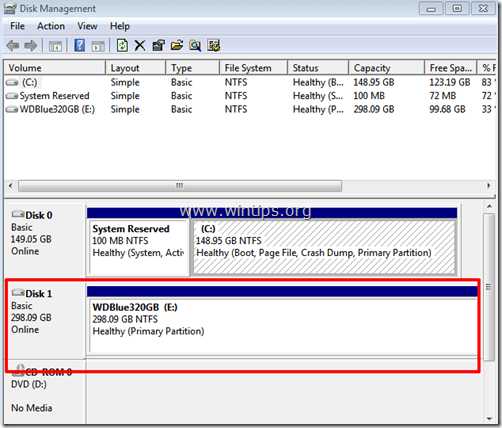Как на mac переименовать файл
Как переименовать файл на Mac (macOS): 4 способа
У каждого пользователя Mac есть свой эксклюзивный способ взаимодействия с компьютером. То, что удобно одному, не подходит другому и наоборот. К счастью, операционная система от Apple предоставляет разные возможности для самых разных пользователей. К примеру, переименовать файл в macOS можно как минимум четырьмя различными способами, и ниже мы расскажем вам о них.
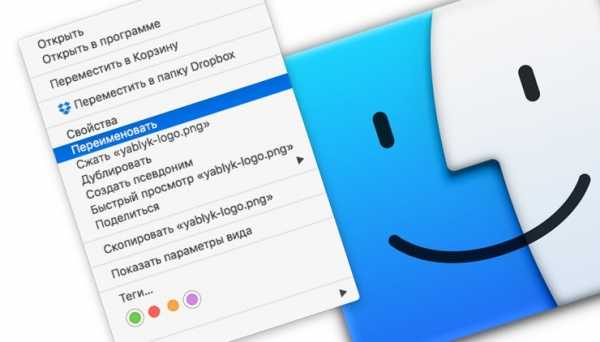
♥ ПО ТЕМЕ: Как использовать теги в Finder на Mac.
Способ 1: Клик – пауза – клик
Для того чтобы воспользоваться этим способом, кликните на имя нужного файла в Finder, подождите секунду (не убирайте курсор) и кликните снова. Имя файла будет выделено, и вы сможете его поменять. Если изменить настройки, второй клик может открывать файл. Для этого нужно зайти в « Системные настройки» и в разделе «Универсальный доступ» → «Мышь и трекпад» передвинуть влево бегунок, регулирующий скорость двойного щелчка мыши.

♥ ПО ТЕМЕ: Как создать расписание режимов сна и автоматического включения Mac.
Способ 2: Клик – Enter
Данный метод работает быстрее, чем предыдущий. Для того чтобы с его помощью переименовать файл, достаточно просто кликнуть на имя файла и нажать кнопку Return (Enter).
♥ ПО ТЕМЕ: Функция Text Clippings на Mac: 5 полезных примеров по использованию.
Способ 3: Клик правой кнопкой мыши – переименовать
Этот способ является самым медленным. Тем не менее, он пригодится тем, кто привык работать с меню, вызываемым правой кнопкой мыши. Для того чтобы переименовать файл, кликните по нему правой кнопкой мыши и выберите в открывшемся меню опцию «Переименовать».

Стоит отметить, что этот способ может использоваться для переименования сразу нескольких файлов.

♥ ПО ТЕМЕ: Автозагрузка на Mac, или как добавить (удалить) программы для автоматического запуска при загрузке macOS.
Способ 4: Клик по названию открытого файла
В отличие от Windows, операционная система Apple позволяет переименовывать даже открытые файлы. Кликните по наименованию открытого документа (или по стрелочке справа) в самом приложении и измените название.


Смотрите также:
Как переименовать файл или папку в Mac OS X
Переименовать папку в Mac OS X очень просто, и есть несколько способов сделать это. Мы сосредоточимся на трех наиболее распространенных приемах быстрого переименования любого файла или папки каталога на Mac, два из которых выполняются через знакомый графический интерфейс файловой системы Finder, а еще один, который немного более продвинутый для технически подкованных пользователей. кому нравится подход командной строки.
Метод 1. Переименуйте файл или папку, выбрав их и нажав клавишу «Return»
Просто щелкните значок файла / папки в OS X Finder, затем нажмите клавишу возврата, затем введите новое имя.Это быстрый и простой и, вероятно, самый традиционный метод переименования на Mac.
Метод 2: переименуйте файл или папку, выбрав их и щелкнув имя файла курсором
Супер просто и делается через Finder, вот что вы хотите сделать: после того, как вы выбрали значок, щелкните фактический текст имени файла и на мгновение наведите курсор мыши, вы увидите выделение текста, которое означает, что вы затем можно переименовать элемент. Введите новое имя, затем нажмите «Return» или щелкните мышью, чтобы установить изменение.
Метод 3. Щелкнув правой кнопкой мыши и выбрав «Переименовать» в меню
Если вы щелкните правой кнопкой мыши (или удерживайте нажатой клавишу Control + щелчок) по имени файла в Finder современных версий OS X, вы можете выбрать параметр «Переименовать», чтобы переименовать определенный файл, или использовать его для переименования нескольких файлов за раз. если выбрано несколько файлов. Это прекрасно работает, но доступно только для новейших версий OS X.
Расширенный метод 4: переименовать файл или папку через командную строку
Командная строка немного сложнее, но вы также можете переименовать любой файл или каталог через Терминал.Чтобы сделать это из командной строки, введите следующий синтаксис, заменив ваши файлы и имена файлов по желанию:
mv старое имя файла новое имя файла
Примечание о переименовании файлов и расширениях файлов:
При переименовании определенных файлов помните, что изменение расширения файла (.jpg, .txt и т. Д.) Может повлиять на поведение этого файла и реакцию приложений на него. Как правило, расширение файла следует оставить прежним. Это тем более важно, если у вас есть расширения файлов, видимые в Mac Finder, потому что их становится легче переименовать.
Я понимаю, что многим из наших более продвинутых читателей это может показаться довольно рудиментарным, но два недавних переключателя задали мне этот вопрос, так что наверняка они не могут быть одиноки в этом, оба пытались щелкнуть правой кнопкой мыши в Windows -> метод переименования, который обязательно вызовет некоторую путаницу в Mac OS X.
Связанные
.Переименование файлов и папок на Mac с помощью Терминала
By Chaitanya | В папке: Mac
В моем предыдущем руководстве я рассказал о четырех методах переименования файла или папки, в этом руководстве я немного обсудил переименование с помощью командной строки. В этом руководстве мы обсудим это подробно. Для этого мы будем использовать следующую команду: mv . Команда mv не только переименовывает ваш файл / папку, но и может изменить расположение переименованного файла, если вы захотите это сделать.
Давайте сначала познакомимся с синтаксисом команды mv:
Если файл или папка, которую вы хотите переименовать, находится в текущем рабочем каталоге (чтобы проверить текущий рабочий каталог, просто введите pwd на терминале и нажмите return):
мв старое имя папки новое имя папки
Если файл или папка, которую вы хотите переименовать, не находится в текущем рабочем каталоге, вам необходимо указать полное имя файла.
мв / полный путь / старое имя-папки / полный путь / новое-имя-папки
Переименование файла через командную строку
Шаги следующие:
1.Введите mv , затем откройте Finder и перетащите файл на терминал (чтобы скопировать полный путь к файлу на терминал)
Примечание: Обратите внимание, что при перетаскивании файла на терминал убедитесь, что окно поиска и окна терминала не перекрываются, иначе этот трюк не сработает.
2. Теперь вам нужно дать новое имя файла, здесь у вас есть два варианта в зависимости от того, где вы хотите, чтобы ваш новый файл был. Если вы хотите, чтобы ваш новый файл находился в том же месте, введите тот же полный путь (или вы можете снова перетащить файл и просто отредактировать имя файла) с новым именем файла.Полная команда будет выглядеть так:
мв /Users/chaitanyasingh/Documents/TheMacBeginner/MyFile2.txt /Users/chaitanyasingh/Documents/TheMacBeginner/MyNewFile.txt
Если вы хотите, чтобы переименованный файл находился в другом месте, вместо повторного копирования того же полного пути просто введите новый путь к файлу с именем файла. Эта операция изменит имя файла, а также изменит местоположение вашего файла.
Например:
mv / Пользователи / chaitanyasingh / Documents / TheMacBeginner / MyFile2.текст /Users/chaitanyasingh/Documents/MyNewFile.txt
Теперь переименованный файл будет перемещен из папки TheMacBeginner в папку Documents.
.Как переименовать несколько файлов на вашем Mac
Прежде, чем мы начнем
Потратив несколько лет на программирование приложений для macOS, мы создали инструмент, который может использовать каждый. Универсальный инструмент для решения проблем для Mac.

Итак, вот вам совет: загрузите CleanMyMac, чтобы быстро решить некоторые проблемы, упомянутые в этой статье. Но чтобы помочь вам сделать все это самостоятельно, ниже мы собрали наши лучшие идеи и решения.
Функции, описанные в этой статье, относятся к версии CleanMyMac X для MacPaw.
До macOS Yosemite, если вы хотели переименовать несколько файлов на Mac одновременно, вам нужно было либо создать действие Automator, либо использовать стороннее приложение. Однако теперь вы можете сделать это прямо из Finder.
Существует несколько различных вариантов переименования файлов, поэтому, прежде чем мы покажем вам, как это сделать, давайте рассмотрим их подробнее.
1. Заменить текст
Это самый простой способ переименовать файлы.Вы ищете текст в существующем имени и заменяете его указанным вами текстом. Он идеально подходит для ситуаций, когда у вас есть файлы с именами, которые содержат одну и ту же текстовую строку, например имя или месяц, и вам нужно изменить это, возможно, из-за ошибки в написании.
2. Добавьте текст
Это именно то, что звучит, вы оставляете существующее имя нетронутым, но добавляете текст до или после него.
3. Формат
Как следует из названия, этот позволяет переименовывать файлы в соответствии с указанным вами форматом.Затем вы добавляете текст, который будет использоваться в имени, и файлы изменяются, чтобы включить этот текст и один из следующих трех параметров:
После того, как вы выбрали текст, который хотите использовать в имени, и параметр, который хотите включить, вы можете указать, какой из них будет первым.
Один инструмент для переименования всего
Загрузите Renamer, удобную утилиту, которая переименовывает и упорядочивает несколько файлов на вашем Mac. Молниеносно.
Бесплатно на SetappКак переименовывать файлы на Mac
1.Откройте новое окно Finder, перейдите к первому файлу, который вы хотите переименовать, и выберите его.
2. Если другие файлы, которые вы хотите переименовать, находятся рядом с ним в окне Finder, нажмите Shift и щелкните по ним. Если они не все рядом друг с другом, используйте Command вместо Shift.
3. Выделив все файлы, которые нужно переименовать, выполните одно из следующих действий:
- Щелкните значок шестеренки на панели инструментов окна Finder и выберите «Переименовать элементы xx», где «xx» - это количество файлов, которые вы выбрали, или
- Щелкните выбранные файлы правой кнопкой мыши или удерживайте нажатой клавишу Ctrl и выберите «Переименовать элементы xx из контекстное меню.
4. В меню в верхней части выпадающего окна выберите «Заменить текст», «Добавить текст» или «Форматировать».
5. Заполните поля в следующем окне и выберите нужные параметры из меню.
6. Щелкните "Переименовать".
Все выбранные вами файлы будут переименованы в соответствии со схемой, созданной вами, когда вы сделали выбор на шагах 4 и 5. Если они не изменятся так, как вы ожидали, или вы передумали, нажмите Command-Z для отмены. процесса и верните файлам их прежние имена.
Если вы предпочитаете указывать и щелкать вместо использования сочетаний клавиш, выберите «Правка» в строке меню Finder и выберите «Отменить переименование».
Если вам нужно сочетание пакетного переименования и организации файлов, для этого есть специальный инструмент - Renamer. Помимо присвоения вашим файлам новых имен, Renamer позволяет вам просматривать предварительные просмотры переименованных файлов в реальном времени, систематизировать песни по альбомам / исполнителям / названиям, грамотно нумеровать файлы и даже редактировать расширения файлов.

Как переименовать файл на Mac
Указанный выше метод предназначен для одновременного переименования нескольких файлов.Если вам нужно переименовать только один файл, есть более простые способы.
- Выберите файл в Finder, затем щелкните и удерживайте имя файла, пока оно не станет доступным для редактирования. Введите новое имя, затем щелкните в любом месте Finder.
- Щелкните файл в Finder правой кнопкой мыши или щелкните файл, удерживая нажатой клавишу «Control», и выберите «Получить информацию» в контекстном меню. Нажмите «Переименовать» и введите новое имя, затем щелкните вне файла.
- Выберите файл и нажмите Command-I, чтобы открыть окно Get Info. На двух третях окна, где написано «Имя и расширение», введите новое имя.Закройте окно.
Как переименовать открытые документы на Mac
Чтобы переименовать файл с именем
.Как переименовать сразу несколько файлов на Mac
Независимо от того, очищаете ли вы кучу общих имен файлов или реорганизуете свои папки, переименование большого количества файлов одновременно часто является необходимостью, которая может сэкономить вам часы, особенно если вы запланировали что-то грандиозное, например монотонное обновление вашей фото-библиотеки, например.
Как пакетное переименование файлов
Переименовать один файл в macOS несложно. Просто выберите файл и нажмите «Return», чтобы изменить его имя, или щелкните правой кнопкой мыши и выберите «Get Info», чтобы вызвать меню, из которого можно изменить имя.
Но когда вы пытаетесь переименовать несколько файлов, все усложняется. Вместо того, чтобы вручную выбирать каждый отдельный файл, что потребовало бы огромного количества времени и, кроме того, было бы подвержено ошибкам и опечаткам, используйте один из альтернативных методов, описанных ниже.
Как переименовать несколько файлов в Finder
Можно редактировать несколько файлов одновременно с помощью простого окна Finder. Вот как это сделать:
- Откройте Finder на вашем Mac
- Найдите файлы, которые вы хотите переименовать.
- Используйте Shift-щелчок для выбора пакета файлов.
- Нажмите кнопку «Действие» (значок шестеренки в верхней части окна Finder).Вы также можете получить доступ к меню, щелкнув выбранные файлы правой кнопкой мыши или удерживая клавишу Control.
- Выберите "Переименовать элементы" (ниже "Получить информацию" и выше "Сжать элементы")
- Выберите формат (третий вариант на панели инструментов "Переименование")
- Здесь вам нужно выбрать формат имени для переименования файла. Вы можете выбрать «Имя и индекс», «Имя и счетчик» и «Имя и дату».
- В поле «Формат имени» введите новое имя, которое будет включено во все выбранные файлы.
- Введите число в поле «Начальные числа в».Это может быть 1, но это не обязательно.
- Нажмите «Переименовать»
В результате все выбранные файлы будут переименованы с заголовком, который вы ввели в поле «Формат имени», плюс порядковый номер, начинающийся с цифры в поле «Начальные числа в».

Как добавить текст к пакету существующих имен файлов
Иногда рассматриваемые имена файлов хороши сами по себе - им просто нужен дополнительный идентификатор, чтобы их можно было правильно различить.Если вы хотите добавить текст к имени файла, не удаляя исходное имя, вы также можете сделать это с помощью Finder:
- Откройте Finder на вашем Mac
- Найдите файлы, которые нужно переименовать
- Используйте Shift-щелчок, чтобы выбрать пакет файлов
- Нажмите кнопку «Действие» и выберите «Переименовать элементы»
- В раскрывающемся меню выберите второй вариант «Добавить» Текст
- В поле «Добавить текст» введите слово или слова, которые вы хотите добавить к имени файла.
- Вы также можете выбрать, будет ли добавление вставлено до или после имени существующего файла.
- Выберите «Переименовать», чтобы обновить имена файлов с новым текстом
Если вы допустили ошибку и сразу ее заметили, отменить изменения имени файла просто, при условии, что это было последнее действие, которое вы выполнили в окне Finder.Просто нажмите «Изменить» в левом верхнем углу окна Finder и выберите «Отменить переименование» или нажмите Command + Z на клавиатуре.
Как использовать Renamer для пакетного переименования файлов
Для простых обновлений имен файлов, таких как изменение ключевого слова или добавление порядковых номеров, использование Finder сделает свою работу. Но для чего-то более глубокого вам понадобится специальное приложение.
Renamer имеет все необходимые инструменты для полного контроля над пакетным переименованием файлов. Это приложение позволяет:
- Простое добавление и замена текста в любом количестве файлов
- Нумерация файлов случайным образом или последовательно
- Организуйте задачи переименования файлов в Renamerlets, используя либо уже встроенные, либо настраивая свои собственные
- Создавайте цепочки для обработки сложных задач переименования файлов
- Вставка номеров музыкальных треков, переключение между верхним и нижним регистром, добавление дат и тегов местоположения
- Изменение или удаление расширений файлов
- Предварительный просмотр того, как файлы будут выглядеть, прежде чем вы продолжите процесс переименования
Кроме того, переименовать командные файлы с помощью Renamer очень просто:
- Откройте приложение Renamer.
- Перетащите файлы, которые вы хотите переименовать, в окно.Если вы предпочитаете искать их вручную, нажмите кнопку с плюсом, чтобы выполнить поиск на жестком диске.
- Используйте протоколы Renamerlet из меню слева для определенных правил в зависимости от типов файлов, таких как добавление геотегов к фотографиям
- Если форматирование, которое вам нужно, еще не является Renamerlet, вы можете создать свой собственный, нажав кнопку «плюс» в в самом низу левого меню и выбрав New Renamerlet. Присвойте ему имя, и, нажав OK, вы сможете настроить его собственную функцию.

Как переименовать открытый файл
Поскольку документы, которые открыты или используются в настоящее время, заблокированы от редактирования, их нельзя переименовать с помощью функции Finder или путем выбора Get Info или нажатия Return при выборе файла. Непросто закрыть документ, над которым вы работаете, просто чтобы переименовать файл, но если вы этого не сделаете, вы, вероятно, забудете к тому времени, когда закончите с ним.
Один из быстрых способов переименовать открытый документ - просто сохранить его снова под новым именем:
- Перейти «Файл»> «Сохранить как»
- Введите новое имя файла и выберите новое местоположение, если хотите.
- Нажмите «Сохранить»
Имя документа теперь изменено на новое имя, и все новые сохранения будут сделано там.Не забудьте удалить старую копию документа с исходным именем.
Как переименовать папки
Папки с файлами на Mac можно переименовывать так же легко, как и файлы, либо нажав «Return», отредактировав имя, а затем снова нажав клавишу «Return», чтобы зафиксировать изменение, либо щелкнув правой кнопкой мыши и выбрав «Получить информацию», чтобы изменить имя.
Если вы предпочитаете использовать Терминал для своих обновлений, вам подойдет эта простая строка:
mv путь / к / oldfilename путь / к / newfilename
Использование терминала, вероятно, слишком сложно для такой простой задачи, но, тем не менее, это вариант, который удобен, когда вы обновляете более одной папки и можете реплицировать команды с помощью клавиш со стрелками.

Когда не следует переименовывать папки
Если у вас есть ссылки на определенные места в ваших файлах, изменение имен папок сделает эти пути недействительными. Убедитесь, что в ваших документах нет гиперссылок, которые станут недействительными при изменении имени папки. Это особенно важно, если вы используете сеть совместно с другими пользователями, которые могут не найти свои файлы после изменения имени папки.
Папки, которые являются неотъемлемой частью работы вашего Mac, также нельзя переименовать.
Своевременное обновление папок и файлов
Небольшая уборка на вашем Mac будет иметь большое значение для сохранения ваших файлов в порядке и в нужном месте. Если вам повезет, имена ваших файлов никогда не придется обновлять, но если это произойдет, по крайней мере, вы теперь знаете, как изменить их вручную или использовать Renamer, который может сделать это быстрее и с большей точностью.
Лучше всего то, что Renamer доступен для бесплатной пробной версии через Setapp, платформу из более чем 120 изящных утилит и приложений, которые упрощают автоматизацию множества задач на вашем Mac.
.