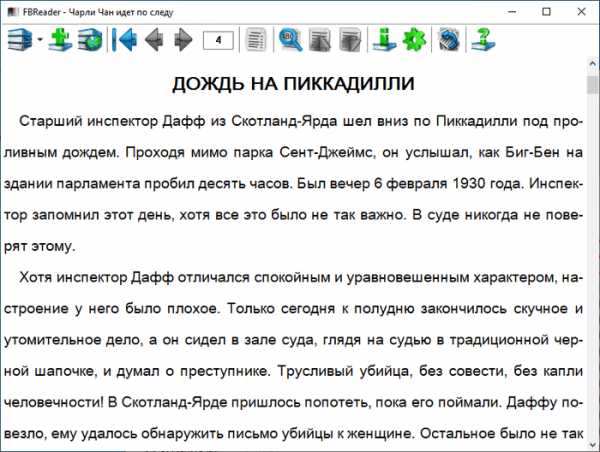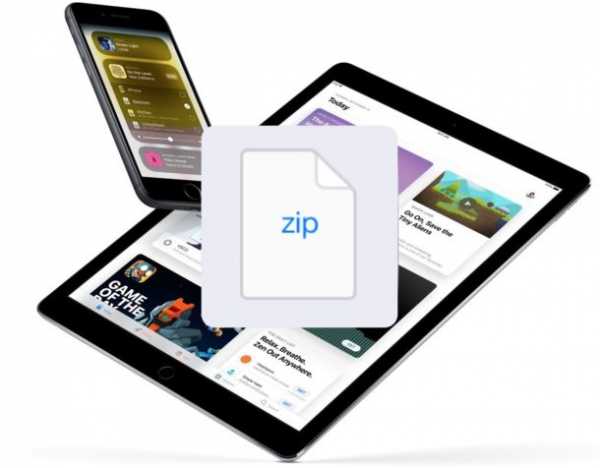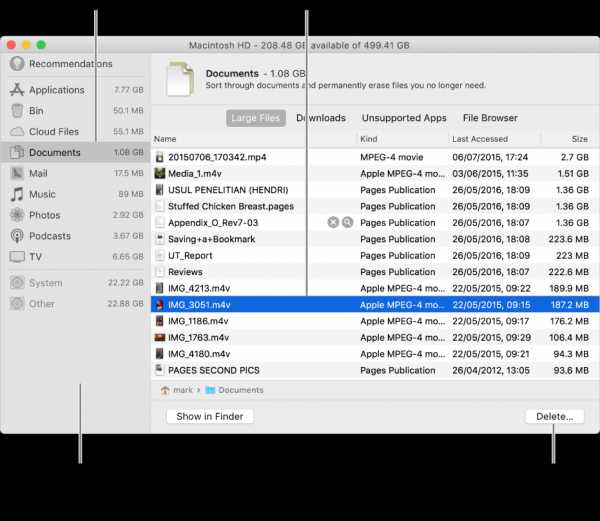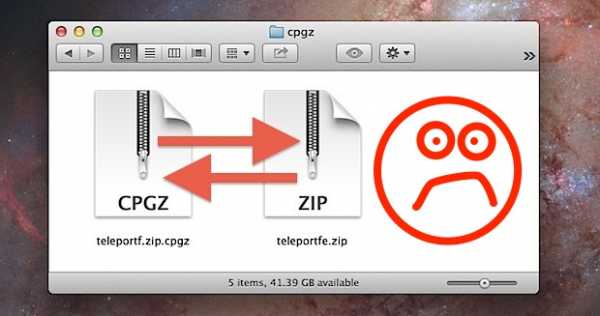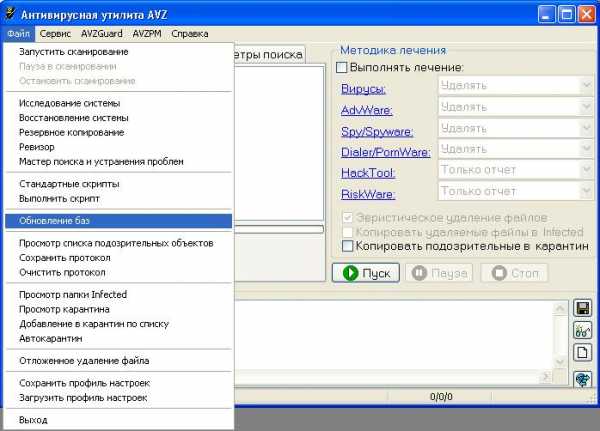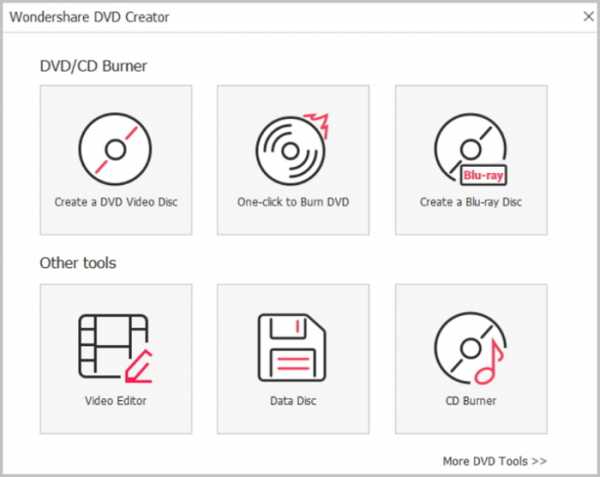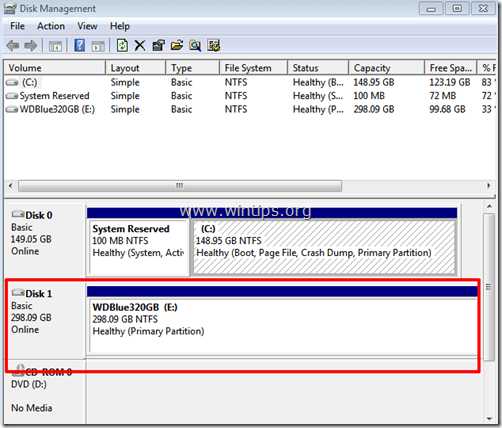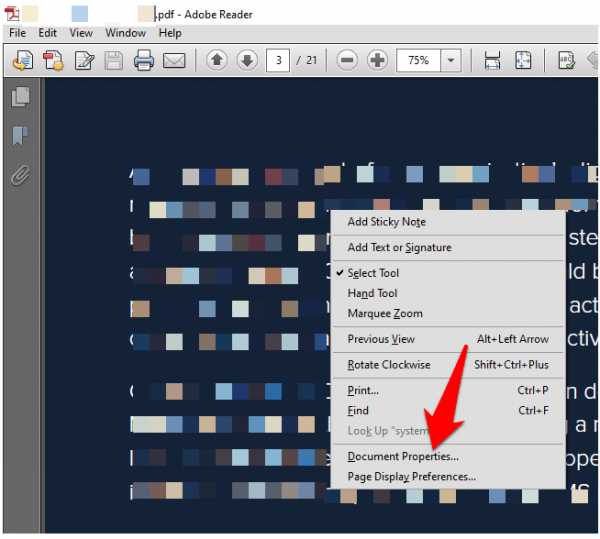Как удалить с телефона файлы которые не удаляются
Как удалить файлы с телефона, если они почему-то не удаляются
Август 21st, 2019 Алексей Герус
При использовании смартфона можно столкнуться с ситуацией, когда удаляемые данные самопроизвольно восстанавливаются. Ситуация особенно печальна, если необходимо срочно уничтожить какое-то фото или видео личного плана. То же самое касается контактов, SMS и других сообщений, приложений и так далее. Примечательно, но дело не в вирусах или внешних угрозах, вероятнее всего, смартфон использует синхронизацию с облачным хранилищем.
Почему файлы смартфона восстанавливаются после удаления
Если вы заметили фото или другие данные, которые удалили ранее, восстановлеными без вашего ведома — велика вероятность того, что информация была синхронизирована с внешним хранилищем и восстановлена особой функцией. Подобных программ и приложений довольно много, причём большинство из них вшиты в смартфон ещё производителем, потому вы можете и не знать об их существовании и работе.
Синхронизировать можно практически всё:
- фото и видео;
- сообщения типа SMS и MMS;
- контакты телефонной книги;
- приложения и игры.
В большинстве случаев сохранением данных в облако занимается аккаунт Google, однако сами производители смартфонов нередко инициируют подобную процедуру со своими облачными хранилищами. Кроме того, есть несколько специальных приложений, которые также предоставляют подобные услуги.
Однако следует помнить, что функция синхронизации весьма полезна — в случае повреждения или потери телефона вы можете легко и без труда восстановить необходимые данные. Потому отключать её следует с осторожностью и лучше временно.
Как исправить ситуацию с синхронизацией данных и удалить файлы со смартфона навсегда
Если вам необходимо удалить данные для освобождения памяти или по другим любым причинам, необходимо лишь избавиться от причины восстановления информации. Синхронизация данных — это всего лишь функция, которую можно отключить. Нужно лишь определить, какая программа или приложение отвечает за её работу. В разных телефонах пути к установкам могут разниться, однако в большинстве случаев настройки очень схожи между собой.
Чаще всего восстанавливаются медийные файлы, фото и видеоролики. Функция синхронизации в таком случае зачастую находится в настройках галереи.
- Открываем среду «Галерея» и тапаем по значку с вертикальным троеточием.
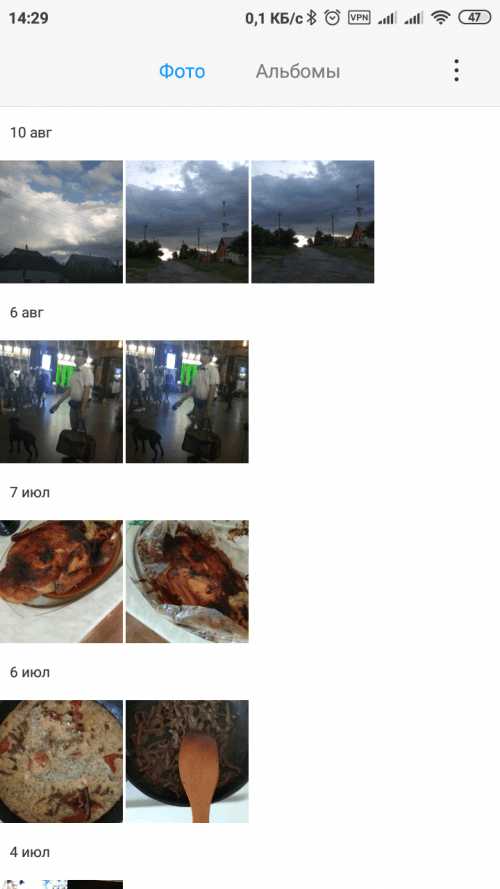
Тапаем по значку с вертикальным троеточием
- Выбираем пункт «Настройки».
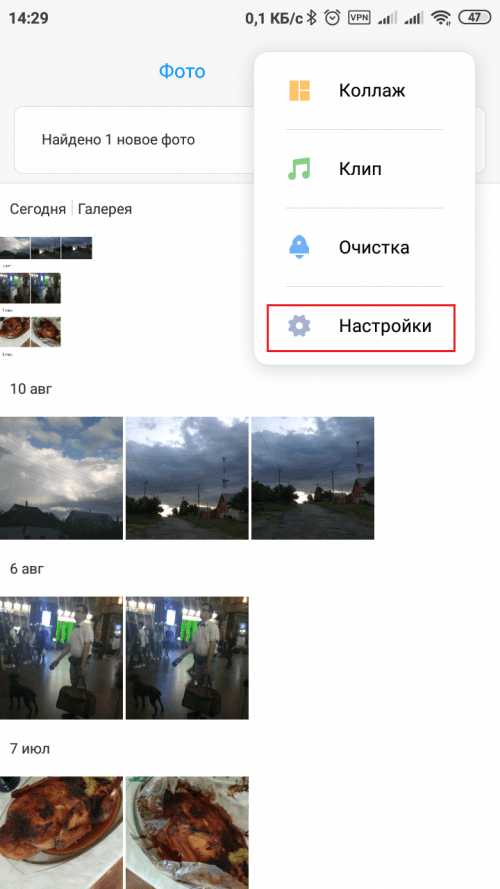
В выпашем меню выбираем «Настройки»
- Переводим тумблер с пункта «Синхронизация фото и видео» в неактивное положение, затем перезагружаем телефон.
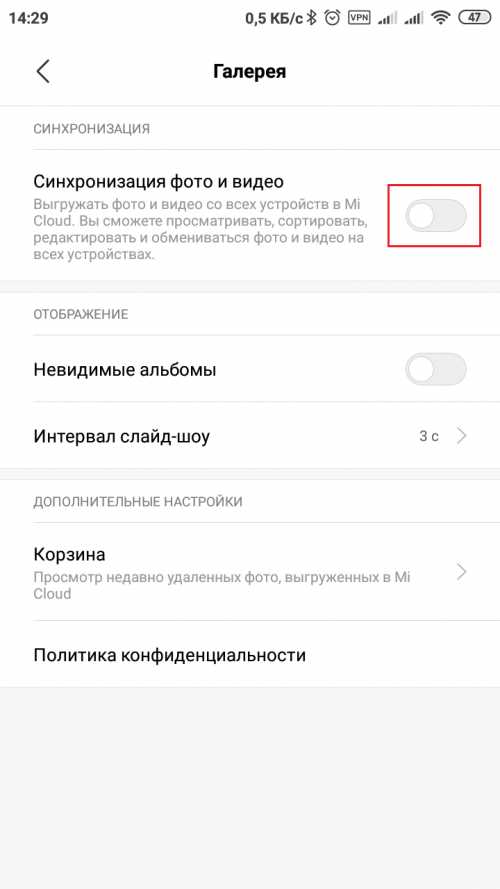
Убираем тумблер пункта «Синхронизация фото и видео»
Аналогичным образом снимается синхронизация и в меню сообщений.
- Переходим в «Настройки» сообщений.
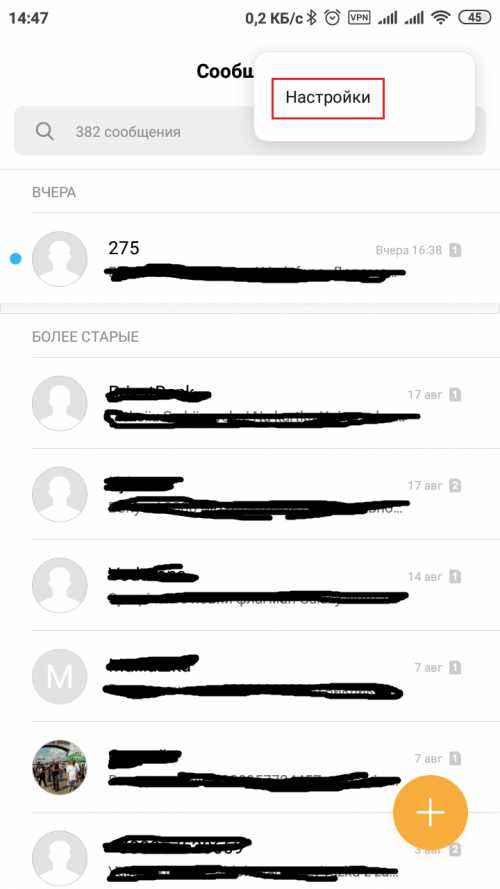
В меню сообщений выбираем «Настройки»
- Открываем меню «Синхронизация с …».
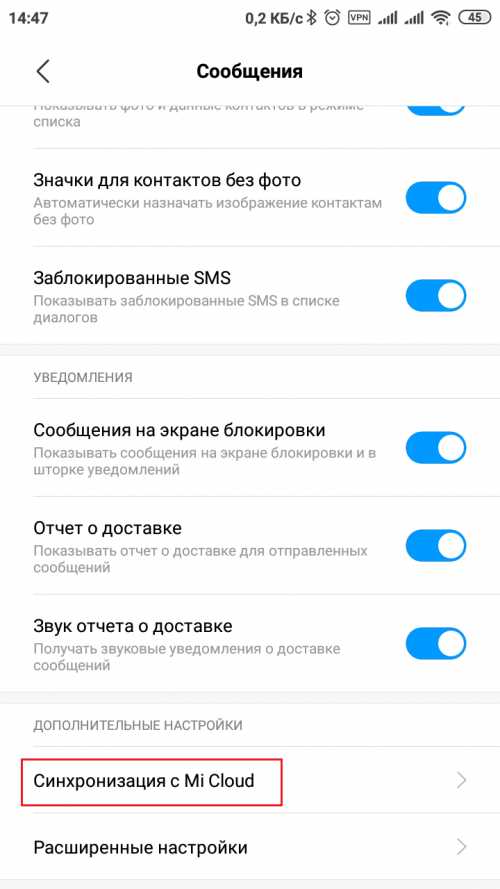
В меню «Синхронизация с …» отключаем тумблеры хранения данных
- Отключаем тумблер хранения и восстановления сообщений на телефоне.
Более широкие и общие возможности для синхронизации даёт аккаунт Google. Он может хранить уйму данных с вашего смартфона и восстанавливать их без особого на то согласия владельца.
- В настройках смартфона открываем вкладку с учётной записью Google.
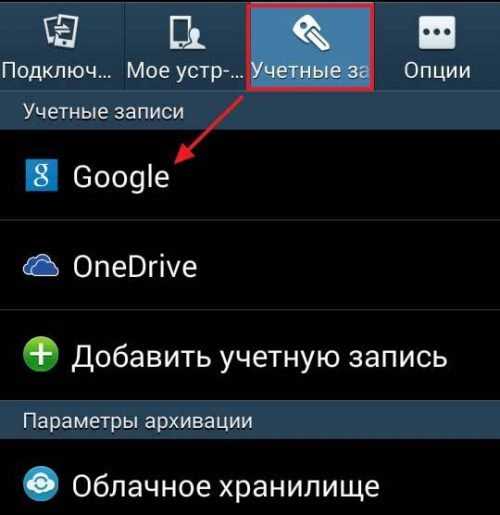
В настройках телефона открываем учётные записи Google
- Выбираем текущий аккаунт из списка.
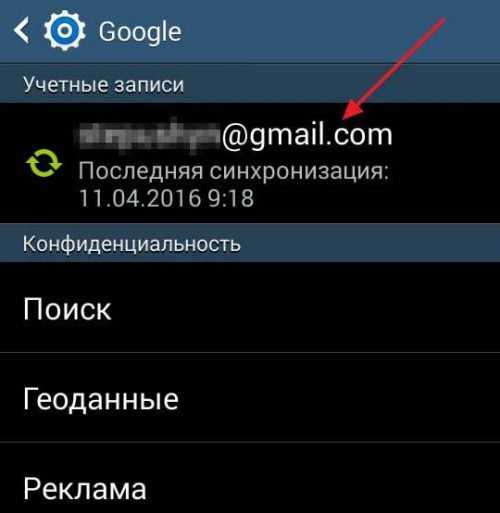
Открываем актуальный аккаунт Google
- Снимаем галочки с необходимых пунктов синхронизируемых данных, а после кликаем «Синхронизация», чтобы информация в облаке перезаписалась должным образом.
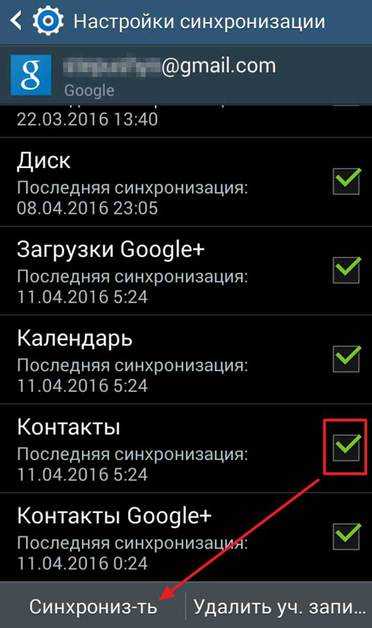
Снимаем галочки и кликаем «Синхронизировать»
- Перезагружаем смартфон и повторяем процедуру удаления лишних данных.
На более поздних версиях Android отключить синхронизацию можно быстрее.
- Открываем настройки смартфона и переходим в пункт «Синхронизация».
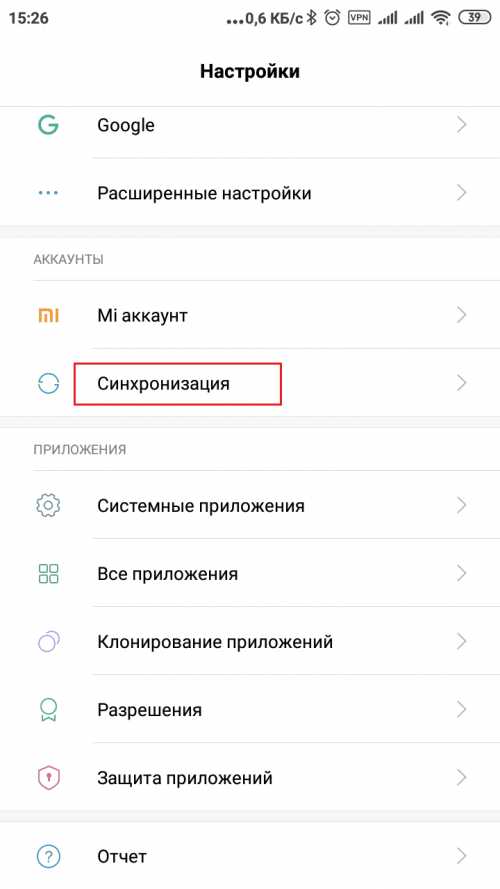
В астройках смартфона кликаем «Синхронизация»
- Отключаем тумблер «Автосинхронизация данных», затем перезагружаем устройство.
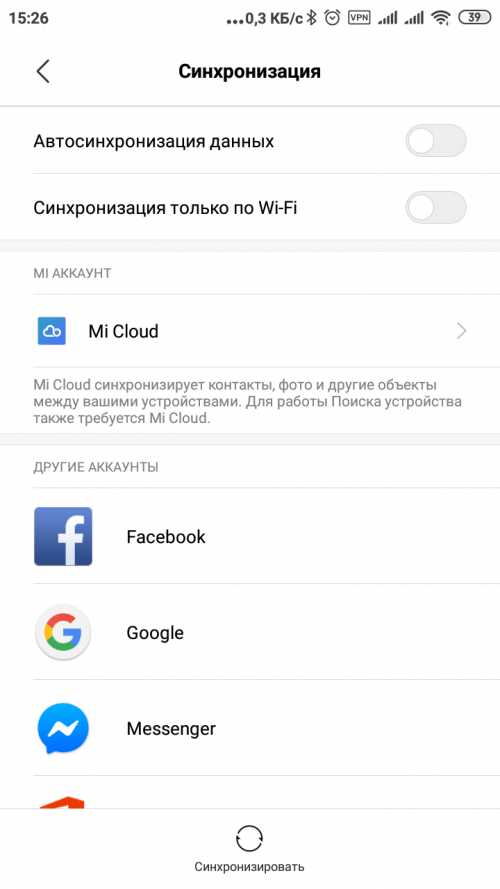
Убираем тумблер с автоматической синхронизации и перезагружаем смартфон
Видео: как отключить синхронизацию данных на Android
Как отменить синхронизацию со сторонних приложений
В отличие от встроенных сервисов стороннее ПО может наносить вред не только несвоевременным восстановлением информации, но ещё и кражей (потерей) личных данных. Потому необходимо с большой опаской подходить к использованию подобных приложений.
Программу синхронизации довольно просто выявить из других через частое употребление в названии Sync, что означает сокращение слова «Синхронизация». Подобных приложений очень много, и если вы отключили все встроенные функции по восстановлению данных, а информация по-прежнему восстанавливается — наверняка проблема в стороннем ПО, и его лучше оперативно найти и обезвредить.
Программы в целом похожи между собой, потому на примере часто используемой программы FolderSync легко отследить отключение синхронизации.
- На главном экране программы вызываем меню. Для этого тапаем по значку трёх вертикальных линий.
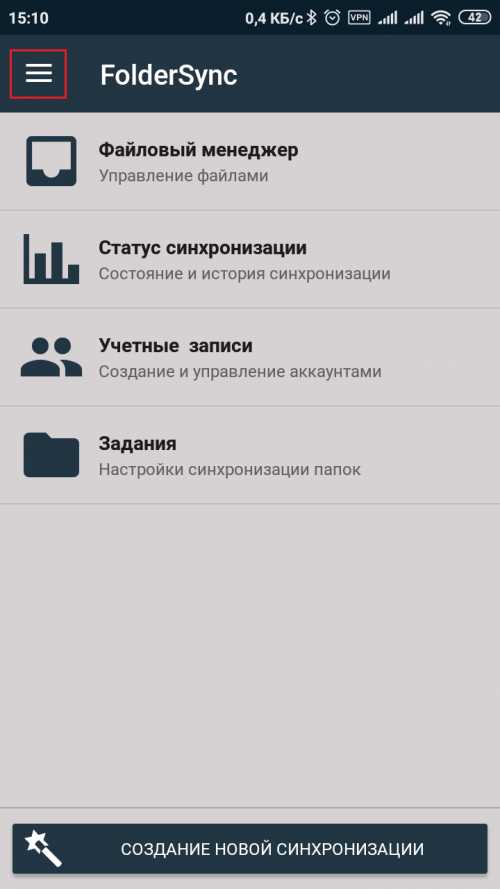
Открываем меню программы FolderSync
- В выпавшем списке команд выбираем «Настройки».
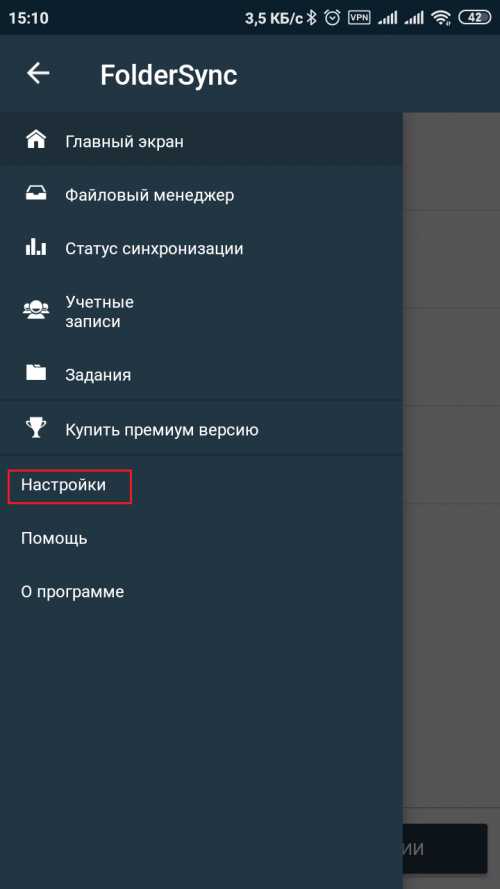
В меню выбираем пунтк «Настройки»
- Находим пункт «Отключить синхронизацию» и ставим галочку напротив него.
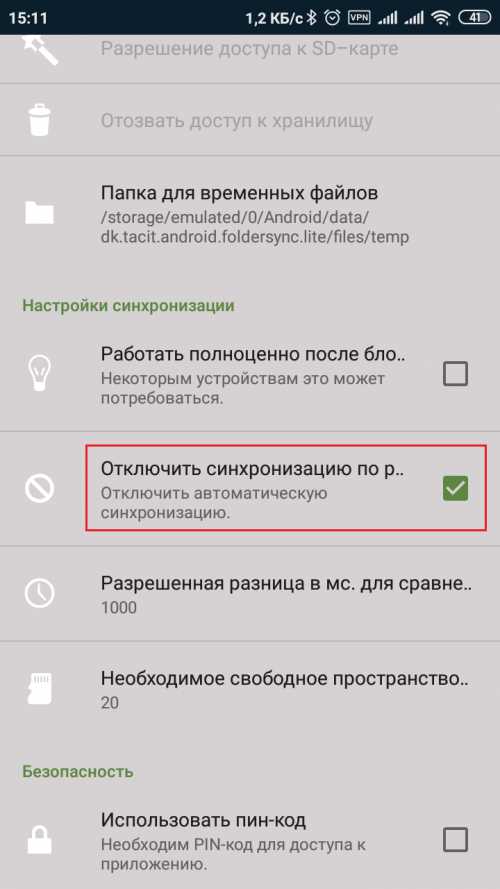
Ставим галочку у пункта «Отключить синхронизацию»
После этого программу можно закрывать и вновь пробовать удалять информацию.
В настройках подобных приложений часто бывают подводные камни, неточные формулировки и несколько пунктов об отключении синхронизации, также не стоит забывать, что программы не всегда бывают добросовестными. Потому, если «колдовство» внутри приложения вам не помогло — лучше просто её деинсталлировать, а сохранять необходимую информацию через встроенные инструменты.
- Для удаления приложения открываем настройки смартфона и переходим в апплет «Приложения».
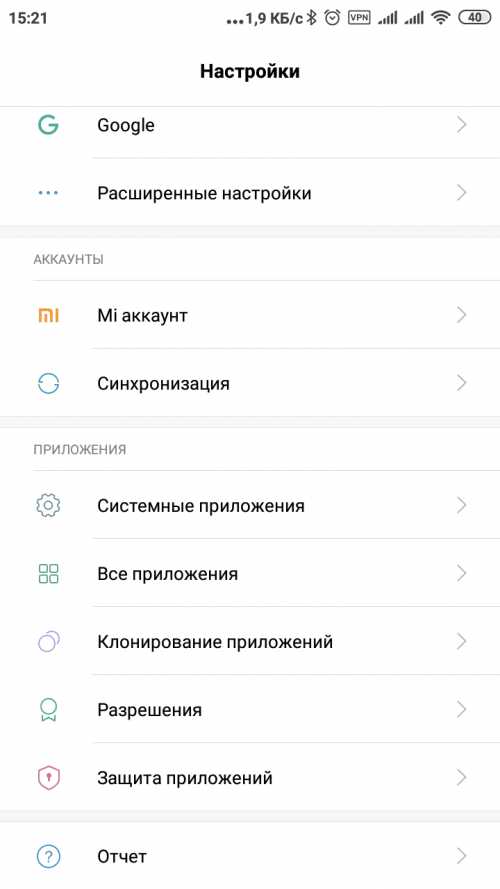
В настройках смартфона кликаем «Все приложения»
- Находим программу и открываем её меню.
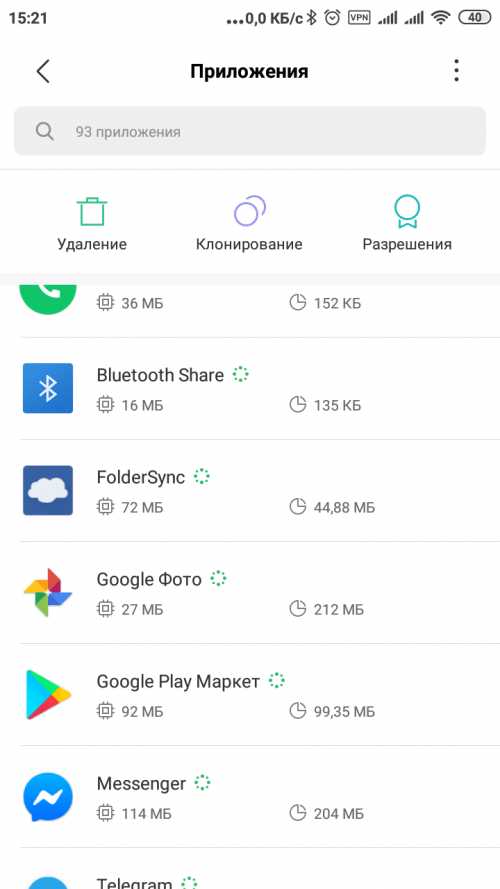
В списке приложений находим FolderSync и кликаем по её значку
- На странице управления тапаем «Удалить» и соглашаемся с действием.
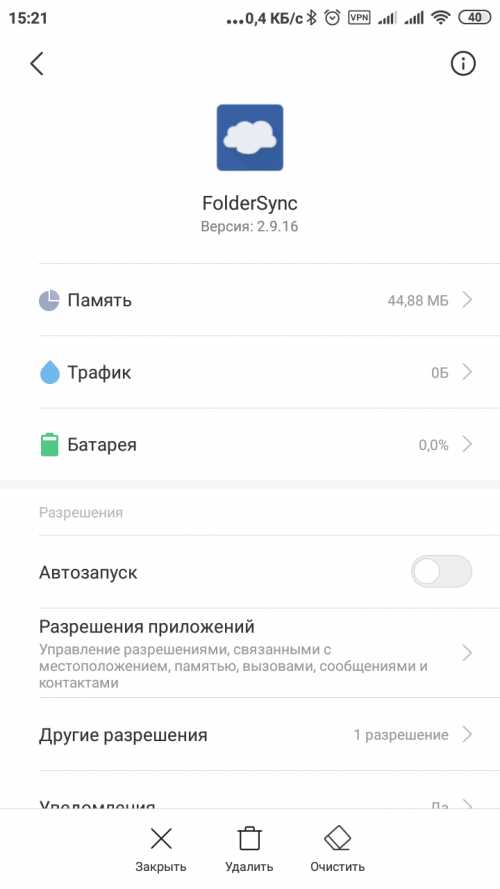
На странице FolderSync кликаем «Удалить» и соглашаемся с действием
- Перезагружаем смартфон и чистим его от лишней информации.
Избавиться от синхронизации и удалить данные со смартфона можно довольно простыми способами. Необходимо лишь отключить заветную функцию или деинсталлировать соответствующее программное обеспечение и вы вновь станете полноценным властелином памяти смартфона.
Здравствуйте! Меня зовут Алексей. Мне 27 лет. По образованию — менеджер и филолог. Оцените статью: Поделитесь с друзьями!Как безопасно удалить фотографии и все данные с телефона Android
Если вы перепродаете свой старый телефон или просто передаете его любимому человеку, вы хотите убедиться, что все ваши личные данные полностью удалены, прежде чем вы это сделаете этот. Мы уже описали этот процесс в случае, если вы переходите с iPhone, и если у вас есть телефон Android, это то, что вам нужно знать.
Обратите внимание, что точные шаги будут зависеть от версии Android, которую вы используете, и производителя устройства.Настройки немного отличаются в версиях Android, и производитель скинов может изменять названия настроек или точные меню. Однако общие инструкции одинаковы для всех устройств.
Карта microSD
Первое решение, которое вам нужно принять, - это карта microSD. Если в вашем старом телефоне есть карта microSD, вы можете просто вставить карту в новый телефон и продолжить его использование - большинство данных, таких как фотографии, видео и т. Д., Должны быть перенесены без проблем.
Если в вашем новом телефоне нет слота для карты microSD или вы не хотите переносить карту по какой-либо причине, вам следует удалить все данные с карты, отформатировав ее.Во-первых, сделайте резервную копию всех ваших фотографий и видео.
- Подключите телефон к компьютеру с помощью кабеля USB. Если вы используете Mac, перед этим убедитесь, что у вас установлено приложение Android File Transfer.
- Откройте Мой компьютер на своем ПК или Finder на своем Mac.
- Перейдите на SD-карту и скопируйте все файлы, которые хотите сохранить, на свой компьютер.
- После копирования вы можете отключить телефон от сети.
Теперь вы можете отформатировать карту памяти.
- На телефоне выберите Настройки> Хранилище .
- Прокрутите вниз и коснитесь Стереть SD-карту . Вы увидите предупреждающее сообщение о том, что вы потеряете все данные на карте.
- Нажмите кнопку Стереть SD-карту , чтобы продолжить. Если ваша SD-карта защищена паролем, вам нужно будет ввести PIN-код, чтобы продолжить.
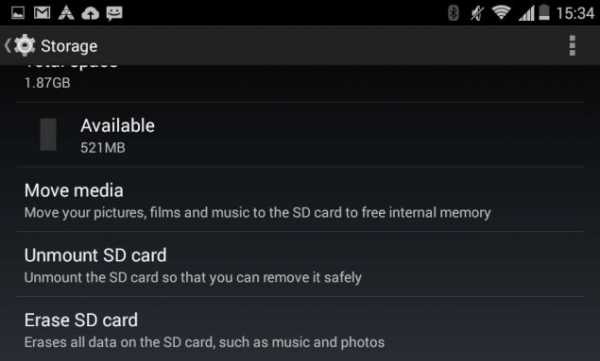 Решительный человек все еще может восстановить ваши файлы с отформатированной SD-карты, но самый простой способ справиться с этим - «наслоение».Проще говоря, заполните пространство чем-то еще, удалите его и повторите этот процесс несколько раз, и ваши исходные данные исчезнут навсегда.
Решительный человек все еще может восстановить ваши файлы с отформатированной SD-карты, но самый простой способ справиться с этим - «наслоение».Проще говоря, заполните пространство чем-то еще, удалите его и повторите этот процесс несколько раз, и ваши исходные данные исчезнут навсегда.
Так, например, если у вас есть стертая карта microSD емкостью 2 ГБ - повторно подключите ее к компьютеру и скопируйте на карту файл размером около 2 ГБ. Удалите файл сразу. Сделайте это еще раз два или три раза. Весь процесс не должен занимать более десяти минут, но вы также можете смело продавать карту.
Резервное копирование данных на вашем телефоне
Самое важное, что нужно сделать, - это убедиться, что вы не потеряете свои контакты или фотографии.Преимущество Android в том, что вам нужна учетная запись Google для настройки телефона, и он автоматически создает резервную копию вашего устройства. Чтобы убедиться в этом, сделайте следующее.
- На телефоне выберите Настройки> Резервное копирование и сброс .
- Вы должны увидеть настройку под названием Резервное копирование моих данных . Убедитесь, что он отмечен галочкой.
- Затем нажмите Назад и прокрутите вниз до АККАУНТОВ . Нажмите на Google .
- Вы увидите свою учетную запись Google, которая использовалась для настройки телефона, с зеленым символом синхронизации рядом с ней.Коснитесь учетной записи.
- Убедитесь, что отмечены все параметры - это будет использовать вашу учетную запись Google для синхронизации всего, от вашего календаря до контактов, для отправки по электронной почте фотографий, которые вы делаете, которые автоматически копируются в Google+.
- Не все версии Android автоматически создают резервные копии изображений. Мы проверили Samsung Galaxy Note 2011 года и не увидели эту опцию, в то время как в недавнем Moto E она есть. Если ваш телефон не поддерживает это, вам придется использовать ПК для резервного копирования данных через USB, как описано выше.
- Создайте резервную копию любых других файлов мультимедиа на вашем компьютере, подключив телефон к компьютеру с помощью кабеля USB. Следуйте инструкциям в первой половине раздела о SD-карте выше, чтобы скопировать файлы на свой компьютер.
(См. Также: Как сделать резервную копию вашего смартфона Android)
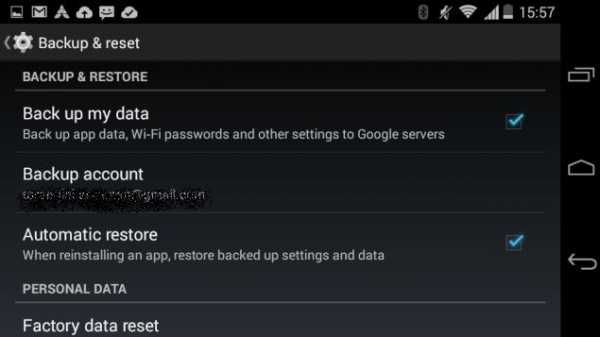
Эта опция также будет создавать резервную копию данных приложения для некоторых из ваших приложений. Чтобы эта служба резервного копирования и восстановления работала, приложения должны быть зарегистрированы в операционной системе Android, и не все ваши приложения могут это поддерживать.В целях безопасности мы рекомендуем вручную создавать резервные копии данных для всех ваших любимых приложений, например, этот метод для резервного копирования ваших сообщений WhatsApp.
Удалить все
Теперь, когда вы сделали резервную копию, вы можете безопасно удалить все на своем телефоне. Это то что ты делаешь.
Во-первых, полностью сотрите SD-карту, как описано выше, или извлеките ее и храните, если вы планируете использовать ее в своем новом телефоне.
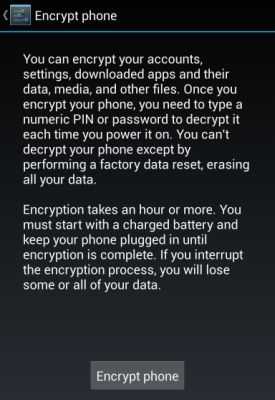
Простой сброс к заводским настройкам удалит все на вашем телефоне, но эти данные все еще может восстановить действительно целеустремленный пользователь.Если вы хотите быть действительно уверены, что никто не сможет восстановить ваши данные даже после их удаления, убедитесь, что вы включили аппаратное шифрование на своем телефоне. Для большинства людей можно безопасно пропустить шаги 1 и 2 и сразу перейти к шагу 3.
1. Перейдите в Настройки > Безопасность и нажмите Зашифровать телефон . Это занимает много времени, поэтому для продолжения необходимо подключить телефон к зарядному устройству.
2. Нажмите Зашифровать телефон еще раз, чтобы продолжить. Некоторые люди отметили, что иногда это не срабатывает сразу, и вам, возможно, придется попробовать это несколько раз.
Процесс может занять час, поэтому вам придется оставить телефон на зарядном устройстве и подождать.
Как только это будет сделано, просто перезагрузите телефон:
3. Перейдите в Настройки> Резервное копирование и сброс . Нажмите Сброс заводских данных . На следующем экране установите флажок Стереть данные телефона . Вы также можете удалить данные с карты памяти на некоторых телефонах - поэтому будьте осторожны, на какую кнопку нажимать.
4. Вы увидите экран предупреждения - нажмите Сбросить номер телефона , чтобы продолжить.
5. Этот процесс может занять несколько минут, и ваш телефон должен перезагрузиться до состояния, в котором он был при поставке, с предложением выбрать язык и снова войти в систему.
Поздравляем, вы удалили все данные на своем телефоне Android.
Восстановление файлов на другом телефоне
Если вы правильно выполнили шаги, упомянутые выше при резервном копировании, вы сможете без труда вернуть все свои данные. Во-первых, если вы продолжаете использовать свою старую карту microSD в новом телефоне, ваши фильмы, музыка и фотографии будут перенесены автоматически.
В противном случае, когда вы получите свои новые телефоны Android, просто войдите в систему с той же учетной записью Google, чтобы перенести свои контакты и другие данные, и перенесите файлы со своего компьютера с помощью кабеля USB так же, как вы скопировали их на компьютер, как описано выше.
В случае, если вы переключаетесь на устройство iOS, вы все равно можете синхронизировать свою учетную запись Google для переноса контактов и календаря, в то время как вы можете использовать iTunes для переноса зарезервированных медиафайлов. наш раздел "Как сделать".Если у вас есть какие-либо советы, которые могут помочь безопасно стереть данные с телефонов Android, сообщите нам об этом в комментариях.
Как удалить файлы, которые нельзя удалить
Последнее обновление , Дэвид Уэбб .
Одна из наиболее распространенных проблем, возникающих при попытке очистить вашу систему, - это нежелание файла быть удаленным. Это может быть вызвано рядом факторов, включая ограничения файлов или папок, несовместимость системы, компьютерный вирус или доступ третьих лиц к файлу на общем компьютере. Если вы не можете окончательно удалить файл на своем компьютере, вот несколько вещей, на которые следует обратить внимание.

Удаление файла, который не удаляется
Убедитесь, что файл или папка не используются
Если вы используете общий компьютер, другой пользователь или программа может использовать файл / папку, которые вы пытаетесь удалить. Попросите других пользователей закрыть свои активные программы и выйти из своей учетной записи. Затем вы должны перезагрузить компьютер , войти в свою учетную запись и снова попытаться удалить файл / папку.
Запустите вашу систему в безопасном режиме
Если ваша система или файл были заражены вирусом, использование Safe Mode может позволить вам удалить устойчивый файл, поскольку большинство вирусов активируются при работе в нормальном режиме .Перезапустите вашу систему. Когда откроется первый экран, нажмите клавишу F8 на клавиатуре.
На экране будут перечислены различные варианты загрузки вашей системы. Используя стрелки на клавиатуре, выберите Safe Mode .
Когда загрузка будет завершена, выберите файл / папку, которые необходимо удалить. Щелкните правой кнопкой мыши в файле и выберите опцию Удалить .
N.B. Не забудьте очистить корзину , щелкнув значок правой кнопкой мыши и выбрав опцию «Очистить корзину».
Загрузите или обновите антивирусную программу
Если ваша компьютерная система заражена, вы должны сначала загрузить антивирус , если у вас его еще нет.Если да, подумайте об обновлении текущей версии программного обеспечения и снова запустите процесс сканирования. Вот несколько советов по созданию хороших антивирусных программ:BitDefender
BitDefender - это антивирусная и антишпионская программа, защищающая от фишинговых атак. Эта программа доступна как для коммерческого, так и для бесплатного пробного использования. Системные требования для BitDefender включают:Windows 2000 с пакетом обновления 4
Windows XP с пакетом обновления 2 (32/64 бит)
Windows Vista (32/64 бит)
Касперский 7
Kaspersky 7 - это антивирусная и антишпионская программа, защищающая от червей и троянов.Эта программа имеет ряд системных и аппаратных требований, включая:Microsoft Windows XP Professional x64, Microsoft Windows 2000 Professional (Service Pack 4 или выше), Microsoft Windows XP Professional (Service Pack 2 или выше), Microsoft Windows XP Home Edition (Service Pack 2 или выше), Microsoft Windows Vista, Microsoft Windows Vista x64.
50 МБ на жестком диске, проигрыватель компакт-дисков, подключение к Интернету, Internet Explorer 5.5 или выше, установщик Microsoft Windows 2.0.
Антивирус AVG 8
Anti-Virus 8 - это бесплатная антивирусная программа, совместимая с различными системами Windows, включая Windows 2000, Windows XP, Windows XP Pro x64, Windows Vista и Windows Vista x64. Системные требования включают процессор Intel Pentium (300 МГц), 30 МБ на жестком диске, а также 256 МБ оперативной памяти.
Используйте блокнот
Вы можете попробовать использовать Блокнот, чтобы открыть файл, который вы хотите удалить, и обойти проводник Windows и его индексирование .Откройте Блокнот и перейдите к файлу > Откройте .
Убедитесь, что для параметра Тип файла установлено значение Все файлы , а не только текстовые документы. После того, как вы найдете файл, который хотите удалить, щелкните правой кнопкой мыши на нем и выберите Удалить . Не щелкайте файл дважды.
Не забудьте очистить корзину после завершения этого процесса.
Деактивировать службу индексирования
Нажмите на кнопку Start и выберите Control Panel .Выберите Administrative Tools и щелкните вкладку Services .Найдите опцию Indexing , расположенную в нижней части окна. Нажмите кнопку Stop .
Не закрывая окно, попробуйте удалить файл еще раз. По завершении вы можете установить исходные параметры конфигурации или отключить функцию индексации.
Использовать MoveOnBoot
MoveOnBoot - это простая бесплатная утилита, которая позволит вам удалять файлы, которые вы хотите удалить, до того, как ваша компьютерная система заблокирует их.Еще до запуска вашей системы изменения вносятся в ваш жесткий диск.Вы можете скачать программное обеспечение здесь. После установки запустите программу и найдите файл, который вы хотите удалить.
Выберите опцию Удалить и нажмите ОК . Перезагрузите систему в любое время, чтобы изменения вступили в силу.
Фото: Unsplash
android - Как удалить всю папку и содержимое?
Переполнение стека- Около
- Товары
- Для команд
- Переполнение стека Общественные вопросы и ответы
- Переполнение стека для команд Где разработчики и технологи делятся частными знаниями с коллегами
- Вакансии Программирование и связанные с ним технические возможности карьерного роста
- Талант Нанимайте технических специалистов и создавайте свой бренд работодателя
Как удалить ненужные файлы на Android 4 способами
Нежелательные файлы не нужны и регулярно создаются системой при каждом использовании системы. Например, когда мы открываем любое программное обеспечение или документ, оно также создает временные файлы, чтобы все работало без проблем. Временные файлы также помогают восстановить данные, которые вы случайно удалили. Браузер мобильного телефона также создает временные файлы для загрузки интернет-информации.
В настоящее время большинство устройств работают под управлением операционной системы Android.Причина популярности Android - открытый исходный код и его бесплатная экосистема. Как и ваш компьютер, ваше устройство Android также накапливает ненужные файлы. Большинство из нас сталкиваются с панической ситуацией, такой как нежелательная задержка или зависание, недостаточный объем памяти на их смартфоне Android и задаются вопросом, как удалить ненужные файлы. Временные файлы играют важную роль в потреблении памяти. Вы можете удалить ненужные файлы на Android с помощью сложного программного обеспечения.
Часть 1.4 способа удалить ненужные файлы на Android
Метод 1. Удалить ненужные файлы на Android напрямую
Шаг 1: Прежде всего, вам нужно нажать на значок «Настройки», чтобы открыть его.
Шаг 2: Теперь прокрутите вниз и нажмите «Приложения». Здесь вы найдете все установленные приложения и запущенные приложения.
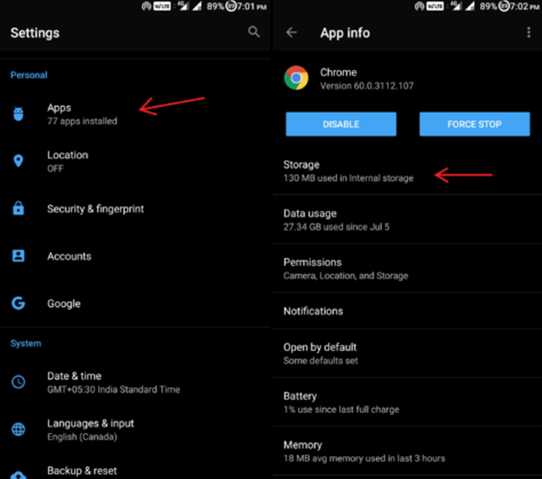
Шаг 3: Затем вы можете щелкнуть любое приложение и нажать «Хранилище», а затем «очистить кеш», чтобы удалить ненужные файлы этого конкретного приложения.Очистка кеша займет некоторое время
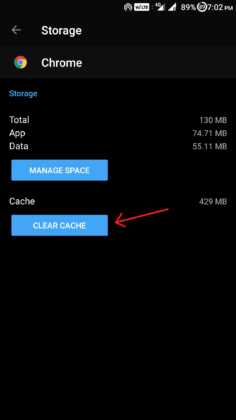
Шаг 4: Для других приложений можно повторить процесс удаления ненужных файлов на Android. Теперь выберите установленные приложения, которые вы хотите очистить.
Вы можете периодически выполнять эти действия, чтобы удалять ненужные файлы, оптимизировать производительность устройства и освободить место для хранения.
Метод 2. Удалите ненужные файлы на Android с помощью стороннего приложения.
Шаг 1: Во-первых, вам нужно открыть Google Play Store, чтобы загрузить приложение Clean Master для удаления ненужных файлов на Android.Можно также использовать другое приложение, но здесь мы используем Clean Master.
Шаг 2: После завершения процесса установки. Теперь нажмите «Открыть», чтобы запустить приложение Clean Master.
Шаг 3: На главном экране вы увидите различные функции, которые улучшат производительность вашего Android-смартфона.
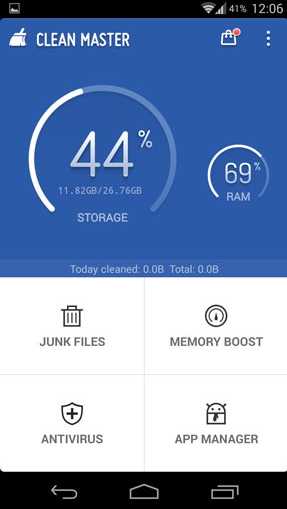
Шаг 4: Затем нажмите значок корзины, а именно «Нежелательные файлы», чтобы удалить ненужные файлы на смартфоне Android.Во-первых, он вычисляет размер нежелательного файла путем подсчета ненужных файлов установленных приложений.
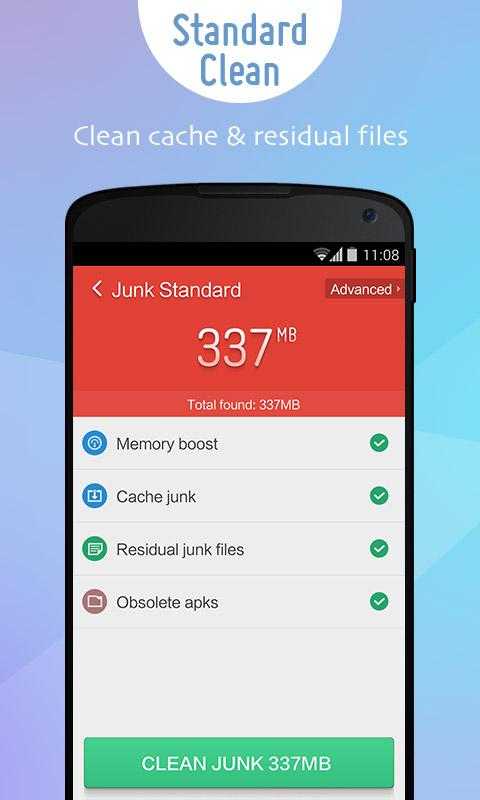
Шаг 5: Наконец, нажмите зеленую кнопку - «Очистить мусор», чтобы удалить ненужные файлы с вашего устройства Android.
Метод 3. Удалите ненужные файлы на Android с помощью системных настроек
Шаг 1: Чтобы открыть окно настроек, нужно нажать на значок «Настройки» в панели приложений.
Шаг 2: Теперь найдите «Хранилище и память» и нажмите на него.Здесь вы найдете общий объем памяти, занятой приложениями и другими данными.
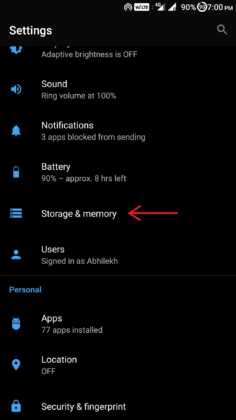
Шаг 3: Вы можете нажать «кэшированные данные», чтобы увидеть общее количество кэшированных данных, созданных на устройстве.
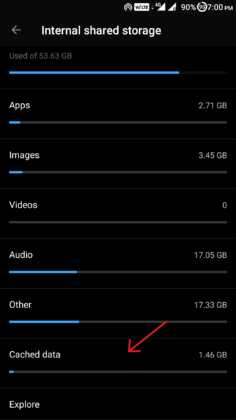
Шаг 4: Подтвердите всплывающее окно, чтобы удалить всю кэш-память на вашем устройстве Android.
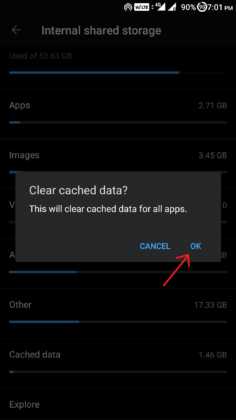
Если все эти методы не смогли удалить ненужные файлы на устройстве Android, вы можете перейти к методу 4 на свой страх и риск.
Метод 4. Удалите ненужные файлы на Android с вашего устройства Recovery
Примечание. Это продвинутый метод; мы не несем ответственности, если вы повредите свое устройство. Это требует специальных знаний об устройстве Android. Если это так, мы рекомендуем вам выполнить указанные шаги.
Шаг 1: На первом шаге вам нужно включить ваше устройство, нажав кнопку «питание» на пару секунд.
Шаг 2: Теперь одновременно нажмите кнопки «Питание» и «Увеличение громкости» на 5–10 секунд.Он автоматически перенаправит вас в режим восстановления. Теперь этот шаг различается в зависимости от устройства и производителя, вы можете найти его в Интернете о режиме восстановления вашего устройства.

Шаг 3: Если у вас стоковое рекавери, сенсорный экран может не работать. Вы можете перемещаться по нему, используя кнопку громкости для увеличения, уменьшения и кнопку питания для выбора.
Шаг 4: Затем вам нужно перейти к «очистить раздел кеша» и нажать «кнопку питания», чтобы удалить ненужные файлы на Android.Удаление ненужных файлов займет некоторое время.

Шаг 5: После завершения вышеуказанного процесса выберите «Перезагрузить систему», чтобы включить устройство.
Часть 2. Самый простой способ удалить файлы на Android

Существует огромный список замечательных приложений, которые делают ваше устройство чрезвычайно полезным и решают подобные проблемы. Если вы ищете такие инструменты, то dr.fone - dr.fone - Data Eraser - лучший вариант для удаления ненужных файлов на устройстве Android.Этот инструмент разработан iSkysoft для управления пространством Android и iOS в операционной системе Windows, Mac. Эта мощная форма инструмента iSkysoft позволяет нам удалять ненужные или ненужные файлы с любого смартфона. Также можно использовать этот инструмент для удаления всех данных. Вы можете скачать его с официального сайта iSkysoft по очень доступным ценам.
Почему стоит выбрать это программное обеспечение для удаления файлов на Android:
- Используя этот инструмент, вы можете удалить ненужные файлы Android и все данные (включая личные данные и удаленные данные) вашего смартфона, работающего на ОС Android и iOS.
- Он позволяет удалить всю личную информацию, такую как банковская информация, история просмотров и другая личная информация.
- Он удаляет все ранее удаленные файлы, которые невозможно восстановить с вашего iOS или Android.
- В режиме экономии места все фотографии и другие файлы документов сжимаются на устройстве iOS и экспортируются на компьютер.
Пошаговое руководство по восстановлению удаленных файлов на Android
Хотя в Интернете доступно множество программ для удаления ненужных файлов.В котором вы хотели бы найти лучший вариант в соответствии с вашими потребностями и требованиями. dr.fone - Инструмент Data Eraser лучше всего подходит для вас, этот инструмент оснащен множеством функций, которые помогут вам в таких ситуациях.
Шаг 1: Прежде всего, вы должны загрузить и установить его на свой компьютер под управлением Windows или Mac OS. Теперь щелкните значок приложения, чтобы открыть его. Теперь включите отладку устройства по USB в параметрах разработчика и подключите его к ПК.
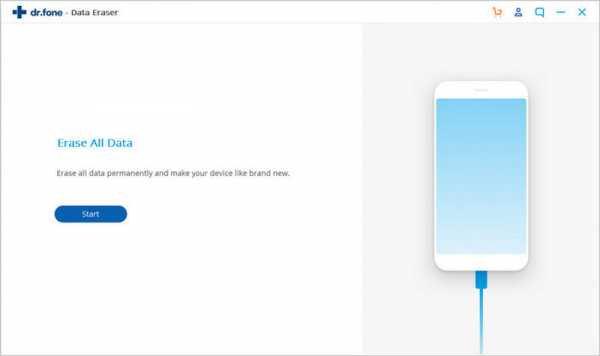
Шаг 2.После того, как ваше устройство Android подключится, выберите вариант «Стереть все данные», который вам нужно выполнить. Введите «удалить» и нажмите кнопку «Стереть сейчас», чтобы подтвердить удаление всех файлов с Android.
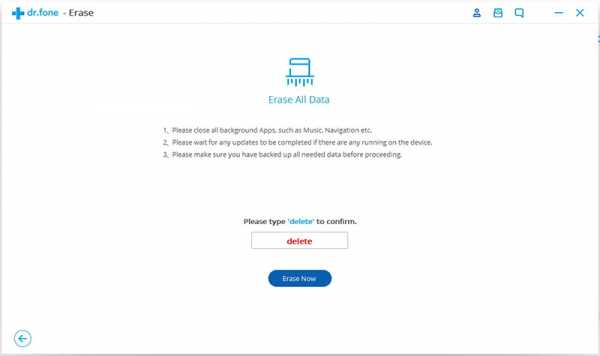
Recoverit
- Он сканирует ваше устройство глубоко и полностью, чтобы получить наилучшие результаты.
- Можно также приостановить, остановить и сохранить процесс сканирования для дальнейшего использования.
- Он решает проблему с данными всего за 3 простых шага: сканирование-предварительный просмотр-восстановление.
- Все данные, такие как фотографии, видео, документы и т. Д., Будут отображаться с исходным именем файла.
Статьи по теме и советы
.