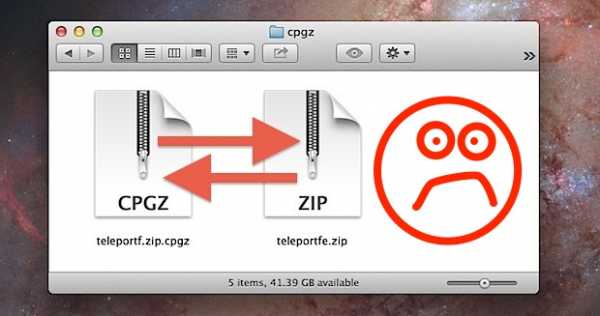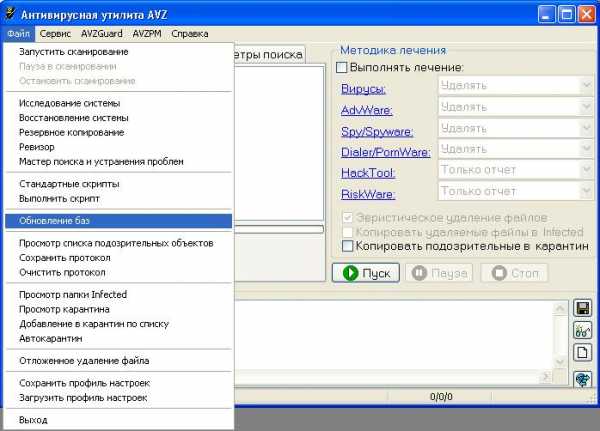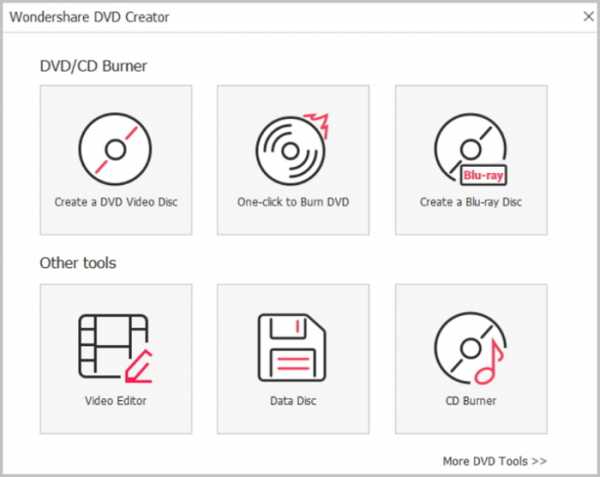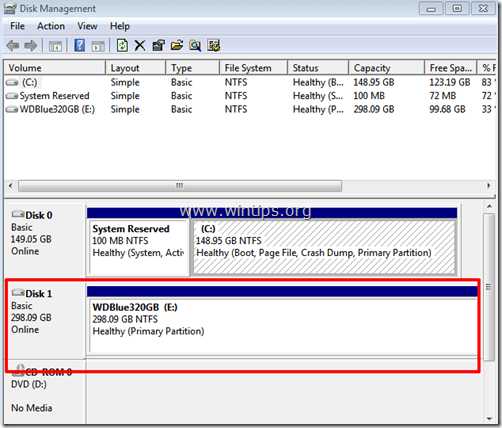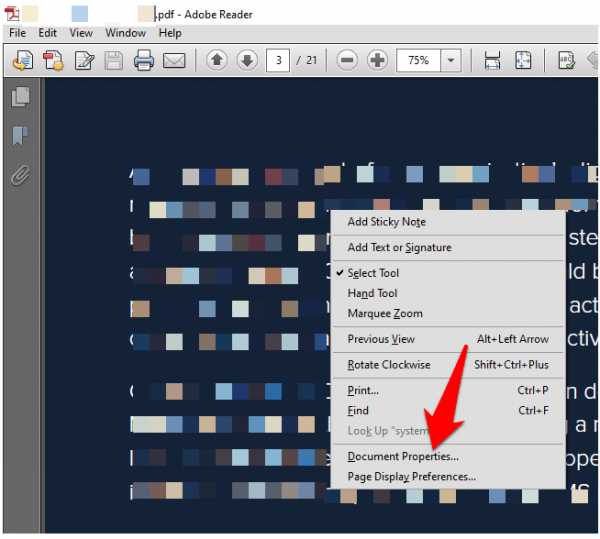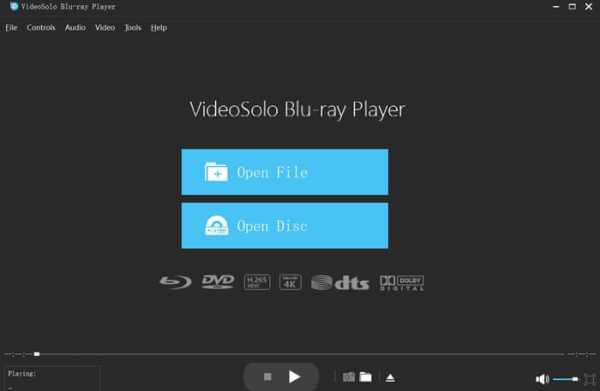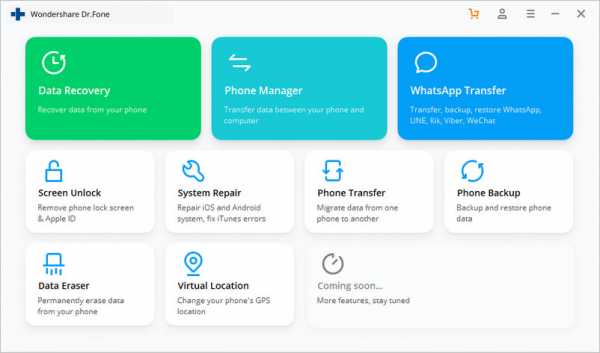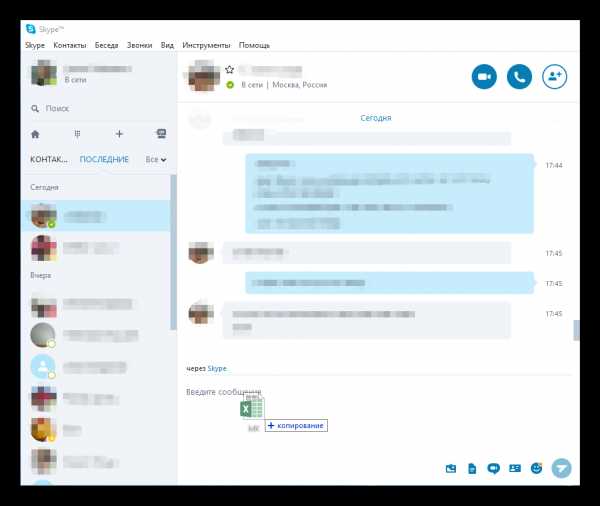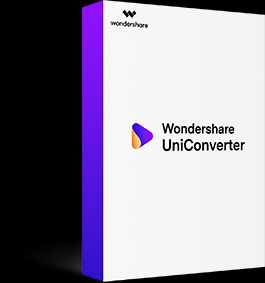Как в mac os удалить файл
Как удалить файл на МакБуке
В любой операционной системе, как настольной, так и мобильной, работа с файлами подразумевает также возможность их удаления. Сегодня мы хотим рассказать вам об удалении тех или иных файлов в операционной системе macOS.
Как удалить файл на Маке
ОС от Apple, как и конкурент от Microsoft, поддерживает два варианта удаления файлов: с использованием «Корзины» или же прямое стирание. Рассмотрим их оба.
Способ 1: Удаление через «Корзину»
Инструмент «Корзина» в макОС исполняет ту же роль, что и аналогичное решение в Виндовс: это выделенная зона в пространстве накопителя, в которой архивируются ненужные пользователю документы. Помещённые в эту зону файлы можно как удалить окончательно, так и восстановить. Процедура состоит из двух этапов: перемещения файла или файлов в «Корзину» и последующая её очистка.
Перемещение в «Корзину»
- Откройте Файндер и перейдите к местоположению документа, который хотите удалить. Выделите нужные данные.
- Далее используйте строку меню, пункты «Файл» – «Переместить в Корзину».
Также можно использовать контекстное меню: кликните по выделенному файлу правой кнопкой мыши (или коснитесь тачпада двумя пальцами одновременно), и выберите соответствующий пункт.
Продвинутые пользователи могут задействовать сочетание клавиш – для требуемой операции нажмите Command+Backspace.Читайте также: Сочетания клавиш для работы в macOS
Наконец, сработает и перетаскивание удаляемого файла из окна Файндер на значок «Корзины» в панели Dock.
- Выбранный массив данных будет перемещён в Корзину.
Описываемым методом можно перемещать как отдельные файлы, так и сразу несколько. Также эта последовательность сработает для каталогов.
Очистка «Корзины»
Для полного удаления того или иного файла можно либо очистить «Корзину» полностью, либо удалить из неё отдельный файл или файлы.
- Воспользуйтесь областью Dock для открытия пространства «Корзины».
- Откроется окно, похожее на стандартный Finder, в котором будет отображено пространство «Корзины». Полное удаление содержимого этого пространства доступно по специальной кнопке.
- Запустить очистку корзины можно также с помощью контекстного меню.
Через это меню можно также окончательно удалить отдельный документ, папку или их массив.
- При запросе очистки появится предупреждение. На этом этапе мы рекомендуем убедиться, что удаляемые файлы вам действительно больше не нужны, и только затем подтверждать начало процедуры.
- После очистки выбранные данные или всё содержимое «Корзины» будет окончательно удалено.
Этот метод удаления мы рекомендуем использовать в первую очередь, поскольку он позволяет легко восстановить данные в случае ошибочного удаления.
Способ 2: Прямое полное удаление
Прямое удаления документов и/или каталогов доступно через строку меню.
- Используйте Finder для перехода к файлу, который требуется удалить, и выделите его.
- Зажмите клавишу Option, затем откройте пункт строки меню «Файл», и выберите вариант «Удалить немедленно».
- Появится окно с предупреждением. Для подтверждения операции выберите пункт «Удалить».
Упростить безвозвратное удаление файлов можно использованием соответствующей комбинации клавиш – в этом случае она выглядит как Option+Cmd+Backspace (Delete).
Готово – выбранные данные будут полностью удалены из накопителя.
Не получается удалить файл
Иногда исполнение даже такой элементарной процедуры не происходит как полагается – например, система сообщает, что файл заблокирован, и удалить его невозможно. Разберём основные причины такого поведения и шаги устранения проблемы.
- Возможно, документ, который вы пытаетесь удалить – системный. Такие файлы лучше оставить в покое;
- Удаление некоторых данных доступно только для учётных записей с администраторскими полномочиями. Проверьте ваш аккаунт – для этого откройте «Системные настройки» через меню Apple;
Затем воспользуйтесь пунктом «Пользователи и группы». - Удаляемые файлы могут быть защищены. Откройте свойства проблемного документа любым удобным методом (через пункт «Файл» строки меню, меню контекстных действий или сочетанием клавиш Cmd+I) и обратите внимание на пункт
«Защита».
Если от отмечен как активный, просто отключите его и попробуйте снова удалить проблемные данные.Также из-за защищённых файлов может не работать процедура удаления их из корзины. Процедуру можно выполнить с зажатой клавишей Option: зажмите её, затем используйте пункт контекстного меню «Очистить корзину».
Иногда полная очистка корзины не требуется, но заблокированные файлы удалить нужно. Конечно, можно снимать с них защиту и удалять по одному, но существует более элегантное решение.
- Откройте «Терминал» – проще всего это сделать через папку «Утилиты», открыть которую можно через пункт «Переход» строки меню Finder.
- Введите в терминал команду
chflags -R nouchg, однако исполнять её пока не требуется: просто поставьте пробел после последнего слова. - Откройте окно «Корзины», выделите в нём заблокированные файлы и перетащите их в «Терминал». Рядом с прописанной ранее командой должны появиться их имена.
- Теперь введите команду нажатием на Return, после чего спокойно очищайте Корзину.
Заключение
Мы рассмотрели методы удаления файлов в операционной системе macOS. Подводя итоги, отметим, что процедура почти идентична таковой для Windows, отличаясь только задействованными меню и набором клавиш быстрого доступа.
Мы рады, что смогли помочь Вам в решении проблемы.Опишите, что у вас не получилось. Наши специалисты постараются ответить максимально быстро.
Помогла ли вам эта статья?
ДА НЕТНайдите и удалите файлы на вашем Mac
Используйте боковую панель панели «Хранилище», чтобы отсортировать элементы по категориям, посмотреть, сколько места используется, и быстро найти документы, приложения, книги, фильмы, резервные копии и другие файлы. Затем удалите то, что вам больше не нужно.
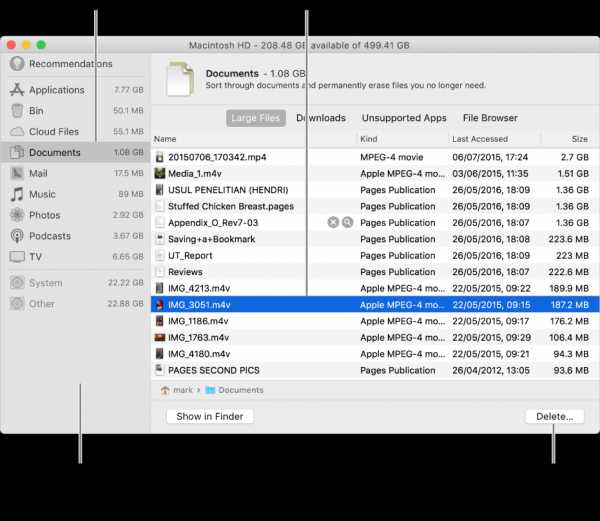
Примечание: Категории, которые вы видите, различаются в зависимости от приложений и файлов на вашем Mac.
-
Выберите меню «Apple»> «Об этом Mac», нажмите «Хранилище», затем нажмите «Управление».
-
Щелкните категорию на боковой панели:
-
Приложения, музыка и книги: В этих категориях файлы перечислены по отдельности.Чтобы удалить элемент, наведите указатель на имя файла, затем нажмите кнопку «Удалить».
Примечание: Если вы удалите элемент, полученный из iTunes Store, App Store или Apple Books, используя свой Apple ID, этот элемент все еще будет в iCloud, и вы сможете загрузить его снова.
-
Документы: Просмотрите все документы на вашем Mac. Вы можете быстро просмотреть большие файлы или загрузки, нажав соответствующую кнопку, и отсортировать файлы, щелкнув Имя, Тип, Последний доступ или Размер в верхней части окна.Вы также можете щелкнуть File Browser, чтобы просмотреть содержимое и объем памяти, используемый различными папками в вашей файловой системе.
Примечание: Некоторые папки и файлы, которые уже представлены категориями на боковой панели, кроме документов, затенены.
Чтобы удалить файл, наведите указатель на файл, затем нажмите кнопку «Удалить»; щелкните увеличительное стекло, чтобы просмотреть файл в Finder.
-
iCloud Drive и почта: Эти категории содержат общие рекомендации по оптимизации хранилища.Чтобы принять рекомендацию, нажмите кнопку.
-
Файлы iOS: См. Отдельные файлы резервного копирования и прошивки iOS. Чтобы удалить элемент, наведите указатель на файл и нажмите кнопку «Удалить».
-
Корзина: В этой категории нажмите Очистить корзину, чтобы удалить все элементы в корзине. Наведите указатель на файл, затем нажмите кнопку «Удалить», чтобы удалить отдельный файл.
-
Как удалить файлы и папки на Mac
- Компьютеры
- Mac
- Как удалить файлы и папки на Mac
Расшифровка аудиозаписи
Если на вашем Mac много файлов и папок, вы хотите время от времени очищать их, чтобы оставаться организованным и упростить поиск определенных элементов.
-
Сначала найдите файлы или папки, которые вы хотите удалить. Вы просто нажимаете, чтобы выделить файл, и перетаскиваете его в удобную корзину на док-станции в нижней части экрана.Если вы передумали или ошиблись, вы можете одновременно нажать Command + Z, чтобы отменить последнее действие. Выберите файл, от которого хотите избавиться, и перетащите его в корзину.
-
Перед тем, как окончательно удалить все предметы в корзину, всегда полезно взглянуть на ее содержимое и убедиться, что вы случайно не выбросили что-то важное. Просто дважды щелкните значок корзины в доке, чтобы открыть окно поиска, в котором отображается содержимое.Если там есть что-то, что вы не хотите удалять, вы можете щелкнуть по нему и перетащить обратно в безопасное место. В противном случае, чтобы очистить корзину, нажмите одновременно Command + shift + delete или вы можете перейти к опции поиска в верхней части навигации и выбрать пустую корзину.
-
Теперь вы можете очистить корзину, только когда фокус находится на искателе. Если вы работаете в другом приложении и пытаетесь использовать command + shift + delete, это не сработает. Вы получите быстрое подтверждающее предупреждение, чтобы вы что-то не сделали.Может быть, ваш кот прошел по клавиатуре и нажал Command + shift + delete. Если вы уверены, что избавиться от файлов безопасно, нажмите "ОК", и все в корзине будет удалено без возможности восстановления.
-
Если вы не хотите подтверждать «да» каждый раз при удалении файлов из корзины, просто вернитесь в меню поиска и выберите настройки. Затем в окне настроек выберите «Дополнительно» и снимите флажок, чтобы отображать предупреждение перед очисткой корзины. Теперь вы больше не получите этого запроса, когда очистите корзину.
Вот как вы выносите мусор в Mac OS X Leopard. Если бы только уборка в вашем доме была такой простой.
.Как удалить файлы и папки с помощью командной строки на Mac (еще +3 способа)
Прежде, чем мы начнем
Потратив несколько лет на программирование приложений для macOS, мы создали инструмент, который может использовать каждый. Универсальный инструмент для решения проблем для Mac.

Итак, вот вам совет: загрузите CleanMyMac, чтобы быстро решить некоторые проблемы, упомянутые в этой статье. Но чтобы помочь вам сделать все это самостоятельно, ниже мы собрали наши лучшие идеи и решения.
Функции, описанные в этой статье, относятся к версии CleanMyMac X для MacPaw.
Одна из самых основных функций компьютера - удаление файлов и папок - также одна из самых важных. Если вы никогда ни от чего не избавитесь, довольно скоро все эти лишние гигабайты отразятся на вычислительной мощности вашего Mac, оперативной памяти и жестком диске, не говоря уже о вашей цифровой жизни, которая будет напоминать ужасный эпизод из Hoarders.
Так что удаление файлов - это хорошо и здорово.Но как это сделать? Большинство людей щелкают правой кнопкой мыши то, что им нужно, и выбирают в меню «Переместить в корзину» или используют параметр «Файл» в строке меню. Другие используют ярлык ⌘ + Delete, который работает во всей системе (даже в диалоговых окнах). Однако эксперты часто по умолчанию используют функцию удаления каталога из командной строки. Давайте посмотрим, как и почему вам тоже следует этому научиться.
Как удалить каталог с Терминала
Поскольку macOS является системой на основе Unix, почти все системные задачи, которые вы выполняете каждый день с помощью ее графического интерфейса, также можно выполнять с помощью инструмента командной строки под названием Терминал.
Почему важна функция командной строки удаления файла
Что касается функций командной строки для удаления файла или папки, Терминал позволяет:
.Как использовать «Немедленное удаление» файлов для обхода корзины в Mac OS X
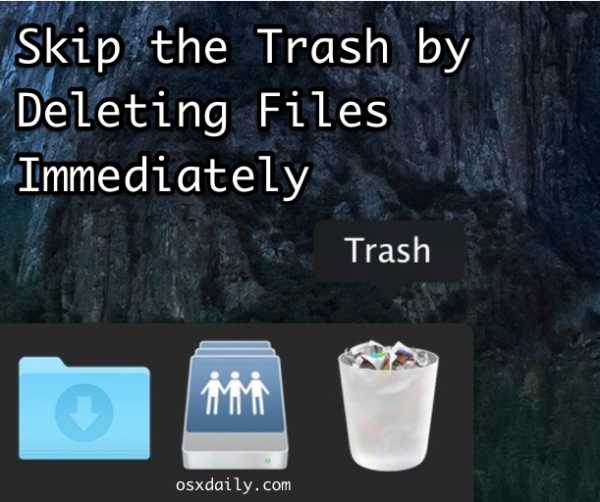
Последние версии Mac OS X включают новую возможность немедленно удалить файл или папку с Mac, минуя корзину. По сути, функция «Немедленное удаление» работает путем обхода корзины и вместо того, чтобы ждать действий пользователя по удалению файлов, она просто мгновенно удаляет файл (ы) с Mac, что делает немедленное удаление более быстрым, чем обычный способ удаление файла в Mac OS X.
Удалить немедленно - удобная функция, если вы хотите удалить файл или папку с Mac прямо сейчас и без необходимости вручную очищать корзину, она фактически пропускает функцию корзины и просто удаляет файлы. Это не предназначено для замены безопасной пустой корзины, однако не предлагает такой же функции перезаписи.
Есть два способа получить доступ и использовать «Удалить немедленно» в Mac OS X: нажатием клавиши быстрого доступа и из меню «Файл».
Невозможно отменить это действие, поэтому используйте «Удалить немедленно» только в том случае, если вы действительно действительно хотите удалить файл с Mac.
Как удалить файлы сразу с помощью сочетания клавиш на Mac
Самый быстрый способ получить доступ к функции «Немедленное удаление» в Mac OS X - это сочетание клавиш:
- Выберите файл (ы) или папку (ы), которые вы хотите мгновенно и навсегда удалить, и нажмите следующую последовательность клавиш: Option + Command + Delete
- Подтвердите в диалоговом окне, что вы хотите удалить файлы навсегда и немедленно
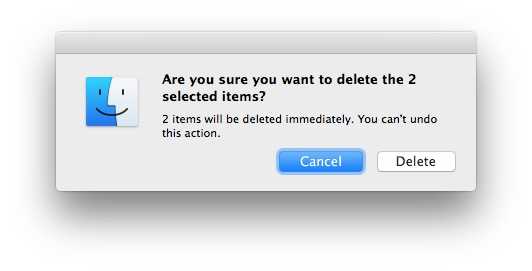
Это просто не позволяет помещать файлы в корзину, а сразу удаляет файл (ы) с Mac.
Как получить доступ к удалению сразу из Mac Finder
Вы также можете получить доступ к опции «Удалить немедленно» и пропустить корзину, используя меню «Файл» в файловой системе Mac:
- Выберите файл (ы) или папку (ы), которые вы хотите мгновенно и навсегда удалить, затем удерживайте кнопку OPTION при входе в меню «Файл» из Finder
- Выберите «Удалить немедленно» в меню «Файл».
- Подтвердите в диалоговом окне, что вы хотите удалить файлы навсегда и немедленно
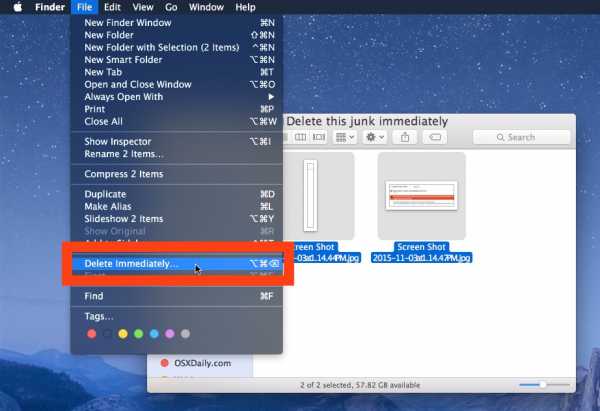
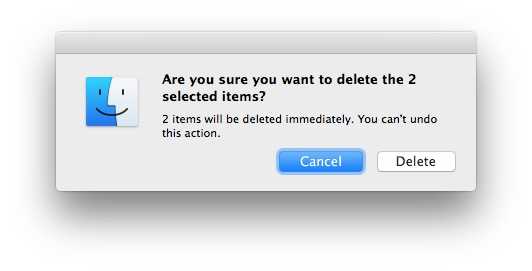
Опять же, корзина пропускается, и файлы мгновенно удаляются.То же, что и при использовании сочетания клавиш.
Подобно использованию корзины, если файл заблокирован или используется, действие корзины будет предотвращено, а если вы столкнетесь с ошибкой «элемент не может быть перемещен», вам, вероятно, придется выйти из приложений и перезапустить Finder. первый.