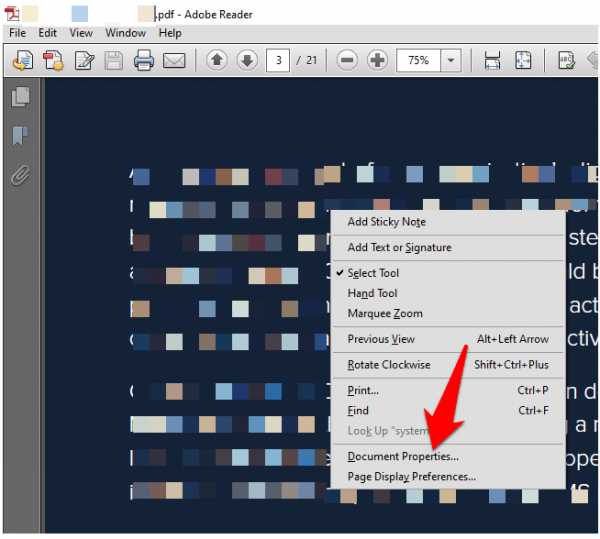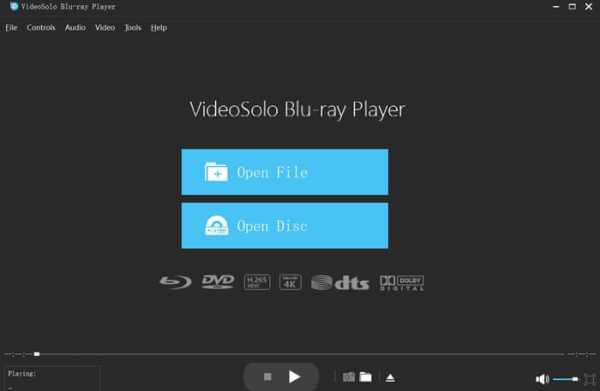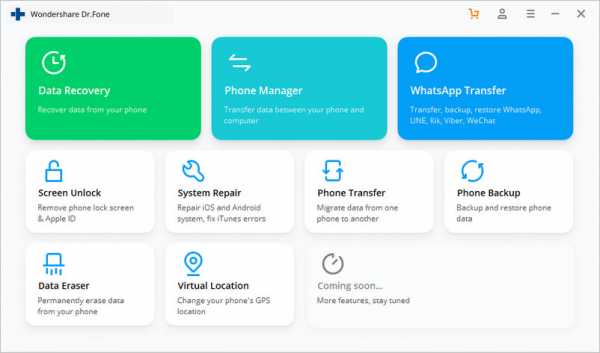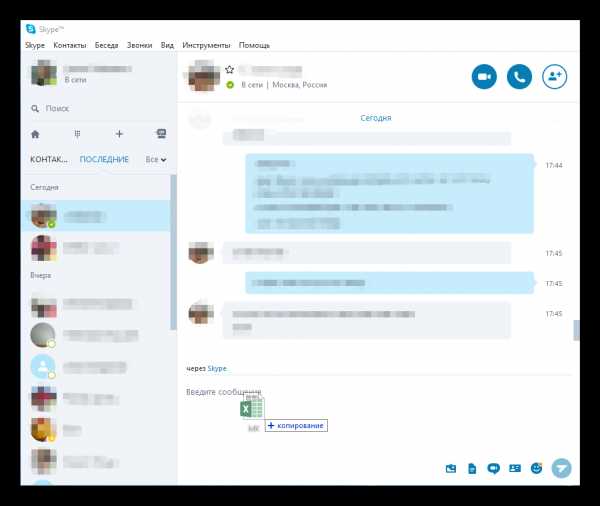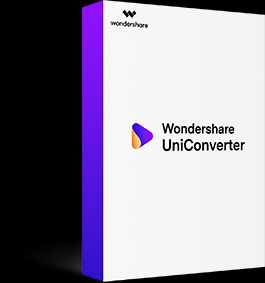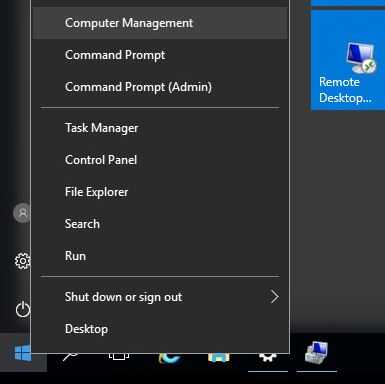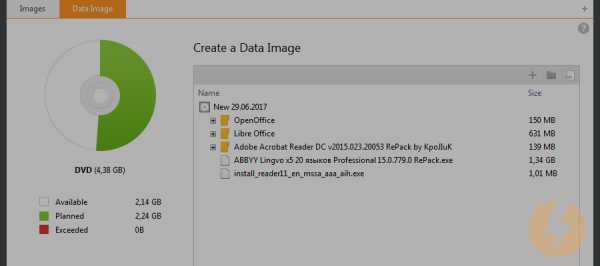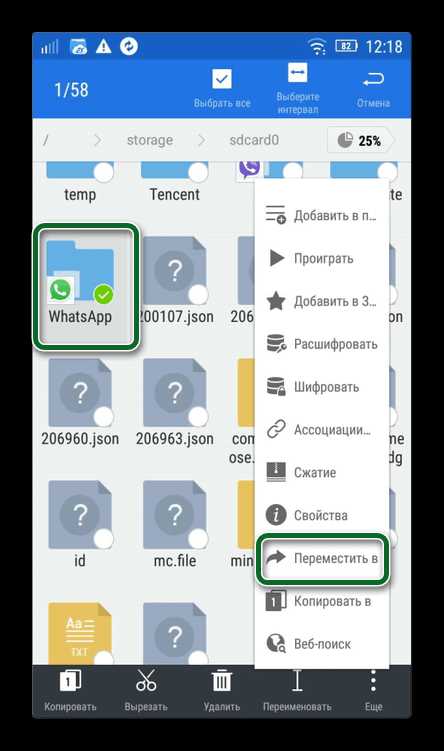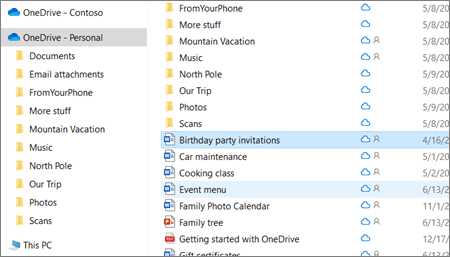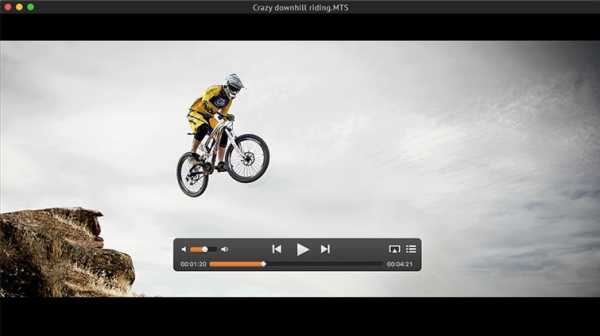Как скопировать файлы с поврежденного диска cd
Восстановление данных с поврежденного компакт-диска — Технический блог
Эта статья даст ответ на вопрос чем прочитать плохой компакт-диск и как восстановить с него данные.
Принесли из детского садика DVD с записью утренника. Который, как назло, а впрочем чему удивляться, практически сразу стал «заикаться» в нескольких местах. Дело было вечером в пятницу, поэтому ругаться и разбираться было не с кем. Посмотреть утренник очень хотелось, а ждать понедельник не было никакого желания.
Тема восстановления поцарапанных и/или нечитаемых дисков не нова и была актуальна с моментах их появления. Но последние три года CD и DVD компакт-диски практически полностью ушли из обихода. Интернет и флешки сделали свое дело. Поэтому пришлось практически заново открываться для себя мир всего, что связано с оптическими носителями информации.
Итак, что имеем. DVD-R Printable с файловой системой UDF на котором записана информация в формате DVD-видео.
Который на определенных временных интервалах «заикается» при проигрывании на DVD плеере и напрочь отказывается копироваться через DVD привод компьютера. Беглый взгляд на рабочую поверхность показал наличие нескольких царапин. Которые скорее всего и приводили к таким печальным результатам.
Различия в принципах чтения DVD плеера и компьютера
Плеер должен выдавать стабильную по времени картинку. И поэтому «проглатывает» сбойные участки. То есть если что-то не читается, то плеер идет дальше. Поэтому на «затертых» дисках возможны нестабильная рассыпающаяся картинка и пропадающий звук. Считается, что что кратковременная потеря качества изображения или звука меньшее зло, чем полная остановка демонстрации видеосюжета. То есть Вы как зритель не потеряете суть.
Компьютер читает диск не как поток информации, а абсолютно до каждого байта. И потеря любого байта для него критично и считается ошибкой. Что конечно справедливо для программ и баз данных. Но для изображений и звука можно не всегда принципиально. Ведь даже если в фильме пару секунд не будет звука Вы скорее всего ничего не заметите. И если заметите, то это вряд ли испортит общее впечатление от просмотра.
Механический и программный способ восстановления информации
Механический способ предполагает воздействие на сам носитель, то есть на компакт-диск. Как правило это шлифование поверхности, для скрытия царапин и восстановления правильного угла отражения лазера. Сам был свидетелем, как «заикающийся» диск после мойки в теплой воде начинал работать как новенький. Я не буду подробно останавливаться на этом способе, так как ни разу к нему не прибегал, и мне нечего посоветовать. Скажу лишь, что данный способ восстановления работоспособности дисков временное явление. Поэтому сразу после шлифовки необходимо создать резервную копию.
Программный способ больше подходит для восстановления данных с музыкальных и видеодисков. Когда 100% достоверность не принципиальна. И производится он с помощью программ и утилит, которые по особым алгоритмам читают диск, пытаясь вытянуть из него максимум информации.
В идеале нужно использовать оба метода. С начала программный. Если не получилось на 100%, тогда механический и опять программный.
Программы для чтения плохих компакт-дисков
В этой статье я расскажу только о бесплатных решениях. Так как для одного испорченного DVD нет смысла покупать платную программу. А бесплатные решения, может менее удобны и менее функциональны, но для одного раза восстановления приносят такой же результат. Что собственно мне и требуется.
Recovery ToolBox for CD Free
Утилита Recovery Toolbox for CD Free (официальный сайт) разработана для восстановления данных с поврежденных носителей, распространенных на сегодняшний день типов: CD, DVD, HD-DVD, Blu-Ray и т.д. Программа позволяет восстанавливать файлы любых типов. Утилита выполняет полное сканирование поврежденных дисков и сохраняет максимально возможное количество информации. В процессе восстановления Recovery Toolbox for CD Free применяет большое число различных алгоритмов, что серьезно повышает количество и качество восстановленных данных. И самое главное – программа совершенно беплатна!
Вставляем компакт-диск и запускаем программу Recovery Toolbox for CD Free и видим интерфейс для домохозяек. Что несомненно плюс, так как все ясно и понятно без слов. В первую очередь выбираем привод с нечитаемым диском.
Далее выбираем место на жестком диске компьютера куда будем копировать данные с оптического диска.
Теперь выбираем папки и файлы которые надо скопировать с DVD. В моем случае выбираем все, так как мне необходимо скопировать весь диск. Нажимаем кнопку «Save»…
И начнется сам процесс копирования, который может растянуться на длительное время, вплоть до нескольких часов.
По окончании работы утилиты в папке назначения на жестком диске вы получите максимум из того, что удалось скопировать с компакт-диска.
Non-Stop Copy
Non-Stop Copy — это утилита копирования файлов с любых поврежденных носителей. Программа позволяет копировать поврежденные файлы с любых носителей, причем информация из нечитаемых секторов заменяется нулевыми байтами. Также пытается прочитать информацию из плохо читаемых секторов в несколько попыток.
Программа не использует никаких низкоуровневых методов чтения информации, и благодаря этому орректно работает на любых типах носителей и на любых файловых системах, поддерживаемых операционной системой.
Крайняя версия датирована 2006-м годом. Но не стоит пугаться и искать что-то более свежее. И сейчас в 2013-м она отлично справляется со своими задачами. Утилита Non-Stop Copy была протестирована мною лично на ноутбуке Lenovo с операционной системой Windows 7 Ultimate x32 и показала превосходные результаты.
Скачать программу можно с официального сайта. Там же есть подробные инструкции по ее применению. Из функционала интерфейса мною был замечен лишь один недостаток, за один раз можно скопировать только один файл. Но данное недоразумение легко решается пакетным файлом, который автор предоставляет в составе дистрибутива программы. Кстати, программа не требует установки и соответственно не гадит операционной системе.
Запускаем программу и выбираем нечитаемый файл и место куда его будем сохранять. Затем нажимаем кнопку «Старт».
Вначале программы выполняет быстрое копирование всего файла, не останавливаясь на проблемных областях. Примерно так как это делаем DVD плеер. На рисунке ниже четко видны нечитаемые данные.
Затем включается вся вычислительная мощь алгоритмов программы, чтобы свести к минимуму наличие красных секторов. Процесс этот может растянуться на несколько часов и в итоге Вы получите примерно следующую картину.
Как видите вместо сплошных красных полей лишь одинокие красные черточки. То есть потери данных совсем незначительны и вполне приемлемы при копировании видеоданных.
Особо хочется остановиться на кнопках управления программой. Во время процесса копирования Вам становятся доступными две кнопки: «Стоп» и «Отмена». Из их названия не совсем понятен функционал. Кнопка «Стоп» полностью останавливает процесс копирования, при этом сохраняются все данные о состоянии процесса на момент остановки копирования. Конечный файл после остановки имеет тот же размер, что и исходный файл. Он содержит все, что успело скопироваться, а части файла, которые скопироваться не успели или которые скопировать не удалось, заменяются нулевыми байтами.
Кнопка «Отмена» полностью отменяет процесс копирования, и все, что успело скопироваться, удаляется. Вообще, эта кнопка предусмотрена на тот случай, если вам необходимо быстро прекратить процесс и при этом его результат вас уже не интересует. Например, нажатие кнопки «Стоп» в самом начале копирования довольно большого файла может привести к некоторой задержке остановки, из-за «затирания» не скопировавшейся части файла нулевыми байтами. Кнопка же «Отмена» в этом случае прекратит процесс сразу.
То есть если Вы устали ждать, но данные Вам нужны, то жмите «Стоп», а если не нужны, то «Отмена». И что самое приятное, если Вы нажали «Стоп», то в последствии можете продолжить копирование с того же места.
Результаты работы программ восстановления данных
Сразу скажу, что мне больше понравилась программа Non-Stop Copy. Причина такого предпочтения в наглядности процесса восстановления данных. Почему-то глазу мило когда наблюдаешь процесс и видишь сам сколько сделано, сколько осталось и что сейчас происходит. Утилита Non-Stop Copy восстановила примерно 99% информации, что для меня оказалось вполне приемлемым.
В дальнейшем восстановленное DVD-видео я переконвертировал в привычный файл AVI. Но это уже совсем другая история.
Как восстановить файлы с поврежденного или недоступного диска с помощью TestDisk. - wintips.org
Последнее обновление 5 октября 2016 г.
Когда ваш жесткий диск со всеми важными данными поврежден, все ваши данные становятся недоступными, и вы больше не можете получить к ним доступ. Для всех нас, оказавшихся в такой ситуации, это был кошмар, и мы поняли, что простая задача всегда хранить последнюю копию наших критических файлов на другом носителе - это самый важный урок, который мы всегда должны помнить. и самое важное действие, которое нужно всегда выполнять.В этой статье вы можете найти инструкции, как восстановить файлы с поврежденного диска.
Можно ли восстановить данные, хранящиеся на поврежденном диске?
Прежде всего вы должны знать, что когда ваш диск поврежден (и вы не можете получить доступ к своим данным), это означает две вещи:
1. Аппаратные проблемы: Аппаратное повреждение диска означает, что аппаратные компоненты диска неисправны. Обычный метод отслеживания аппаратных проблем жесткого диска - это внимательно прослушивать жесткий диск на предмет любых шумов, исходящих от жесткого диска, когда операционная система (или вы) пытается получить к нему доступ.Если вы вообще не слышите никакого шума или слышите повторяющееся лязгание, это означает, что, вероятно, на вашем жестком диске есть физические повреждения. В этом случае лучший выбор, который у вас есть, - это обратиться к специалисту по восстановлению данных, чтобы получить ваши данные, но прежде чем вы это сделаете, вы можете попробовать шаги, описанные в этой статье, чтобы узнать, есть ли у вас возможность восстановить файлы самостоятельно.
2. Проблемы с программным обеспечением: Проблема с программным обеспечением означает, что ваша операционная система обнаруживает поврежденный диск {(жесткий диск (HDD), USB-диск, флэш-накопитель и т. Д.)), но вы не можете получить доступ к данным на нем. Неисправность программного обеспечения может произойти по нескольким причинам: например, повреждение питания, принудительное извлечение устройства хранения (например, внешнего жесткого диска USB, USB-накопителя и т. д.) без предварительного использования параметра безопасного извлечения или из-за того, что состояние жесткого диска ухудшилось во время работы. Если вы оказались в такой ситуации, продолжайте читать эту статью, чтобы узнать, как восстановить ваши файлы.
Как восстановить данные с недоступного жесткого диска или другого запоминающего устройства (HDD, USB-диск, SD-карта или флэш-накопитель).
Перед тем, как продолжить следующие шаги, сначала убедитесь, что ваш диск может быть распознан с вашего компьютера . Чтобы убедиться в этом, войдите в свою ОС и посмотрите « Disk Management », чтобы увидеть, есть ли там ваш диск. Для этого:
- Одновременно нажмите клавишу Windows + R , чтобы открыть окно команды запуска.
– В поле команды Search (run) введите: diskmgmt.msc и нажмите Enter.
- В окне Disk Management проверьте, есть ли в списке поврежденный диск (см. Пример скриншота).
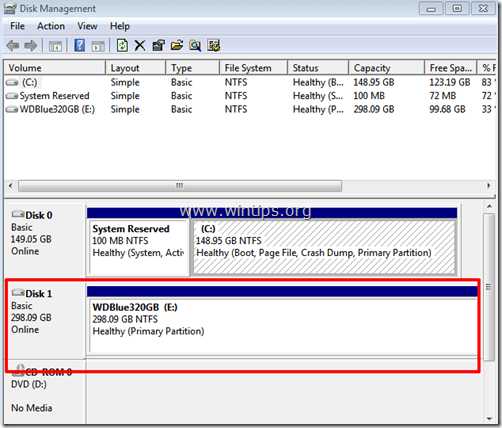
Если ваш диск распознается * в Disk Management, , но вы по-прежнему не можете получить доступ к своим файлам из-за:
– Предыдущее принудительное удаление запоминающего устройства (без использования опции « Safely Remove »), затем выполните действия, описанные в этой статье, чтобы восстановить файлы в другое место назначения, а затем попробуйте восстановить поврежденную таблицу разделов с помощью инструкции в этой статье: Как исправить: вам необходимо отформатировать этот диск, прежде чем вы сможете его использовать
- Другая (неизвестная) причина (-ы), затем перейдите к шагам ниже, чтобы восстановить недостающие файлы (данные).
* Примечание: Если ваш диск не распознается в управлении дисками и вы уверены, что правильно подключили его к компьютеру, то вам необходимо обратиться к специалисту по восстановлению данных для извлечения данных.
Как восстановить утерянные данные (файлы) с помощью TestDisk.
Для восстановления файлов с поврежденного диска необходимо скачать утилиту TestDisk .
TestDisk - мощная БЕСПЛАТНАЯ программа для восстановления данных! Он был в первую очередь разработан, чтобы помочь восстановить потерянные разделы и / или сделать незагрузочные диски снова загрузочными, когда эти симптомы вызваны неисправным программным обеспечением, определенными типами вирусов или человеческой ошибкой (например, случайным удалением таблицы разделов).
Внимание: Имейте в виду, что вы следуете этому руководству на свой страх и риск, и вы должны быть очень осторожны с его действиями, чтобы избежать потери данных.
Шаг 1. Загрузите утилиту Testdisk на свой компьютер.
1. Перейдите на http://www.cgsecurity.org/wiki/TestDisk и загрузите Testdisk утилиту.

2. Нажмите, чтобы загрузить версию TestDisk для вашей ОС.(например, Windows).

3. Когда операция загрузки завершена, перейдите в папку с местом загрузки и щелкните правой кнопкой мыши на сжатом файле « testdisk-7.0-WIP.win.zip » и выберите « Extract All », чтобы распаковать его содержимое.

.
Шаг 2. Воспользуйтесь утилитой Testdisk для восстановления файлов.
На этом этапе вы можете узнать, как использовать TestDisk для восстановления файлов (восстановления файлов с поврежденного жесткого диска).
1. Прежде всего, подключите поврежденный жесткий диск (HDD) к вашему компьютеру.
2. Теперь исследуйте содержимое папки « testdisk-7.0-WIP.win » и дважды щелкните , чтобы запустить приложение « testdisk_win.exe ».

2а. Нажмите « Да » в предупреждающем сообщении UAC.
3. На первом экране утилиты TestDisk нажмите « Enter » в выделенной опции « Create ».

4. Подождите, пока TestDisk просканирует ваш компьютер на наличие подключенных дисков.
5. Используя клавиши со стрелками на клавиатуре ВНИМАТЕЛЬНО выберите поврежденный жесткий диск и нажмите « Enter », чтобы « Proceed » для анализа диска.

6. На следующем экране выберите (с помощью клавиш со стрелками) тип таблицы разделов (например, Intel) и нажмите « Enter ».*
* Примечание: На этом этапе утилита TestDisk (обычно) распознает правильный тип таблицы разделов и автоматически выделяет его. Для ОС Windows тип таблицы разделов - « Intel ».

7. На следующем экране нажмите « Enter » в опции « Analyze » и дайте утилите TestDisk проанализировать ваш жесткий диск и найти потерянную структуру таблицы разделов.

8. После анализа диска TestDisk должен отобразить текущую структуру раздела. Снова нажмите « Enter » и позвольте TestDisk « Quick Search » найти потерянные разделы на вашем диске.

9. Если TestDisk может найти потерянные разделы во время операции « Быстрый поиск» , вы увидите экран, аналогичный показанному ниже. Нажмите клавишу « P » на клавиатуре, чтобы убедиться, что найденный раздел содержит ваши файлы.

10. В этот момент могут произойти две разные вещи (случаи):
Случай 1. Если вы видите на экране список потерянных файлов, как на скриншоте ниже, переходите к шагу 3.

Случай 2. Если TestDisk не может открыть (распознать) файловую систему или файловая система повреждена, вам необходимо выполнить более глубокий поиск с помощью утилиты TestDisk , чтобы найти потерянные разделы.Для этого:
а. Нажмите « q », чтобы выйти из этого раздела и вернуться к предыдущему.

г. На экране предыдущего раздела нажмите « Enter ».

г. Нажмите « Enter » еще раз, чтобы выполнить « Deeper Search ».

г. Теперь подождите, пока TestDisk не проанализирует ваш диск. (Эта операция может занять некоторое время).

e. Когда операция Deeper Search будет завершена, нажмите « P » еще раз, чтобы увидеть, есть ли ваши файлы в списке. Если ваши файлы есть в списке, перейдите к следующему шагу.

Шаг 3. Скопируйте файлы с поврежденного диска на другое запоминающее устройство.
1. После успешного распознавания (перечисления) ваших файлов, как описано до , , нажмите кнопку " a " на клавиатуре, чтобы выбрать все найденные файлы и затем нажать " C "ключ для копирования всех файлов . (Предлагаемый вариант).
ИЛИ
Используйте клавиши со стрелками « UP » и « DOWN », чтобы найти папку, в которой вы хотите восстановить ее содержимое, а затем нажмите клавишу « c », чтобы скопировать текущий файл / папку. *
* Примечание. Если вы хотите изучить содержимое папки, то после перехода к папке нажмите стрелку вправо или Enter Key.
2. Затем нажмите клавишу C , чтобы скопировать все выбранные файлы.
Доступные опции:
- Нажмите клавишу h , чтобы скрыть удаленные файлы / папки.
- Нажмите : , чтобы выбрать текущий файл / папку.
- Нажмите a , чтобы выбрать все файлы / папки.
- Нажмите кнопку c , чтобы скопировать текущий файл / папку.
- Нажмите кнопку C , чтобы скопировать все выбранные файлы / папки.
- Для выхода нажмите q

2. Теперь вам нужно выбрать (указать) новую папку назначения для копирования файлов. На данный момент:
- Нажмите « Y », чтобы начать копирование выбранных папок и их содержимого в место назначения по умолчанию *
* Назначение по умолчанию (для процесса копирования) - это папка, из которой запускается «TestDisk». (место, куда вы извлекли файл « testdisk-7.0-WIP.win.zip » на шаге 1).
ИЛИ
- Нажмите « N » и используйте клавиатуру Стрелка клавиш, чтобы выбрать другое место назначения для сохранения выбранных файлов / папок, а затем нажмите клавишу « C », чтобы начать процесс копирования.

3. Теперь подождите, пока «TestDisk» не скопирует все выбранные файлы с поврежденного диска в новое место назначения.

4. По завершении операции копирования вы должны увидеть сообщение « Copy Done! ”сообщение.
Затем, если вы хотите восстановить другую папку (или файл) с поврежденного диска, повторите те же шаги, чтобы сделать это, ИЛИ нажмите клавишу « Q » несколько раз, чтобы выйти из « TestDisk » полезность.

5. Наконец, перейдите в место назначения, чтобы найти пропавшие файлы.
Готово! Если вы выполните описанную выше процедуру правильно и немного повезет, вы должны успешно восстановить все свои файлы с поврежденного устройства хранения!
Если эта статья была для вас полезной, поддержите нас, сделав пожертвование. Даже 1 доллар может иметь огромное значение для нас в наших усилиях продолжать помогать другим, сохраняя при этом этот сайт бесплатным: Смотрите лучшие предложения на Woot! Компания-амазонка доступна только сегодня.Бесплатная доставка для членов Prime! Если вы хотите, чтобы был постоянно защищен от вредоносных угроз, существующих и будущих , мы рекомендуем вам установить Malwarebytes Anti-Malware PRO , нажав ниже (мы действительно зарабатываете комиссию от продаж, произведенных по этой ссылке, но без дополнительных затрат для вас. У нас есть опыт работы с этим программным обеспечением, и мы рекомендуем его, потому что оно полезно и полезно):Полная защита домашнего ПК - Защитите до 3 ПК с помощью НОВОГО ПО Malwarebytes Anti-Malware Premium!
.Как восстановить поврежденные компакт-диски или DVD и восстановить данные
Оптический носитель хрупкий. Несколько царапин здесь и там, и ваши компакт-диски и DVD легко могут стать подставкой на вашем столе. У меня их было много.
Давайте рассмотрим некоторые способы восстановления поврежденных CD и DVD и восстановления данных с этих поцарапанных дисков.Эти советы также применимы к дискам с играми для популярных консолей, караоке-дискам и т. Д.
Анатомия оптического диска
Прежде чем научиться ремонтировать поврежденный CD или DVD, стоит узнать, как работают оптические диски.Возможно, вы знаете, что небольшой лазер считывает данные с компакт-диска (поэтому мы используем термин «оптический диск»), но как устроен диск?
В общем, оптический диск - это бутерброд.Хотя дизайн различается в зависимости от того, является ли он CD, DVD, Blu-ray или производным, принцип остается неизменным. Слой алюминия (или аналогичного материала) зажат между двумя слоями поликарбонатного пластика. С одной стороны вы найдете этикетку, а с другой - прозрачную.
Пластик защищает данные и помогает сфокусировать лазер, считывающий данные с алюминиевого слоя.
Царапины на пластиковом слое обычно являются причиной выхода из строя компакт-дисков и DVD-дисков.
Два типа царапин на CD / DVD
Царапины на оптических носителях обычно бывают двух основных типов: перпендикулярные и царапины, идущие вдоль канавок.
- Перпендикулярные царапины: они идут от центра к краю диска.Они плохие, но не самые плохие.
- Круглые царапины: они более разрушительны, идут по спирали.
Перпендикулярные царапины обычно не так уж и плохи, поскольку лазер может перепрыгнуть через царапину и продолжить чтение. Однако концентрические царапины более разрушительны, потенциально вызывая большие скачки или даже приводя к нечитаемости диска.
Если на вашем CD или DVD больше круговых царапин, шансы на восстановление данных невелики.К счастью, для ремонта вам доступно несколько вариантов, сделанных своими руками.
5 способов восстановить CD или DVD
Были обнаружены некоторые практические методы, помогающие восстановить поцарапанные компакт-диски и DVD.Обратите внимание, что эти исправления не гарантируются. Точно так же, если у вас все получится, рекомендуется немедленно закрыть диск. Исправление обычно не длится долго.
- Очистите диск мягкой безворсовой тканью, смоченной теплой водой с мягким моющим средством. Это наиболее надежное исправление, поскольку оно является наиболее распространенным. Вы не поверите, сколько неприятностей могут доставить жирные руки и остатки пищи!
- Заполните царапины зубной пастой. Определенные вещества могут заполнять пустоты, вызванные царапинами, и после полировки позволяют лазеру считывать данные с диска.
- Смягчите царапины с помощью тепла лампочки 60 Вт. Если у вас есть доступ к лампе накаливания на 60 Вт, воздействие тепла на поцарапанный диск может немного размягчить пластик, что потенциально позволит прочитать данные.
- Заполните царапину средством на основе воска. Бальзам для губ, крем для обуви и другие продукты на основе воска могут заполнить царапину так же, как и зубная паста.
- Закройте отверстия в слое данных ручкой и лентой. Не все диски повреждены царапинами. Если в слое данных есть отверстия, заклейте их лентой и темной ручкой, чтобы обеспечить читаемость диска.
Чтобы узнать больше о каждом из них, ознакомьтесь с нашим руководством по исправлению поцарапанных DVD-дисков с помощью зубной пасты и других предметов домашнего обихода.
Советы по восстановлению данных с поврежденного CD / DVD
Возникли проблемы с восстановлением данных с поврежденного оптического диска? Попробуйте эти советы:
- Используйте пишущий CD / DVD, а не ридер.Писатели обычно более точны и лучше видят следы.
- По возможности попробуйте выполнить восстановление на том же диске, который использовался для создания диска. Было обнаружено, что шансы на успех увеличиваются, если вы используете один и тот же диск или, по крайней мере, одного производителя.
- Не можете прочитать данные в вашей операционной системе? Пришло время воспользоваться некоторыми инструментами восстановления.
Кроме того, будьте дальновидны в своем выздоровлении.Если это случилось однажды, может снова.
Как восстановить данные с поврежденного CD / DVD
В некоторых случаях вам может потребоваться средство восстановления оптических дисков для резервного копирования содержимого диска.
Для этого доступно множество программных утилит, но большинство из них устарели, редко обновляются и обычно не работают.Причина? Что ж, в наши дни мало кто пользуется CD и DVD. Игры могут поставляться на DVD и Blu-ray, но обычно доступны и цифровые версии. Мало кто использует оптические носители для хранения данных.
Итак, какие у вас есть варианты? Ну, это зависит от вашей операционной системы.
Восстановление поврежденных компакт-дисков и DVD в Windows
Восстановить данные с поцарапанного CD или DVD в Windows непросто.Хорошим вариантом является IsoBuster, который может создавать побайтовую копию содержимого вашего диска.
Скачать : IsoBuster (Бесплатная пробная версия | 30 долларов за версию Pro)
Однако вы можете предпочесть использовать служебную программу Roadkil Unstoppable Copier.Наше подробное руководство по Unstoppable Copier поможет вам создать резервную копию поцарапанного DVD в Windows.
Скачать : Unstoppable Copier (бесплатно)
Чтение и резервное копирование поцарапанного DVD в macOS
Самый простой вариант в macOS - использовать инструмент Disk Utility для клонирования фиксированного оптического диска.Это заархивирует его как образ диска на вашем компьютере.
Откройте Disk Utility , выберите диск на левой панели, затем File> New Image .Следуйте инструкциям по присвоению имени DVD-файлу, выберите место для сохранения, затем Сохранить , чтобы начать резервное копирование.
После этого вы сможете смонтировать образ диска, не требуя физического диска.
Восстановление данных с поцарапанного диска в Linux
Как и в Windows, вы можете попробовать Unstoppable Copier для Linux, доступный по той же ссылке.
Вы также можете попробовать ddrescue.Этот инструмент командной строки предлагает множество параметров, охватывающих все типы носителей.
Загрузка: GNU ddrescue (бесплатно)
Исправление и восстановление данных с поврежденных DVD
Независимо от того, использовали ли вы зубную пасту или нашли другой способ сделать диск читаемым, вы будете довольны, что он работает.Но как долго продлится этот момент успеха?
На будущее стоит учесть несколько общих советов:
- После успешного восстановления немедленно сделайте резервную копию содержимого и / или создайте ISO-копию диска.
- Всегда используйте оптические носители высокого качества.
- Позаботьтесь о своих компакт-дисках
Для достижения наилучших результатов мы рекомендуем воспользоваться низкой ценой на хранение на жестком диске и клонировать диски в виде файлов ISO. Их можно заархивировать до тех пор, пока они не понадобятся, а затем смонтировать как виртуальные диски или записать на новый носитель.
Проблемы с запоминающими устройствами? Вот как отремонтировать мертвый жесткий диск и восстановить данные.Или, если все ваши компьютеры нуждаются в ремонте, вот как отремонтировать ПК дешево.
Кредит изображения: Asiorek / Depositphotos
Sony: у вас не будет возможности купить PS5 в магазине в день запуска
Об авторе Кристиан Коули (Опубликовано 1413 статей)
Кристиан Коули (Опубликовано 1413 статей) Заместитель редактора по безопасности, Linux, DIY, программированию и техническим вопросам.Он также выпускает The Really Useful Podcast и имеет большой опыт в поддержке настольных компьютеров и программного обеспечения. Автор статьи в журнале Linux Format, Кристиан - мастер Raspberry Pi, любитель Lego и фанат ретро-игр.
Ещё от Christian CawleyПодпишитесь на нашу рассылку новостей
Подпишитесь на нашу рассылку, чтобы получать технические советы, обзоры, бесплатные электронные книги и эксклюзивные предложения!
Еще один шаг…!
Подтвердите свой адрес электронной почты в только что отправленном вам электронном письме.
.Как перенести / скопировать файлы с жесткого диска с поврежденными секторами на другой
Можно ли перенести файлы с жесткого диска с плохими секторами на другой
Как только на жестком диске появятся битые сектора, он скоро столкнется с проблемами. Например, жесткий диск поврежден, и невозможно открыть или получить доступ к данным на нем. Обычно существует два способа доступа / извлечения / передачи / копирования / восстановления данных с жесткого диска с поврежденными секторами.
1.Программа для восстановления данных жесткого диска для восстановления недоступных данных жесткого диска
2. Программное обеспечение Windows easy transfer для прямой передачи файлов с одного жесткого диска на другой
Как перенести файлы с поврежденного или поврежденного жесткого диска
Вместо того, чтобы тратить много времени и усилий на исправление поврежденных секторов жесткого диска, большинство людей предпочли бы заменить неисправный жесткий диск новым. Но перед заменой их больше всего беспокоят данные на испорченном или поврежденном жестком диске.Им нужен безопасный перевод.
Чтобы сделать эту работу простой, понятной и быстрой, гораздо предпочтительнее второе предложение, но только если вы найдете правильную утилиту для передачи файлов, которая отлично работает на компьютере с Windows 10, 8 или 7.
Итак, как проще всего перенести файлы с жесткого диска с битыми секторами на другой? Ответ идет на EaseUS Todo PCTrans, который является самым популярным инструментом передачи окон в этом году.
Шаг 1. Создайте резервную копию исходного жесткого диска
Запустите EaseUS Todo PCTrans на вашем компьютере с Windows.Перейдите в режим «Резервное копирование и восстановление» и нажмите «Пуск».

Наведите указатель мыши на «Резервное копирование данных» и нажмите «Далее». Позже подтвердите настройки по умолчанию для имени файла и пути к файлу, или вы можете настроить параметры самостоятельно.

Теперь выберите элементы, которые хотите перенести на другой жесткий диск. EaseUS Todo PCTrans позволяет пользователям создавать резервные копии файлов различных типов, включая приложения, личные данные и учетные записи пользователей. Чтобы перенести файлы с одного диска на другой, снимите флажки «Приложения» и «Учетные записи», наведите указатель мыши на «Файлы» и нажмите «Изменить».

Здесь вам нужно выбрать файлы на исходном диске. Разверните диск, чтобы можно было выборочно выбирать нужные файлы, после чего нажмите «Готово». В конце нажмите «Резервное копирование». Подождите, пока процесс завершится.

Шаг 2. Восстановите файл на целевом диске
Запустите EaseUS Todo PCTrans и следуйте тем же путем, чтобы перейти к этапу выбора метода передачи. На этот раз выберите «Восстановление данных» и нажмите «Далее».

Выберите существующий файл резервной копии, представленный в интерфейсе, или перейдите к точному пути к файлу, где находится файл резервной копии, нажмите «Восстановить».

Вы вернулись в "Файлы", нажмите "Изменить", чтобы войти. Файл резервной копии можно просмотреть здесь. Вам нужно щелкнуть значок карандаша, чтобы указать целевое местоположение, которым является другой жесткий диск, и отправить изменение. После основных настроек нажмите «Готово» и, наконец, «Восстановить». Терпеливо дождитесь завершения процесса передачи.
 .
.