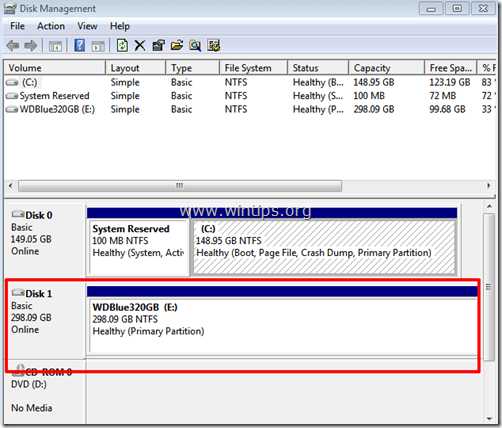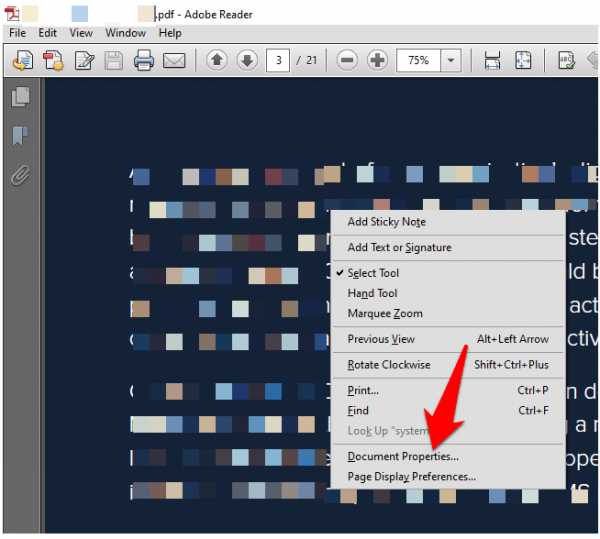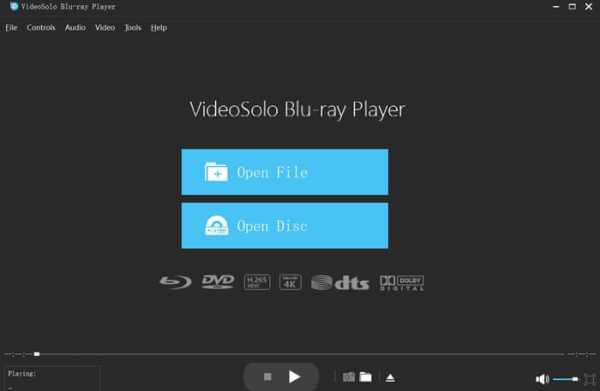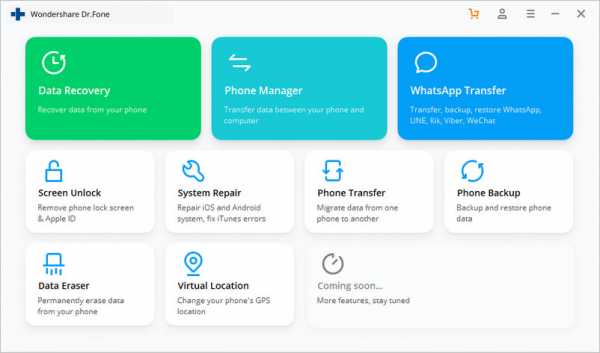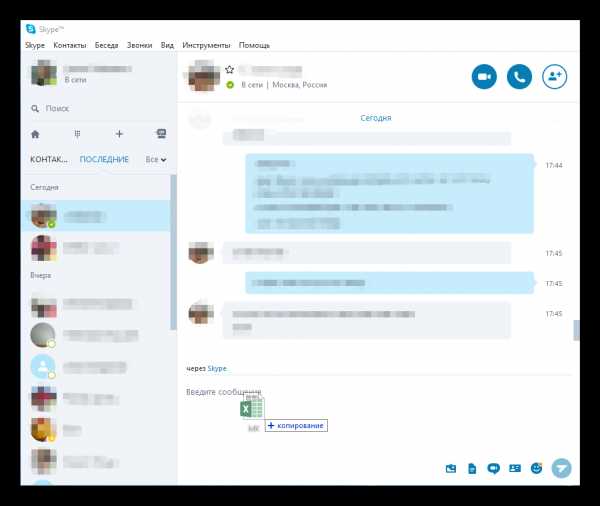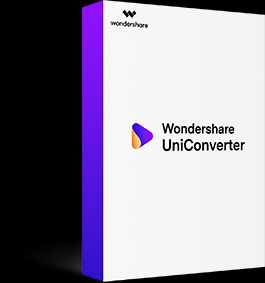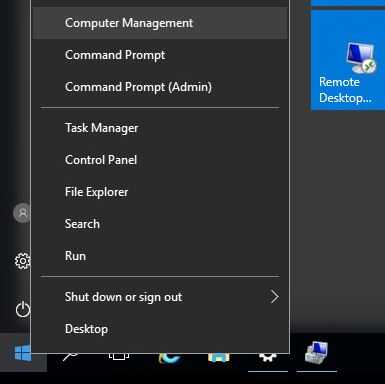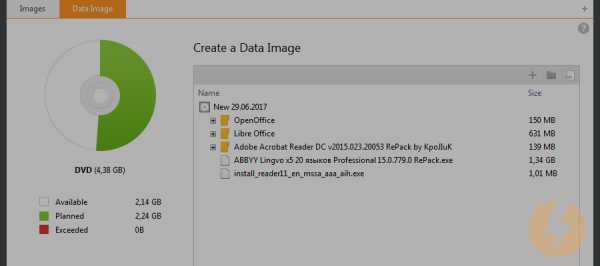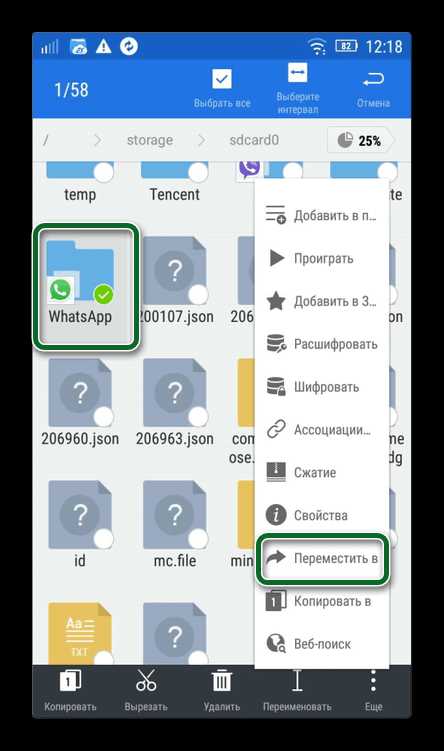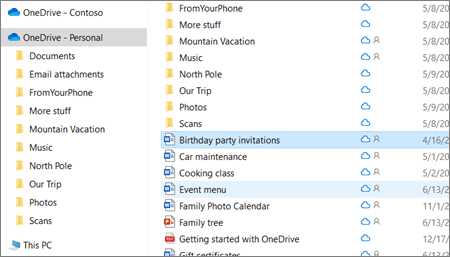Как создать dvd файл
файл образ dvd и образ iso делаем через текстовый документ
Все скачанные образы для Xbox 360 обычно содержатся в формате iso (бывают и nrg-редко). Если Вы скачали файл образ с расширением iso, то у Вас должен ещё быть файлик dvd.
Если вы скачали только файл образ iso без dvd, ничего страшного, его можно сделать вручную. Для того чтобы сделать файл dvd нужно открыть папку где лежит файл образ iso , с помощью блокнота создать текстовый документ с именем файла образа. Затем надо открыть созданный документ, там прописать следующее:
LayerBreak=1913760
“название образа”.iso
Пример: у Вас есть такой файл образ:” WET.iso”, делаем следующее, создаём текстовый документ : “WET.dvd”. Открываем его, прописываем:
LayerBreak=1913760
WET.iso
И всё готово, главное не забыть сохранить текстовый документ в расширении DVD!
Для формата игр XGD3 LayerBreak нужно сменить на 2133520.
Пример показан на с кринах:
Открываем папку с игрой,где лежит файл образ iso и создаём файл: rrod-w4sm.dvd
Затем открываем его, прописываем следующее:
Сохраняем в расширении DVD.
Переход на второй слой:
LayerBreak=1913760 для обычных игр xbox 360.
LayerBreak=2133520 для XGD3 игр, на xbox 360
Теперь можно записать файл образ на диск через программы: ClonCd или ImgBurn.
Всем пока и удачной записи!
Встретимся в следующих статьях блога “Игровой”
2015 Лучшие 4 метода с легким DVD Creator для создания DVD.
У вас может быть много видео в разных форматах, и вы хотите воспроизвести их на своем DVD-плеере. Еще более вероятно, что вы хотите подарить своему другу DVD-диск с памятью. Эта статья покажет вам несколько простых инструментов, которые помогут вам создать DVD из MP4, DVD из AVI, MKV и других видеоформатов, а также познакомит вас с некоторыми замечательными бесплатными программами для создания DVD.
1.Самая простая программа DVD Creator для создания DVD из любых видеоформатов
Tipard DVD Creator
Возможно, вы захотите использовать одно программное обеспечение, чтобы с легкостью удовлетворить все ваши потребности, поэтому существует замечательное программное обеспечение для создания DVD, которое может помочь вам профессионально создать DVD-диск, папку DVD и файл ISO из MP4, AVI, FLV, MKV, WMV и других форматы одним щелчком мыши.
Основные характеристики:
- 1. Поддержка почти популярных видеоформатов, таких как MP4 на DVD, MKV на DVD, AVI на DVD, WMV на DVD и другие.
- 2. С легкостью добавляйте звуковые дорожки и субтитры на DVD.
- 3. Настроить меню, рамку, кнопку, текст, фоновую музыку и картинку бесплатно.
- 4. Редактируйте видео файлы, обрезая, обрезая, добавляя водяной знак, регулируя эффекты и объединяя функции.
- 5. Сверхбыстрая скорость создания DVD по сравнению с другими инструментами.
Шагов:
- Импорт видеофайлов (нажмите кнопку «Добавить», чтобы просмотреть файлы видео или изображений с вашего компьютера) - используйте один или несколько инструментов редактирования, чтобы настроить видео перед созданием DVD (вы можете обрезать / обрезать видео, добавлять водяные знаки, субтитры и настраивать видео эффекты даже меняют язык) - создайте собственное меню DVD (на вкладке «Меню» вы можете создавать персонализированные меню DVD) - начните создавать свой DVD.
2. Использование бесплатных инструментов авторинга DVD для создания DVD-фильмов
DVDStyler - это бесплатное средство для создания DVD (у него есть версия для Windows, Linux и Mac, чем для Windows DVD Maker), он позволяет конвертировать отснятый материал в формат, совместимый с DVD, а также создает меню DVD профессионального качества.
Шагов:
- Откройте его - сначала выберите «Создать новый проект» (установите емкость диска, формат видео и т. Д.).Добавьте фрагменты ролика (щелкните обозреватель файлов, перетащите нужные фрагменты ролика в Диспетчер набора заголовков).
- Создайте свое меню DVD (щелкните фон и выберите меню DVD двойным щелчком, вы также можете установить заголовок меню и другие параметры).
- Сохраните ваш проект и затем создайте DVD.
-
Преимущества:
Этот вид бесплатного DVD Creator имеет чрезвычайно простой и функциональный интерфейс. Этот инструмент для создания супер DVD является интерактивным при создании DVD с индивидуальными меню.
- Недостатки:
Процесс создания DVD занимает несколько часов. DVDStyler устанавливает некоторое программное обеспечение панели инструментов и изменяет домашнюю страницу вашего браузера и устанавливает дополнительное программное обеспечение, если вы просто «следующий, следующий, следующий, завершите» процесс их установки. Более того, когда вам понравится этот DVD Creator бесплатно, вы обнаружите, что у него всегда есть обходной процесс создания DVD путем создания ISO, а затем создания DVD.
3.Хороший инструмент для создания высококачественных DVD дисков с помощью RZ DVD Creator
.Вы можете найти два метода выше, все они имеют свои недостатки, поэтому для вас есть еще один простой DVD Creator.
- Шагов:
Когда вы используете RZ DVD Creator, первое, что вам нужно сделать, это нажать кнопку «Добавить», чтобы загрузить исходное видео, которое вам нужно. Затем выберите «DVD-NTSC или DVD-PAL», чтобы обеспечить идеальный стандартный DVD-видео. целевой путь, в котором будет сохранен созданный DVD - Нажмите «Пуск», чтобы создать MP4, AVI, MKV и любые видео на DVD.
- Преимущества:
Он имеет простой интерфейс и удобен в использовании.
- Недостатки:
Вы не можете найти широкий выбор инструментов для редактирования, таких как дополнительные видеоэффекты и кадрирование, которые можно найти с помощью другого конвертера видео в DVD. И у него просто средняя скорость создания DVD.
4.Создайте диск DVD-Video с помощью Windows DVD Maker
- Уведомление:
Windows DVD Maker - это бесплатное и простое в использовании средство создания DVD, которое только что включено в Vista и Windows 7. Однако вам может потребоваться установить правильный кодек для его работы.
- Шагов:
- Откройте Windows DVD Creator - нажмите «Добавить элемент», чтобы добавить видео (вы можете изменить порядок на конечном DVD, чтобы упростить предварительный просмотр).
- Настройте свой DVD-видео (вы можете создать стиль меню DVD, текст меню и кнопки. Вы также можете выбрать настройки для слайд-шоу на DVD).
- Создайте DVD с помощью этого бесплатного для Windows программного обеспечения для создания DVD, и вам просто нужно наконец нажать «Записать».
- Преимущества:
Этот DVD Creator бесплатный и простой в использовании.
- Недостатки:
Он просто предоставляется системой Vista и Windows 7, и вы не можете использовать его, если у вас Mac или другая система.Кроме того, в нем отсутствуют функции редактирования, и он не может удовлетворить ваши различные потребности в редактировании.
Все вышеперечисленные 4 эффективных метода (4 профессиональных DVD Creators) могут помочь вам создавать DVD-видео или фильмы практически из любого видеофайла, и вы можете выбрать наиболее подходящий для удобного решения вашей проблемы.
Популярное программное обеспечение может вам понравиться
- Конвертируйте популярные видеоформаты, такие как MP4, MKV, AVI в DVD.
- Настроить меню, рамку, кнопку, текст, фоновую музыку и фоновое изображение.
- Редактируйте видео файлы, обрезая, обрезая, добавляя водяной знак, регулируя эффект и объединяя.
Руководство по записи DVD в Windows с помощью DVD Creator
Вот несколько простых шагов для записи любого видео (включая HD-видео) в форматах AVI, MKV, WMV, MP4 и др. На DVD-диск или Blu-ray DVD.
1 Запустите DVD Creator для Windows
Шаг 1. Установите и запустите DVD Creator
После загрузки файла программы для DVD Creator для Windows дважды щелкните файл программы, чтобы активировать установку. Вы можете выполнить шаги настройки с помощью экранных инструкций.По завершении установки вы можете дважды щелкнуть значок программы, чтобы запустить ее.
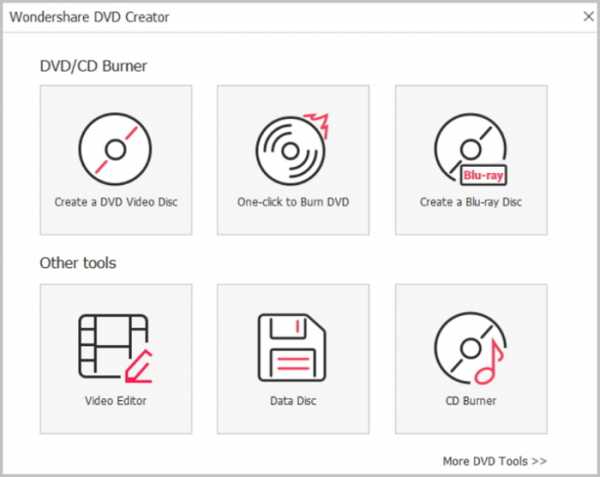
Шаг 2. Откройте окно создания DVD
DVD Creator для Windows предоставляет вам несколько возможностей для создания DVD-дисков. Вы можете выбрать «Создать диск DVD-видео», «Создать диск Blu-ray (BDMV)» или «Открыть существующий файл проекта». Ниже руководства мы выбрали запись на диск Blu-ray DVD.
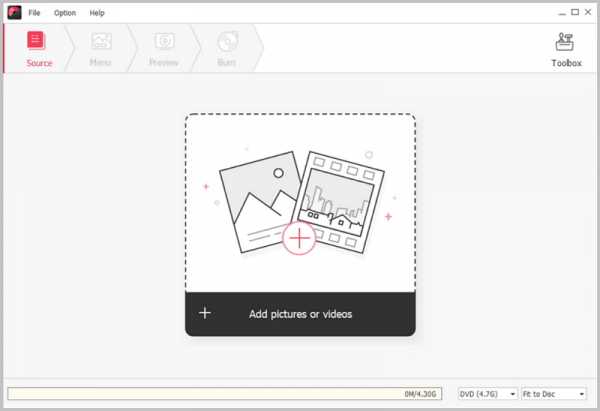
2 Импорт видео в DVD Creator
В главном интерфейсе DVD Creator для Windows вы можете нажать кнопку «Импорт» в левой верхней части окна и перейти к видео, которое вы хотите загрузить.Он поддерживает различные форматы видео, такие как AVI, MKV, WMV, FLV, MP4, MPG, MTS и т. Д.
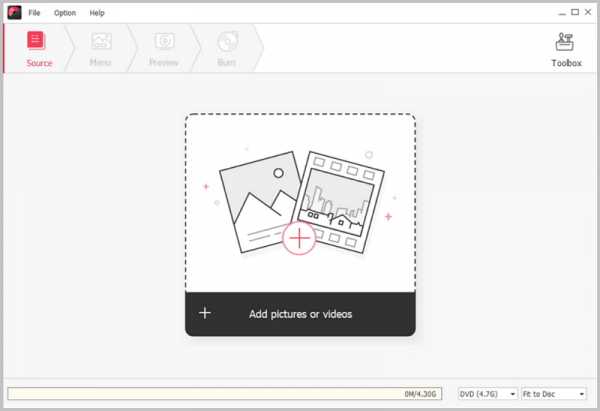
Примечание: Другой способ - просто перетащить видеофайлы из локальной папки в интерфейс программы. Вы также можете нажать кнопку «Добавить файлы», чтобы импортировать более одного видео и записать несколько видео на DVD.
3 Как редактировать видео
DVD Creator для Windows позволяет редактировать видео перед записью на DVD. Вы можете нажать кнопку «Изменить» рядом с миниатюрой видео.Когда откроется окно редактирования видео, вы можете улучшить его, добавив эффекты. Или вы можете обрезать, обрезать и добавлять водяной знак к видео.
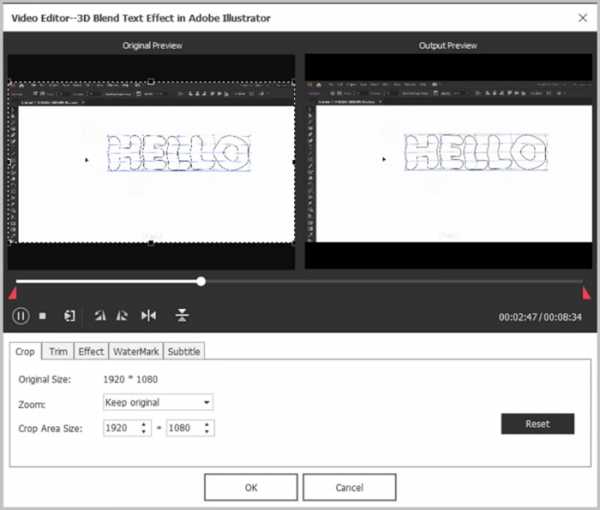
4 Как выбрать меню DVD
Вы можете выбрать шаблон меню DVD, соответствующий теме, и выбрать «Нет меню», если оно вам не нужно. Назовите свой DVD.
Шаг 1. Выберите меню DVD
Щелкните вкладку «Меню» в главном интерфейсе программы. DVD Creator покажет вам несколько рекомендуемых меню DVD, которые вы можете выбрать.Вы можете дважды щелкнуть по любому, чтобы применить его к своему DVD.
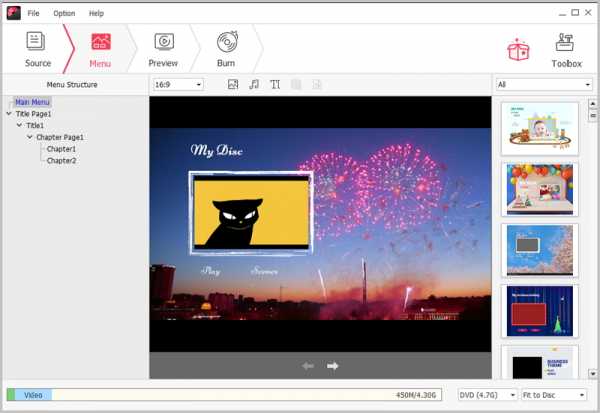
Вы также можете нажать на стрелку загрузки, чтобы загрузить бесплатные шаблоны меню DVD, если хотите.
Шаг 2. Настройка меню DVD
Настройка фона меню DVD. Вы можете установить кадр видео или использовать другие изображения в качестве фона меню DVD. Затем установите флажок «Применить ко всем страницам», чтобы применить настройки.
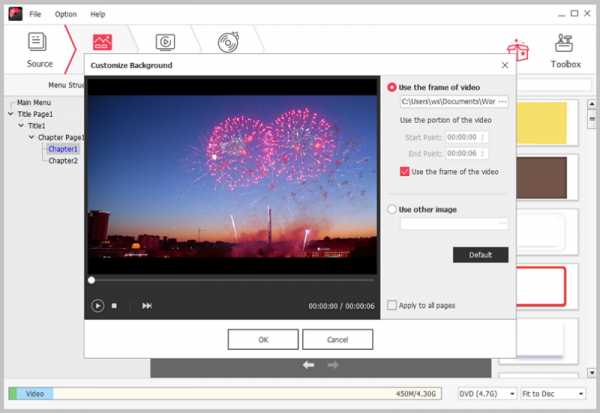
Настройка фоновой музыки меню DVD. Этот DVD Creator позволяет вам выбрать любимую музыку в качестве фоновой музыки меню. И вы можете настроить музыку так, как вам нужно.
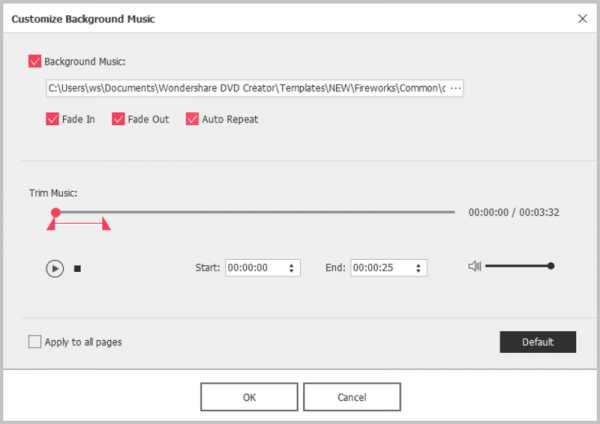
DVD Creator также позволяет редактировать и добавлять тексты в меню DVD. И вы можете легко создать главу и настроить миниатюру.
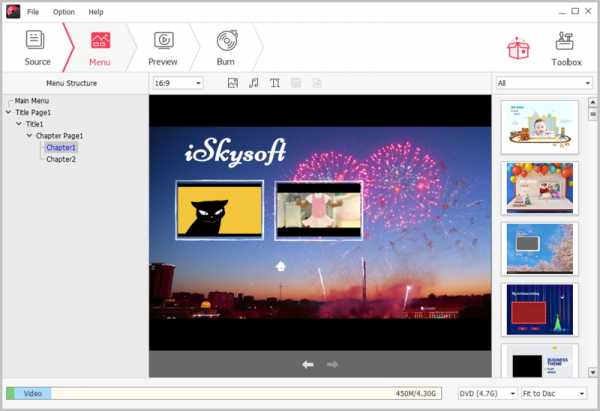
5 Предварительный просмотр в реальном времени
Вы можете предварительно просмотреть то, что вы разработали для своего DVD, на экране предварительного просмотра и изменить его, когда захотите. Щелкните вкладку «Предварительный просмотр», чтобы просмотреть свой DVD в реальном времени.Вы можете нажать «Домой», «Меню» и «Войти» в режим предварительного просмотра DVD. Если все в порядке, просто переходите к следующему шагу.
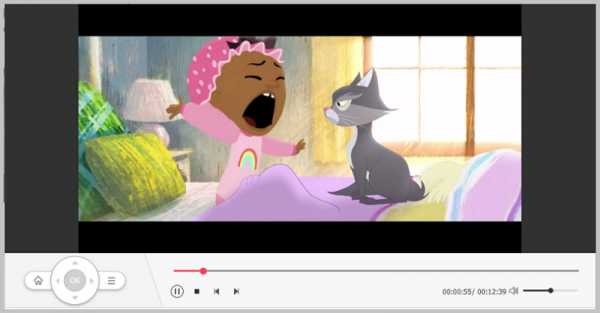
6 Начало записи дисков Blu-ray DVD
Чтобы записать диск Blu-ray DVD, вы можете выбрать BD (25 ГБ) или BD DL (50 ГБ). Чтобы записать стандартный DVD, вы можете выбрать DVD (4,7 ГБ) или DVD (8,5 ГБ). И это позволяет вам выбирать качество DVD от стандартного до высокого.
Когда все будет готово, нажмите «Записать», чтобы выбрать формат и расположение выходного файла.После того, как все будет сделано, нажмите «Записать», и он начнет записывать Blu-ray DVD для вас.
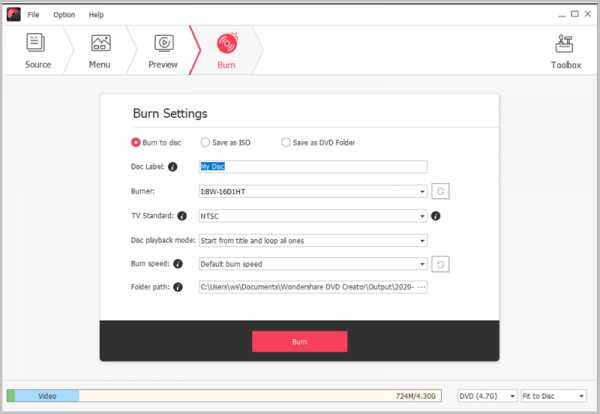
7 Как сделать слайд-шоу из фотографий
Превратите свои фотографии в уникальные фотошоу с любимой фоновой музыкой и запишите их на DVD.
Шаг 1. Импорт фотографий в DVD Creator
Перетащите папку с фотографиями в программу или нажмите кнопку «Импорт» в левой верхней части окна и перейдите к фотографиям, которые вы хотите загрузить. Фотографии будут добавлены в слайд-шоу автоматически.
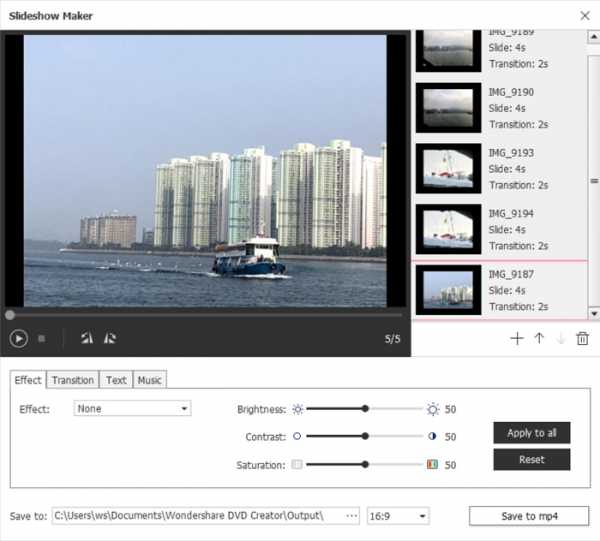
Шаг 2. Добавить меню DVD
Вы можете выбрать шаблон меню DVD, соответствующий теме, и выбрать «Нет меню», если оно вам не нужно. Затем назовите свой DVD.
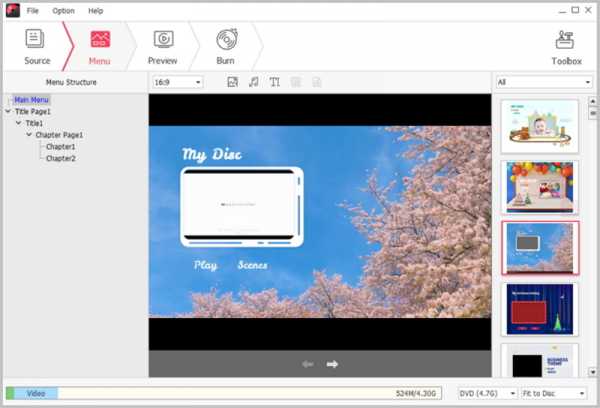
Шаг 3. Добавьте фоновую музыку к фотошоу
Щелкните значок музыки, чтобы открыть окно настройки и начать добавлять и настраивать фоновую музыку для слайд-шоу фотографий. Выберите понравившуюся музыку и установите продолжительность, громкость и т. Д.
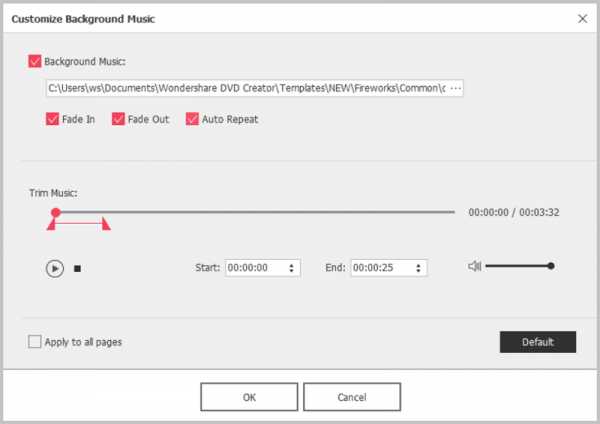
Шаг 4.Записать фотошоу на DVD
Внизу окна выберите настройки DVD-диска, на который вы хотите записать, и разрешение. Когда все будет готово после нескольких предварительных просмотров, нажмите «Записать», чтобы выбрать формат и расположение выходного файла. После того, как все будет сделано, нажмите «Записать», и программа запишет слайд-шоу фотографий на DVD.
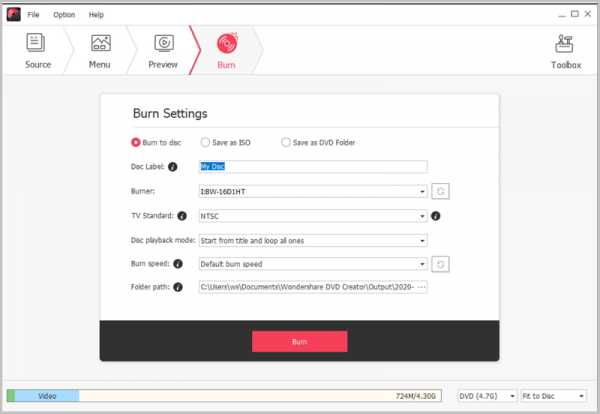
Как создать DVD из любого видеофайла
Раньше считалось, что для производства DVD необходимо дорогое оборудование и техника.Благодаря отличному бесплатному программному обеспечению создание DVD, подходящего для воспроизведения в домашнем кинотеатре, не только возможно, но и просто.
Сегодня я покажу вам, как использовать бесплатную программу DVD Flick для преобразования практически любых видеофайлов в формат DVD.DVD Flick поддерживает огромное количество форматов аудио и видео файлов. Вы можете создавать DVD-диски из avi, vob, iso, wmv, mp4 и даже Flash-видео (FLV), чтобы вы могли сохранить этот пиратский фильм YouTube с милым котиком на протяжении нескольких поколений.
Для начала нам понадобится хороший видеофайл.В этом примере я загрузил последний выпуск Pure Pwnage, , который, вероятно, является величайшим в истории Интернет-шоу о pr0s, которые pwn n00bs @ g4m3z. Если вы можете прочитать эту последнюю часть, возможно, вы уже видели шоу. Идем дальше.
(фото: Silvio Tanaka )
Откройте DVD Flick и нажмите кнопку «Новый проект».Перед вами должен быть чистый холст. Нажмите «Добавить заголовок» справа и выберите видеофайлы. Вы можете выбрать несколько файлов и создать несколько заголовков, но мы будем придерживаться одного, чтобы упростить задачу. Теперь выберите свой заголовок и нажмите кнопку «Изменить заголовок» справа.
Здесь вы будете выполнять большую часть своей настройки.Вам нужно назвать видео и убедиться, что для него задано правильное соотношение сторон. В разделе «Главы» вы можете указать длину каждой главы. Для чего-то полнометражного это может быть пять или десять минут, но для такого короткого видео я установил свои главы на две минуты. В разделе «Источники аудио и видео» вы можете включить другой ракурс кадра, если он доступен, или альтернативную звуковую дорожку, например комментарий.
Под кнопкой «Настройки проекта» вы найдете больше возможностей для точной настройки вашего DVD.Если вы планируете снова открыть этот проект позже, вы можете дать ему название. Ваш целевой размер, скорее всего, не изменится с 4,3 ГБ DVD, если вы не купили диски специального формата. Для простоты и по собственному опыту я предлагаю выбрать DVD-R или DVD-RW объемом 4,3 ГБ для максимальной совместимости. В разделе «Видео» убедитесь, что целевой формат видео подходит для вашего региона. Для Америки выберите NTSC. Практически везде выбирайте PAL. Наконец, в разделе «Запись» установите флажок «Записать проект на диск».
В настройках меню вы можете выбрать предпочтительный шаблон с такими параметрами, как принудительный выбор звуковой дорожки.Вы можете предварительно просмотреть меню, чтобы убедиться в правильности навигации. После того, как все настроено так, как вы хотите, пора нажать кнопку «Создать DVD».
Для завершения процесса может потребоваться некоторое время, особенно с большими видеофайлами.Как правило, DVD будет готов примерно за то же время, которое вы потратите на просмотр всего DVD. Если вы работаете с большими файлами, возможно, вам захочется запустить его на ночь, когда вы спите. Со стороны разработчиков было очень приятно добавить игру Тетрис, чтобы скоротать время. Просто нажмите эту маленькую кнопку «Развлечь меня».
DVD Flick делает создание DVD до смешного простым.Я создаю DVD PP первого сезона по мере того, как печатаю это, и это не могло быть намного проще. Есть и другие варианты, и мы будем рады услышать их в комментариях.
Что до меня, я собираюсь наброситься на некоторых н00б.
7 основных приложений Android для тех, кто работает дома
Подпишитесь на нашу рассылку новостей
Подпишитесь на нашу рассылку технических советов, обзоров, бесплатных электронных книг и эксклюзивных предложений!
Еще один шаг…!
Подтвердите свой адрес электронной почты в только что отправленном вам электронном письме.
.