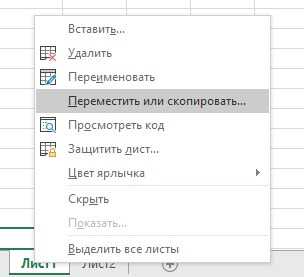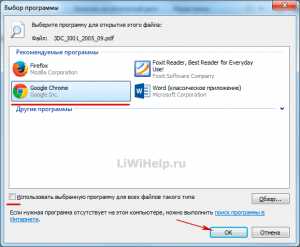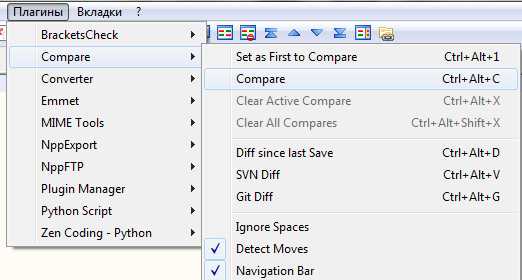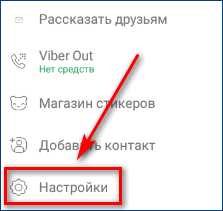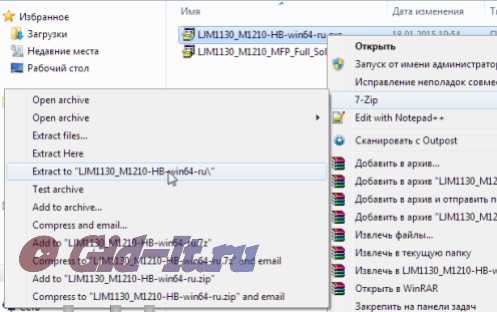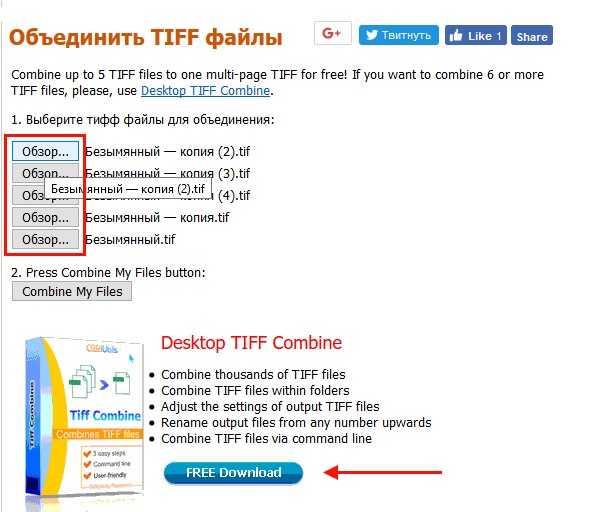Как на компьютере восстановить поврежденные файлы
[Решено] Как открыть или восстановить поврежденные файлы и восстановить их
Иногда вы можете столкнуться с ошибками при открытии некоторых файлов, таких как «The file». .docx "не удается открыть из-за проблемы с содержимым. Файл поврежден и не может быть открыт". Эта ошибка означает, что в файле есть нечитаемое содержимое, поэтому файл нельзя открыть.
Но не волнуйтесь, в этой статье мы расскажем, как открыть поврежденный файл и как восстановить поврежденный файл. К тому времени, когда вы закончите читать эту статью, вы будете знать методы, которые помогут вам исправить поврежденные файлы или восстановить данные, которые вы потеряли из-за незначительных ошибок.
1. Что такое испорченный файл?
Как следует из названия, поврежденные файлы - это компьютерные файлы, которые внезапно перестают работать или становятся непригодными для использования.
Фактически, каждый файл в вашей системе имеет определенную структуру и содержание. Таким образом, если нужная информация находится в правой части файлов, она будет работать хорошо. Но если в файл записана неверная информация или в неправильном месте записана правильная информация, данные будут искажены и зашифрованы, что приведет к повреждению файла.
Как правило, поврежденный файл вообще не открывается и не показывает сообщение об ошибке при попытке его открыть. Но это не влияет на оригинальную программу. То есть, даже если у вас есть поврежденный файл слов, вы все равно можете открывать другие файлы слов и использовать Word в обычном режиме.
2. Причины испорченного файла
Независимо от того, что не так, есть причина для этого. Смотрите ниже и узнайте причины поврежденного файла.
- Ваши файлы повреждены при сохранении. Например, ваш компьютер теряет питание или падает при сохранении файлов, файлы могут быть повреждены.
- Плохие сектора на жестком диске или других устройствах хранения.
- Вирус и вредоносное ПО на жестком диске или других устройствах хранения.
- Неожиданное завершение работы или плохое обновление на вашем компьютере
3. Как открыть и восстановить поврежденные файлы
Метод 1: изменить формат файла
Иногда это может помочь изменить формат файла. Возможно, файл не удастся открыть в исходной форме, но вы, по крайней мере, должны иметь доступ к содержимому файла. Например, вы можете конвертировать документы Microsoft Word в формат PDF или изображения из формата PNG в JPG.
Метод 2: использовать другую программу
Один формат файла может быть открыт многими программами, как встроенными, так и сторонними. Кроме того, каждая программа имеет собственный алгоритм и требования для открытия файла. Ваша текущая программа не может открыть файл, но альтернативная программа может открыть его. Например, документ Word также можно открыть с помощью альтернативных программ, таких как WPS и даже Google Docs.
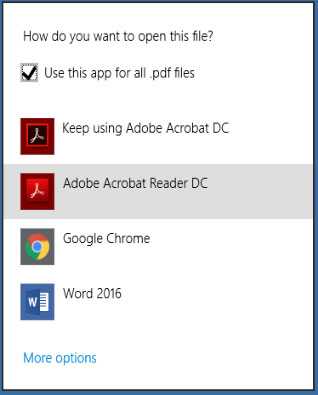
Метод 3: использовать опцию открытия и восстановления
Возможно, не все знают, что у офисного программного обеспечения Microsoft есть полезная функция, когда мы хотим открыть новый документ. Функция открытия и восстановления может помочь нам восстановить поврежденные файлы при открытии
Поэтому, когда мы открываем поврежденный файл, мы можем использовать функцию открытия и восстановления, когда открываем его.
Использовать эту функцию очень просто, просто нужно выбрать опцию раскрывающегося списка при открытии файла. Ниже я открою испорченный файл Excel в качестве примера, чтобы показать вам, как использовать эту функцию.
Откройте Microsoft Excel, затем щелкните файл и выберите «Открыть».
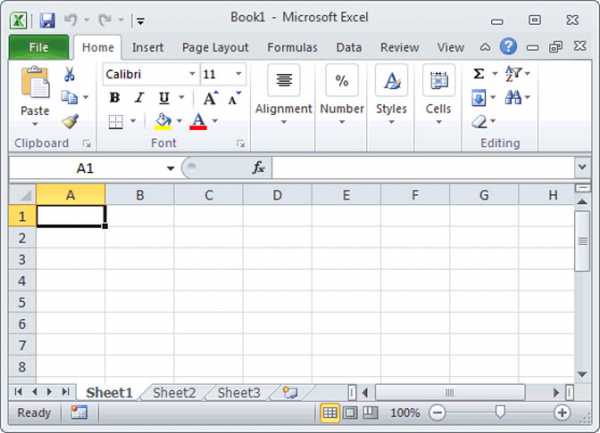
В открывшемся окне выберите файл, который хотите открыть.
Нажмите на кнопку Открыть в правом нижнем углу окна, и появится раскрывающееся окно. Выберите опцию открытия и восстановления в раскрывающемся списке.
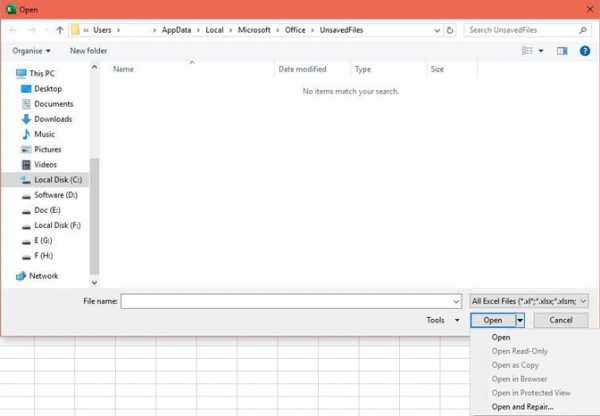
4. Как восстановить поврежденные файлы
Чтобы восстановить удаленный или потерянный поврежденный файл, FoneLab Data Retriever лучший выбор
Причины, по которым мы выбираем FoneLab
- Восстановить все типы данных, такие как документ, e-mail, аудио, видео, И т.д.
- Очень совместим с вашим компьютер , карты памяти, Флэш-накопитель, цифровой фотоаппарат, жесткий диски другие съемные диски.
- Применить ко всем ситуациям потери данных, таким как вирусная атака, неожиданно вылетает, образование, удаление и т.д.
- Сканирование, search а так же предварительный просмотр любой тип данных и жесткий диск с подробной информацией.
- Гарантия безопасности данных, Когда вы восстанавливаете потерянные данные, он не сохраняет эти данные на своем сервере.
- Легко использовать, С помощью нескольких щелчков мыши вы можете легко восстановить потерянные данные.
- Просто нажмите на ссылку ниже, вы можете бесплатно загрузить это программное обеспечение и получить бесплатную пробную версию 30.
Скачать и установить FoneLab Data Retriever, После завершения установки программное обеспечение запустится автоматически.
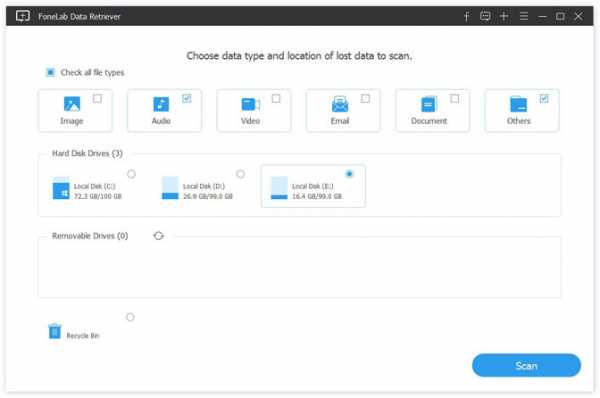
В главном интерфейсе выберите типы файлов, которые вы хотите восстановить, и жесткий диск, на котором хранятся удаленные поврежденные файлы. Затем нажмите Сканирование Кнопка, чтобы начать быстрое сканирование на выбранном диске.
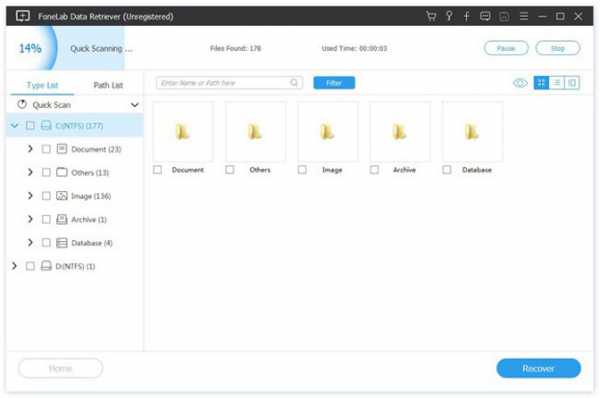
Просмотрите файлы, отображаемые в окне, и найдите файлы, которые вы собираетесь восстановить. Отметьте файлы, которые вы хотите получить, а затем нажмите Восстанавливать Кнопка, чтобы сохранить выбранные файлы на ваш компьютер.
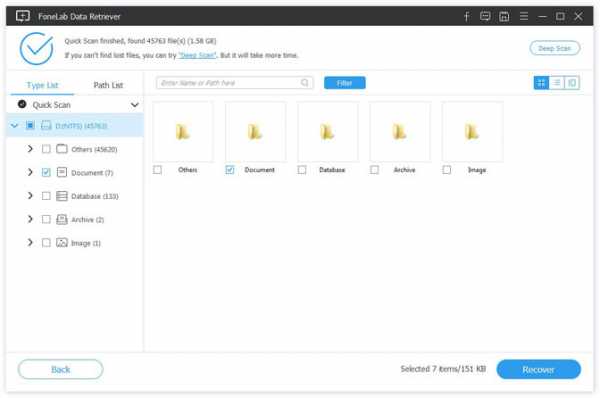
Примечание:
- Если быстрое сканирование не может дать желаемых результатов, вы можете нажать Deep Scan, чтобы повторить попытку. Глубокий анализ требуется больше времени для завершения всего процесса, но это приносит больше результатов.
- Вы можете также использовать Фильтр функция, чтобы быстро найти нужные файлы.
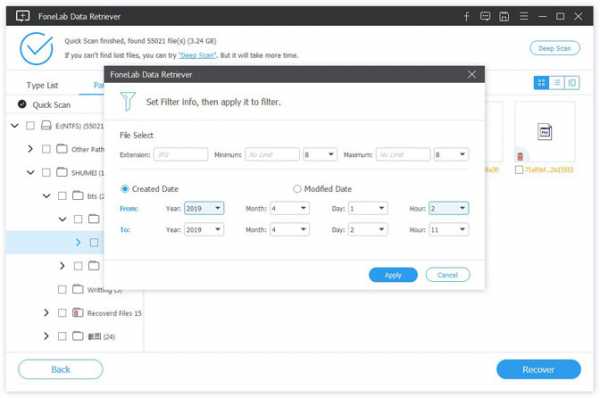
Заключение
В дополнение к восстановлению поврежденных файлов из Windows, FoneLab Data Retriever поддерживает восстановление поврежденный файл с жесткого диска, восстановить файл с поврежденной SD-карты, И т.д.
Если у вас есть предложения или комментарии по поводу восстановления поврежденного файла, сообщите нам об этом в комментариях ниже.
Статьи по теме:
Оставьте свой комментарий и присоединяйтесь к нашему обсуждению Please enable JavaScript to view the comments powered by Disqus.[Решено] Как исправить поврежденные файлы системы Windows
На самом деле, во многих случаях мы не осторожны с использованием систем Windows, которые часто отключаются незаконно или отключаются напрямую. В целом, такое отключение наносит больший ущерб системе, а также наносит больший ущерб машине.
Другая ситуация заключается в том, что многие люди используют много программного обеспечения для оптимизации, чтобы выполнить большую часть оптимизации в системе. Вышеуказанные операции могут привести к повреждению системных файлов, что приведет к непредвиденным ошибкам.
Что делать, если системный файл Windows поврежден? На самом деле, нам не о чем беспокоиться, у нас все еще есть решение.
Метод очень прост, вам нужна только простая команда восстановления, вы можете завершить ремонт. Если вы хотите восстановить потерянные поврежденные файлы, у нас тоже есть решение.
Если вы хотите узнать больше о поврежденных файлах, вы можете обратиться к исправить поврежденный PDF, Если вы хотите узнать о поврежденном видео, вы можете обратиться к восстановить поврежденное видео.
1. Используйте инструмент SFC для поиска поврежденных файлов системы
Если вы сомневаетесь в том, что ваши системные файлы повреждены, вы можете исправить их с помощью инструмента SFC. Это инструмент командной строки, который сканирует ваш компьютер и восстанавливает любые поврежденные системные файлы. Чтобы запустить инструмент SFC, вам необходимо выполнить следующие шаги:
Press Windows Ключ и R ключ, чтобы открыть диалоговое окно Run, затем введите CMD в окне поиска
Тип ПФС / SCANNOW и нажмите вводить.
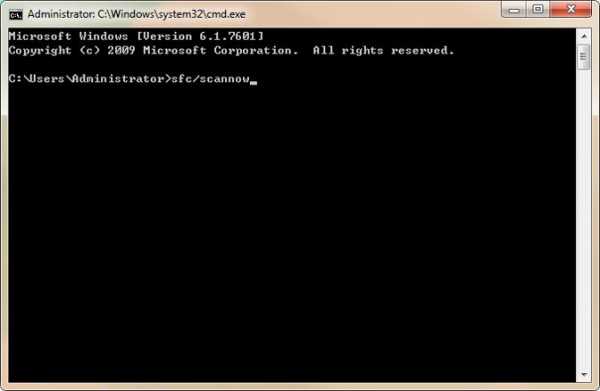
Процесс ремонта начнется. Не закрывайте командную строку и не прерывайте процесс восстановления. Процесс восстановления может занять некоторое время, поэтому терпеливо ждите его завершения.
После завершения ремонта вы увидите Windows Resource Protection не обнаружила никаких сообщений о нарушениях целостности если ваши системные файлы не повреждены. Однако инструмент SFC не всегда может исправить поврежденные файлы, так что имейте это в виду
Если вы хотите просмотреть журнал SFC, вы также можете это сделать. Для этого выполните следующие действия:
Press Windows Ключ и R ключ, чтобы открыть диалоговое окно Run, затем введите CMD в поле поиска, чтобы открыть командную строку.
Тип findstr / c: ”[SR]”% windir% LogsCBSCBS.log> ”% userprofile% Desktopsfclogs.txt” команда и нажмите вводить, Делая это, вы создадите sfclogs.txt файл на рабочем столе.
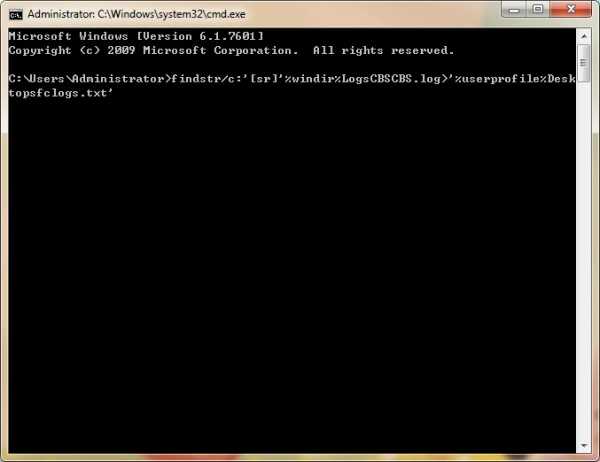
Открыть sfclogs.txt и проверьте результаты сканирования SFC.
Примечание. Этот файл журнала содержит только информацию, относящуюся к сканированию SFC, которое выполняется в Windows.
2. Используйте инструмент DISM для восстановления поврежденных файлов системы
Если вы не можете запустить инструмент SFC или если SFC не может восстановить поврежденные файлы, вы можете попробовать использовать инструмент DISM. DISM означает инструмент управления образами развертывания и обслуживания, и он используется для устранения любых проблем с повреждением, которые могут помешать запуску инструмента SFC. Как и SFC, DISM - это инструмент командной строки, который используется для восстановления системных файлов. Для его запуска необходимо выполнить следующие действия:
Press Windows Ключ и R ключ, чтобы открыть диалоговое окно Run, затем введите CMD в поле поиска, чтобы открыть командную строку.
Тип DISM / Online / Cleanup-Image / RestoreHealth и нажмите вводить.
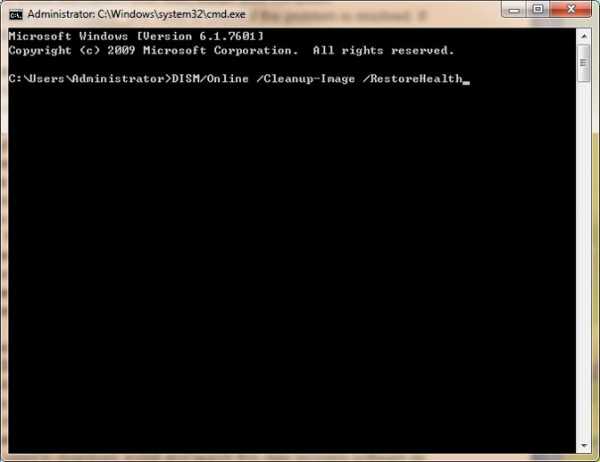
Теперь начнется процесс ремонта. Процесс ремонта может занять 10 минут и более, поэтому наберитесь терпения и не прерывайте его.
После того, как DISM tool восстановит ваши файлы, перезагрузите компьютер.
Когда ваш компьютер перезагружается, вам нужно проверить, решена ли проблема. Если проблема не устранена, снова запустите сканирование SFC.
3. Восстановление системы до более раннего состояния с помощью восстановления системы
Восстановление системы - это полезная функция, которая восстановит вашу систему до более раннего состояния. Если вы не можете исправить поврежденные файлы, вы можете рассмотреть возможность восстановления системы. Для этого выполните следующие действия:
Щелкните правой кнопкой мыши Start кнопку, затем выберите панель > Система и ее обслуживание > Резервное копирование и восстановление.
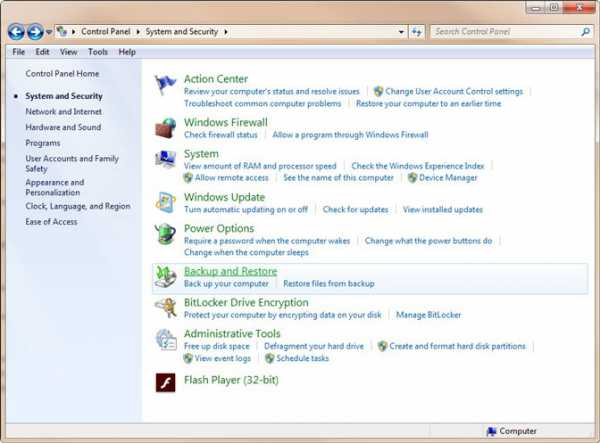
Выполните одно из следующих действий. Чтобы восстановить файлы, выберите Восстановить мои файлы, Чтобы восстановить файлы всех пользователей, выберите Восстановить файлы всех пользователей.
Выполните одно из следующих действий:
Чтобы просмотреть содержимое резервной копии, выберите Обзор файлов или Обзор папок, Когда вы просматриваете папки, вы не сможете увидеть отдельные файлы в папке. Для просмотра отдельных файлов используйте просмотреть для файлов вариант. Для поиска содержимого резервной копии выберите Поисквведите имя файла полностью или частично, а затем выберите Поиск.
4. Восстановить утерянные поврежденные файлы с помощью Fonelab Data Retriever
FoneLab Data Retriever это мощное и безопасное программное обеспечение, которое может восстановить почти все удаленные или потерянные данные. Он способен восстанавливать данные, потерянные по разным причинам, например, повреждение корзины, человеческие ошибки и многое другое.
Ниже приведено пошаговое руководство.
Запустить это программное обеспечение
Во-первых, вам необходимо скачать, установить и запустить это программное обеспечение для восстановления данных на вашем компьютере.
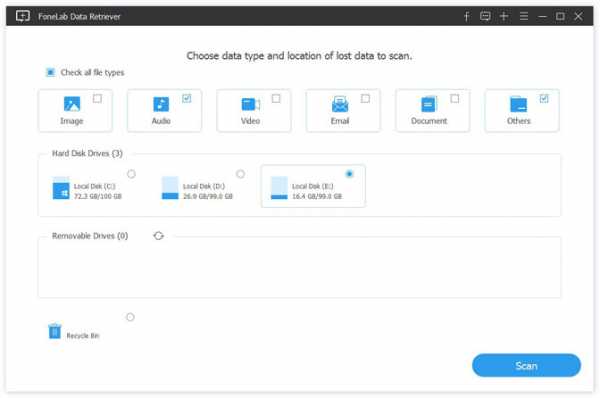
Данные сканирования
В главном интерфейсе выберите тип поврежденных файлов, которые вы хотите восстановить, и место, где ваши поврежденные файлы были потеряны. Затем нажмите Сканирование кнопку, чтобы начать быстрое сканирование.
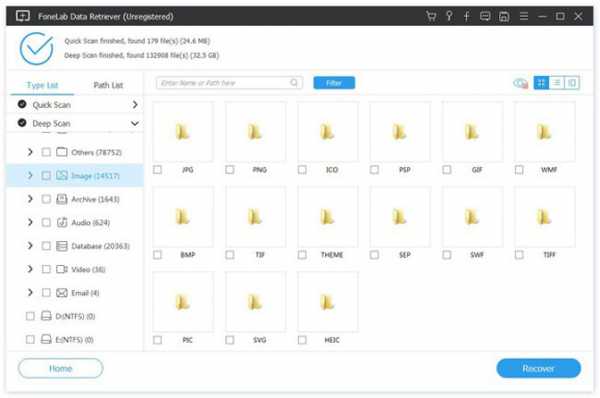
выбрать данные
После завершения процесса сканирования документы в любых форматах будут отображаться в окне. Выберите тип поврежденных файлов на левой панели, чтобы найти нужные поврежденные файлы. Кроме того, вы можете использовать Фильтр возможность быстро найти поврежденные файлы.
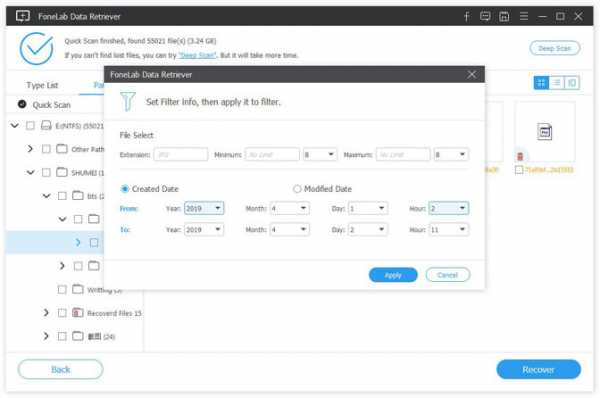
Восстановить данные
Отметьте элементы, которые вы хотите восстановить, а затем нажмите Восстанавливать кнопка. Выбранные элементы будут сохранены на вашем компьютере.
Совет: Если вы не нашли пропавших без вести поврежденных файлов, вы можете выбрать Глубокий анализ попробовать еще раз. Это займет больше времени, чтобы завершить весь процесс глубокого сканирования, но это даст вам больше результатов.
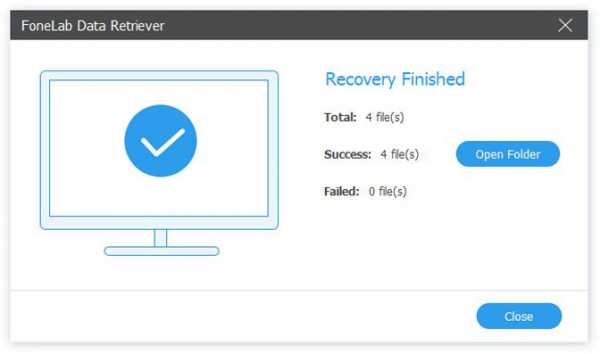
Заключение
Запустите команду SFC при устранении неполадок в неисправной системе Windows. SFC работает путем сканирования и замены измененных, утерянных или поврежденных файлов системы. Даже если команда SFC не исправляет какие-либо файлы, ее запуск по крайней мере подтвердит, что системные файлы не повреждены, а затем вы можете продолжать использовать другие методы для устранения неполадок в системе.
Если вы хотите узнать больше о методах восстановления поврежденных файлов, вы можете обратиться к восстановить файлы из Windows.
Если у вас есть предложения и комментарии по поводу восстановления поврежденных системных файлов, вы можете сообщить нам об этом в комментариях ниже.
Статьи по теме:
Оставьте свой комментарий и присоединяйтесь к нашему обсуждению Please enable JavaScript to view the comments powered by Disqus.Как восстановить файлы поврежденные после вирусной атаки, сбоя, восстановления удаленных
Ищите программу для восстановления поврежденных файлов? После восстановления удаленных данных нужные файлы не открываются или открываются с сообщением об ошибке? Не знаете, как восстановить структуру поврежденных фотографий?
Восстановите поврежденные файлы программой
RS File Repair
Воспользуйтесь программой для восстановления поврежденных данных RS File Repair. Программа быстро исправит ошибки в структуре файлов и восстановит их в исходном виде. Пошаговый мастер восстановления и интерфейс в стиле проводника MS Windows делает работу с утилитой легкой и понятной, не требующей специальных навыков. Благодаря этому каждый пользователь сможет быстро найти и восстановить нужные файлы даже после серьезных повреждений.
Скачать Регистрация СкриншотыС помощью RS File Repair вы можете «исправить» файлы двумя способами.
Если вы восстанавливаете данные с помощью мастера, то вы сможете работать сразу с несколькими файлами, даже если они находятся в разных папках. Программа устранит повреждения и сохранит файлы в выбранную вами папку.
Если же вы не используете мастер при восстановлении поврежденных файлов, то вам будет доступна функция предварительного просмотра, и вы сможете просмотреть исправленные файлы перед сохранением.
Восстановление поврежденных файлов с помощью мастера
Чтобы воспользоваться удобным пошаговым мастером для исправления и сохранения поврежденных файлов, выберите пункт «Мастер» в меню «Файл».В каждом новом окне мастера вы найдете подробные пошаговые инструкции, которые помогут вам легко восстановить поврежденные файлы. Если каждый раз при запуске программы вы желаете начинать работу с мастером, воспользуйтесь опцией «Отображать мастер при запуске программы».
В окне «Выбор файлов» нужно указать поврежденные файлы, которые вы хотели бы исправить и сохранить. Здесь вы можете добавить в список восстанавливаемых любое количество файлов из различных папок, удалить файлы из списка или полностью очистить список. Также вы можете выбрать способ отображения списка выбранных файлов («Значки», «Список», «Таблица») и воспользоваться сортировкой файлов.
Затем выберите тип анализа восстанавливаемых данных. В большинстве случаев достаточно будет воспользоваться функцией «Анализ», которая позволяет быстро устранить повреждения логической структуры файлов.
Второй тип обработки данных – «Исследование» – используется, если необходимо более подробно проанализировать структуру файла. Это занимает гораздо больше времени, но позволяет восстанавливать даже сильно поврежденные данные благодаря сохранению максимального объема информации исходных файлов.
В следующем окне мастер предложит вам выбрать путь сохранения восстановленных данных (папку, в которую они будут сохранены), а также определить еще некоторые принципы сохранения исправленных файлов на выбранном носителе.
Восстановление поврежденных файлов с предварительным просмотром
Если вы решили «вручную», без использования мастера, выберите в левой части главного окна программы папку, в которой находятся нужные вам файлы. Справа отобразится все содержимое директории, и вы сможете выбрать в ней нужные файлы.
Если файл поврежден, программа не сможет отобразить его содержимое. Для восстановления его структуры воспользуйтесь меню «Файл»-«Анализ» или «Файл»-«Исследование» главного меню программы. После выполнения данных функций файлы будут доступны для предварительного просмотра.
При выборе функций «Починить», «Сохранить» или «Сохранить все» будет запущен «Мастер сохранения файлов». Следуйте подробным инструкциям мастера, чтобы успешно завершить процесс восстановления поврежденных файлов и их сохранения.
Как восстановить поврежденный файл
Нередко после аварийного выключения ПК или вирусной атаки на компьютере появляются поврежденные файлы. Чаще всего повреждаются офисные документы, картинки и exe.файлы. Но если картинки и инсталляторы можно заново скачать, то как быть с документами, которых ни у кого больше нет? Как восстановить поврежденный файл и сделать это максимально быстро?
Что такое поврежденный файл?
Для начала определимся с самим понятием поврежденного файла. По сути это обычный файл, но с измененной внутренней структурой и данными. В результате изменений, произошедших по разным причинам, файл не пригоден для использования. Причем повреждение может быть как полным, так и частичным. При полном повреждении файла его дальнейшее использование невозможно. При частичном повреждении некоторая доля данных сохраняется в файле.
к содержанию ↑Причины повреждения файлов
Выделяют несколько причин, по которым файлы могут повредиться. Чаще всего случаются сбои в работе диска или воздействие вирусов на файлы. Ошибка работы приложения также может повлиять на открытый в программе файл. К примеру, в Word редактируется большой документ. Из-за больших объемов система не справляется и аварийно закрывает приложение. После этого открыть файл обычным способом не получится, так как Word будет говорить о том, что файл поврежден.
Нередко и антивирус может «испортить» файл, посчитав его вирусом. Причин может быть много, но решение у них всегда одно.
к содержанию ↑Способы восстановления документов
Итак, восстановить документы можно двумя способами: средствами MS Office и сторонними утилитами. Оба способа не требуют материальных затрат. Перед тем как приобретать ту или иную софтину, убедитесь в том, что у нее нет бесплатных аналогов.
Восстановление поврежденного Word-файла при помощи офиса
Итак, чтобы восстановить поврежденный файл Word, потребуется OpenOffice или MS Word. Открываем редактор Word, выбираем меню «Файл >> Открыть». В новом окне выбираем поврежденный файл, проходим по стрелке на кнопочке «Открыть» и кликаем «Открыть и восстановить». Таким образом, MS Word сам восстановит поврежденный файл.
Восстановление утилитой Word Repair Free
Word Repair Free – бесплатная утилита для восстановления документов различных форматов. Поддерживаются файлы dot, dotx, rtf ,doc, docx. Утилита WPF не требует установки. Скачиваем ее из Сети и запускаем.
Кликаем вверху «Repair/Open» и выбираем поврежденный файл. После сканирования и анализа программа покажет, что можно восстановить. Для восстановления кликаем на кнопку «Save», чтобы сохранить файл на диске.
Восстановление офисных документов при помощи OfficeFIX
Если вам требуется разово восстановить поврежденный файл Excel или Word, то можно воспользоваться пакетом программ OfficeFIX. Официальный сайт – https://www.cimaware.com/
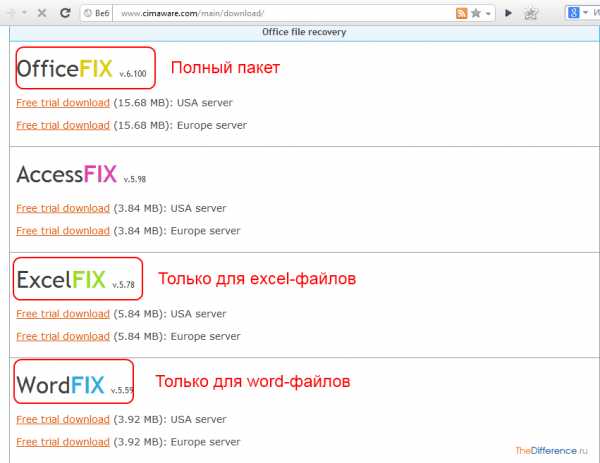
Пакет платный, но у него есть три полезные особенности в сравнении с другими подобными платными программами: 3 месяца пробного периода (триала), предпросмотр восстановленных файлов и возможность сохранения одного файла на диск. Данная программа восстанавливает как текст, так и таблицы, диаграммы, изображения. Как вариант, лучше использовать ее, а возможность сохранения не проблема. Никто не мешает вам снять скриншот с восстановленного документа и обработать его в специальной программе, дабы получить готовый текст.
А что делать, если нужно восстановить поврежденный видеофайл? Для таких видеофайлов существуют специальные утилиты, среди которых наиболее эффективна программа HD Video Repair Utility. Официальный сайт программы – http://grauonline.de/cmsimple2_6/en/?Solutions:HD_Video_Repair_Utility, но вылеченную версию можно найти и на просторах российских торрентов.
Программа не нуждается в установке. Открываем утилиту и кликаем на кнопку «Сhoose movie». Выбираем битый видеофайл и кликаем на «Scan». Приложение в большинстве случаев выдаст ошибку. Не беда, подсовываем ей нормальный видеофайл кнопкой «Choose reference movie». Кликаем снова «Scan». В папке с программой появится новая папка «Repaired», в которой и будет восстановленное видео. Таким образом, программа «учится» на примере «хорошего» файла восстанавливать поврежденные видеоролики.
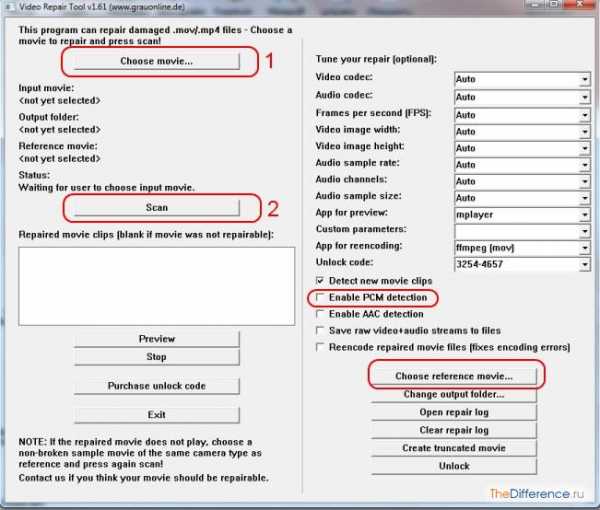
Процесс восстановления поврежденного файла программой All Media Fix показан в следующем видеоролике:
Восстановление поврежденных файлов не занимает большое количество времени. Достаточно пары минут на скачивание нужного софта и 5-10 минут на восстановление определенного файла. Главное, не паниковать и быть готовым ко всему.
Как восстановить поврежденные JPG файлы
  восстановление данных | для начинающих | программы
После восстановления фото с флешки или карты памяти, а иногда и при простом копировании JPG файлов они могут оказаться повреждены. Обычно это выглядит как сообщение о том, что формат этого файла не поддерживается, «Средству просмотра фотографий Windows не удается открыть это изображение, так как файл поврежден», «Файл не является изображением» и подобного рода ошибки в различных программах просмотра фото, а также артефакты на изображении. В некоторых случаях возможно восстановление поврежденных JPG файлов.
В этой инструкции подробно о доступных методах восстановить поврежденные JPG файлы фото и изображений как онлайн, так и с помощью программ для Windows, две из которых бесплатные. Также может быть полезно: Лучшие бесплатные программы для восстановления данных.
Восстановление JPG фото онлайн
Единственный отлично работающий онлайн сервис восстановления поврежденных JPG файлов и других типов изображений, который мне удалось найти — PixRecovery на сайте officerecovery.com
Проблема с этим сервисом — он слишком платный (бесплатно поверх восстановленного фото будут наложены огромные водяные знаки), но есть у него и плюс: он позволяет быстро, без установки сторонних программ, оценить, насколько возможно восстановление этого JPG (хоть и с водяными знаками, но мы увидим, что да — этот файл восстановить удалось).
Порядок действий будет следующим:
- Зайдите на сайт https://online.officerecovery.com/ru/pixrecovery/ укажите путь к файлу и нажмите кнопку «Безопасная загрузка и восстановление».
- Подождите немного, а затем нажмите «Получить восстановленный файл».
- Загрузите демонстрационный бесплатный результат восстановления.
Если в результате мы получим восстановленный файл с нужным содержимым (водяные знаки выглядят как на фото ниже), можно сделать вывод, что файл подлежит восстановлению и можно им заняться более серьезно.
Дополнительно, этот же сервис предоставляет программу PixRecovery для восстановления JPEG на вашем локальном компьютере, но тоже не бесплатно, скачать пробную версию можно здесь: http://www.officerecovery.com/pixrecovery/.
Программы восстановления поврежденных JPG файлов
К сожалению, большинство программ, позволяющих восстановить поврежденные JPG фото и другие изображения, являются платными, однако мне удалось найти и две исправно выполняющих свою задачу бесплатных утилиты, они — первые в нижеследующем списке.
JPEGfix
JPEGfix — полностью бесплатная утилита для восстановления поврежденных JPG файлов: не только тех, которые не открываются, но и открываются с какими-либо артефактами. В общем случае использование программы выглядит следующим образом:
- В меню «Main» нажимаем Load Jpeg и указываем путь к поврежденному файлу.
- Программа сразу пробует восстановить его и, если все получилось сделать автоматически, вы сразу увидите свой восстановленный файл.
- В меню Main сохраните восстановленный файл JPG.
- Также, в разделе меню Repair присутствуют дополнительные средства для восстановления JPG, которые открываются с различными артефактами.
Официальная страница автора программы: https://overquantum.livejournal.com/ — на ней можно не только скачать JPEGFix, но и более подробно прочесть об использовании утилиты.
JPEGsnoop
Бесплатная программа с открытым исходным кодом JPEGsnoop предназначена не только для восстановления JPG файлов, но и для других целей. Тем не менее, мы будем использовать её именно для открытия и сохранения фотографии, которая не открывается:
- Зайдите в меню Options — Scan Segment и отметьте пункт «Full IDCT».
- В программе в меню File выберите «Open Image» и укажите путь к поврежденному файлу JPEG.
- Если вы увидите сообщение «File did not start with JPEG marker», в меню программы выберите Tools — Image Search Fwd (искать следующее изображение в файле, можно использовать несколько раз).
- Если содержимое было найдено (отобразится в нижней части окна программы), сохраните файл: в меню выберите Tools — Export JPEG. Если в окне экспорта поставить отметку «Extract All JPEGs», то будут сохранены все найденные в файле изображения (в одном JPEG файле их может быть несколько).
Страница загрузки JPEGSnoop — https://github.com/ImpulseAdventure/JPEGsnoop/releases
Stellar Repair for Photo
Stellar Repair for Photo — платная, но эффективная программа восстановления поврежденных файлов изображений, в том числе в формате JPEG. Бесплатная пробная версия, доступная для Windows и Mac OS, позволяет лишь просмотреть результаты, но не сохранить их.
- В главном окне программы нажмите кнопку «Add File» и добавьте поврежденные файлы в список.
- Нажмите кнопку «Repair» и дождитесь завершения процесса восстановления.
- Просмотрите результаты. Для сохранения восстановленных JPG придется приобрести и ввести лицензионный ключ программы.
Официальный сайт Stellar Repair for Photo https://www.stellarinfo.com/jpeg-repair.php
JPEG Recovery Pro
JPEG Recovery Pro в бесплатной версии позволяет восстановить и сохранить восстановленные JPG файлы, но при этом накладывает водяные знаки поверх изображения. Порядок использования программы выглядит следующим образом:
- В поле вверху указываем папку с поврежденными JPG файлами. При необходимости отмечаем пункт «Scan subfolder» (сканировать вложенные папки).
- Ожидаем получения результата и выделяем фотографии, которые нужно восстановить. В поле «Output folder» указываем папку, куда требуется сохранить восстановленные фотографии и нажимаем кнопку Recover.
- При восстановлении без регистрации получим результат в полном разрешении, но с водяными знаками.
Скачать JPEG Recovery Pro можно с официального сайта https://www.hketech.com/JPEG-recovery/download.php
SoftOrbits Picture Doctor (Jpeg Repair)
SoftOrbits Picture Doctor, возможно, самая дешевая программа восстановления JPG файлов для русскоязычного пользователя. Порядок использования:
- Включить русский язык интерфейса в программе можно в меню Rescue — Language.
- Нажать кнопку «Добавить файлы» и добавить в список поврежденные файлы JPG (поддерживаются также PSD).
- В поле «Выходная директория» указать папку, куда следует сохранять файлы.
- Нажать кнопку «Начать». Файлы будут автоматически обработаны и сохранены в указанной вами папке. С большим черным прямоугольником с информацией о покупке программы.
Официальный сайт загрузки пробной версии Picture Doctor и приобретения лицензии — https://www.softorbits.ru/picdoctor/
Comfy File Repair
Comfy File Repair — ещё одна не бесплатная программа восстановления поврежденных файлов, в том числе подходящая для JPG, сохранение без ввода ключа продукта недоступно. Доступна на русском языке. Несмотря на то, что давно не обновлялась, продолжает исправно работать.
- Запустите программу и выберите файл, который нужно восстановить. Нажмите кнопку «Анализ» или «Исследование» (второй вариант выполняется дольше, но чаще дает положительный результат).
- После завершения анализа, если удалось найти графическое содержимое JPG файла, вы увидите его в панели предварительного просмотра внизу окна программы. В одном файле может быть найдено более одного изображения.
- Используйте кнопки сохранения для того, чтобы сохранить восстановленный файл. Без регистрации программы сохранение работать не будет.
Надеюсь, материал оказался полезен и позволил вернуть ваши фото в нужном виде. К сожалению, это не всегда возможно: иногда файлы оказываются сильно повреждены и их восстановление невозможно.
А вдруг и это будет интересно:
SFC /scannow Как восстановить поврежденные системные файлы Windows
В данной статье показаны действия, с помощью которых можно восстановить поврежденные системные файлы Windows с помощью утилиты SFC.
Если операционная система работает нестабильно и в её работе замечены различные ошибки, то для устранения неполадок можно использовать утилиту командной строки SFC для восстановления целостности поврежденных системных файлов.
SFC (System File Checker) - системный инструмент Windows для проверки и восстановления целостности системы, который сканирует и проверяет все защищенные системные файлы Windows на наличие ошибок и заменяет поврежденные или отсутствующие файлы, копией файлов Windows, расположенных в каталоге WinSxS.
Перед использованием утилиты SFC рекомендуется сделать полную резервную копию системы или создать точку восстановления системы, чтобы при необходимости вернуть систему к тому состоянию, которое было перед применением утилиты SFC.
Как проверить и восстановить поврежденные системные файлы с помощью утилиты SFC
Чтобы проверить и восстановить поврежденные системные файлы, запустите командную строку от имени администратора и выполните следующую команду:
sfc /scannow
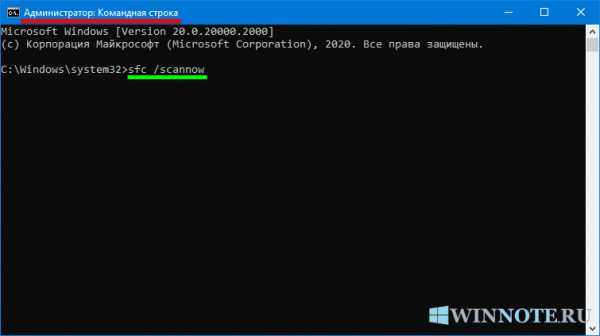
Далее начнется процесс сканирования системных файлов на наличие ошибок. Не закрывайте окно командной строки, пока проверка не достигнет 100%.

В зависимости от результатов сканирования, вы увидите одно из следующих сообщений:
Защита ресурсов Windows не обнаружила нарушений целостности. Это значит что в системе не обнаружены поврежденные или отсутствующие файлы.
Защита ресурсов Windows не может выполнить запрошенную операцию. Это сообщение означает, что во время сканирования произошла ошибка. Если вы столкнулись с этой проблемой, попробуйте запустить команду sfc /scannow в безопасном режиме
Защита ресурсов Windows обнаружила поврежденные файлы и успешно их восстановила. Сведения см. в журнале CBS.Log WinDir%\\Logs\\CBS\\CBS.log. Данное сообщение появляется, когда утилита SFC смогла исправить проблему. Подробную информацию о файлах, которые были восстановлены можно посмотреть в файле журнала, хранящемся в C:\\Windows\\Logs\\CBS\\CBS.log.
Защита ресурсов Windows обнаружила поврежденные файлы, но не может восстановить некоторые из них. Сведения см. в журнале CBS.Log %WinDir%\\Logs\\CBS\\CBS.log. В этом случае Windows не удалось исправить некоторые файлы. Опять же, можно увидеть список файлов в файле журнала, хранящемся в C:\\Windows\\Logs\\CBS\\CBS.log. В этом случае пользователю придется вручную заменить отсутствующие или поврежденные файлы.
Также проверить и восстановить поврежденные системные файлы можно используя консоль Windows PowerShell открытую от имени администратора.

Как проверить и восстановить поврежденные системные файлы если система не загружается
Если операционная система не загружается, то вы также сможете использовать средство восстановления целостности поврежденных системных файлов, так как утилита SFC поддерживает автономное сканирование и восстановление поврежденных системных файлов.
Для этого понадобится загрузочная флешка (диск) с Windows 10. Выполните загрузку с установочного носителя и на экране выбора региональных параметров, запустите командную строку, для этого нажмите сочетание клавиш Shift + F10.
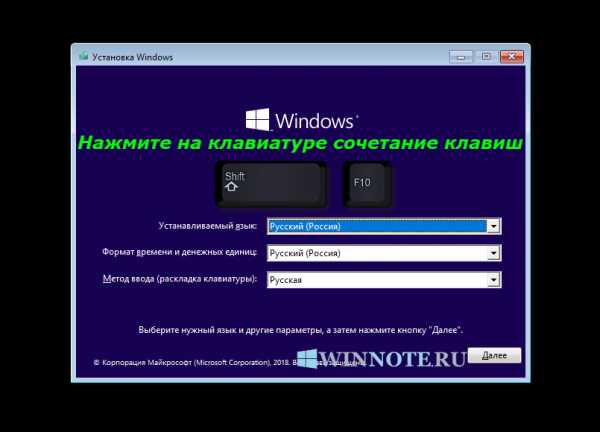
Теперь нужно узнать букву раздела на котором установленна операционная система Windows которую необходимо проверить. Это необходимо сделать потому-что буквы разделов диска в загрузочной среде часто отличаются от тех, которые используются в работающей системе.
Для этого существует несколько способов, например diskpart, wmic или команда dir, но мы воспользуемся другим способом.
В командной строке выполните следующую команду:
notepad
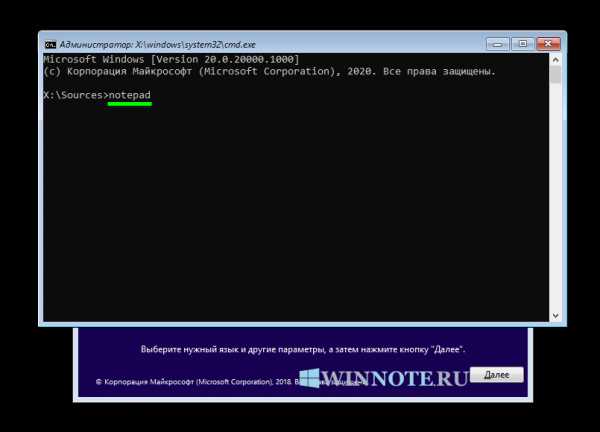
В открывшемся окне Блокнот, выберите в его главном меню Файл — Открыть.
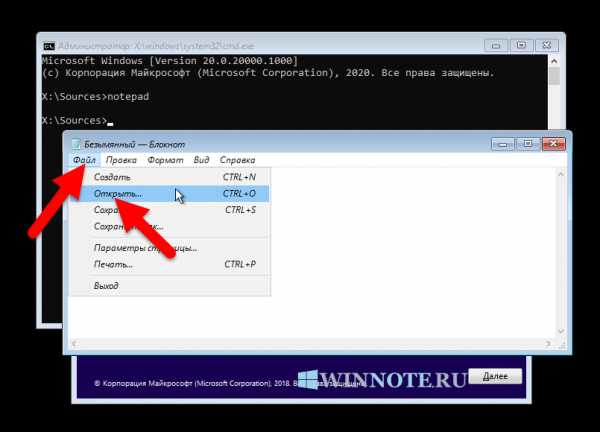
В следующем окне выберите Этот компьютер.
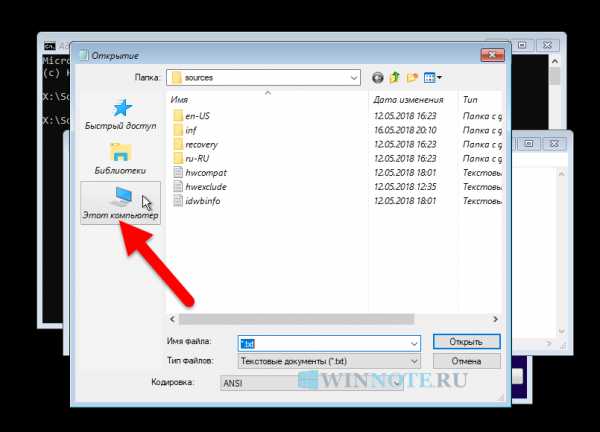
В окне Проводника вы увидите доступные разделы и присвоенные им буквы. В данном примере раздел на котором установлена операционная система имеет букву C. Теперь окно Проводника и Блокнота можно закрыть. .
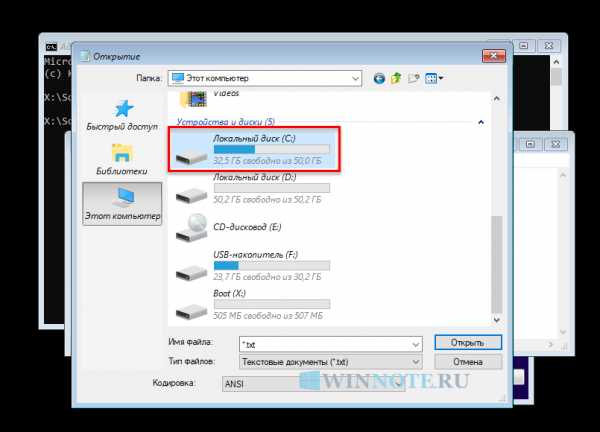
Зная букву раздела на котором установлена операционная система, выполните в командной строке следующую команду:
sfc /scannow /OFFBOOTDIR=C:\\ /OFFWINDIR=C:\\Windows
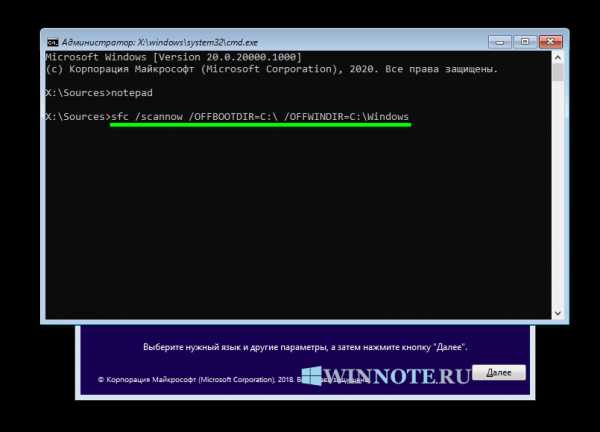
Далее начнется процесс сканирования системных файлов и устранение проблем с целостностью. Не закрывайте окно командной строки до окончания сканирования.
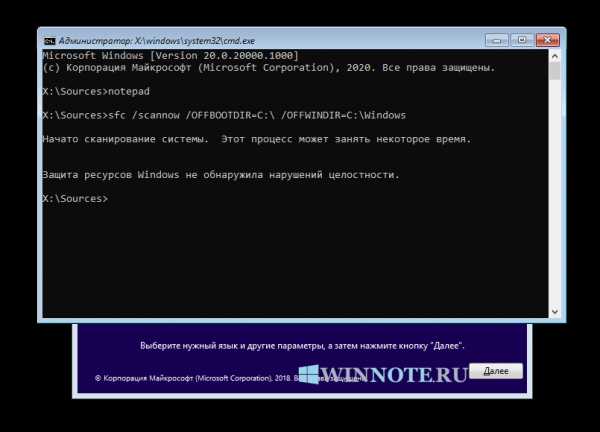
Как восстановить данные с поврежденного или неработающего жесткого диска
Прочтите о факторах, способствующих повреждению жесткого диска. Как восстановить данные с жесткого диска после физического или логического повреждения . Любой сбой в работе жесткого диска может привести к его повреждению и потере всех хранящихся на нем данных. Но даже эта катастрофическая ситуация не так безнадежна, как кажется. В некоторых случаях вы можете отремонтировать жесткий диск и восстановить данные, полностью или частично, с поврежденного или неисправного жесткого диска.В этом руководстве мы опишем основные причины, по которым жесткий диск может быть поврежден, и представим эффективные методы восстановления ваших данных.
Содержание:
Введение
Основным элементом настольного ПК или ноутбука, отвечающим за безопасное хранение данных, является жесткий диск, также известный как жесткий диск . Независимо от того, являются ли они внутренними или внешними, такие диски имеют наибольшую емкость по сравнению с другими устройствами хранения данных, что является ключом к пониманию их широкого диапазона использования и чрезвычайной популярности.
Неудивительно, что если жесткий диск поврежден, сломан или имеет какие-либо проблемы в работе, вся содержащаяся на нем информация становится недоступной для пользователя. Очень важные пользовательские данные, накопленные годами с большими усилиями, могут быть потеряны, и воссоздание их снова (например, таких вещей, как личные фото- и видеоархивы) вообще не представляется возможным. Несмотря на все мрачные цвета здесь, ситуация не так критична, и пользовательские данные все же можно сохранить. Далее в этой статье мы сосредоточимся на основных причинах повреждения жестких дисков и объясним, как восстановить потерянные данные.
Конструкция жесткого диска
Прежде чем мы перейдем к описанию возможных причин, которые приводят к повреждению или выходу из строя жесткого диска, стоит взглянуть на то, как жесткий диск устроен внутри, чтобы лучше понять возможные проблемы.
Жесткий диск , жесткий диск (другими словами, жесткий диск) - это механическое запоминающее устройство, предназначенное для записи, извлечения и хранения различной пользовательской информации. Например, деловые и личные документы, музыка, видео, различные фотографии и изображения, электронные сообщения, проекты и презентации, научные и литературные исследования, игры и т. Д. - это лишь небольшая часть всех данных, которые хранятся на жестком диске и обеспечивает доступ к.
Основными элементами жесткого диска являются жесткие стеклянные или алюминиевые пластины, покрытые специальным материалом и предназначенные для хранения данных. Запись и чтение любой информации осуществляется специальными магнитными головками, которые при работе не касаются пластин, что увеличивает срок службы жесткого диска. Администрирование и полный контроль всех основных функций жесткого диска принадлежат печатной плате.
Перечисленные основные элементы позволяют записывать и читать на диск любые данные по выбору пользователя в течение длительного времени.
Data Backup Copy
Жесткие диски достаточно надежны, но имеют определенный ресурс прочности, который ограничен. Чем меньше ресурсов остается, тем выше вероятность того, что жесткий диск выйдет из строя или перестанет работать. Тем не менее, даже в такой ситуации, когда диск уже не работает, есть способы восстановить данные, которые остались внутри.
Поэтому, учитывая, что ваш диск может быть поврежден, особенно при появлении определенных предупреждений (которые мы опишем ниже), вам следует позаботиться и создать резервную копию диска, например, на внешнем запоминающем устройстве.Как вариант, вы можете использовать любой из возможных способов создания резервной копии в облачном хранилище. Этот метод довольно удобен, поскольку позволяет сэкономить много времени в случае внезапной поломки основного жесткого диска и в то же время дает вам доступ к вашим данным в любое время и с любого компьютерного устройства.
Несмотря на все положительные эффекты от создания резервной копии, у таких методов есть и недостатки. Когда вы храните данные на другом устройстве, существует риск поломки дополнительного устройства, а также основного запоминающего устройства.Однако вероятность того, что оба устройства выйдут из строя одновременно, очень мала. Кроме того, устройство, используемое в качестве резервного хранилища, должно иметь большую внутреннюю емкость, поскольку объем пользовательских данных растет день ото дня.
При использовании облачного хранилища всегда существует риск того, что третьи лица могут получить доступ к резервной копии, или эти данные могут быть взломаны или потеряны после вирусной атаки. Поэтому этот метод будет хорош только в том случае, если пользователь абсолютно уверен, что данные хранятся в безопасности и не будут украдены.
Вы можете узнать больше о вариантах резервного копирования в операционной системе Windows , восстановлении системы, создании образа системы и диска восстановления, а также узнать о преимуществах облачных хранилищ и настроить их для резервного копирования данных, посетив наш канал YouTube и посмотрев видеогид Резервное копирование Windows (OneDrive, история файлов, образ системы, диск восстановления) .
Люди выбирают тот или иной метод резервного копирования в зависимости от своих предпочтений. Однако дело в том, что резервное копирование просто необходимо.
Возможные симптомы повреждения жесткого диска
При появлении определенных признаков вы можете предсказать будущие проблемы с жестким диском и подготовиться к ним, обезопасив свои данные, создав резервную копию или перенеся их на другое устройство хранения. Ниже мы перечислили несколько основных симптомов, на которые следует обратить внимание:
Странные шумы - иногда пользователи слышат странные шумы, которые могут указывать на то, что диск поврежден и пора его отремонтировать. В этом случае использование диска в дальнейшем недопустимо.
Исчезающие данные - когда данные исчезают с ПК или вы не можете сохранить документы, это означает, что ваш диск пытается исправить некоторые повреждения, поэтому стоит подумать о сохранении ваших данных в другом месте, прежде чем ваш диск выйдет из строя полностью. Также могут быть другие причины, такие как воздействие вредоносных программ (вирусов), которые также могут повредить жесткий диск.
Различные сбои компьютера - если на вашем компьютере возникают регулярные ошибки BSOD или процесс загрузки перезапускается на начальном этапе, это также может указывать на проблемы с жестким диском.
Большое время доступа - современные компьютеры имеют очень быстрые процессоры, поэтому открытие папки или удаление некоторых файлов не займет много времени. Если все процессы на вашем компьютере замедляются, и вы чувствуете, что это влияет на его производительность, высока вероятность того, что это ваш жесткий диск.
Предварительные действия и диагностика
Как только вы обнаружите какие-либо симптомы, указывающие на возможное повреждение жесткого диска, вы должны предпринять некоторые действия, чтобы снизить риск безвозвратной потери данных, хранящихся на этом диске.
Прежде всего необходимо выяснить, действительно ли проблема связана с отказом жесткого диска. Вот почему вам следует прекратить пользоваться компьютером и выключить его. Даже если вы не обращаетесь к диску напрямую, операционная система может независимо выполнять определенные действия и записывать различные данные на системный диск: временные файлы, отдельные фрагменты файла подкачки, данные реестра, журналы событий и т. Д., Которые могут перезаписать данные, которые вы собираемся вылечиться. Иногда даже небольшие изменения могут привести к исчезновению важных данных.
Следующим шагом является извлечение жесткого диска, из-за которого возникает проблема, и его подключение к другому персональному компьютеру в качестве дополнительного диска. Попробуйте подключить жесткий диск с помощью отдельного кабеля или используйте многофункциональный адаптер. Если другого компьютера нет, возьмите запасной и исправный жесткий диск (тот, в котором вы уверены) и вставьте его вместо своего диска, работоспособность которого вы хотите проверить. Установите операционную систему на новый диск и используйте его как основной, а затем подключите соответствующий диск дополнительно.
Если компьютер может подтвердить хорошее состояние жесткого диска и предоставить полный доступ к его содержимому, то проблема, очевидно, связана с другим оборудованием, таким как кабели или разъемы вашего компьютера. В таком случае замените неисправные кабели новыми и подключите жесткий диск к другому разъему. В редких случаях жесткий диск, который отказывается работать с вашим компьютером (но нормально работает с другим), может указывать на сбой материнской платы. В любом случае рекомендуется проверить все техническое состояние компьютера.
Причины повреждения жесткого диска и возможные методы профилактики
Существует множество ситуаций, которые могут привести к повреждению диска. Ваш персональный компьютер работает нормально, но однажды он внезапно перестает загружаться или не может предоставить вам доступ к файлам. Что бы ни случилось, по-прежнему существует две основные причины отказа жесткого диска: механическое повреждение или проблемы после логического сбоя. Каждая причина может сочетать в себе несколько типов проблем, которые мы рассмотрим ниже.
Механическое повреждение
Этот общий термин включает три вида дефектов:
Поврежденные элементы печатной платы : Такой дефект делает жесткий диск недоступным.При этом все данные будут в полной безопасности, или только небольшая часть данных может быть повреждена. Поврежденную плату PCB (также известную как материнская плата) можно отремонтировать (например, заменить вышедшие из строя или вздувшиеся конденсаторы) или заменить на исправную плату. Однако следует учитывать, что плата PCB должна быть совместима с жестким диском, то есть соответствовать основным параметрам (например, модели, серии и версии прошивки) и поддерживать адаптивную настройку конкретного жесткого диска. После всех необходимых действий диск можно снова использовать.
Аппаратные механические отказы внутри герметичного блока : Обычно к ним относятся отлом или поломка узла головки, разрушенные подшипники и двигатели, что, в свою очередь, может привести к повреждению пластин. Иногда узел головки (блок головки) может застрять в зоне приземления или поврежденный блок головки может блокировать доступ к определенным секторам. При таком дефекте жесткий диск не запускается и не распознается BIOS компьютера . Обычный пользователь практически не может исправить такой дефект, поскольку даже микроскопические частицы пыли, попавшие внутрь диска при его открытии, могут навсегда вывести его из строя.
Повреждены пластины жесткого диска : Это может быть как самостоятельная проблема, так и следствие проблем с оборудованием, описанных в предыдущей части статьи. Чаще всего этот дефект проявляется в появлении царапин или bad-блоков, - поврежденных секторов, данные из которых не читаются. В результате возможности для переназначения дисков становятся ограниченными. Таким образом, если поврежденный сектор содержит информацию о структуре, соответствующий уровень логической структуры диска исчезает; если неудачные данные относятся к файлу, такой файл становится недоступным.
В случае проблем с механическими повреждениями (если вы не уверены в своих навыках и не обладаете достаточными знаниями для ремонта поврежденного или недоступного жесткого диска) лучшим решением является обращение в специализированную лабораторию, занимающуюся восстановлением данных и ремонтом жесткого диска. . Любое неосторожное движение может привести к полной потере данных без единой возможности вернуть их.
Каждая такая лаборатория располагает специализированным оборудованием и стерильными пыленепроницаемыми помещениями, которые не пропускают пыль в открытый корпус жесткого диска, а их персонал достаточно квалифицирован, чтобы восстанавливать информацию с неисправных, поврежденных или вышедших из строя устройств хранения.
Единственным существенным недостатком работы с такими лабораториями является непомерно высокая стоимость их услуг. Несмотря на все свои возможности, лаборатории не дают вам никаких гарантий, что информация с таких поврежденных дисков может быть полностью восстановлена. Однако вам придется заплатить полную стоимость их работ, даже если конечный результат будет отрицательным.
Поэтому, прежде чем обращаться в лабораторию за помощью, подумайте о количестве данных на поврежденном жестком диске и решите, стоит ли это затрат, которые вы собираетесь понести.Тогда вам придется либо столкнуться с суровой реальностью потери данных, либо использовать профессиональное программное обеспечение для восстановления данных, чтобы вернуть свои данные.
Проблемы после логического сбоя
В случае логического сбоя дефект проявляется на программном уровне, когда по каким-либо причинам стираются пользовательские данные или внутренняя информация о полноценной работе системы. В результате жесткий диск не будет генерировать никакого дополнительного шума, но также не загрузится, и вы не сможете получить доступ к данным, хранящимся на нем.Однако вы можете извлечь всю необходимую информацию и использовать ее - при условии, что вы примените какое-либо профессиональное программное обеспечение для восстановления данных. Вы можете дополнительно изучить свои варианты, если у вас нет доступа к персональному компьютеру или ноутбуку из-за проблем с загрузкой и использованием операционной системы, посмотрев видео-руководство «Как восстановить данные с компьютера или ноутбука с Windows, которые могут» t Загрузочный ».
Основными причинами логического сбоя жесткого диска являются следующие:
Случайно поврежденное содержимое сектора : Такой дефект встречается довольно редко, но иногда может случиться с вашим компьютером.Случайное искажение данных в секторе может указывать на ближайшую механическую проблему, быть результатом активности вредоносного ПО или оказаться случайной операцией записи из-за скачка напряжения. Такие дефекты могут привести к выходу жесткого диска из строя.
Поврежденная MBR (основная загрузочная запись) : Такой логический сбой может привести к ситуации, когда разделы либо не распознаются операционной системой, либо их настройки распознаются неверно. Самым простым последствием такого сбоя является поврежденная подпись, из-за которой операционная система думает, что на месте загрузочной записи нет полезных данных и что диск вообще не разделен на разделы.
Когда код загрузчика поврежден, операционная система не может загрузиться с такого диска, что приводит к зависанию вашего компьютера. Между тем, логическая структура диска может быть сохранена, и данные не будут потеряны.
Худшее возможное последствие логического сбоя - это повреждение содержимого главной загрузочной записи, что может привести к разрушению таблицы разделов и потере доступа к информации, хранящейся в разделах. Содержимое таблицы может иметь разную степень повреждения, и это может повлиять на окончательный объем данных, которые можно восстановить.
Поврежденная файловая система : По своим характеристикам такой сбой очень похож на поврежденную главную загрузочную запись, с той лишь разницей, что к разделу нет доступа или операционная система распознает его как нераспределенное дисковое пространство. Соответственно, все содержимое такого раздела будет нечитаемым. Иногда исправление проблем с файловой системой не может решить проблему, и некоторые данные могут быть представлены в виде потерянных логических строк.
Как восстановить данные с поврежденного или неработающего жесткого диска.
Способы восстановления данных в случае логического повреждения жестких дисков сводятся к использованию профессиональных программ для восстановления данных. Лидером среди других подобных программ является программа Hetman Partition Recovery от компании Hetman Software. Этот продукт может эффективно и полностью восстановить любую информацию, потерянную в результате различных сбоев: удаленных разделов жесткого диска, отформатированных или удаленных логических разделов, а также исправить данные, недоступные из-за вирусной атаки, сбоя файловой системы и т. Д.
Программа сочетает в себе набор очень мощных алгоритмов, способных восстанавливать дополнительные атрибуты файлов и исправлять любые ошибки в логической структуре жесткого диска.
Hetman Partition Recovery анализирует все данные на жестком диске, даже если таблицы стерты или отсутствуют, и восстанавливает потерянные данные с помощью сигнатурного поиска. Программа также может выполнять глубокий анализ жесткого диска, что позволяет ему восстанавливать информацию после системных или механических сбоев, когда диск не читается, и почти полностью восстанавливать данные с поврежденных, нечитаемых, недоступных и неработающих дисков.
Программа имеет красивый и удобный интерфейс, аналогичный интерфейсу операционной системы Windows , и представляет файлы аналогично; Несмотря на то, что он обладает широким набором функций, с ним довольно легко работать даже начинающим пользователям.
Серьезным преимуществом является встроенный мастер восстановления, который может провести любого пользователя через несколько шагов по настройке параметров и восстановлению их данных. В зависимости от выбранного типа анализа программа может восстанавливать потерянные файлы и полностью перестраивать структуру диска, систематизируя их по формату файлов.
Другая функция, не менее важная и очень полезная для пользователя, использующего все возможности Hetman Partition Recovery , - это опция предварительного просмотра результатов восстановления, которая отображает содержимое каждого файла, когда вы нажимаете на него (например, пользователи можно просматривать текстовые документы, таблицы, фотографии, видео, слушать музыку и т. д.).
После просмотра содержимого каждого файла и выбора предпочтительных из них вы можете сохранить их несколькими способами, предлагаемыми программой в качестве параметров по умолчанию: записать на оптический диск, т.е.е. CD / DVD , создайте ISO-образ , загрузите файлы на удаленный сервер с помощью протокола FTP или сохраните данные в любом хранилище по вашему выбору (например, на жестком диске, карте памяти или USB-накопителе ). флешка ).
Теперь пользовательские файлы восстанавливаются и хранятся в безопасном и исправном устройстве хранения данных. Подробнее о возможностях, предоставляемых Hetman Partition Recovery, , его методах и преимуществах, вы можете узнать в нашем видео-руководстве на YouTube: «Как восстановить удаленные файлы в 2018 с помощью Hetman Partition Recovery Software» .
Заключение
Информация очень важна для пользователей, и обеспечению ее безопасного хранения уделяется первоочередное внимание.
Независимо от того, насколько надежные устройства хранения данных вы используете, всегда есть вероятность, что они могут выйти из строя по разным причинам.
Рано или поздно каждый может столкнуться с этой неприятной ситуацией, поэтому будьте готовы. Зная возможные причины повреждения жесткого диска, вы можете реагировать на тревожные симптомы и обезопасить свои данные, чтобы предотвратить их безвозвратную потерю.
Даже если диск поврежден, не читается или не работает, существуют эффективные методы восстановления данных - например, с помощью профессионального программного обеспечения для восстановления данных, такого как Hetman Partition Recovery.
Если у вас остались вопросы или пожелания по теме ремонта дисков HDD и восстановления данных с поврежденного или неработающего жесткого диска, оставьте комментарий, и мы обязательно на него ответим.
.Как восстановить навсегда удаленные файлы из корзины ПК
Потеря файлов, обычно фотографий, документов и других данных на компьютере, является головной болью многих пользователей. В этом руководстве описаны основные принципы восстановления данных. Надеюсь, вы сможете применить их на практике. Если возникнут какие-либо вопросы, присылайте их нам через форму обратной связи.
Давайте подробнее рассмотрим три основных сценария восстановления данных на компьютере:
Программа восстановления для ПК:
Все ли файлы можно восстановить на компьютере?
Не все, но много.
После удаления файл остается на жестком диске. В таблице файлов ему присвоено значение 0. Это означает, что место свободно и может использоваться для записи других данных.
Таким образом, файл будет скрыт от ваших глаз, но его можно будет восстановить, если он не был перезаписан. Кстати, действительно можно восстановить перезаписанные файлы, но некоторые из них могут быть повреждены.
Как восстановить перезаписанный файл в Windows 10
Как оценить шансы на выздоровление?
Вероятность восстановления данных зависит от ряда факторов.Обратите внимание на следующее:
- Если ваши файлы были удалены в обход корзины (Shift + Del) или путем форматирования
- Время с момента удаления ваших файлов на ПК: чем дольше прошло, тем выше вероятность их перезаписи
- Тип удаленных данные: некоторые элементы (изображения, видео) можно восстановить частично, а другие вы не сможете восстановить, даже если их байт был потерян
- Тип хранения данных: HDD / SSD, RAID и т. д.
- Тип файловой системы : NTFS / FAT / exFAT и другие.
Если повезет, вы сможете вернуть свои файлы полностью или частично.
Как восстановить окончательно удаленные файлы из корзины (полезно для новичков)
Обычно после удаления файлов с помощью ключа Del они перемещаются в корзину - временное хранилище, где они хранятся в течение 30 дней, а затем удаляются автоматически. Если вы передумаете, скажите, что вы удалили некоторые действительно важные файлы, проверьте корзину и восстановите все файлы оттуда.
Как восстановить окончательно удаленные элементы:
- Откройте корзину с помощью ярлыка на рабочем столе или в проводнике
- Выберите файлы / папки для восстановления - нажмите «Восстановить» в контекстном меню.
- Все удаленные файлы будут восстановлены в исходное местоположение.
Как восстановить файлы из опорожненная корзина
Даже после очистки корзины файлы не удаляются с ПК безвозвратно (см. Выше). Однако для успешного восстановления данных вам потребуются определенные утилиты и время.
Все инструменты восстановления работают аналогичным образом, включая сканирование файловой системы на вашем компьютере на предмет файлов, отмеченных как удаленные.
Примечание . Устанавливая приложение, вы неизбежно вносите изменения в таблицу файлов, снижая вероятность восстановления (в зависимости от объема данных, записанных на жесткий диск). Мы рекомендуем вам установить программу восстановления на USB-накопитель, на другой компьютер или раздел диска, который не используется в качестве хранилища для удаленных данных.
Восстановление файлов после форматирования
А теперь перейдем к более жестким делам. Форматирование влияет не только на отдельные файлы, но и на весь раздел жесткого диска. В результате файлы теряются навсегда. Но есть ли после этого шанс восстановить удаленные файлы на ПК?
- После быстрого форматирования - да
- После полного форматирования - минимально
Среди хороших приложений мы рекомендуем настольное приложение Auslogics File Recovery. Вот руководство по его использованию:
Как восстановить файлы на компьютере после форматирования
Какое программное обеспечение может восстанавливать файлы на жестком диске?
На самом деле существуют десятки приложений для восстановления HDD для настольных компьютеров.Мы не советуем брать первое доступное, так как вы рискуете потратить деньги на практически бесполезное программное обеспечение, которое не восстановит ваши данные.
Мы перечислили три приложения для восстановления компьютерных файлов, получившие высокие оценки пользователей.
1. Мастер восстановления данных EaseUS
EaseUS Data Recovery Wizard - это программа для восстановления удаленных файлов с HDD / SSD и съемных устройств (таких как (микро) SD-карты и USB-накопители). Он удачно сочетает в себе возможности других программ восстановления.
Программа может использоваться для восстановления фотографий, документов, видео, музыки и других данных. Сканирование не ограничено, для восстановления подходят файлы любого типа.
Некоторые основные функции мастера восстановления данных:
- Удобный. Мастер восстановления данных интегрирован с файловой системой Windows. Благодаря встроенному мастеру восстановления работать с ним интуитивно просто.
- Защищенная корзина. В отличие от базовой корзины, эта позволяет восстанавливать удаленные файлы даже после того, как она будет очищена.
- Работа со сложными делами. Восстановление файлов, удаленных в обход корзины (Shift + Delete), после форматирования или сырых разделов жесткого диска.
- Вы можете выбрать режим быстрого сканирования / глубокого сканирования, который влияет на скорость / успешное восстановление
- Быстрый предварительный просмотр восстановленных аудио- и видеофайлов перед сохранением
- Вы можете сохранить сеанс, приостановить или возобновить поиск при следующем запуске программы
Как восстановить удаленные файлы
с жесткого диска с помощью EaseUS Data Recovery Wizard
2.Recuva
Recuva - это бесплатная активно развивающаяся программа для восстановления удаленных файлов с ПК. Восстановить данные с помощью Recuva просто, и вам не придется платить за базовые функции или снимать ограничения. Три самых выгодных функции этого приложения:
- Recuva Wizard. Для тех, кто впервые пользуется Recuva, предлагается Мастер восстановления. Вы указываете тип файла (например, изображения), место, в котором вы ожидаете их найти, и другие параметры, полезные для поиска удаленных данных.
- Глубокое сканирование. Активируя эту опцию, вы увеличиваете свои шансы на восстановление удаленных данных, восстановление сдвига удаленных файлов, даже если многие утилиты в обычном режиме сканирования не смогли их найти.
- Визуальные аспекты. Все найденные файлы отмечены. Цветом обозначена вероятность выздоровления: высокая, средняя, низкая. Для фотографий предусмотрен быстрый предварительный просмотр.
Загрузить Recuva
3. DiskDrill
DiskDrill - новый продукт на рынке программного обеспечения для восстановления компьютеров.Однако достаточная техническая поддержка и сообщество доказывают зрелость программы. Его можно использовать для восстановления большинства типов файлов, хранящихся на персональном компьютере: изображений, музыки, видео, документов, архивов. Есть версии этого инструмента как для Windows, так и для Mac OS. Независимо от ОС, 100 МБ данных можно восстановить бесплатно (что, надо признать, довольно много).
Другие особенности DiskDrill:
- Выбор типа данных для восстановления. Можно выбрать только те типы, которые будут в результатах поиска.Также доступен фильтр по атрибутам и гибкий поиск восстановленных файлов.
- Приостановить и продолжить сканирование на любом этапе. Приятная функция для больших HDD / SSD.
- Защита от записи. Включив эту опцию на время выполнения DiskDrill своей работы, вы убедитесь, что удаленные файлы не будут перезаписаны.
Скачать DiskDrill
Связано: Лучшее программное обеспечение для восстановления жесткого диска
FAQ
Фотографии с моего компьютера были удалены, не знаю, как это произошло.Полагаю, это вирус. Я пробовал восстановить удаленные файлы с помощью Wise Data Recovery. Статус найденных файлов - «УТЕРЯН». Насколько я понимаю, они безвозвратны? Они были уничтожены вирусом? Или есть шанс вылечить и вылечить их? Как мне восстановить удаленные файлы? Пожалуйста, помогите мне.
Ответ . Проверьте режим глубокого сканирования в Wise Data Recovery. Хотя это маловероятно. Установите другие приложения для восстановления, например Recuva - оно обеспечивает глубокое сканирование, которое повышает вероятность восстановления файлов.Чтобы вернуть удаленные фотографии на компьютер, попробуйте PhotoRec. Обе утилиты бесплатны.
Переносил документы с изображениями с флешки на ПК, но решил отказаться от процесса. В результате некоторые файлы были потеряны. Что мне делать, чтобы их восстановить?
Вы должны были скопировать файлы и только после этого, после проверки, что файлы находятся у получателя, удалить их из источника.
Следовательно, вам следует искать файлы на исходном диске.Для этого вам необходимо:
- Подключите SD-карту к компьютеру через кардридер.
- Загрузите и установите программу PhotoRec.
- Выберите типы файлов, которые вы ищете.
- Укажите папку, в которую вы хотите сохранить восстановленные файлы, и запустите процесс сканирования.
На жестком диске было 50 ГБ свободного места, а теперь объем свободного места составляет 360 ГБ. Я не вижу потерянных файлов в программе Recuva. Как мне восстановить файлы, если я даже не знаю их имен?
Имя и дата файла будут потеряны после восстановления с помощью Recuva (это также применимо для других инструментов восстановления).Эскизы ваших фотографий будут доступны в результатах сканирования. Вы можете просмотреть видео, открыв его.
В любом случае вы можете проверить результаты, открыв и предварительно просмотрев их.
Мой ноутбук был полностью отформатирован, а затем была переустановлена Windows. С тех пор прошел год, есть ли еще шанс восстановить какие-нибудь файлы?
Шансы крайне малы. Если вы активно использовали свой ноутбук в течение указанного времени, возможно, новые файлы уже были записаны поверх удаленных.Обычно это происходит, когда на диске недостаточно места. Но вы все равно можете попробовать их восстановить, прочтите здесь инструкцию.
Я случайно удалил видео со своего компьютера (это было видео с моей свадьбы). Нашел программу для восстановления, но, к сожалению, половина файлов повреждена.
Существуют разные программы для восстановления поврежденного видео. Среди них можно выделить Video Repair Tool, JPEG Recovery LAB, Stellar Phoenix Video Repair и другие.Однако даже они не могут дать вам 100% шансов на успешный результат. Фрагменты файлов могли быть потеряны при перезаписи другими файлами.
Файлы заблокированы вирусом. При попытке открыть папку появляется сообщение: «Файлы заблокированы, переводите деньги на номер ...».
Настоятельно рекомендуем проверить компьютер на вирусы. Для этого воспользуйтесь Dr Web CureIt! (бесплатный одноразовый антивирус) или Malwarebytes (удаляет рекламу, блокировщики и различные трояны).
Я попытался восстановить удаленный файл с помощью Wise Data Recovery. Все файлы, которые удалось найти программе, имеют статус «LOST». Полагаю, это означает, что их нельзя восстановить?
Проверьте, есть ли в Wise Data Recovery режим глубокого сканирования. Скорее всего, нет. Поэтому мы предлагаем установить другое программное обеспечение для восстановления. Например, в Recuva есть возможность глубокого сканирования, что значительно увеличивает ваши шансы на восстановление удаленных файлов.Вы также можете использовать PhotoRec для восстановления фотографий на вашем компьютере. Оба инструмента восстановления можно скачать бесплатно.
Восстановить поврежденные файлы JPEG в 2021 году
Вам нужно восстановить поврежденные файлы JPEG? Ищете, как восстановить поврежденные файлы? Что делать, если файлы не открываются после восстановления данных или открываются с ошибкой «файл поврежден»? Доступны ли файлы JPEG только небольшого размера («предварительный просмотр»)?
Содержание:
Используйте программы Hetman Software для правильного восстановления удаленных файлов или исправляйте ошибки файлов с помощью Hetman File Repair.
Признаки поврежденного файла JPEG
JPEG - самый популярный и распространенный формат изображений и фотографий.Как и другие файлы, он может быть поврежден в результате ошибок, сбоев, вирусных атак, сетевых ошибок, сбоев программного обеспечения и системы.
Поврежденные файлы JPEG могут вообще не открываться или открываться, но вы можете видеть, что они повреждены. Часто, когда вы нажимаете на поврежденный файл JPEG, он открывается в искаженном виде или с сообщением о том, что изображение не может быть открыто, потому что оно повреждено.
Это серьезная проблема, так как ни в коем случае нельзя использовать такие файлы. Но не расстраивайтесь слишком рано: файлы можно восстановить с помощью специальных программ, исправляющих поврежденные изображения.
Способы восстановления поврежденных файлов
Однако перед использованием программных средств вы также можете попробовать восстановить файл самостоятельно:
- Щелкните файл правой кнопкой мыши и измените расширение файла с .jpeg на .jpg или наоборот.
- Попробуйте открыть поврежденную фотографию с помощью другого приложения для просмотра изображений: возможно, произошла программная ошибка, не позволяющая просматривать фотографии.
- Откройте файл JPEG с помощью одного из инструментов редактирования изображений. Иногда таким образом вы можете открыть изображение и сохранить его в другом читаемом формате.
- Мы также рекомендуем попробовать открыть изображение в веб-браузере.
Если вы попробовали все представленные варианты, но вам все еще не удается открыть изображение JPEG или открыть его, но с явными искажениями, вы можете сделать это с помощью специальной программы для исправления файлов JPEG.
Скачать программу
Для этого просто скачайте, установите и запустите Hetman File Repair. Используя этот инструмент, вы можете легко и безопасно исправить большинство ошибок изображений и фотографий.
Используя пробную версию программы, вы можете проверить эффективность программы в вашем конкретном случае с вашими изображениями на вашем компьютере.Вам предоставляется возможность предварительно просмотреть все восстанавливаемые изображения. И только если вас устраивает результат бесплатной версии программы, вы можете зарегистрировать ее для дальнейшего использования.
.[2021] Как восстановить удаленные файлы на ПК Windows 10/8/7
Существует несколько возможных способов восстановления удаленных файлов, независимо от обстоятельств, при которых они были удалены. Вы можете восстановить удаленные файлы из корзины, резервных копий или восстановить потерянные файлы с помощью программного обеспечения для восстановления удаленных файлов, которое работает, даже если файлы были окончательно удалены без какой-либо резервной копии.

Как восстановить удаленные файлы в Windows:
Шаг 1.Проверьте корзину. Не позволяйте корзине опорожняться так часто.
Шаг 2. Восстановите файл , используя System Restore .
Шаг 3. Восстановить удаленные файлы из предыдущих версий.
СОДЕРЖАНИЕ СТРАНИЦЫ:
- Восстановить удаленные файлы из корзины
- Получить удаленные файлы с помощью программы для восстановления удаленных файлов
- Восстановление удаленных файлов из предыдущих версий с помощью функции восстановления системы
Как восстановить удаленные файлы из корзины
Если вы просто удалили файлы на своем компьютере, переместив их в корзину, и не нажали кнопку «Очистить корзину», восстановить недавно удаленные файлы будет легко.
Шаг 1. Откройте корзину , найдите и щелкните правой кнопкой мыши нужные файлы и выберите « Восстановить ».
Шаг 2. При этом удаленные файлы будут восстановлены в их исходное местоположение. После восстановления вы можете скопировать файлы на другие диски, как захотите.
Если вы пользователь Mac, нажмите и просмотрите восстановление удаленных файлов на Mac.
Быстрые шаги для восстановления удаленных файлов Windows 10
Как восстановить удаленный файл на ПК с помощью корзины:
1.Щелкните правой кнопкой мыши значок на рабочем столе.
2. Выберите «Открыть» в раскрывающемся меню.
3. Отметьте и выберите файлов с по , восстановите .
4. Щелкните правой кнопкой мыши файлов , которые вам нужны.
5. Выберите Восстановить от до , восстановите выбранных файлов . Вы также можете перетащить файлов из корзины для восстановления.

Как восстановить удаленные файлы с помощью программы для восстановления удаленных файлов
Если удаленных файлов нет в корзине, но вы хотите восстановить удаленные файлы , а не ранее сохраненную версию, вы можете попробовать стороннее программное обеспечение для восстановления данных.EaseUS Data Recovery Wizard - это простой инструмент для восстановления данных, который используется на рынке более десяти лет. Он разработан для решения всех сложных ситуаций потери данных, таких как восстановление удаленных файлов, восстановление формата, восстановление данных после вирусной атаки, сбой системы, необработанные ошибки и многое другое. Он помог многим пользователям восстановить удаленные файлы со своих ПК, внешних жестких дисков, карт памяти и USB-накопителей.
МастерEaseUS Data Recovery Wizard использует передовую технологию алгоритмов для тщательного сканирования каждой единицы хранения на физическом жестком диске.Общий процесс поиска пользователем своих удаленных элементов выглядит следующим образом.
Шаг 1. Это локальный жесткий диск или съемное запоминающее устройство, с которого были удалены файлы? Выберите точное местоположение файла и затем нажмите кнопку «Сканировать», чтобы продолжить.

Шаг 2. Дождитесь завершения сканирования. После процесса вы можете просмотреть найденные файлы и выбрать то, что вам нужно. Количество не ограничено.

Шаг 3. Теперь нажмите кнопку «Восстановить», чтобы сохранить восстановленные файлы в другом месте, а не в исходном. Затем нажмите «ОК», чтобы завершить восстановление.

Внимание: Не сохраняйте восстановленные данные обратно в раздел или диск, с которого вы потеряли данные! Вы можете перенести в это место после восстановления, но восстановление непосредственно на тот же диск может привести к перезаписи файла.
Как восстановить удаленные файлы из предыдущей версии
Если удаленного файла нет в корзине, или если вы очистили корзину и не хотите использовать стороннее программное обеспечение для восстановления удаленных файлов, вы можете попробовать восстановить старую версию удаленного или потерянного файла. с помощью бесплатной функции резервного копирования и восстановления, встроенной в Windows.Для этого:
В Windows 7:
Шаг 1 . Нажмите кнопку «Пуск»> «Компьютер», перейдите к папке, которая раньше содержала файл или папку.
Шаг 2. Щелкните папку правой кнопкой мыши и выберите « Восстановить предыдущие версии ».
Шаг 3. Вы увидите список доступных предыдущих версий удаленных файлов или папок с разным временем и датой. Выберите нужную версию и нажмите « Restore », чтобы восстановить удаленные файлы.

В Windows 10 / 8.1 / 8:
Шаг 1. Откройте папку, в которой раньше хранился удаленный файл, и нажмите кнопку « History ».
Шаг 2. История файлов отобразит все файлы, содержащиеся в самой последней резервной копии этой папки.
Шаг 3. Нажмите кнопку « Предыдущий », чтобы найти и выбрать файл, который вы хотите восстановить, затем нажмите кнопку « Восстановить », чтобы вернуть его.

Куда делаются удаленные файлы
Были ли у вас проблемы из-за случайной потери соответствующих данных на жестком диске вашего ПК, картах памяти или USB-устройствах из-за ошибочного удаления? Вот как пользователи Microsoft удаляют изображения, видео, документы и другие часто используемые файлы в повседневном использовании и куда попадают удаленные файлы.
- Чтобы удалить файл или папку, щелкните его значок правой кнопкой мыши и выберите «Удалить» во всплывающем меню.
- Чтобы удалить в спешке, просто нажмите клавишу «Удалить».Или перетащите файлы прямо в корзину.
Элементы, удаленные таким образом, должны попасть в корзину со вторым шансом на восстановление. Кроме того, есть еще две ситуации, когда вы удаляете файлы.
В этих двух случаях удаленные файлы будут пропущены из корзины и будут потеряны навсегда. Тогда вы не сможете восстановить потерянные файлы из корзины. Как восстановить удаленные файлы в Windows и восстановить безвозвратно утерянные данные? Вы можете проверить содержимое выше, чтобы узнать полезные способы восстановления файлов.
Могу ли я восстановить удаленные файлы
Можно ли восстановить удаленные файлы? Когда происходит потеря данных, сначала не забудьте прекратить использование компьютера или других внешних запоминающих устройств.
Почему? Если щелкнуть файл правой кнопкой мыши и нажать «Удалить», система скрывает данные, удаляя каталог с файлами, и отмечает пространство как свободное для использования. В этот момент вы можете быстро вернуть файл, перестроив файловый каталог. Данные в этом пространстве не удаляются, пока это пространство не будет занято новыми данными.Новые данные могут перезаписать ранее удаленные файлы, поэтому вероятность успешного восстановления данных будет снижена. Это намного опаснее, если у вас есть жесткий диск, карта памяти или USB-накопитель с ограниченным свободным пространством.
Итак, если вы по ошибке удалили данные с устройства, прекратите использовать устройство в соответствии с рекомендациями и как можно скорее начните процесс восстановления данных. Есть 3 возможных способа восстановить удаленные файлы в Windows 10 / 8.1 / 8/7.
Подводя итоги
После прочтения этого руководства мы считаем, что вы узнали эффективные методы восстановления удаленных файлов на ПК с Windows 10/8/7.Когда вы удаляете файлы, обязательно сначала осмотрите его. Вы можете выполнять поиск в корзине, используя поле поиска в правом верхнем углу окна, что может помочь вам восстановить случайно удаленные файлы.
Затем проверьте свои резервные копии, чтобы восстановить файлы, если они у вас есть. Гораздо проще заранее создать резервную копию файла, чем пытаться восстановить его после потери. Вам следует регулярно создавать резервные копии самых важных файлов, чтобы не потерять слишком много важных данных. Вы можете включить историю файлов или резервное копирование Windows на вашем ПК или ноутбуке с Windows для защиты файлов.
Удаленные файлы не обязательно исчезают навсегда, но их нелегко восстановить, если у вас нет профессионального программного обеспечения для восстановления данных. Загрузите и используйте восстановление данных EaseUS для сканирования жесткого диска на наличие удаленных файлов и восстановления потерянных данных, если вы можете найти их в корзине или на устройстве резервного копирования.
Часто задаваемые вопросы по восстановлению удаленных файлов
Проверьте следующие часто задаваемые вопросы о том, как восстановить удаленные файлы на ПК или ноутбуке.
1. Как бесплатно восстановить навсегда удаленные файлы?
EaseUS Data Recovery Wizard Free разработан специально для клиентов, которые страдают от потери небольшого объема данных.Вы можете применить его бесплатную версию для восстановления до 2 ГБ документов, фотографий, видео и любых типов файлов и папок без оплаты.
2. Как восстановить удаленные файлы с внешнего жесткого диска?
В дополнение к тому, как восстановить удаленные файлы на ПК, вы также можете узнать, как восстановить удаленные файлы из
- Внешний жесткий диск
- Флэшка
- Карта памяти, SD-карта
- Прочие запоминающие устройства
После удаления файлов с внешнего жесткого диска, съемного USB-накопителя или SD-карты удаленные файлы не попадут в корзину.Вам необходимо подключить внешнее запоминающее устройство к компьютеру и сделать так, чтобы оно появилось, а затем применить программу восстановления EaseUS для восстановления удаленных файлов с внешнего жесткого диска за несколько простых шагов.
EaseUS Data Recovery Wizard по-прежнему позволяет восстанавливать файлы, удаленные после вирусной атаки, с удаленного / потерянного раздела, необработанного раздела, сбоя ОС и т. Д.
Шаг 1. Подключите внешний USB-накопитель к ПК.
Шаг 2. Убедитесь, что USB-накопитель появился.
Шаг 3. Откройте программу восстановления данных EaseUS и используйте ее для восстановления удаленных файлов с внешнего диска.
3. Как восстановить окончательно удаленные файлы в Windows 10?
Безвозвратно удаленные файлы с помощью клавиш shift + delete или стороннего программного обеспечения для стирания файлов также можно восстановить с помощью мастера восстановления данных EaseUS и восстановить из предыдущей версии, за исключением корзины. Узнайте, как восстановить окончательно удаленные файлы в Windows 10.
4. Как восстановить удаленные файлы на Android?
Восстановление данных Android требует еще одного шага перед восстановлением. Вам необходимо заранее выполнить рутирование устройства, а затем установить EaseUS Mobisaver для Android на свой компьютер с Windows. Программа способна сканировать все потерянные изображения, контакты, сообщения, видео и многое другое и отображать результаты по категориям.
Шаг 1. Подключите телефон Android к компьютеру или ноутбуку.
Шаг 2. Запустите EaseUS MobiSaver для Android и просканируйте телефон Android, чтобы найти потерянные данные.
Шаг 3. Предварительный просмотр и восстановление удаленных файлов на телефоне Android.
5. Как восстановить перезаписанные файлы Excel?
Что делать, если файлы Excel были перезаписаны новыми документами? Обычно стандартное программное обеспечение для восстановления данных не может напрямую восстановить перезаписанные файлы и гарантировать целостность. Вам стоит попробовать посмотреть временные файлы и предыдущие версии.Прочтите, как восстановить перезаписанные / замененные документы Excel.
6. Можно ли восстановить навсегда удаленные файлы на Google Диске?
Чтобы восстановить окончательно удаленные файлы с Google Диска, вы можете найти элементы из [1] из резервных копий с помощью Backup and Sync, [2] локально существующих файлов с помощью EaseUS Data Recovery Wizard Free, [3] обратитесь к администратору и в официальную службу поддержки за помощью. Прочтите, как восстановить навсегда удаленные файлы на Google Диске.
Пожалуйста, включите JavaScript, чтобы просматривать комментарии от Disqus..Как устранить поврежденные документы в Word - Office
- 13 минут на чтение
-
- Применимо к:
- Word для Office 365, Word 2019, Word 2016, Word 2013, Word 2010
В этой статье
Примечание
Office 365 профессиональный плюс переименовывается в Microsoft 365 Apps для предприятий .Дополнительные сведения об этом изменении см. В этом сообщении в блоге.
Сводка
В этой статье описывается, как определить поврежденный документ в Word 2007 и более поздних версиях. Кроме того, эта статья включает шаги, которые объясняют, как восстановить текст и данные, содержащиеся в документе, после того, как вы определили документ как поврежденный.
Эта статья предназначена для начинающего и среднего пользователя компьютера. Возможно, вам будет проще выполнить указанные действия, если вы сначала распечатаете эту статью.
Обновление Microsoft Office и Windows
Многие проблемы с программным обеспечением можно решить путем обновления программ Microsoft Office и Windows.
Часто задаваемые вопросы об Центре обновления Windows
Установить обновления Office
Обновление Office с помощью Центра обновления Майкрософт
Поврежденный документ или проблема с программным обеспечением?
Документ Word может быть поврежден по нескольким причинам, которые не позволят вам открыть его. Такое поведение может быть связано с повреждением документа или шаблона, на котором он основан.Это поведение может включать следующее:
- Неоднократно меняет нумерацию существующих страниц в документе
- Повторяет разрывы страниц в документе
- Неправильный макет и форматирование документа
- Нечитаемые символы на экране
- Сообщения об ошибках при обработке
- Компьютер, который перестает отвечать при открытии файла
- Любое другое непредвиденное поведение, которое нельзя отнести к типичной работе программы
Иногда такое поведение может быть вызвано не только повреждением документа, но и другими факторами.Важно определить, поврежден ли документ или проблема связана с программным обеспечением. Чтобы устранить эти другие факторы, выполните следующие действия:
- Поищите подобное поведение в других документах. Попробуйте открыть другие документы Word, чтобы узнать, возникает ли та же проблема. Если они открываются правильно, проблема может быть в документе Word.
- Поищите похожее поведение в других программах Microsoft Office. В этом случае проблема может быть связана с другим приложением или операционной системой.
Если какой-либо из этих шагов указывает на то, что проблема не в документе, вам необходимо будет устранить неполадки Word, пакета Office или операционной системы, работающей на компьютере.
Действия по устранению неполадок, чтобы попробовать, если поврежденный документ не открывается
Попробуйте методы в указанном порядке. Если один вам не подходит, попробуйте следующий.
Способ 1. Откройте поврежденный документ в черновом режиме без обновления ссылок
Шаг 1. Настройте Word
- Начальное слово.
- На вкладке View выберите Draft в группе Views .
- Выберите File Menu , затем Options , а затем Advanced .
- В разделе Показать содержимое документа выберите Использовать черновой шрифт в представлениях «Черновик» и «Структура» и Показать заполнители изображений .
- Прокрутите вниз до раздела Общие , снимите флажок Обновлять автоматические ссылки при открытии , выберите ОК , а затем закройте Word.
Шаг 2. Откройте поврежденный документ
- Начальное слово.
- Выберите File Menu , а затем выберите Open .
- Выберите поврежденный документ, а затем выберите Открыть .
Если вы можете открыть документ, закройте его, а затем снова откройте его, используя метод 6, и исправьте документ. В противном случае перейдите к способу 2.
Метод 2. Вставьте документ как файл в новый документ
Шаг 1. Создайте новый пустой документ
-
Выберите File Menu , а затем выберите New .
-
Выберите Пустой документ , а затем выберите Создать .
Примечание
Возможно, вам придется повторно применить форматирование к последнему разделу нового документа.
Шаг 2: Вставьте поврежденный документ в новый документ
-
На вкладке Вставить выберите Вставить объект , а затем выберите Текст из файла .
-
В диалоговом окне « Вставить файл » найдите и выберите поврежденный документ.Затем выберите Вставить .
Примечание
Возможно, вам придется повторно применить форматирование к последнему разделу нового документа.
Способ 3. Создайте ссылку на поврежденный документ
Шаг 1. Создайте пустой документ
- В Word выберите File Menu , а затем выберите New .
- Выберите Пустой документ , а затем выберите Создать .
- В новом документе введите «Это тест.«
- Выберите File Menu , а затем выберите Save .
- Введите «Спасательная ссылка», а затем выберите Сохранить .
Шаг 2. Создайте ссылку
- Выделите текст, который вы ввели на шаге 1-3.
- На вкладке Home выберите Copy в группе Clipboard .
- Выберите File Menu , а затем выберите New .
- Выберите Пустой документ , а затем выберите Создать .
- На вкладке Home щелкните стрелку на кнопке Вставить в группе Буфер обмена , а затем выберите Специальная вставка .
- Выберите Вставить ссылку , выберите Форматированный текст (RTF) .
- Выберите ОК .
Шаг 3. Измените ссылку на поврежденный документ
-
Щелкните правой кнопкой мыши связанный текст в документе, выберите Связанный объект документа , а затем выберите Ссылки .
-
В диалоговом окне Ссылки выберите имя файла связанного документа, а затем выберите Изменить источник .
-
В диалоговом окне Изменить источник выберите документ, который вы не можете открыть, а затем выберите Открыть .
-
Выберите OK , чтобы закрыть диалоговое окно Links .
Примечание
Информация из поврежденного документа появится, если там были какие-либо данные или текст, которые можно восстановить.
-
Щелкните правой кнопкой мыши связанный текст, наведите указатель на объект Связанный документ , а затем выберите Ссылки .
-
В диалоговом окне Links выберите Break Link .
-
Когда вы получите следующее сообщение, выберите Да : Вы действительно хотите разорвать выбранные ссылки?
Метод 4. Использование конвертера «Восстановить текст из любого файла»
Примечание
Конвертер «Восстановить текст из любого файла» имеет ограничения.Например, теряется форматирование документа. Кроме того, теряются графика, поля, графические объекты и любые другие элементы, кроме текста. Однако текст поля, верхние и нижние колонтитулы, сноски и концевые сноски сохраняются как простой текст.
- В Word выберите File Menu , а затем выберите Open .
- В поле Файлы типа выберите Восстановить текст из любого файла (. ) .
- Выберите документ, из которого вы хотите восстановить текст.
- Выбрать Открыть .
После восстановления документа с помощью конвертера «Восстановить текст из любого файла» имеется некоторый текст двоичных данных, который не преобразован. Этот текст в основном находится в начале и в конце документа. Перед сохранением файла как документа Word необходимо удалить этот текст двоичных данных.
Примечание
Если вы используете Word 2007 и в пользовательском интерфейсе нет кнопки файла, выберите кнопку Office и при необходимости следуйте инструкциям.
Действия по устранению неполадок, чтобы попытаться открыть поврежденный документ
Метод 1. Скопируйте все, кроме последнего знака абзаца, в новый документ
Шаг 1. Создайте новый документ
- В Word выберите Файл на ленте, а затем выберите Новый .
- Выберите Пустой документ , а затем выберите Создать .
Шаг 2. Откройте поврежденный документ
- Выберите Файл на ленте, а затем выберите Открыть .
- Выберите поврежденный документ, а затем выберите Открыть .
Шаг 3. Скопируйте содержимое документа, а затем вставьте его в новый документ
Примечание
Если ваш документ содержит разрывы разделов, копируйте только текст между разрывами разделов. Не копируйте разрывы разделов, потому что это может привести к повреждению вашего нового документа. Измените вид документа на черновик при копировании и вставке между документами, чтобы избежать переноса разрывов разделов.Чтобы перейти к черновому виду, на вкладке Вид выберите Черновик в группе Виды документа .
- В поврежденном документе нажмите CTRL + END, а затем нажмите CTRL + SHIFT + HOME.
- На вкладке Home выберите Copy в группе Clipboard .
- На вкладке View выберите Switch Windows в группе Window .
- Выберите новый документ, созданный на шаге 1.
- На вкладке Home выберите Вставить в группу Буфер обмена .
Если странное поведение не исчезнет, перейдите к методу 8.
Метод 2. Измените шаблон, который используется в документе
Шаг 1. Определите шаблон, который используется в документе
- Откройте поврежденный документ в Word.
- Выберите Файл на ленте, а затем выберите Параметры .
- Выберите надстройки .
- В поле Управление выберите Шаблоны в разделе Просмотр надстроек Office и управление ими.
- Выберите Go .
В поле «Шаблон документа » будет указан шаблон, который используется в документе. Если в списке указан шаблон Normal , перейдите к шагу 2. В противном случае перейдите к шагу 3.
Шаг 2. Переименуйте глобальный шаблон (Normal.dotm)
- Выход из Word.
- Нажмите кнопку Start .
- В вашей операционной системе найдите normal.dotm. Обычно он находится в этом месте:% userprofile% \ appdata \ roaming \ microsoft \ templates .
- Щелкните правой кнопкой мыши Normal.dotm и выберите Переименовать .
- Введите «Oldword.old» и нажмите клавишу ВВОД.
- Закройте проводник.
- Запустите Word и откройте документ.
Шаг 3. Измените шаблон документа
- Откройте поврежденный документ в Word.
- Выберите Файл на ленте, а затем выберите Параметры .
- Выберите надстройки .
- В поле Manage выберите Templates , а затем выберите Go .
- Выберите Присоединить .
- В папке Templates выберите Normal.dotm , а затем выберите Open .
- Выберите OK , чтобы закрыть диалоговое окно Шаблоны и надстройки .
- Выйти из Word.
Шаг 4. Убедитесь, что изменение шаблонов сработало.
- Начальное слово.
- Выберите Файл на ленте, а затем выберите Параметры .
- Выберите поврежденный документ, а затем выберите Открыть .
Если странное поведение не исчезнет, перейдите к методу 3.
Метод 3. Запустите Word с настройками по умолчанию
Вы можете использовать переключатель / a для запуска Word, используя только настройки Word по умолчанию.При использовании параметра / a Word не загружает надстройки. Кроме того, Word не использует существующий шаблон Normal.dotm. Перезапустите Word с помощью переключателя / a.
Шаг 1. Запустите Word с помощью переключателя / a
-
Выходное слово.
-
Нажмите кнопку Start и найдите Run. В диалоговом окне «Выполнить» введите следующее:
winword.exe /
Шаг 2: Откройте документ
- В Word выберите Файл на ленте, а затем выберите Открыть .
- Выберите поврежденный документ, а затем выберите Открыть .
Если странное поведение не исчезнет, перейдите к методу 4.
Метод 4. Смена драйверов принтера
Шаг 1. Попробуйте другой драйвер принтера
- В операционной системе найдите устройства и принтеры.
- Выберите Добавить принтер .
- В диалоговом окне Добавить принтер выберите Добавить локальный принтер .
- Выберите Использовать существующий порт , а затем выберите Далее .
- В списке Производитель выберите Microsoft .
- Выберите Microsoft XPS Document Writer , а затем выберите Далее .
- Выберите Используйте текущий установленный драйвер (рекомендуется) , а затем выберите Далее .
- Установите флажок Установить в качестве принтера по умолчанию , а затем выберите Далее .
- Выбрать Готово .
Шаг 2. Убедитесь, что изменение драйверов принтера устраняет проблему
- Начальное слово.
- Выберите Файл на ленте, а затем выберите Открыть .
- Выберите поврежденный документ, а затем выберите Открыть .
Если странное поведение не исчезнет, перейдите к шагу 3.
Шаг 3. Переустановите исходный драйвер принтера.
Windows 10 и Windows 7
-
В операционной системе найдите принтеры.
-
Выберите исходный принтер по умолчанию, а затем выберите Удалить .
Если вам будет предложено ввести пароль администратора или подтверждение, введите пароль или выберите Продолжить .
-
Если вам будет предложено удалить все файлы, связанные с принтером, выберите Да .
-
Выберите Добавить принтер или сканер , а затем следуйте инструкциям мастера Добавить принтер , чтобы переустановить драйвер принтера.
Шаг 4. Убедитесь, что изменение драйверов принтера устраняет проблему
- Начальное слово.
- Выберите Файл на ленте, а затем выберите Открыть .
- Выберите поврежденный документ, а затем выберите Открыть .
Если странное поведение не исчезнет, перейдите к методу 5.
Метод 5. Заставьте Word попытаться восстановить файл
Шаг 1. Ремонтный документ
В Word выберите Файл на ленте, а затем выберите Открыть .
- В диалоговом окне Открыть щелкните один раз, чтобы выделить документ Word.
- Щелкните стрелку на кнопке Открыть , а затем выберите Открыть и восстановить .
Шаг 2. Убедитесь, что исправление документа устраняет проблему
Убедитесь, что странное поведение больше не возникает. Если странное поведение не исчезнет, перезапустите Windows и перейдите к методу 6.
Метод 6. Измените формат документа, а затем преобразуйте документ обратно в формат Word
Шаг 1. Откройте документ
- Начальное слово.
- Выберите Файл на ленте, а затем выберите Открыть .
- Выберите поврежденный документ, а затем выберите Открыть .
Шаг 2. Сохраните документ в другом формате файла
- Выберите Файл на ленте, а затем выберите Сохранить как .
- Выберите Другие форматы .
- В списке Сохранить как тип файла выберите Rich Text Format (* .rtf) .
- Выберите Сохранить .
- Выберите Файл на ленте, а затем выберите Закрыть .
Шаг 3. Откройте документ, а затем конвертируйте документ обратно в формат файла Word
- В Word выберите Файл , а затем выберите Открыть .
- Выберите преобразованный документ, а затем выберите Открыть .
- Выберите Файл , а затем выберите Сохранить как .
- Выберите Word Document для типа Сохранить как .
- Переименуйте файл документа и выберите Сохранить .
Шаг 4. Убедитесь, что преобразование формата файла документа устраняет проблему
Убедитесь, что странное поведение больше не возникает. Если проблема не исчезнет, попробуйте сохранить файл в другом формате. Повторите шаги с 1 по 4, а затем попробуйте сохранить файл в следующих форматах файлов в следующем порядке:
- Веб-страница (.htm; .html)
- Любой другой формат обработки текста
- Обычный текст (.txt)
Примечание
Сохранение файлов в формате Plain Text (.txt) и может устранить повреждение документа. Однако все форматирование документа, макрокоды и графика теряются. При сохранении файлов в формате Plain Text (.txt) и необходимо переформатировать документ. Поэтому используйте формат Plain Text (.txt) только в том случае, если другие форматы файлов не решают проблему.
Если странное поведение не исчезнет, перейдите к способу 7.
Метод 7. Скопируйте неповрежденные части поврежденного документа в новый документ
Шаг 1. Создайте новый документ
- В Word выберите Файл , а затем выберите Новый .
- Выберите Пустой документ , а затем выберите Создать .
Шаг 2. Откройте поврежденный документ
- Выберите Файл , а затем выберите Открыть .
- Выберите поврежденный документ, а затем выберите Открыть .
Шаг 3. Скопируйте неповрежденные части документа, а затем вставьте неповрежденные части в новый документ
Примечание
Если ваш документ содержит разрывы разделов, копируйте только текст между разрывами разделов. Не копируйте разрывы разделов, потому что это может привести к повреждению вашего нового документа. Измените вид документа на черновик при копировании и вставке между документами, чтобы избежать переноса разрывов разделов. Чтобы перейти к черновому виду, на вкладке Вид выберите Черновик в группе Виды документа .
- Найдите и выделите неповрежденную часть содержимого документа в поврежденном документе.
- На вкладке Home выберите Copy в группе Clipboard .
- На вкладке View выберите Switch Windows в группе Window .
- Выберите новый документ, созданный на шаге 1.
- На вкладке Home выберите Вставить в группу Буфер обмена .
- Повторите шаги с 3a по 3e для каждой неповрежденной части документа. Вы должны восстановить поврежденные разделы вашего документа.
Метод 8. Переключите представление документа, чтобы удалить поврежденное содержимое.
Если документ кажется усеченным (отображаются не все страницы в документе), возможно, можно переключить вид документа и удалить поврежденное содержимое из документа.
-
Определите номер страницы, на которой поврежденное содержимое приводит к усечению документа.
- В Word выберите Файл , а затем выберите Открыть .
- Выберите поврежденный документ, а затем выберите Открыть .
- Прокрутите, чтобы просмотреть последнюю страницу, отображаемую перед усеченным документом. Запишите содержимое, отображаемое на этой странице.
-
Переключите представления, а затем удалите поврежденное содержимое.
- На вкладке View в группе Document Views выберите Web Layout или Draft view .
- Прокрутите, чтобы просмотреть содержимое, которое отображалось до того, как документ казался усеченным.
- Выберите и удалите следующий абзац, таблицу или объект в файле.
- На вкладке View в группе Document Views выберите Print Layout . Если документ по-прежнему выглядит усеченным, продолжайте переключать представления и удалять содержимое до тех пор, пока документ не перестанет отображаться в усеченном виде в представлении Макет печати .
- Сохраните документ.
Метод 9. Откройте документ с помощью Блокнота
Если документ поврежден и ни один из предыдущих методов не работает, попробуйте восстановить его содержимое, открыв документ с помощью Блокнота.
Примечание
Используя этот метод, вы потеряете все форматирование. Намерение состоит в том, чтобы восстановить контент.
- Найдите поврежденный документ с помощью проводника Windows.
- Щелкните документ правой кнопкой мыши и выберите Открыть с помощью .
- Выбрать Блокнот :
4. Документ откроется в Блокноте с дополнительным кодом и текстом вокруг содержимого.
Примечание
Возможно, вам придется изменить тип файла с «Текстовые документы ( .txt)» на «Все файлы (. *)». 5. Очистите текст, удалив все или большую часть лишних символов. 6. Выберите Файл , а затем выберите Сохранить как… Переименуйте документ, чтобы убедиться, что вы не перезаписываете поврежденный.
Вернитесь в Word и откройте новый документ.Попав в Word, вы можете очистить его и попробовать повторно применить утерянный формат.
.Как восстановить файлы, недавно удаленные с компьютера?
Прочтите эту статью, чтобы узнать, как восстановить удаленные файлы с помощью встроенных инструментов Windows или программного обеспечения для восстановления данных.
Содержание:
С развитием компьютерных устройств почти вся информация стала использоваться и храниться в цифровом формате, и важность обеспечения ее сохранности возросла в тысячу раз. Ошибочное удаление, непредсказуемый сбой системы, атаки вредоносного ПО, случайное форматирование и т. Д. - этот список возможных причин, приводящих к потере важной информации, может быть очень длинным.Поэтому вопрос о возможных методах восстановления файлов, удаленных с компьютеров пользователей, крайне важен. Но прежде чем мы продолжим, мы хотели бы отметить, что восстановление удаленных файлов с жесткого диска, карты памяти, накопителя USB или любого другого устройства хранения данных возможно и может быть успешным.
Конечно, мы не можем гарантировать, что случайно удаленные файлы можно будет восстановить на 100%. Однако высока вероятность того, что вы сможете вернуть свои файлы, особенно если они были удалены совсем недавно.Прежде чем мы продолжим, полезно остановиться и объяснить, как файлы сохраняются и удаляются.
Как работает хранение данных
Чтобы лучше понять процесс удаления файла, вы должны сначала узнать, как файл хранится на устройстве хранения данных. Все данные на жестком диске компьютера хранятся в файлах и папках в жестко структурированной форме. Жесткий диск персонального компьютера изначально разбит на дорожки, которые, в свою очередь, разбиты на секторы (пронумерованные области жесткого диска, предназначенные для хранения данных).Каждый сектор имеет свой размер, который можно изменять в определенных пределах при форматировании жесткого диска и выборе файловой системы. Минимальный размер сектора - 512 байт.
Каждый файл, который вы записываете на жесткий диск компьютера, также имеет определенный размер, который значительно превышает размер сектора и, следовательно, занимает определенное количество секторов на дорожке. Такие сектора не всегда располагаются рядом друг с другом, но могут быть разбросаны по разным дорожкам диска. В момент записи файла операционная система создает метки файла, в которых хранится информация о местоположении, размере файла и других важных данных.Когда пользователь обратился к файлу, операционная система собирает информацию из секторов файла и предоставляет пользователю необходимый файл, основываясь на данных метки файла.
Как работает удаление данных
Когда пользователь удаляет файл любым способом (обычным способом или навсегда), операционная система только удаляет метку файла, а затем отмечает его как свободное место на диске, подходящее для записи в него новых данных. . Фактически, вся пользовательская информация, содержащаяся в файле, остается неизменной и находится на жестком диске.
Когда операционной системе необходимо записать новый файл, она проверяет дисковое пространство на наличие свободных ячеек. Теперь ячейки, в которых еще хранится информация из удаленного файла, также считаются свободными. Следуя своей логике, операционная система перезаписывает свободные ячейки новыми данными. Естественно, ячейки, все еще содержащие данные из удаленного файла, также могут использоваться для перезаписи данных из нового файла. Пока ячейка не будет перезаписана, все данные в ней (даже если она отмечена как удаленная) по-прежнему доступны для полного восстановления с помощью специализированного программного обеспечения для восстановления данных.
Теперь, когда вы знаете некоторые особенности, процесс восстановления станет легче понять. Следуйте приведенным ниже инструкциям, чтобы повысить ваши шансы на восстановление файлов, удаленных с вашего устройства хранения.
Как восстановить удаленные файлы
Процесс восстановления удаленных файлов предполагает выполнение определенной последовательности действий до тех пор, пока файлы не будут восстановлены. Мы сосредоточимся на основных этапах, которые вам необходимо выполнить для достижения желаемого результата. После каждого шага имеет смысл проверять, восстановлены ли файлы.В противном случае переходите к следующему шагу.
Ожидаемое время восстановления : в зависимости от того, сколько времени прошло с момента удаления файла, как часто вы очищаете корзину , местонахождение удаленных файлов , размер памяти устройства хранения и некоторые другие факторы, восстановление файлов может занять от нескольких минут до нескольких часов или даже дольше.
1. Прекратите пользоваться компьютером!
В дополнение к конкретному действию, которое мы собираемся описать чуть позже, первое, что вы должны сделать, это прекратить использование диска, содержащего удаленный файл, чтобы предотвратить его перезапись.
- Как мы уже упоминали ранее, удаленный файл фактически только скрыт от глаз пользователя, но все еще доступен для восстановления. Единственный способ исчезнуть для файла, который вы хотите восстановить, - это перезапись физической области, которую он занимает на диске. Вот почему старайтесь избегать или сокращать до минимума количество операций записи, которые могут иметь такие последствия.
- Отмените интенсивные задачи, такие как установка программного обеспечения, загрузка или потоковая передача музыки или видео и т. Д. Эти действия не обязательно приводят к перезаписи файла, но шансы потерять его навсегда значительно увеличиваются.
- Если возможно, сократите время (количество экземпляров для обращения к устройству хранения и выполнения определенных операций) с момента удаления файла до начала процесса восстановления. Например, после удаления файла вы долгое время не использовали запоминающее устройство, но после того, как оно было подключено, вы запускаете процесс восстановления. Шансы восстановить такой файл почти 100%, так как система не использовала устройство и не могла стереть его путем перезаписи. Это условие особенно актуально для больших файлов.При их сохранении операционная система может размещать фрагменты файла в различных секторах по всему физическому диску, что увеличивает вероятность их перезаписи во время дальнейшего использования.
2. Восстановить удаленные файлы из корзины .
Это первая директория, на которую следует обратить внимание. В стандартных настройках операционной системы Windows по умолчанию файлы удаляются в корзину . Если вы не меняли настройки удаления файлов, велика вероятность найти удаленный файл в идеальном состоянии в корзине . Однако, если вы включили опцию Не перемещать файлы в корзину. Удаляйте файлы сразу после удаления, или вы очистили корзину ранее , сразу переходите к следующему пункту этого руководства.
Откройте корзину любым удобным способом и найдите удаленный файл. Щелкните его правой кнопкой мыши и выберите в меню Restore . Файл будет перемещен из корзины в последний каталог, в котором он хранился перед удалением.Если вы нашли удаленный файл и сумели его восстановить, то все - счастливый конец. Если вы не видите свой файл среди файлов в корзине , следуйте дальнейшим указаниям этого руководства.
Напоминание : Файлы, которые вы удаляете с карт памяти, накопителей USB , внешних жестких дисков любого типа или сетевых ресурсов, никогда не хранятся в корзине и всегда удаляются безвозвратно. Это условие полностью распространяется на такие устройства, как смартфоны и КПК.Кстати, очень большие файлы часто удаляются сразу же, без использования корзины , , независимо от их исходного местоположения.
Подробнее о свойствах корзины и особенностях ее использования можно прочитать в нашей статье: Файлы, отправленные в корзину: как просмотреть, восстановить или удалить их навсегда .
3. Используйте бесплатное программное обеспечение для восстановления файлов.
На этом этапе вам нужно будет использовать стороннее программное обеспечение. Используя поисковые системы Internet , вы можете найти бесплатное программное обеспечение для восстановления файлов.Практически все бесплатные приложения имеют схожую функциональность, поэтому вы можете выбрать любое по своему вкусу.
Загрузите понравившуюся бесплатную программу и используйте ее для поиска и восстановления удаленных файлов. Если файлы, которые вы ищете, уже удалены из корзины , такой инструмент восстановления файлов может вам помочь.
Если вы не нашли нужный файл среди других удаленных файлов, не паникуйте - просто попробуйте использовать другое бесплатное приложение. Однако не забывайте, что все, что вы делаете с жестким диском, снизит ваши шансы на успешное восстановление файлов, которые вы ищете.Такие действия могут включать, например, установку нескольких бесплатных приложений для восстановления файлов.
Важный совет : Мы настоятельно рекомендуем вам загрузить портативную версию инструмента для восстановления файлов, которую вы выбрали, непосредственно на накопитель USB или другой диск, но убедитесь, что такой диск отличается от того, который был удален. файлы все еще существуют. Обычная версия такого приложения устанавливается на ваш жесткий диск, размещая свои файлы повсюду на компьютере - как и большинство других программ, которые вы когда-либо устанавливали.В отличие от обычной версии, портативная версия автоматически устанавливает файлы в папку, в которую вы их загрузили. Таким образом, вы можете установить такое приложение на другой диск, например, USB-накопитель или другой жесткий диск, и запускать его оттуда. Такой метод позволяет избежать перезаписи удаленных файлов и повысить ваши шансы на их восстановление.
Серьезным недостатком бесплатного программного обеспечения является низкий процент восстанавливаемых файлов - и эти несколько файлов могут включать или не включать файл, который вы ищете.Кроме того, такие программы часто имеют ограничение на общий объем данных, которые вы можете восстановить с их помощью. Такого инструмента может хватить для одного небольшого файла, но если файл достаточно большой или вы хотите восстановить группу файлов, бесплатные инструменты не подходят для вас.
Если вам не удалось найти удаленный файл или его размер не позволяет использовать бесплатное приложение, переходите к следующей части этого руководства.
4. Используйте платное программное обеспечение для восстановления файлов.
Платная версия программы предполагает предоставление пользователю полного набора доступных инструментов для восстановления удаленных файлов.Такие программы могут делать гораздо больше, чем аналогичные бесплатные приложения, и у них больше шансов помочь пользователю вернуть свои удаленные файлы.
Как и в предыдущем случае, платную программу восстановления файлов можно легко найти в Интернете . Каждая программа может иметь ряд функций, отличных от других. Однако почти каждый инструмент предлагает пользователям возможность попробовать найти удаленные файлы перед покупкой программного обеспечения. Если требуемый файл найден и успешно восстановлен, вы можете купить лицензионный ключ, чтобы завершить процесс восстановления.
Критерии, влияющие на окончательный выбор, могут быть разными: цена, удобство использования, набор функций и т. Д. Однако главное требование, на которое следует обратить внимание пользователям, - это наличие удаленного файла в списке файлов, доступных для восстановление после того, как программа завершила сканирование вашего устройства хранения. Исходя из этого условия, мы рекомендуем использовать именно эту программу для восстановления файлов, Hetman Partition Recovery.
Программа обладает широким набором функций и может восстанавливать любые типы файлов независимо от того, почему они были удалены.Незаменим при работе с удаленными, нечитаемыми или поврежденными разделами и дисками; восстанавливает удаленные, утерянные и поврежденные файлы; возвращает файлы после очистки корзины и окончательного удаления файлов с помощью сочетания клавиш Shift + Delete ; восстанавливает файлы после системных ошибок и сбоев, а также после вирусных атак.
Загрузите и установите Hetman Partition Recovery и следуйте инструкциям простого пошагового мастера.
После запуска программы появится File Recovery Wizard ; следуя его указаниям, выберите нужный раздел, на котором раньше хранились удаленные файлы, и запустите сканирование.Весь процесс может занять от нескольких секунд до нескольких минут или дольше в зависимости от размера запоминающего устройства и выбранного типа сканирования.
После завершения сканирования выбранного раздела найдите необходимый удаленный файл в списке файлов для восстановления, выберите его и нажмите кнопку Recovery под лентой главного меню.
Предварительный просмотр восстановленных файлов - важная функция для отображения содержимого каждого файла перед восстановлением.Изучив все доступные версии файлов, вы сможете выбрать наиболее подходящую.
5. Воспользуйтесь услугами специализированной лаборатории восстановления файлов.
Мы надеемся, что вам удалось найти файл, который вам нужно восстановить, в списке восстановленных файлов, отображаемом Hetman Partition Recovery. Тем не менее, существует небольшая вероятность того, что ваш удаленный файл не был найден, был восстановлен только частично или был поврежден. Для этого могут быть разные причины, и одна из них - ваш файл полностью или частично перезаписывается другим файлом.В этом случае вам придется создать файл заново или обратиться в специализированную лабораторию по восстановлению файлов.
Однако даже этот вариант не дает стопроцентной гарантии восстановления удаленных файлов, и это довольно дорого. Поэтому вам нужно решить, настолько ли важен ваш удаленный файл, чтобы вы могли позволить себе заплатить за его возможное восстановление. Даже если попытка окажется безуспешной, вам все равно придется заплатить за лабораторные услуги - а это довольно много.
Дополнительная помощь в восстановлении удаленных файлов.
- Корзина Корзина всегда должна быть первым местом для поиска удаленного файла, когда вам нужно его восстановить. Если вы пропустили корзину в качестве возможного места для удаленного файла, потому что считаете, что его там не может быть, все равно найдите секунду, чтобы проверить корзину . Что, если оно действительно есть? Мало ли - а поиск пропавшего файла может закончиться в один момент.
-
Как мы уже несколько раз упоминали, восстановление файлов с таких устройств, как смартфоны, музыкальные плееры, накопители USB и сетевые хранилища возможно, но это может заставить вас использовать стороннее программное обеспечение.
-
Хорошая новость заключается в том, что вам не нужно устанавливать инструмент для восстановления данных перед удалением файла, который заставляет вас использовать этот инструмент. Вы всегда можете установить такую программу после удаления файла и при этом иметь высокие шансы на успех.
-
Жесткий диск, который вышел из строя, или компьютер, который не запускается, представляют дополнительный уровень сложности при восстановлении файлов, но они пока не сделают его невозможным.
Если проблема с диском предполагает физическое повреждение, приложение для восстановления файлов может не помочь вам в каждом случае, и тогда лучшим решением для восстановления данных для физически поврежденных дисков станет обращение в специализированную мастерскую.Такие предприятия имеют все необходимое оборудование и знания для ремонта поврежденных жестких дисков и восстановления данных.
Однако наличие системной ошибки, препятствующей загрузке операционной системы Windows , не обязательно означает, что это физическая проблема или проблема, которую нельзя решить. Вам следует попробовать запустить компьютер или вынуть жесткий диск, содержащий важные данные, и подключить его к другому компьютеру, чтобы получить доступ к его содержимому.
-
Убедитесь, что искомый файл удален.Возможно, вы переместили его в другую папку или скопировали на флэш-накопитель или другое запоминающее устройство, которое больше не подключено к вашему компьютеру, а затем забыли об этом.
Если вам нужен совет по восстановлению удаленных файлов или у вас есть вопросы, оставьте комментарий, и мы обязательно ответим.