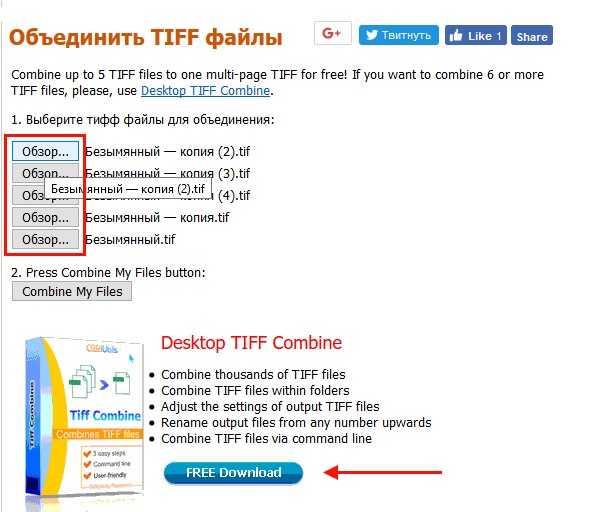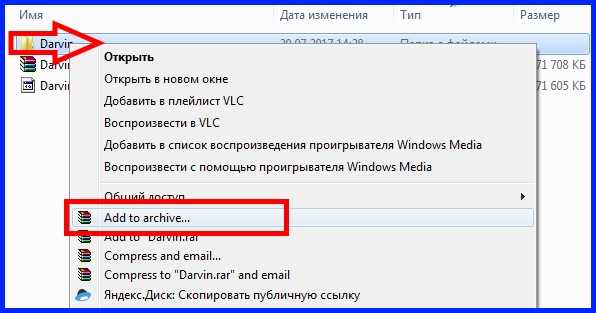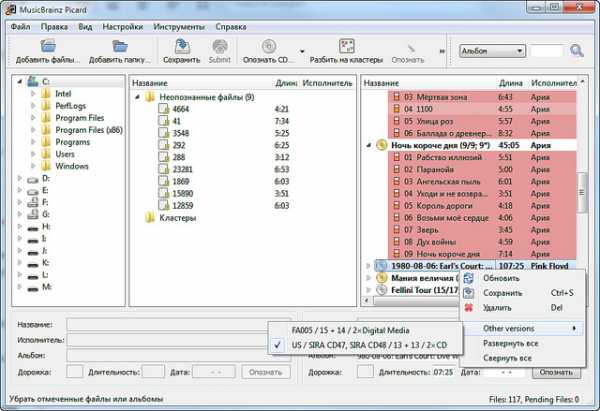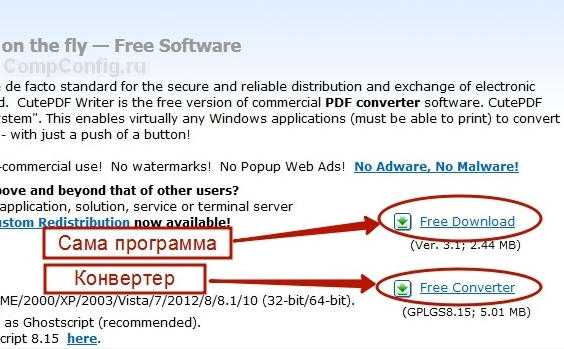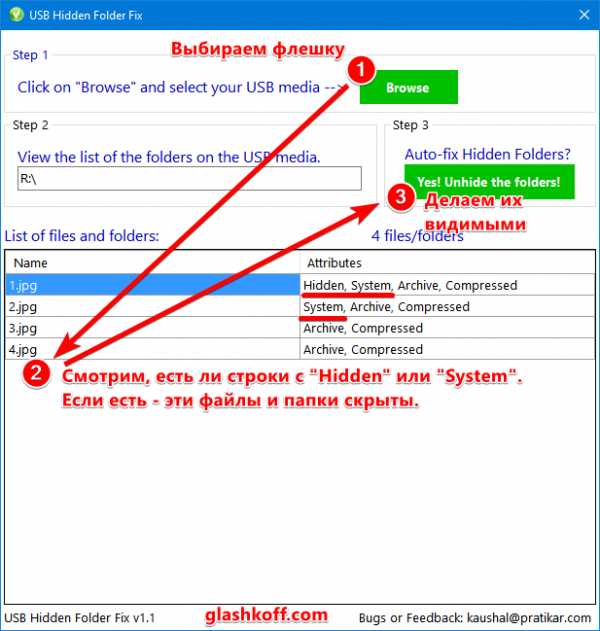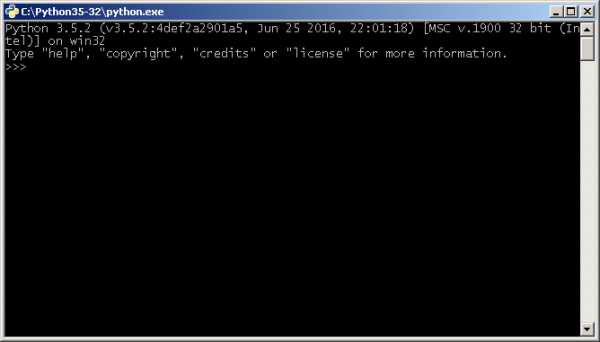Winscp скрытые файлы как показать
WinSCP показать (включить) скрытые файлы и папки
Если вам часто приходится подключатся к удалённым серверам, то лично я советую пользоваться программой WinSCP. Если вы её уже используете, то должны были заметить, что по умолчанию проводник программы не показывает вам скрытые файлы и папки, а так же имена которых начитаются с точки. Данная ситуация создаёт очень много проблем, так как например вы не можете работать с папкой .git, ну или с не малым количеством папок различных CMS и фраемворков.
Чтобы исправить данную проблему, вам необходимо зайти в WinSCP и открыть настройки:
В окне настроек просто заходим в "Панели" и ставим чекбокс "Показывать скрытые файлы"
Собственно всё. Программу перезапускать не обязательно. Если скрытые директории не показались, но вы уверенны, что они есть, то можете просто нажать на кнопку обновить
Если Вам понравилась статья, то можете поддержать блог переведя N сумму на кофе авторам или оплату хостинга!
В любом случае спасибо! А так же не забывайте про группу в ВК
Скрытые файлы с Winscp

Протокол FTP – изобретение древнее, но полезное. Пользоваться FTP-клиентами очень удобно. Любой файловый менеджер может быть легко превращен в FTP-клиент, и доступ к сетевым ресурсам будет осуществляться совершенно прозрачно для пользователя. Файлы и папки веб-сервера будут доступны наравне с локальными ресурсами. Не каждый FTP-клиент является файловым менеджером, но практически каждый файловый менеджер – это одновременно FTP-клиент.
При попытке просмотра каталога на сервере может возникнуть проблема с видимостью отдельных файлов или даже целых папок. Например, множество клиентов не видят документы htaccess. А ведь корректировка их содержимого — это один из важнейших способов настройки сервера. В нашей заметке мы поговорим об утилите WinSCP и о том, как заставить WinSCP видеть скрытые файлы.
Если вас не особенно волнует скорость доступа, то можно пользоваться Total Commander – в нем проблема видимости отсутствует. Другие же утилиты, наподобие FileZilla, хотя и могут быть настроены соответствующим образом, — занятие это не из простых.
Именно поэтому мы выбрали в качестве объекта утилиту WinSCP – настроить ее значительно проще. Будем считать, что программа скачана на ваш компьютер и инсталлирована.
Учимся правильной настройке
Чтобы показать скрытые файлы программу нужно настроить. Вот как это делается:
- Запустите программу от имени администратора системы.
- После ввода хоста, порта логина и пароля, укажите тип подключения «SFTP».
- Далее переходим в меню «Настройки» => «Панель».
- Откроется окно с разнообразными опциями конфигурации клиента.
- Выставляем флажок напротив надписи «Показывать скрытые файлы».
- Сохраняемся и выходим из окна настроек.
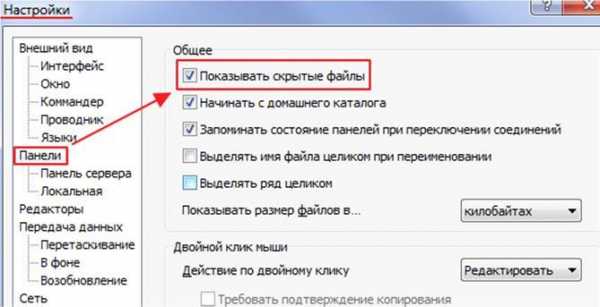 Эти немудреные манипуляции заставят клиента отображать скрытые ресурсы удаленной файловой системы сервера. Теперь вы имеете доступ и к htaccess, и к прочим служебным файлам. Другой вопрос, насколько такой подход отвечает современным понятиям о безопасности. В этом смысле SFTP вполне безопасен. Используя зашифрованную передачу данных по защищенному каналу типа SSH, вы можете не бояться, что ваша ценная информация будет перехвачена взломщиком.
Эти немудреные манипуляции заставят клиента отображать скрытые ресурсы удаленной файловой системы сервера. Теперь вы имеете доступ и к htaccess, и к прочим служебным файлам. Другой вопрос, насколько такой подход отвечает современным понятиям о безопасности. В этом смысле SFTP вполне безопасен. Используя зашифрованную передачу данных по защищенному каналу типа SSH, вы можете не бояться, что ваша ценная информация будет перехвачена взломщиком.
Еще один нюанс: в окошке ввода регистрационных данных имеется надпись «Еще». Щелкните по этой надписи и в открывшемся окошке проставьте флажок «Оптимизировать размер буфера соединения». Вот, пожалуй, и все, что можно сообщить по этому вопросу. Надеемся, что, прочитав нашу заметку, вы узнали больше.
Похожие статьи
Как настроить просмотр скрытых файлов и папок в клиенте WinSCP
Порой во время работы с удаленным сервером появляется потребность открыть и изменить скрытые файлы. Обычно, это конфигурационные файлы с точкой в начале. Один из самых используемых на серверах сайтов – это htaccess. Однако, многие клиенты для работы с протоколом передачи данных отказываются показывать скрытые файлы и папки по умолчанию, потому рекомендуется использовать WinSCP для подобных целей.
Почему WinSCP видит скрытые данные в отличие от других клиентов
В целом, тот же клиент FileZilla возможно настроить так, чтобы он начал видеть скрытые файлы и папки. Но как показывает опыт и многочисленные обзоры по этому поводу на форумах, сделать в FileZilla это весьма проблематично. Есть другой вариант – использовать Total Commander. Но дело в том, что это изначально файловый менеджер, а уже потом FTP-клиент. Потому хоть вам и будет удобно управлять файловой системой при помощи Тотал Коммандера, скорость его работы по FTP не такая высокая, как хотелось бы, особенно при плохом соединении. Хотя данный клиент и подходит для того, чтобы просмотреть скрытые папки или файлы.
Другое дело WinSCP. Эту утилиту можно установить полностью бесплатно. Изначально ее использовали для работы с протоколом SCP, который необходим для копирования файлов на сервер и с него. Но сейчас протокол SCP уже считается устаревшим и им мало кто пользуется. На смену SCP пришел протокол SFTP в WinSCP. По сути, это тот же протокол для передачи данных на удаленный сервер, что и FTP, только он считается защищенным. То есть это комбинация FTP и шифрованного протокола SSH. А поскольку перехватить пароли и взломать SFTP куда сложнее, то у пользователей клиента WinSCP есть возможность просматривать скрытые данные на хосте, так как это безопаснее.
Как включить просмотр скрытых данных на сервере через клиент WinSCP
Для начала загрузите к себе на компьютер клиент WinSCP. Сделать это можно с официального ресурса разработчиков этой утилиты. С других сайтов лучше не скачивайте, иначе безопасный протокол будет нарушен вирусом, который вы установите вместе с утилитой, и смысла пользоваться SFTP тогда нет.
Учтите, что вы можете использовать WinSCP не только для просмотра файла htaccess и других скрытых данных, но и в качестве полноценного клиента для работы с удаленным сервером.
Утилита позволяет выполнять все основные операции в файловой системе сервера: можно переименовывать файлы, копировать их, загружать на компьютер и с ПК заливать данные на хост, менять свойства каталогов, создавать новые и т. д.
После того, как загрузите WinSCP с официального сайта и установите к себе на компьютер (это минутное дело, так как утилита устанавливает стандартным образом), запустите клиент. Так как это первый сеанс, на экране появится всплывающее окно, где вам необходимо ввести данные для входа на сервер. Поскольку вы только скачали WinSCP, значит у вас новая версия утилиты, потому найдите в открывшейся вкладке кнопку “Еще” и нажмите на нее. Выберите пункт “Оптимизировать размер буфера соединения” и поставьте возле него галочку, сохраните изменения и вернитесь к окну подключения.
Далее введите данные для входа на сервер и подключитесь к нему. Для этого введите имя хоста, номер порта (если он нестандартный), логин, пароль и выберите в списке “Тип подключения” пункт “SFTP”. Учитывайте, что у вас не получится подключиться по SFTP, если вы не зашли в программу от имени администратора. Сделать это очень легко – нажмите на ярлык утилиты правой кнопкой мыши и выберите пункт “Запуск от имени администратора”. Если все указанные данные вы ввели верно и зашли в утилиту, как администратор, то после нажатия на “Login” вы перенесетесь в файловую систему сервера.
Вот теперь вы сможете отрегулировать отображение скрытых данных на сервере. Для этого вам необходимо зайти в пункт “Настройки”. Там найдите вкладку “Панель”. Перед вами откроется окно с общими настройками панели. В верхней части этого окна вы увидите пункт “Показывать скрытые файлы”. Вам необходимо отметить его галочкой. После этого отмечаете OK и задание можно считать выполненным. Теперь, если вы захотите настроить параметры доступа для сайта в файле htaccess, вы обязательно найдете его в файловой структуре сервера. Точно так же, как и другие прочие файлы конфигураций, которые по умолчанию были скрытыми. При этом, никто не сможет украсть ваши данные, потому что вы работаете не только по протоколу передачи данных FTP, но и по шифрованному соединению SSH.
Как пользоваться программой WinCSP
Для передачи данных по FTP и SSH на сервер существует множество функциональных FTP-клиентов, популярных среди веб-мастеров и пользователей. В основном такой софт используется для размещения страниц сайта на сервере разработчиками или для скачивания из сети юзерами файлов различного характера. Причём многие используют FTP-клиенты и сетевые протоколы, даже не подозревая об этом, поскольку публичные серверы могут не требовать сведения для подтверждения, а браузеры, также являясь примитивными FTP-менеджерами, качают информацию без каких-либо дополнительных инсталляций.

Программы, зависимо от их назначения, способны легко предоставить доступ к удалённому серверу или посредством текстовой консоли (работа заключается в отправке команд юзера и файлов), или выводить информацию об имеющихся данных на сервере таким образом, как будто они являются частью файловой системы компьютера.
Стоит отметить, что примитивный с позиции реализации софт внедряется практически в каждую ОС, но от пользователя для применения ПО требуются навыки работы с консолью и знание команд протокола (в Windows это утилита ftp.exe), а многие файловые менеджеры, такие как Total Commander, имеют интегрированный FTP-клиент. Но только с использованием специализированной утилиты предоставляются расширенные возможности. Одним из наиболее популярных, практичных и удобных в применении инструментов в данной категории программных продуктов является WinSCP. ПО выручает при постоянной необходимости работать с FTP, облегчая выполнение задач. Что представляет собой софт и как им пользоваться мы и рассмотрим.
Что такое WinSCP
Программа WinSCP – это бесплатно распространяемый графический SFTP-клиент под Windows с открытым кодом, главной задачей которого является копирование файлов между локальным компьютером и удалённым сервером по безопасным протоколам, включающим шифрование данных. Софт поддерживает SFTP, SCP, SSH-1, SSH-2, WebDAV, с ним легко переносить данные на машины с Linux, хостинги, облачные хранилища.
Обновляется WinSCP регулярно, скачать последнюю версию можно на официальном сайте. В использовании утилиты нет ничего сложного, с задачей сможет справиться любой пользователь, который хоть раз работал с файловым менеджером.
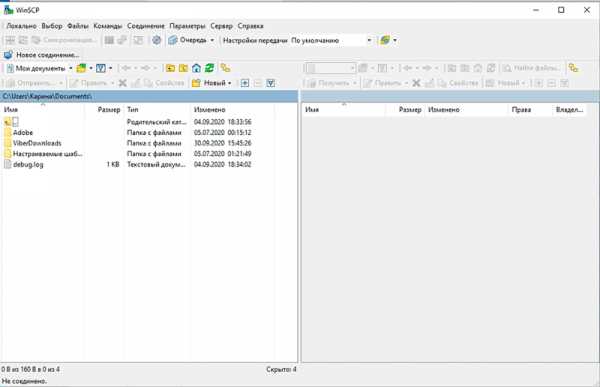
Рассматривая, что это за программа, перейдём к возможностям WinSCP:
- Наличие графического интерфейса.
- Работа с Windows и другими ОС.
- Копирование, удаление и прочие манипуляции с файлами.
- Поддержка протоколов SFTP, SCP, SSH-1, SSH-2.
- Осуществление процессов с применением командной консоли и скриптов.
- Возможность использования файла config вместо реестра.
- Сохранение настроек соединений.
- Наличие текстового редактора.
- Возможность авторизации посредством пароля, GSS, поддержка открытого доступа.
- Программа доступна на разных языках, в том числе и русском.
Что касается интерфейса, то он делится на две окна, где в левой части будет показана структура файлов и папок вашего ПК, а в правой области – удалённого компьютера. Так, по аналогии с файловым менеджером (например, подобный интерфейс у Total Commander) легко копировать элементы между системами. Можно выбрать также интерфейс Windows Explorer, тогда окно разделится надвое.
Открыв программу, нужно будет выбрать сервер для осуществления соединения (окно выбора появляется при нажатии клавиш Ctrl+N). Когда подключение будет выбрано, в выпадающем меню сверху покажется новая сессия, переключаться между ними можно, выбирая нужную из доступных в списке сессий.
Скрытые файлы и папки, а также элементы, имена которых начинаются с точки, в WinSCP изначально не отображаются, включить их показ нужно в настройках софта.
Достоинства над похожими программами
Утилита WinSCP является мощным функциональным инструментом и в отличие от других программных средств, например, того же Total Commander, может поддерживать сессию активной, что обусловлено отправкой пакета на сервер каждые 50 секунд. Данная возможность полезна тем юзерам, которые работают с несколькими подключениями, поскольку избавляет от необходимости подключаться всякий раз, когда нужно перейти к другой сессии.
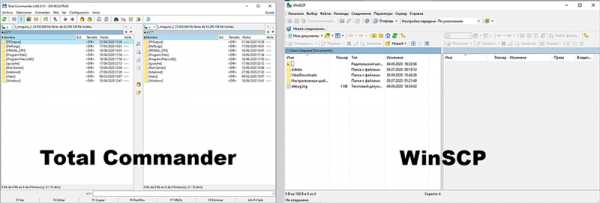
При открытии объекта в WinSCP создаётся копия во временном файле, при изменении которого все коррективы заливаются на сервер. Таким образом, при сохранении изменений они тут же будут отражены на сайте. Кроме того, в WinSCP удобно работать с несколькими открытыми элементами, в том числе с разных FTP-аккаунтов, их вариации сразу загрузятся на сервер. Возможность редактирования файла прямо на сервере позволяет обойтись без лишних движений в виде скачивания, редактирования и повторной загрузки готового варианта.
Как пользоваться программой
Работать с WinSCP просто. Чтобы начать пользоваться программой, для начала необходимо установить соединение с удалённым компьютером.
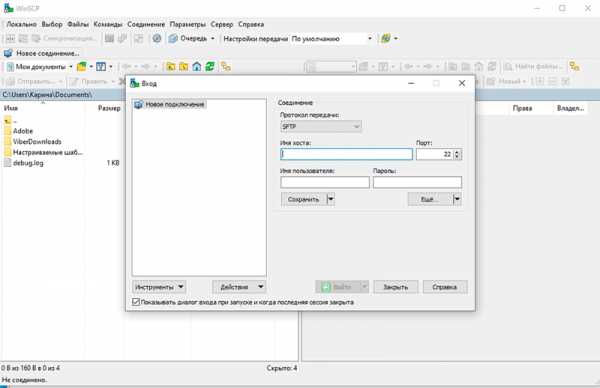
Запуск WinSCP
При открытии приложения появится окно авторизации:
- Здесь следует заполнить данные, а именно имя хоста, к которому выполняется подключение (или его IP-адрес), логин и пароль. Вводим информацию в соответствующие строки.
- Если потребуется снова подключаться к той же машине, сохраняем данные нажатием «Save», в окне сохранения задаём название для соединения, при необходимости отмечаем пункт, отвечающий за сохранение пароля, нажимаем «Ок».
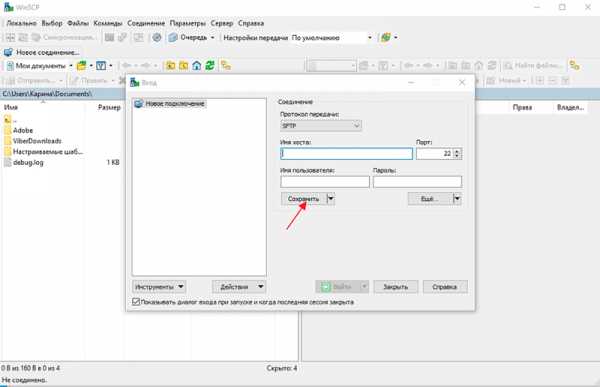
- Жмём кнопку «Login» в нижней части окна авторизации. Готово. Теперь слева будут отображаться файлы и папки вашего компьютера, а справа – сервера, к которому выполнено подключение.
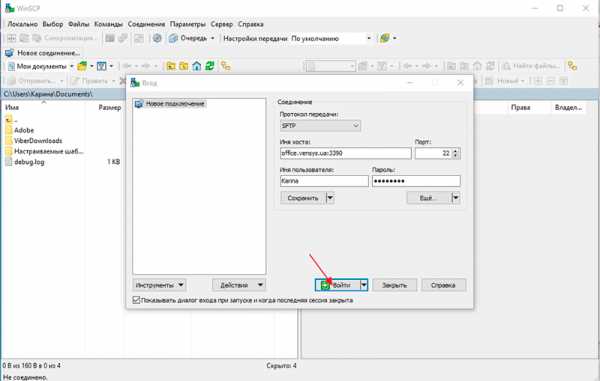
Настройка некоторых параметров в WinSCP
С настройками по умолчанию программа работает отлично, но некоторые параметры всё же можно настроить для удобства. В настройки можно попасть, используя верхнюю панель инструментов или клавиши Ctrl+Alt+P. Здесь доступно изменение внешнего вида программы, включая язык интерфейса, а также настройка показа скрытых файлов и прочие параметры.
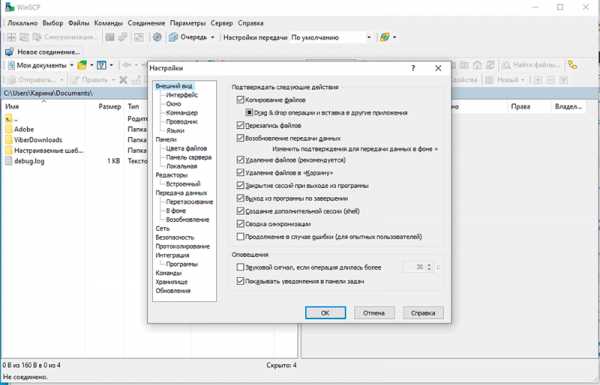
Для редактирования текстовых файлов можно использовать встроенный или добавить сторонний редактор, которым будете пользоваться, указав к нему путь.
В разделе «Безопасность» можно установить общий мастер-пароль для подключения к серверам, а также отметить опцию запоминания пароля в течение сессии.
Можно также деактивировать опцию оповещения о доступных обновлениях, если нет желания видеть уведомления при запуске ПО в разделе «Обновления», где потребуется выставить значение «Никогда» рядом с пунктом «Периодичность проверки» и снять отметку напротив «Сообщать об обновлении при запуске». Здесь же можно отменить и отправку статистики.
Как включить просмотр скрытых данных
Чтобы WinSCP могла показывать скрытые файлы, их отображение в проводнике программы нужно включить:
- Идём в настройки софта.
- Жмём «Панели» и в блоке «Общее» отмечаем галочкой пункт, отвечающий за показ скрытых файлов.
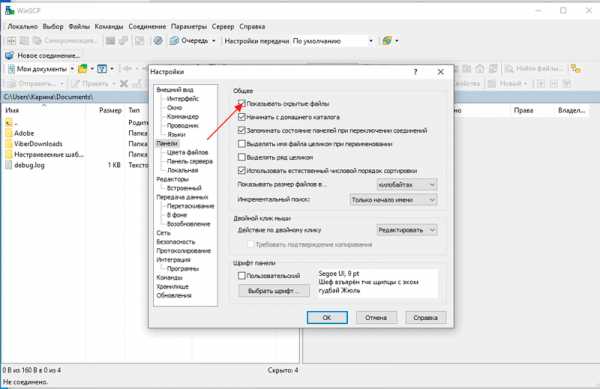
- Перезагружать программу не нужно, но если скрытые элементы не появились, можно нажать кнопку «Обновить» на панели инструментов.
Как перемещать и копировать файлы
После того, как соединение установлено, откроется окно, разделённое на две части. Помним, что слева – локальный комп, справа – сервер.
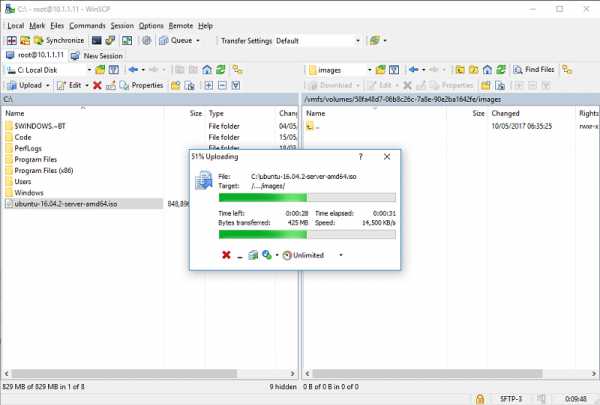
Для копирования или перемещения файла на сервер выполняем следующее:
- В правой части окна открываем директорию, куда нужно отправить файл.
- Открываем папку на локальном компьютере, где хранится элемент.
- Выделяем один или несколько объектов (можно использовать клавиши Ctrl и Shift, чтобы выборочно отметить определённые элементы или выбрать несколько подряд).
- Копируем (переносим) выделенные файлы, нажав кнопку «Copy» («Move») или используем клавиши F5 (F6).
Если нужно скопировать или перенести элементы с сервера на локальный компьютер, выполняем аналогичную процедуру, только уже выбираем файлы для копирования в правой области.
Редактирование файлов
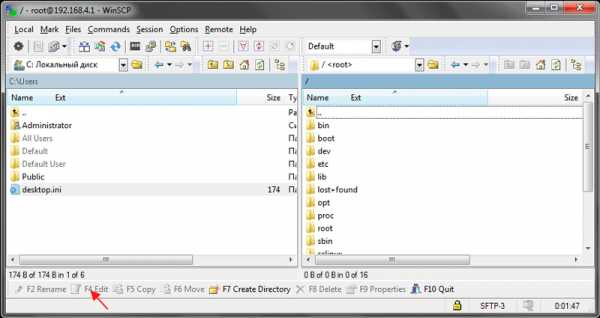
Чтобы изменять элементы на сервере, не перемещая их на компьютер, нужно просто выбрать файл, который требует редактирования, и нажать «Edit» на нижней панели (F4). Объект будет открыт во встроенном редакторе программы.
Выполнение команд на сервере
Для получения доступа к консоли, чтобы иметь возможность запуска приложений на сервере, нужно выполнить следующие действия:
- В меню выбираем «Commands», далее «Open terminal» (или жмём Ctrl+T), вводим пароль.
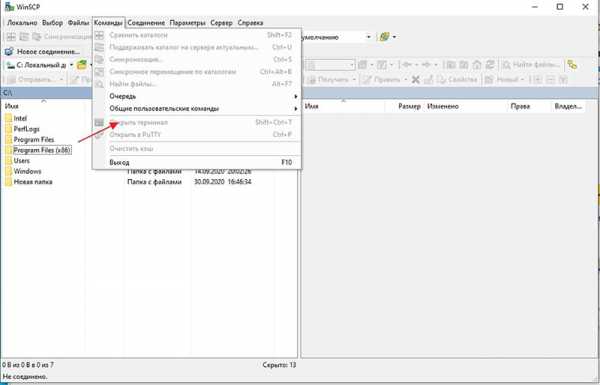
- Задаём нужные команды, каждая из которых требует подтверждения кнопкой «Enter» на клавиатуре.
- Закрываем окно, после чего можно продолжить работать с WinS
Завершается работа с утилитой стандартно путём закрытия окна и подтверждения действия кнопкой «ОК».
Мы рассмотрели основы использования клиента, которых достаточно для знакомства с WinSCP и выполнения базовых задач, но функционал софта этим не ограничивается. Более детально ознакомиться с возможностями программы можно уже в процессе работы с ней.
WinSCP - лучший файловый FTP менеджер
Годами я сидел в своем любимом Total Commader “кастомной” сборки и как говорится “горя не знал”. Но задачи усложнялись. А с FileZilla, как не парадоксально, у меня не сложилось. И в один прекрасный день я начал искать приложение посерьезнее, которое позволило бы мне работать со всеми протоколами на более профессиональном уровне + я бы смог редактировать и сохранять файлы на сервере напрямую, просматривать скрытые файлы. WinSCP полностью отвечает данному требованию, и работает не только с FTP протоколом, но и с SCP, SFTP, SSH etc.
WinSCP – что это за программа?
WinSCP (Windows Secure Copy) – это GNU GPL файловый менеджер-клиент с графическим интерфейсом под ОС Windows (32/64bit), который поддерживает передачу данных по протоколам FTP, SCP (Secure Copy Protocol), SFTP (Secure File Transfer Protocol), SSH, WebDAV, Amazon S3, а также интегрируется с PuTTY агентом. Разработал приложение Martin Přikryl в 2000 году на языке программирования C++.
Особенности файлового менеджера:
- Бесплатность
- Графический инструмент в стиле Norton Commander
- Поддержка Drag-n-Drop
- Доступ к командной строке, выполнение команд и скриптов
- Интеграция с PUTTY-клиентом
- Поддержка разных типов авторизации – по паролю, анонимная, GSS, public key
- Программа постоянно поддерживает соединение в реальном времени, даже если вы не активны (Total Commander обрывал связь)
- Поддержка нескольких окон
- Наличие portable-версии
- Поддержка Русского, Украинского языков
- Возможность использовать сторонний веб-редактор для открытия и редактирования файлов. Файлы после сохранения тут же перезаписываются на сервер.
- Возможность сохранять настройки соединения
- Возможность создать отдельный ярлык на Рабочем столе для соединения
- Работа с ключами по защищенным протоколу SSH, SSH-1, SSH-2
- Поддержка Dark Theme
- Регулярные обновления и поддержка
Как просмотреть скрытые файлы в WinSCP
После установки, по умолчанию, клиент WinSCP не отображает скрытые файлы и папки. Например, я долго был в недоумении, почему я не вижу .htaccess у себя на сервере, пока не зашел в тот же Total Commander и понял, что он есть, но в WinSCP не отображается. Можно ли как-то исправить это?
Конечно же, в такой мощной программе есть возможность просматривать не только .htaccess, но и множество других скрытых или зашифрованных данных.
Переходим в пункт меню: Настройки -> Панель -> Показывать скрытые файлы
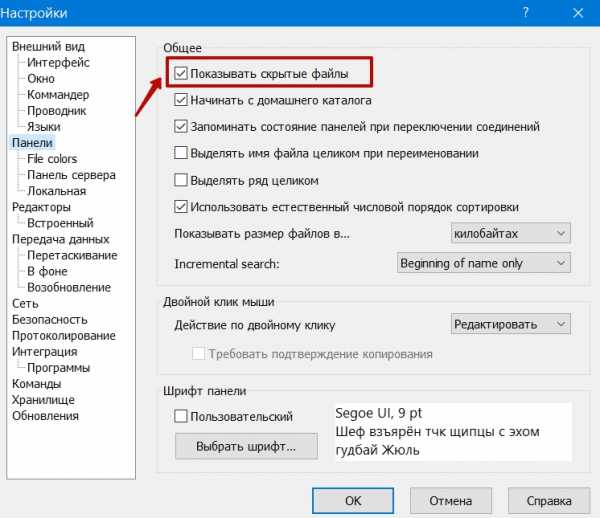
Горячие клавиши WinSCP
- Ctrl+R/F5 – Re-read panel
- Backspace or Alt+Up – Open parent directory
- Ctrl+\ – Open root directory
- Ctrl+H – Open home directory
- Alt+Left – Go back
- Alt+Right – Go forward
- Alt+F1 – Open path change menu for left panel
- Alt+F2 – Open path change menu for right panel
- Ctrl+B – Bookmark current directory
- Ctrl+O, Ctrl+L, Alt+D – Display bookmark window
- Ctrl+Alt+T – Toggle tree panel
- Ins – Select/deselect file
- Num+ – Select group
- Num- – Deselect group
- Num* – Invert selection
- Ctrl+A – Select all files
- Shift+Ctrl+L – Deselect all files
- Shift+Ctrl+R – Restore selection
- F2 – Rename focused file
- F4 – Edit focused file
- Shift+F4 – Edit (create) new file
- Ctrl+Alt+F4 – Edit focused file in an internal editor
- F5/Ctrl+K – Download (when remote panel is active) or Upload (when local panel is active) selected files
- Shift+F5 – Duplicate selected files (remote panel only)
- F6 – Download (when remote panel is active) or Upload (when local panel is active) selected files and delete original
- Shift+F6 – Move/rename selected files (remote panel only)
- Alt+F6 – Add/edit link
- F7 – Create new folder
- F8, Del – Delete selected files
- Shift+Del – Delete selected files (alternative)
- F9, Alt+Enter – Change properties of selected files
- Ctrl+C – Copy the selected files to the clipboard
- Ctrl+V – Paste files, opens path from clipboard, opens session URL from clipboard
- Shift+Ctrl+D, Ctrl+W – Close active session
- Ctrl+N – Open a new session
- Ctrl+Tab, Shift+Ctrl+Tab – Cycle opened sessions
- Alt+1, Alt+2 … – Switch to other opened session
- Ctrl+Alt+B – Toggle synchronized browsing
- Shift+F2 – Compare files in panels
- Ctrl+P – Open current session in PuTTY
- Ctrl+Alt+P – Open Preferences dialog
- Shift+Ctrl+Q – Process queue
- Ctrl+Alt+R – Toggle automatical refresh of remote directory after operation
- Ctrl+S – Synchronize directories
- Ctrl+U – Keep remote directory up to date
- Shift+Ctrl+T – Open terminal window
- F10, Alt+F4 – Quit
- Alt+F7/F3 – Find file
- Esc – Cancels reading of remote directory
- Ctrl+F3 – Sort files in the active panel by name
- Ctrl+F4 – Sort files in the active panel by extension
- Ctrl+F5 – Sort files in the active panel by modification time
- Ctrl+F6 – Sort files in the active panel by size
- Ctrl+F7 – Sort files in the active panel by attributes/permissions
- Ctrl+F8 – Sort files in the active panel by owner (remote panel only)
- Ctrl+F9 – Sort files in the active panel by group (remote panel only)
- Ctrl+Enter – Insert names of selected files to command line
- Shift+Ctrl+C – Copy names of selected files to the clipboard
- Ctrl+Alt+C – Copy names of selected files including paths to the clipboard
- Ctrl+[ – Copy current local path to the clipboard
- Ctrl+] – Copy current remote path to the clipboard
- Ctrl+Alt+H – Toggle hidden and system files displaying
- Ctrl+Alt+F – Filter files
- Ctrl+Alt+E – Open current directory in Windows Explorer (local panel only)
- Shift+Ctrl+N – Show/focus command line
- Ctrl+Q – Focus queue view (when visible)
В целом, WinSCP – это высокая надежность и функциональность, по сравнению с тем же Total Commander’ом. Хотя, не будем списывать этого старичка со счетов, у него есть одна замечательная функция, которую я нигде не нашел – текстовый поиск по файлам через FTP.
Удачи!
Скачать WinSCP Portable
Отображение скрытых файлов
Для отображения скрытых файлов и папок сделайте следующее:
Windows 10
-
В поле поиска на панели задач введите запрос папка и выберите пункт Показывать скрытые файлы и папки в результатах поиска.
-
В разделе Дополнительные параметрыустановите флажок Показывать скрытые файлы, папки и дискии нажмите кнопку ОК.
Windows 8.1
-
Проведите пальцем влево от правого края экрана и выберите команду Поиск (если вы используете мышь, наведите указатель на правый верхний угол экрана, переместите его вниз, а затем выберите команду Поиск).
-
Введите запрос папка в поле поиска, а затем выберите Параметры папок в результатах поиска.
-
Откройте вкладку Вид.
-
В разделе Дополнительные параметрыустановите флажок Показывать скрытые файлы, папки и дискии нажмите кнопку ОК.
Windows 7
-
Нажмите кнопку "Пуск" и выберите пункты Панель управления > Оформление и персонализация.
-
Выберите Параметры папок, а затем откройте вкладку Вид.
-
В разделе Дополнительные параметры выберите Показывать скрытые файлы, папки и диски, а затем нажмите кнопку ОК.
Как показать скрытые файлы на FTP
Некоторые программы FTP по умолчанию не отображают скрытые файлы, такие как файлы .htaccess. Это руководство покажет, как отображать эти файлы в клиентах FTP Filezilla и WinSCP .
Обратите внимание: Файлы обычно скрыты по какой-то причине, и их редактирование может привести к поломке. Убедитесь, что вы знаете, какие файлы вы редактируете, и, если не уверены, обратитесь за советом к веб-разработчику.
FileZilla
Откройте программу FTP Filezilla .
- В строке меню вверху экрана выберите Server .
- Выбрать Принудительно показать скрытые файлы .
- На панели Remote Site справа вы должны увидеть все свои файлы, включая все скрытые.
WinSCP
Откройте программу FTP WinSCP .
- В строке меню вверху экрана выберите Параметры , затем Параметры .
- Выберите Панели в левом столбце.
- Отметьте Показать скрытые файлы .
- На панели справа, показывающей удаленный сайт, вы должны теперь увидеть все файлы, включая скрытые.
Вот и все! Теперь вы знаете, как отображать скрытые файлы в FileZilla и WinSCP.
.Страница панелей (диалог настроек) :: WinSCP
Общие параметры
Флажок Показать скрытые файлы переключает отображение скрытых файлов.
Каталог по умолчанию - это домашний каталог. - флажок позволяет начальным каталогам сеанса заменять домашние каталоги. Он не действует, если не отключена опция сеанса «Запомнить последний пользовательский каталог ».
Запомнить состояние панелей при переключении сеансов. Флажок определяет, сохраняется ли состояние панелей (включая выбранный элемент, сортировку панелей и историю просмотров) для каждого открытого сеанса или нет.Поведение, если оно включено, можно выборочно отключить для локальной панели.
Флажок «Выбрать полное имя при переименовании файла» определяет, будет ли изначально выбрано только базовое имя файла (без расширения) или полное имя файла при переименовании файла.
Когда флажок Full row select снят, файл можно выбрать, только щелкнув его имя (а не всю строку). Это особенно удобно, если вы хотите использовать рамку выделения или иметь легкий доступ к контекстному меню панели.
По умолчанию файлы сортируются с использованием числовой сортировки в естественном порядке (например, «2» стоит перед «11»). Чтобы переключиться на чисто алфавитную сортировку (например, «2» стоит после «11»), снимите флажок Использовать числовую сортировку в естественном порядке .
Используйте Показать размеры файлов в , чтобы выбрать формат размера файла в столбце Размер. Краткий формат использует байты, КБ, МБ, и т. Д., В зависимости от размера файла. Вы также можете изменить формат из контекстного меню заголовка столбца Размер .Этот параметр также влияет на формат размера в диалоговых окнах «Контрольный список синхронизации» и «Найти».
Используйте Инкрементальный поиск selection, чтобы выбрать предпочтительный режим инкрементного поиска файлов на файловых панелях.
Двойной щелчок
Используйте операцию для выполнения при двойном щелчке , чтобы выбрать, что WinSCP должен делать при двойном щелчке файла на панели файлов:
В зависимости от расширения файла можно выбирать между операциями открытия и редактирования. Для этого вам пригодятся настройки редактора Associated application .
Когда выбрано Копировать , при отключении подпараметра Подтверждать копирование при двойном щелчке операции диалоговое окно параметров передачи не отображается, а передача начинается немедленно с параметрами по умолчанию. В противном случае используется общий вариант предпочтения для подтверждения передачи файлов.
Этот параметр фактически игнорируется, если разрешение символических ссылок отключено или не поддерживается для текущего сеанса, и в этом случае двойной щелчок по файлу всегда интерпретируется как попытка его открытия, на всякий случай, если это неразрешенная символическая ссылка.
Шрифт панели
Файловые панели по умолчанию используют системный шрифт «Icon». Если вы хотите, чтобы WinSCP использовал шрифт, отличный от системного по умолчанию, отметьте Использовать собственный шрифт и нажмите Выберите шрифт . Предварительный просмотр справа покажет вам, как выглядит шрифт.
.Показать скрытые файлы
Вот как отобразить скрытые файлы и папки.
Windows 10
-
В поле поиска на панели задач введите , папка , а затем выберите Показать скрытые файлы и папки в результатах поиска.
-
В разделе Расширенные настройки выберите Показать скрытые файлы, папки и диски , а затем выберите OK .
Windows 8.1
-
Проведите пальцем от правого края экрана, затем выберите Search (или, если вы используете мышь, наведите указатель на правый верхний угол экрана, переместите указатель мыши вниз и затем выберите Search ) .
-
Введите папка в поле поиска, затем выберите Свойства папки в результатах поиска.
-
Выберите вкладку View .
-
В разделе Расширенные настройки выберите Показать скрытые файлы, папки и диски , а затем выберите OK .
Windows 7
-
Нажмите кнопку «Пуск», затем выберите Панель управления> Оформление и персонализация .
-
Выберите Параметры папки , затем выберите вкладку View .
-
В разделе Расширенные настройки выберите Показать скрытые файлы, папки и диски , а затем выберите OK.
Показать скрытые файлы
Вот как отобразить скрытые файлы и папки.
Windows 10
-
В поле поиска на панели задач введите , папка , а затем выберите Показать скрытые файлы и папки в результатах поиска.
-
В разделе Расширенные настройки выберите Показать скрытые файлы, папки и диски , а затем выберите OK .
Windows 8.1
-
Проведите пальцем от правого края экрана, затем выберите Search (или, если вы используете мышь, наведите указатель на правый верхний угол экрана, переместите указатель мыши вниз и затем выберите Search ) .
-
Введите папка в поле поиска, затем выберите Свойства папки в результатах поиска.
-
Выберите вкладку View .
-
В разделе Расширенные настройки выберите Показать скрытые файлы, папки и диски , а затем выберите OK .
Windows 7
-
Нажмите кнопку «Пуск», затем выберите Панель управления> Оформление и персонализация .
-
Выберите Параметры папки , затем выберите вкладку View .
-
В разделе Расширенные настройки выберите Показать скрытые файлы, папки и диски , а затем выберите OK.
| Показать скрытые файлы с помощью командных строк в Windows 10/8/7
Быстрый переход:
Проблема: файлы не отображаются на USB
«У меня были файлы, хранящиеся на флэш-накопителе. Они были в папках, а в некоторых папок не было. Содержимое папок пусто; хотя размер свойств описывает их как содержащие файлы, размер которых соответствует их исходному содержанию.
Я использовал chkdsk / f, и он сказал, что обнаружил проблемы и устранил их.Это не помогло восстановить недостающие файлы. Почему все так сложно? Я использую Windows 7, но у меня также есть доступ к компьютеру с Windows 10. Пожалуйста помоги!"
Проблема с тем, что файлы не отображаются на внешнем жестком диске, возникает время от времени. Это может быть вызвано скрытыми файлами, поврежденной файловой системой, вирусной атакой и т. Д. Тогда как показать скрытые файлы в Windows 10/8/7? Командная строка, встроенный в Windows инструмент, может помочь вам.
Как показать скрытые файлы с помощью командной строки?
На самом деле, есть два типа командных строк, которые могут помочь показать скрытые файлы: команда dir и команда attrib .Узнайте, как отображать скрытые файлы в CMD ниже:
Способ 1: просмотреть скрытые файлы с помощью команды dir
1. Нажмите Windows Key + X на клавиатуре и выберите Командная строка (администратор) в меню.
2. Введите dir F: / a: h / b / s и нажмите Enter, чтобы отобразить скрытые файлы на диске F. Вы должны изменить букву диска в соответствии с вашей ситуацией.
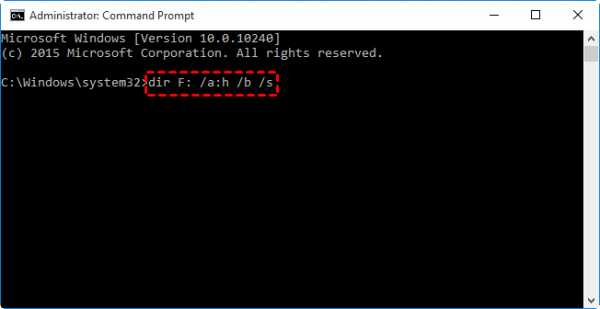
Советы:
▪ / a: h - отображает имена каталогов и файлов с атрибутом Скрытый; двоеточие между «а» и «ч» необязательно;
▪ / b - отображает простой список каталогов и файлов без дополнительной информации;
▪ / s - выводит список всех вхождений указанного имени файла в указанном каталоге и во всех подкаталогах.
3. Введите exit и нажмите Enter для выхода из командной строки.
Скрытые файлы можно просматривать в окне командной строки только с помощью команды dir. Чтобы отобразить эти файлы с определенного диска, узнайте, как отображать скрытые файлы с помощью команды из Способа 2.
Способ 2: показать скрытые файлы с помощью команды attrib
1. Откройте командную строку, как вы это делаете в Пути 1.
2. Введите attrib -h -r -s / s / d F: \ *. * и нажмите Enter, чтобы отобразить скрытые файлы на диске F.Замените букву диска своей.
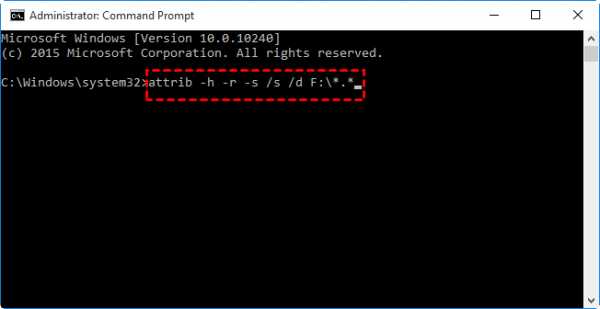
Советы:
▪ -h - очищает атрибут Скрытый файл; -r - очищает атрибут файла только для чтения; -s - очищает атрибут Системный файл;
▪ / s - применяет attrib и любые параметры командной строки для сопоставления файлов в текущем каталоге и всех его подкаталогах;
▪ / d - применяет attrib и любые параметры командной строки к каталогам.
3. Введите exit и нажмите Enter для выхода из командной строки.Затем вы можете увидеть скрытые файлы на соответствующем диске.
Дополнительные советы по исправлению скрытых файлов на внешних жестких дисках
Как упоминалось в первой части, поврежденная файловая система может привести к тому, что файлы не будут отображаться. Если вам не удалось решить проблему с помощью команд dir и attrib, вы можете проверить и исправить ошибки диска с помощью удобной бесплатной программы AOMEI Partition Assistant Standard. Он поддерживает все операционные системы ПК с Windows, такие как Windows 10 / 8.1 / 8/7 / Vista / XP. Следуйте приведенным ниже инструкциям, чтобы исправить поврежденный внешний жесткий диск с помощью AOMEI Partition Assistant:
Шаг 1. Подключите внешний диск к компьютеру и убедитесь, что он обнаружен. Загрузите, установите и запустите AOMEI Partition Assistant.
Шаг 2. Щелкните правой кнопкой мыши раздел диска, выберите «Дополнительно», а затем «Проверить раздел».
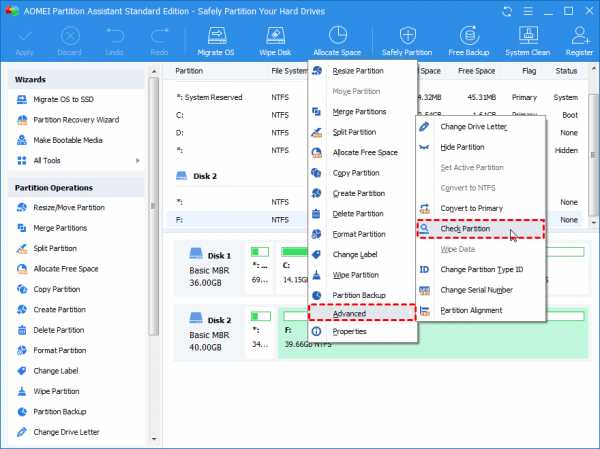
Шаг 3. Вы увидите три варианта проверки. Выберите первый и нажмите «ОК».
-
Проверить раздел и исправить ошибки в этом разделе с помощью chkdsk.exe
-
Проверить раздел на наличие ошибок с помощью chkdsk.exe
-
Проверить, есть ли сбойный сектор в разделе
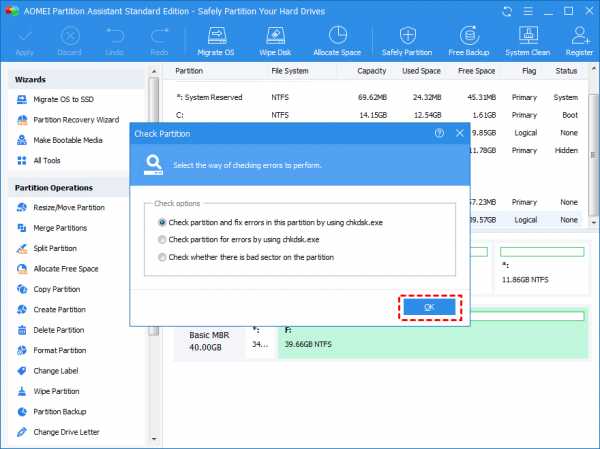
Шаг 4. Подождите, пока pro
.Файловые панели:: Документация по WinSCP
»Использование WinSCP»Файловая панель - самая важная часть интерфейса. Используя его, пользователь можно выбрать файлы для работы. Есть файлы со списком панелей в текущем удаленном каталоге в обоих интерфейсах. Интерфейс Commander также имеет панель список файлов в текущем локальном каталоге.
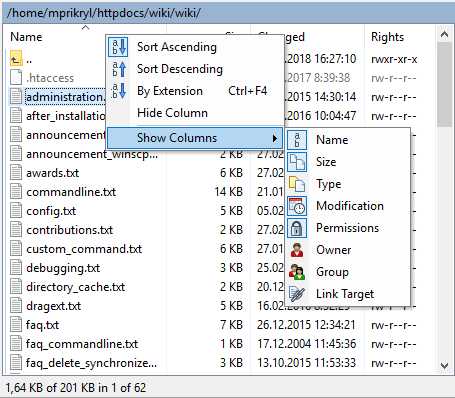
Выбор файлов
Метод выбора файлов зависит от используемого вами интерфейса.
Команды для выбора файлов доступны из меню Mark .
Выбор столбцов
В интерфейсе Commander и в подробном виде Интерфейса проводника на файловых панелях отображается несколько столбцов, содержащих информацию о файлах. Пользователь может выбрать, какие столбцы должны отображаться и их порядок.
| Колонна | Панель | Описание |
|---|---|---|
| Имя | Оба | Имя файла. |
| Размер | Оба | Размер файла.Формат отображения столбца размера можно установить в настройках. |
| Тип | Оба | Описание типа файла (если известно). |
| Изменено | Оба | Время последней модификации файла. |
| Attr | местный | Атрибуты файла. a обозначает архив, r только для чтения, h для скрытого, c для сжатого, s для системы. |
| Права | Пульт | Права доступа к файлам. Обычно три группы из трех букв. Первая группа для владельца, вторая для группы и последняя для других (так называемый мир). r означает чтение, w для записи и x для выполнения (для каталогов это означает разрешения на открытие / вход в каталог). С протоколом FTP : Если сервер не поддерживает разрешения в стиле UNIX, разрешения могут отображаться в формате, определенном в RFC 3659 (факт допуска). С протоколом WebDAV : разрешения в стиле UNIX не поддерживаются. Заблокировано ключевое слово или 🔒 (значок замка) отображается для заблокированных файлов. Executable ключевое слово или ⚙ (значок шестеренки) может отображаться для исполняемых файлов.1 |
| Владелец | Пульт | Владелец файла. |
| Группа | Пульт | Файловая группа. |
| Целевая ссылка | Пульт | Цель символьной ссылки (символьная ссылка). |
Для отображения / скрытия столбцов используйте контекстное меню заголовков столбцов. В качестве альтернативы используйте главное меню (Вид > Показать столбцы в интерфейсе проводника, Local (Remote)> Показать столбцы в интерфейсе Commander).
Чтобы изменить порядок столбцов, перетащите заголовок столбца. Чтобы изменить ширину столбца, перетащите разделитель между заголовками столбцов.
Обратите внимание, что серверы SFTP могут не предоставлять все атрибуты файлов в списке каталогов (например, владелец и группа).Чтобы заставить WinSCP явно запрашивать их, вызовите диалоговое окно «Свойства».
Дерево каталогов
Необязательный компонент файловой панели - дерево каталогов. Вы можете использовать его для изменения текущего каталога. Вы также можете копировать / перемещать отображаемые каталоги с помощью перетаскивания файлов и каталогов на нем.
При запуске в дереве удаленных каталогов отображаются только все родительские каталоги исходного удаленного каталога. По мере посещения других каталогов содержимое дерева заполняется.
Чтобы показать / скрыть дерево, используйте сочетание клавиш Ctrl + Alt + T , кнопку на панели инструментов или главное меню (Вид > Дерево в интерфейсе проводника, Параметры / Локальная (удаленная) панель> Дерево в интерфейсе Commander).
Сортировка файлов
Файлы в панели можно отсортировать по значению любого столбца. Чтобы отсортировать список, щелкните заголовок столбца, по которому можно отсортировать файлы. Чтобы изменить порядок следования, снова щелкните заголовок того же столбца. Обратите внимание, что в интерфейсе проводника нет заголовков. в виде значков.
В качестве альтернативы сортировку можно настроить из главного меню. ( Просмотр> Сортировать в интерфейсе проводника, Local (Remote)> Сортировать в интерфейсе Commander).
По умолчанию файлы сортируются с использованием числовой сортировки в естественном порядке (например, «2» стоит перед «11»). Чтобы переключиться на чисто алфавитную сортировку (например, «2» стоит после «11»), снимите флажок Использовать числовую сортировку в естественном порядке на странице Панели диалогового окна «Настройки».
Фильтрация
Файлы, отображаемые на панели, можно фильтровать.
Включите фильтрацию из главного меню ( View> Filter в интерфейсе Explorer, Local (Remote)> Фильтр в интерфейсе Commander). Появится диалоговое окно фильтра.
Количество отфильтрованных файлов (если есть) отображается в строке состояния. В интерфейсе Commander текущий фильтр отображается на метке пути.
Инкрементальный поиск
Вы можете постепенно искать файл на активной панели, вводя часть его имени. Затем вы можете использовать Tab (или Shift-Tab ) для поиска следующих (предыдущих) совпадающих файлов.Нажмите Esc , чтобы отменить поиск. На странице Панели диалогового окна «Настройки» вы можете выбрать различные режимы инкрементного поиска.
Метка пути
В интерфейсе Commander над каждой панелью есть метка пути. Он показывает путь к текущему каталогу. Вы можете щелкнуть любой компонент пути, чтобы открыть этот каталог. Вы можете дважды щелкнуть метку пути за пределами пути как ярлык для окна закладок. Если фильтрация включена, текущий фильтр отображается рядом с путем.
Панели инструментов
В интерфейсе Commander каждая панель имеет собственную панель инструментов, в основном с кнопками навигации.
Стиль просмотра
В интерфейсе проводника вы можете изменить стиль отображения файловой панели. Стили такие же, как и в проводнике Windows: большие значки, маленькие значки, список и детали. Чтобы изменить стиль, используйте меню View или значок на панели инструментов.
Интерфейс Commander позволяет просматривать только детали для обеих панелей.
Специальные файлы
Наложение изображений
У некоторых файлов вы можете увидеть на их иконке специальное оверлейное изображение.Всего четыре типа:
- Стрелка на белом квадрате: символическая ссылка (удаленная панель) или ярлык (локальная панель).
- Стрелка на красном квадрате: символическая ссылка прервана (только удаленная панель).
- Разорванный лист (или файл): частичный файл (остаток прерванной передачи).
- Блокировка: зашифрованный файл (только удаленная панель).
Скрытые файлы
Некоторые файлы отображаются серым цветом. Он обозначает скрытый файл, то есть файл, который обычно не должен быть виден пользователю.Таким образом, WinSCP по умолчанию не показывает такие файлы. Вы можете отобразить их с помощью Показать скрытые файлы на странице панелей диалогового окна «Настройки». Если некоторые файлы скрыты, их количество отображается в строке состояния. Обратите внимание, что с протоколом FTP некоторые серверы не отображают скрытые файлы при использовании команды MLSD . Вам может потребоваться отключить MLSD , чтобы переключиться на LIST и убедиться, что используется переключатель -a .
Цвета файла
На странице File Colors диалогового окна Preferences вы можете определить правила для раскрашивания файлов на файловых панелях в соответствии с маской файла.
Панель отключена
На удаленной файловой панели отключенного сеанса есть кнопка Reconnect , которую можно использовать для повторного подключения сеанса.
.