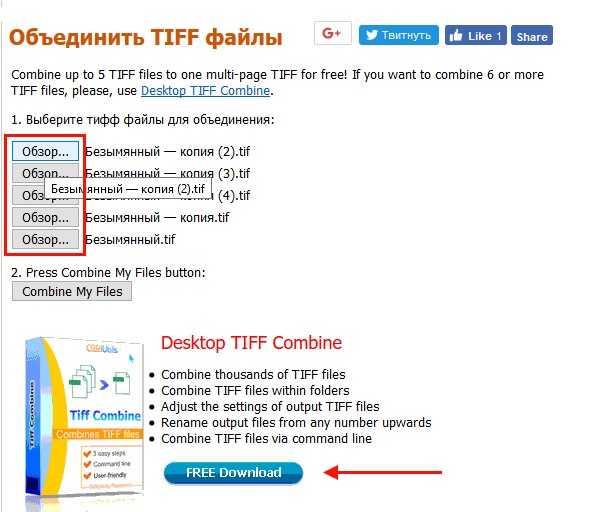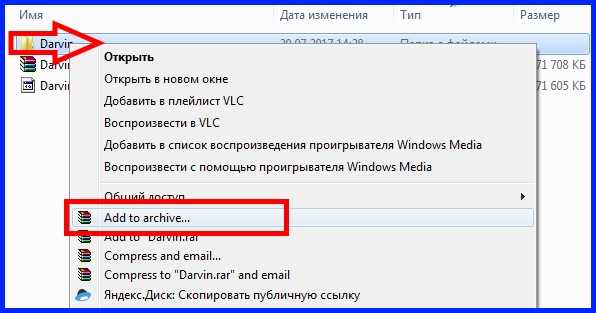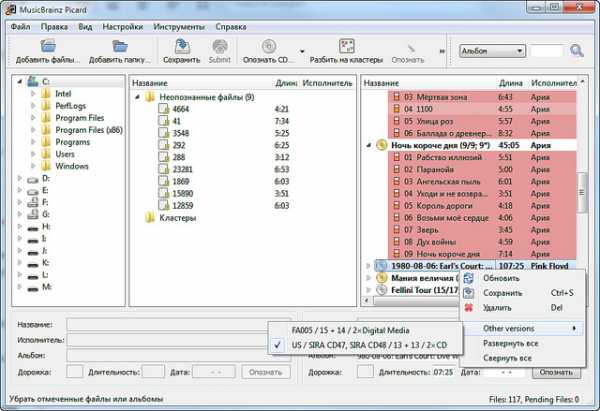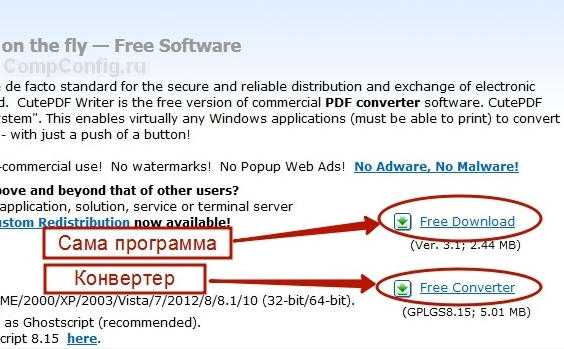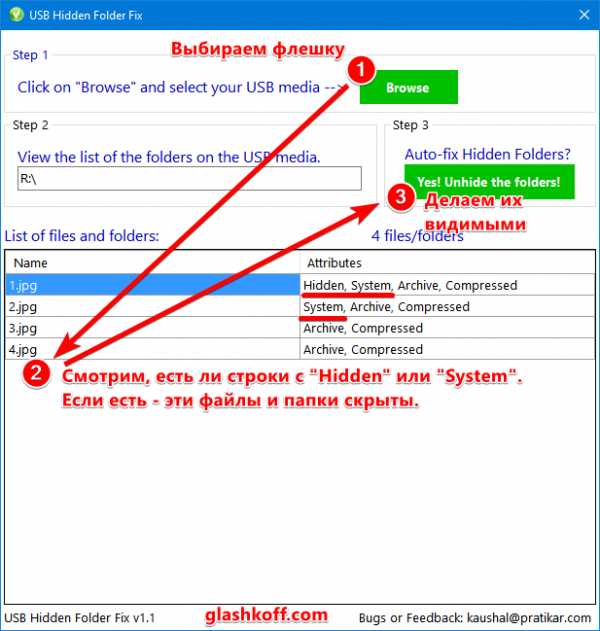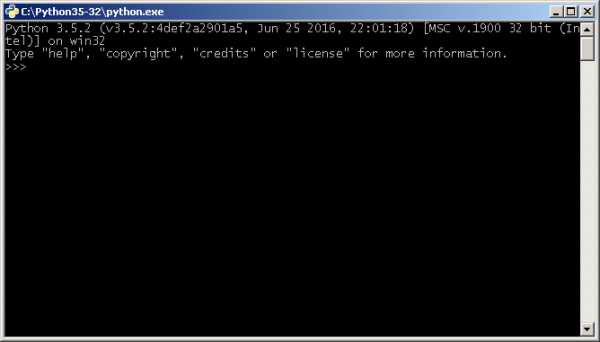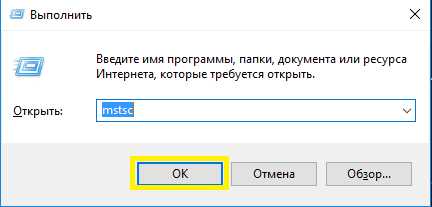Как в автокаде открыть файл dxf
Чем открыть формат DXF
В настоящее время для того, чтобы создать чертеж, уже нет необходимости коротать ночи над листом ватмана. К услугам студентов, архитекторов, проектировщиков и других заинтересованных лиц существует множество программ для работы с векторной графикой, позволяющих сделать это в электронном виде. Каждая из них имеет свой формат файла, но может случиться так, что возникнет необходимость проект, созданный в одной программе, открыть в другой. Для облегчения этой задачи и был разработан формат DXF (Drawing Exchange Format).
Таким образом, если файл имеет расширение DXF — это значит, что он содержит какое-то векторное изображение. Какими способами можно его открыть, будет рассмотрено далее.
Способы открытия файла DXF
Разработка формата DXF как средства для обмена данными между разными графическими редакторами предполагает, что способов открытия такого файла существует столько же, сколько и программ для работы с векторной графикой. Так ли это на самом деле, проверить сложно, поэтому ниже будут рассмотрены лишь наиболее известные программные продукты. Для проверки возьмем файл DXF, в котором содержится простой чертеж для авиамоделирования.
Способ 1: Autodesk AutoCAD
Разработчиком формата DFX является компания Autodesk, снискавшая мировую известность благодаря своей программе AutoCAD, предназначенной для черчения и создания 2D и 3D-проектов. Поэтому логично предположить, что работа с форматом DXF в данном продукте реализована наиболее органично. С помощью АutoCAD можно открывать и редактировать DXF-файлы любого размера.
Сама программа является весьма дорогим продуктом, но для ознакомления пользователям предоставляется триальная версия, которую можно бесплатно использовать в течение 30 дней.
Скачать AutoCAD
Чтобы открыть файл DXF с помощью AutoCAD, необходимо:
- В главном меню программы щелкнуть по пиктограмме открытия файла.
То же самое можно сделать, использовав стандартную комбинацию клавиш Ctrl+O. - В открывшемся окне проводника перейти в папку, где находится необходимый нам файл. По умолчанию программа открывает файлы в формате DWG, поэтому для того, чтобы она смогла увидеть DXF-файл, его необходимо выбрать в выпадающем списке форматов.
Все, наш файл открыт.
Вместе с файлом для пользователя открыт и мощнейший арсенал для работы с ним, который предоставляется программой Autodesk AutoCAD.
Способ 2: Adobe Illustrator
Векторный графический редактор от компании Adobe также широко известен в своей сфере. Подобно другим продуктам компании он имеет удобный интерфейс с множеством функций и шаблонов, которые облегчают работу пользователя. Как и AutoCAD, Adobe Illustrator — это программное обеспечение для профессионалов, но больше ориентированное на создание иллюстраций. Чертежи тоже можно смотреть и редактировать.
Для ознакомления с возможностями программы можно скачать бесплатную пробную версию. К сожалению, срок ее действия ограничен всего 7 днями.
Скачать Adobe Illustrator
Открыть файл в формате DXF через Adobe Illustrator не составит труда. Для этого нужно:
- Выбрать его через меню «Файл» или нажать на кнопку «Открыть» в разделе «Недавние».
Комбинация Ctrl+O также сработает. - По умолчанию в программе возможен выбор всех поддерживаемых форматов файлов, поэтому настраивать, как в AutoCAD, ничего не нужно.
- Выбрав нужный файл и нажав на кнопку «Открыть», получаем результат.
Файл DXF можно просматривать, редактировать, конвертировать в другие форматы и распечатывать.
Способ 3: Corel Draw
Графический редактор Corel Draw по праву является одним из лидеров среди программных продуктов подобного типа. С его помощью можно создавать графику и рисовать трехмерные модели. Обладает множеством различных дизайнерских инструментов, способен преобразовывать растровую графику в векторную и многое другое. Для ознакомления пользователям предоставляется 15-дневная демоверсия.
Скачать Corel Draw
Открытие файла DXF через Corel Draw происходит стандартным способом, мало чем отличающимся от описанных выше.
- Нажмите меню «Файл», щелкнув по пиктограмме, изображающей открытую папку, или воспользуйтесь комбинацией Ctrl+O или прямо из экрана приветствия программы.
- В открывшемся окне проводника выберите файл и нажмите на кнопку «Открыть».
- После уточнения некоторых параметров просмотра файл откроется.
Как и в предыдущих случаях, его можно смотреть, редактировать и распечатывать.
Способ 4: DWGSee DWG Viewer
Если возникает необходимость быстро просмотреть файл с чертежом без установки громоздких графических редакторов — на помощь может прийти программа DWGSee DWG Viewer. Она быстра и легка в установке, не требовательна к ресурсам компьютера и способна открывать чертежи, сохраненные в наиболее распространенных форматах. Пользователю предлагается 21-дневная триал-версия.
Скачать DWGSee DWG Viewer
Интерфейс программы интуитивно понятен и файл DXF открывается стандартным способом через «File» — «Open».
Программа позволяет просматривать, распечатывать чертеж, конвертировать его в другие графические форматы.
Способ 5: Free DWG Viewer
Просмотрщик Free DWG Viewer от OpenText Brava — программа, по своему функционалу и интерфейсу очень напоминающая предыдущую. Она отличается компактными размерами, простотой интерфейса, но главное — абсолютно бесплатна.
Несмотря на наличие DWG в названии, софт позволяет просматривать все форматы CAD-файлов, включая и DXF.
Скачать Free DWG Viewer
Открывается файл точно также, как и в предыдущих способах.
Открыты все функции просмотра, включая повороты, масштабирование и просмотр слоев. Но редактировать файл в данной утилите нельзя.
Открыв файл DXF в 5 разных программах, мы убедились, что данный формат соответствует своему предназначению и является удобным средством обмена между разными графическими редакторами. Перечень программ, с помощью которых его можно открыть, гораздо больший, чем приведенный в этой статье. Поэтому пользователь может легко подобрать себе именно тот программный продукт, который наиболее соответствует его потребностям.
Мы рады, что смогли помочь Вам в решении проблемы.Опишите, что у вас не получилось. Наши специалисты постараются ответить максимально быстро.
Помогла ли вам эта статья?
ДА НЕТКак и чем открыть файл с расширением DXF
Современное программное обеспечение позволяет избегать длительного процесса создания чертежей на бумаге. Сегодня достаточно установить одну из программ, и через некоторое время полноценный профессиональный чертёж будет готов. Производители программного обеспечения для удобства использования своего софта разработали универсальный dxf-формат, позволяющий использовать файлы во всех приложениях для векторной графики.

Работа с файлами с расширением DXF.
Что обозначает расширение dxf
Описание формата DXF показывает, что это текстовый файл в формате ASCII, благодаря которому его правильное чтение и запись возможны на любой аппаратной и системной платформе. Одним из недостатков полного формата DXF является относительно большой размер по сравнению с его двоичной версией DWG. Формат DWG был создан в Autodesk в 1982 году, где он был разработан вместе с программой AutoCAD. В принципе, с распространением AutoCAD в качестве основного инструмента для рисования чертежей САПР формат стал неотъемлемой частью проектной индустрии. В настоящее время он является одним из наиболее широко используемых форматов данных для проектирования. Технические документы, архитектурные, строительные проекты, проекты машиностроения и т. д. теперь сохраняются в файле .dwg. Формат файла DXF – взаимозаменяемый аналог DWG.
Способы открытия файла dxf
Это формат векторного файла, в котором можно сохранить как 2D, так и 3D чертежи. Расширение файла DXF разработано Autodesk для обмена данными между AutoCAD и 3D Studio, которая в то время ещё не являлась продуктом Autodesk. Популярность формата DXF связана с простотой создания файлов и наличием спецификации формата, что упрощает реализацию в САПР. Чтобы иметь возможность работать с расширением, необходимо установить одну из программ для просмотра и редактирования таких документов. Наиболее популярные из них описаны ниже.
Autodesk AutoCAD
Autodesk AutoCAD – классическая программа автоматизированного проектирования. С её помощью можно проектировать здания, мосты и многие другие механические детали. Это профессиональный инструмент для дизайнеров и архитекторов.
Преимущества:
- 2D и 3D дизайн;
- огромные возможности;
- встроенная поддержка dxf-файлов;
- обширные параметры конфигурации;
- сокращённое время разработки;
- визуально усовершенствованное решение.
Недостатки:
- высокие требования к системе.
AutoCAD – это всё, что нужно для разработки, визуализации, документирования и обмена творческими идеями – от дизайна концепции до создания эскизов и рисунков. Программное обеспечение позволяет быстро и легко создавать проектную документацию с профессиональным уровнем контроля. Благодаря облачному сервису для отображения чертежей не нужно входить в систему или иметь продукт AutoCAD. Однако при этом изменять исходный DWG нельзя.
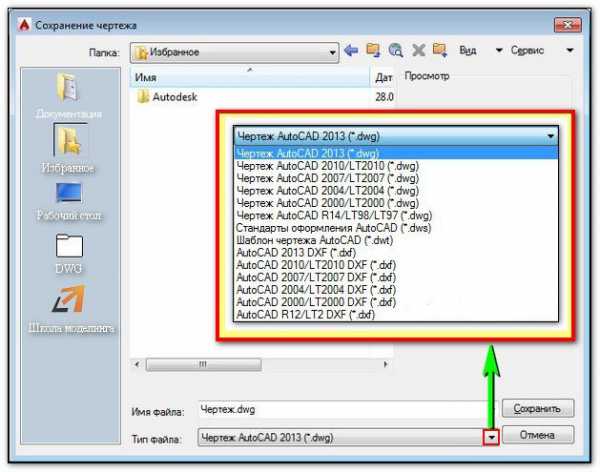
Обновлённая концептуальная среда проектирования делает процесс создания и редактирования твёрдых тел и поверхностей лёгким и интуитивно понятным. Благодаря усовершенствованной навигации разработчики могут напрямую манипулировать моделями, что значительно улучшает работу с проектом. На каждом этапе цикла проектирования AutoCAD позволяет визуализировать проект с использованием дополнительных инструментов, таких как анимация и реалистичный рендеринг. Новые средства анимации позволяют визуализировать возможные ошибки на ранней стадии процесса проектирования до того, как их устранение станет проблемой.
AutoCAD позволяет быстро и легко преобразовывать модели в чертежи, анализируя и точно отображая идеи дизайнера. Инструменты для создания поперечных сечений и плоских конструкций позволяют работать непосредственно в модели, создавая поперечные сечения и высоты, которые затем могут быть включены в чертежи. Исключив необходимость повторного ввода информации, вы сэкономите время и деньги, избегая ошибок, которые могут возникнуть при ручной передаче данных.
Как открыть dxf-файл в Autocad? Достаточно воспользоваться изображением открывающейся папки на главной ленте программы или сочетанием клавиш Ctrl+O. После этого рядом с полем имени файла необходимо выбрать «Все форматы», чтобы программа смогла найти документы dxf. Теперь укажите путь к необходимому файлу и нажмите «Открыть». AutoCAD предлагает ещё более продвинутые инструменты совместного использования данных, такие как возможность экспорта файлов в более старые версии DWG, возможность экспорта и импорта файлов DWF с заметками и тегами, возможность публиковать файлы чертежей в формате Adobe PDF.
Adobe Illustrator
Adobe Illustrator – лучшее векторное программное обеспечение для рисования, которое есть на рынке. Софт оснащён множеством инструментов и опций для профессионалов.
Преимущества:
- большой выбор шаблонов;
- редактирование контрольных точек;
- настройка интерфейса;
- поддержка dxf;
- динамические палитры цветов;
- использование динамических углов.
Недостатки:
- программа сложна для новичков;
- требует большого объёма ОЗУ.
Adobe Illustrator – это программа для цифровой графики с бесконечным потенциалом и расширенными возможностями. Как только вы привыкнете к интерфейсу в Adobe Illustrator, работа в этой программе станет интуитивно понятной и всего за несколько кликов вы сможете реализовать творческие проекты. Adobe Illustrator предлагает множество шаблонов для создания веб-сайтов, меню DVD, билетов, плакатов, листовок и т. д. Программа включает инструменты рисования, автоматическую систему слежения, динамическое согласование цветов и многие другие опции. Для экспериментов с 3D-эффектами и фильтрами может потребоваться некоторое время – чем лучше оборудование, тем быстрее. Чтобы открыть документ dxf, необходимо использовать меню Файл-Открыть. В диалоговом окне укажите требуемый формат и нажмите кнопку «Открыть».
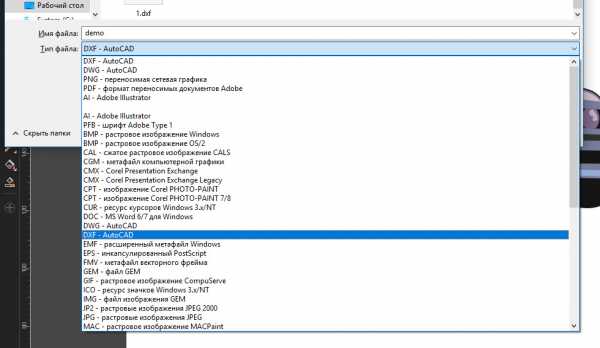
Благодаря возможности настраивать элементы рабочего пространства в соответствии с вашими потребностями, работа в Adobe Illustrator стала чрезвычайно удобна и эргономична. Как и в Photoshop, можно применять библиотеки часто используемых кистей и цветов, а также устанавливать комбинации клавиш для любимых инструментов. Как и Photoshop, Adobe Illustrator включает инструментальные палитры, но в этом случае они оптимизированы для векторной графики. Adobe Illustrator – самое популярное и лучшее программное обеспечение для создания векторной графики. Оно было признано профессиональными дизайнерами, веб-дизайнерами, иллюстраторами и архитекторами по всему миру.
Corel Draw
CorelDRAW — это набор графических инструментов. Программа предоставляет профессиональным графическим дизайнерам расширенные инструменты для создания и обработки цифровой графики – растровых и векторных изображений. Набор CorelDRAW состоит из четырёх компонентов. CorelDRAW предлагает инструменты для проектирования и создания графики. Corel Photo-Paint позволяет обрабатывать фотографии или графику и адаптировать их к проекту, созданному в CorelDRAW. Corel Capture используется для захвата графики с экрана компьютера. Bitstream Navigator – это инструмент управления шрифтами. Для открытия файла dxf нажмите Ctrl+O или Файл – Открыть другой. В диалоговом окне укажите расположение файла и нажмите «Открыть».
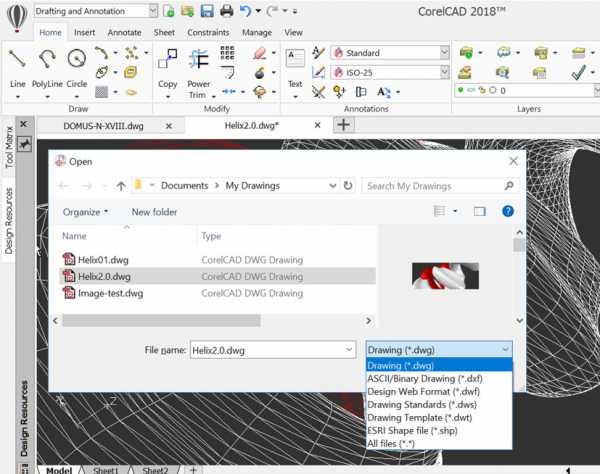
Проекты CorelDRAW могут быть экспортированы в файлы PostScript, которые обеспечивают идентичную печать на всех профессиональных принтерах и плоттерах. Благодаря этому CorelDRAW представляет собой полноформатную студию цифровой графики. Программа используется для создания маркетинговых материалов в любых форматах – от визитных карточек до выставочных стендов, дизайна одежды, логотипов и подготовки печати на любом носителе. С этой программой определённо стоит познакомиться всем, кто намерен заниматься профессиональной графикой.
DWGSee DWG Viewer
DWGSee DWG Viewer является мощным инструментом для визуализации и печати файлов, имеющих расширение dxf. В дополнение к функциям просмотра приложение предлагает возможность конвертации между версиями расширения .dxf. Функции DWGSee:
- окно с папкой и файловым проводником;
- управление файлами AutoCAD – вырезать, копировать, вставить, удалить;
- просмотр в виде миниатюр (5 размеров) или подробный вид;
- полноэкранный режим;
- модуль обновления программы;
- встроенный конвертер файлов .dxf;
- 4 типа масштабирования;
- возможность изменения цвета фона;
- вращение вокруг оси X и Y;
- трёхмерная модель;
- менеджер уровней;
- контроль видимости в модели и области печати, замораживание-размораживание, блокировка, определение толщины линии, изменение цвета слоя;
- менеджер XREF;
- вертикальное разделение окна.
Для открытия формата используйте меню File – Open, и укажите путь к местоположению файла.
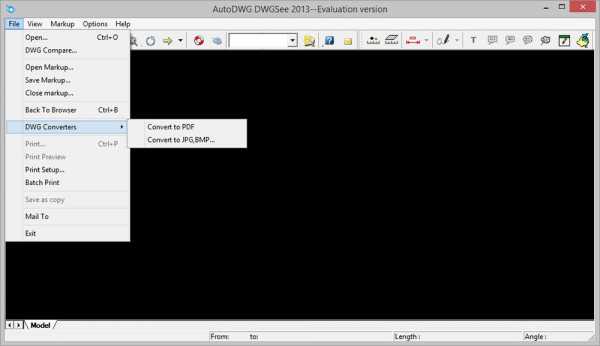
Free DWG Viewer
Free DWG Viewer – бесплатная программа для открытия и печати файлов, сохранённых в форматах DWG, DXF и DWF. Документы такого типа используются профессиональными редакторами графики, такими как AutoCAD.
Преимущества:
- открывает и печатает файлы DWG, DXF и DWF;
- работает как отдельное приложение, так и в браузере;
- удобная навигация.
Недостатки:
- не обнаружены.
Для открытия формата используйте меню File – Open, и укажите путь к местоположению файла. Free DWG Viewer позволяет открывать и печатать файлы AutoCAD без установки этого дорогостоящего программного обеспечения. Отлично подходит для быстрого просмотра дизайна или чертежа в домашних условиях, что также будет полезно и для профессионалов. Программа поддерживает слои и, кроме того, позволяет сохранять изображения в формате JPG.

Хотя Free DWG Viewer доступен только на английском языке, навигация по нему не является проблемой. Проекты легко переключаются, а их масштабирование и поворот понятны интуитивно. Программа работает в двух режимах – может использоваться как автономное приложение Windows на рабочем столе или с помощью ActiveX в веб-браузере.
Почему именно dxf и в чем его достоинства
Преимущества использования универсального формата dxf очевидны – файлы поддерживаются всеми программами для просмотра и редактирования векторной графики и создания чертежей. Поэтому, если вы работаете с чертежами на работе и дома (или в другом месте), формат позволит вам продолжить работу в любое удобное время на любой платформе или компьютере.
Открытие, вставка, преобразование и сохранение рисунков в форматах DWG и DXF (AutoCAD)
Открытие чертежа AutoCAD в Visio
-
Выберите команду Файл > Открыть.
-
Найдите папку, в которой хранится нужный документ. Щелкните папку или нажмите кнопку Обзор.
-
Щелкните список Все файлы Visio и затем выберите пункт Чертеж AutoCAD.
-
Выделите файл и нажмите кнопку Открыть.
Вставка файла в формате DWG или DXF в схему Visio
-
На вкладке Вставка нажмите кнопку Чертеж САПР.
-
Выделите файл и нажмите кнопку Открыть.
Преобразование объектов в формате DWG или DXF в фигуры Visio
После импорта или открытия чертежа AutoCAD вы можете преобразовать его в фигуры, с которыми можно будет работать в Visio. Обратите внимание, что это преобразование будет необратимо.
-
Щелкните пустое место на схеме, чтобы отменить выбор всех объектов.
-
Наведите указатель на внешнюю границу документа AutoCAD и удерживайте его, пока он не изменится на следующий значок:
-
Щелкните правой кнопкой мыши и выберите Объект Чертеж САПР > Преобразовать.
-
В диалоговом окне Преобразовать объект САПР выберите слои чертежа AutoCAD, которые хотите преобразовать в фигуры Visio.
-
Нажмите кнопку Дополнительно, чтобы отобразить больше параметров. Например, вы можете удалить преобразованные слои, преобразовать чертеж в фигуры размеров Visio или преобразовать в фигуры линии штриховки в узоре.
При преобразовании документа в формате DWG или DXF вы преобразуете последний сохраненный пространственный вид ЧЕРТЕЖА САПР. Возможно, чертеж САПР был сохранен в пространстве моделей или в пространстве листа.
-
Модельное пространство — это основная рабочая область для рисования, в которой черновики САПР создаются в виде чертежей. При преобразовании рисунка, сохраненного в пространстве модели, все объекты и текст на выделенных слоях преобразуются в фигуры Visio.
-
"Область бумаги " — это Рабочая область, которая аналогична листу бумаги, в которой черновики САПР могут упорядочивать различные представления документа.
На следующем рисунке показан чертеж DWG, сохраненный в пространстве листа.
Чертеж содержит два прямоугольных окна просмотра, которые позволяют представить трехмерный чертеж САПР. Для каждого окна просмотра можно задать свой масштаб или угол.
При преобразовании чертежа, сохраненного в пространстве листа, в фигуры Visio преобразуются только объекты, попадающие в окно просмотра (не отсеченные границами окна просмотра). Отсеченные объекты и текст преобразуются в линии. Так, окружность, полностью попадающая в окно просмотра, преобразуется в окружность Visio.
Сохранение схемы Visio в формате DWG или DXF
-
На вкладке Файл выберите команду Сохранить как.
-
Найдите расположение или папку, в которую вы хотите сохранить чертеж.
-
В поле Тип файла выберите необходимый тип файла:
Если файл Visio содержит несколько страниц документа, следует сохранить каждую страницу по отдельности.
Дополнительные сведения
Общие сведения о работе с чертежами AutoCAD в Visio
Подготовка к импорту чертежа AutoCAD
Импорт чертежа AutoCAD
Преобразование нескольких чертежей AutoCAD
Открытие чертежа AutoCAD в Visio
-
Выберите команду Файл > Открыть.
-
Найдите папку, в которой хранится нужный документ. Щелкните папку.
-
Щелкните список Все файлы Visio и затем выберите пункт Чертеж AutoCAD.
-
Выделите файл и нажмите кнопку Открыть.
Вставка файла в формате DWG или DXF в схему Visio
-
На вкладке Вставка нажмите кнопку Чертеж САПР.
-
Выделите файл и нажмите кнопку Открыть.
Преобразование объектов в формате DWG или DXF в фигуры Visio
После импорта или открытия чертежа AutoCAD вы можете преобразовать его в фигуры, с которыми можно будет работать в Visio. Обратите внимание, что это преобразование будет необратимо.
-
Щелкните чертеж САПР правой кнопкой мыши, наведите указатель на пункт объект чертежа САПР, а затем выберите команду преобразовать.
-
В диалоговом окне преобразовать объект САПР установите флажки для слоев AutoCAD, содержащих объекты САПР, которые вы хотите преобразовать.
Примечание: Чтобы уменьшить размер файла рисунка и ускорить процесс преобразования, преобразуйте только нужные слои и уровни.
-
Нажмите кнопку Дополнительно, чтобы просмотреть дополнительные параметры. Например, можно удалить или скрыть преобразованные слои, преобразовать измерения в фигуры размерностей или преобразовать узоры штриховки в фигуры.
-
Нажмите кнопку ОК.
При преобразовании документа в формате DWG или DXF вы преобразуете последний сохраненный пространственный вид ЧЕРТЕЖА САПР. Возможно, чертеж САПР был сохранен в пространстве моделей или в пространстве листа.
-
Модельное пространство — это основная рабочая область для рисования, в которой черновики САПР создаются в виде чертежей. При преобразовании рисунка, сохраненного в пространстве модели, все объекты и текст на выделенных слоях преобразуются в фигуры Visio.
-
"Область бумаги " — это Рабочая область, которая аналогична листу бумаги, в которой черновики САПР могут упорядочивать различные представления документа.
На следующем рисунке показан чертеж DWG, сохраненный в пространстве листа.
Чертеж содержит два прямоугольных окна просмотра, которые позволяют представить трехмерный чертеж САПР. Для каждого окна просмотра можно задать свой масштаб или угол.
При преобразовании чертежа, сохраненного в пространстве листа, в фигуры Visio преобразуются только объекты, попадающие в окно просмотра (не отсеченные границами окна просмотра). Отсеченные объекты и текст преобразуются в линии. Так, окружность, полностью попадающая в окно просмотра, преобразуется в окружность Visio.
Сохранение схемы Visio в формате DWG или DXF
-
На вкладке Файл выберите команду Сохранить как.
-
Найдите расположение или папку, в которую вы хотите сохранить чертеж.
-
В поле Тип файла выберите необходимый тип файла:
Если файл Visio содержит несколько страниц документа, следует сохранить каждую страницу по отдельности.
Файл формата dxf: чем открыть, описание, особенности
Расширение DXF используется для создания файлов Computer-Aided Design (сокращенно CAD) в программах...
Расширение DXF используется для создания файлов Computer-Aided Design (сокращенно CAD) в программах систем автоматизированного проектирования. Такие файлы вмещают 2D и 3D модели архитектурных сборок. В статье мы подробно расскажем об этом формате и чем открыть файл DXF.

Общее описание формата DXF
Программы САПР созданы для автоматизации конструирования и черчения проектных моделей. Создание макета в таком формате визуализирует будущую конструкцию, позволяет исследовать и устранить недочеты изделия.
Автоматизированные программы расширяют возможности проектировки: увеличивается точность и скорость, но уменьшаются затраты; испытания “в реальном времени” сменились на 3D-моделирование; снизилась трудоемкость процесса.
Формат Drawing Exchange Format (DXF) сохраняет информацию в виде бинарного или векторного кода. Так хранятся трехмерные модели, веб-анимация, текстуры, а также информация об уровне освещения и затенения.

История возникновения
Кроме программ САПР такой формат файлов использовался в Micrografx Picture Publisher от Micrografx. Первоначально программа предназначалась для редактирования изображений, затем в пакет программ добавились инструменты моделирования Igrafx FlowCharter. После вхождения в состав Corel Corporation в 2002 году компания Micrografx прекратила отдельное существование, а ее наработки вышли на новый этап в виде интегрированных в Corel продуктов.
Первая ассоциация, создавшая программу САПР AutoCAD и текстовый формат DXF - Autodesk. Зимой 1982 года появилась первая модификация AutoCAD 1.0, в которой использовался закрытый формат обмена информацией DWG. В отличие от “родного” формата, файлы DXF – открытые, хотя и содержат одинаковую информацию.
По мере того, как усложнялись разновидности моделей, технических характеристик формата не хватало для взаимодействия в AutoCAD, и DWG начал использоваться как основной.

Как и чем открыть файл DXF расширения
Давайте посмотрим, чем открыть формат. Конечно, надежнее открывать такие файлы с помощью программы, которая для этого предназначена. А это Autodesk Autocad. Но и сторонние утилиты также помогут открыть документ.
- Просмотрщик Free DWG Viewer. В программу интегрирован зум, деление пластов, масштабирование. Макеты сохраняются в разных форматах, в том числе, в JPEG. Печать осуществляется по частям и целиком. Компонент ActiveX разрешает пользоваться программой в браузерах Internet Explorer, Фаерфокс и Netscape.
- Golden Software MapViewer. Утилита для создания картографического пространственного анализа с обширным инструментарием визуализации и распределения информации. Доступны карты России и США. Экспортирует и импортирует файлы различных форматов: DXF, LGS, STD.
- CADSoftTools ABViewer. Графический вьювер для растровых и векторных форматов. Поддерживает русскоязычный интерфейс с обширным функционалом для работы с проектными и технологическими документами и 3D-иллюстрациями.
- Blender Portable. Бесплатный программный пакет для создания трехмерных изображений. Открытый исходный код совместим с продуктами под общественной лицензией GNU. Включает 32-разрядную и 64-разрядную разновидности Blender, тогда компьютер автоматически использует подходящую. Используется для моделирования, затенения, анимации, рендеринга и компоновки, а также для создания интерактивных 3d-моделей.
- Adobe Illustrator. Признанный стандарт качества в среде векторного дизайна. Неважно, что вы разрабатываете: логотип, интерфейс приложения, типографику или сложную иллюстрацию, у Illustrator есть мощные инструменты для воплощения идей в визуальную жизнь.

Чем открыть DXF на Андроиде
AutoCAD работает с DXF файлами непосредственно на смартфонах и планшетах. Позволяет работать с локальными версиями проектов без Интернета, открывает файлы DWG, DWF и DXF™, отправлять файлы через электронную почту, добавлять комментарии и точные аннотации. Приложение может конвертировать файлы DXF в PDF.
Как открыть формат DXF онлайн
Программы, о которых сказано выше, помогут открыть файлы с расширением DXF, однако для этого нужно их скачать и установить. Неудобство не только в этом. Не все из них бесплатные и находятся в свободном доступе. Теперь давайте посмотрим, как открыть файл в онлайн режиме, не нагружая “железо” посторонними утилитами.
Файл в формате DXF можно открыть онлайн в сервисе ShareCAD. Для этого не требуется регистрация, а если есть собственный сайт, то ShareCAD предоставляет бесплатный плагин. Работать на платформе нетрудно:
- загрузите файл с помощью кнопки «Выбрать»
- нажмите «Отправить»
- максимально допустимый объем – 50 МБ.
После этого откроется страница с изображением и панелью инструментов.
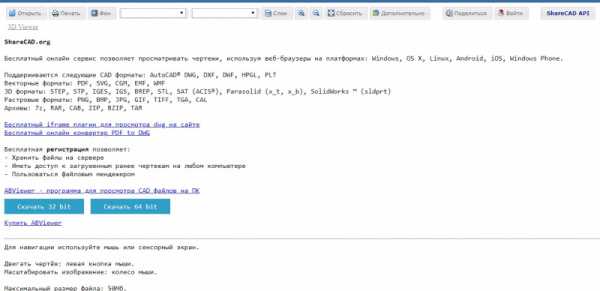
Онлайн-конвертер Zamzar. Работать с файлом на сайте не получится, однако можно преобразовать для дальнейших действий в другой программе.
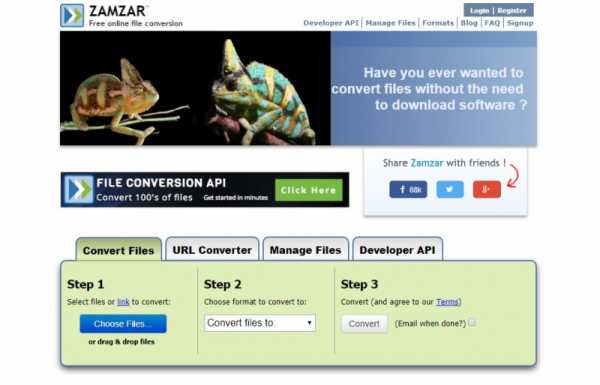
- В первом окне нажмите «Выбрать файлы»
- Во втором поскрольте вниз и найдите подраздел «Image Formats».
- Выберите формат DXF и нажмите «Конвертировать».
- В таблице ниже нажмите «Download» для загрузки преобразованного документа.
Веб-интерфейс Convertio. Загрузите файл с компьютера, Dropbox, Google Drive или вставьте URL-ссылку, нажав соответствующую кнопку на красном поле. Укажите формат файла, который хотите преобразовать в DXF. После окончания нажмите «Скачать».
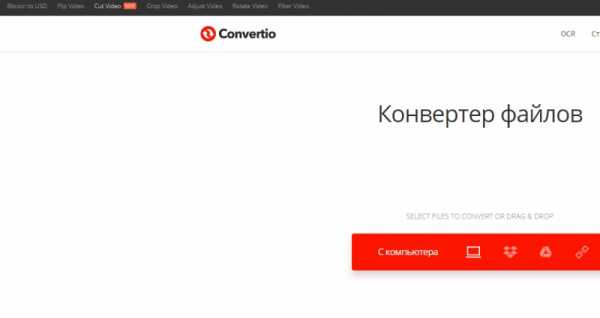
Какие еще могут быть проблемы с DXF файлом
Разберем часто встречающиеся затруднения с форматом DXF.
- Встречаются случаи, когда при попытке открыть файл DXF появляется уведомление об ошибке: «Неопределенный код группы 40 для объекта на линии 1380». Причина в том, что отдельные элементы создавались в несовместимой программе или некорректно редактировались. Попробуйте заменить эти фрагменты и сохранить файл заново.
- Если вдруг после сохранения с изображения исчезли элементы, проверьте инструмент «Слои». Откройте файл единым семплом, поскольку один слой в редакторе передается несколькими, которые называются layer Name1, 2…(зависит от количества слоев).
- Файл, созданный в Autocad, не “грузится” в сторонний вьювер. Используйте команды Insert/object или импортируйте в формате jpg, gif.
- При экспорте файлов деформируются или пропадают фигуры, не читается текст. Поскольку вариантов кода несколько, выберите R12/LT2 DXF.

Файлы Автокад. Формат файлов AutoCAD/Автокад dws, dxf
Ранее были рассмотрены популярные форматы dwt и dwg AutoCAD. Однако есть еще и такие типы файлов AutoCAD, как *.dws и *.dxf.
Первый из них является Стандартом оформления чертежей с расширением (*.dws), второй формат позволяет обмениваться данными чертежей (*.dxf). Рассмотрим каждый из них более подробно.
Формат файлов AutoCAD для создания Стандартов оформления (*.dws)
На предприятиях и в организациях принято соблюдать установленные стандарты и правила. Как показывает практика, над одним проектом очень часто может работать сразу несколько человек, и вопрос о поддерживании «единого стиля» ставится очень остро. В таких случаях целесообразно применять файлы стандартов оформления. Для этого при работе с чертежом нужно единожды создать и настроить следующие стандарты:
- единицы измерения;
- слои;
- текстовые и размерные стили;
- типы линий.
Затем перейти в «Файл» – «Сохранить как…» и выбрать «Стандарты оформления AutoCAD (*.dws)». Задать имя и указать место сохранения файла. Для одного чертежа можно создавать несколько файлов со стандартами.
После проделанных действий необходимо связать вновь созданные файлы стандартов с рабочим чертежом, в котором будет выполняться построение проекта.
Связывание файла чертежа с файлом стандартов
Для этого необходимо перейти на вкладку «Управление» → панель «Стандарты оформления» и выбрать команду «Настройка».
Откроется диалоговое окно (см. рис.), в котором нужно найти сохраненные стандарты Автокад, воспользовавшись кнопкой «плюс».
Дерево папок будет содержать нужные файлы с расширением *.dws. После выбора стандартов в данном чертеже все элементы будут подлежать проверке на соответствие.
Аналогичным образом связь можно разорвать, но использовать нужно кнопку с крестиком.
Стандарты AutoCAD и возможные ошибки
Заложенный механизм проверки соблюдения стандартов во время построения чертежа работает следующим образом: если используются объекты, которые не оговорены в правилах, то программа выдает ошибку, а также предлагает исправить ее (см. рис.).
Ошибки могут возникнуть в двух случаях:
1) Если чертеж содержит объекты, которые лежат на слое, не зафиксированном в файлах со стандартами.
2) Объекты находятся на оговоренных в Стандартах слоях, однако имеют свойства, не указанные в файле. Т.е. стандартный слой, например, использует тип линии ISO_штриховая, а созданному объекту присвоен тип Continuous и т.п.
В первом случае программа выдаст ошибку. Необходимо будет переместить все объекты на слои, прописанные в стандартах, а «нестандартный» слой автоматически удалится.
Файлы обмена данными чертежей (*.dxf)
Расширение файлов AutoCAD *.dxf позволяет сохранять чертеж в таком формате, который передает информацию о проекте в двоичном коде, что позволяет переносить данные между разными приложениями.
Неоспоримым преимуществом является скорость работы с файлом. Доступ к нему можно получить даже через текстовый файл для редактирования. Чертеж можно передать в другую программу, которая не поддерживает работу с dwg файлами, но может обработать файл с расширением *.dxf, и тем самым воссоздать чертеж для дальнейшего проектирования.
Для сохранения чертежа в данном формате нужно перейти в «Файл» – «Сохранить как…» и в типе файла указать расширение *.dxf.
Теперь вы знаете, какие файлы открывает Автокад, а главное, понимаете, для чего предназначен тот или иной формат. Помните, что чертежи AutoCAD можно сохранять в формате *.pdf. Хоть он и не является стандартным, однако удобен для работы.
Чем открыть формат DXF? Программы для чтения DXF файлов
DXF
Если вы не смогли открыть файл двойным нажатием на него, то вам следует скачать и установить одну из программ представленных ниже, либо назначить программой по-умолчанию, уже установленную (изменить ассоциации файлов). Наиболее популярным программным обеспечением для даного формата является программа Autodesk Autocad (для ОС Windows) и программа Autodesk AutoCAD 2015 (для ОС Mac) - данные программы гарантированно открывают эти файлы. Ниже вы найдете полный каталог программ, открывающих формат DXF для операционной системы Windows, Mac, Linux, Android, iOS.
Общее описание расширения
Формат файла DXF относится к расширениям из категорииМы не можем найти эту страницу
(* {{l10n_strings.REQUIRED_FIELD}})
{{l10n_strings.CREATE_NEW_COLLECTION}} *
{{l10n_strings.ADD_COLLECTION_DESCRIPTION}}
{{l10n_strings.COLLECTION_DESCRIPTION}} {{addToCollection.description.length}} / 500 {{l10n_strings.TAGS}} {{$ item}} {{l10n_strings.PRODUCTS}} {{l10n_strings.DRAG_TEXT}}{{l10n_strings.DRAG_TEXT_HELP}}
{{l10n_strings.LANGUAGE}} {{$ select.selected.display}}{{article.content_lang.display}}
{{l10n_strings.AUTHOR}}{{l10n_strings.AUTHOR_TOOLTIP_TEXT}}
{{$ select.selected.display}} {{l10n_strings.CREATE_AND_ADD_TO_COLLECTION_MODAL_BUTTON}} {{l10n_strings.CREATE_A_COLLECTION_ERROR}} .Мы не можем найти эту страницу
(* {{l10n_strings.REQUIRED_FIELD}})
{{l10n_strings.CREATE_NEW_COLLECTION}} *
{{l10n_strings.ADD_COLLECTION_DESCRIPTION}}
{{l10n_strings.COLLECTION_DESCRIPTION}} {{addToCollection.description.length}} / 500 {{l10n_strings.TAGS}} {{$ item}} {{l10n_strings.PRODUCTS}} {{l10n_strings.DRAG_TEXT}}{{l10n_strings.DRAG_TEXT_HELP}}
{{l10n_strings.LANGUAGE}} {{$ select.selected.display}}{{article.content_lang.display}}
{{l10n_strings.AUTHOR}}{{l10n_strings.AUTHOR_TOOLTIP_TEXT}}
{{$ select.selected.display}} {{l10n_strings.CREATE_AND_ADD_TO_COLLECTION_MODAL_BUTTON}} {{l10n_strings.CREATE_A_COLLECTION_ERROR}} .Мы не можем найти эту страницу
(* {{l10n_strings.REQUIRED_FIELD}})
{{l10n_strings.CREATE_NEW_COLLECTION}} *
{{l10n_strings.ADD_COLLECTION_DESCRIPTION}}
{{l10n_strings.COLLECTION_DESCRIPTION}} {{addToCollection.description.length}} / 500 {{l10n_strings.TAGS}} {{$ item}} {{l10n_strings.PRODUCTS}} {{l10n_strings.DRAG_TEXT}}{{l10n_strings.DRAG_TEXT_HELP}}
{{l10n_strings.LANGUAGE}} {{$ select.selected.display}}{{article.content_lang.display}}
{{l10n_strings.AUTHOR}}{{l10n_strings.AUTHOR_TOOLTIP_TEXT}}
{{$ select.selected.display}} {{l10n_strings.CREATE_AND_ADD_TO_COLLECTION_MODAL_BUTTON}} {{l10n_strings.CREATE_A_COLLECTION_ERROR}} .Мы не можем найти эту страницу
(* {{l10n_strings.REQUIRED_FIELD}})
{{l10n_strings.CREATE_NEW_COLLECTION}} *
{{l10n_strings.ADD_COLLECTION_DESCRIPTION}}
{{l10n_strings.COLLECTION_DESCRIPTION}} {{addToCollection.description.length}} / 500 {{l10n_strings.TAGS}} {{$ item}} {{l10n_strings.PRODUCTS}} {{l10n_strings.DRAG_TEXT}}{{l10n_strings.DRAG_TEXT_HELP}}
{{l10n_strings.LANGUAGE}} {{$ select.selected.display}}{{article.content_lang.display}}
{{l10n_strings.AUTHOR}}{{l10n_strings.AUTHOR_TOOLTIP_TEXT}}
{{$ select.selected.display}} {{l10n_strings.CREATE_AND_ADD_TO_COLLECTION_MODAL_BUTTON}} {{l10n_strings.CREATE_A_COLLECTION_ERROR}} .Мы не можем найти эту страницу
(* {{l10n_strings.REQUIRED_FIELD}})
{{l10n_strings.CREATE_NEW_COLLECTION}} *
{{l10n_strings.ADD_COLLECTION_DESCRIPTION}}
{{l10n_strings.COLLECTION_DESCRIPTION}} {{addToCollection.description.length}} / 500 {{l10n_strings.TAGS}} {{$ item}} {{l10n_strings.PRODUCTS}} {{l10n_strings.DRAG_TEXT}}{{l10n_strings.DRAG_TEXT_HELP}}
{{l10n_strings.LANGUAGE}} {{$ select.selected.display}}{{article.content_lang.display}}
{{l10n_strings.AUTHOR}}{{l10n_strings.AUTHOR_TOOLTIP_TEXT}}
{{$ select.selected.display}} {{l10n_strings.CREATE_AND_ADD_TO_COLLECTION_MODAL_BUTTON}} {{l10n_strings.CREATE_A_COLLECTION_ERROR}} .«Нажмите ENTER, чтобы продолжить» отображается при открытии файлов DWG / DXF в AutoCAD | AutoCAD
Проблема:
При попытке открыть файл DXF в AutoCAD отображается следующее сообщение:Нажмите ENTER, чтобы продолжить:
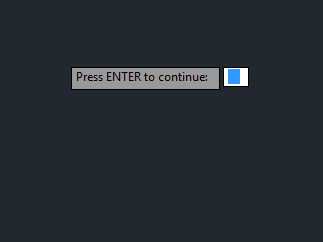
После нажатия клавиши Enter файл не открывается или AutoCAD аварийно завершает работу. В некоторых случаях сбой может произойти даже без нажатия любой клавиши.
Кроме того, в командной строке отображаются сообщения, подобные приведенным ниже:
Ошибка в таблице STYLE Недопустимое имя записи таблицы символов: "" в строке 2226.Ошибка чтения DXF в строке 114540. Недействительный или неполный ввод DXF - рисунок отклонен. Для продолжения нажмите ENTER:
Причины:
Чертеж DXF поврежден.Решение:
Найдите в файле причину повреждения.- Откройте DXF в текстовом редакторе (таком как Блокнот или Блокнот ++) и проверьте строки, отмеченные в ошибке.
- Если строки содержат текст, сравните их содержимое со строками выше и ниже. Возможно, удастся распознать шаблон для каждого типа геометрии, создаваемого DXF, и выяснить, что может отсутствовать или объединиться.
- Если файл обрывается на указанной строке или вообще пуст, исправьте исходный файл и заново создайте файл DXF.
Если DXF был создан сторонним программным обеспечением, проверьте исходный проект на предмет повреждения файла, конфигурации и т. Д. И заново создайте DXF. Следующим шагом может быть запрос файла в другом формате данных, например DWG.
продуктов:
продуктов AutoCAD;