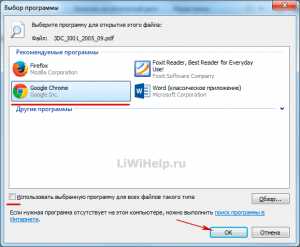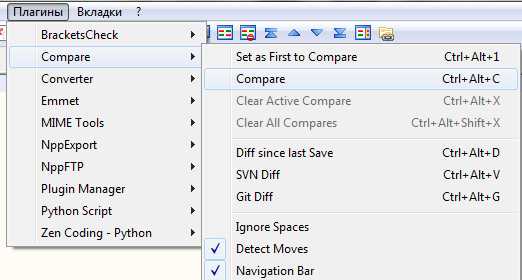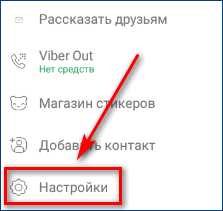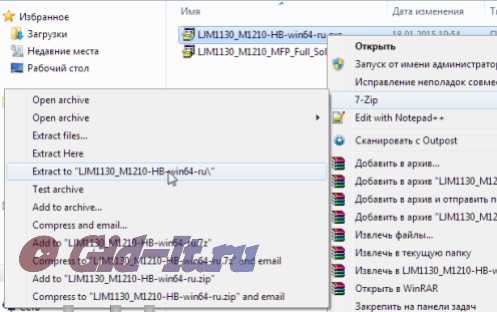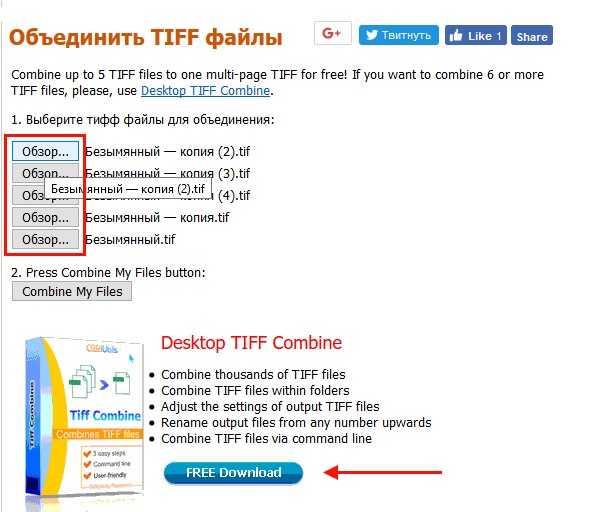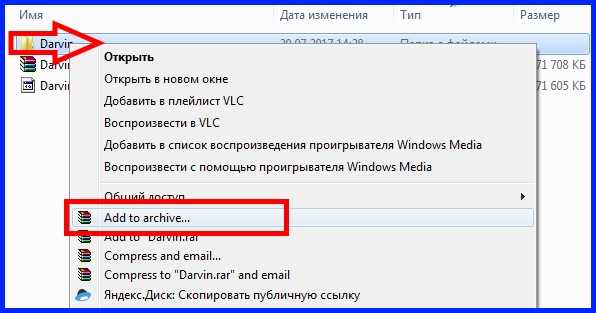Как скопировать файл в экселе
Как скопировать и переместить лист Excel
Автор Владислав Каманин На чтение 2 мин. Обновлено
Существует ряд ситуаций, в которых нам может потребоваться копировать и перемещать листы Excel, как внутри текущей, так и в новую книгу. Например, когда мы хотим создать резервную копию важных листов, или использовать одни и те же данные листа в разных файлах.
В этой статье мы рассмотрим самые простые и популярные способы копирования и перемещения листов в Excel.
Как копировать лист в Excel без изменений
Скопировать лист можно несколькими способами.
Копия листа с помощью перетягивания
Пожалуй, самый простой способ копирования листа в Excel заключается в перетягивании ярлыка листа. Для этого:
- Зажмите клавишу CTRL на клавиатуре
- Зажмите и перетяните ярлык с листом Excel
- Готово, копия листа создана.
Скопировать лист с помощью контекстного меню
Есть другой способ создания копии листа в Excel. Для этого проделайте следующие действия:
- Кликните правой кнопкой мыши по ярлыку листа Excel
- Во всплывающем меню выберите пункт “Переместить или скопировать…”:
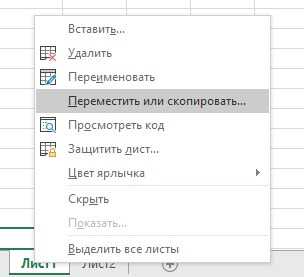
- Во всплывающем окне выберите расположение листа, а также поставьте галочку “Создать копию”, если хотите создать копию листа, а не просто переместить его:

- Нажмите “ОК”
Как скопировать лист Excel в другой файл
Для создания копии листа Excel в другой файл, нам нужно проделать похожие действия, описанные в статье выше.

- Правой клавишей мыши кликните по ярлыку листа Excel
- Во всплывающем меню выберите книгу Excel, в которую вы хотите скопировать лист
- Выберите местоположение листа в новом файле
- Нажмите “ОК”
Также, вы можете переместить лист Excel в другую книгу с помощью перемещения. Для этого зажмите левой клавишей мыши ярлык листа и переместите его в новую книгу.
Еще больше полезных приемов в работе со списками данных и функциями в Excel вы узнаете в практическом курсе “От новичка до мастера Excel“. Успей зарегистрироваться по ссылке!
Перемещение и копирование листов или данных листов
С помощью команды Переместить или скопировать лист можно полностью переместить или скопировать листы в пределах одной или нескольких книг. Чтобы переместить или скопировать часть данных на другие листы или в другие книги, можно использовать команды Вырезать и Копировать.
Перемещение листа в книге
Копирование листа в одной книге
ИЛИ
-
Щелкните ярлычок листа правой кнопкой мыши и выберите команду Переместить или скопировать.
-
Установите флажок Создать копию.
-
В разделе перед листом укажите, куда вы хотите поместить копию.
-
Нажмите кнопку ОК.
Если данные требуется переупорядочить, можно менять порядок листов в книге, а также копировать и перемещать листы в другие книги. Обратите внимание на то, что после перемещения листа в вычислениях и на диаграммах, в основе которых лежат содержащиеся на нем данные, могут использоваться неправильные значения.
Перемещение листа
Копирование листа
-
Нажмите и удерживайте клавишу OPTION.
-
Перетащите ярлычок листа в строке ярлычков в место, где нужно создать копию.
Важно: Отпустите сначала кнопку мыши, а затем — клавишу OPTION.
Перемещение листа в другую книгу
Внимание: После перемещения листа в другую книгу проверьте все формулы и диаграммы, которые ссылаются на данные этого листа: в результате этой операции в книге могут появиться ошибки или неожиданные результаты. Точно так же, если вы переместите лист, на который ссылается трехмерные ссылки, данные в вычислении могут быть включены в лист или не включены в него.
-
Откройте книгу, в которую требуется переместить лист.
-
В меню Окно щелкните книгу, в которую входит перемещаемый лист.
Щелкните лист, который требуется скопировать в другую книгу.
-
В меню Правка выберите пункты Лист > Переместить или скопировать лист.
-
В меню В книгу выберите книгу, в которую требуется переместить лист.
Совет: Чтобы создать новую книгу и переместить в нее лист, выберите вариант новая книга.
-
В поле Перед листом выберите лист, перед которым нужно вставить перемещаемый лист, или вариант переместить в конец.
-
Нажмите кнопку ОК.
Копирование листа в другую книгу
-
Откройте книгу, в которую требуется скопировать лист.
-
В меню Окно щелкните книгу, в которую входит копируемый лист.
Выберите лист, который требуется скопировать.
-
В меню Правка выберите пункты Лист > Переместить или скопировать лист.
-
В меню В книгу выберите книгу, в которую требуется скопировать лист.
Совет: Чтобы создать новую книгу и переместить в нее лист, выберите вариант новая книга.
-
В поле Перед листом выберите лист, перед которым нужно вставить скопированный лист, или вариант переместить в конец.
-
Установите флажок Создать копию.
-
Нажмите кнопку ОК.
Изменение цвета ярлычка листа
Изменение цвета ярлычков листов может облегчить отслеживание информации в больших книгах.
-
Удерживая клавишу CONTROL, щелкните ярлычок листа.
-
Выберите команду Цвет ярлычка и укажите нужный цвет.
В Excel в Интернете можно дублировать (или копировать) книги. Просто щелкните правой кнопкой мыши имя ярлычка в нижней части листа и выберите команду Дублировать.
Примечание: При дублировании листа, содержащего диаграмму, рисунок или фигуру, может появиться сообщение об ошибке. В этом случае лист можно продублировать вручную.
Если ваш лист содержит элементы, из-за которых его невозможно продублировать, можно создать его копию вручную, скопировав все данные и вставив их на новый лист. Вот как это сделать:
-
Выделите все данные на листе.
Сочетания клавиш: нажмите клавиши CTRL+ПРОБЕЛ, а затем — SHIFT+ПРОБЕЛ.
-
Скопируйте все данные на листе, нажав CTRL+C.
-
Щелкните знак плюса (+), чтобы добавить пустой лист.
-
Щелкните первую ячейку нового листа и нажмите CTRL+V, чтобы ввести данные.
Примечание: При вставке ячеек на новый лист примененное к ним условное форматирование будет потеряно.
В Excel в Интернете, как в настольном приложении Excel, возможность перемещения или копирования листа недоступна, если щелкнуть правой кнопкой мыши яротую вкладку листа. В Excel в Интернете получить такой же результат, скопируйте все данные на листе и вкопируйте их на пустой лист в другой книге.
Чтобы переместить или скопировать книгу в другую книгу в Excel в Интернете, выполните указанные Excel в Интернете.
-
Выделите все данные на листе.
Сочетания клавиш: нажмите клавиши CTRL+ПРОБЕЛ, а затем — SHIFT+ПРОБЕЛ.
-
Скопируйте все данные на листе, нажав CTRL+C.
-
Откройте книгу, в которую необходимо вставить данные, и щелкните знак "плюс" (+) в строке состояния, чтобы добавить новый пустой лист.
-
Щелкните первую ячейку нового таблицы и нажмите CTRL+V, чтобы ввести на него данные.
Примечание: При вставке ячеек в другую книгу примененное к ним условное форматирование будет потеряно.
Как скопировать таблицу из Excel в Excel
Для большинства пользователей Excel процесс копирования таблиц не представляет большой сложности. Но, далеко не все знают некоторые нюансы, которые позволяют сделать эту процедуру максимально эффективной для различного типа данных и разноплановых целей. Давайте подробно рассмотрим некоторые особенности копирования данных в программе Эксель.
Копирование в Экселе
Копирование таблицы в Excel представляет собой создание её дубликата. В самой процедуре практически нет отличий в зависимости от того, куда вы собираетесь вставить данные: в другую область того же листа, на новый лист или в другую книгу (файл). Главное отличие между способами копирования заключается в том, как вы хотите скопировать информацию: вместе с формулами или только с отображаемыми данными.
Урок: Копирование таблиц в Mirosoft Word
Способ 1: копирование по умолчанию
Простое копирование по умолчанию в Эксель предусматривает создание копии таблицы вместе со всеми размещенными в ней формулами и форматированием.
- Выделяем область, которую хотим скопировать. Кликаем по выделенной области правой кнопкой мыши. Появляется контекстное меню. Выбираем в нём пункт «Копировать».
Есть и альтернативные варианты выполнение данного шага. Первый из них состоит в нажатии на клавиатуре сочетания клавиш Ctrl+C после выделения области. Второй вариант подразумевает нажатие кнопки «Копировать», которая располагается на ленте во вкладке «Главная» в группе инструментов «Буфер обмена».
- Открываем область, в которую хотим вставить данные. Это может быть новый лист, другой файл Excel или другая область ячеек на этом же листе. Кликаем по ячейке, которая должна стать верхней левой ячейкой вставленной таблицы. В контекстном меню в параметрах вставки выбираем пункт «Вставить».
Тут также существуют альтернативные варианты действий. Можно выделив ячейку нажать на клавиатуре сочетание клавиш Ctrl+V. Кроме того, можно нажать на кнопку «Вставить», которая размещена на самом левом краю ленты рядом с кнопкой «Копировать».
После этого, будет выполнена вставка данных с сохранением форматирования и формул.
Способ 2: копирование значений
Второй способ предусматривает копирование исключительно значений таблицы, которые отображаются на экране, а не формул.
- Копируем данные одним из способов, которые описывались выше.
- Кликаем правой кнопкой мыши в том месте, куда нужно вставить данные. В контекстном меню в параметрах вставки выбираем пункт «Значения».
После этого таблица будет добавлена на лист без сохранения форматирования и формул. То есть, фактически будут скопированы только отображаемые на экране данные.
Если вы хотите скопировать значения, но при этом сохранить исходное форматирование, то нужно во время вставки перейти в пункт меню «Специальная вставка». Там в блоке «Вставить значения» нужно выбрать пункт «Значения и исходное форматирование».
После этого, таблица будет представлена в первоначальном своем виде, но только вместо формул ячейки будут заполнять постоянные значения.
Если вы хотите произвести данную операцию только с сохранением форматирования чисел, а не всей таблицы, то в специальной вставке нужно выбрать пункт «Значения и форматы чисел».
Способ 3: создание копии с сохранением ширины столбцов
Но, к сожалению, даже использование исходного форматирования не позволяет сделать копию таблицы с первоначальной шириной столбцов. То есть, довольно часто бывают случаи, когда после вставки данные не помещаются в ячейки. Но в Экселе существует возможность с помощью определенных действий сохранить исходную ширину столбцов.
- Копируем таблицу любым из обычных способов.
- В месте, где нужно вставить данные, вызываем контекстное меню. Последовательно переходим по пунктам «Специальная вставка» и «Сохранить ширину столбцов оригинала».
Можно поступить и другим способом. Из контекстного меню дважды переходим в пункт с одинаковым наименованием «Специальная вставка…».
Открывается окно. В блоке инструментов «Вставить» переставляем переключатель в позицию «Ширины столбцов». Жмем на кнопку «OK».
Какой бы вы путь не выбрали из перечисленных выше двух вариантов, в любом случае, скопированная таблица будет иметь ту же ширину столбцов, что и исходник.
Способ 4: вставка в виде изображения
Бывают случаи, когда таблицу нужно вставить не в обычном формате, а в виде изображения. Эта задача также решается при помощи специальной вставки.
- Выполняем копирование нужного диапазона.
- Выбираем место для вставки и вызываем контекстное меню. Переходим в пункт «Специальная вставка». В блоке «Другие параметры вставки» выбираем пункт «Рисунок».
После этого, данные будут вставлены на лист в виде изображения. Естественно, редактировать такую таблицу уже будет нельзя.
Способ 5: копирование листа
Если вы хотите скопировать полностью всю таблицу на другой лист, но при этом сохранить её абсолютно идентичной исходнику, то в этом случае, лучше всего, выполнить копирование листа целиком. В этом случае важно определить, что вы действительно желаете перенести все, что находится на исходном листе, в ином случае данный способ не подойдет.
- Чтобы вручную не выделять все ячейки листа, а это заняло бы большое количество времени, кликаем по прямоугольнику, расположенному между горизонтальной и вертикальной панелью координат. После этого весь лист будет выделен. Чтобы скопировать содержимое, набираем на клавиатуре комбинацию Ctrl+C.
- Для вставки данных открываем новый лист или новую книгу (файл). Точно так же кликаем по прямоугольнику, размещенному на пересечении панелей. Для того, чтобы вставить данные, набираем комбинацию кнопок Ctrl+V.
Как видим, после выполнения данных действий нам удалось скопировать лист вместе с таблицей и остальным его содержимым. При этом получилось сохранить не только исходное форматирование, но и размер ячеек.
Табличный редактор Эксель располагает обширным инструментарием для копирования таблиц именно в том виде, какой требуется пользователю. К сожалению, далеко не все знают о нюансах работы со специальной вставкой и другими инструментами копирования, которые позволяют значительно расширить возможности по переносу данных, а также автоматизировать действия пользователя.
Мы рады, что смогли помочь Вам в решении проблемы.Опишите, что у вас не получилось. Наши специалисты постараются ответить максимально быстро.
Помогла ли вам эта статья?
ДА НЕТПеремещение и копирование ячеек и их содержимого
По умолчанию режим перетаскивания включен, поэтому можно перемещать и копировать ячейки с помощью мыши.
-
Выделите ячейки или диапазон ячеек, которые требуется переместить или скопировать.
Выделение содержимого ячеек в Excel
-
Выполните одно из указанных ниже действий.
-
Для перемещения ячейки или диапазона ячеек поместите указатель на границу выделенного фрагмента. Когда указатель примет форму указателя перемещения , перетащите ячейку или диапазон ячеек в новое расположение.
-
Чтобы скопировать ячейки или диапазон ячеек, поместите указатель на границу выделенного фрагмента, удерживая нажатой клавишу CTRL. Когда указатель примет форму указателя копирования , перетащите ячейку или диапазон ячеек в новое расположение.
-
Примечание: При перемещении ячеек в приложении Excel замещаются существующие данные в области вставки.
При копировании ячеек ссылки на ячейки изменяются автоматически. Но при перемещении ячеек ссылки не изменяются, и вместо содержимого этих ячеек и всех ячеек, которые на них ссылаются, может отображаться ошибка адресации. В этом случае потребуется изменить ссылки вручную.
Если выделенная область копирования содержит скрытые ячейки, строки или столбцы, приложение Excel копирует их. Может понадобиться временно отобразить данные, которые не нужно копировать.
на другой лист, без изменений
При формировании сводных отчетов в Microsoft Office Excel необходимо собирать информацию из нескольких источников, в том числе и из других рабочих книг. Однако не всегда удается полностью переместить данные из одного места в другое целым листом. Сегодня разберемся, как скопировать лист в excel.
Первый способ
Чтобы переместить данные на другой лист без изменений, можно поступить следующим образом:
1. В левом верхнем углу рабочей книги, откуда начинается отсчет строк и столбцов, нажать на квадратик со стрелочкой в углу. После проведения этой операции выделится все поле до самого конца вниз и вправо.

2. На клавиатуре нажимаете Ctrl+C или кнопку Копировать в блоке Буфер обмена

3. Переходите на нужный лист и нажимаете Ctrl+V или Вставить.

Второй способ
Чтобы скопировать рабочий лист в другой файл excel, можно воспользоваться меню, которое вызывается нажатием правой клавишей мыши по ярлычку листа. Затем выбираете нужную строку из списка.

Появится новое диалоговое окно, где выбираете в какой файл и перед каким листом будет располагаться копируемая информация. Обязательно ставите галочку напротив создать копию.

Как видите, скопировать лист в другую книгу можно двумя способами, которые одинаково качественно выполнят задачу по дублированию данных без потери содержимого. Стоит отметить, что для редакторов 2007, 2010 и 2016 года выпуска процедура копирования большого количества информации одинакова.
Как скопировать только текст из таблицы excel
Как копировать в Экселе — простые и эффективные способы
Здравствуйте, уважаемые читатели! В этой статье я расскажу как копировать и вырезать ячейки в Excel. С одной стороны, Вы узнаете максимум информации, которую я считаю обязательной. Ежедневной. С другой стороны, она станет фундаментом для изучения более прогрессивных способов копирования и вставки. Потому, если хотите использовать Эксель «на всю катушку», прочтите до конца этот пост и следующий!
Сначала разберемся с принципами копирования и переноса информации, а потом углубимся в практику.
И так, чтобы скопировать одну или несколько ячеек – выделите их и выполните операцию копирования (например, нажав Ctrl+C ). Скопированный диапазон будет выделен «бегающей» рамкой, а данные из него – перемещены в буферы обмена Windows и Office. Установите курсор в ячейку для вставки и выполните операцию «Вставка» (к примеру, нажмите Ctrl+V ). Информация из буфера обмена будет помещена в новое место. При вставке массива – выделите ту клетку, в которой будет располагаться его верхняя левая ячейка. Если в ячейках для вставки уже есть данные – Эксель заменит их на новые без дополнительных уведомлений.
Если вы выполняете копирование – исходные данные сохраняются, а если перемещение – удаляются. Теперь давайте рассмотрим все способы копирования и переноса, которые предлагает
Как скопировать список файлов из папки Windows в список Excel | Small Business
Ведение компьютерной таблицы Excel с компьютерными файлами может помочь вам отслеживать важные бизнес-документы или изображения. К сожалению, Microsoft Excel не включает одноэтапный метод импорта списка файлов из проводника Windows, но Windows 7 предлагает простой обходной путь. Используя командную строку, вы можете указать Windows вывести текстовый документ, содержащий список каталогов. Затем этот текстовый документ можно импортировать в Excel и изменить, как и любую другую электронную таблицу.
Нажмите «Win-E», чтобы открыть проводник Windows и найти папку, для которой вам нужен список файлов.
Удерживая клавишу «Shift», щелкните папку правой кнопкой мыши и выберите «Открыть командное окно здесь». Это работает только с папками, но не с библиотеками. Библиотеки указывают на определенную папку, поэтому выберите папку, расположенную под значком библиотеки. Если библиотека указывает на диск, щелкните правой кнопкой мыши букву диска в дереве папок.
Введите «dir / b> dirlist.txt» без кавычек и нажмите «Enter»."Будет создан список, содержащий только имена файлов. Чтобы указать размеры и даты файлов, введите вместо этого" dir> dirlist.txt ". Чтобы также включить файлы в подкаталоги, введите" dir / b / s> dirlist.txt "для создания список файлов с полным именем структуры каталогов, например «C: \ folder \ subdirectory \ file.txt.»
Откройте Microsoft Excel и нажмите «Ctrl-O», чтобы открыть диалоговое окно «Открыть».
Перейдите в папку, содержащую файлы. Щелкните раскрывающееся меню типа файла и выберите «Текстовые файлы (.prn, .txt, *. cvs). "Дважды щелкните" dirlist.txt ", чтобы открыть его.
Нажмите" Готово "в окне мастера импорта текста, чтобы использовать параметры по умолчанию и импортировать список каталогов в Excel.
Ссылки
Советы
- Чтобы сохранить список в формате Excel, нажмите «Файл», затем «Сохранить как». Выберите «Excel Workbook (* .xlsx)» из списка типов файлов и нажмите «Сохранить».
- Чтобы скопировать список в другую электронную таблицу, выделите список, нажмите «Ctrl-C», щелкните в другом месте электронной таблицы и нажмите «Ctrl-V».«
Как скопировать таблицу в Excel с сохранением формата ячеек
Те, кто регулярно работает в Microsoft Excel, часто задаются вопросом, как правильно скопировать данные таблицы, сохранив формат, формулы или их значения.
Как вставить формулу в таблицу Excel с сохранением формата? Решая эту задачу, можно сэкономить массу времени. Для этого воспользуемся функцией «Специальная вставка». Это простой инструмент, позволяющий быстро решать сложные задачи и осваивать основы его использования.Этот простой инструмент используется для быстрого применения одного формата ко всем таблицам и достижения необходимого результата.
Взаимодействие с другими людьмиКак скопировать таблицу с сохранением ширины столбца и высоты строки
Допустим, у нас есть таблица, формат которой нужно сохранить при копировании:
Когда вы копируете его в другую таблицу, используя обычный метод Ctrl + C - Ctrl + V, результат далек от желаемого:
Придется вручную регулировать ширину столбца, придавая ему удобную форму.Если стол большой, вам придется долго возиться. Однако есть способ значительно сократить потерю времени.
Метод 1. Использование специальной пасты
- Выберите исходную таблицу, которую необходимо скопировать, и нажмите Ctrl + C.
- Выберите новую (уже скопированную) таблицу, в которой нужно применить формат ширины столбца, и щелкните правой кнопкой мыши ячейку. Найдите в выпадающем меню строку «Специальная вставка» (CTRL + ALT + V).
- В открывшемся диалоговом окне выберите вариант «Ширина столбца» и нажмите «ОК».
В таблице добавлены исходные параметры, выглядит идеально.
Метод 2. Выбор столбцов перед копированием
У этого метода есть секрет: если вы выберете столбцы вместе с их заголовками перед копированием таблицы, ширина каждого столбца также будет скопирована при вставке.
- Выбрать столбцы, содержащие исходные данные.
- Скопируйте и вставьте, чтобы быстро получить желаемый результат.
Каждый из методов рационально использовать в зависимости от поставленной задачи.Однако второй способ позволяет как быстро перенести таблицу вместе с форматом, так и скопировать высоту строки. Обратите внимание, что в специальном меню вставки отсутствует параметр «Высота строки». Таким образом, для выполнения такой задачи вам потребуется выполнить следующие шаги:
- Выберите все строки и столбцы на листе (CTRL + A).
- Вставьте его копию ниже.
Полезный совет! Самый быстрый способ скопировать большую и сложную таблицу с сохранением ширины столбца и высоты строки - это скопировать ее как целый лист.
Удерживая нажатой клавишу CTRL, перетащите вкладку листа.
Взаимодействие с другими людьмиКак вставить значения формулы, сохраняя формат таблицы
Хотя специальный инструмент для пасты не идеален, не стоит недооценивать его возможности. Например, давайте посмотрим, как скопировать значение формулы в таблицу Excel, сохранив формат ячейки.
Шаг 1:
- Выберите исходную таблицу, содержащую формулы, и скопируйте ее.
- В том месте, куда нужно вставить диапазон значений (без формул), выберите опцию «Значения».Щелкните ОК.
Шаг 2:
Так как скопированный диапазон все еще находится в буфере обмена после того, как вы его скопировали, снова откройте специальный диалог вставки и выберите опцию «Форматы». Щелкните ОК.
Мы вставили значения формул в таблицу, сохранив формат ячейки. Как вы уже догадались, вы также можете сделать третий шаг и скопировать ширину столбца, как описано выше.
Microsoft Excel предлагает пользователям практически безграничные возможности для расчета простейших функций и выполнения ряда других задач.Программа позволяет задавать форматы, сохранять значения ячеек, работать с формулами, переносить и изменять их удобным способом.
.vb.net 2010 - Копирование изображения и данных из одного файла Excel в другой файл Excel
Переполнение стека- Около
- Продукты
- Для команд
- Переполнение стека Общественные вопросы и ответы
- Переполнение стека для команд Где разработчики и технологи делятся частными знаниями с коллегами
- Вакансии Программирование и связанные с ним технические возможности карьерного роста
- Талант
Как скопировать один файл Excel в другой, используя подсветку электронных таблиц в VB.NET?
Переполнение стека- Около
- Продукты
- Для команд
- Переполнение стека Общественные вопросы и ответы
- Переполнение стека для команд Где разработчики и технологи делятся частными знаниями с коллегами
- Вакансии Программирование и связанные с ним технические возможности карьерного роста
- Талант Нанимайте технических специалистов и создавайте свой бренд работодателя