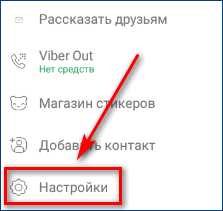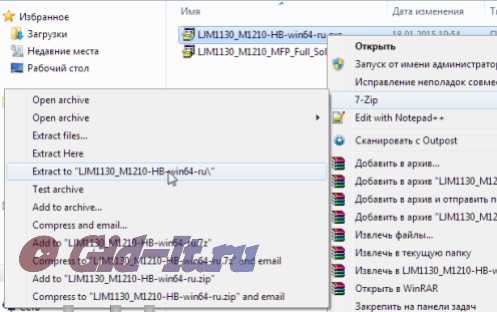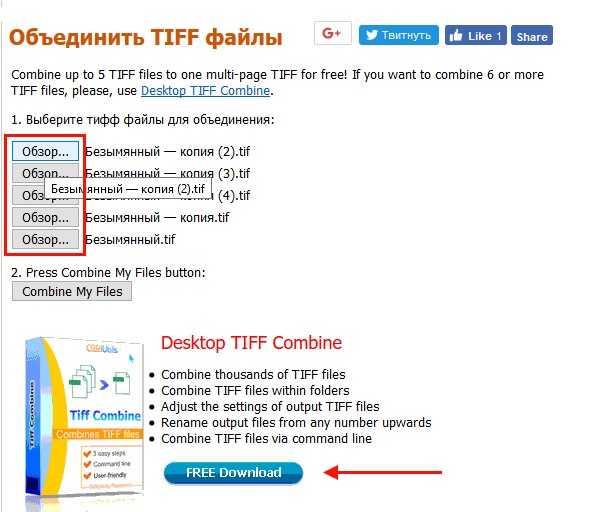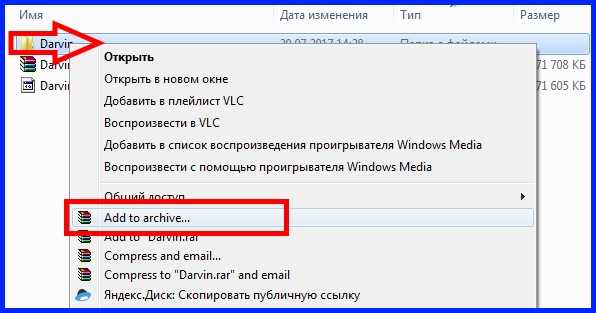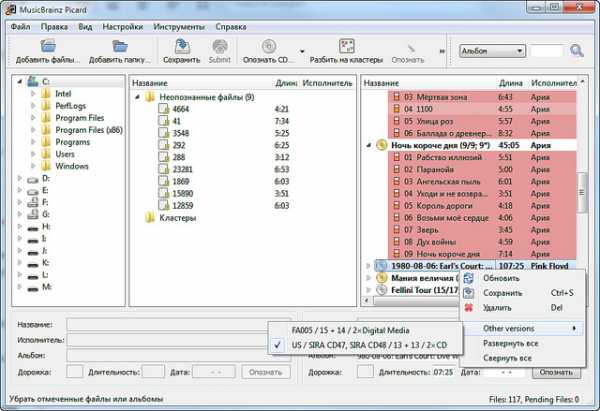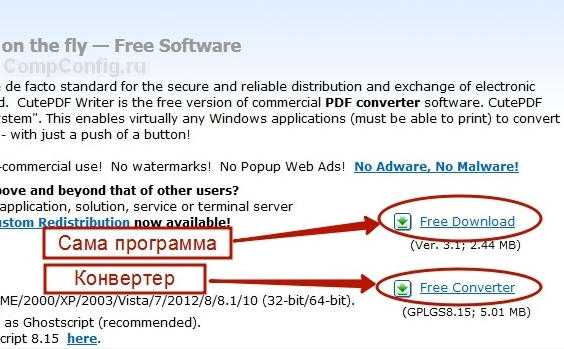Как в notepad сравнить 2 файла
Notepad++ сравнить два файла с помощью плагина compare
Compare – один из самых полезных плагинов редактора Notepad ++. И если у вас возникла необходимость сравнить 2 файла в Notepad++, compare это то, что вам нужно.
Для того, что бы осуществить сравнение файлов в notepad++ проверим, установлен ли плагин. Для этого откроем закладку плагины. Если он не установлен, идем в Менеджер плагинов: Плагины — Менеджер плагинов — Compare — Установить. После установки плагина редактор перезагрузится.
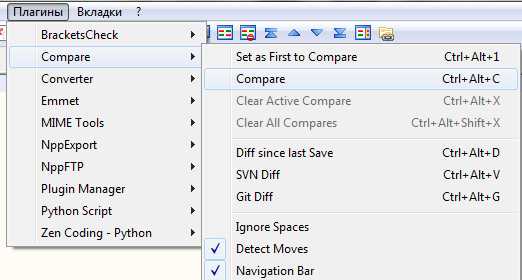
В notepad ++ сравнение файлов осуществляется довольно просто: открываем два файла, которые необходимо сравнить, нажимаем Ctrl+Alt+1 или выполняем действие в меню.
После этого у нас появляются три участка окна: первый файл, второй и Compare NavBar в котором графически отмечаются различия в документах, если таковые имеются. Таким образом мы сравнили два файла редактором Notepad++.
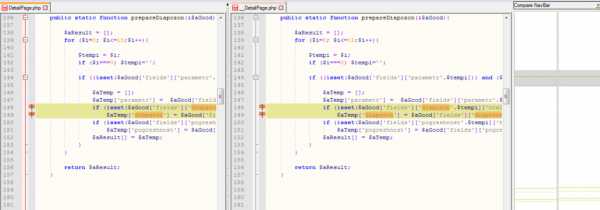
В notepad ++ сравнить два файла оказалось довольно просто, как видите редактор notepad++ осуществляет построчное сравнение файлов с подсветкой строк с различным кодом. Для меня, как и для многих веб-мастеров этот редактор является лучшим.
Вносим необходимые правки. Работаем дальше.
Как сравнить два файла на компьютере в Notepad++
Автор ArseniyDV На чтение 3 мин. Просмотров 288 Опубликовано
Чтобы найти отличия в содержимом двух файлов на ПК, их необходимо сравнить. Вручную этот процесс может занять много времени, но специальные программы позволяют выполнить данную операцию за несколько секунд. Для разных форматов файлов предназначены определенные инструменты, рассмотренные ниже.
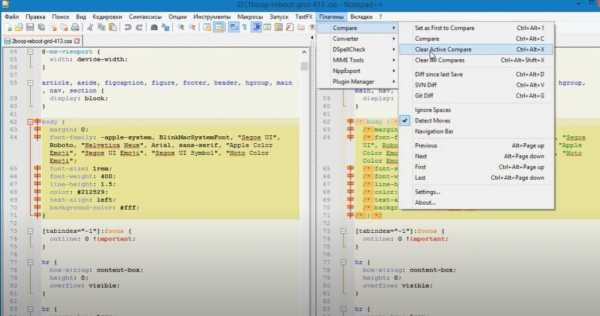
Сравнение двух файлов в Notepad++
Notepad++ − многофункциональное приложение, поддерживаемое ОС Windows. Запуск утилиты возможен и на Linux. С ее помощью можно сравнить содержимое файлов php, html, javascript и других. Обычные текстовые документы также открываются в Ноутпаде, но для корректной работы с ними лучше подойдет Word. Сравнение в Notepad выполняется следующим образом:
- Нужно установить внутри программы плагин «Compare». Для этого понадобится открыть меню «Плагины» на верхней панели, в выпадающем списке выбрать «Plugin Manager» и нажать на кнопку «Show Plugin Manager».
- В открывшемся окне найдите строку с надписью «Compare», поставьте галочку рядом с названием плагина и кликните «Install».
- Когда установка завершится, можно переходить к сравнению интересующих объектов. Для этого потребуется открыть в Notepad++ два документа в соседних вкладках, войти в меню «Плагины», выбрать из списка «Compare» и нажать на кнопку «Compare (Alt+D)».
Notepad сравнит два файла и покажет несоответствия в соседних вкладках. Отличающиеся строки будут отмечены предупреждающими знаками (красные минусы – удаленные фрагменты, желтые восклицательные знаки – измененные части, зеленые плюсы – добавленные элементы) и подсветкой.
Сравнение в Total Commander
Total Commander дает пользователю возможность не только сравнивать документы по содержимому, но также одновременно изменять данные в них. Утилита запускается на Windows, поддержка Linux отсутствует. Чтобы выполнить сравнение:
- Выделите два интересующих документа в окне приложения Total Commander.
- Перейдите в меню «Файл» и выберите из списка доступных команд опцию «Сравнить по содержимому».
- После этого откроется окно, разделенное на две рабочих области. В каждой из них будут показаны данные из выбранных документов.
- Строки с измененными элементами выделяются серой подсветкой. Кардинально отличающиеся фрагменты подсвечиваются красным шрифтом.
Для более быстрой и удобной навигации в приложении предусмотрены кнопки «Следующее» и «Предыдущее отличие». Для моментального внесения правок достаточно кликнуть «Редактировать». Команда «Откат» отменяет последние изменения.
Сравнение через Microsoft Word
Со сравнением текстовых документов и файлов с расширениями типа doc и docx лучше всего справляется редактор Ворд. Пользователю нужно:
- Запустить Microsoft Word (сразу открывать интересующий файл не обязательно).
- Перейти во вкладку «Рецензирование» и нажать на кнопку «Сравнить».
- В открывшемся окне выбрать нужные файлы: «Исходный документ» и «Измененный документ» (будет сравниваться с исходным).
- Задать дополнительные параметры по желанию и кликнуть «ОК».
Результатом выполнения этих действий станет открытие нового файла в Ворде, где будут отмечены несоответствия, обнаруженные в выбранных документах.
Сравнение файлов в командной строке Windows
Командная строка Windows – стандартный инструмент, позволяющий производить сравнение файлов без установки вспомогательных программ. Главный недостаток этого способа – невозможность редактирования документов после анализа. Однако инструмент успешно справляется с поиском несоответствий.
Чтобы использовать командную строку:
- Откройте меню «Пуск».
- Выберите «Все программы», вкладка «Стандартные», и запустите утилиту «Командная строка».
- Введите команду «fc /N «путь к первому файлу» «путь ко второму файлу»» (без кавычек). Например, fc /N D:\Downloads\project1.txt D:\My Documents\project2.txt
Из всех представленных способов последний является наименее удобным. Его можно применять для документов с небольшим объемом данных. Для более крупных файлов лучше использовать Notepad++.
Как сравнить два файла в Notepad++
Часто сталкиваюсь с тем, что необходимо сравнить несколько текстовых файлов. Существует много разных программы реализующих этот функционал, но совсем не хочется обрастать кучей софта, который заточен только под одну задачу. А для сравнения нескольких файлов прекрасно подойдет бесплатный текстовый редактор — Notepad++, который обязательно должен быть на каждом компьютере с Windows.
Чтобы сравнить, например, два файла конфигурации — их нужно открыть в Notepad++. Чтобы оба файла были открыты во вкладках рядом друг с другом. На панели меню идем в Плагины –> Compare –> Compare, либо используем горячие клавиши – Alt + D
Плагин откроет активную вкладку и соседнюю в Notepad++. Все расхождения в содержании будут подсвечены желтым цветом, а то что добавилось — зеленоватым.
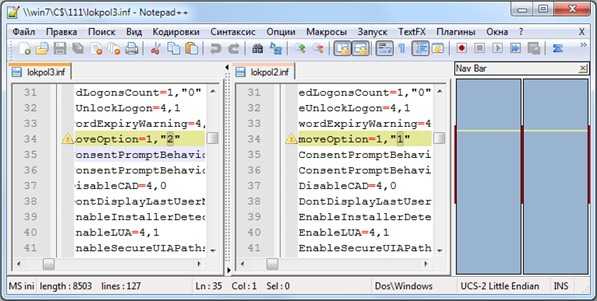
Выход из режима Compare через меню Плагины –> Compare –> Clear Results, либо Ctrl + Alt + D
Как сравнить файлы? Сравнение файлов в Total Commander и NotePad++ — Технический отдел
Лень – двигатель прогресса, как бы странно это не звучало, некоторые изобретения очень упрощают нам жизнь. В своей статье я хочу рассказать, как сравнить два файла доступными способами.
А решил написать об этом после одного случая, когда мне нужно было узнать какие изменения внесли разработчики в процедуру для базы данных при новом обновлении.
А помогли мне в этом две программы, которые обосновались у меня уже давно:
1. Total Commander
2. Notepad++
Сравнение файлов в TotalCommander
Допустим у нас уже есть два файла которые нам нужно сравнить.
1.Тогда выделяем их в TotalCommander
2. Переходим в меню ФАЙЛ —-> Сравнить по содержимому.
3. В открывшимся окне имеем две области в каждой из которых видно содержимое файлов.
В итоге, строки с изменениями подсвечиваются серым, конкретные отличия красным шрифтом.

Для перехода к следующему блоку различий или возврату к предыдущему в TotalCommander имеет в меню кнопки «Следующее отличие» и «Предыдущее отличие». Здесь же можно активировать режим редактирования нажав кнопку «Редактировать», после этого можно изменить шрифт, копировать строки из окна в окно, а в случае ошибочного действия есть спасительная кнопка «Откат».
После редактирования программа спросит, что сделать с файлами: сохранять или не сохранять.
Сравнение файлов в Notepad++
Notepad++ по моему мнению лучший блокнот который должен быть у каждого. Он имеет большой функционал, расширяющийся за счет плагинов.
Итак, как нам поможет Notepad++ для сравнения файлов? Ответ прост: нужно скачать нужный плагин.
Открываем пункт «Плагины» —> «Plugin Manager»—> «Show Plugin Manager».
В открывшимся менеджере высыплется большой список различных плагинов. Выбираем «Compare« и устанавливаем.
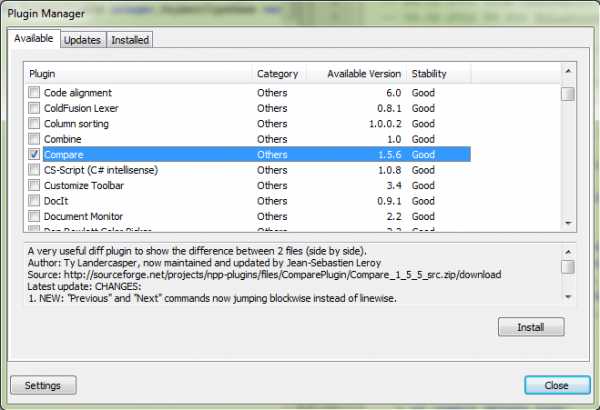
Далее,
- открываем два файла в Notepad++.
- Делаем так чтобы оба файла были открыты во вкладках рядом друг с другом.
- На панели меню идем в Плагины —> Compare —> Compare, либо используем горячие клавиши – Alt + D и запускаем плагин.
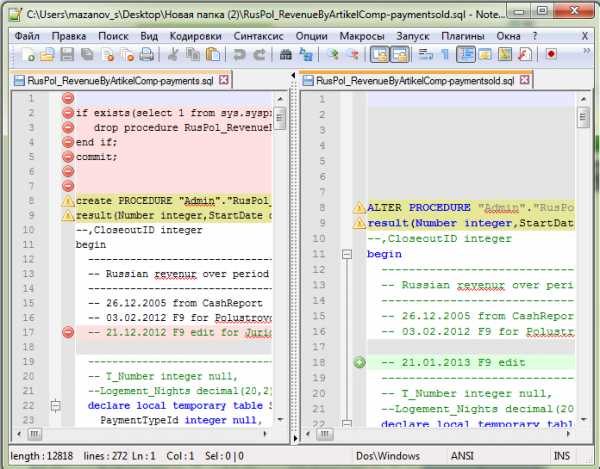
В открывшимся окне, как и в TotalComander, имеем две области в каждой из которых видно содержимое файлов.
Зеленые плюсики — это то что добавилось,
Красные минусы -то что удалилось,
Желтые восклицательные знаки — то что изменилось.
Выход из режима Compare через меню Плагины –> Compare –> Clear Results, либо Ctrl + Alt + D.
Как сравнить два файла в Notepad++
Часто у разработчиков или пользователей возникает необходимость сравнить два файла, особенно это полезно если у вас есть один исходный файл и другой в который вы вносите изменения, при этом сравнивать перечитывая весь текст или устанавливать для этого специализированную программу довольно накладно, поскольку на это тратится много времени и сил. Для упрощения поиска изменений, в редакторе Notepad++ имеется плагин "Compare".
Итак, для сравнения двух файлов откройте их в двух разных вкладках, далее откройте в меню "Плагины" и выберите "Compare" (данный плагин прежде вы должны установить) или сочетанием клавиш Alt+D.
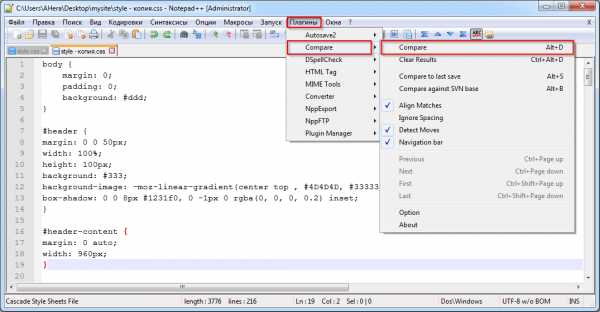
После этого у вас экран программы будет разделен на два окна в которых все различия будут подсвечены.
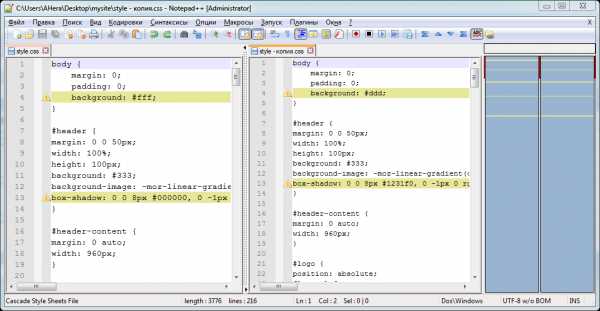
7 способов сравнения файлов по содержимому в Windows ил Linux [АйТи бубен]
Веб-мастерам или владельцам сайтов часто бывает необходимо сравнить два файла по содержимому. Из этой статьи вы узнаете как сравнить два файла между собой. Здесь описаны все известные мне способы для сравнения текстовых файлов и скрипты (html, css, php и так далее).
Meld - графический инструмент для получения различий и слияния двух файлов, двух каталогов. Meld — визуальный инструмент сравнения и объединения файлов и каталогов для Linux. Meld ориентирован, в первую очередь, для разработчиков. Однако он может оказаться полезным любому пользователю, нуждающемуся в хорошем инструменте для сравнения файлов и директорий.
В Meld вы можете сравнивать два или три файла, либо два или три каталога. Вы можете просматривать рабочую копию из популярных систем контроля версий, таких, таких как CVS, Subversion, Bazaar-NG и Mercurial. Meld представлен для большинства linux дистрибутивов (Ubuntu, Suse, Fedora и др.), и присутствует в их основных репозиториях.
# aptitude install meld
Meld существует и под Windows, но я не рекомендую его использовать в этой операционной системе.
Бесплатная программа WinMerge позволяет сравнивать не только содержимое файлов, она также сравнивает содержимое целых папок. WinMerge является Open Source инструментом сравнения и слияния для Windows. WinMerge может сравнивать как файлы, так и папки, отображая различия в визуальной текстовой форме, которые легко понять и обработать.
После установки, открываете пункт меню «Файл» — «Открыть». Выбираете файлы для сравнения. Для этого нажимаете на кнопку «Обзор» и выбираете файл. Выбрав файлы, нажимаете на кнопку «ОК».
В WinMerge можно также редактировать файлы. После закрытия окна сравнения, программа предложит сохранить изменения в файлах.
diff - утилита сравнения файлов, выводящая разницу между двумя файлами.
Kompare - отображает различия между файлами. Умеет сравнивать содержимое файлов или каталогов, а также создавать, показывать и применять файлы патчей. Kompare — это графическая утилита для работы с diff, которая позволяет находить отличия в файлах, а также объединять их. Написана на Qt и рассчитана в первую очередь на KDE. Вот ее основные особенности:
Способ 5. Сравнение файлов в программе Total Commander
В Total Commander существует инструмент сравнения файлов по содержимому, где можно не только сравнить содержимое, но и редактировать его и копировать из одного файла в другой.
После запуска Total Commander – в одной из панелей выбираете (клавиша Insert) первый файл для сравнения – во второй панели открываете папку со вторым файлом и ставим на него курсор. Вызываем программу для сравнения: "Файлы→Сравнить по содержимому".
Для внесения изменений в файл достаточно нажать на кнопку «Редактировать». В программе доступны функции копирования и отката, поиска и изменение кодировки. Если вы внесли изменения в файл, то после закрытия окна сравнения, будет предложено сохранить изменения.
Notepad++ не умеет сравнивать файлы. Для появления этого функционала в Notepad++ нужно установить плагин «Compare».
Запускаете редактор – переходите в пункт меню «Плагины» — «Plugin Manager» — «Show Plugin Manager». В новом окне выбираете плагин «Compare» и жмёте кнопку «Install».
После установки плагина откройте два файла и выбирите меню «Плагины» — «Compare» — «Compare (Alt+D)». Результат сравнения файлов будет представлен в отдельных панелях. Напротив строк, в которых найдены отличия будет стоять предупреждающий знак.
Способ 7. Сравнение файлов с помощью командной строки Windows
Сравнение с помощью командной строки Windows (cmd.exe) не позволяет редактировать файлы, но просто сравнить содержимое файлов, используя этот способ, вы можете.
Для вызова командной строки Windows перейдите «Пуск» — «Все программы» — «Стандартные» — «Командная строка» или нажмите клавиш "Windows+R", введите cmd и нажмите клавишу Enter.
В командной строке введите команду:
fc /N путь к первому файлу путь ко второму файлу
Как заставить Notepad ++ сравнивать два файла с подключаемым модулем
Notepad ++ - это бесплатный редактор кода и текста с открытым исходным кодом, снабженный множеством функций как для обычных пользователей, так и для программистов. Он поддерживает различные языки программирования с настраиваемой подсветкой синтаксиса, автозаполнением и сворачиванием кода.
Включение сложных инструментов редактирования, определяемых пользователем параметров стиля и поддержки плагинов - это как глазурь на торте.Одним из таких мощных плагинов является Notepad ++ Compare plugin , который позволяет увидеть визуальную разницу между двумя файлами. Мы покажем вам, как использовать этот плагин для сравнения двух файлов в Notepad ++.
Основы администрирования плагинов в Notepad ++
Плагин Admin или Manager - это хранилище десятков или более плагинов для расширения функциональности Notepad ++.Перед тем, как вы начнете их использовать, есть несколько настроек, на которые следует обратить внимание при установке приложения.
На экране Choose Component во время установки обязательно выберите опцию Custom из раскрывающегося списка и установите флажок Plugins Admin .Многие пользователи пропускают этапы установки. Если вы это сделаете, то менеджер плагинов не будет установлен. Медленно продолжайте шаги при установке Notepad ++.
Notepad ++ хранит файлы конфигурации в папке \ Users [Имя пользователя] \ AppData \ Roaming \ Notepad ++ \ plugins .
Если вы планируете использовать это приложение на другом компьютере или хранить его на USB-накопителе, установите флажок Не использовать% APPDATA .
Ваши файлы конфигурации останутся в папке Program Files.
Администратор плагинов перечисляет все доступные и установленные плагины.Отсюда вы можете устанавливать, обновлять или удалять установленные плагины. Обновленная версия вступила в силу в версии 7.6 и выше. Если вы хотите использовать плагины, обновите Notepad ++.
Установка подключаемого модуля сравнения
Откройте Notepad ++.Перейдите в Plugins> Plugins Admin , чтобы открыть диспетчер плагинов. В появившемся всплывающем окне введите Сравнить в строке поиска. Установите флажок, затем нажмите Установить . После установки плагина приложение перезапустится.
Выберите инструмент Compare в меню Plugin .На данный момент вы можете загрузить последнюю версию этого плагина (версия 2.0.0) с Github. Доступны как 32-битные, так и 64-битные версии.
Как сравнить два файла в Notepad ++
Плагин сравнения предполагает, что вы хотите сравнить старую версию своей работы с новой.Откройте любые два файла (A, B) в Notepad ++, которые вы хотите сравнить. Файл B (новый) сравнивается с файлом A (старый).
Затем перейдите в Плагины> Меню сравнения> Сравнить .
Он показывает разницу / сравнение бок о бок, как показано на скриншоте.Вы можете установить любой открытый файл по умолчанию, нажав Установить как первый для сравнения . Затем вы можете выбрать этот выбранный файл, чтобы сравнить его с другими в любом выбранном вами режиме.
Цвета и символы
Плагин сравнения использует различные цвета и символы для обозначения изменений в вашем файле.Вы могли добавить, удалить, переместить или изменить строку.
- Добавлено (+): строка существует только в новом файле, а не в старых.Цвет выделения - зеленый.
- Удалено (-): строка не существует в новом файле, а присутствует только в старом файле. Цвет выделения - красный.
- Перемещено: строка появляется один раз в другом файле и в другом месте.
- Изменено: Большая часть строки в обоих файлах идентична. Вы увидите изменения, выделенные оранжевым.
Примечание: Если вы снимите отметку с опции Detect Moves в меню Plugins> Compare Menu , значение символов изменится. Поэтому всякий раз, когда вы сравниваете два файла в сеансе, всегда проверяйте эту опцию.
Панель навигации
Панель навигации в правой части Notepad ++ удобна при сравнении больших файлов.В большом файле перемещение по всему файлу путем перемещения вверх и вниз для поиска разницы является трудным и требует много времени. Панель навигации работает как карта сайта и браузер закладок.
Щелкните выделенную область для прокрутки файла.Поскольку он использует то же соглашение для цветов и символов, вы сразу узнаете, какая строка была добавлена, удалена и т. Д.
Изменение режимов просмотра
По умолчанию, когда вы сравниваете два файла, это происходит в режиме двойного просмотра.Щелкните правой кнопкой мыши захват и выберите Повернуть вправо или влево . Он разбивает окно по горизонтали или по вертикали.
И если вы продолжите вращение, ваш старый файл появится слева, а новый файл появится на правой панели.Рекомендуется перезапустить Notepad ++ после перехода от горизонтального разделения к вертикальному или наоборот.
Использование подключаемого модуля сравнения Notepad ++
для экономии времениНам часто нужно сравнить два файла.Инструмент позволяет сравнивать исходные и измененные файлы и перечислять строки, которые вы изменили. Он имеет множество практических применений:
- Если вы работаете над кодом и хотите увидеть изменения, внесенные другими людьми, инструмент сравнения может упростить сравнение.
- Вы можете точно проверить строку с любыми ошибками кода, дефектами, которые вы не помните, и найти источник вашей проблемы.
- Любая разница выделяется различными светлыми и темными оттенками, чтобы помочь вам определить изменения.
- Вы можете сравнить файлы в папке и узнать, в каком каталоге какие файлы отсутствуют.Это полезно, если на вашем компьютере есть большая коллекция музыки или электронных книг.
Если щелкнуть меню Сравнить , появится всплывающее окно со всеми командами и параметрами. В нем даже перечислены сочетания клавиш для этих команд.
Изучите настройки
Плагин сравнения имеет все основные функции стандартного инструмента Diff .Щелкните Settings , чтобы увидеть список параметров, которые вы можете настроить.
- Настройки цвета : этот параметр позволяет установить цветовую кодировку для строк добавлено, удалено, перемещено, и изменено строк.Для каждого варианта вы можете выбрать другой цвет, изменить цвет выделения и его прозрачность.
- Настройки меню : этот параметр позволяет настраивать расположение файлов. Во-первых, определяет, сравниваете ли вы старый или новый файл. Позиция старого файла позволяет расположить старый файл слева или справа (сверху / снизу в вертикальном разделении). Сравнение по умолчанию для одного просмотра с позволяет сравнивать активный файл в режиме одного просмотра с предыдущим или следующим файлом.
- Предупредить о несоответствии кодировок : показывает предупреждающее сообщение при попытке сравнить два файла с разными кодировками.
- Wrap around diffs : определяет, следует ли включать команду Next при достижении последнего различия и переходе к первому различию.
- Перейти к первому различию после повторного сравнения : Если этот флажок не установлен, положение каретки не изменится при повторном сравнении.
Сравнить файлы Microsoft Office
Notepad ++ - это гибкое приложение для редактирования кода и текста.Вы можете настроить его на любой уровень в зависимости от ваших потребностей. Плагин сравнения - хороший пример, демонстрирующий мощь плагинов. Вы можете сравнить текстовый файл, файл разметки или файл любого языка программирования. Вы также можете попробовать эти инструменты для сравнения файлов Mac.
Благодаря гибким режимам просмотра и настройкам этот плагин ничем не уступает инструменту Diff.Но по некоторым причинам вы не можете сравнивать проприетарные форматы файлов, такие как DOCX, XLSX и другие. Если вы хотите узнать о процедуре, ознакомьтесь с нашим руководством по сравнению двух файлов Excel и документов Microsoft Word.
Несмотря на то, что срок действия схемы обновления Windows 10 истек в 2016 году, Microsoft по-прежнему предоставляет пользователям более старых версий бесплатный доступ.
Об авторе Рахул Сайгал (Опубликовано 108 статей)
Рахул Сайгал (Опубликовано 108 статей) Рахул со степенью магистра в области офтальмологии, много лет проработал в колледже лектором.Писать и обучать других - всегда его страсть. Теперь он пишет о технологиях и делает их удобоваримыми для читателей, которые плохо их понимают.
Ещё от Rahul SaigalПодпишитесь на нашу рассылку новостей
Подпишитесь на нашу рассылку, чтобы получать технические советы, обзоры, бесплатные электронные книги и эксклюзивные предложения!
Еще один шаг…!
Подтвердите свой адрес электронной почты в только что отправленном вам электронном письме.
.Сравните два файла с помощью Notepad ++
Если вам нужно сравнить содержимое двух файлов, в Notepad ++ есть отличный плагин для этого. Начните с открытия Plugin Manager из меню Plugins :
Затем выберите подключаемый модуль Compare и щелкните Install :
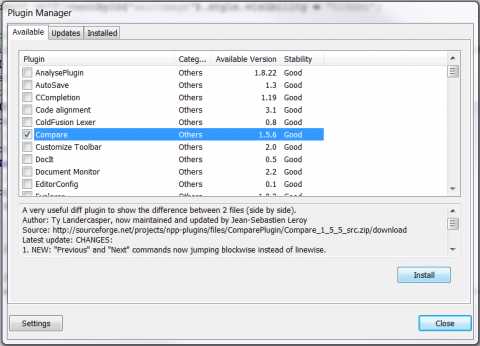
Теперь откройте оба файла, которые вы хотите сравнить, как две отдельные вкладки в Notepad ++.Затем в меню Plugins выберите Compare -> Compare (или используйте ярлык Alt + D ):
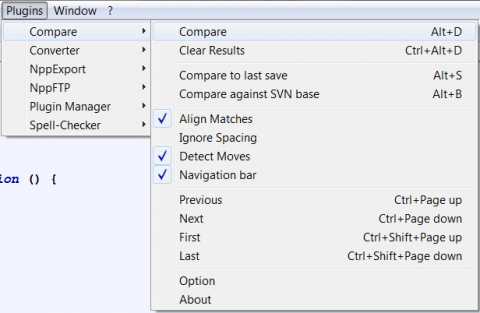
Теперь два ваших файла будут открываться бок о бок с выделенными конфликтующими строками. Вы можете использовать синие стрелки на панели инструментов для перехода между каждым предупреждением.
Категория : Развитие
.Как сравнить два текстовых файла с помощью Notepad ++
Если вам когда-либо приходилось сравнивать два текстовых файла, вы знаете, что это может быть утомительно, но вы можете не знать, что Notepad ++ умеет это делать, и делает это достаточно хорошо.
Если вы еще не знакомы с Notepad ++, это текстовый редактор, предназначенный для программирования. Эта небольшая часть программного обеспечения имеет большие функции, такие как возможность просмотра кода с использованием цветовых стилей и номеров строк, что упрощает чтение и отладку кода.
Как сравнить два текстовых файла с помощью Notepad ++
Эти инструкции были написаны для Notepad ++ v7.8.2.
Шаг 1. Установите плагин сравнения
- Открыть блокнот ++
- Щелкните «Плагины» , затем «Админ. Подключаемых модулей»
-
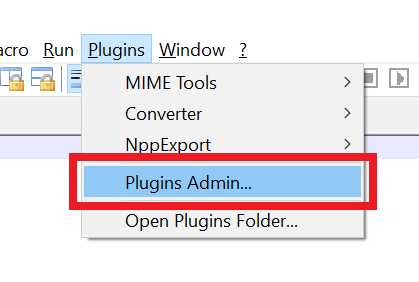
- Появится список доступных плагинов
- СОВЕТ: если список пуст, вам необходимо проверить подключение к Интернету или настройки прокси.
- Выполните поиск или прокрутите, пока не увидите «Сравнить»
- Поставьте галочку рядом с названием и нажмите «Установить» кнопку
-
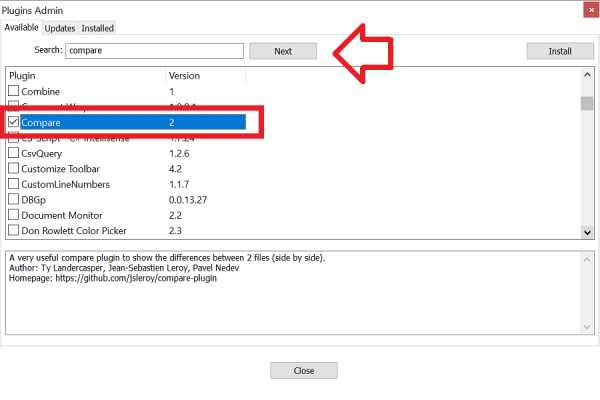
- После установки плагина вам будет предложено перезапустить Notepad ++
- Нажмите «Да» , чтобы завершить установку.
Шаг 2. Сравните два файла с помощью Notepad ++. Плагин сравнения
- Теперь, когда плагин Compare установлен, откройте два файла
- Щелкните меню «Плагины» , затем «Сравнить» и «Сравнить» снова
Как сравнить два файла в блокноте
Как сравнить два файла в Notepad ++ (Пошаговое объяснение) Подробнее
Как сравнивать файлы в Notepad ++ Подробнее
Как сравнить два файла с помощью Notepad ++ Подробнее
Notepad ++: как сравнить два файла (данных) с помощью плагина notepad ++ compare Подробнее
сравнить файлы в блокноте ++ Подробнее
Как сравнить два файла в блокноте ++ Подробнее
Как сравнить содержимое двух файлов в блокноте ++? || Советы и хитрости Notepad ++ Подробнее
Notepad ++ Сравните два файла бок о бок Подробнее
Notepad ++: как сравнить два файла плагин сравнения Подробнее
Как сравнить два файла в блокноте ++ Подробнее
Сравните два текстовых файла в Блокноте ++ Подробнее
Как сравнить содержимое двух файлов в блокноте ++ на хинди? Подробнее
Плагин Notepad ++ - Как сравнить содержимое двух файлов Подробнее
Советы разработчиков # 47 Используйте Notepad ++ для сравнения файлов Подробнее
Как сравнить текстовые файлы в блокноте плюс плюс Подробнее
Как сравнить два документа в Word Подробнее
Код Microsoft Visual Studio Как сравнивать файлы Подробнее
Notepad ++ Сравните два файла и удалите (4 решения !!) Подробнее
Как сравнить два файла в Unix Подробнее
Как сравнить файлы в Visual Studio Code? Подробнее
. Мы стали кодированными ...Посетите наш новый дом ... ЗАПИСАНЫ .Навигация |
Загрузите плагин Notepad ++ Compare с SourceForge.net
Полное имя
Телефонный номер
Название работы
Промышленность
Компания
Размер компании Размер компании: 1 - 2526 - 99100 - 499500 - 9991,000 - 4,9995,000 - 9,99910,000 - 19,99920,000 или более
Получайте уведомления об обновлениях для этого проекта.Получите информационный бюллетень SourceForge. Получайте информационные бюллетени и уведомления с новостями сайта, специальными предложениями и эксклюзивными скидками на ИТ-продукты и услуги.
Да, также присылайте мне специальные предложения о продуктах и услугах, касающихся:
Программное обеспечение для бизнеса Программное обеспечение с открытым исходным кодом Информационные технологии Программирование Оборудование
Вы можете связаться со мной через:
Электронная почта (обязательно) Телефон SMS Я согласен получать эти сообщения от SourceForge.сеть. Я понимаю, что могу отозвать свое согласие в любое время. Пожалуйста, обратитесь к нашим Условиям использования и Политике конфиденциальности или свяжитесь с нами для получения более подробной информации. Я согласен получать эти сообщения от SourceForge.net указанными выше способами. Я понимаю, что могу отозвать свое согласие в любое время. Пожалуйста, обратитесь к нашим Условиям использования и Политике конфиденциальности или свяжитесь с нами для получения более подробной информации.Для этой формы требуется JavaScript.
ПодписывайсяКажется, у вас отключен CSS.Пожалуйста, не заполняйте это поле.
Кажется, у вас отключен CSS. Пожалуйста, не заполняйте это поле.
.