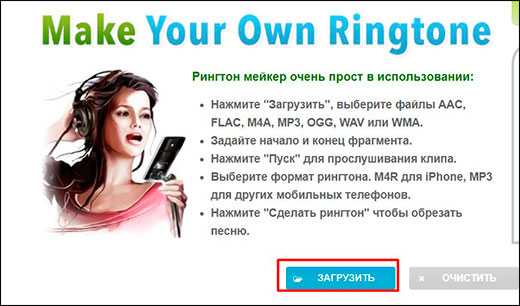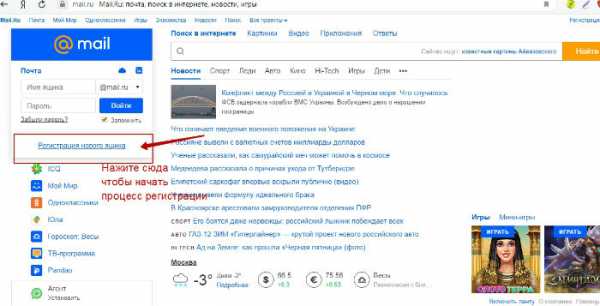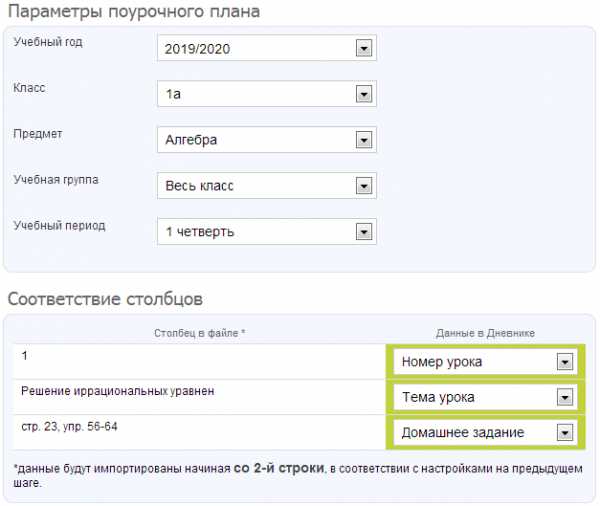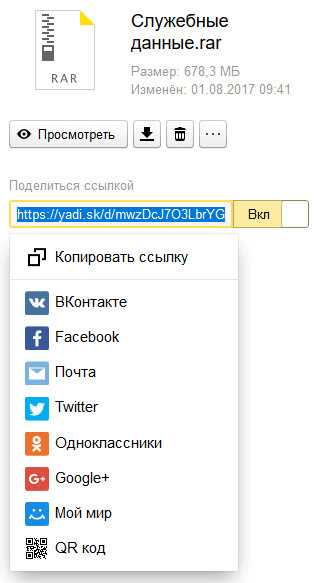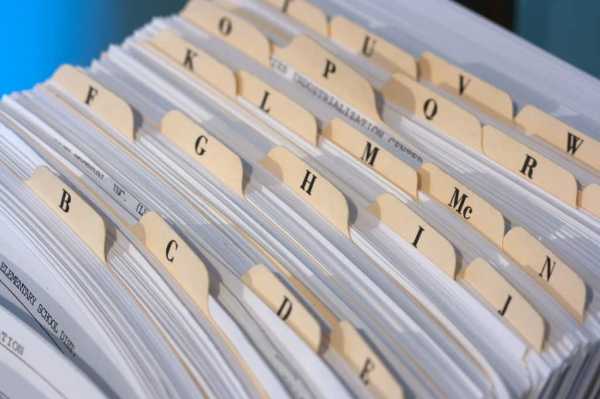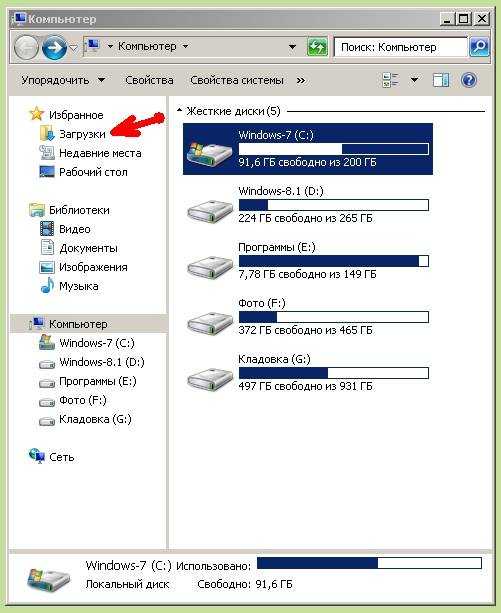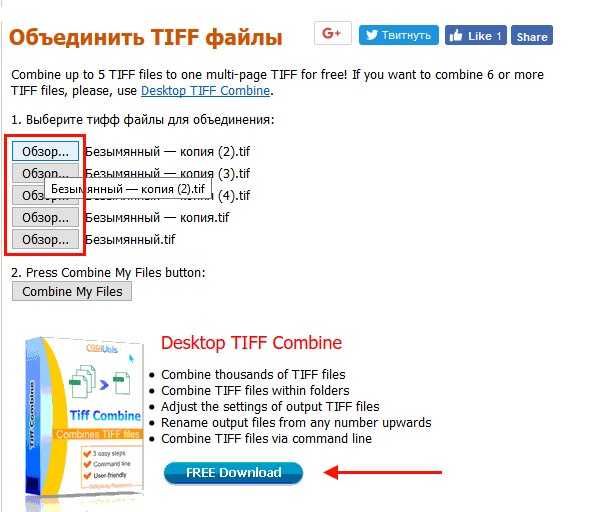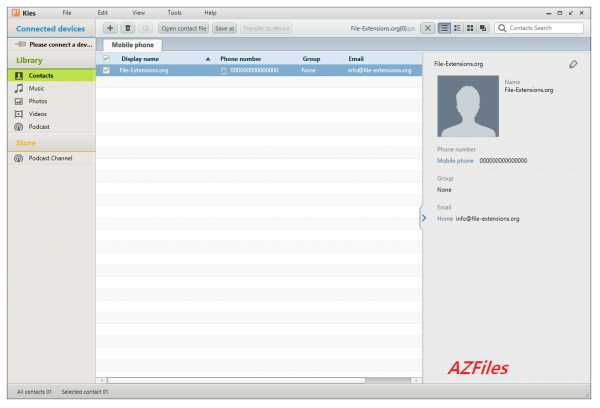Как включить в total commander скрытые файлы
Как показать скрытые файлы в Total Commander

Одной из многочисленных функций ОС Windows является скрытие видимости файлов и папок. Это позволяет уберечь конфиденциальные данные, хотя для предотвращения целеустремленных вредоносных действий относительно ценной информации лучше прибегать к более серьёзной защите. Основной же задачей, с которой связана эта функция, является так называемая, «защита от дурака», то есть от неумышленных действий самого пользователя, наносящих вред системе. Поэтому многие системные файлы изначально при установке являются скрытыми.
Более продвинутым пользователям для выполнения определенных задач иногда требуется включить видимость скрытых файлов. Разберем, как это сделать в программе Total Commander.
Скачать последнюю версию Total Commander
Включение показа скрытых файлов
Включить показ скрытых файлов в Total Commander можно стандартным и ускоренным способами.
Способ 1: Стандартный
Сначала рассмотрим алгоритм стандартного включения отображения скрытых файлов.
- Для того чтобы показать скрытые файлы в программе Total Commander, кликаем по разделу «Конфигурация» верхнего горизонтального меню. В появившемся списке выбираем пункт «Настройка».
- Появляется всплывающее окно, в котором переходим в подраздел «Содержимое панелей».
- Далее ставим галочку напротив пункта «Показывать скрытые файлы».
- Теперь мы будем видеть скрытые папки и файлы. Они помечены восклицательным знаком.
Способ 2: Ускорение переключения между режимами
В случаях, когда приходится довольно часто переключаться между стандартным режимом и режимом просмотра скрытых файлов, делать это постоянно через меню достаточно неудобно. Рационально будет вынести данную функцию отдельной кнопкой на панель инструментов. Посмотрим, как это можно сделать.
- Кликаем правой кнопкой мыши по панели инструментов и в появившемся контекстном меню выбираем пункт «Изменить».
- Вслед за этим открывается окно настройки панели инструментов. Кликаем по любому элементу в верхней части окна.
- Как видим, после этого в нижней части окна появляется много дополнительных элементов. Среди них ищем иконку под номером 44, как показано на скриншоте ниже.
- Затем кликаем по кнопке напротив надписи «Команда».
- В появившемся списке в разделе «Вид» ищем команду cm_SwitchHidSys (показ скрытых и системных файлов), кликаем по ней и жмем на кнопку «OK». Или же просто вставляем данную команду в окно копированием.
- Когда данные заполнены, опять жмем на кнопку «OK» в окне настройки панели инструментов.
- Как видим, значок переключения между обычным режимом просмотра и показом скрытых файлов появился на панели инструментов. Теперь переключаться между режимами можно будет путем простого нажатия на эту иконку.
Настроить показ скрытых файлов в Total Commander не так уж сложно, если знать правильный алгоритм действий. В обратном случае это может занять много времени, если искать нужную функцию по всем настройкам программы наугад. Но благодаря данной инструкции, эта задача становится элементарной. Если же вывести переключение между режимами на панель инструментов Total Commander отдельной кнопкой, процедура их смены, к тому же, станет очень удобной и максимально простой.
Мы рады, что смогли помочь Вам в решении проблемы.Опишите, что у вас не получилось. Наши специалисты постараются ответить максимально быстро.
Помогла ли вам эта статья?
ДА НЕТКак в Total Commander увидеть скрытые файлы 🚩 Программное обеспечение
С помощью программы Total Commander, которая является файловым менеджером, пользователи с легкостью могут вносить различные изменения в системе (например, добавлять, просматривать, удалять, переносить файлы и папки). Интерфейс самой программы предельно прост, благодаря чему справиться с ней сможет абсолютно любой желающий.Она обладает двумя рабочими областями, с помощью которых можно легко и быстро переносить и просматривать данные на одном локальном диске и другом. Благодаря своим широким возможностям, она получила огромное признание среди пользователей персональных компьютеров. Порой у пользователя может возникнуть необходимость в просмотре скрытых файлов или папок и сделать это он желает через Total Commander, но, к сожалению, не догадывается. Разумеется, что такой способ просмотра скрытой информации существует и он предельно прост.
В первую очередь необходимо запустить сам Total Commander и перейти во вкладку «Вид». Затем необходимо найти пункт «Расширенные настройки». Здесь пользователь может настраивать огромное количество различных параметров. Например, включать или отключать какие-либо панели программы, кнопки, командную строку и т.п. Здесь же нужно найти пункт «Показывать скрытые системные файлы вкл/выкл». С помощью нажатия левой кнопки мыши, программа будет автоматически показывать пользователю подобные данные. Отключить эту функцию можно повторным нажатием на эту кнопку.
В других версиях программы Total Commander открыть скрытые файлы и папки можно иначе. Сперва пользователю нужно зайти во вкладку «Конфигурация» и выбрать пункт «Настройка». После этого откроется дополнительное окно, в котором пользователь может вносить изменения. Для того чтобы сделать видимыми файлы и папки, нужно щелкнуть на вкладку «Содержимое панелей». Затем справа в поле «Отображение файлов» нужно установит галочку напротив пункта «Показывать скрытые/системные файлы». После этого нужно подтвердить свое желание и нажать кнопку «Ок». После этого все скрытые файлы и папки будут показываться пользователю.
Если вы включили отображение скрытых файлов и папок, то ни в коем случае не нужно изменять их, удалять или переносить. Подобные действия могут негативно повлиять на работоспособность системы, так как в скрытых папках в основном находятся системные файлы.
Total Commander — как показать скрытые файлы и папки
Интерфейс этой программы состоит из большого множества элементов, и неопытным пользователем не всегда удается найти, где находятся нужные настройки. По умолчанию Total Commander не отображает скрытые, а также системные файлы и папки.
Чтобы включить отображение скрытых файлов и папок, необходимо перейти в настройки программы и найти там пункт «Содержимое панелей». Здесь следует поставить флажок возле «Показывать скрытые файлы». В случае необходимости можно поставить его и напротив «Показывать системные файлы».
 Показывать скрытые файлы
Показывать скрытые файлыНе рекомендуется навсегда включать отображение скрытых и системных файлов. Случайное их удаление, изменение или переименование способно привести к потере важных данных, к системным сбоям или повреждению Windows.
Total Commander скрытые файлы | Windd.ru
Думаю многие пользователи операционной системы Windows знакомы с файловым менеджером Total Commander, но все же в них возникают вопросы по пользованию этим файловым менеджером такие как: как скрыть файлы в Total Commander, как посмотреть в Total Commander скрытые файлы. На которые я собственно попробую ответить в этой статье.
Total Commander популярный файловый менеджер который дает возможность работать с Вашей файловой системой в двоих окнах. С помощью Total Commander Вы можете копировать, перемещать, удалять файлы, изменять их атрибуты и многое другое.
Скачать Total Commander Вы можете с официального сайта. Также у Вас есть возможность воспользоваться портативной версией файлового менеджера Total Commander Portable для того чтобы иметь всегда его под рукой, например на внешнем накопителе.
Как посмотреть скрытые файлы в Total Commander
Чтобы включить отображение скрытых файлов в Total Commander:
- Перейдите в закладку Конфигурация => Настройки.
- В открывшимся окне перейдите в раздел Содержимое панелей.
- Здесь собственно Вам и нужно установить галочку на пункте Показывать скрытые файлы.
А также при необходимости Вы можете включить отображение системных файлов.
Чтобы в тотал командере скрыть скрытые файлы нужно просто снять ранее установленную галочку на пункте Показывать скрытые файлы.
Для пользователей английской версии файлового менеджера Total Commander нужно заходить в Configuration => Options => Display => show hidden/ system files.
Как в Total Commander скрывать файлы
Для того чтобы скрыть файлы в Total Commander Вы можете воспользоваться средствами операционной системы Windows или средствами Total Commander. Как скрыть файлы и папки в Windows Вы можете увидеть в статье Как включить скрытые папки в Windows 10.
Чтобы скрыть файлы с помощью файлового менеджера выделите нужную папку или файл и откройте меню Файл => Изменить атрибуты.
В открывшимся окне установите галочку на атрибут скрытый для того чтобы сделать файл или папку скрытыми. Также у Вас есть возможность установить и другие атрибуты в этом окне.
Хорошей особенностью файлового менеджера Total Commander есть отличный поиск файлов. С помощью которого Вы можете искать не только файлы, но и текст в текстовых файлах. Поэтому поиск файлов total commander и есть намного эффективней стандартного поиска Windows.
В этой статье я показал Вам как скрыть файлы и папки в Total Commander 9.0a и собственно как скрывать файлы и папки с помощью этого файлового менеджера. На предыдущих версиях Total Commander включается отображения скрытых файлов аналогично. Надеюсь статья была для Вас интересной и полезной. Пишите комментарии и делитесь статьей в социальных сетях.
Как в Total Commander включить просмотр скрытых файлов и папок
Многие устанавливают Total Commander с целью упросить “общение” с компьютером, ускорить работу на нем, и чтобы лучше научиться пользоваться файловой системой. Если вы устанавливаете Тотал именно для таких целей, то вы правильно делаете, ведь это замечательное решение – программа быстро станет вашей правой рукой и со временем вы поймете, насколько медленные все остальные пользователи, которые не установили к себе на компьютер файловый менеджер.
Но не все знают, что Total Commander можно использовать для всяческих хитростей.
Данная программа – это сплошной “лайфхак”, ведь она позволяет быстро и просто делать то, что в другой ситуации отняло бы у вас часы вашего драгоценного времени.
К примеру, вы сможете за считанные секунды находить текстовые файлы по кускам текста при помощи умного поиска в Тотале. Но еще интереснее то, что вы сможете отыскать на своем компьютер то, чего раньше не замечали – скрытые папки и файлы! Скорее всего, вы сейчас думаете, что таковых у вас нет на компьютере, но стоит включить Total Commander, и вы поймете, что они есть, и у вас их много!
Как найти скрытые файлы и папки при помощи программы Total Commander
Сначала стоит разобрать, а зачем вообще на вашем компьютере нужны всяческие скрытые папки и файлы. Не думайте, что внутри них вы найдете карты сокровищ и какие-то драгоценные файлы, которые откроют вам секрет успеха. Такого не будет, но вполне вероятно, что скрытые файлы, а в особенности папки, содержат в себе то, что вредит системе вашего компьютера. Есть множество примеров, когда при помощи программы Total Commander пользователи находили на своем компьютере всяческие вирусы и вредоносные программы.
В последнее время разработчики вирусов стали еще хитрее. Они внедряют на ваш компьютер вирусы при помощи других приложений. Вы могли установить к себе на компьютер тот же Тотал Коммандер, скачанный с непроверенного сайта, и уже через неделю ваш ПК начинает кишить “поп-апами” и другими навязчивыми видами рекламы. Подозревая, что вирус вы скачали вместе с архивом программы, вы начинаете искать на компьютере непонятные папки. Но на свое удивление, вы не находите таковых. А все потому, что разработчики поместили в архив скрытые папки и файлы, которые незаметно вредят вашему компьютеру и вам в том числе, показывая непристойную рекламу.
Кроме того, многие программы, которые вы установили к себе на компьютер содержат различные файлы конфигураций. Чтобы вы их случайно не отредактировали, тем самым испортив работу программы, они их скрывают в папках. Но бывает, что неправильно удалив программу, на компьютере остаются эти конфигурационные файлы. В итоге, папка вроде бы и пустая, но в “Свойствах” написано, что она имеет определенный вес. Только воспользовавшись программой Total Commander вы сможете сделать так, чтобы эти файлы стали видимыми. Разберем, как это можно осуществить.
Итак, зайдите в Тотал Коммандер. Перед вами откроются две панели. Они нужны, чтобы удобно было работать с носителями и разными папками или дисками. Выберите одну из панелей. После этого вам нужно открыть настройки, чтобы включить просмотр скрытых файлов и папок. Нажмите на пункт меню “Конфигурация”. После этого перейдите в меню “Настройка” и “Экран”. В этом разделе вы увидите строку, которая позволит вам показать скрытые данные в файловой системе. Нажмите галочку возле такого пункта – в нем будет написано что-то вроде “Показать скрытые файлы/папки”. Сохраните настройки и перейдите к панелям.
Это все, что вам нужно было сделать. Теперь, когда вы будете просматривать содержимое дисков и папок, вы увидите все скрытые данные, которые в них есть. Вот так за пару минут через файловый менеджер Тотал вы сможете увидеть то, чего раньше на компьютере не было! Возможно, найдете что-то интересное.
Как показать скрытые файлы в Total Commander
Обновлено: 13.08.2020 12:30:02
Эксперт: Борис Державин
Файловый менеджер Total Commander многими пользователями используется в качестве замены Проводника. Двухпанельный интерфейс лучше подходит для выполнения файловых операций и позволяет быстрее перемещаться по каталогам операционной системы. В этом материале наши эксперты рассказывают, как в TC включить просмотр скрытых и системных файлов.
Настройки TC
Первый способ наиболее часто используемый и предназначен для разового получения доступа к директориям и файлам с атрибутом «hide».
В верхней панели Total Commander открываем выпадающее меню для пункта «Конфигурация». Нажимаем строку, подсвеченную на скриншоте зеленым маркером.
Поверх основного окна файлового менеджера откроется панель настройки параметров. В боковом списке выбираем раздел «Содержимое панелей». Верхний блок называется «Отображение файлов». Устанавливаем галочки в места, отмеченные цифрами «2» и «3». Первая активирует режим отображения скрытых файлов и директорий, а вторая – системных, которые также имеют в свойствах аргумент «hide». Нажимаем кнопку «Применить» в нижнем правом углу панели настроек.
На следующем скриншоте цифрой «1» показана установленная галочка, меняющая режим отображения файлов. Двойкой в левой панели отмечена директория Program Data. Это скрытая папка Windows предназначенная для хранения пользовательских параметров. Total Commander, для визуального отличия от постоянно доступных, по умолчанию показывает их другим цветом. Для отключения такого режима просмотра выполняем действия в обратном порядке. Снимаем галочки и записываем изменения параметров.
Добавление команды на панель
Второй способ позволяет добавить на горизонтальную или вертикальную панели управления дополнительную кнопку. В этом случае пользователю не придется каждый раз изменять параметры отображения вручную.
Нажимаем область «Конфигурация» в строке меню. В развернувшемся списке выбираем панель для добавления новой кнопки. Нашим экспертам пришлась по душе вертикальная.
В открывшемся окне настройки жмем обозначенную рамкой кнопку «Добавить».
Цифрой «один» обозначена появившаяся заготовка для нового управляющего элемента. Щелкаем мышкой по значку, расположенному справа от поля «Команда» и указанному на скриншоте стрелкой.
В открывшемся окне сначала выбираем пункт «Вид» в колонке «Категория». В основном поле окна прокручиваем список доступных команд. Отмечаем мышкой строку «cm_SwitchHid», подсвеченную на снимке экрана зеленым маркером. Жмем «ОК» для завершения операции.
Выбираем иконку для нового управляющего элемента из набора в области «Значок». Она должна отобразиться в верхней панели, на месте заготовки, для которой была назначена команда. Завершаем настройку щелчком по кнопке «ОК».
На следующем снимке экрана цифрой «1» обозначен добавленный на вертикальную панель новый управляющий элемент. В панелях видно результат его работы. Стрелка с двойкой указывает на скрытую директорию Program Data.
Горячие клавиши
Третий способ заключается в использовании горячих клавиш. В настройках Total Commander пользователь может назначить удобное сочетание для выполнения любой часто повторяемой операции.
Вызываем описанным выше способом панель настроек файлового менеджера. В боковом меню опускаемся к самому последнему пункту – «Разное». Выбираем основную клавишу-модификатор: Ctrl, Alt, Shift или Win. Щелкаем мышкой по указанной тройкой области разворачивая выпадающий список. Назначаем в нем клавишу, которая будет работать в паре с модификатором.
На следующем снимке экрана единицей показана установленная комбинация «Ctrl+H». Справа от поля «Команда» нажимаем отмеченный двойкой значок запуская диалоговое окна выбора.
Повторяем действия, которые совершали при создании управляющего элемента. В боковом списке «Категория» выбираем пункт «Вид», а в основном поле строку с командой «cm_SwitchHid». Щелкаем «ОК» подтверждая внесенные изменения и закрывая диалоговое окно.
В поле «Команда» теперь отображается «cm_SwitchHid», действие, которое будет выполняться при нажатии заданной клавиатурной комбинации. Кликаем мышкой по значку с зеленой галочкой записывая внесенные в конфигурацию изменения. Закрываем окно настроек щелчком по кнопке «ОК». В результате проделанной операции файловый менеджер будет переключать режимы отображения при нажатии комбинации «Ctrl+H». Чтобы сбросить заданное сочетание повторяем описанные в этом разделе операции, но в поле «Команда» выставляем значение «Без переназначения».
В заключение
Наши эксперты привели в этом материале все способы отображения скрытых файлов в Total Commander. Выбирайте подходящий и сделайте выполнение файловых операций в ОС Windows быстрым и удобным.
| Часто задаваемые вопросы (FAQ) - Файловые операции Q: Может определенные файлы исключить из копирования? В: Total Commander не может получить доступ к файлам, содержащим определенные символы, такие как ALT + 255. Что я могу сделать? к началу В: Total Commander не может записать на мой привод CD-RW. Что может быть причиной? В: Почему в Windows 2000 файлы удаляются так медленно? наверх Q: PIF больше нет редактор в Windows 95. Как я могу изменить настройки моих программ DOS? В: Почему я не могу изменить дату каталога? В: Как легко переименовать файл? Электрический ток имя файла должно быть задано по умолчанию! к началу Q: Как отформатировать или скопировать дискеты с помощью Total Commander? Q: Можно ли использовать F2 для переименования (как в Проводнике)? Q: Как я могу разделить файл до определенного пользователем размера? к началу Q: Как создать ярлык (lnk-файл)?
Q: Как я могу проверить файлы, которые я записал на дискету? Почему это не делается автоматически? к началу Q: Хотя корзина включена как в Total Commander, так и на рабочем столе, Total Commander удаляет файлы напрямую.
В: Как распечатать список файлов или импортировать его в другую программу?
Q: Как сравнить одну или несколько пар папок по содержимому, например после сжигания CD-R? наверх |
| Показать скрытые файлы с помощью командных строк в Windows 10/8/7
Быстрый переход:
Проблема: файлы не отображаются на USB
«У меня были файлы, хранящиеся на флэш-накопителе. Они были в папках, а в некоторых папок не было. Содержимое папок пусто; хотя размер свойств описывает их как содержащие файлы, размер которых соответствует их исходному содержанию.
Я использовал chkdsk / f, и он сказал, что обнаружил проблемы и устранил их.Это не помогло восстановить недостающие файлы. Почему все так сложно? Я использую Windows 7, но у меня также есть доступ к компьютеру с Windows 10. Пожалуйста помоги!"
Проблема с тем, что файлы не отображаются на внешнем жестком диске, возникает время от времени. Это может быть вызвано скрытыми файлами, поврежденной файловой системой, вирусной атакой и т. Д. Тогда как показать скрытые файлы в Windows 10/8/7? Командная строка, встроенный в Windows инструмент, может помочь вам.
Как показать скрытые файлы с помощью командной строки?
На самом деле, есть два типа командных строк, которые могут помочь показать скрытые файлы: команда dir и команда attrib .Узнайте, как отображать скрытые файлы в CMD ниже:
Способ 1: просмотреть скрытые файлы с помощью команды dir
1. Нажмите Windows Key + X на клавиатуре и выберите Командная строка (администратор) в меню.
2. Введите dir F: / a: h / b / s и нажмите Enter, чтобы отобразить скрытые файлы на диске F. Вы должны изменить букву диска в соответствии с вашей ситуацией.

Советы:
▪ / a: h - отображает имена каталогов и файлов с атрибутом Скрытый; двоеточие между «а» и «ч» необязательно;
▪ / b - отображает простой список каталогов и файлов без дополнительной информации;
▪ / s - выводит список всех вхождений указанного имени файла в указанном каталоге и во всех подкаталогах.
3. Введите exit и нажмите Enter для выхода из командной строки.
Скрытые файлы можно просматривать в окне командной строки только с помощью команды dir. Чтобы отобразить эти файлы с определенного диска, узнайте, как отображать скрытые файлы с помощью команды из способа 2.
Способ 2: показать скрытые файлы с помощью команды attrib
1. Откройте командную строку, как вы это делаете в способе 1.
2. Введите attrib -h -r -s / s / d F: \ *. * и нажмите Enter, чтобы отобразить скрытые файлы на диске F.Замените букву диска своей.

Советы:
▪ -h - очищает атрибут Скрытый файл; -r - очищает атрибут файла только для чтения; -s - очищает атрибут Системный файл;
▪ / s - применяет attrib и любые параметры командной строки для сопоставления файлов в текущем каталоге и всех его подкаталогах;
▪ / d - применяет attrib и любые параметры командной строки к каталогам.
3. Введите exit и нажмите Enter для выхода из командной строки.Затем вы можете увидеть скрытые файлы на соответствующем диске.
Дополнительные советы по исправлению скрытых файлов на внешних жестких дисках
Как упоминалось в первой части, поврежденная файловая система может привести к тому, что файлы не будут отображаться. Если вам не удалось решить проблему с помощью команд dir и attrib, вы можете проверить и исправить ошибки диска с помощью удобной бесплатной программы AOMEI Partition Assistant Standard. Он поддерживает все операционные системы ПК с Windows, такие как Windows 10 / 8.1 / 8/7 / Vista / XP. Следуйте приведенным ниже инструкциям, чтобы исправить поврежденный внешний жесткий диск с помощью AOMEI Partition Assistant:
Шаг 1. Подключите внешний диск к компьютеру и убедитесь, что он обнаружен. Загрузите, установите и запустите AOMEI Partition Assistant.
.
| УчебникиКак мне ... -> Продолжайте расширенные темы! В: Как копировать файлы?
обратно наверх В: Как удалить или восстановить файлы?
Вернуться к началу Q: Как это сделать Я упаковываю файлы в ZIP?
Q: Как распаковать файлы?
вернуться наверх Q: Как мне просмотреть файлы со встроенным просмотрщиком?
наверх В: Как редактировать текстовые файлы?
наверх Q: Как изменить атрибуты файла?
back to top Q: Как мне переименовать файлы?
наверх |
Zip, включая скрытые файлы - Qaru
Переполнение стека- Около
- Товары
- Для команд
- Переполнение стека Общественные вопросы и ответы
- Переполнение стека для команд Где разработчики и технологи делятся частными знаниями с коллегами
Total Commander - Часто задаваемые вопросы (FAQ) - Пользовательский интерфейс
Часто задаваемые вопросы (FAQ) - Пользовательский интерфейс
В: Если я запускаю программу DOS или команду DOS из командной строки Total Commander, я всегда попадаю в c: \ (или другой фиксированный каталог ) вместо текущего каталога!
A: В файле PIF, связанном с программой, есть каталог. Если вы используете Windows 3.1 или Windows NT 3.51, вы можете использовать редактор PIF для изменения файлов _default.pif и dosprmpt.pif (или 4dos.pif) в вашей Windows каталог. Строка «Рабочий каталог» должна быть пустой! В Windows 95 или более поздней версии вы можете нажать ALT + ENTER в файле PIF, чтобы изменить его напрямую.
В: Почему в Windows 95 не перетаскивается на рабочий стол? Работа?
A: Вы используете 16-битную версию. Только 32-разрядная версия поддерживает перетаскивание с помощью рабочего стола и проводника. Пожалуйста, скачайте 32-битную версию с нашей страницы загрузки!
к началу
В: Как запретить Total Commander перечитывать каталоги в файловых окнах каждый раз, когда я переключаюсь на Total Commander? С сетевыми дисками это может занять совсем немного времени!
A: Поместите следующую строку в файл wincmd.ini ниже [Конфигурация]: Noreread = HIJ Где HIJ - ваши сетевые диски. Каталог всегда можно перечитать, нажав F2.
Вопрос: Как быстро переключиться на часто используемый каталог?
A: Используйте горячий список каталогов (CTRL + D), либо создайте кнопку на панели кнопок, либо запись в начальном меню. Горячий список каталогов позволяет добавлять / удалять текущие активный каталог. Чтобы добавить каталог на панель кнопок, выберите каталог, удерживайте нажатой клавишу SHIFT и перетащите каталог на панель кнопок.Появится новый значок. Вы также можете создать пункт меню в «Меню Пуск», используя команда cd c: \ dirname. (Total Commander требует указать весь путь).
наверх
В: Есть ли простой способ заставить Total Commander отображать дисковое пространство? используется всеми каталогами в текущем каталоге по отдельности?
A: Да! Просто нажмите ALT + SHIFT + ENTER в каталоге. Вместо
Q: Символы на панели кнопок выглядят нечеткими и нечистыми.
A: Total Commander использует обычные значки 32x32 на панели кнопок. Чтобы разместить больше иконок на одном Line, Total Commander сжимает эти значки. Размер можно определить в диалоге Конфигурация - Панель кнопок. Если вам не нравится нечеткий вид, вы можете установить размер 32, чтобы значки не сжимались. 32-битная версия также использует 16x16 значки, если программа их содержит.
Q: В списках файлов Total Commander не отображает правильные значки для файлов, связанных с программами! Он отображает *.Значок типа файла ICO для всех!
A: Это происходит в 32-битных версиях, если вы увеличили или уменьшили высоту строки заголовка в Windows. Если возможно, восстановите размер до 18, который является значением по умолчанию. Если вы хотите сохранить настраиваемую высоту строки заголовка, вам необходимо изменить каждый значок (только файлы xxx.ICO) для каждого типа файла по отдельному значку, содержащемуся в DLL или ICL-библиотеке значков; вы также можете выбрать значки в любом файле программы * .EXE. Тогда Total Commander будет везде отображать правильные значки!
Q: Как добавить программу на панель кнопок?
A: Просто нажмите и удерживайте клавишу SHIFT, затем перетащите программу в нужное место.
к началу
В: Как я могу удалить или изменить кнопку на панели кнопок?
A: Щелкните правой кнопкой мыши на панели и выберите «Изменить» или «Удалить» во всплывающем меню.
В: Как мне получить доступ к контекстному меню из Total Commander? Щелчок правой кнопкой мыши выбирает только файл.
A: Вы должны нажать и удерживать правую кнопку мыши около 1 секунды, чтобы появилось меню. Альтернатива: нажмите Shift + F10 или клавиша меню на клавиатуре Windows.
В: Может ли Total Commander использовать средства просмотра файлов «Быстрый просмотр» в Windows95?
A: Когда вы нажимаете ALT + F3 (внешняя программа просмотра), Total Commander сначала ищет внутренняя связь, указанная в диалоге «Конфигурация» - «Просмотр / редактор» . После этого Total Commander проверяет, связано ли расширение с Quick View. Если программа просмотра не найдена, программа просмотра по умолчанию, указанная в используется диалог конфигурации.
к началу
Q: Total Commander сохраняет последние 20 командных строк, но поскольку я часто ввожу пароли и другую конфиденциальную информацию информация, я бы хотел отключить эту функцию.
A: Это можно отключить в Configuration - Options - Operation - Save on Exit - Old command lines . Это не должно быть отмечено.
В: Почему исчезает ли рамка вокруг текущего файла, если я что-то набираю в командной строке?
A: Windows не позволяет активному выделению (курсору) появляться в нескольких окнах одновременно.
Вопрос: После выполнения команды DOS, такой как DIR, окно закрывается так быстро, что вывод программы становится нечитаемым!
A: Вы можете запустить программу, нажав SHIFT + ENTER вместо ENTER.Это оставляет окно открытым после программа завершается.
к началу
В: Для очень больших файлов столбец «размер» слишком мал для отображения числа. Можно ли это изменить?
A: Да, переместите разделитель столбцов в заголовке слева от поля размера немного правее. После этого выберите конфигурацию - сохранить позицию, чтобы навсегда сохранить новую ширину.
В: Почему только файлы сортируются по дата / время, а не каталоги?
A: Это настройка по умолчанию в Total Commander.Однако его можно изменить в Configuration - Options - Display - Like files (также по времени) . Если вам нужно изменить это несколько раз, вы можете создать кнопку на панели кнопок с помощью команды cm_SwitchDirSort.
к началу
В: Как мне получить доступ к рабочему столу Windows?
A: Создать кнопку в панель кнопок с командой cm_OpenDesktop
Соответствующий значок можно найти в файле shell32.dll в каталоге Windows (просто введите это имя файла в поле «файл значка» и нажмите ENTER).
Q: Могу ли я отображать файлы со специальными атрибутами, каталогами и т. Д. Другим цветом?
A: Да, выберите Configuration - Options - Color - Define colors by type file - Add . Теперь вместо того, чтобы вводить тип файла, например * .txt, нажимаем кнопку «Определить». Это дает вам почти те же возможности, что и при поиске файлов, за исключением поиска текста. Вы можете искать атрибуты файла на второй странице диалогового окна.
Q: Как я могу отображать изображения, отличные от BMP, в списке (F3) или в окне быстрого просмотра (Ctrl + Q)?
A: Для этого вам необходимо установить Irfanview или Xnview как плагин.Вы можете найти Irfanview и Xnview на нашем страница дополнений. После его установки вам необходимо определить его как плагин. Это делается через Конфигурация - Параметры - Правка / Просмотр - Настроить внутреннюю программу просмотра.
Q: Может ли замедлить прокрутка списков файлов ускориться?
A: Эта так называемая «плавная прокрутка» является «функцией» новых версий Windows. Его можно отключить в Windows 9x / ME / 2000 с помощью инструмента Microsoft TweakUI. Перейдите на сайт www.microsoft.com и найдите TweakUI и свою операционную систему.Загрузите и установите инструмент и запустите TweakUI из панели управления. На странице Общие отключите опцию Список Анимация .
В Windows XP это теперь можно изменить в Control Panel-System-Advanced-Performance (без необходимости в TweakUI).
В Windows Vista / 7 параметр находится в Панели управления - Система - Дополнительные параметры системы - Дополнительно - Производительность - Настройки - Визуальные эффекты. Вам необходимо снять отметку с опции «Плавная прокрутка списков».
Вы также можете увеличить частоту повторения клавиатуры (Панель управления - Клавиатура).
наверх
.linux - включение скрытых файлов в файл войны с помощью команды jar
Переполнение стека- Около
- Товары
- Для команд
- Переполнение стека Общественные вопросы и ответы
- Переполнение стека для команд Где разработчики и технологи делятся частными знаниями с коллегами
- Вакансии Программирование и связанные с ним технические возможности карьерного роста