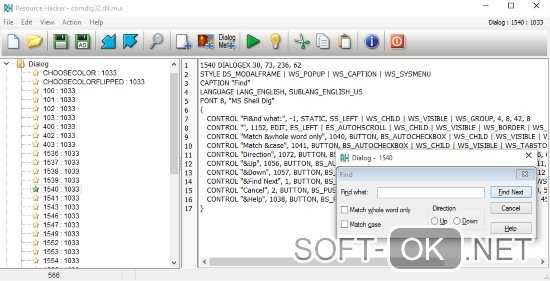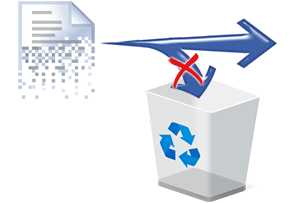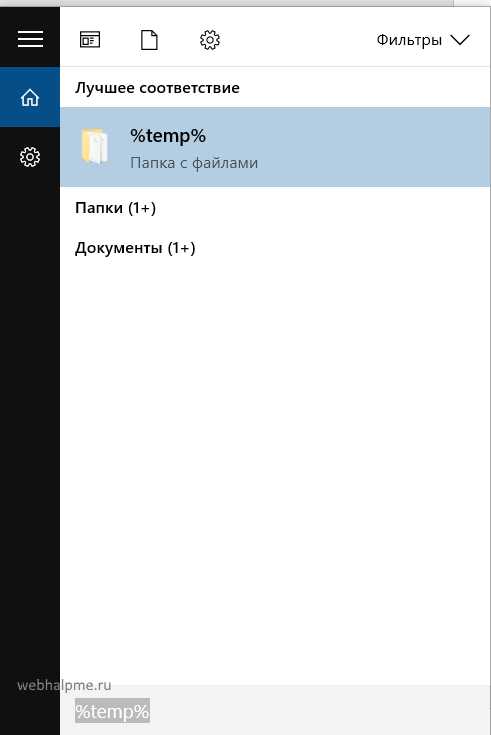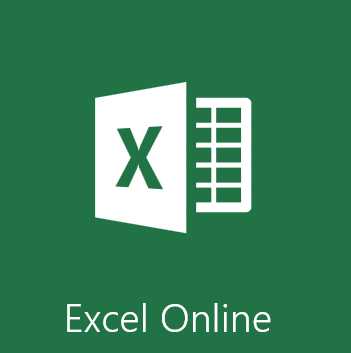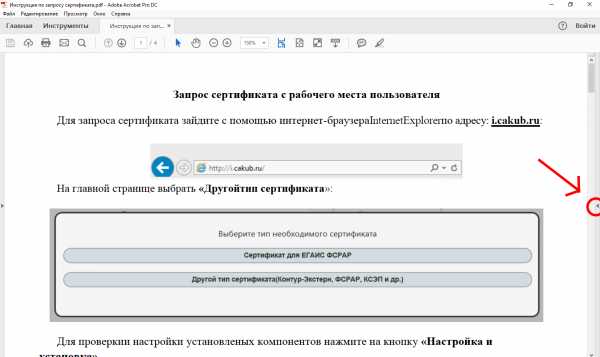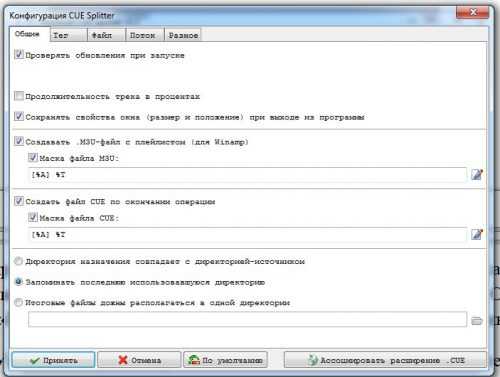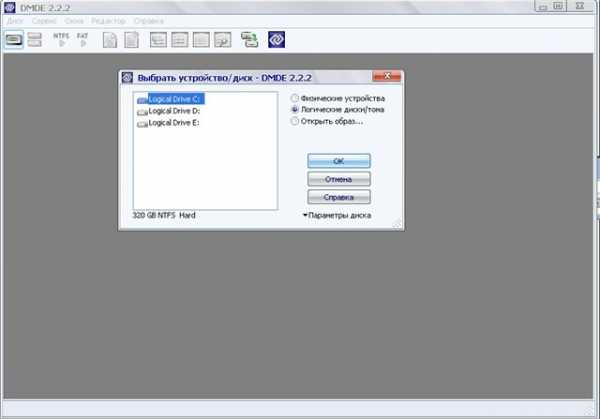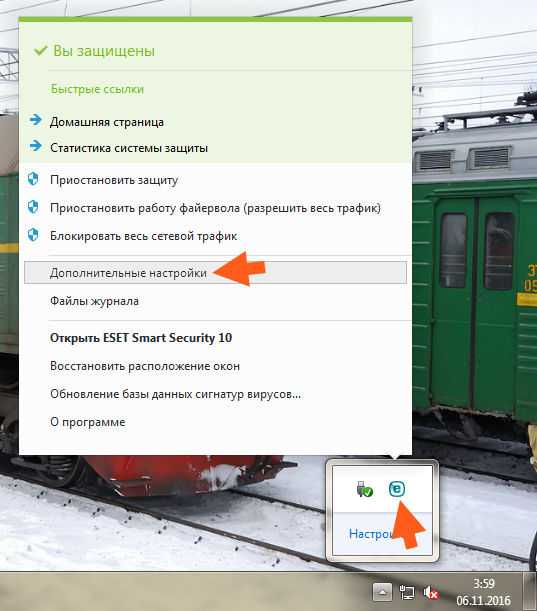Как из файла avi вырезать фрагмент
без конвертирования! Разделение видео на части // урок видеомонтажа
Доброго времени суток!
Мне довольно часто и много задают вопросов, относительно обработки видео. Наверное, это и не удивительно, когда сейчас все события в жизни можно легко и быстро записать на любой современный телефон...
Сделаю, своего рода, небольшой цикл статей, посвященных обработке видео (только самые популярные задачи и вопросы).
Сегодняшний вопрос пользователя
Я записывал видео на камеру, но в нем много лишнего, многие моменты не нужны и не представляют ценности. Мне нужно из него вырезать два-три куска, и сохранить их на жесткий диск ПК. Все остальное - там не нужно. Подскажите, как это легко и просто сделать?
Вообще, для работы с видео сейчас сотни (и даже тысячи) всевозможных программ. Есть среди них платные, бесплатные, русские, английские, китайские, простые и сложные продукты. У каждого свои плюсы и минусы.
В данной статье я хочу остановиться на русскоязычном продукте - программе "ВидеоМОНТАЖ" (описание о ней ниже). Главный плюс этой программы при решении нашей сегодняшней задачи - она нарежет видео за НЕСКОЛЬКО СЕКУНД! Т.е. ей не нужно конвертировать ваш видеофайл в другой формат, сжимать его, обрабатывать и пр. — она просто вырежет из него те куски, которые вы укажите. Весьма удобно!
*
Вырезаем из видео нужные моменты // нарезка видео на несколько файлов
ВидеоМОНТАЖ
Официальный сайт программы: http://video-editor.su/
Простой, легкий, полностью на русском языке видеоредактор для начинающих пользователей. Не буду перечислять все его возможности, скажу самое главное:
- поддерживает и открывает все популярные видео: AVI, MKV, MPG, DIVX и т.д.;
- можно быстро нарезать видео (затратите время только на указание начала и конца отрезаемых частей). Работает без перекодирования файла;
- простой и интуитивно понятный интерфейс (наверное, в этом ей вообще нет равных).
Что касается установки программы: она стандартная, и в отдельных комментариях (я думаю) не нуждается.
*
Теперь непосредственно о разрезке видео на части...
1) И так, после установки и запуска программы, появиться первое окно с выбором задачи: выбирайте "Нарезка видео" (как на скриншоте ниже).
Примечание: так же открыть эту задачу можно в меню — Файл/Нарезка видео.

Нарезка видео
2) В следующем шаге программа попросит вас выбрать видео — нажимаем одноименную кнопку.
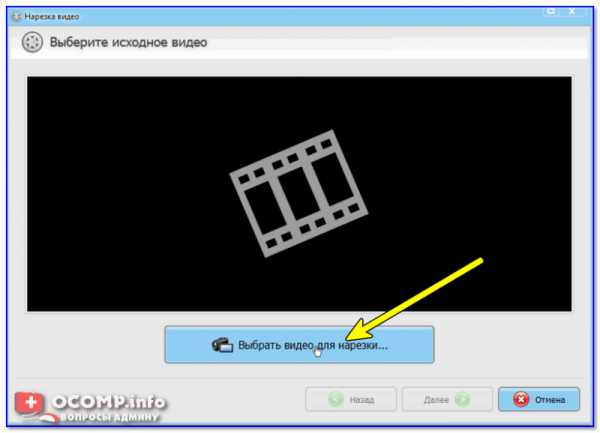
Выбор видео для нарезки
3) Указать нужно один конкретный файл. Я для примера взял один очень популярный сериал.
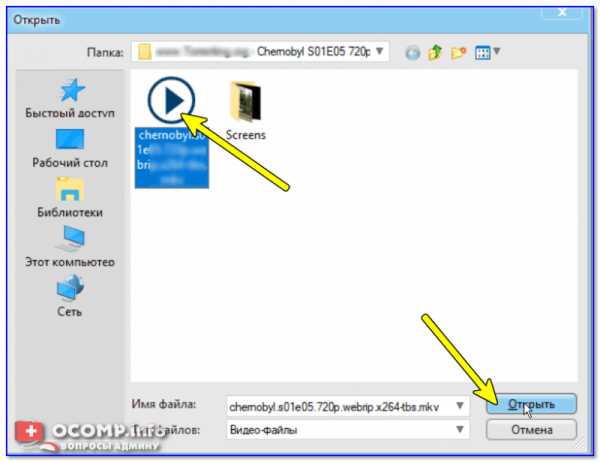
Открыть
4) Далее начинается самое главное: нужно задать начало и конец фрагмента, которые вы хотите вырезать из фильма (видео).
Для указания начала и конца ПЕРВОГО вырезаемого фрагмента - есть два специальных ползунка (стрелка-1 на скрине ниже). Так же вам могут помочь инструменты, располагающиеся под этими ползунками (цифра 2 на скрине ниже). Я лично пользуюсь ползунками, передвигая их при помощи мышки. В общем-то ничего сложного...
Для указания начала и конца ВТОРОГО вырезаемого фрагмента из фильма: нажмите сначала кнопку "Новый фрагмент".
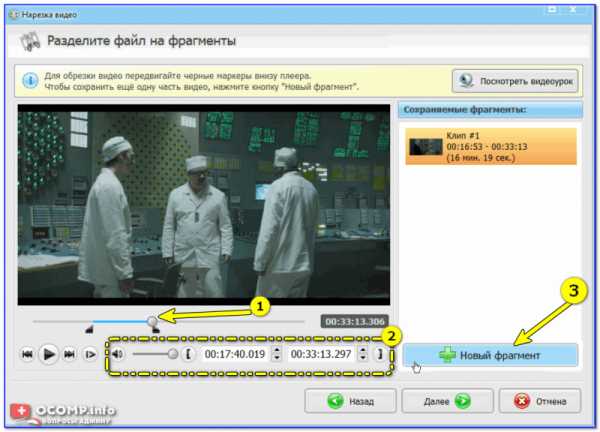
Нарезка
5) В новом фрагменте укажите так же начало и конец вырезаемой части из общего видео.
Для указания начала и конца ТРЕТЬЕГО вырезаемого фрагмента из фильма: нажмите снова "Новый фрагмент".
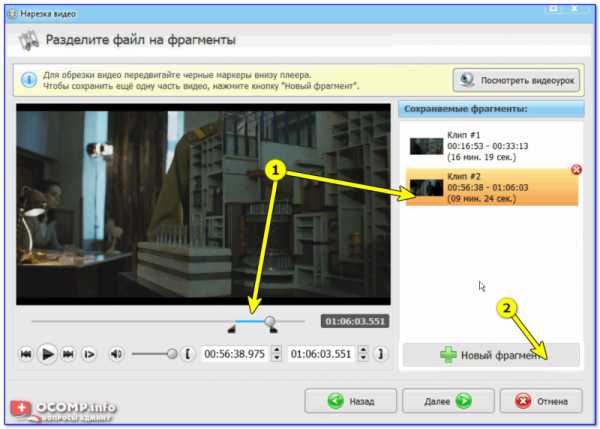
Новый фрагмент
6) В принципе, вы можете вырезать из своего видео десятки нужных вам фрагментов: просто повторяйте вышеперечисленные шаги несколько раз, пока не укажите все моменты.
Для СОХРАНЕНИЯ выбранных фрагментов - нажмите кнопку "Далее" (см. стрелка-2 на скрине ниже).
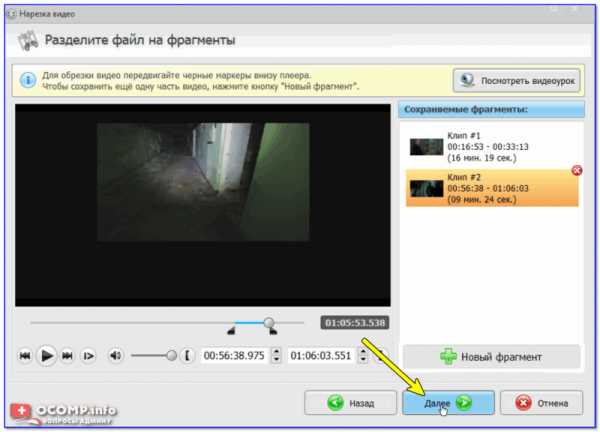
Сохранение нарезанных кусков
7) Кодировать или не кодировать видео?
В этом шаге я вам настоятельно советую выбрать первый вариант "Сохранить в исходном формате". Благодаря этому, программе не придется конвертировать видео в другой формат (что гораздо быстрее и позволит вам сэкономить много времени).
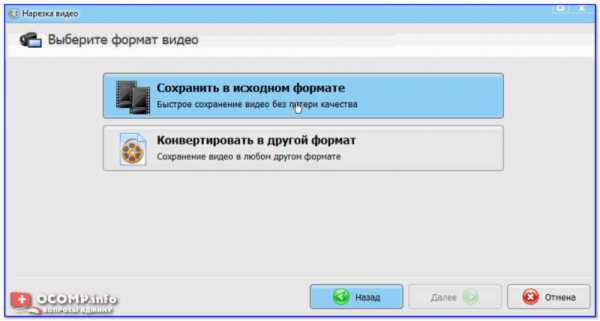
Сохранить в исходном формате
8) Далее указываете место на жестком диске, куда будут сохранены ваши нарезки. Кстати, обратите внимание, что к введенному вашему названию, "ВидеоМОНТАЖ" добавить порядковый номер вырезанного фрагмента. Например:
- мои нарезки 01;
- мои нарезки 02 и т.д. (см. скриншот ниже).
9) Если все прошло успешно — увидите сообщение, что "Конвертация завершена".
Примечание: если все сделаете, как я указал выше, время на сохранение составит всего НЕСКОЛЬКО СЕКУНД! В моем случае, три ролика из фильма были сохранены за 3 сек.!
Завершена: за 3 сек.!
10) На скриншоте ниже приведен проводник, с открытой папкой, где сохранены нарезки. Как видите, каждый файл открывается, имеет четкое структурированное название (программа справилась даже с MKV - у многого другого софта при попытке обработать этот "трудно-перевариваемый" формат просто вылазят ошибки...).
В целом: все прошло удобно, быстро и без потери времени!
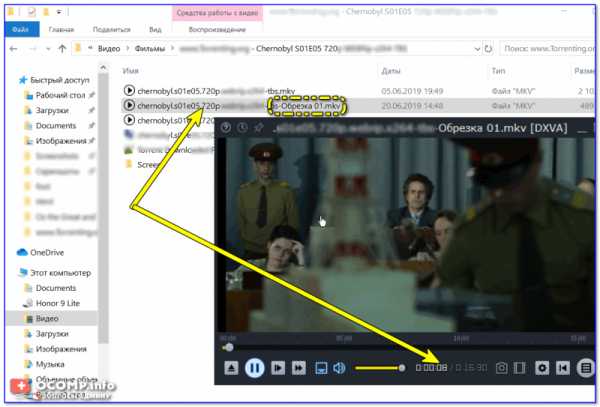
Обрезка-1
*
Таким образом, можно быстро вырезать из домашней коллекции видео все самое нужное, и сохранить эти материалы на DVD или флешки (например). Ведь далеко не все кадры, которые наснимал оператор, представляют ценность...
В общем, сегодняшняя задача решена.
Всем удачи!
Первая публикация: 27.04.2017
Корректировка: 1.06.2019
Полезный софт:
- ВидеоМОНТАЖ
Отличное ПО для начала создания своих собственных видеороликов (все действия идут по шагам!).
Видео сделает даже новичок!
- Ускоритель компьютера
Программа для очистки Windows от мусора (ускоряет систему, удаляет мусор, оптимизирует реестр).
Другие записи:
Как вырезать фрагмент из видео
Автор статьи: Полина Лаврентьева 6 октября 2020Отсняли идеальный видеоролик, но отрывок в середине портит всю работу? Или записали видеотрансляцию вместе с рекламными вставками? Вы можете легко удалить ненужные моменты фильма или любой другой видеозаписи при помощи программы ВидеоМАСТЕР. В этой статье мы рассказываем вам, как вырезать фрагмент из видео всего за несколько простых шагов.
Как вырезать фрагмент из видео
Программа ВидеоМАСТЕР вмещает в себя сразу несколько функций: можно изменить формат, обработать аудиодорожку, провести озвучку, улучшить качество, записать DVD-диск, из видео сделать фото и многое другое. Также она поможет обрезать видеоролик и вырезать ненужный кусочек из любого временного отрезка клипа
Шаг 1. Установите ВидеоМАСТЕР
Скачайте программу и установите ее на компьютер. Для запуска достаточно два раза нажать на загруженный дистрибутив. После этого следуйте инструкции Мастера Установки. Не забудьте добавить ярлык на рабочий стол.
Шаг 2. Добавьте файл для обработки
Запустите ВидеоМАСТЕР и импортируйте видеоклипы, которые нужно нарезать. Сделать это можно несколькими способами: перетянуть файл в рабочее окно программы или воспользоваться кнопкой «Добавить» в левой колонке. Во втором случае вы сможете загрузить нужные ролики по одному или целой папкой. Также можно сделать риппинг DVD-диска, захватить видео с вебки и скачать из интернета.
Добавьте видеофайл для обработки
Шаг 3. Установите параметры видео
Это требуется, если вы хотите вырезать кусок из видео и сохранить отредактированный ролик в новом формате. Если вы будете экспортировать видеоклип в оригинальном качестве, сразу переходите к шагу 4.
Выделите раздел «Форматы» в левом нижнем углу и укажите нужный видеоформат. ВидеоМАСТЕР поддерживает все популярные кодеки и расширения. Также вы можете сделать из видеофайла GIF или преобразовать клип под гаджеты.
Установите формат выходного файла
Чтобы изменить настройки качества, нажмите кнопку «Параметры» под списком форматов. Укажите кодек, размер файла, частоту кадров и битрейт. В правой колонке можно отредактировать установки звуковой дорожки.
Настройте параметры качества
Шаг 4. Удалите лишние эпизоды
Кликните «Обрезать» в левой панели инструментов, затем выберите пункт «Вырезать лишнее». В новом окне укажите ненужный участок, передвигая черные маркеры. Часть видео, окрашенная в оранжевый цвет, будет вырезана из клипа при экспорте. Чтобы удалить несколько эпизодов, нажмите «Вырезать еще фрагмент» в колонке справа. Отрегулируйте длину удаляемого отрывка черными маркерами.
Укажите области для удаления при помощи маркеров
Если вы передумали и хотите вернуть обратно в фильм область, указанную для удаления, кликните на красный значок с крестиком.
Шаг 5. Сохраните отредактированный ролик
Вы можете сохранить измененный видеофайл на компьютере с оригинальными настройками. Для этого в окне, в котором вы редактировали файл, нажмите кнопку «Вырезать сейчас». Затем выберите пункт «Сохранить в формате оригинала». Таким образом ролик экспортируется с первоначальными параметрами.
Экспортируйте файл с оригинальными настройками или измените формат
Если вы хотите изменить формат, не забудьте предварительно настроить параметры экспорта. В окне редактора нажмите строку «Сохранить в формате HD», затем укажите папку для экспорта. Программа преобразует видео при помощи кодека H.264 и сохранит с расширением, выбранным в пункте 3.
Вот и все, что нужно, чтобы обрезать часть видео с помощью ВидеоМАСТЕРА. Это не единственная полезная функция, доступная в конвертере – с его помощью вы сможете применить стилизующие фильтры, стабилизировать шаткий кадр, наложить водяной знак, добавить текст и ещё многое другое. Хотите научиться быстро улучшать видеофайлы с минимумом усилий? Скачайте бесплатно дистрибутив программы и редактируйте видео в несколько простых действий.
Как резать видео-файл avi?
В этой статье рассмотрим по шагам, как можно резать видео-файл формата avi, а так же несколько вариантов его сохранения: с конвертацией и без нее. Вообще, для решения подобной задачи существуют десятки программ, если не сотни. Но одна из лучших в своем роде — это VirtualDub.
VirtualDub — программа для обработки avi видео файлов. Может не только конвертировать их, но и вырезать фрагменты, накладывать фильтры. В общем, любой файл может быть подвергнут очень серьезной обработке!
Ссылка для скачивания: http://www.virtualdub.org/. Кстати, на этой странице вы сможете найти несколько версий программы, в том числе и для 64-битных систем.
Еще одна важная деталь. Для полноценной работы с видео, вам понадобиться хорошая версия кодеков. Один из лучших наборов — это K lite codec pack. На странице http://codecguide.com/download_kl.htm можно найти несколько наборов кодеков. Лучше выбрать версию Mega, включающую в себя огромную коллекцию различных аудио-видео кодеков. Кстати, перед установкой новых кодеков, удалите свои старые в вашей ОС, иначе возможен конфликт, ошибки и пр.
Кстати, картинки все в статье кликабельные (с увеличением).
Резка видео-файла
1. Открытие файла
Для начала, вам необходимо открыть файл, который вы хотите редактировать. Нажимайте на кнопку File/open video file. Если в вашей системе установлен кодек, который использован в этом видео файле — вы должны увидеть два окна, в которых будут отображаться кадры.
Кстати, важный момент! Программа работает преимущественно с avi файлами, поэтому если в ней попытаться открыть dvd форматы — вы увидите ошибку о недопустимости, или вообще пустые окна.
2. Основные опции. Начало резки
1) Под красной чертой-1 вы можете увидеть кнопки воспроизведения файла и остановки. При поиске нужного фрагмента — очень пригодятся.
2) Ключевая кнопка для обрезки ненужных кадров. Когда найдете в видео то место, откуда хотите отрезать ненужный кусок — нажмите на эту кнопку!
3) Ползунок видео, перемещая который, можно быстро добраться до любого фрагмента. Кстати, можно переместить примерно в то место где примерно должен быть ваш кадр, а затем нажать клавишу воспроизведения видео и быстро найти нужный момент.
3. Конец резки
Здесь при помощи кнопки задания конечной метки, мы указываем программе ненужный нам фрагмент в видео. Он будет помечен серым цветом на ползунке перемещения по файлу.
4. Удаляем фрагмент
Когда нужный фрагмент выделен — его можно удалить. Для этого нажимаем по кнопке Edit/delete (или просто на клавиатуре клавишу Del). Выделенный фрагмент должен исчезнуть в видео-файле.
Кстати, так удобно быстро вырезать рекламу в файле.
Если у вас в файле есть еще ненужные кадры, которые необходимо вырезать — повторите шаги 2 и 3 (начало и конец резки), а затем этот шаг. Когда резка видео будет завершена, можете переходить к сохранению готового файла.
Сохранение без сжатия
Этот вариант сохранения позволяет очень быстро получить готовый файл. Судите сами, программа не конвертирует ни видео, ни аудио, просто копируя в том же качестве, в котором они и были. Единственное, без тех мест, которые вы вырезали.
1. Настройка видео
Первым делом зайдите в настройки видео и отключите обработку: video/direct stream copy.
Стоит отметить, что в таком варианте, вы не можете поменять разрешение видео, поменять кодек, которым был сжат файл, наложить фильтры и т.д. В общем, вы ничего не можете, фрагменты видео будут полностью скопированы из оригинала.
2. Настройка аудио
То же самое, что вы сделали во вкладку video, следует сделать и здесь. Ставите галочку напротив direct stream copy.
3. Сохранение
Теперь можно сохранить файл: нажимайте на File/Save as Avi.
После этого вы должны увидеть окно со статистикой сохранения, в которой будет отображаться время, кадры и прочая информация.
Сохранение с конвертацией видео
Этот вариант позволяет накладывать фильтры при сохранении, конвертировать файл другим кодеком, причем не только видео, но и аудио содержимое файла. Правда, стоит отметить, что время, которые затрачивается на этот процесс — может быть очень существенным!
С другой стороны, если файл был сжат слабо, то вы можете в несколько раз уменьшить размер файла, пережав его другим кодеком. В общем, здесь много нюансов, здесь мы только рассмотрим простейший вариант конвертирвоание файла популярными кодеками xvid и mp3.
1. Настройки видео и кодеков
Первое, что делаете, это включаете галку полного редактирования видео дорожки файла: Video/Full processing mode. Далее заходите в настройки компрессии (т.е. выбор нужного кодека): Video/compression.
На втором скриншоте показан выбор кодека. Можете выбрать, в принципе, любой, который у вас есть в системе. Но чаще всего в avi файлах используют Divx и Xvid кодеки. они обеспечивают отличное качество картинки, быстро работают, содержат в себе кучу опций. На примере, как раз будет выбран этот кодек.
Далее в настройках кодека указываете качество сжатия: битрейт. Чем он больше — тем лучше качество видео, но и больше размер файла. Называть здесь какие-либо цифры бессмыслено. Обычно оптимальное качество подбирается опытным путем. К тому же, у всех разное требование к качеству картинки.
2. Настройка аудио кодеков
Так же включаете полную обработку и сжатие музыки: Audio/Full processing mode. Далее заходите в настройки компрессии: Audio/compression.
В списке аудио кодеков выберите нужный, а затем выберите нужный режим аудио-компрессии. На сегодняшний день один из лучших аудио-кодеков — это mp3 формат. Именно его обычно и используют в avi файлах.
Битрейт можно выбрать любой из доступных. Для хорошего звучания не рекомендуется выбирать ниже, чем 192 к/битс.
3. Сохранение файла avi
Жмете на Save as Avi, выбираете место на жестком диске, где будет сохранен файл и ждете.
Кстати, во время сохранения вам будет показана небольшая табличка с кадрами, которые в данный момент кодируются, временем до окончания процесса. Очень удобно.
Время кодирования будет сильно зависеть от:
1) производительности вашего компьютера;
2) от того, какой кодек был выбран;
3) количества наложения фильтров.
AVI-MPEG-RM-WMV Splitter - вырезать, отрезать кусок видео файла
В предыдущем посте "Землетрясение в Японии следствие подземного ядерного взрыва? " мне нужно было разместить на YouTube кусок видео из записи программы в формате WMV с телеканала РБК. Сколько времени я убил на поиски способа вырезать нужный фрагмент, а решалось все элементарно, вот этой замечательной программой AVI-MPEG-RM-WMV Splitter.
Статья обновлена в 2015 году.
Если бы формат видео был каким-либо другим, а не WMV, то наверняка я бы управился быстро. Всем известный VirtualDub не захотел открывать WMV видео, да и найденный в процессе FreeVideoDub тоже не подошел. Я попробовал перекодировать WMV в AVI и Divx, но качество выходило отвратительно. Пробовал менять настройки перекодирования. Скачал ffmpeg, пробовал перекодировать в нем, качество снова получалось паршивым. Время тикало, а результата не получалось. Наконец я нашел программу AVI-MPEG-RM-WMV Splitter.
Если нужно быстро вырезать кусок из видео файла, обрезать лишнее или укоротить без потери качества, то с AVI-MPEG-RM-WMV Splitter нет ничего проще!
Скачиваете программу, распаковываете архив и начинаете пользоваться. Не нужно устанавливать, не нужно никаких кряков, можно залить на флешку и использовать на любом компьютере. Дружественный интерфейс программы может понять даже ребенок.
Как вырезать часть из видео или аудио файла с помощью AVI-MPEG-RM-WMV Splitter
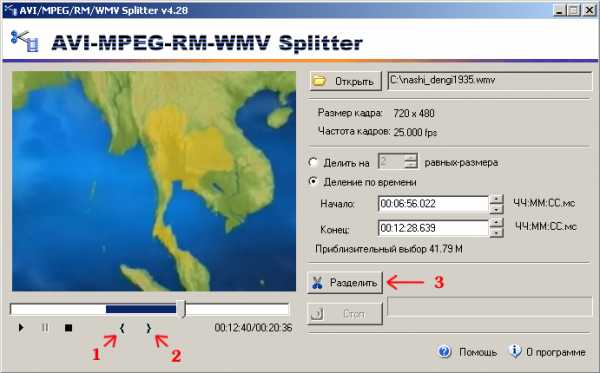
Нажимаем открыть файл, выбираем видео файл, из которого будем вырезать. Выбираем начало фрагмента кнопкой { и конец } или можно вписать время в поля начало и конец, если вы уже его знаете. Затем жмем Разделить, выбираем место куда записать новый ролик и программа очень быстро его создает. Качество видео остается такое же, как в оригинале. Все очень быстро и оперативно. Точно так же отлично вырезает фрагменты из аудио файлов wma и mp3.
Поддерживаемые форматы: AVI, Divx, MPEG-4, ASF, WMV, WMA, mp3, MPEG-1, MPEG-2, RealMedia (RM, rmvb), SVCD и VCD (.dat), AC3.
UPD 2015 года: Новая версия программы Video Splitter 6.32 поддерживает большее количество форматов MOV, MKV, FLV, VOB, RM. Может перекодировать полученный кусок в нужный вам формат.
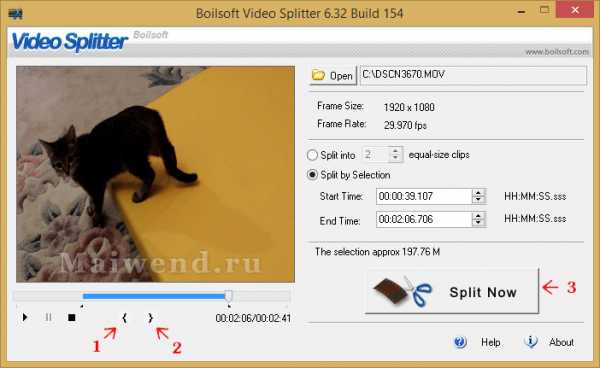
В новой версии можно выбирать качество и формат вырезанного фрагмента, для этого в открывшемся окне выбираем вторую строчку (Encode Mode):
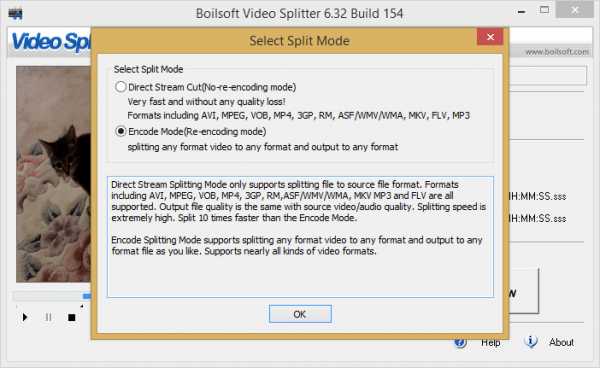
Поддерживает файлы любого размера, вы можете делить видео файлы более 2 гигабайт.
Download Video Splitter 6.32 + key - 11,4 Mb
Mirror1: Filespace.com
Mirror2: Depositfiles
Old Version: AVI-MPEG-RM-WMV Splitter 4.28 - 3,9 Mb
В старой версии 4.28 на сайте VirusTotal сканирование показывает 9 срабатывающих антивирусов из 57. Быть может там троян.
Как вырезать фрагмент из видео
Как вырезать часть видео
Вы записали фильм и хотите избавиться от рекламных блоков? Или, может быть, сняли на камеру семейный праздник и хотите удалить часть видео, оставив в ролике только самые яркие моменты? Скачайте Видеоредактор Movavi, и вы сможете легко вырезать из видео ненужные фрагменты и сохранить результат в удобном вам формате.
Скачать бесплатно Скачать бесплатноПодробности о том, как удалять ненужные части из видео, вы найдете в этой инструкции.
Установите программу для нарезки видео
Скачайте и запустите установочный файл программы. Следуйте инструкциям на экране, и всего через несколько минут Видеоредактор Movavi будет готов к работе. По умолчанию программа будет установлена на ваш компьютер на русском языке.
Добавьте видеофайл в программу
Нажмите кнопку Добавить файлы и выберите клип, с которым вы будете работать. Выбранное вами видео будет автоматически добавлено на Шкалу времени.
Разрежьте видео и удалите лишние части
Как вырезать кусок из видео? Кликните по видео на Шкале времени и передвиньте красный маркер в начало ненужного отрывка. Теперь нажмите на кнопку Разрезать над рабочей областью, и программа разрежет ваш клип в отмеченным маркером месте.
Затем перетащите красный маркер в точку окончания лишнего эпизода и снова нажмите кнопку разделения. Вы отрезали ненужную часть с двух сторон и можете ее удалить, кликнув по ней и нажав Delete.
Сохраните готовое видео
Теперь, когда вы нарезали ваш фильм и оставили только нужные вам фрагменты, вы можете завершить работу и сохранить видео. Для этого нажмите кнопку Сохранить и выберите подходящую вам опцию экспорта в одной из вкладок в левой части окна сохранения. Затем укажите папку сохранения в поле Сохранить в и нажмите Старт.
Теперь вы знаете, как вырезать фрагменты из видео. С помощью Видеоредактора Movavi вы можете удалить любой момент из видео, вырезать надоедливую рекламу и даже убрать скучную сцену из фильма.
Видеоредактор Movavi
Создавать видео – проще простого!
Редактируйте видео, фото и аудио на монтажном столе
Добавляйте переходы, фильтры и титры
Применяйте спецэффекты – например, Хромакей и Замедленное движение
Сохраняйте видео в любом популярном формате
Другие полезные инструкции
Остались вопросы?
Мы также рекомендуем
Как обрезать видео на компьютере
Автор: Никита Чернов
|Не знаете, как обрезать видео на компьютере? В статье вы найдёте сразу три способа сделать это без ущерба для качества ролика. Вы узнаете, как вырезать лишний фрагмент или просто сократить длительность записи быстро и без особых усилий. У каждого варианта есть свои преимущества, какие именно – рассмотрим подробнее ниже.
Содержание:
1. Как обрезать видео на компьютере в программе ВидеоМОНТАЖ2. Как обрезать видео в Windows 10 без сторонних программ
3. Как обрезать видео в YouTube
4. Итоги
Как обрезать видео на компьютере в программе ВидеоМОНТАЖ
Обрезка в видеоредакторе – самый универсальный способ убрать лишние фрагменты из ролика. Главный плюс в том, что софт даёт полный контроль над итоговым качеством ролика. Конечно, далеко не каждая программа для обработки видео позволяет справиться с задачей на должном уровне. Поэтому к выбору редактора стоит подойти ответственно.
В сложных профессиональных программах выполнение даже такого простого действия может вызвать затруднения у новичка. В то же время слишком простые приложения могут подвести с точностью обрезки и значительно «съесть» качество ролика. Что же выбрать?
Компромиссом между этими противоположностями можно считать программу ВидеоМОНТАЖ. Софт функционален и прост в использовании. Любое действие в нём выполняется в считанные секунды. Чтобы обрезать видео на ноутбуке, вам нужно выполнить всего 3 простых шага. Скачать программу можно с нашего сайта:
- Загрузите видео
Запустите редактор и создайте новый проект. В появившемся окне программа попросит указать соотношение сторон ролика. Выберите пункт «Установить автоматически», чтобы оставить видео без изменений, и кликните «Применить». Далее найдите папку с нужным файлом и перетащите его на временную шкалу.
Добавьте видео в редактор
- Выделите участок обрезки
Откройте вкладку «Редактировать» – вы сразу попадёте в окно обрезки. Используйте чёрные треугольники, чтобы обозначить эпизод, который необходимо оставить. Левый маркер обозначает начало обрезки, а правый – конец. При необходимости, вы сможете обрезать запись с точностью до секунды, вручную заполнив строки на левой панели.
Обрежьте лишнее из ролика
- Сохраните результат
Вы можете продолжить улучшение фрагмента в программе или сразу перейти к сохранению. Для этого откройте вкладку «Создать» и выберите подходящий формат для экспорта. ВидеоМОНТАЖ позволит оставить исходные данные без изменений или преобразовать ролик в другое расширение. Софт поддерживает все популярные варианты – MP4, AVI, WMV, MKV и т.д. Сделав выбор, отрегулируйте качество ролика – ползунок должен оставаться на зелёном участке шкалы. После дождитесь окончания конвертации и проверьте результат, проиграв запись в плеере.
Выберите режим сохранения видео
ВидеоМОНТАЖ даёт возможность не только сократить длительность ролика, удалив лишние моменты, но и обрезать чёрные края на видео.
Эта проблема возникает в случае, если запись, отснятую в пропорциях 4:3, сохранили в формате 16:9. «Пустое» пространство при этом компенсируется чёрными полосками.
Редактор справится с проблемой в два счёта.
- Добавьте ролик, откройте вкладку «Редактировать» и найдите «Кадрирование»
- Нажмите на кнопку «Кадрировать видео» и в появившемся окне установите пунктирное выделение на нужной области, обрезав видео по бокам
При необходимости отрежьте чёрные полосы на видео
Аналогичным образом с помощью кадрирования вы сможете обрезать видео по высоте, удалив горизонтальные чёрные полосы сверху и снизу.
ВидеоМОНТАЖИнструкция по обрезке видео и удалению черных полос
С той же простотой вы сможете выполнить и другие задачи по созданию и обработке видео:
- склейте несколько фрагментов;
- добавьте эффекты;
- улучшите качество изображения;
- создайте начальные и финальные титры;
- настройте музыкальное сопровождение.
Плюсы
- удобство и быстрота работы
- обрезка с точностью до секунды
- высокое качество результата
- множество дополнительных функций для улучшения видео
- сохранение в любом формате
Минус:
- необходимость установки программы
Как обрезать видео в Windows 10 без сторонних программ
Пользователи, работающие на Windows 10, с обновлением получили возможность обрезать видеодорожки без скачивания и установки дополнительного ПО. С помощью стандартных приложений для просмотра фото и видео вы справитесь с задачей в пару кликов.
Обрезка видео с помощью приложения «Фотографии»
Кликните по ролику правой кнопкой мыши и в контекстном меню используйте команду «Открыть с помощью». Среди предложенных вариантов выберите «Фотографии».
Откройте видео с помощью приложения «Фотографии»
Софт мгновенно воспроизведёт выбранный файл. В верхней части окна найдите и разверните вкладку «Изменить и создать». В списке кликните по команде «Обрезать».
Приложение позволит не только обрезать видео, но и улучшить его
Дополнительно приложение «Фотографии» даёт возможность замедлить видео, разбить запись на кадры, наложить простые и трёхмерные эффекты, добавить рисунок и текст. Далеко не все эти настройки интуитивно понятны, однако, редактор включает всплывающие подсказки, чтобы помочь новичкам быстрее разобраться в особенностях работы.
Проиграйте ролик, чтобы определить моменты начала и конца нужного эпизода. Обозначьте их с помощью белых кружков. Закончив, нажмите «Сохранить как», введите название файла и назначьте папку для экспорта.
Отметьте нужный участок и сохраните фрагмент
Обратите внимание, что приложение позволяет сохранить результат только в формате MP4, независимо от того, какое расширение было исходным. То есть, если вы хотите обрезать видео MP4 на компьютере, то вид вашего файла останется таким, каким был. Если файл изначально в MOV, MKV и других расширениях – будьте готовы к изменениям.
Обрезка видео с помощью приложения «Кино и ТВ»
Нажмите на видеозапись правой кнопкой и выберите «Открыть с помощью» > «Кино и ТВ». В редакторе найдите иконку с изображением карандаша и кликните по ней. Среди предложенных опций выберите «Обрезку» и выделите нужный фрагмент белыми кругами.
Перейдите в редактор и обрежьте ролик
«Кино и ТВ» так же как и «Фотографии» экспортирует ролик только в формате MP4. Работая в стандартных приложениях, вы не сможете обрезать видео по бокам или по высоте, отредактировать звучание ролика и составить фильм из нескольких фрагментов.
Плюсы
- не нужно устанавливать сторонние ПО
- обрезка в пару кликов
- несколько дополнительных функций для обработки видео
Минусы:
- сохранение только в одном формате
- неточность обрезки
Как обрезать видео в YouTube
При наличии хорошего Интернет-подключения вы можете попробовать сократить ролик онлайн. YouTube включает внутреннее приложение для обрезки видео. Это значит, что вы сможете не только убрать лишние фрагменты из записи, но и сразу поделиться результатом.
Чтобы воспользоваться этим способом, вы должны завести аккаунт на Ютубе. Выкладывать ролик в общий доступ совершенно не обязательно, просто зарегистрируйте профиль, укажите обязательную информацию о себе и создайте канал.
Чтобы обрезать видео на хостинге, необходимо выполнить несколько нехитрых действий.
- Залейте ролик на сайт
Найдите значок в виде камеры и нажмите «Добавить видео». Дождитесь, пока файл окажется на сайте – это может занять некоторое время. После завершения загрузки кликните по строке «Открытый доступ» и выберите вариант «Ограниченный доступ». Так ролик сможете видеть только вы. Далее нажмите «Готово».
Залейте видео на свой канал на Ютубе
- Обрежьте лишнее в видео
Перейдите в Творческую студию, кликнув по одноимённой кнопке. Вы попадёте в сервис управления загруженными роликами. Откройте раздел «Видео» и в списке нажмите на добавленный видеофайл. В появившемся блоке вы увидите информацию о записи, сможете присвоить ей подходящее название, добавить описание и т.д.
Ролик, который вы загрузили, появится в Творческой студии
Чтобы начать обрезку, перейдите к пункту «Редактор». В нём вы сможете не только сократить длительность дорожки, но и настроить звук и добавить конечную заставку. Для удобства на временной шкале размещена раскадровка видеоролика. Всё, что от вас потребуется, – это обозначить границы нужного эпизода синими полосками.
Выделите эпизод, который хотите оставить
Время отображается с миллисекундной точностью – вы точно не захватите лишних кадров.
- Сохраните изменения
YouTube позволяет предварительно оценить результат. Сделать это можно, кликнув «Просмотреть». Всем довольны? Нажмите «Сохранить» и подождите, пока хостинг обработает видео. Чем больше изменений вы вносили – тем больше времени займёт процесс. Скорость подключения к Интернету также играет важную роль.
В дальнейшем обрезанное видео будет храниться у вас на канале. Вы можете выложить его в открытый доступ или настроить доступ по ссылке.
YouTube серьёзно относится к соблюдению авторских прав. Если вы обрезали фильм, клип или любой другой ролик, найденный в Интернете, не заливайте его на свой канал в открытом доступе. В противном случае хостинг может заблокировать ваш аккаунт.
Скачать какой-либо контент с Youtube (даже свой собственный) просто так нельзя. Так что, если вы хотите сохранить получившийся ролик к себе на компьютер, используйте сервисы вроде GetVideo и SaveFrom. Они абсолютно бесплатны.
Плюсы
- точность обрезки
- можно сразу залить на канал
- не нужно устанавливать дополнительное ПО
Минусы:
- необходимость завести аккаунт на хостинге
- требуются постоянное Интернет-подключение и высокая скорость
- недостаток дополнительных инструментов для обработки видео
- затруднение при сохранении записи на ПК
Итоги
Каждый способ имеет свои преимущества и свои недостатки. Тем не менее, программа для обрезки видео ВидеоМОНТАЖ предлагает более выгодные условия для работы. Делая выбор в пользу редактора, вы не зависите ни от особенностей системы, ни от скорости Интернет-подключения. Вы добьётесь качественного результата быстро и просто, и вдобавок получите мощный инструмент для создания и улучшения видеофайлов. Скачайте ВидеоМОНТАЖ и сами оцените сильные стороны программы!
Как удалить фрагмент из видео
SolveigMM Video Splitter - это мощный и быстрый видеоредактор, который поддерживает редактирование всех популярных форматов файлов, таких как AVCHD, FLV, MP4, MOV, WEB-M, MKV, AVI, ASF, WMV, MPEG-2, MPEG-1, WAV. , WMA и MP3.
Если вы хотите удалить фрагмент из любого файла, следуйте инструкциям этого руководства.
1. Загрузите и установите продукт на свой компьютер.
2. Запустите Video Splitter с его желтого значка на рабочем столе или выполните Пуск -> Все программы -> Solveig Multimedia -> SolveigMM Video Spliter Home Edition.
3. Откройте файл в Video Splitter. Следуйте меню File -> Open media file ... , перетащите файл в главное окно Video Splitter из любой папки или используйте кнопку « Input ».
4. С помощью ползунка и кнопки « Добавить маркер » отметьте фрагмент, который вы хотите удалить в финальном видео.
Чтобы легко найти конец и начало кадра, используйте кнопки «Увеличить / Уменьшить», чтобы изменить масштаб визуальной временной шкалы.
5.Переместите ползунок к фрагменту, который вы хотите удалить. Он должен быть выделен оранжевым цветом.
6. Нажать кнопку « Вырезать выделенный фрагмент ». Цвет фрагмента изменится на серый.
7. Нажмите кнопку « Trim », чтобы начать редактирование.
8. В открывшемся диалоговом окне выберите папку для сохранения выходного файла, при желании измените имя выходного файла и нажмите кнопку « Сохранить ».
Вы увидите индикатор выполнения, который показывает статус процесса редактирования.
В конце редактирования вы можете открыть выходной файл, следуя пункту меню «Инструменты -> Исследовать папку -> Вывод » Video Splitter.
.Как редактировать файл AVI
SolveigMM Video Splitter позволяет удалять ненужные фрагменты из видеофайла без потери качества видео / звука. В этом руководстве объясняется, как вы можете редактировать файл AVI.
Основные термины
Понимание некоторых основных терминов, используемых в этом руководстве, поможет вам начать использовать SolveigMM Video Splitter наиболее удобным способом.
Маркер является составной частью фрагмента, состоящего из двух маркеров: начала и конца.Маркеры можно добавлять или удалять. Такие операции, как удаление и позиционирование, применяются только к выбранным маркерам.
| Маркер установлен в текущую позицию курсора. | |
| Выбранный маркер выделяется желтым цветом. |
Маркеры можно добавлять или удалять. Такие операции, как удаление и позиционирование, применяются только к выбранным маркерам.
Фрагмент - это часть видео (или аудио) файла, ограниченная двумя маркерами, которые необходимо удалить или оставить в финальном фильме, например коммерческий блок, который нужно отрезать. Выбранные фрагменты отмечены оранжевым цветом. Фрагменты, помеченные как «отрезанные», окрашены в белый цвет.
Примеры фрагментов представлены в таблице ниже:
Панель управления содержит основные инструменты для обработки файлов.
Описание элементов окна представлено в таблице ниже.
В нашем примере мы отредактируем исходный файл AVI, отрезав два фрагмента с точностью до кадра за один проход.
Рисунок 1
1. Нажмите кнопку или выберите команду Открыть файл мультимедиа ... в меню Файл .
2. Выберите файл для редактирования.
3. Нажмите кнопку, чтобы открыть выбранный файл.
Рисунок 2
4.Найдите начало первой части вашего фильма с помощью слайдера Video.
5. Нажмите кнопку Добавить маркер . Вы также можете добавить маркер, выбрав команду Установить новый маркер контекстного меню или используя клавишу [M] . Затем добавьте маркер в конец фрагмента. Маркеры разделяют фильм на несколько фрагментов (см. Основные термины ). В нашем примере мы разделяем наш фильм на четыре фрагмента, добавляя маркеры в нужных местах.
Примечание: Вы можете отменить последнее действие, которое вы сделали. Команда Undo меню Edit предназначена для отмены последнего действия. Имя команды также содержит имя последнего действия, например Отменить (добавить маркер) , см. Рисунок 3 . Команда Redo меню Edit используется для выполнения отмененного действия. Эта команда неактивна, если не было отменено никаких действий.Когда команда не затемнена, она содержит имя последнего отмененного действия (см. , рис. 3, ).
Рисунок 3
Рисунок 4
6. Выделите фрагмент, который вы хотите вырезать из фильма, щелкнув левой кнопкой мыши.
7. Нажмите кнопку, чтобы пометить выбранный фрагмент как «обрезанный». Выбранный фрагмент будет отмечен белым цветом (см. Основные термины ).
Рисунок 5
8.Выберите другие фрагменты, которые вы хотите вырезать из фильма . В нашем примере мы пометили второй фрагмент как «отрезанный», как описано в 7.
9. Если вы хотите отложить редактирование файла, вы можете сохранить текущий проект и продолжить работу позже. Выберите команду Сохранить проект как ... меню File . Откроется стандартное окно сохранения файла. Проект будет сохранен в файл формата * .ssp с указанным именем.
Рисунок 6
10. Чтобы открыть ранее сохраненный проект, выберите команду Загрузить проект ... меню Файл .
11. Выберите файл проекта.
12. Нажмите кнопку, чтобы открыть сохраненный проект.
Рисунок 7
13. Нажмите кнопку, чтобы начать обработку файла.
14. В появившемся стандартном окне Сохранить как введите новое имя файла.Нажмите кнопку Сохранить . В появившемся окне вы увидите текущий прогресс обработки файла.
.Вырезание фрагментов видео
Как вырезать фрагмент видео:
1. Выберите клип на временной шкале. Поместите маркер поиска в начало фрагмента, который хотите вырезать.
2 . Нажмите кнопку Split на панели инструментов. Клип будет разрезан на две части.
Инструмент для разрезания
3. Выберите второй клип и переместите маркер поиска в конец фрагмента, который вы хотите вырезать
4. Еще раз нажмите кнопку Split . Теперь у вас есть ненужный фрагмент, отделенный от остальной части клипа
6. Выделите этот фрагмент и нажмите клавишу Delete на клавиатуре. Нежелательная сцена теперь исчезнет!
См. Также:
.Online Video Cutter - Обрезать видео бесплатно - Clideo
Быстрая резка видео
Инструмент позволяет перемещать два маркера, чтобы выбрать начало и конец клипа. Это займет всего несколько секунд!
поддерживает любой формат видео
Триммер видео работает со всеми популярными форматами, такими как AVI, MP4, VOB, MPG, MOV и другими.
Полностью онлайн
Вам не нужно ничего скачивать или устанавливать на свое устройство, это не только быстрее, но и безопаснее.
Высокий уровень безопасности
Только вы можете получить доступ к своим загруженным файлам, потому что инструмент использует премиальную онлайн-безопасность.
Дополнительные настройки
С Clideo вы можете конвертировать видео в любой желаемый формат вместе с редактированием.
Удобный интерфейс
Для использования этого инструмента не требуются специальные навыки редактирования видео, он полностью интуитивно понятен.
.Как вырезать фрагмент видео Скачать бесплатно для Windows
76 Mastertronic Group Ltd. 3 Условно-бесплатное ПО
классическая звуковая игра с новыми особенностями.
1 Программное обеспечение XVEL 651 Условно-бесплатное ПО
Разделить изображение на сегменты с любым расположением фрагментов.Получить сгенерированную страницу слияния html.
1 SoftDepo.com 39 Бесплатное ПО
Video Cut and Split обрезает часть видео и сохраняет ее как отдельный файл.
10 Videotool.NET 1,274 Бесплатное ПО
Этот инструмент помогает вырезать и разбивать видеофайлы на более мелкие.
1 Videotool.NET 133 Бесплатное ПО
Это программа, которая может конвертировать видео в анимацию GIF.
1 видеоинструмент 168 Бесплатное ПО
Это программа, которая может конвертировать между различными видеоформатами.
11 Видеоинструмент.СЕТЬ 1,378 Бесплатное ПО
Интуитивно понятный инструмент для объединения любых видео- и аудиопотоков в один видеофайл.
8 Программное обеспечение Naturpic 994 Условно-бесплатное ПО
Позволяет вырезать видеофайлы на более мелкие клипы в различных форматах.
82 Need4Video 79 Условно-бесплатное ПО
Need4 Video Splitter - это легкое и быстрое приложение для резки видеофайлов.
26 AML Software Technologies 4 861 Условно-бесплатное ПО
Power Video Cutter - это видеоинструмент, позволяющий вырезать видеофайлы.
TorrentRockYou, Inc. 9 Условно-бесплатное ПО
Идеальный резак WMV для простой и быстрой резки видеофайлов на несколько сегментов.
15 TorrentRockYou, Inc. 27 Условно-бесплатное ПО
Torrent AVI Video Cutter - мощный AVI Video Cutter для резки видеофайлов AVI.
6 Boilsoft, Inc. 175 Условно-бесплатное ПО
Резак Boilsoft Video Splitter для разделения, обрезки или обрезки большого видео файла.
7 Zealotsoft, Inc. 840 Условно-бесплатное ПО
All Video Splitter может помочь вам разделить, вырезать или обрезать большой видеофайл.
1 Leapic Software. 59 Условно-бесплатное ПО
Leapic Video Cutter - это мощный инструмент для разрезания больших видеофайлов на маленькие клипы.
Программное обеспечение Crystal 11
разбивает видеофайл, вырезая ненужные части из видеофайла.
5 X2XSoft Ltd. 315 Бесплатное ПО
X2X Free Video Trim - это бесплатный инструмент для обрезки, вырезания и редактирования видеофайлов.
6 Симулятор веб-камеры 279 Бесплатное ПО
Видео утилита, которая поможет вам вырезать и разбивать видеофайлы на небольшие размеры.
3 Корпорация Опософт, Студия программного обеспечения OPO 832 Условно-бесплатное ПО
Oposoft Video Editor позволяет вырезать, разделять и объединять видео файлы.
.Как вырезать фрагменты из файлов mp4 Скачать бесплатно для Windows
7 SOFTWARECLUB.WS 54 Бесплатное ПО
SC Video Cut and Split - это программа для редактирования видео, которая позволяет вырезать и сохранять.
76 Mastertronic Group Ltd. 3 Условно-бесплатное ПО
классическая звуковая игра с новыми особенностями.
1 Программное обеспечение XVEL 651 Условно-бесплатное ПО
Разделить изображение на сегменты с любым расположением фрагментов. Получить сгенерированную страницу слияния html.
JoWooD Entertainment 18 Условно-бесплатное ПО
«Джек Орландо - Кинематографическое приключение» - увлекательная история о неряшливости.
3 Провайдер Venus Technologies 21 год Бесплатное ПО
Gemini Cut Plan - это связующее звено между дизайнерской и монтажной.
видеоинструмент 3 Условно-бесплатное ПО
Cute WMV MP4 Converter - это простая в использовании программа для преобразования видео.
6 spgsoft.com 724 Бесплатное ПО
Эта программа позволяет точно разделять видеофайлы Mp4.
10 Видеоинструмент.СЕТЬ 1,274 Бесплатное ПО
Этот инструмент помогает вырезать и разбивать видеофайлы на более мелкие.
6 Videotool.NET 191 Условно-бесплатное ПО
Это программа, которая позволяет конвертировать видео в формат MP4.
4 AimOneSoft, Inc. 511 Условно-бесплатное ПО
Мощный инструмент для редактирования фильмов в формате MP4, который позволяет разделять / вырезать видео / аудио файлы в формате MP4.
Videotool.NET 16 Бесплатное ПО
Это программа, которая позволяет конвертировать видео MP4 в файлы AVI.
3 Программное обеспечение Softdiv Sdn Bhd 1,090 Условно-бесплатное ПО
Точно вырезайте аудиофрагменты из аудио- и видеофайлов с потерями и без потерь.
19 idoo International LLC.765 Условно-бесплатное ПО
Вы можете вырезать видео, такие как AVI, WMV, MP4, MKV, TS, DivX и XviD.
4 Nidesoft Inc. 77 Условно-бесплатное ПО
Он помогает конвертировать MP4 в MP3, AVI в MP4, MPEG в MP4, WMV в видео MP4.
Diamond Cut Productions 6 Условно-бесплатное ПО
Diamond Cut 7 - это программа для записи звука, созданная Diamond Cut Productions.
Отличные инструменты Бесплатное ПО
Cut And Paste Logger - это небольшая утилита, которая регистрирует весь текст, скопированный или вырезанный в Windows cl ....
1 Студия Bluefox 4 Условно-бесплатное ПО
Конвертируйте видео AVI в форматы MP4, iPod MP4, iPhone MP4 и PSP MP4.
7 MediaSanta Software Inc.276 Условно-бесплатное ПО
Он может конвертировать MP4 в AVI, MP4 в VCD, MP4 в SVCD, MP4 в DVD.
1 TopvideoSoft, Inc. 22 Условно-бесплатное ПО
Конвертируйте такие форматы, как avi в mp4, flv в mp4, mpeg4 в mp4, mpeg в mp4 и другие.
3 Сделать разрез 537 Условно-бесплатное ПО
Представьте себе это.Создать это. Вырежьте это. Это так просто. Сделайте разрез!
1 NowSmart 1,090 Бесплатное ПО
NowSmart Cut - это программа, которая позволяет вырезать аудиофайлы.
.