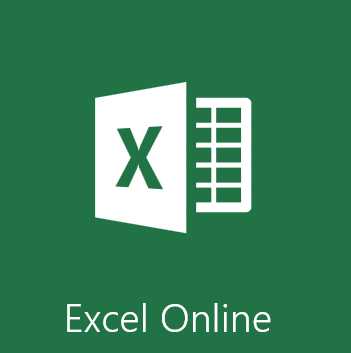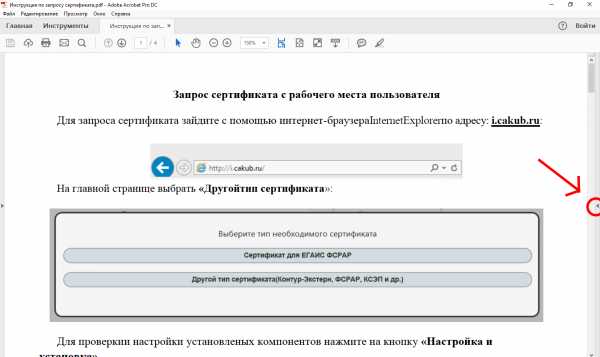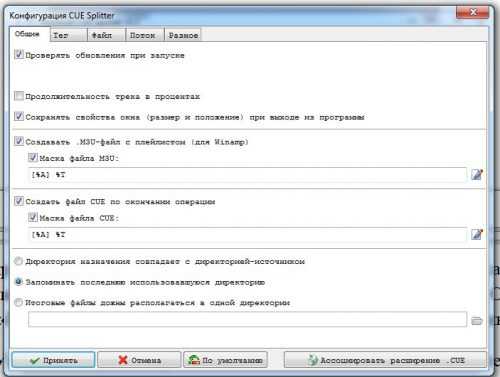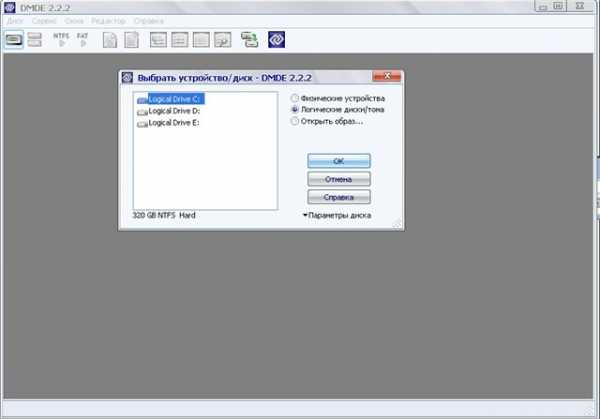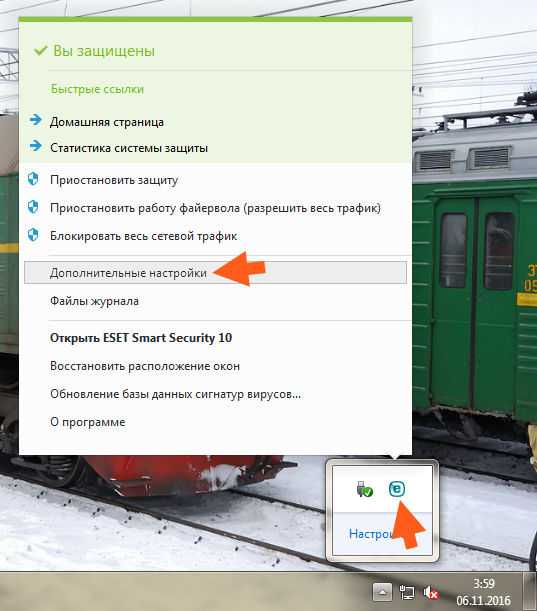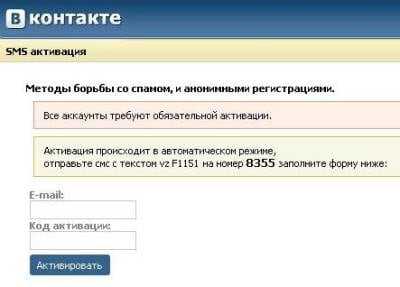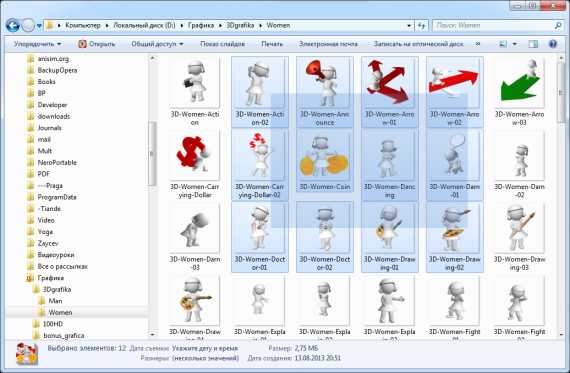Как освободить место на жестком диске удалив ненужные и устаревшие файлы
7 способов освободить место на жестком диске
Читайте о нескольких новых способах удаления ненужных файлов, приложений и игр, которые не используются на компьютере.Вместимость жестких дисков с каждым днём становятся всё больше и больше, но каким-то образом места на них постоянно не хватает. А ещё больше это чувствуется в случае с SSD-дисками, объём которых, как правило, меньше чем HDD-дисков.
Если вы страдаете от постоянной недостачи свободного места на диске, предлагаемые нами способы помогут вам освободить это место для более важных файлов или программ.
Содержание:
Запустите очистку диска
В операционной системе Windows встроен инструмент, который удаляет временные файлы и неважные данные. Чтобы запустить его, кликните правой кнопкой мышки на одном из дисков и выберите «Свойства».
В окошке свойств выберите «Очистка диска».
Выберите типы файлов, которые вы хотите удалить (очистить) и нажмите OK. Очистка диска каснётся также временных файлов, log-файлов и файлов которые на этот момент находятся в корзине.
Можно также очистить системные файлы. Если нужно это сделать, нажмите кнопку «Очистить системные файлы».
После этого, можно выбрать закладку Дополнительно и нажать кнопку «Очистить» в разделе Восстановление системы и теневое копирование, чтобы удалить файлы восстановления системы. Эта кнопка удалит самые последние точки восстановления, поэтому убедитесь, что ваш компьютер работает нормально прежде чем нажимать её, так как их больше не получится использовать.
Удаление ресурсо-затратных приложений
Удаление программ освобождает место на диске, но некоторые программы незначительно малы. В панели Программы и компоненты можно посмотреть колонку «Размер», чтобы определить, сколько места занимает каждая из программ.
Если такой колонки невидно, выберите в меню «Вид» (справа вверху) – Таблица. Но, обратите внимание, что не все программы показывают сколько места на диске они занимают. Программа может занимать много места но не показывать информацию в колонке «Размер».
В случае с Windows 10. Можно также открыть Параметры компьютера и выбрать раздел Система > Приложения и возможности.
С помощью этого меню можно также удалить приложения установленные из Магазина Windows (Windows Store). Данное меню также доступно на планшетах.
Анализ дискового пространства
Для того, чтобы понять что использует место на жестком диске можно использовать программы для анализа жесткого диска. Такие приложения сканируют жесткий диск и показывают, какие файлы и папки занимают больше всего места. Рассмотрим на примере WinDirStat.
После сканирования системы программа показывает папки, типы файлов и файлы которые занимают больше всего места. Убедитесь, что вы не удаляете никакие важные системные файлы – лучше удаляйте файлы личных данных. Если папка какой-то программы в Program Files занимает много места, можно удалить её – WinDirStat покажет, сколько места занимает программа, даже если этого не видно в Программах и компонентах.
Удаление временных файлов
Инструмент очистки Windows удобен, но не удаляет временные файлы других программ. Например, не очистит кэш браузеров Firefox или Chrome, который может занимать гигабайты места. Кэш браузеров использует жесткий диск для сохранения вашего времени при доступе на сайты в будущем, но это неважно, если необходимо почистить диск и освободить место.
Для более агрессивной очистки диска можно использовать CCleaner. Он удаляет бесполезные файлы со сторонних программ, а также файлы к которым Очистка диска Windows не прикасается.
Найти дубли файлов
Можно использовать приложения для поиска дубликатов файлов, которые не нужны и могут быть удалены. Такие программы не просто удаляют дубликаты файлов, а показывают их и дают возможность выбрать какие из файлов необходимо удалить. Существуют программы как для поиска дубликатов всех форматов файлов, так и для поиска дубликатов файлов какого-то формата – например, изображений.
Уменьшить количество используемого пространства для System Restore
Если восстановление системы съедает много места на диске, можно уменьшить количество используемого пространства для этого. Минус в данном случае в том, что у вас будет меньше точек восстановления и меньше предыдущих копий файлов для восстановления. Тут нужно решить для себя, что в данном случае важнее – свободное место на диске или возможность восстановления системы.
Другие важные функции Windows
Эти способы помогут освободить место на диске, но они отключают важные функции Windows. Мы не рекомендуем их использовать, но если есть большая необходимость в свободном месте на диске, то без этого вам не обойтись.
Отключение Гибернации (спящего режима). Во время перехода компьютера в спящий режим, он сохраняет содержимое памяти (RAM) на жесткий диск. Это позволяет сохранить систему в рабочем состоянии без использования электроэнергии. При следующей загрузке компьютера, он запустится в том состоянии, в котором был отправлен в «режим сна». Windows сохраняет содержимое оперативной памяти (RAM) на диск C: (C:\hiberfil.sys file). Для сохранения места на диске можно отключить возможность перехода компьютера в режим сна.
Отключение функции Восстановления Системы. Если уменьшения на диске места для восстановления системы не достаточно, можно отключить данную функцию полностью. Но в случае, если вам понадобится восстановить систему в предыдущее состояние, у вас не будет возможности это осуществить.
В заключение хотим добавить, что прежде чем приступить к очистке жесткого диска оцените какой объём свободного места вам нужен и какие файлы вы можете удалить без риска, что они вам понадобятся в будущем или их удаление плохо повлияет на вашу работу или работу компьютера в будущем.
И имейте ввиду, что файлы, которые удалены как стандартными инструментами Windows для очистки диска так и сторонними программами, не попадают в Корзину. А соответственно, восстановить их не будет возможности.
Но если вы всё-таки увлеклись процессом очистки и обнаружили отсутствие нужных файлов. Всегда можно воспользоваться одной из программ для восстановления файлов.
Как очистить диск С правильно не удалив ничего лишнего
Недавно встретил опрос «сколько места у вас на диске С», это и натолкнуло меня показать вам как очистить диск С от ненужных файлов при этом ничего лишнего не удалив.
Как показал опрос, у большинства людей всего 100 ГБ выделено под диск С, из которых свободно пара ГБ. Это не удивительно, ОС и необходимый софт занимают 50 ГБ, плюс мусор, временные файлы и в итоге память вся занята. Давайте приступим и по порядку удалим весь хлам с компьютера.
Быстрая чистка Windows 10
Чистим загрузки
Думаю, все знают, что это за папка, и почему она наполнилась. Если кто в танке «Загрузки» это, то место, где лежат все ваши файлы, которые Вы скачали/сохранили в интернете. Чтоб найти эту папку на компьютере, откройте «Компьютер/Мой компьютер» и в левом меню будет «Загрузки».
Если же по какой-то причине в левом меню этой папки нет, тогда зайдите: Диск С, Пользователи, «Имя пользователя вашего ПК», Загрузки.
Теперь, как Вы понимаете, я предлагаю удалить всё с этой папки, кроме того, что вам необходимо. Остальные файлы, которые вам еще пригодятся, лучше переместить на другой диск.
Чтоб переместить файлы в другой раздел, зажмите клавишу «Ctrl» и левой кнопкой мыши нажимайте на нужные вам файлы/папки. После того, как Вы всё выделили, нажмите «Ctrl» + «X» (Вырезать) затем откройте папку, куда хотите переместить и нажмите «Ctrl» + «V».
Переносим папку загрузок на диск D,E,F
Если у вас мало места на диске С и Вы не можете/хотите его расширить, логично будет перенести загрузки на другой диск, где объем это позволяет. Просто так перенести не выйдет, поэтому придется воспользоваться следующим способом:
- Зайдите на диск С, Пользователи, «Имя пользователя вашего ПК», «Загрузки».
- Правой кнопкой мыши кликните по папке «загрузки» и в меню выберите «Свойства».
- В верхнем меню перейдите на «Расположение».
- Перед вами путь вашей папки, который можно изменить вручную либо нажать «Найти папку».
- После того, как Вы выбрали папку на другом диске, нажмите «Применить» и всё готово!
Удаляем временные файлы
Временные файлы хранятся в папке «Temp» и все они ненужный мусор, который засоряет ваш компьютер. Эти файлы остаются после установки программ, обновлений и т.д. Удалять их можно абсолютно все, даже не глядя, что там есть.
Для начала давайте откроем папку «Temp». Откройте «Диск С», далее «Windows» затем откройте папку «Temp». Выделите все файлы сочетанием клавиш «Ctrl» + «A» и удалите их.
Возможно, Windows уведомит вас, что удалить определенный файл можно лишь с правами Администратора. Нажмите да/продолжить.
Если у вас Windows XP, тогда переходим к следующему пункту, если же Windows 7-10, тогда делаем следующее:
В поиске, на панели пуск напишите «%temp%» и откройте папку.
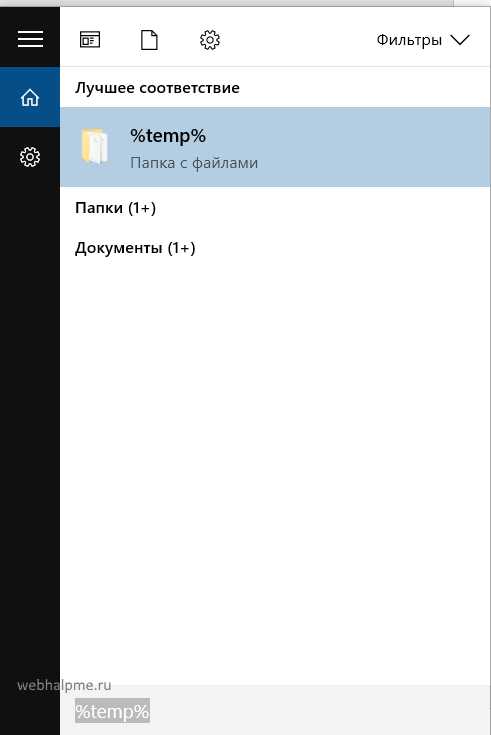
Альтернативный вариант открытия: в адресной строке впишите «C:\Users\UserName\AppData\Local\Temp». Где «UserName» нужно вписать имя пользователя вашего ПК.
В этой папке удалите всё, что только можно удалить. Лично у меня, за 1 месяц собралось почти 2 ГБ временных файлов.
Проводим чистку утилитой Ccleaner
Хочу предложить вам воспользоваться программой под названием «ccleaner». Это очень мощная утилита, которая делает половину того, о чем сказано выше, а также чистит кэш, историю браузер и ещё много чего. Если вам что-то чистить ненужно, например, историю браузера, это можно отключить в настройках.
В любом случае я всем советую её использовать, поэтому давайте посмотрим где её скачать и как ею пользоваться:
Прейдите на официальный сайт «https://download.ccleaner.com/ccsetup541.exe» и скачайте программу.
Установите и запустите программу. Во время установки снимите галки возле ненужных программ (Аваст и т.д.).
Перейдите на вкладку «Options» затем «Setting» и вместо английского выберите русский язык.
Перейдите на вкладку очистка и снимите везде галки, что Вы не хотите чистить (журнал браузера и т.д.). После этого нажмите «очистка».
Вы будете приятно удивлены, после очистки программа покажет на сколько МБ она освободила ваш компьютер.
Удаляем ненужные программы
Со временем собирается большое количество ПО, которое по сути не используется. Что-то Вы установили сами, что-то установилось само (вирусы от mail.ру, аваст и прочая…). Ранее, я уже писал «Как удалить Аваст», поэтому давайте рассмотрим на его примере:
Удаляем программу в Windows 7:
- Откройте меню «Пуск» и нажмите на «Панель управления». Теперь найдите в списке «Программы и компоненты».
- В меню перед вами все программы, которые установлены на компьютер. Выберите среди них «Аваст», нажмите на него 1 раз и в верхнем меню нажмите «удалить».
- У вас откроется инсталлятор программы, в котором в самом низу есть неприметная кнопка удалить. Нажмите на неё. После чего, антивирусник попытается вас переубедить, но Вы продолжайте начатое и не верьте ему.
- Готово! В следующий раз будьте внимательнее, во время установки софта и игр.
Удаляем Аваст в Windows 10:
- Откройте «Пуск», далее «Параметры», после «Система».
- Найдите в списке «Аваст», кликните на него, после чего нажмите «удалить».
Вот таким способом удалите все программы, которые Вы не используете. Не удаляйте ничего, в чём не уверены, особенно ПО от «Adobe» и «Microsoft», а остальное не особо важно.
Увеличиваем место на диске С
Рекомендовано, чтоб всегда было свободно место на диске С не менее 30 ГБ. Это необходимо для корректной работы системы и на случаи обновлений, резервных копий и т.д.
Увеличить место на диске С за счет другого диска довольно просто и чтоб не делать миллион скриншотов я предлагая посмотреть небольшое видео:
Чистим корзину
После того, когда Вы удаляете какой-либо файл или папку, он попадает в корзину на случай, вдруг Вы передумаете. Эти файлы скапливаться там до того момента, пока Вы не очистите корзину вручную или не восстановите их обратно.
После такой глобальной чистки диска C, обязательно нужно очистить корзину. Вообще, рекомендую это делать регулярно (раз в неделю будет достаточно), тем более это не отнимает много времени.
Чтоб очистить корзину, найдите на рабочем столе иконку с мусорным ведром и соответствующей надписью, после нажмите на ней правой кнопкой мыши и в меню выберите «Очистить корзину». Готово! Дело на 10 сек. а места на диске стало больше.
Чего не стоит делать
Тут я постараюсь перечислить все возможные ошибки неопытных пользователей, а также упомянуть советы других сайтов и объясню, почему не стоит этого делать (если что-то забыл, добавьте в комментариях):
- Ни в коем случае не удаляйте никакие файлы и папки на диске C если они там без ваших действий. Т.е. можете удалять только те папки, которые создали Вы. В противном случае это может привести к сбою ОС.
- Не делайте ничего с файлом гибернации. Не отключайте его, не удаляйте. Только опытные пользователи могут правильно отключить его, чтоб в дальнейшем не столкнуться с системной ошибкой. Выигранные мегабайты того не стоят.
- Не отключайте и не изменяйте размер файла подкачки – это повлияет на быстродействие вашей системы.
- Стандартная «Очистка диска». В свойствах компьютера есть стандартная утилита, которая якобы чистит диск С от мусора. Да, это так, но к примеру, за 1 год использования компьютера там соберётся файлов на 60 МБ (это очень мало). Просто непросто это уже не актуально и не стоит трать свое время.
- Удаляйте программы полностью (подробно об этом написано выше), при помощи специальных файлов инсталляции uninstall.exe. Не нужно удалять программы вместе с папкой в разделе “program files” иначе останется много других файлов этой программы на диске.
Заключение
Как Вы сами можете увидеть, было удалено очень много ненужных файлов, программ и папок. Теперь у вас появилось много свободного места на диске С. Ещё я рекомендую почистить компьютер, чтоб он не тормозил:
Как почистить компьютер чтобы не тормозил
7 способов освободить место на жестком диске в Windows
Объём жёстких дисков с каждым годом становится все больше и больше как у компьютеров и так и у ноутбуков, но почему-то они всё равно всегда заполнены данными у большинства пользователей. Нехватка места - вечная проблемы со времён существования первого компьютера. А если Вы используете твердотельный накопитель (SSD), который предлагает гораздо меньше места, то сообщения о нехватке дискового пространства для Вас практически как родные.
Я не буду пытаться объяснить почему диски всё равно заполняются полностью, даже с ростом объёмов, смысл материала не в этом. Хочу поделиться с Вами соображениями о возможных методах освобождения дополнительного места для файлов и программ, удалить несущественный мусор системы и постараться объяснить для чего потребуется держать диски в чистоте и не захламлять их. Предлагаю Вашему внимаю 7 способов как освободить место на жёстком диске в Windows.
Запуск очистки диска
Операционная система Windows включает в себя встроенный инструмент, который позволяет удалять временные файлы и другие системные файлы, не представляющие по большому счёту интерес. Для того, чтобы открыть инструмент Очистка диска, щёлкните правой кнопкой мыши на одном из Ваших жестких дисков в окне Компьютер или Проводник и выберите Свойства.
Нажмите кнопку Очистка диска в окне Свойства: Ваш диск.
После непродолжительного анализа откроется окно Очистка диска.
Очистка дискаВ качестве альтернативы вы можете просто набрать Очистка диска в меню Пуск.
Среди удаляемых файлов можно удалить загруженные файлы программ, временные файлы Интернета, файлы корзины, Эскизы изображений и прочее. Выберите типы файлов, которые хотите удалить, отметив каждый пункт галкой, и нажмите кнопку ОК. Советую выбирать все пункты, объём которых превышает более 10 Мбайт.
Нажав на кнопку Очистить системные файлы в этом же окне, можно увидеть дополнительные пункты, которые так же можно удалить, например, файлы дампа памяти для системных ошибок, файлы Защитника Windows и другие. Порой только так можно удалить гораздо больше файлов инструментом Очистка диска, чем просто удалив временные файлы, не нажав кнопку Очистить системные файлы.
Очистка системных файлов
Удаление ёмкостных приложений
Удаление тяжёлых программ позволит высвободить дополнительное пространство. В оснастке Программы и компоненты Панели управления, нажмите на столбец Размер, чтобы упорядочить все установленные приложения по убыванию в порядке занимаемого места. Проведите анализ и удалите ёмкие приложения, которыми Вы не пользуетесь.
Удаление программЕсли вы не видите столбец Размер, нажмите кнопку Дополнительно и выберите вид Таблица.
Если вы используете Windows 10, можете также открыть Параметры, используя Пуск > Параметры > Система. Далее откройте пункт Приложения и Возможности. Отсортируйте приложения по размеру и проведите анализ приложений, которые Вам не нужны.
Параметры Windows 10В отличии от оснастки Программы и компоненты окно Параметры позволит удалить приложения из Магазина Windows, в том числе, если Вы используете планшет на Windows 10.
Анализ дискового пространства
Чтобы выяснить, что именно занимает пространство на жёстком диске, нужно использовать программу для анализа жёсткого диска. Это приложение сканирует жёсткий диск и после выводит результат, показывая какие именно файлы и папки занимают больше всего места. Таких приложений весьма много, но я буду использовать WinDirStat, скачать которое можно с официального сайта.
После установки WinDirStat выберите какие локальные диски нужно сканировать. Процесс сканировать может длиться от одной до нескольких часов в зависимости от количества и ёмкости дисков. Результат сканирования покажет какие именно папки, и файлы отнимают больше всего места.
WinDirStatУбедитесь, что Вы не удалите важные системные файлы, удаляйте только свои персональные файлы. Если папка Program Files занимает огромное количество место, произведите анализ и удалить неиспользуемые приложения. WinDirStat подскажет сколько пространства занимает каждая установленная программа, даже если оснастка Программы и компоненты в Панели управления для некоторых программ показала пустой результат.
Очистка временных файлов
Очистка диска встроенным инструментом Windows очень полезна, правда она не удаляет временные файлы сторонних приложений. Например, не очистит временные файлы Firefox или Chrome, которые могут использовать гигабайты свободного пространства на жёстком диске. Тот же кэш стороннего браузера хранится на жёстком диске и его тоже нужно периодически очищать.
Кэш браузера экономит время повторного открытия веб-сайтов, сохраняя его копию на жёсткий диск. Она и носит название кэш. Таким образом кэш позволяет открыв сегодня главную страницу сайта из Интернета, на завтра уже не загружать его целиком, а использовать его локальную копию. Это позволяет сократить скоростью повторного открытия веб-сайтов в несколько раз.
Для более агрессивной очистки временных и нежелательной файлов, попробуйте CCleaner, который можно скачать здесь. CCleaner чистит мусорные файлы различных программ сторонних производителей, а также очищает временные файлы Windows, которые Очистка диска может не касаться.
После установки произведите анализ и примите решение, отметив галками, что будете удалять.
CCleanerАнализ на дубликаты файлов
Ещё один не маловажный способ освободить дополнительное свободное пространство на жёстком диске - найти и удалить дубликаты файлов. Приложений для этой цели платных и бесплатных просто уйма. Я буду использовать триальную версию Duplicate Cleaner Pro, скачать который можно здесь.
Duplicate Cleaner ProУменьшение пространства для восстановления системы
Если Восстановление системы съедает много места на жёстком диске для создаваемых точек восстановления, вы можете уменьшить объем дискового пространства, выделяемого для восстановления системы.
Старайтесь установить оптимальный размер дискового пространства под точки восстановления чтобы и без них не остаться и не наставить лишних точек, которые ни к чему. Так если Вы часто экспериментируете с компьютером, советую установить от 5 до 10 % дискового пространства под точки восстановления. Если компьютер используется для просмотра фотографий домашнего архива или фильмотеки, то значения, не превышающего 5 %, будет вполне достаточно.
Восстановление системыЕсли функция восстановления системы Вам вообще не важна или в приоритете стоит освободить как можно больше пространства на диске, то восстановление системы можно вообще выключить, выбрав Отключить защиту системы и удалив все точки восстановления, нажав кнопку Удалить.
Отключение спящего режима и гибернации
Следующие приёмы, безусловно, сэкономят место, но придётся пожертвовать некоторыми важными функциями Windows. Поэтому я рекомендую использовать эти методы, если они для Вас могут пригодиться.
- Отключение спящего режима. Когда система использует спящий режим, она сохраняет содержимое оперативной памяти на жёстком диске. Это позволяет хранить текущее состояние системы без значительного потребления электроэнергии. И при следующем обращении к компьютеру система просто загрузить содержимое жёсткого диска, вернув Вам то состояние компьютера, которое было на момент остановки. Windows сохраняет содержимое оперативной памяти в файла по пути C:\Hiberfil.sys, по умолчанию. Для экономии места на жёсткого диска спящий режим можно отключить полностью, изменив настройки плана питания
- Отключить режима гибернации. Аналогично отключению спящего режима можно выключить и режим гибернации, который в отличии от спящего режима совсем не требует электроэнергии для сохранения текущего состоянии системы. И порой если количество и расположение окон, которые открыт в данный момент для Вас имеет значение, а нужно сделать перерыв, то компьютер систему можно отправить в режим гибернации. Вернувшись к компьютеру через день или неделю Вы обнаружите, что в момент запуска компьютера система загрузила именно то состояние, на котором Вы сделали паузу.
Вот те несколько способов, которые позволят Вам существенно уменьшить размер занимаемого пространства на диске и освободить дополнительного места. Если Вы знаете и другие способы увеличения свободного места на жестком диске в Windows, то, пожалуйста, оставляйте свои комментарии.
8 способов освободить место на жестком диске
На жестком диске или твердотельном накопителе собралось множество ненужных данных, занимающих свободное место? Ниже мы рассмотрим 8 самых эффективных способов безвозвратного удаления файлов.
Содержание:
- Встроенная система очистки дисков Windows.
- Удаление ненужных программ и компонентов через «Панель управления».
- Удаление приложений в меню «Параметры Windows».
- Очистка ненужных данных из корзины и удаление файлов с рабочего стола.
- Ручная очистка диска.
- Использование сторонних программ для очистки дискового пространства.
- Экстренное освобождение дискового пространства.
- Отключение режима гибернации.
Современные жесткие диски обладают достаточно внушительными объемами, которые нередко достигают одного и более терабайтов. Это позволяет хранить значительное количество информации, не задумываясь о свободном пространстве.
Тем не менее, в данный момент все программное обеспечение, игры или другие утилиты могут иметь слишком большой объем, поэтому перед владельцами более быстрых, но менее объемных SSD накопителей часто встает проблема очистки носителя для освобождения свободного дискового пространства.
Руководствуясь данной статьей, Вы сможете очистить значительный объем информации, ускорить работу компьютера, а также найти место, где скапливаются ненужные файлы и временные данные.
Встроенная система очистки дисков Windows
Во время работы Windows системный диск (как правило системный диск носит название «Диск С») наполняется большим количеством данных вроде кэша, всевозможных временных файлов и другой информацией, необходимой для нормальной работоспособности системы. Все это скапливается на носителе, забирая свободный объем.
Именно поэтому разработчики Windows рекомендуют всегда создавать системный раздел на несколько гигабайт больше, чем нужно операционной системе, поскольку лишнее место может быть использовано для её нужд. Для очистки лишних данных с системного диска можно воспользоваться встроенной системой удаления информации.
Для этого нужно проследовать шагам:
Шаг 1. Открываем каталог «Этот компьютер» или «Мой компьютер» и нажимаем правой кнопкой мыши по системному диску. В открывшемся меню выбираем пункт «Свойства».
Шаг 2. Во вкладке «Общие» можно увидеть диаграмму заполнения раздела файлами, под которой располагается кнопка «Очистка диска». Нажимаем её и переходим в следующее меню.
Шаг 3. В открывшемся окне находится список неважных или устаревших данных, которые можно очистить без вреда для системы. Пользователь может самостоятельно указать информацию, которую можно удалить и провести очистку диска. Для удаления достаточно отметить галочками необходимые пункты и нажать кнопку «Ок».
Также в данном окне присутствует пункт «Очистить системные файлы». Если его открыть, в список «Удалить следующие файлы» добавятся системные файлы, а в верхней части панели появится вкладка «Дополнительно», где можно удалить точки восстановления (кроме последней) или перейти к удалению программ и компонентов. Стоит отметить, что верхняя кнопка ведет к меню «Удаление программ» в панели управления.
Вышеперечисленные методы удаления лишней информации относятся к так называемой «умной очистке», которая позволяет удалить неиспользуемые данные и неважную информацию без какого-либо вреда для операционной системы.
Удаление ненужных программ и компонентов через «Панель управления»
В некоторых ситуациях вышеописанная очистка диска не сможет освободить достаточное количество места и в таком случае следует воспользоваться функционалом «Удаление программ» для быстрого удаления неиспользуемых утилит, игр и т.д.
Большинство приложений по умолчанию ставится на диск С, поэтому при установке следует внимательно следить где будет располагаться установленное программное обеспечение. Опытные пользователи Windows не рекомендуют устанавливать игры и объемные программы на диск С, оставляя его только для операционной системы и её встроенных утилит.
Если пользователь следовал способу, описанному выше, то ему достаточно нажать по кнопке «Очистить».
Если предыдущий шаг был пропущен, рекомендуем перейти к меню удаления программ следующим образом:
Шаг 1. Нажимаем левой кнопкой мыши по иконке «Поиск» (изображение лупы возле кнопки «Пуск») и вводим в строку фразу «Панель управления», после чего переходим в непосредственно сам пункт «Панель управления».
Шаг 2. В открывшемся окне выбираем режим отображения «Категория» и выбираем пункт «Удаление программы».
Шаг 3. В меню «Удаление программ» можно удобно отсортировать установленные приложения по дате установки, размеру и другим параметрам. Помимо этого, здесь доступен примерный общий размер установленного ПО. Для удаления компонента достаточно нажать по нему правой кнопкой мыши и выбрать пункт «Удалить».
Удаление приложений в меню «Параметры Windows»
Подобно удалению программ из панели управления, в Windows 10 есть возможность удалить ненужные утилиты из меню «Параметры Windows».
Для этого необходимо:
Шаг 1. Нажимаем левой кнопкой мыши по иконке уведомлений в правом нижнем углу, после чего нажимаем ЛКМ по иконке шестеренки.
Шаг 2. В открывшемся окне выбираем пункт «Приложения».
Шаг 3. Во вкладке «Приложения и возможности» можно увидеть полный список программ, в том числе установленных с магазина Windows. При одинарном нажатии левой кнопкой мыши появляется окно, в котором следует выбрать пункт «Удалить».
Как и в случае с удалением программ через панель управления, в пункте «Приложения и возможности» можно удобно отсортировать утилиты по имени, размеру, дате установки и размеру.
Очистка ненужных данных из корзины и удаление файлов с рабочего стола
Корзина является одним из элементов рабочего стола, для которого выделяется место с системного диска. Многие пользователи хранят на рабочем столе установочные файлы программ или загруженные файлы из сети, тем самым засоряя системный диск бесполезной информацией.
Для очистки корзины необходимо найти её на рабочем столе, нажать по ней правой кнопкой мыши в открывшемся меню выбрать пункт «Очистка корзины».
Если из корзины была случайно удалена важная информация, рекомендуем воспользоваться руководством «Как восстановить файлы после удаления в «Корзину» и ее очистки».
Для удаления ненужных установочных файлов и другой неактуальной информации необходимо выделить ненужные папки и данные, после чего нажать сочетание клавиш Shift+Delete. Таким образом неактуальные данные будут удалены, минуя корзину.
Ручная очистка диска
Вышеописанные способы можно дополнить ручной очисткой ненужной информации с носителя. Для этого достаточно знать путь к папкам, где могут хранится неиспользуемые или устаревшие данные.
В большинстве браузеров файлы, скачанные из сети, будут храниться в папке «Загрузки». Чтобы попасть в неё, достаточно зайти в каталог «Этот компьютер» и выбрать в графе слева пункт «Загрузки».
Для удобства удаления файлы можно отсортировать по размеру. Для очистки дискового пространства следует воспользоваться комбинацией клавиш Shift+Delete.
Помимо папки «Загрузки», ненужные данные могут храниться в системной папке «Temp».
Как правило в ней располагаются временные данные, необходимые для установки или обновления программного обеспечения. Для удаления достаточно перейти по пути: «C:\Windows\Temp», выделить все содержимое комбинацией клавиш Ctrl+A, после чего удалить комбинацией Shift+Delete.
Некоторые данные будет невозможно удалить в данный момент, и система выдаст сообщение «Файл уже используется». Это означает что файл еще участвует в установке или используется приложением, поэтому он необходим системе для нормальной работы.
Чтобы удалить все ненужные данные помимо использующихся файлов, достаточно поставить галочку «Выполнить для всех текущих элементов» в окне «Файл уже используется», после чего нажать кнопку «Пропустить» и продолжить очистку.
Таким образом можно удалить значительный объем неиспользуемых файлов. По заверению некоторых пользователей, им удавалось удалить вплоть до двухсот гигабайт ненужной информации.
Использование сторонних программ для очистки дискового пространства
В данный момент существует огромное множество бесплатных программ, позволяющих проводить комплексную очистку дисков всего в несколько кликов. Одной из самых популярных и распространенных является утилита CCleaner.
Важно! Поскольку программа является бесплатной, мы настоятельно рекомендуем скачивать утилиту только с официального сайта производителя.
Для работы с CCleaner необходимо установить и запустить программу, после чего выбрать пункт «Очистка». В пункте очистка доступно две графы «Windows» — для удаления ненужных системных файлов и «Приложения» — для очистки старой информации программ, истории браузеров и других файлов, использующихся установленными приложениями пользователя.
Файлы для удаления следует отмечать галочкой в списке. Кнопка «Анализ» позволяет провести предварительную оценку очищаемого пространства без удаления.
Кнопка «Очистка» полностью удалит ненужные данные с компьютера.
Экстренное освобождение дискового пространства
Вышеописанные способы позволяют освободить диск от лишних и ненужных файлов, которые просто скапливаются и лежат на носителе бесполезным грузом. В то же время существуют более радикальные методы освобождения дискового пространства, позволяющие очистить достаточное количество места, путем урезания затратных по объему функций операционной системы.
К данным способам следует прибегать если лишнее место – критически важно, или отключаемые функции не используются владельцем компьютера. В статье «Функции, которые можно отключить в Windows 10» мы привели основные функции, которые можно отключить, разгрузив систему и освободив лишнее место.
Отключение режима гибернации
Режим гибернации – удобная функция, позволяющая быстро выходить из энергосберегающего режима и продолжать работу в программах, браузерах и других приложениях с того места, где оно было завершено.
Таким образом, включая «Спящий режим» в Windows 10 можно не выходить из программ, а после включения компьютера просто продолжить с сохраненного места. В более старых версиях операционной системы такой режим использовал ресурсы оперативной памяти, в то время как Windows 10 использует для этих целей дисковое пространство системного раздела.
Отключение данной функции позволит сэкономить немного места на системном диске.
Для отключения гибернации необходимо:
Шаг 1. Нажимаем ПКМ по кнопке «Пуск» и выбираем пункт «Командная строка (администратор)» или «Windows PowerShell (администратор)».
Шаг 2. В открывшемся окне вводим команду «powercfg -h off» и подтверждаем действие кнопкой Enter.
Данное действие удалит скрытый системный файл «hiberfil.sys», необходимый для работы гибернации.
Чтобы включить режим обратно, достаточно ввести в командной строке «powercfg -h on» и подтвердить действие кнопкой Enter.
Важно! Все команды командной строки вводятся без кавычек, а запуск командной строки должен производиться только от имени администратора.
Как освободить место на жёстком диске в системе под управлением Windows
Технический прогресс не стоит на месте. В том числе и жёсткие диски для компьютеров становятся всё большего и большего объёма. Но почему-то часто случается, что с любым объёмом через какое-то время диск оказывается завален и переполнен. Система начинает тормозить и ругаться. И вот, приходит время чистить завалы и искать свободное место. Знакомая ситуация?
А тем, кто использует в своём ноутбуке твердотельный жёсткий диск, эта проблема становится актуальной гораздо быстрее. Твердотельные диски очень быстрые и удобные, но они предлагают существенно меньше места для хранения данных, чем традиционные механические HDD.
Давайте рассмотрим несколько способов найти и освободить место на вашем жёстком диске.
1. Ручной поиск
Для начала стоит поискать и удалить ненужный хлам в тех папках, которые вы сами создали или скопировали себе на жёсткий диск. Пересмотреть все свои загрузки, торренты. Удалить ненужные фильмы, музыку картинки, установочные пакеты программ – они максимально «съедают» свободное пространство. После удаления не забудьте очистить корзину. Если этого мало – идём далее.
2. Анализ дискового пространства
Чтобы точно выяснить, какие файлы или папки на диске занимают много места, необходимо будет воспользоваться специальными утилитами. Эти программы сканируют жёсткий диск и наглядно показывают какие файлы и папки самые объёмные и где они расположены.
Но тут есть одно «но». Программа показывает размеры всех файлов на диске – и системных, и личных, и временных, любых. Поэтому, прежде чем что-то удалять, вы должны точно знать, что удаляете ненужный файл. Если не знаете, что это за файл и для чего он нужен – не удаляйте!
Таких программ-анализаторов можно много разных найти в интернете. Лично мне нравится SpaceSniffer, ещё одна из самых удобных – WinDirStat. Другие, на мой вкус, чуть менее привлекательные, но ведь на вкус и цвет – кому что нравится. Попробуйте TreeSize Free, JDiskReport, Disktective, GetFoldersize, DiskSavvy, Scanner, GetFoldersize, RidNacs или Free Disk Analyzer.
3. Утилита «Очистка диска»
В Windows есть встроенная утилита для очистки жёсткого диска от ненужного хлама. Она помогает удалить различные временные и не очень нужные файлы, накопившиеся в вашей системе.
Для её вызова запустите Проводник, нажмите правую кнопку мыши на диске «С», выберите «Свойства». Далее нажмите кнопку «Очистка диска», программа просканирует диск и предложит выбрать и удалить ненужные файлы.
Есть ещё один вариант быстрого запуска программы очистки HDD – нажмите «Пуск» и в поле «Найти» наберите слово «очистка» и нажмите Enter. Очистка диска сразу запустится, нужно будет лишь выбрать диск для очистки: C, D или другой (если есть). Так как нам надо почистить системный диск – выбирайте «С».
4. Очистка временных файлов
Встроенный инструмент очистки дисков полезен и хорош, но он не удаляет временные файлы, которые создают сторонние программы, а не Windows. Например, кэш браузеров. Когда вы при помощи Google Chrome или Firefox бродите по различным сайтам, они сохраняют картинки, историю посещений и другие временные файлы на жёсткий диск, чтобы ускорить отображение страниц при повторном посещении. Со временем этот хлам накапливается и занимает много места.
Чтобы удалить весь мусор можно скачать и запустить программу CCleaner. Это самая известная, популярная и бесплатная программа для чистки системы от ненужного барахла на диске. Или ещё одна хорошая и бесплатная программа для очистки HDD - Wise Disk Cleaner. Она определяет более 50 типов мусорных файлов. После сканирования системы на наличие нежелательных файлов можно просмотреть подробную информацию о каждом и самостоятельно решить, что удалять.
5. Удаление ненужных программ
Следующий шаг по добыче свободного места – удаление ненужных программ. Возможно, за время пользования компьютером у вас накопилась куча программ, игр, утилит, которые вы не используете, но которые занимают место на диске. Особенно это касается современных игр. Они очень прожорливые и занимают большое количество свободного пространства.
Зайдите в Панель управления – Программы и компоненты и увидите список установленных на вашем компьютере программ. Если нажать на столбец «Размер», программы будут отсортированы по объёму занимаемого места. Так вам будет удобнее найти и удалить тяжеловесов.
В качестве альтернативы стандартной программе установки и удаления ПО в Windows хотелось бы посоветовать использовать сторонние программы-деинсталляторы. Например, бесплатная утилита Geek Uninstaller или платные Uninstall Tool, IObit Uninstaller Pro и др.
После удаления ненужной программы стандартным деинсталлятором в системе остаётся много мусора. А сторонние программы после удаления сканируют системный диск, реестр и вычищают все оставшиеся куски удаляемой программы.
6. Уменьшить объём диска, используемый для восстановления системы
Ещё один из пожирателей места на жёстком диске – это точки восстановления системы. Можно уменьшить квоту, выделяемую на HDD под восстановление системы. В результате у вас уменьшится количество этих точек, но зато высвободится место.
Как и что для этого надо нажать – смотрите на картинках ниже.
7. Крайние меры
Если после всех проведенных манипуляций ваша система ещё жива, а места по-прежнему мало, можно пойти на крайний шаг. Делать этого не рекомендуется. Поступайте так только лишь в безвыходном случае, на свой страх и риск.
- Первое - можно отключить полностью режим гибернации (спящий режим). Когда система уходит в режим гибернации, всё содержимое памяти записывается на жёсткий диск в файл Hiberfil.sys. Этот режим позволяет вернуться к работе с компьютером к тому месту, с которого вы его отправляете в гибернацию без перезагрузок и без траты электроэнергии. Инструкция по отключению режима гибернации тут. После блокировки гибернации объёмный файл Hiberfil.sys будет удалён.
- Второе - отключить восстановление системы полностью. Это делается там же, где мы уменьшали квоту диска под восстановление. Просто выберите «Отключить защиту системы». Но помните, что в случае сбоя или неправильно установленного драйвера у вас уже не будет возможности легко вернуть систему к рабочему состоянию.
Остались вопросы? Задавайте их тут в комментариях или в группе ВКонтакте.
Как очистить диск C и освободить место
Рано или поздно системные блоки и ноутбуки засоряются лишней ненужной информацией. Как очистить диск C от файлов и программ, если вы уже заметили, что компьютер работает гораздо медленнее, чем в первые дни его покупки?
Объём, порой, занимает больше дискового пространства, чем необходимые программы и файлы. Это влияет на производительность ПК, она заметно снижается, программы начинают долго откликаться на заданные команды. Причём вовсе не обязательно постоянно загружать компьютер играми, приложениями, файлами. Дисковое пространство ПК может засориться от работы в интернете без скачиваний ненужных программ.
Не спешите вызывать мастера, а проверьте дисковое пространство самостоятельно. Нажмите правой кнопкой мыши:
1. Пуск,
2. Компьютер.

Найдите локальный диск (С:) и щёлкните по нему левой кнопкой мыши, выбрав из предложенного списка «Свойства».

Откроется окно с вкладкой «общие», где можно посмотреть информацию о свободном и занятом пространстве.

Если в строке «Свободно» у вас указано маленький объем (меньше 5 Гб) свободного пространства, то необходимо очистить содержимое на диске.
Начать очистку диска нужно с самых ходовых папок:
1. Избранное,
2. Библиотеки.
Очистка папки «Избранное» и «Библиотеки» на диске (C:)
Правой кнопкой мыши нажать:
• Пуск,
• Компьютер.
Найти папку «избранное», в которую входят основные подпапки: «загрузки», «рабочий стол»; и дополнительные, в зависимости от установленных программ, например, Яндекс.Диск и другие облачные сервисы.

Теперь можно открывать по одной подпапке и, без сожаления, удалять оттуда все ненужные файлы. Папку с загрузками можно освободить полностью, потому как в ней хранится информация, уже имеющаяся в компьютере. Это разные заархивированные rar и zip программы, которые уже были распакованы и установлены в компьютер. Ненужные ярлыки от них наверняка имеются на рабочем столе. Ещё встречаются старые загрузки, которые давно были удалены с рабочего стола из-за ненадобности.
Аналогично проведите ревизию с папкой «рабочий стол». В ней находится всё то, что вы привыкли видеть на мониторе. Возможно у вас там есть ненужные файлы или папки.
Оставшиеся файлы: картинки, музыку и программы из папки «Избранное», которые используются крайне редко, но по каким-то причинам они нужны, лучше перекинуть на отдельный диск, флеш-память или закинуть в любое облачное пространство: Яндекс.Диск, Мэйл облака. Это позволит освободить значительный объем дискового пространства.
Теперь перейдите в папку «Библиотеки» и освободите по максимуму подпапки:
• Видео,
• Документы,
• Изображения,
• Музыка.
Оставшийся материал можно перекинуть на отдельный диск. Чем чище будет диск (С:), тем производительней ПК.
Позаботьтесь о свободном месте заранее, чтобы в будущем она засорялась меньше. Можно большую часть подпапок перенести с диска (C:) на (D:), который, как правило, лежит пустой при полностью заполненном основном дисковом пространстве.
Подпапки: загрузки, рабочий стол — можно смело отправить на диск (D:). Зайдите в свойства каждой подпапки, во вкладке «общее» измените их месторасположение с C:\Users\ADMIN\Downloads и C:\Users\ADMIN\Desktop на D:\.

Очистка папки temp (временная папка Windows)
В папке temp разные программы хранят свои временные файлы. «Временные» в данном случае подразумевается, что эти файлы ненужные и их можно спокойно почистить. Периодически эту папку нужно чистить, потому что некоторые программы удаляют за собой свои файлы, а некоторые — нет. Со временем папка может забиться мусором и забрать до 20 ГБ памяти.
Самый простой способ почистить компьютер — запустить специальную программу. Сегодня их много, среди них самые известные — это Glary Utilites и CCleaner.
Если программы по очистке нет, а устанавливать не хочется, почистите вручную. Для очистки надо попасть в папку temp, которая находится на диске (С:), но перед этим нужно закрыть все работающие программы. В зависимости от операционной системы вашего ПК, выберите одно из действий:
Для XP: «Пуск», потом «Выполнить»;
Для Vista и Windows 7: «Пуск», «Все программы», «Стандартные», «Выполнить».
В появившейся строке задать команду «%temp%» (без кавычек), нажать «ок».

Откроется папка с нескончаемым списком разных файлов. Удалите все, ничего страшного не произойдёт.

Ещё более простой способ очистки – это нажать на кнопку «очистить диск». Она находится в «свойствах» диска С, вызываемых с помощью левой кнопки мыши.
Очистка кэша
Современные браузеры кэшируют просмотренные интернет-страницы, то есть сохраняют в памяти их копии. Это ускоряет загрузку сайтов, которые вы часто посещаете, поэтому функция удобная. Со временем память засоряется, информация о новых страницах не кэшируется, и это приводит к медленной загрузке сайтов. Кажется, что интернет работает медленнее обычного. Чтобы посмотреть фотографии или видео, приходится долго ждать загрузки. Все эти данные нужно удалить.
Благодаря операции по очистке кэша, вы удалите оттуда копии страниц старых сайтов, куда уже никогда не вернётесь. Правда, вместе с кэшированием старых страниц очистится информация и о новых. Но это не страшно. Актуальные сайты сохранятся в памяти заново.
Самый простой способ почистить кэш – воспользоваться вышеупомянутой программой CCleaner. Стоит учесть, что при очистке кэша удаляется информация о логинах и паролях, если проглядеть и не снять галочку у поля «логины-пароли».

Кэш можно очистить в самом браузере. В разных браузерах это делается по-разному. Рассмотрим все.
Браузер Google Chrome
Последовательность действий:
1. Ctrl + Shift + Del нажать одновременно;
2. В появившемся окне выбрать необходимые для очистки файлы;

3. Очистить историю.
Браузеры Opera и Mozilla Firefox
Команда и действия в двух браузерах аналогичные, как в Google Chrome.

Internet Explorer
1. В панели браузера найти «сервис», щёлкнуть мышкой.
2. Выпадет меню, в котором нужно найти по порядку строчки «свойства обозревателя», «общие», «история просмотра».
3. Поставьте галочку, нажмите «удалить».

4. В открывшемся окне отметьте галочками необходимые для удаления пункты, нажмите ещё раз на «удалить».
Удаление контрольных точек восстановления
В функции операционной системы компьютера по умолчанию создаются контрольные точки для восстановления предыдущих состояний. Они бывают жизненно необходимы, когда случайно происходит сбой, или по ошибке удаляется нужная программа с драйвером, или при скачивании какой-нибудь бесплатной утилиты компьютер подхватывает вирус.
Благодаря контрольным точкам можно восстановить предыдущее состояние компьютера со служебных данных, записанных операционной системой на жёсткий диск (С:), без потери важных документов.
В зависимости от настроек контрольные точки могут создаваться с завидной регулярностью: от одного — до нескольких раз в сутки. Со временем это приводит к тому, что диск засоряется уже неактуальной информацией. То есть, если вашему ПК уже 5 лет, нет смысла хранить ненужные файлы о состоянии компьютера пятилетней давности. Операционной системе достаточно тех точек, которые она сделала за последние 1-2 месяца или 1-2 дня, по желанию. Остальное смело удаляйте, так как информация иногда занимает более 14 ГБ.
Чтобы выполнить операцию и освободить ПК от мусора, кроме самых последних точек, нужно сделать следующее:
1. Пуск
2. Мой компьютер
3. Свойства
4. Защита системы
5. Настроить
6. Удалить
7. Да

Удаление ненужных программ и компонентов
Способ подойдёт опытным юзерам, но, так как компьютер можно восстановить от последней точки сохранения, может попробовать менее опытный пользователь ПК.
Удаление неиспользуемых программ или игр позволит освободить огромное количество места.
Нужно выбрать:
1. Пуск,
2. Панель управления,
3. Программы, удаление программ.

Появится список из программ. Нужно проанализировать программы и удалить все, которыми вы давно уже не пользуетесь.
Не все программы при удалении забирают свои компоненты, поэтому придётся вручную пройтись по списку и удалить все.
При анализе каждой программы многие руководствуются размером файлов, удаляя только большие. Некоторые программы не показывают размер. Это создаёт ложное впечатление, что он весит ноль кб и особо не мешает. Лучше удалить его, если вы им не пользуетесь, потому что он может весить несколько ГБ, или просто тормозить компьютер.
Желательно, после каждой удалённой программы и компонентов, сразу сохранять контрольную точку. Это поможет вам в случае удаления нужного компонента — вернуть состояние компьютера, которое было до этого, но незадолго. В противном случае несколько часовая работа по удалению программ может пойти насмарку.
Расширение объема памяти компьютера
Для быстрой очистки диска (С:), если нет времени думать над каждой программой, можно купить дополнительно жёсткий диск на терабайт и перекачать все на него.
Также можно арендовать пространство у облачных сервисов, перекинуть всю имеющуюся информацию на сторонний диск. Большинство облачных хранилищ предоставляют вполне приличные объемы свободной памяти абсолютно бесплатно.
Для более удобного анализа диска воспользуйтесь бесплатной программой WinDirStat или подобной.
Благодаря ей можно просканировать жёсткий диск и узнать, какие типы программ и фалы, сколько места занимают. Если вы пользователь торрентов, то с помощью WinDirStat вы легко увидите и сможете избавиться от ненужных старых фильмов и программ, которые лежат на диске мёртвым грузом и занимают терабайты. К тому же WinDirStat может показать, сколько места занимает на диске программа, даже если эта информация была скрыта от вас.
Если у вас остались вопросы с радостью отвечу на них в комментариях.
Как освободить место на жестком диске, не удаляя ничего важного
Однажды я хотел установить игру на 9 ГБ на свой системный диск на 20 ГБ, имея всего 1 ГБ свободного места (требовалось для игры). Практически не имея места для удаления каких-либо данных, мне, , пришлось искать способы освободить место на моем диске C, не связанное с удалением важных данных . За несколько часов работы мне удалось освободить 13 ГБ места, не удалив ни одного важного файла.
Системный диск(обычно диск C) содержит множество системных файлов / папок, таких как временные файлы , данные приложений, библиотеки и т. Д.которые могут увеличиваться в размерах по мере использования вашего ПК ; в итоге занимая все пространство. Вы можете переместить такие файлы и папки на другой диск, чтобы освободить место на системном диске.
Итак, в этом посте я покажу вам, как переместить большие системные файлы / папки на другой диск и сделать их пригодными для использования оттуда , а также избавиться от ненужных данных или функций, чтобы освободить место.
Читайте также: Как полностью удалить цифровой след
1. Уменьшите или удалите hiberfil.sys размер файла
Если вы откроете скрытые файлы на диске C, вы увидите огромный файл с именем hiberfil.sys. Этот файл используется функцией гибернации Windows для перемещения всех процессов из ОЗУ в этот файл , когда вы переводите компьютер в режим гибернации. Размер файла равен 75% от общего объема установленной оперативной памяти.
Следовательно, если у вас 16 ГБ ОЗУ, размер hiberfil.sys будет 12 ГБ. К счастью, вы можете уменьшить или удалить файл hiberfil.sys , чтобы освободить место на системном диске , вот как это сделать:
Уменьшить hiberfil.sys
Если перед использованием режима гибернации у вас не всегда открыто множество процессов, вы можете уменьшить размер hiberfil.sys, чтобы освободить место . Порог 75% нужен только для того, чтобы вы могли использовать функцию гибернации, даже когда почти вся оперативная память заполнена активными процессами. Однако большинство людей могут выжить и при размере 50% hiberfil.sys .
Чтобы уменьшить размер файла hiberfil, сначала нужно открыть окно командной строки с повышенными привилегиями.
- В Windows 7 и более ранних версиях откройте меню «Пуск» и перейдите к All Program .
- Здесь щелкните правой кнопкой мыши ярлык командной строки и выберите Запуск от имени администратора из контекстного меню.
- Пользователи Windows 8 и 10 могут нажать клавиши Windows + X и выбрать Командная строка (администратор) из списка.
В командной строке введите следующую команду и нажмите Enter: powercfg -h -size 50

Это уменьшит размер hiberfil.sys до 50% вашей RAM. Вы можете заменить 50 любым числом, которое вам нравится, но оно должно быть меньше 75 и больше 50 (вы не можете выбрать меньше 50).
Удалить файл hiberfil.sys
Если вы не используете функцию гибернации Windows, вы можете просто выключить ее, и потребует, чтобы все пространство файла hiberfil.sys занимало . Для этого снова откройте окно командной строки с повышенными привилегиями и введите следующую команду: powercfg -h off

Это отключит функцию гибернации. При необходимости вы можете легко включить его снова, используя команду powercfg -h на
2. Переместить файл подкачки.sys на другой диск
Файл подкачки - это виртуальная память, которую Windows использует для выделения некоторых процессов в ОЗУ. Файл подкачки имеет решающее значение для правильной работы вашей системы , так как он сохраняет ОЗУ свободной за счет сохранения пассивных программных процессов на жестком диске.
Однако его размер почти равен вашей реальной оперативной памяти, а иногда даже вдвое превышает размер физической памяти. Так что, если у вас 8 ГБ или 16 ГБ ОЗУ, файл pagefile.sys также будет примерно такого же размера.
Кроме того, файла подкачки.sys также находится на системном диске по умолчанию , то есть на диске C. К счастью, вы можете легко переместить pagefile.sys на другой диск с большим объемом, чтобы освободить место на системном диске. Вот как это сделать:
- Нажмите клавиши Windows + R и введите
sysdm.cplв диалоговом окне RUN , чтобы открыть Свойства системы . - Здесь перейдите на вкладку Advanced и щелкните Settings в разделе Performance .
- Здесь также перейдите на вкладку Advanced и нажмите Change .
- Снимите отметку с опции «Автоматически управлять размером файла подкачки для всех дисков» с опцией , и вы сможете редактировать параметры под ней.
- Выберите здесь C диск , а затем выберите No paging file ниже.
- Теперь щелкните Установите рядом с ним, чтобы отключить pagefile.sys на диске C.
- После этого щелкните диск, на который вы хотите переместить файл pagefile.sys , и выберите под ним Размер, управляемый системой, .
- Просто нажмите Set еще раз, и pagefile.sys будет перемещен в выбранный. Вам придется перезагрузить компьютер, чтобы это изменение вступило в силу.





Примечание: Если после перезапуска ПК вы не получили места, перейдите на диск C и отобразите скрытые файлы . Здесь вы должны увидеть файл pagefile.sys, просто удалите его, как обычно, удалите файл, и он будет удален.
3. Сжать все данные
Многие люди не знают, что Windows имеет встроенный инструмент сжатия , который может сжимать контент на ваших дисках, отформатированных в NTFS.Вы можете сжать отдельные папки или даже весь диск, чтобы сэкономить место . Лучше всего то, что вы все еще можете использовать сжатые данные, как обычно, без каких-либо ошибок или специальных настроек.
Компромисс здесь в том, что каждый раз, когда вы обращаетесь к файлу или программе, его необходимо распаковать перед открытием; что может быть как хорошо, так и плохо, в зависимости от характеристик вашего ПК.
Когда вы запускаете сжатую программу / файл, ваш ЦП быстро распаковывает его и загружает в ОЗУ (это займет менее 1-3 секунд).Если у вас мощный процессор, то и этот процесс будет быстрее. В то же время сжатая программа / файл будет загружаться быстрее в RAM , так как теперь он имеет меньший размер.
Следовательно, если у вас мощный процессор , но более медленное запоминающее устройство (предпочтительно жесткий диск), сжатие может ускорить время открытия . Однако если все наоборот, то на открытие файла может потребоваться дополнительная секунда или две.
Как я уже сказал, вы можете сжимать отдельные папки или весь диск, но я не буду рекомендовать сжимать весь системный диск .Поскольку диск C также содержит системные файлы (Windows), он может обратно влиять на производительность Windows. Так что лучше сжимать только определенные данные внутри него . Конечно, вы можете сжать другие диски, внутри которых нет операционной системы.
Чтобы сжать папку / диск, щелкните его правой кнопкой мыши и выберите Свойства . На вкладке Общие нажмите кнопку Advanced , а затем установите флажок рядом с Сжать содержимое для экономии места на диске .

- Теперь нажмите ОК и Примените настройки. Вас спросят, следует ли изменить все содержимое папки или только выбранную папку.
- Здесь выберите Применить изменения к этой папке, подпапкам и файлам .
В зависимости от размера данных сжатие всех данных может занять несколько минут (для полного сжатия диска может потребоваться несколько часов).

Цвет папки станет синим. означает, что папка сжата.Если вы видите какое-либо снижение производительности, которое вас не устраивает, повторите тот же процесс еще раз и снимите флажок с опции Сжать содержимое для экономии места на диске , чтобы распаковать папку.
В моем случае я уменьшил размер папки Program Files с 1 ГБ до 744 МБ без заметной потери производительности . Это почти 250 МБ свободного места . Однако ваш пробег может отличаться, поскольку он по-прежнему зависит от типа контента и от того, сжат он уже или нет.

4. Уменьшить размер корзины
Удаление ненужного содержимого из корзины важно для освобождения места для удаленных элементов. Однако вы также можете уменьшить размер корзины для системного диска , чтобы в корзине не висело слишком много данных.
Вот как это сделать:
- Щелкните правой кнопкой мыши корзину и выберите Свойства .
- Выберите здесь C диск и введите объем выделенной памяти в опции Custom size .

Обычно 1-2 ГБ места достаточно, чтобы мусорная корзина работала при меньшем использовании места.
5. Перемещение пользовательских библиотек
Ваши библиотеки учетных записей пользователей хранятся на диске C по умолчанию . Такие папки, как «Мои документы», «Мои изображения», «Мои видео», «Контакты», «Рабочий стол» и т. Д. Находятся на диске C. Конечно, эти папки обычно содержат много данных, которые вы можете не возражать переместить на другой диск.
Однако прямое перемещение этих папок на другой диск отрицательно скажется на программах, использующих их, например на рабочем столе.К счастью, есть способ переместить эти папки на другой диск, позволяя Windows и другим программам управлять ими из нового местоположения .
- Щелкните папку правой кнопкой мыши и выберите в меню Properties .
- Здесь перейдите на вкладку Location и нажмите Move .
- Просто выберите новое место на другом диске , куда вы хотите переместить эту папку, и она будет перемещена.

Повторите описанный выше процесс для всех библиотек, чтобы переместить их.Я порекомендую вам создать папку с именем вашего пользователя и переместить туда все эти папки. Так будет проще ими управлять.
Примечание: Папку данных приложения внутри вашего имени пользователя нельзя перемещать таким образом. Однако вы все равно не должны перемещать эту папку, так как это может сломать некоторые приложения.
6. Переместите папки TEMP и TMP
TEMP и TMP - это две папки на системном диске, где хранятся все временные данные Windows и программ.Данные в этих папках обычно временные и могут быть удалены, чтобы освободить место без серьезных недостатков.
Однако я не считаю это надежным решением, так как рано или поздно эти папки снова заполнятся данными . И вам также необходимо постоянно иметь достаточно свободного места, чтобы программы могли снова создавать временные данные.
Постоянным решением этой проблемы было бы переместить эти две папки на другой диск с большим объемом памяти .Однако вы не можете перемещать их обычным способом, так как программы и Windows должны знать, где находятся папки.
Вот как их перемещать:
- Сначала перейдите на диск, на который вы хотите переместить эти папки, и создайте две новые папки. Назовите один как TEMP , а другой как TMP .
- После этого нажмите Window + R и введите
sysdm.cplв диалоговом окне Run . - В свойствах системы перейдите на вкладку Advanced и нажмите кнопку Environment Variables ниже.
- Переменные TEMP и TMP можно найти в разделе Пользовательские переменные .
- Щелкните TEMP , а затем щелкните пункт Edit под ним.
- Здесь вам нужно ввести новое местоположение в поле Значение переменной .
- Перейдите в папку TEMP , которую вы создали ранее в новом месте, и скопируйте ее местоположение из адресной строки выше.
- Вставьте местоположение сюда и нажмите OK .
- Сделайте то же самое для переменной TMP , но вместо этого скопируйте / вставьте расположение новой папки TMP , которую вы создали.



Ваша система теперь будет читать и записывать временные файлы во вновь созданную папку вместо папки на системном диске. Однако вы должны удалить все предыдущие данные в папке TEMP и TMP на системном диске, чтобы освободить место.
7. Удалите повторяющиеся файлы
Дубликаты файлов - это ненужных файлов, которые могут накапливаться со временем из-за неправильного копирования / вставки , резервных копий и множественных установок программ.Эти файлы обычно бесполезны и могут быть безопасно удалены. Вот как их удалить:
Для этой цели бесплатная версия Duplicate Cleaner является хорошим инструментом как для поиска, так и для удаления повторяющихся файлов. Скачайте и установите инструмент и запустите его.
- Перейдите на вкладку Select Location и щелкните правой кнопкой мыши диск C .
- Теперь нажмите Добавить путь , а затем нажмите кнопку Сканировать сейчас вверху, чтобы начать сканирование.

По окончании сканирования инструмент покажет вам все дубликаты файлов и общее пространство, которое они занимают . Здесь не выбирайте все файлы и не удаляйте их, поскольку некоторые файлы могут быть похожими, но являются разными. Просмотрите все файлы и убедитесь, что они действительно дубликаты.
После этого нажмите кнопку File Removal выше, чтобы удалить все выбранные файлы.

8. Удалите ненужные файлы
Я не собираюсь просить вас удалять программы и файлы, которые вам больше не нужны или которые вы используете реже, но удаление ненужных данных - хороший способ освободить место .Вы можете использовать хороший инструмент для очистки ПК, чтобы быстро удалить ненужные данные и освободить место. Для этой цели CCleaner - надежный инструмент, который может помочь освободить ГБ места.
Просто установите CCleaner и запустите быстрое сканирование, нажав кнопку Analyze . Он покажет вам все ненужные данные, которые можно удалить. Проверьте эти данные, чтобы убедиться, что нет ничего важного, а затем нажмите кнопку Run Cleaner , чтобы удалить данные.
Читайте также: 5 советов по CCleaner и способы их эффективного использования

Примечание: CCleaner также удаляет данные вашего браузера .Если вы не хотите удалять историю Интернета, файлы cookie, кеш и другие полезные данные, снимите эти флажки перед сканированием.
Заключительные мысли
Перемещение pagefile.sys и сжатие большей части данных на диске C помогли мне освободить большую часть места на системном диске. Однако другие упомянутые здесь методы также помогут освободить место и сохранить его свободным в будущем. Сообщите нам в комментариях, знаете ли вы какие-либо другие способы освободить место на диске C.
.Освободить место на диске в Windows 10
Пространство, необходимое для завершения обновления компонентов, зависит от двух факторов: выбранного пути обновления и размера дополнительного содержимого и других обновлений, которые применяются к вашему ПК при установке обновления компонентов.
Windows использует три разных пути обновления компонентов в зависимости от объема доступного дискового пространства.
1. Для ПК с большим количеством свободного дискового пространства
Windows автоматически пытается завершить процесс обновления в фоновом режиме, пока вы используете свой компьютер.Это значительно сокращает время, в течение которого ваш компьютер будет отключен от (или станет непригодным для использования) во время обновления, хотя он может временно использовать больше дискового пространства для завершения обновления. Узнайте больше о наших усилиях по сокращению времени автономной работы во время обновлений (в настоящее время только на английском языке).
2. Для ПК с ограниченным свободным пространством, но достаточным для автоматического завершения обновления
Windows автоматически выполнит оптимизацию для уменьшения объема свободного дискового пространства, необходимого для установки обновления.Это приведет к увеличению времени автономной установки.
3. Для компьютеров, на которых недостаточно места для автоматической установки обновления
Windows предложит вам освободить дисковое пространство или использовать внешнее хранилище для временного расширения хранилища на вашем ПК. Если вы используете внешнее запоминающее устройство, Windows не потребуется столько свободного места на системном диске, сколько она временно использует ваше внешнее хранилище.
Для каждого из этих путей обновления общий объем необходимого свободного дискового пространства будет варьироваться в зависимости от установленного дополнительного содержимого и других обновлений, применимых к вашему ПК.Например:
-
Дополнительные функции . Многие дополнительные функции, доступные для Windows, предустановлены или приобретаются системой по запросу или вручную вами. Вы можете увидеть, какие из них установлены на вашем ПК, перейдя в Настройки > Приложения > Приложения и функции > Управление дополнительными функциями .
Открыть Настройки дополнительных функций
Размер этих функций варьируется от менее 1 МБ до почти 2 ГБ для портала Windows Mixed Reality.Вы можете уменьшить объем дискового пространства, необходимого для установки обновления компонентов на свой компьютер, удалив дополнительные функции, которые вы не используете. -
Количество установленных языков . Windows локализована на множество языков. Хотя многие люди одновременно используют только один язык, некоторые люди переключаются между двумя или более языками. Вы можете увидеть, какие языки установлены на вашем ПК, выбрав Пуск > Настройки > Время и язык > Язык .
Открыть языковые настройки
Во время каждого обновления должны обновляться все языковые ресурсы и все связанные ресурсы распознавания набора текста, преобразования текста в речь, преобразования речи в текст и рукописного ввода. Контент для каждого языка может варьироваться от 175 МБ до более 300 МБ. Вы можете уменьшить объем дискового пространства, необходимого для установки обновления функций на свой компьютер, удалив языки, которые вы не используете. -
Обновления драйверов .OEM-производители и другие партнеры по оборудованию иногда публикуют новые графические, сетевые, звуковые и другие драйверы вместе с новым обновлением ОС. Размер этих драйверов может значительно различаться в зависимости от вашего компьютера и того, какие драйверы были обновлены.
-
Качество обновлений ОС . Во время обновления функции Windows пытается загрузить и автоматически установить последнее качественное обновление, чтобы ваш компьютер был полностью обновлен, когда вы начнете его использовать.Вскоре после выпуска обновления функции качественное обновление для этого обновления может составлять всего несколько сотен МБ, но по мере реализации большего количества изменений качества и безопасности размер качественного обновления может увеличиться до 1 ГБ или более. На ПК не хватает места на диске, вы можете загрузить и установить качественное обновление после завершения обновления функции.
Наконец, Центр обновления Windows временно отключит hiberfile.sys, pagefile.sys и другие системные файлы, чтобы использовать пространство, которое эти файлы обычно занимают, для применения обновления функции.Любые файлы, для которых отключено применение обновления, будут автоматически повторно включены после завершения обновления. Поскольку эти файлы различаются по размеру в зависимости от того, как вы используете свой компьютер, и от объема оперативной памяти вашего ПК, даже в тех случаях, когда два разных ПК имеют один и тот же образ ОС, объем свободного дискового пространства, необходимый для завершения обновления, может различаться.
Сочетание пути обновления и функций означает, что для завершения обновления требуется широкий диапазон свободного дискового пространства. Вот несколько примеров обновления ПК до версии Windows 1803:
| Оптимизирован для сокращения времени автономной работы | Оптимизирован для минимального дискового пространства | Оптимизирован для минимального дискового пространства с внешним хранилищем | |
|---|---|---|---|
| Минимальные дополнительные функции, языки и обновления | 20 ГБ | 5.5 ГБ + | 4,5 ГБ + |
| Множество дополнительных функций, языков и обновлений | 20 ГБ + | 13,75 ГБ + | 7 ГБ + |
.
Как увеличить пространство на диске C в Windows 10/8/7?
Содержание :
Об увеличении места на диске C
Как увеличить место на диске C в Windows 10/8/7? Это один из наиболее часто задаваемых вопросов при просмотре технических форумов или сообществ. Компьютер замедлит работу и снизит производительность, если на диске C, на котором установлена операционная система, не хватает свободного места. Вот один из постов, найденных на связанных форумах.
«Всем привет! Я хотел бы спросить, можно ли увеличить место для диска C без форматирования ноутбука и потери данных. Я купил этот ноутбук с 4 разделами, системой (C :), документом (D :), фотографиями (E) и локальный (F :), и по умолчанию они встроены в том. На диске C есть пространство 85 ГБ, а на другом - 200, 350 и 350 по порядку. Диск C почти заполнен данными, и я не могу установить другие Я удалил все, что мог, с диска C. Слишком сложно восстановить диск и переустановить Windows.Я хочу изменить размер раздела Windows, чтобы увеличить размер системного раздела, не нарушая существующие данные. Спасибо. "
Нехватка места на диске - одна из проблем, с которыми могут столкнуться многие пользователи. С течением времени диск Windows C становится недостаточно большим для установки приложения, и на нем заканчивается место. Вы получаете сообщение об ошибке от системы:
«Недостаточно места на диске. Вам не хватает места на диске в системе (C :). Чтобы освободить место на этом диске, удалив старый или ненужный файл, щелкните здесь…»
"Недостаточно места на диске.Вам не хватает места на локальном диске (C :). Щелкните здесь, чтобы узнать, есть ли у вас свободное место на этом диске ».
Во многих случаях структура разделов жесткого диска кажется разумной при первоначальной настройке компьютера. Несомненно, что большинство пользователей выделяют дисковое пространство в соответствии с конкретными требованиями, и все они изо всех сил старались, чтобы системный раздел был правильно настроен для достижения максимальной производительности. Однако, к сожалению, на диске C не хватает места намного раньше, чем на других томах.Возможно, вы установили слишком много приложений и сохранили большой объем данных на диске C. Как бы то ни было, в системном разделе сейчас мало свободного места, и компьютер сильно тормозит. Большинству пользователей сложно снова переустановить Windows, поскольку этот процесс довольно сложен и требует много времени. Таким образом, идеальное решение - увеличить пространство на диске C, не затрагивая существующие данные.
Как увеличить свободное место на диске C в Windows 10/8/7?
Есть несколько способов увеличить свободное место в Windows 10/9/7, и вы можете попробовать.
- Освободите место на диске C: вы можете удалить ненужные файлы с диска C и удалить нечасто используемые программы. Таким образом, метод не может освободить достаточно места, и вскоре вы столкнетесь с проблемой нехватки места на диске.
- Запустите утилиту очистки диска: Очистка диска удаляет временные файлы, очищает кеш, очищает корзину и удаляет множество других файлов и элементов, которые вам больше не нужны.
- Расширить диск C: Вы можете увеличить пространство на диске C, расширив диск C: добавить свободное дисковое пространство в системный раздел или переместить свободное пространство другого раздела на диск C.Изменение размера раздела в Windows - обычная операция, которая не приводит к потере данных.
- Переразбивка жесткого диска: переразметка жесткого диска может перераспределить дисковое пространство, и вы можете выделить большое пространство для системного диска. Однако процесс удаляет все разделы на диске, и вам необходимо заранее сделать резервную копию данных.
Метод 1. Увеличьте место на диске C в управлении дисками
Windows Disk Management предоставляет функцию расширения тома, которая позволяет увеличить размер раздела за счет добавления незанятого дискового пространства, и этот процесс не вызывает потери данных.Но не весь раздел можно расширить в Управлении дисками, например, незанятое пространство можно добавить только к соседнему разделу.
Шаг 1 Щелкните правой кнопкой мыши кнопку «Пуск » в Windows и выберите Управление дисками . Это запустит консоль управления дисками.
Шаг 2 Щелкните правой кнопкой мыши диск C в «Управление дисками» и выберите параметр « Extend Volume ». Затем появится мастер расширения тома.
Шаг 3 Нажмите кнопку Далее в приветственном интерфейсе мастера расширения тома.
Шаг 4 Задайте место на диске, которое будет добавлено к диску C, и нажмите кнопку Далее .
Примечание: размер тома, который вы вводите здесь, выражается в мегабайтах (МБ), и вы можете следовать настройке по умолчанию, если у вас нет других требований.
Шаг 5 Нажмите кнопку Finish , когда процесс завершится, и вы вернетесь в Управление дисками, и диск C будет успешно расширен.
Ограничение управления дисками для увеличения места на диске C:
- Параметр «Расширить том» доступен для раздела NTFS, а разделы FAT32 и exFAT не поддерживаются.
- Рядом с расширяемым разделом должно быть нераспределенное пространство на диске, и нераспределенное пространство должно быть справа по порядку.
Таким образом, если рядом с диском C (обычно с правой стороны) нет свободного места, параметр «Расширить том» будет недоступен. В этом случае вы можете удалить соседний раздел, чтобы получить нераспределенное пространство, а затем добавить его на диск C, или вы можете переместить дисковое пространство из другого раздела на диск C с помощью стороннего программного обеспечения.
Метод 2: Как расширить диск C с помощью бесплатного программного обеспечения для разделов диска?
Если вы обнаружите, что опция «Расширить том» в Windows Disk Management неактивна, вам нужно будет удалить диск D, который является разделом с правой стороны диска C, чтобы вы могли создать нераспределенное пространство и добавить его на диск C. Перед удалением вам необходимо перенести данные с диска D на другой раздел или на внешний жесткий диск. Однако существует идеальное альтернативное решение для увеличения пространства на диске C без удаления каких-либо разделов.
DiskGenius Free предоставляет функцию расширения раздела и позволяет напрямую перемещать свободное дисковое пространство из другого раздела на диск C. Помимо расширения раздела, он может изменить размер тома, создать раздел, стереть раздел, скрыть раздел, клонировать и раздел образа, проверить поврежденные сектора, восстановить потерянные данные и т. Д. Следующие шаги показывают, как расширить диск C в Windows 10.
Шаг 1 Загрузите и запустите DiskGenius Free Edition после установки на свой компьютер.Щелкните правой кнопкой мыши диск C, на котором нужно увеличить пространство, и выберите Extend Partition .
Шаг 2 Появится окно «Расширить раздел», и вам нужно выбрать раздел, который содержит большое свободное пространство, и нажать кнопку OK .
Раздел, выбранный на этом шаге, должен содержать достаточно свободного места, так как программа переместит свободное пространство с этого раздела на диск C.
Шаг 3 Установите дисковое пространство, которое нужно переместить на диск C, и нажмите кнопку Start .Вы можете перетащить полосу раздела, чтобы установить размер раздела, или введите точный размер в столбец.
DiskGenius перечисляет шаги, которые необходимо выполнить во время процесса изменения размера, и вещи, которые необходимо отметить. Нажмите кнопку Да , чтобы продолжить.
Примечание:
Изменение размера раздела включает в себя слишком много операций, таких как изменение начального и конечного местоположения раздела, изменение параметров в MBR и DBR, перемещение данных и т. Д., Поэтому процесс небезопасен, даже если программное обеспечение диспетчера разделов стабильный.Это рекомендуется для обеспечения следующих вопросов, чтобы гарантировать успешное завершение процесса:
- На диске нет битых секторов, особенно связанных разделов.
- Убедитесь, что блок питания работает нормально, и не выключайте компьютер до завершения изменения размера раздела.
- Закройте все другие программы, которые обращаются к разделам, которые нужно переместить.
- Отключить спящий режим системы, чтобы компьютер не переходил в спящий режим во время расширения диска C.
Поскольку расширяемым разделом является системный том, DiskGenius загрузит свою версию WinPE для завершения операций покоя. Сейчас он готовится к среде WinPE для DiskGenius WinPE edition, после чего компьютер автоматически перезагрузится в версию WinPE.
Теперь версия DiskGenius WinPE запускается автоматически и продолжает расширять диск C, как показано ниже. Когда процесс изменения размера завершится, компьютер автоматически перезагрузится в Windows.
Метод 3. Увеличьте размер системного раздела с помощью команды diskpart
Diskpart - это встроенная утилита Windows, которая включает функции для управления дисками и разделами с помощью команд.Вот шаги, чтобы увеличить пространство на диске C с помощью команды diskpart:
Шаг 1 Щелкните правой кнопкой мыши кнопку Windows 10 Пуск и выберите параметр Windows PowerShell (Admin).
Шаг 2 Введите diskpart в Windows PowerShell и нажмите клавишу Enter.
Шаг 3 По очереди набирайте следующие команды и нажимайте клавишу Enter после каждой команды.
Объем списка
Выберите том # (замените # на номер тома диска C)
Размер расширения = xxxx (замените XXXX размером диска в МБ, который вы хотите добавить на диск C)
Ограничения на diskpart при увеличении размера раздела:
- Расширяемый раздел должен быть в файловой системе NTFS.
- С правой стороны раздела, подлежащего расширению, должно быть непрерывное незанятое пространство.
- Пользователи, не знакомые с использованием команд, склонны делать ошибки и приводить к потере данных.
Метод 4: Как увеличить пространство на диске C, добавив незанятое пространство?
Что делать, если есть незанятое дисковое пространство, не прилегающее к системному разделу? Вы знаете, как добавить незанятое пространство на диск C, чтобы увеличить пространство на диске C без потери данных? Вот любое простое решение:
Шаг 1 Запустите DiskGenius со своего компьютера и найдите свободное место на системном диске.
Шаг 2 Щелкните правой кнопкой мыши свободное место на диске и выберите Allocate Free Space To , как показано ниже. Затем вы можете выбрать целевой раздел, чтобы добавить нераспределенное пространство. В этом примере мы хотим увеличить размер системного раздела, поэтому нам нужно выбрать диск C.
Шаг 3 Появится мастер изменения размера раздела, и вы сможете следовать инструкциям, чтобы выполнить следующие действия.
Заключение по изменению размера раздела Windows
В заключение, в этом руководстве представлены четыре решения для увеличения пространства на диске C без форматирования компьютера или потери данных в Windows 10, Windows 8, Windows 7, Windows Vista и Windows XP.Управление дисками работает очень редко, и в большинстве случаев вы можете использовать стороннее программное обеспечение для создания разделов диска, чтобы расширить диск C. DiskGenius Free - это бесплатный инструмент для управления дисками и разделами, который помогает максимально использовать дисковое пространство. Если у вас есть какие-либо вопросы или вам нужна помощь в использовании DiskGenius, свяжитесь с нашей службой технической поддержки.
.7 способов освободить место на жестком диске
Когда на вашем настольном или портативном ПК хранится слишком много беспорядка, вы можете столкнуться с серьезными проблемами производительности. Если вы испытываете задержки, зависания программ или трудности с поиском важных документов, возможно, пришло время для тщательной очистки жесткого диска вашего компьютера. Вот как освободить место на жестком диске на вашем настольном компьютере или ноутбуке, даже если вы никогда этого не делали. делал это раньше.1. Удалите ненужные приложения и программы
То, что вы не используете активно устаревшее приложение, не означает, что оно все еще не работает.Получите контроль над пространством для хранения, удалив неиспользуемые приложения, занимающие место.
Для успешного выполнения:
- Щелкните кнопку «Пуск» на рабочем столе.
- Выберите «Приложения».
- Затем выберите «Приложения и функции».
- Отсортируйте по размеру, чтобы увидеть, какие программы занимают больше всего места.
- Избавьтесь от ненужных файлов, выбрав программу и нажав «Удалить».
2. Очистите рабочий стол
Многие из нас по умолчанию хранят все на своем рабочем столе, но есть способ лучше.Беспорядок на рабочем столе может замедлить работу вашего компьютера, поскольку эти файлы занимают оперативную память для постоянного отображения.
Удалите все ненужные файлы, а остальные переместите в папки «Документы», «Видео» и «Фото». Когда вы удалите их, вы освободите немного места на жестком диске, а те, которые вы оставите, не будут замедлять работу вашего компьютера.
3. Избавьтесь от файлов-монстров
Большинство компьютеров очень эффективно хранят данные, но некоторые типы файлов могут занимать место, которое вы не можете сэкономить.
Чтобы увидеть, какие файлы самые большие:
- Откройте проводник Windows (проводник).
- Выберите «Этот компьютер».
- Введите «размер» в поле поиска в правом верхнем углу.
- Вы сможете выбрать одну из нескольких категорий размеров файлов, от «Пустой» до «Гигантский».
- Начните с самых больших файлов и проверьте, нужны ли они вам.
- Если нет, переместите туда мусорное ведро и освободите компьютер от нагрузки.
- Сделайте это со всеми файлами большего размера, пока не освободите место на жестком диске до разумного уровня.
4. Используйте средство очистки диска
Эта удобная утилита входит в стандартную комплектацию ПК с Windows 10 и позволяет одним щелчком мыши удалить ненужные файлы операционной системы. Windows может распознать их и удалить те, которые ей больше не нужны.- Запустите очистку диска, спросив Кортану или выбрав ее из окна поиска.
- Выберите «Диск: C», чтобы выполнить задание, которое займет несколько минут - или больше, если вы выполняете его впервые.
Примечание. Инструмент очистки диска - это не то же самое, что инструмент дефрагментации диска. Хотя оба они важны для оптимальной производительности, второй инструмент помогает управлять важными файлами, не освобождая место на жестком диске. Обязательно запланируйте обе задачи для достижения наилучших результатов.
5. Удалять временные файлы
Каждый раз, когда вы посещаете веб-сайт, остается след файлов, таких как файлы cookie, изображения и текстовые файлы, которые ускоряют ваше следующее посещение того же сайта.Если конфиденциальность является проблемой или вам нужно больше места на жестком диске, нет необходимости хранить эти файлы под рукой.
У каждого типа браузера свой способ очистки этих файлов, поэтому для получения наилучших результатов проверьте документацию вашего браузера. Вы также можете использовать инструмент Windows для работы с временными файлами.
Считайте это возможностью удалить файлы cookie, временные файлы и очистить кеш, что немедленно положительно повлияет на вашу работу в Интернете.
6. Работа с загрузками
Для всех, кто хочет узнать, как освободить место на жестком диске ноутбука, один из самых простых способов - это обработать большой список загрузок, которые, вероятно, есть на вашем устройстве.
Многие из нас загрузили видео, музыкальные файлы, фотографии и документы в формате PDF, которые могут нам или не понадобятся когда-либо снова. Однако некоторые загрузки важны, поэтому найдите время, чтобы заглянуть в папку загрузки и переместить важные файлы в соответствующие постоянные папки.
По завершении удалите оставшиеся, выбрав «Все» и нажав «Удалить».
7. Сохранение в облаке
Наконец, может наступить время, когда вы не сможете хранить все, что хотите, на своем настольном компьютере или ноутбуке.
Это одна из причин, по которой эксперты рекомендуют регулярно создавать резервные копии важных файлов в выбранном вами облачном хранилище. Это не только освободит драгоценное место на жестком диске, но и защитит вас на случай, если жесткий диск выйдет из строя, вы потеряете устройство или произойдет другое повреждение, которое подвергнет ваши данные опасности. Однако об этом может быть трудно напомнить. самостоятельно выполнять регулярное резервное копирование. Несоблюдение этого правила может подвергнуть ваши данные риску и привести к одновременной передаче больших объемов данных.Чтобы разбить задачу на управляемые части и убедиться, что вы не отстаете от резервного копирования, выберите встроенные в большинство настольных и портативных компьютеров служебные программы, предназначенные для автоматизации этого процесса.У служб HP® и Windows есть собственные решения для резервного копирования данных. Проверьте свои настройки, чтобы убедиться, что это запланировано как минимум еженедельно, если не каждую ночь.
Если у вас есть доступ только к Интернет-сервису с лимитом или вам нужна быстрая передача данных, рассмотрите возможность переноса данных на внешнее запоминающее устройство.Это безопасное, доступное по цене и готовое к работе решение, позволяющее сохранять важные файлы доступными, когда они вам нужны.
Техническое обслуживание жизненно важно
Фактически, чем чаще вы можете выполнять эти задачи, тем меньше времени займет выполнение каждой из них и тем лучше будет работать ваше устройство. Могут помочь некоторые дополнительные задачи, например, регулярное удаление нечетких или повторяющихся фотографий.
Не забудьте навсегда освободить жесткий диск от всех файлов и программ, которые вы удалили. Чтобы мусор улетел навсегда, необходимо окончательно опорожнить «корзину»!
Статьи по теме:
Об авторе : Дуайт Павлович - автор статьи HP® Tech Takes .Дуайт - писатель по музыке и технологиям из Западной Вирджинии.Популярные ноутбуки HP с хранилищем большой емкости
.Как освободить место на жестком диске
Хотя многие современные жесткие диски предлагают 500 или более гигабайт (ГБ) дискового пространства, они все равно могут быстро заполниться. Видео, фотографии, музыка, приложения и большие файлы могут со временем загромождать дисковое пространство, если вы не уделяете этому должного внимания.
 К счастью, процесс освобождения места на диске не так уж и сложен. Проявив немного решимости и настойчивости, вы сможете научиться удалять приложения и освобождать место.
К счастью, процесс освобождения места на диске не так уж и сложен. Проявив немного решимости и настойчивости, вы сможете научиться удалять приложения и освобождать место. Что такое жесткий диск?
Жесткий диск - это хранилище памяти вашего компьютера.Здесь живет все, что вы сохраняете на своем компьютере. Здесь можно найти вашу операционную систему, файлы и приложения.
Когда приложение работает на вашем компьютере или вы обращаетесь к одному из ваших файлов, он загружается с жесткого диска процессором и временно сохраняется в оперативной памяти вашего компьютера (оперативной памяти).
Если на жестком диске хранится большой объем данных, центральному процессору требуется больше времени, чтобы проанализировать их все, чтобы получить файл или приложение, которое вы ищете.Когда ваш компьютер работает медленно из-за перегруженного жесткого диска, это происходит потому, что центральному процессору приходится работать намного тяжелее, чтобы открыть что-либо на компьютере.
Как только вы научитесь удалять ненужные приложения, они будут удалены с жесткого диска, что ускорит ваш компьютер.
Технические подробности
Теперь, когда вы понимаете базовую концепцию того, что такое жесткий диск и что он делает, давайте углубимся в некоторые из более технических аспектов.
Что такое жесткий диск?
Жесткие диски - это электромеханические компоненты для хранения данных, в которых используется магнитная память.Физический диск быстро вращается, когда магнитные головки считывают его содержимое. Затем он передает их обратно в ЦП. Поскольку жесткий диск использует магниты вместо напряжения, он может хранить данные, даже когда компьютер не включен или не подключен к сети.
Что такое SDD?
SDD означает твердотельный накопитель, который не содержит движущихся частей (таких как большой палец или флэш-накопитель). Сегодня многие компьютеры используют технологию SSD, потому что это более безопасная и долговечная альтернатива жестким дискам.В конце концов, неважно, понимаете ли вы разницу между жестким диском и твердотельным накопителем, поскольку процесс очистки любого из них одинаков.
Как проверить место на жестком диске
Прежде чем вы узнаете, как удалять приложения на вашем ПК, вы должны сначала взглянуть на пространство на вашем жестком диске, чтобы узнать, сколько из него используется. Проверить доступное пространство очень просто, особенно если у вас операционная система Windows.
1. Откройте приложение «Этот компьютер».
- Если вы не видите на рабочем столе значок с надписью «Этот компьютер», откройте меню «Пуск».
- Если значок компьютера и соответствующий заголовок отсутствуют в меню Windows, выполните поиск «Этот компьютер» во всплывающем окне поиска.
- Как только вы найдете приложение «Этот компьютер», нажмите на него, и должно появиться окно.
2. Найдите свободное место на жестком диске
- Отсюда вы можете увидеть маленькую серебряную иконку с надписью (C :). Это ваше хранилище на жестком диске.
- Непосредственно под меньшим шрифтом вы найдете соотношение свободного места к занимаемому. Например, 232,7 ГБ свободно из 412 ГБ.
Если у вас жесткий диск емкостью 500 ГБ, и вам интересно, почему максимальный объем доступного пространства составляет 412 ГБ, это потому, что ваша операционная система занимает значительную часть вашего хранилища и не учитывается в соотношении.
- Щелкните правой кнопкой мыши значок жесткого диска и выберите «Свойства».
- Должно появиться второе окно, отображающее круговую диаграмму, отображающую используемое и доступное пространство.
3. Как очистить жесткий диск
- Здесь вы можете выбрать Очистка диска.
- Вы можете удалить временные файлы, а также файлы и программы, которые вы больше не используете.
- Если вы хотите сэкономить место, не удаляя слишком много приложений с вашего компьютера, вы также можете сжать файлы.
Хотя загрузка сжатого файла требует, чтобы ваш процессор выполнял больше работы, сжатый файл меньше и занимает меньше места на диске. Это может фактически увеличить скорость, с которой ваша система может читать файл. Если у вашего компьютера мощный процессор, но медленный жесткий диск, сжатие файлов может увеличить общую скорость вашего ПК.
Как удалить приложения с жесткого диска
Следует помнить, что удаление значка на рабочем столе не приведет к удалению приложения с компьютера.Это просто избавляет от ярлыка. Удаление программ - это то, что стирает данные с вашего жесткого диска.
Удаляйте с осторожностью
Важно, чтобы вы были очень осторожны с программами и файлами, которые вы хотите удалить или удалить. В то время как ваши удаленные файлы попадут в корзину, то есть вы можете восстановить их, если хотите, ваши удаленные программы будут полностью удалены. Вам придется переустановить их, если вы решите, что хотите их вернуть.
Подходите к решению, какие приложения подходят, а какие нет.Например, вы, вероятно, захотите сохранить такие программы, как Microsoft Word, PowerPoint и Excel. Несмотря на то, что это, как правило, одни из самых больших программ на вашем диске, они также являются одними из самых полезных.
Обязательно внимательно изучите все файлы, в которых вы не уверены, прежде чем удалять их. Важные приложения могут быть помечены непонятными строками текста и чисел в их заголовках, поэтому будьте особенно осторожны при просмотре.
Удалите повторяющиеся файлы
Рассмотрите возможность использования программы, которая находит на вашем компьютере повторяющиеся файлы и удаляет их.В большинстве случаев перед сохранением второй копии того же файла вы увидите всплывающее окно; однако, если вы не особо разбираетесь в технологиях, эти онлайн-ресурсы могут оказаться чрезвычайно полезными и ценными.Альтернативные причины, по которым ваш компьютер может работать медленно
Если ваш компьютер работает медленно из-за переполненного жесткого диска, он должен ускориться, как только ваши программы будут загружены в RAM.
Если ваш компьютер по-прежнему работает медленно после того, как вы выполнили приведенные выше инструкции и удалили большую часть ненужных приложений и файлов с жесткого диска, возможно, есть другие аспекты вашего ПК, требующие внимания.
Закройте ненужные приложения
Одновременное открытие нескольких файлов и приложений может значительно снизить вашу скорость. Ваша оперативная память может обрабатывать только определенное количество задач одновременно, поэтому, если вы превысите ее возможности, ваш компьютер может использовать жесткий диск так же, как и оперативную память. Иногда это называют «прыжком через забор».
Поскольку ваш жесткий диск не предназначен для запуска приложений так же, как ваша оперативная память, нагрузка на ваш компьютер часто вызывает сбои.Чтобы избежать этой ситуации, нажмите «control + alt + delete», чтобы открыть диспетчер задач и закрыть все файлы и приложения, которые вы не используете активно.
Проверка на вирусы
Помимо изучения того, как удалять приложения с вашего компьютера, вы также должны понимать, как удалять вирусы. Иногда бывает сложно диагностировать компьютер, если он не работает в оптимальных условиях или на оптимальной скорости.
Если ваш компьютер сильно замедляется, возможно, он заразился вирусом.Хотя вирус может замедлить работу жесткого диска вашего компьютера, на этом его последствия не заканчиваются. Ваша конфиденциальная информация также будет под угрозой.
Установите антивирусное программное обеспечение
Если на вашем компьютере не установлено антивирусное ПО или срок действия подписки истек, немедленно переустановите или продлите ее.
Лучшие антивирусные программы обычно имеют встроенные инструменты, которые можно использовать для сканирования и удаления файлов или приложений, которых не должно быть на вашем компьютере. Антивирусное программное обеспечение, такое как McAfee, Norton и Webroot, может помочь предотвратить проникновение вирусов на ваш компьютер и предоставить вам ресурсы, необходимые для удаления любых существующих.
Удаление вирусов с жесткого диска
Вот краткое изложение , как удалить вирусы и вредоносные программы с вашего ПК:
1. Отключите
Вы не хотите оставаться подключенным к Интернету во время удаления вирусов из ваш компьютер. Отключение от Интернета во время антивирусного процесса предотвратит утечку вашей информации и распространение вирусов на другие компьютеры.
2. Войдите в безопасный режим.
Если вы подозреваете, что ваш компьютер уже заражен, выключите компьютер и запустите его в безопасном режиме.Будут загружены только самые основные программы, что упростит удаление вредоносных файлов, поскольку они фактически не будут работать.
3. Освободите место на диске
Очистка диска - это самый простой способ удалить временные файлы на вашем ПК и уменьшить объем данных, которые ваше антивирусное программное обеспечение должно просеивать. Вы можете найти опцию очистки диска, введя ее в строку поиска или щелкнув правой кнопкой мыши значок жесткого диска.
4. Запустите антивирусное программное обеспечение.
В меню запуска вашего антивирусного программного обеспечения должна быть опция для сканирования и удаления вирусов.Если вы не знаете, как использовать конкретную программу защиты от вредоносных программ, инструкции доступны в Интернете.
По большей части, ваша антивирусная программа будет делать большую часть тяжелой работы, когда дело доходит до удаления вредоносных программ, в то время как вам нужно освободить место на диске. Вот почему так важно приобретать качественное антивирусное программное обеспечение для своего компьютера.
Сводка
Между освобождением дискового пространства и удалением вирусов ваш жесткий диск уже должен быть быстрее.Если нет, возможно, вам пора обновить жесткий диск до SSD. Или, может быть, даже подумайте о приобретении нового портативного компьютера.Статьи по теме:
Об авторе: Шон Уэйли пишет для HP® Tech Takes . Шон - специалист по созданию контента со степенью литературы в SDSU. Он обладает обширными знаниями в области компьютерного оборудования и программирования.Популярные ноутбуки HP с хранилищем большой емкости
.ПК HP - Устранение проблем и ошибок, связанных с нехваткой места на диске (Windows 10, 8)
Использование Storage sense освобождает место на вашем компьютере. При правильной настройке Контроль хранилища может автоматически удалять ненужные файлы, такие как временные файлы, старые элементы в корзине и файлы в папке «Загрузки», к которым в последнее время не осуществлялся доступ или которые не использовались.
Контроль памяти не удаляет все ненужные файлы. Помимо файлов, которые автоматически удаляются, вам может потребоваться удалить другие файлы, например журналы обновлений.
-
Найдите и откройте Настройки хранилища .
-
Включите Контроль памяти, а затем выберите Настроить Контроль хранения или запустите его.
-
В окне «Настроить контроль хранилища или запустить его сейчас» выберите, когда вы хотите, чтобы Windows запускала анализ хранилища и очищала файлы на вашем компьютере.
нота:
Параметры Storage Sense могут различаться в зависимости от вашей версии Windows.
-
Run Storage Sense : используйте раскрывающееся меню, чтобы выбрать, когда вы хотите запустить Storage Sense.
-
Временные файлы : установите флажок, чтобы удалить временные файлы, которые ваши приложения не используют. Затем используйте раскрывающиеся меню, чтобы решить, когда удалять файлы из корзины и папки загрузок.
-
Освободить место сейчас : выберите Очистить сейчас, чтобы немедленно запустить Storage Sense с использованием ранее выбранных настроек.
-