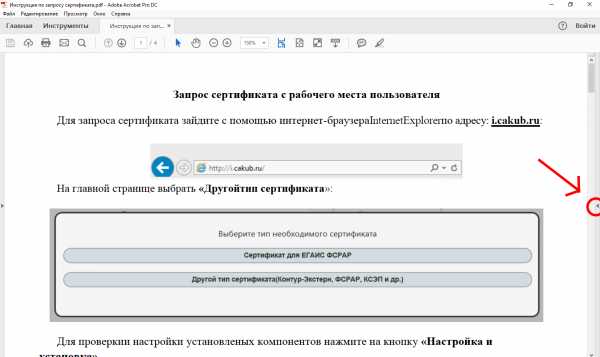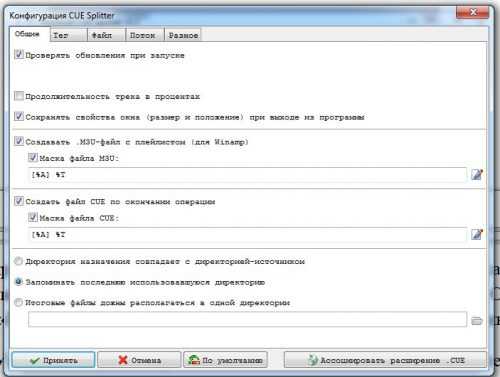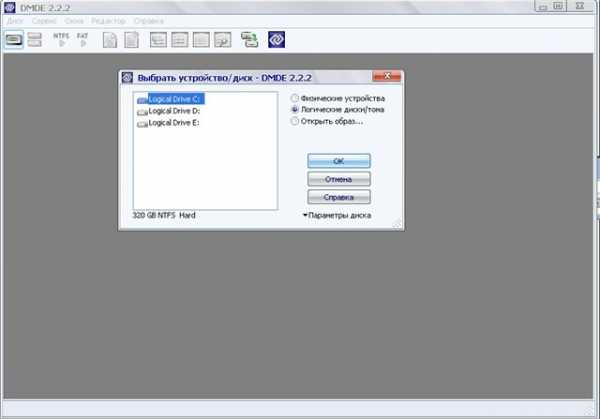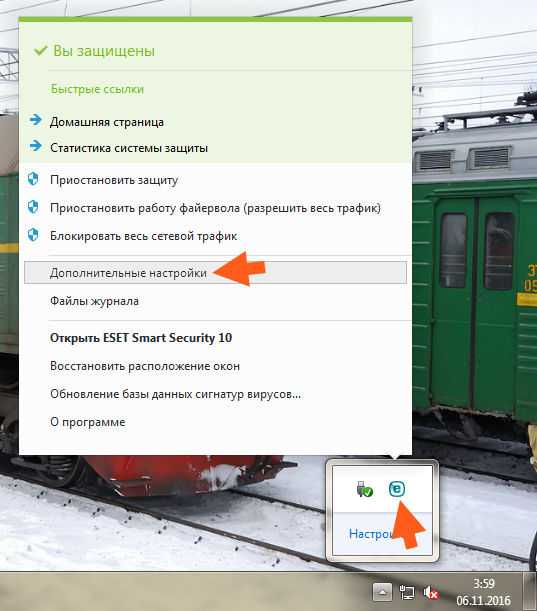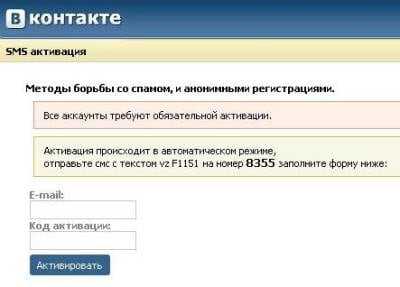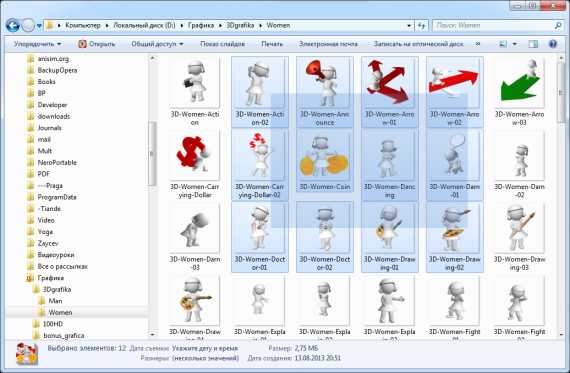Как открыть файл эксель в интернете
Как открыть файл XLS онлайн? Три хороших сервиса
Если ищите ответ на вопрос как открыть файлы с расширением XLS, то Вы попали по адресу. Данный формат используется в таблицах Excel от Microsoft Office. Порой пользователи сталкиваются с такой ситуацией, когда нужно в кратчайшие сроки просмотреть либо отредактировать Excel-файл в режиме онлайн, так как на компьютере офисного пакета просто напросто нет. В этой инструкции Вы можете узнать, как открыть XLS файл онлайн с помощью специальных интернет-сервисов.
Открытие документов xls и xlsx с помощью таких сервисов несет ряд преимуществ. К примеру, открыть екселевский файл можно на любом компьютере с самой различной конфигурацией без наличия офисных приложений, нужен лишь доступ в глобальную сеть. Ниже мы с Вами рассмотрим самые популярные онлайн сервисы для открытия файлов xls и xlsx, и их редактирования. Давайте же приступим!
Открываем xls и xlsx в Excel Online
Есть сервис от компании Microsoft, который заменяет весь офис с теми же функциями и возможностями только в режиме онлайн. Ресурс полноценно заменяет пакетную программу Microsoft Excel. Однако в этом сервисе есть небольшой недостаток – необходима регистрация на сайте Microsoft. Успокаивает факт того, что регистрация осуществляется разово, после чего можно неоднократно пользоваться сервисом. Кстати, почтовый ящик указывать нужно рабочий, так как придет пароль подтверждения. В Excel Online есть своя уникальная фишка: поделиться файлом можно с любым зарегистрированным пользователем, использовав опцию «Общий доступ».
Страница Excel Online ЗДЕСЬ
Как открыть XLS файл с помощью Online Excel Viewer
Перед Вами еще один сервис, предназначенный для открытия офисных документов и их редактирования. Здесь регистрация не требуется и это очень даже хорошо. Интерфейс данного ресурса полностью на русском, разобраться, что да как может даже не уверенный пользователь ПК. Чтобы загрузить документ в этот ресурс нужно нажать на большую кнопку «Выберите файл (или) перетащите его сюда».
Online Excel Viewer по функциональности не уступает первому сервису от Майкрософт, однако для разового просмотра или мелкой правки документа вполне сойдет. В общем рекомендую.
Страница Online Excel Viewer ЗДЕСЬ
Открываем таблицу с сервисом Google Документы
Последний в нашем списке сервис для открытия любых офисных документов - Google Документы. Здесь можно создавать, открывать и редактировать Excel файлы. Все интуитивно понятно и очень схоже с офисной программой Microsoft Excel. Чтобы полноценно пользоваться сервисом нужна авторизация. Думаю, практически каждый пользователь имеет гугл аккаунт, а если и нет, то регистрация занимает буквально считанные минуты. Чтобы открыть и отредактировать Excel документ, перейдем на страницу и нажмем на кнопку папки.
Далее на следующей странице нажмем на раздел «Загрузка».
Для загрузки файла нажмем по центру на кнопку «Выберете файл на компьютере».
Откроется проводник, где указываем место хранения Вашего XLS-файла. После этих манипуляций можно без проблем редактировать документ.
Друзья, конечно же есть еще множество различных сервисов для открытия и редактирования таблиц Excel, однако эти три являются самыми популярными и функциональными. Надеюсь, моя статья помогла Вам ответить на вопрос как открыть XLS документы. На этом все! Всех благ!
Эксель онлайн
У ряда пользователей, тесно работающих с таблицами Excel, может возникнуть необходимость создать такую таблицу на компьютере, на котором не установлен Microsoft Office. Проблема? Нисколько! В создании указанной таблицы вам помогут популярные сетевые сервисы, позволяющие легко создать таблицу Excel онлайн. В этом материале я расскажу, как запустить Эксель в режиме онлайн, какие сервисы нам в этом помогут, и как с ними работать.
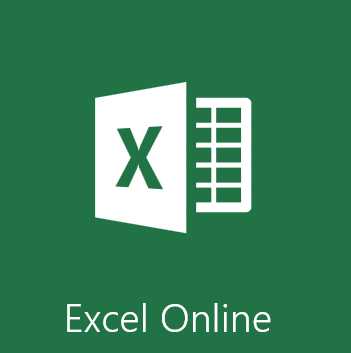
Специфика сервисов со встроенным Эксель
В сети имеются несколько популярных сетевых сервисов, позволяющих не только открыть файл Excel онлайн, но и создать новую таблицу эксель, редактировать её, а затем и сохранить к себе на ПК. Обычно они обладают довольно схожим к MS Excel функционалом, а работа с ними не создаст никаких проблем для пользователей, уже имевших ранее дело со стационарным редактором MS Excel.
Для регистрации на таких платформах можно воспользоваться логином и паролем пользовательского аккаунта в социальных сетях (например, в Facebook), или пройти стандартную процедуру регистрации через электронную почту.

Мне нравится работать с документами, таблицами и создавать презентации в режиме онлайн, не устанавливая на компьютер множества программ, поэтому я создал подборку лучших сервисов — Ворд и Повер поинт.
Перейдём к списку сервисов, позволяющих создавать таблицы Эксель в Интернете онлайн. Некоторые из них довольно активно работают с облачными сервисами, потому могут копировать созданные пользователем таблицы туда, и уже оттуда пользователь может скачать созданную им таблицу к себе на компьютер.
Office.Live — программа для создания и редактирования таблиц
Данный сервис от компании Microsoft даёт возможность получить доступ к возможностям MS Office онлайн, причём совершенно бесплатно. В частности, вы можете воспользоваться функционалом сетевого редактора таблиц MS Excel, позволяющего создавать, редактировать и сохранять таблицы онлайн в популярных форматах данного редактора (xls, xlsx, xml и других).
- Для работы с редактором перейдите на указанный ресурс https://office.live.com/start/Excel.aspx.
- Выберите «Войти с помощью учётной записи Microsoft».
- И создайте учётную запись (или воспользуйтесь учётными данными вашего аккаунта в Skype).
- Далее вам откроется экран базовых шаблонов для создания таблицы excel. Нажмите на «Новая книга», и вы перейдёт в режим создания и редактирования вашей таблицы.
- Для сохранения полученного результата нажмите на вкладку «Файл» — «Сохранить как» — «Скачать копию».

Google Таблицы — позволяет добавлять в Эксель графики и диаграммы
Google Docs – это сетевой онлайн сервис от компании Google с богатыми возможностями, в том числе позволяющий работать с excel, просматривать соответствующие форматы файлов (XLS, XLSX, ODS, CSV), создавать графики и диаграммы, и так далее. Для работы с данными сервисом необходимо иметь аккаунт в Google, если же у вас его нет, тогда предлагаю вам его создать.
- Чтобы воспользоваться возможностями Google Docs перейдите на данный ресурс https://docs.google.com/spreadsheets/u/0/, и введите данные своего аккаунта в Гугл.
- Для создания нового документа нажмите на «Blank» (прямоугольник с зелёным плюсиком), и вы перейдёте в режим создания таблицы Excel.
- Интерфейс сервиса англоязычный, но для пользователей, имевших ранее дело с Excel, работа с Google Docs не доставит особых проблем.
- Для сохранения на компьютер созданной вами таблицы нажмите на «File» — «Download as» и выберите удобный формат сохранения файла (например, xlsx).

ZOHO Sheet — программа для создания электронных таблиц
Сервис с поддержкой русского языка, обладающий всем необходимым функционалом для создания таблиц Excel. Сервис умеет практически всё, что и его конкуренты – работает с большинством форматов эксель, поддерживает совместное редактирование документа несколькими пользователями, позволяет строить графики и диаграммы и так далее.
- Для работы с данным сервисом перейдите на него https://www.zoho.com/sheet/.
- Нажмите на кнопку «CREATE SPREADSHEET» (могут понадобиться данные вашего аккаунта в Гугл), и вы перейдёте в режим создания таблицы.
- Сохранить полученный результат вы можете, нажав на «Файл» — «Экспорт как», и выбрав удобный для вас вариант формата файла (обычно это «книга MS Excel»).

Яндекс.Диск — простая работа с Excel онлайн
Отечественная компания Яндекс порадовала пользователя возможностью создать и отредактировать онлайн документ Excel с помощью специального сервиса на Яндекс.Диск. По своему функционалу данный сервис является копией Office Online (первый из описанных мной сетевых сервисов), при этом, по отзывам пользователей, на данном сервисе от Яндекс иногда случаются проблемы в работе больших формул, возникают баги, сервис плохо работает с файлами эксель, созданными в MS Excel до 2007 года.
- Для работы с данным сервисом перейдите на него https://disk.yandex.ua/client/disk (может понадобиться регистрация на Яндекс).
- Нажмите на кнопку «Создать» — «Таблицу».
- Вы перейдёте в режим создания и редактирования таблицы.

Создайте таблицу с помощью Яндекс.Диск
Сохранить набранную таблицу вы сможете, нажав на «Файл» — «Сохранить как» — «Скачать копию».
EtherCalc — открывает файлы .xlsx, .xlsm и .xls
Среди преимуществ данного сервиса я бы отметил возможность работать с таблицами Excel без какой-либо регистрации, поддержку параллельного редактирования одной таблицы несколькими пользователями, удобный функционал, а также множество других достоинств, позволяющих работать с эксель таблицами онлайн на русском языке.
- Для работы с данным сервисом выполните переход на него ethercalc.org.
- Нажмите на кнопку «Create Spreadsheet» (создать электронную таблицу).
- Вы перейдёте в режим редактирования, и сможете создать нужную вам таблицу.
- Для сохранения конечного документа нажмите на изображение с дискеткой слева, выберите формат сохранения, и загрузите таблицу к себе на ПК.

Заключение
Для работы с Эксель онлайн стоит воспользоваться online сервисами, перечисленными мной выше. Все они бесплатны, поддерживают (за малым исключением) русскоязычный интерфейс, по своему функционалу почти не уступают стационарной версии MS Excel. Если читателю понадобилось срочно создать экселевскую таблицу, а компьютера с установленным MS Office под рукой не оказалось, тогда стоит воспользоваться функционалом описанных выше сетевых инструментов, позволяющим эффективно решать эту, и похожие к ней, задачи.
Эксель онлайн (Excel) бесплатно — 5 способов
Excel онлайн — бесплатный сервис компании Майкрософт для работы с электронными таблицами, в режиме реального времени, без установки программы на компьютер. Эксель онлайн поможет пользователю создать книгу Excel прямо из окна браузера бесплатно.
В пакет офисных программ Microsoft Office входит табличный процессор Microsoft Excel — популярное приложение для работы с таблицами в организациях и на предприятиях, программу используют и обычные пользователи.
MS Excel распространяется в составе офисного пакета программ, являясь обязательным приложением в любой комплектации Офиса. Имеется онлайн версия Microsoft Office 365, куда входит Excel, распространяемая по платной подписке.
Программы Microsoft Office являются платными, поэтому пользователи, не имеющие зарегистрированной лицензии на продукт, часто используют аналогичные программы и сервисы от других производителей. Бывает, что в некоторых ситуациях, желательно воспользоваться оригинальным приложением.
Если на компьютере нет соответствующей программы, есть ли возможность открыть Эксель онлайн бесплатно? Существует несколько способов решения данной проблемы, прочитайте инструкции в этой статье.
Excel онлайн бесплатно
Корпорация Microsoft создала онлайн версии своих офисных продуктов, которыми можно воспользоваться бесплатно. В состав бесплатных сервисов входят: Word онлайн, Excel онлайн, PowerPoint онлайн — самые востребованные и популярные офисные приложения.
Облачный сервис Office Online доступен пользователям бесплатно. В состав Office онлайн входит табличный процессор Excel онлайн, бесплатно доступный при наличии интернета.
Онлайн версия Эксель подойдет для открытия, просмотра и редактирования файлов Excel. Сервис предоставляет привычные инструменты, знакомые пользователям по работе с программой, установленной на ПК.
В бесплатном варианте имеются некоторые функциональные ограничения, например, не поддерживается работа с пользовательскими макросами. В большинстве случаев, Microsoft Excel онлайн подойдет пользователям для работы с электронными таблицами бесплатно.
Основные возможности сервиса Excel Online:
- создание таблиц и схем;
- редактирование ячеек;
- проведение вычислений;
- настройка отображения и форматирование листов книги;
- синхронизация с OneDrive;
- общий доступ к документу;
- защита документа с помощью шифрования.
Пользователь может получить доступ к сервису Excel online на сайте Microsoft, в облачном хранилище OneDrive, из электронной почты Outlook.com, из облачных хранилищ Яндекс Диск и Облако Mail.Ru. В статье мы рассмотрим получение доступа к оригинальному онлайн сервису Microsoft Excel Online.
Excel Online в Office Online
Сначала рассмотрим способ входа на сервис непосредственно на сайте Майкрософт. Для того, чтобы воспользоваться облачным сервисом, необходимо наличие учетной записи Microsoft.
Выполните следующие действия:
- Войдите в Excel Online.
- Введите от своей учетной записи Майкрософт или создайте ее здесь.
- Откроется окно «Excel Online», в котором нужно нажать на «Новая книга».

- После этого откроется окно сервиса, в котором можно создать книгу Excel онлайн.

Все изменения в документе Excel сохраняются в облачном хранилище OneDrive.
Если потребуется открыть другой файл Excel онлайн, с которым вы еще не работали на сервисе, его необходимо предварительно поместить в облачное хранилище OneDrive.
Вам также может быть интересно:
После завершения работы, войдите в меню «Файл», нажмите на пункт «Сохранить как».
Выберите подходящий вариант для сохранения книги Excel:
- Сохранить как — сохранение копии в OneDrive.
- Переименовать — переименование книги.
- Скачать копию — скачать копию книги на компьютер.
- Скачать в формате ODS — скачать копию книги на компьютер в виде ODS файла.

После завершения работы с книгой Excel, пользователь может поделиться книгой для просмотра и редактирования с другими лицами, или продолжить работу над документом с другого компьютера или мобильного устройства.
Как создать Excel онлайн в OneDrive
Облачное хранилище OneDrive входит в состав операционной системы Windows 10. В операционных системах Windows 7, Windows 8, Windows 8.1 установите приложение OneDrive на свой компьютер.
Для входа в Excel онлайн мы используем веб-версию хранилища. Из облачного хранилища OneDrive можно получить доступ к различным офисным приложениям в режиме онлайн.
Для того, чтобы открыть Эксель онлайн, выполните следующие шаги:
- Откройте браузер, войдите на страницу сайта облачного хранилища OneDrive.
- В верхнем левом углу нажмите на кнопку «Открытие средств запуска для доступа к приложениям Office 365».
- В окне с плитками приложений нажмите на «Excel».

Помимо Excel, из OneDrive можно бесплатно воспользоваться онлайн сервисами Word и PowerPoint.
Как открыть файл Excel в Outlook.com
В электронной почте Outlook.com имеется интеграция с другими сервисами Microsoft. Отсюда можно получить доступ к функциям Office Online.
- Совершите вход в электронную почту Outlook.com.
- В верхнем левом углу щелкните мышью по плитке «Приложения».
- Кликните по плитке «Excel».

Таблицы Excel сохраняются в OneDrive.
Как открыть Excel онлайн в Яндекс Диск
В облачном хранилище Яндекс.Диск внедрен функционал бесплатных сервисов Офиса онлайн производства Майкрософт. Чтобы воспользоваться этими возможностями, пользователь должен иметь электронный почтовый ящик Яндекса.
- Зайдите на сайт сервиса Яндекс Диск или войдите туда из электронного почтового ящика.
- В верхнем левом углу нажмите на кнопку «Создать».
- Вам предложат несколько вариантов, нажмите на «Таблицу».

Выполните создание и редактирование Excel онлайн. Таблица будет сохранена на Яндекс Диск.
Как открыть документ Excel онлайн в Облако Mail.Ru
Облачное хранилище Облако@Mail.Ru поддерживает работу с бесплатным сервисом Office онлайн. Необходимое условие: наличие у пользователя электронной почты Mail.Ru.
- Из электронной почты Mail.Ru войдите в облачное хранилище.
- Нажмите на стрелку около кнопки «Создать папку».
- В открывшемся контекстном меню выберите «Таблицу».

После завершения работы, таблица Excel сохранится в хранилище Облако@Mail.Ru.
Выводы статьи
Для получения бесплатного доступа к табличному процессору Microsoft Excel, пользователь может воспользоваться онлайн сервисом Office Online. В состав бесплатного сервиса входит Excel онлайн. Существует несколько способов для входа в Эксель онлайн: на официальном сайте Майкрософт, из электронной почты Outlook.com, из облачных хранилищ OneDrive, Яндекс Диск, Облако Mail.Ru.
Похожие публикации:
https://vellisa.ru/excel-onlineЭксель онлайн (Excel) бесплатно — 5 способовhttps://vellisa.ru/wp-content/uploads/2019/03/0-6.pnghttps://vellisa.ru/wp-content/uploads/2019/03/0-6-300x246.pngВасилийТекстExcel онлайн — бесплатный сервис компании Майкрософт для работы с электронными таблицами, в режиме реального времени, без установки программы на компьютер. Эксель онлайн поможет пользователю создать книгу Excel прямо из окна браузера бесплатно. В пакет офисных программ Microsoft Office входит табличный процессор Microsoft Excel — популярное приложение для работы с...ВасилийВасилий [email protected]Автор 700+ статей на сайте Vellisa.ru. Опытный пользователь ПК и ИнтернетИнтернет и программы для всехЧем открыть xls, xlsx онлайн
В деловой жизни мы можем столкнуться с ситуацией, когда нам необходимо быстро просмотреть онлайн какой-либо Excel-файл, а установленного пакета «Office» на ближайшем компьютере просто нет. Тогда нам пригодятся специализированные онлайн ресурсы для открытия файлов xls и xlsx, способные быстро и эффективно помочь в решении нашей проблемы. В этом материале я расскажу, чем открыть xls и xlsx онлайн, опишу соответствующие ресурсы и их функционал.

Следующие удобные онлайн «вьюверы» (от англ. viewer) позволяют выполнять весь базовый набор необходимых операций с файлами эксель формата xls и xlsx, включая просмотр, редактирование и даже трансформацию в другие форматы. Самая удобная их черта – это возможность открытия файлов excel практически на любом компьютере с наличием интернета. Ниже я опишу некоторые из них.
Google Docs – просмотр xls и xlsx в режиме онлайн
Удобный инструмент от компании Google, позволяющий легко открыть файлы формата excel xls и xlsx на вашем ПК.
- Просто зайдите на ресурс, нажмите на знак плюса сверху, и вы перейдёте в режим создания и редактирования документа.
- Нажмите на File, затем Open – Upload, нажмите на кнопку «Select file from your computer» и выберите нужный для открытия excel файл на вашем ПК.
- Ресурс откроет вам нужный файл, и вы сможете ознакомиться с его содержимым.

Zoho Excel Viewer – как открыть xlsx и xls
Данный онлайн ресурс https://sheet.zoho.com/sheet/excelviewer являет собой вьювер для просмотра excel файлов с расширенным функционалом, позволяющий не только просматривать, но и редактировать, сохранять, делиться, и даже конвертировать файлы в нужный пользователю формат. Вы сможете как открывать файлы со своего компьютера, так и использовать ссылку на нужный файл в сети.
- Чтобы воспользоваться возможностям Zoho Excel Viewer кликните на надпись «Выберите файл».
- Загрузите его с вашего компьютера, а затем нажмите на кнопку «Просмотреть».
- Ресурс поддерживает форматы xls, xlsx, sxc и csv.

Edit Grid Viewer – удобный просмотр файлов Exel
Ещё один сервис для просмотра экселевских документов онлайн.
- Зайдите на ресурс https://xmlgrid.net/excelViewer.html.
- Нажмите на «Open File» сверху и загрузите через кнопку «Обзор» ваш файл на сайт, где вы сможете ознакомиться с его содержимым.
Данный сервис Edit Grid Viewer имеет ряд интересных возможностей, к примеру, разные люди могут работать над одним и тем же экселевским документом. Одним из ограничений данного сервиса есть возможность работы только с файлами расширения xls, более «продвинутое» расширение xlsx не поддерживается.
Docspal
Ещё один популярный ресурс Docspal чтобы ознакомиться с файлами xls онлайн. Он не поддерживает редактирование документов и их форматирование, но может быть очень полезен для быстрого просмотра требуемого документа в формате excel. Также поддерживается преобразование документа.

На данное время в работе ресурса не наблюдаются проблемы, работает крайне стабильно.
ThinkFree Online
Практичный англоязычный ресурс для просмотра файлов в формате excel.
- Для работы с сервисом нужно зайти на сайт https://office.hancom.com/.
- Нажать на рисунок с газетой и лупой (Viewer), вверху кликнуть на кнопку «Обзор» и кликнуть на нужный вам файл с жёсткого диска.
- После этого нажать на кнопку «View document» справа и дождаться окончания процесс обработки.
Сама процедура занимает от силы несколько секунд, файлы xlsx и xls в редакторе ThinkFree Online открываются легко, удобно и быстро.
Дополнение к браузерам
Также можно отметить существующие дополнения к популярным браузерам, позволяющие легко просматривать документы xlsx онлайн.
- Среди подобных продуктов я бы отметил Google Docs Viewer для Мозилла (можно скачать вот здесь).
- И Excel Viewer для Хром (можно скачать вот здесь).
Они позволяют удобно и быстро просматривать экселевские документы. При желании пользователи могут поискать аналоги этих программ и для популярных известных браузеров.
Заключение
Как видим, сервисов для просмотра документов в формате Excel существует достаточное количество. При необходимости пользователь может зайти на один из вышеперечисленных ресурсов, загрузить нужный ему файл xlsx (xls) и ознакомиться с содержанием документа. Кроме указанных сервисов также существуют специальные программы, позволяющие просматривать документы в формате excel без помощи MS Office, но о них я расскажу в другой раз.
Общий доступ и совместная работа в Excel в Интернете
Предоставление доступа к книге
-
Нажмите кнопку Поделиться.
-
Задайте разрешения.
Флажок Разрешить изменение в параметрах ссылки устанавливается автоматически. Если вы не хотите предоставлять разрешение на изменение файла, а только на его просмотр, снимите этот флажок.
Нажмите кнопку Применить.
-
Введите имена или адреса электронной почты людей, с которыми хотите поделиться файлом.
-
Добавьте сообщение (необязательно).
-
Нажмите кнопку Отправить.
Или выберите значок Копировать ссылку, чтобы получить ссылку на файл.

Совместное редактирование книги
Поделившись файлом, вы можете работать над ним одновременно с другими пользователями.
-
Лучше всего работать вместе в Excel в Интернете, чтобы сразу видеть вносимые изменения.
-
В разделе Общий доступ отображаются имена пользователей, которые также редактируют файл.
-
Ячейки, с которыми работают другие пользователи, выделяются цветом. Щелкните цвет, чтобы узнать, кто редактирует эту ячейку.
Добавление, изменение, удаление, разрешение и отображение примечаний
-
Добавить примечание: выделите ячейку, к которой нужно добавить примечание, щелкните Рецензирование > Примечания > Новое примечание, введите текст примечания и нажмите клавиши CTRL+Enter.
В правом верхнем углу ячейки, содержащей примечание, появится небольшой лиловый флажок. Наведите на него указатель мыши, чтобы отобразить текст примечания.
-
Изменение: выделите примечание и нажмите Рецензирование > Примечания >Изменить примечание.
-
Удаление: выделите примечание и нажмите Рецензирование> Примечания > Удалить примечание.
-
Разрешение : выделите примечание, затем щелкните многоточие в правом верхнем углу и нажмите Пометить разрешенным.
-
Отображение выберитеРецензирование > Примечания> Показать примечания.
Беседа в процессе редактирования
Если другой пользователь работает над файлом вместе с вами, вы можете общаться с ним в чате.
-
Нажмите значок Чат.
-
Введите сообщение и нажмите клавишу ВВОД.
После закрытия файла беседы не сохраняются. Чтобы записи бесед сохранялись, используйте Microsoft Teams.

Как открыть XLSX файл онлайн: 2 рабочих сервиса
Созданные в Excel электронные таблицы могут иметь различные форматы, включая наиболее современный и часто используемый XLSX. В этой статье мы расскажем о методах открытия подобных файлов с помощью специальных онлайн-сервисов.
Просмотр XLSX-файлов онлайн
Веб-сервисы, о которых мы далее расскажем, несколько отличаются друг от друга в плане предоставляемого функционала. При этом оба демонстрируют высокие показатели скорости обработки файлов, не требуя платы за предоставляемые возможности.
Способ 1: Zoho Excel Viewer
Данный онлайн-сервис обладает современным, интуитивно понятным интерфейсом с поддержкой русского языка, а на этапе открытия документа предоставляет подсказки.
Перейти к официальному сайту Zoho Excel Viewer
- Открыв начальную страницу рассматриваемого сервиса, перетащите нужный XLSX-документ с вашего ПК в отмеченную область. Также файл можно выбрать вручную или загрузить его прямой ссылке.
Подождите, пока завершится загрузка и обработка вашей таблицы.
- На следующем этапе нажмите кнопку «Просмотреть».
На новой вкладке откроется средство просмотра XLSX-документа.
- Сервис, как можно заметить, позволяет не только просматривать, но и редактировать таблицы.
- Выбрав пункт «Просмотреть», вы можете перейти в один из дополнительных режимов просмотра документа.
- После внесения корректировок, документ можно сохранить. Для этого откройте меню «Файл», разверните список «Экспорт как» и выберите наиболее подходящий формат.
- Кроме сказанного, XLSX-документ можно сохранить с помощью учетной записи Zoho, для чего потребуется выполнить регистрацию.
На этом мы заканчиваем разбор возможностей данного онлайн-сервиса касательно просмотра и частичного редактирования XLSX-файлов.
Способ 2: Microsoft Excel Online
В отличие от ранее рассмотренного сервиса, данный сайт является официальным средством просмотра Excel-таблиц в режиме онлайн. Однако для использования предоставляемых возможностей вам нужно будет зарегистрироваться или авторизоваться в уже существующем аккаунте Microsoft.
Перейти к официальному сайту Microsoft Excel Online
- На странице по представленной нами ссылке пройдите процесс авторизации, используя данные от учетной записи Microsoft. Для регистрации нового аккаунта воспользуйтесь ссылкой «Создайте ее».
- После успешного перехода к личному кабинету «Microsoft Excel Online», нажмите кнопку «Отправить книгу» и выберите файл с таблицей на компьютере.
Примечание: Файлы нельзя открыть по ссылке, но можно воспользоваться облачным хранилищем OneDrive.
Дождитесь завершения обработки и отправки файла на сервер.
- Теперь в режиме онлайн вы можете просматривать, редактировать и по необходимости экспортировать файлы точно так же, как и в актуальной версии Microsoft Excel на ПК.
Если вы используете ту же учетную запись, что и на компьютере с Windows, документы можно обновлять с помощью облачного хранилища OneDrive.
При необходимости вы можете моментально перейти к редактированию той же таблицы в полноценной программе на ПК, кликнув по кнопке «Изменить в Excel».
Данный онлайн-сервис можно использовать для открытия не только XLSX-документов, но и таблиц в других поддерживаемых форматах. При этом, в отличие от программного обеспечения, для работы с онлайн-редактором не требуется приобретать лицензию.
Читайте также:
Как открыть XLS-файл онлайн
Преобразование XLSX в XLS онлайн
Программы для открытия файлов XLSX
Заключение
Рассмотренные ресурсы, в первую очередь, являются лишь средствами просмотра XLSX-документов, поэтому не могут полностью заменить специальные программы. Однако с возложенной задачей каждый из них справляется на более чем приемлемом уровне.
Мы рады, что смогли помочь Вам в решении проблемы.Опишите, что у вас не получилось. Наши специалисты постараются ответить максимально быстро.
Помогла ли вам эта статья?
ДА НЕТasp.net - Как показать встроенный файл Excel на веб-странице?
Переполнение стека- Около
- Товары
- Для команд
- Переполнение стека Общественные вопросы и ответы
- Переполнение стека для команд Где разработчики и технологи делятся частными знаниями с коллегами
- Вакансии Программирование и связанные с ним технические возможности карьерного роста
- Талант Нанимайте технических специалистов и создавайте свой бренд работодателя
- Реклама Обратитесь к разработчикам и технологам со всего мира
- О компании
Как открывать файлы XLSX в Microsoft Excel
Для более старых версий, таких как Excel 2003, вы могли загрузить пакет совместимости с домашней страницы Microsoft. Однако эта загрузка официально больше не доступна. Бесплатное средство просмотра Excel, которое многие использовали для открытия нового формата файлов, также больше не предоставляется издателем официально. Это означает, что больше невозможно открывать и работать с новым форматом в старых версиях Excel.
Однако вам не обязательно покупать новую версию Excel, чтобы открывать файлы XLSX. Есть бесплатных альтернатив . Сама Microsoft предлагает решение через Excel Online, которое вы можете использовать прямо в браузере. Все, что вам нужно, это учетная запись пользователя. Программы других издателей также могут обрабатывать файлы XLSX. Например, программное обеспечение с открытым исходным кодом LibreOffice совместимо с текущими расширениями файлов Microsoft. Однако иногда контент может не совпадать в точности с оригиналом, особенно с точки зрения формата.
С другой стороны, вы все еще можете сохранить файл в старом формате XLS во всех новых версиях Excel. Для этого используйте опцию «Сохранить как» и выберите опцию «Рабочая книга Excel 97-2003 (* .xls)» в разделе «Тип файла». Это позволит всем версиям Excel, опубликованным с 1997 года, открывать файл. Однако некоторые функции файла XLSX могут быть недоступны в файле XLS или форматирование может немного отличаться. Следовательно, этот вариант рекомендуется только в том случае, если вы знаете, что у получателя файла нет более новых версий Excel.
.Совместное использование файловой книги Excel
Совместное использование в Microsoft Excel позволяет нескольким пользователям работать с одним файлом. От десяти до двадцати человек на разных компьютерах одновременно вводят какие-то данные в один документ.
Определенные формулы работают в тех местах, где находится определенная информация.
«Главный пользователь» может отслеживать действия рабочей группы, добавлять / удалять участников и редактировать противоречивые изменения. Как настроить совместную работу в Excel?
Взаимодействие с другими людьмиОсобенности работы с общим файлом
Не все задачи можно выполнять в книге Excel с общим доступом.
Запрещены следующие действия:
- Создание электронных таблиц Excel.
- Создание, изменение и просмотр сценариев.
- Удаление рабочих листов.
- Объединение или разделение ячеек.
- Работа с XML-данными (импорт, добавление, обновление, удаление и др.)
Выход: запретить общий доступ - выполнить запрещенную функцию - снова включить общий доступ.
Обмен данными ограничивает количество задач для пользователей:
| Невозможно: | Можно: |
| Вставить или удалить группу ячеек | Добавить строку или столбец |
| Добавить или изменить условные форматы | Работа с существующими форматами |
| Включение или изменение инструмента «Проверка данных» | Работа с существующими настройками проверки |
| Создание или редактирование диаграмм, сводных отчетов | Работа с существующими диаграммами и сводными таблицами |
| Вставка или редактирование чертежей и графики | Просмотр существующие рисунки и графика |
| Вставка или изменение гиперссылок | Щелчок по существующим гиперссылкам |
| Назначение, редактирование или удаление паролей | Использование существующих паролей |
| Установка или снятие защиты рабочих листов и книг | Использование существующих защита |
| Группа, структура данных; вставка подуровней | Работа с существующими группами, структурами и подуровнями |
| Запись, изменение или просмотр макросов | Запуск существующих макросов, не связанных с недоступными задачами |
| Изменение или удаление формул массива | Использование существующих формул |
| Добавить новую информацию в форму | Искать информацию в форме данных |
Как поделиться файлом Excel?
Сначала определите, какую книгу вы будете «открывать» для редактирования несколькими участниками одновременно.Создайте новый файл и заполните его информацией. Как вариант, откройте существующий.
- Перейдите на вкладку «ОБЗОР», затем в диалоговое окно «Поделиться книгой».
- В окне «Поделиться книгой». Установите флажок «Разрешить изменения более чем одним пользователем одновременно».
- Перейдите в инструмент «Дополнительно», чтобы настроить параметры многопользовательского редактирования.
- Нажмите ОК. Если вы делитесь новой книгой, вам следует выбрать для нее заголовок. Если совместное использование подразумевает использование существующего файла - нажмите ОК.
- Откройте меню Microsoft Office. Выберите команду «Сохранить как». Выберите формат файла сохранения, который будет подходить для всех компьютеров пользователей.
- Выберите сетевой ресурс / сетевую папку в качестве места хранения, которое будут открыты потенциальными участниками. Щелкните "Сохранить".
Важно! Вы не можете использовать веб-сервер для сохранения файла.
Теперь проверьте и обновите ссылки:
- Вкладка «ДАННЫЕ», «Подключения».
- «Управление наборами». Если такой кнопки нет, значит, на листе нет связанных файлов.
- Кнопка ОК указывает на работоспособность ссылок.
Открытие общей книги
- «ФАЙЛ» Щелкните «Открыть» (CTRL + O).
- Выберите общую книгу.
- Когда книга открыта, нажмите кнопку Microsoft Office. Перейдите на вкладку «Параметры» (внизу меню).
- «Общие» - «Персонализировать вашу копию Microsoft Office» - «Имя пользователя:». Введите идентификационную информацию (имя, ник).
Вот и все.Вы можете редактировать эту информацию, вводить новую, а также сохранять ее впоследствии.
Иногда, когда вы открываете общую книгу Excel, появляется уведомление «Файл заблокирован», что делает сохранение невозможным. Когда потом открываешь, оказывается, что общий доступ отключен. Возможные причины проблемы:
- Несколько пользователей редактируют одну и ту же часть документа. Например, в одну ячейку вводят разные данные. В результате происходит блокировка.
- Когда используется общий файл, ведется журнал изменений (кто вошел, когда, что он сделал).По мере увеличения размера книги появляются ошибки.
- Пользователь был удален из общего доступа, но он не знает об этом. Тогда блокировка будет наблюдаться только на его компьютере.
- Перегрузка сетевого ресурса.
Если совместное использование заблокировано, вы можете сделать следующее:
- Очистите или удалите журнал изменений.
- Очистите содержимое файла.
- Отключите, а затем снова включите общий доступ.
- Откройте книгу xls в OpenOffice и снова сохраните ее в формате xls.
Замечено, что уведомление «Файл заблокирован» появляется реже в последних версиях Excel.
Как удалить пользователя
- Открыть меню «Поделиться книгой» на вкладке «ОБЗОР».
- Посмотреть список пользователей можно в разделе «Редактировать».
- Выберите имя - нажмите «Удалить пользователя».
Перед удалением проверьте, завершили ли пользователи работу с файлом.
Как отключить общий доступ в Excel
Всем пользователям необходимо сохранить информацию и закрыть общий файл.Если вам нужно сохранить журнал, следуйте инструкциям:
- Вкладка «ОБЗОР» - «Отслеживать изменения» - «Выделить изменения».
- Установить параметры «Изменения». Когда - «Все». Снимите флажки напротив «Кто» и «Где». Флажок «Список изменений на новом листе» должен быть установлен. Щелкните ОК.
- Откроется журнал изменений. Его можно сохранить или распечатать.
Чтобы отключить совместное использование файлов Excel, нажмите «Поделиться книгой» и снимите флажок «Разрешить изменения более чем одним пользователем одновременно» на вкладке «ОБЗОР».
Одиночный пользователь должен остаться в списке. Это ты.
.excel - Как открыть файл на сайте Sharepoint с помощью VBA
Переполнение стека- Около
- Товары
- Для команд
- Переполнение стека Общественные вопросы и ответы
- Переполнение стека для команд Где разработчики и технологи делятся частными знаниями с коллегами
Страница не найдена -
Переполнение стека- Около
- Товары
- Для команд
- Переполнение стека Общественные вопросы и ответы
- Переполнение стека для команд Где разработчики и технологи делятся частными знаниями с коллегами
- Вакансии Программирование и связанные с ним технические возможности карьерного роста
- Талант Нанимайте технических специалистов и создавайте свой бренд работодателя
- Реклама Обратитесь к разработчикам и технологам со всего мира
Как я могу открыть файл Excel в Python?
Переполнение стека- Около
- Товары
- Для команд
- Переполнение стека Общественные вопросы и ответы
- Переполнение стека для команд Где разработчики и технологи делятся частными знаниями с коллегами