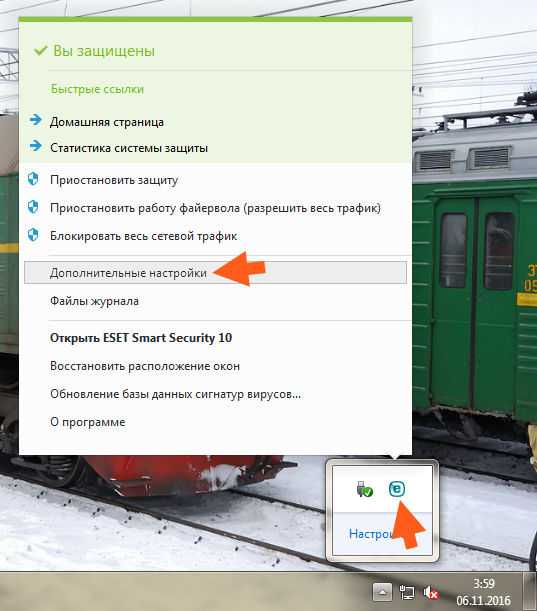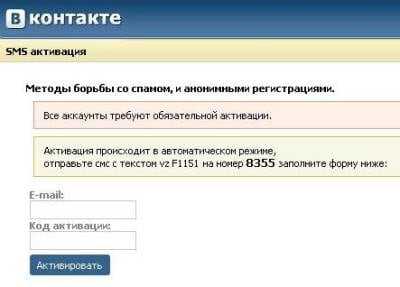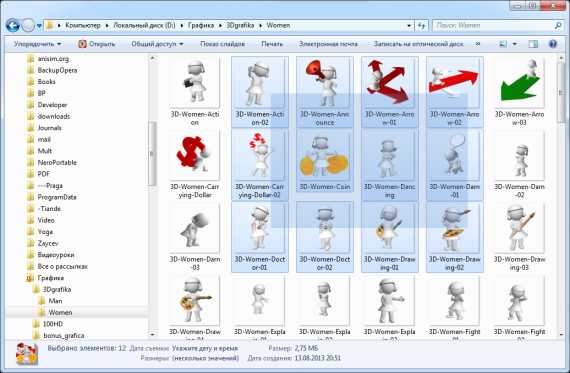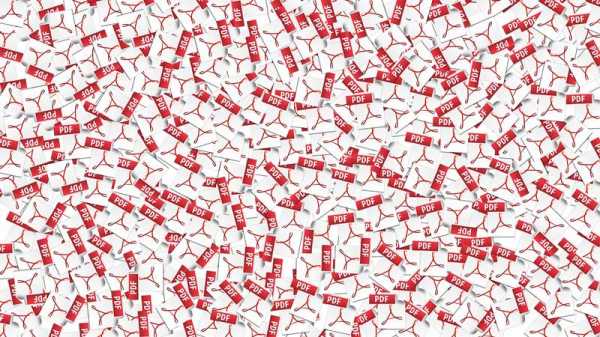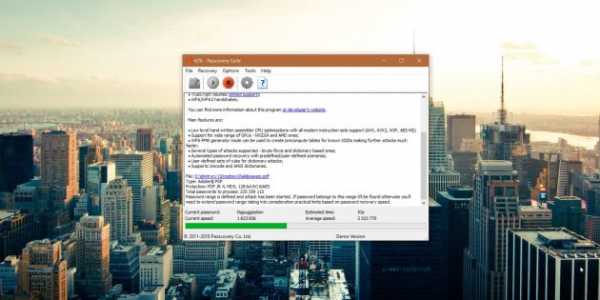Как перенести временные файлы браузера на другой диск
Как перенести кэш браузера на другой диск
Кэш браузера призван ускорить загрузку посещаемых вами страниц. В него записываются фрагменты сайтов, и при возвращении на них нет необходимости заново загружать большие объёмы данных, ведь они уже есть в кэше на жёстком диске. В большинстве браузеров установлено автоматическое управление объёмом этого хранения с той целью, чтобы не перегрузить ресурс системы. Таким образом, будет выделено ровно столько памяти, сколько компьютер может себе позволить.

Для ускорения работы браузера имеет смысл выполнить перенос кэша на другой диск.
Но иногда в компьютерах в качестве системного используется не HDD, а SSD, который, как известно, имеет весьма ограниченный ресурс записи/перезаписи. А во время сёрфинга браузер постоянно записывает информацию, заменяя старую новой по исчерпании выделенного места. В этом случае имеет смысл перенести кэш браузера на другой диск или в оперативную память (RAM-диск).
Перенос на другой жёсткий диск
Перенос кэша браузера Google Chrome на другой диск проще всего выполняется следующим образом:
- Для начала зайдите в папку AppData, которая находится на диске с системой в папке под названием имени пользователя.
- В AppData зайдите в Local, далее Google, Chrome, User Data, Default, а в ней и будет нужная папка Cache.
- Скопируйте данные из этой папки в новое расположение кэша.
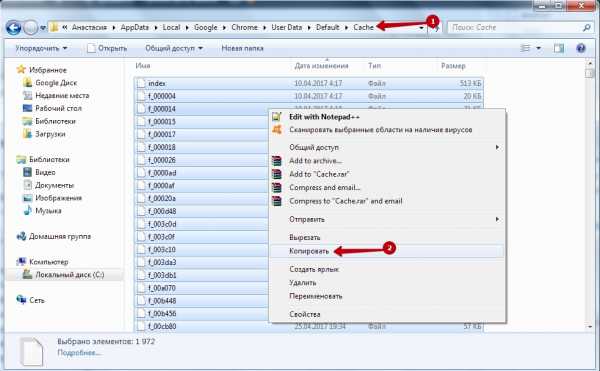
- Щёлкните правой кнопкой по экрану и выберите «Свойства».
- Зайдите в «Ярлык».
- В поле «Объект» после chrome.exe напишите —disk-cache-dir=, а после запишите путь к перенесённой директории с данными.

- Если Гугл Хром является браузером по умолчанию, он может проигнорировать эту запись и запуститься с умолчанием на расположение кэша. Поэтому используйте командную строку для создания ссылок для Хрома о новом месте расположения:
- Запустите командную строку, желательно от имени администратора.
- Введите команду mklink, после через пробел: /D «целиком исходный путь» «целиком новый путь».
Все указанные действия должны выполняться при закрытом Google Chrome. Чтобы перенести кэш Google Chrome на рамдиск, нужно сначала создать виртуальный диск в оперативной памяти с помощью специального приложения, а потом действовать в точности по вышеуказанной инструкции. Порядок создания рамдиска будет рассмотрена ниже, поскольку он актуален для всех интернет-браузеров.
ВНИМАНИЕ. Перенос кэша Яндекс Браузера аналогичен процедуре для Google Chrome. С той лишь разницей, что в папке AppData вам нужно найти папку Yandex, а в ней Yandex Browser и потом точно также User Data, Default и Cache.
В Опере действия выполняются аналогично Яндексу и Google Chrome:
- В AppData\Local ищете Opera Software.
- Открываете Opera Stable, в ней и будет находиться Cache.
- Копируете его в новое место, потом кликаете правой кнопкой по ярлыку Opera.
- Проставляете в строке «Объект» после opera\launcher.exe точно такую же команду, как для Chrome.
ВАЖНО. Если Opera является браузером по умолчанию, то также необходимо поместить символические ссылки. Можно сделать это из командной строки, как описано выше.
Инструкция по переносу файлов кэша браузера Mozilla Firefox несколько отличается от предыдущих:
- По аналогии найдите папку Firefox в подразделах директории AppData.
- В ней располагается директория Profiles.
- Внутри вы увидите папку, название которой оканчивается на default. Это и есть нужная нам Cache, только с таким непонятным названием. Скопируйте её в новое место расположения.
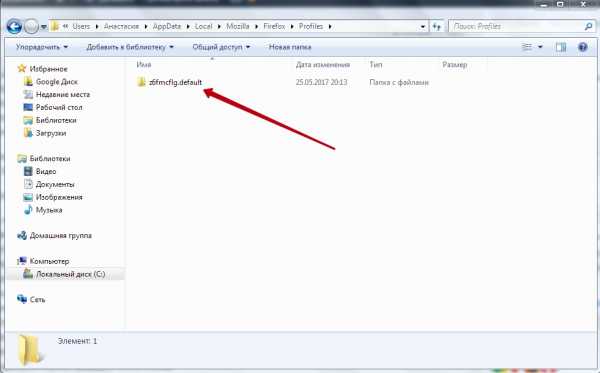
- Вернитесь в AppData и перейдите в Roaming.
- Там, в подпапках, найдите директорию Firefox, в которой будет находиться файл profiles.ini.
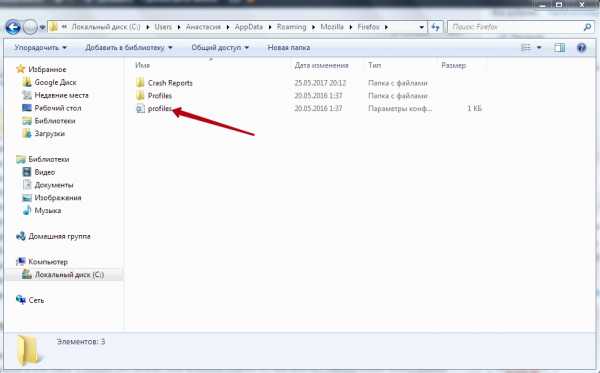
- Дважды щёлкните по нему и откроется текстовый документ.
- В строке Path после знака равенства пропишите новый путь расположения кеша. Переменная IsRelative должна быть равна нулю.

- Запустите Mozilla.
- В адресную строку впишите about:config.
- Щёлкните на странице правой кнопкой и выберите «Создать», «Строка».
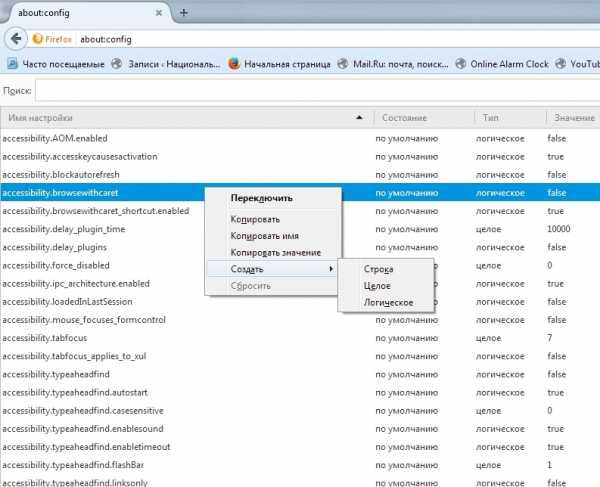
- У вас запросят имя настройки, впечатайте browser.cache.disk.parent_directory.
- Далее в окне значения впишите путь к новому месту хранения кэша.
- Перезапустите браузер.
Перенос в оперативную память
Как было сказано ранее, иногда имеет смысл перенести кэш браузера не просто на другой диск, а в виртуальный RAM-диск. Создать его можно при помощи одного из множества специальных приложений. Рассмотрим перенос кэша в RAM-диск на примере программы RAM Disk:
- Скачайте и установите программу с официального сайта: http://memory.dataram.com/products-and-services/software/ramdisk. Для личного использования программа бесплатна.
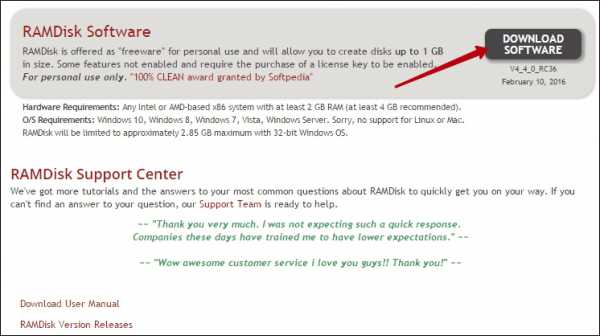
- Запустите из меню Пуск.
- Выберите меню View, Advanced.
- Во вкладке Settings выберите желаемый размер RAM-диска. Поставьте галочки Fat32 и Windows Boot Sector.
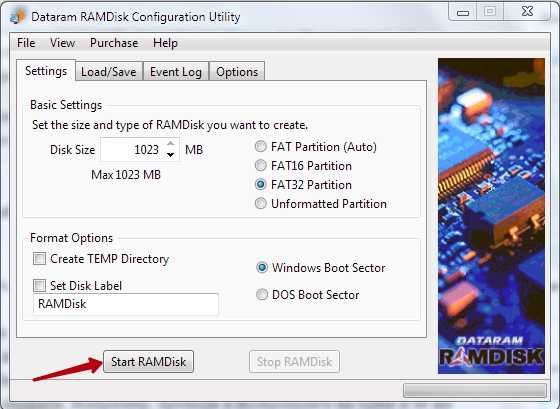
- Нажмите Start.
- После окончания создания RAM-диска, нужно определить параметры его загрузки и сохранения. Откройте вкладку Load/Save.
- Ставьте галочки для обоих параметров. Это означает, что перед выключением компьютера будет создаваться образ виртуального RAM-диска и записываться на винчестер. А после включения загружаться обратно в RAM.
СОВЕТ. Насколько это целесообразно, решать вам. На самом деле кэш имеет значение в тот момент, пока вы сёрфите. Например, проходя и возвращаясь на одни и те же страницы сайта. А в следующий раз вы, возможно, на этот ресурс даже и не зайдёте. Поэтому, если у вас SSD, то лучше не включайте данный параметр. Но вы сами можете определить, где будет сохраняться образ RAM. Ведь, возможно, у вас несколько разных дисков.
После выполнения этих действий вы можете перенести кэш из любого браузера на RAM-диск по аналогии с вышерассмотренными инструкциями. Важный вопрос здесь, сколько места из своей оперативной памяти вы готовы выделить под кэш. Согласитесь, действовать наугад неудобно и неразумно. Ведь на компьютере есть и другие программы, которым нужна RAM, и их работоспособность не должна пострадать.
Решает эту дилемму программа Primo Ramdisk. Она позволяет создать динамический RAM-диск. Суть в том, что вы определяете сами лишь максимальный дисковый объём, а программа сама решает, сколько можно отдать браузеру в настоящий момент исходя из системных показателей. Минусом приложения является то, что оно платное.
Таким образом, алгоритм переноса кэша схож на всех видах браузеров. Сначала вы копируете папку с данными в новое место. После этого разъясняете системе и программе, что путь поменялся. Точно также и с переносом на RAM-диск. Просто прописываете к нему путь в настройках. Известно, что оперативная память обнуляется после выключения компьютера. Но в случае с виртуальным RAM, можно сохранить образ на время отключения питания. Либо не сохранять, тогда получится, что ваш кэш автоматически очищается при завершении работы. Оставляйте свои комментарии, если столкнулись со сложностями изменения хранения данных кэша, и каким образом их удалось решить.
Как перенести кэш Chrome, Firefox и Opera в другое место
Когда пользователь открывает в браузере какой-нибудь сайт, данные с удалённого сервера передаются на его компьютер, причём часть этих данных сохраняется в особом локальном хранилище, именуемом кэшем. Такой подход позволяет более быстро загружать интернет-странички при повторном посещении сайта, но он также имеет и свой недостаток.
Если хранилище кэшированных файлов периодически не очищать, то довольно скоро оно займет на диске приличное место. Это особенно актуально, так как кэш всех браузеров располагается в системном разделе, под который обычно выделяется сравнительно немного места.
Следовательно, чтобы освободить на диске C дополнительное пространство, браузерный кэш следует перенести куда-нибудь в другое место. Например, на другой логический или физический диск. Впрочем, у вас могут быть и другие причины для переноса кэша, это неважно, главное разобраться, как это правильно сделать. Вот этим мы как раз и займёмся. Начнём с самого популярного, как это принято считать, браузера Google Chrome.
Перенос кэша Google Chrome
Если Chrome у вас открыт, закройте его, а затем скопируйте и вставьте в адресную строку Проводника этот путь:
%userprofile%/local settings/application data/google/chrome
В открывшемся каталоге вы увидите папку User Data. В ней то и хранится кэш Chrome.
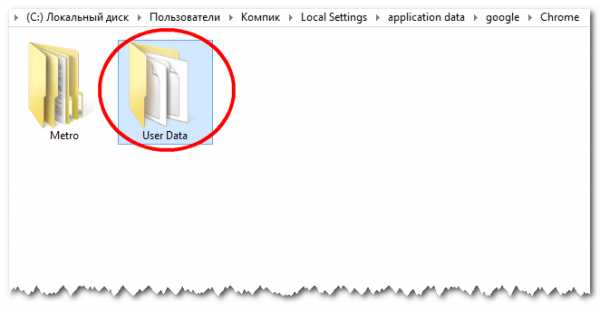
Скопируйте её в любое удобное вам место. Теперь идём на рабочий стол и открываем свойства ярлыка Chrome. В поле «Объект» в конец уже имеющегося там пути через пробел дописываем параметр --user-data-dir="D:/User Data" и сохраняем результат.
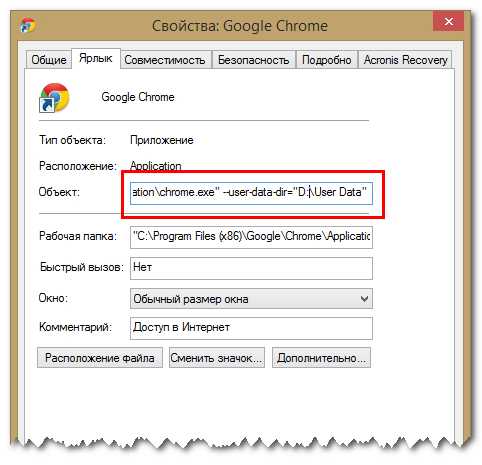
Как вы уже поняли, "D:/User Data" — это новый путь к перенесённой папке кэша. Теперь можете запускать браузер. Отныне он будет обращаться к кэшу из этой папки.
Примечание: обратите внимание, что обращение по новому адресу кэша будет производится только в тех случаях, когда Chrome будет запускаться через отредактированный ярлык.
Перенос кэша Mozilla Firefox
С переносом кэша в Firefox всё немного сложнее. Для начала переходим в каталог профиля для чего в адресную строку Проводника вводим строку %appdata%/Mozilla/Firefox/Profiles и жмём ввод. В парке профиля вы увидите папку c именем xxxxxxx.default, где строчка из икосов — собственное имя профиля. У вас оно будет своё, неизменным останется только расширение default.
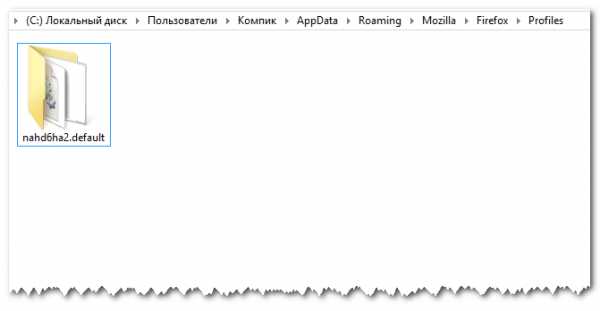
Копируем её в нужное место, а затем вновь переходим в Проводнике, но уже по адресу %appdata%/Mozilla/Firefox/profiles.ini. При этом в Блокноте у вас откроется конфигурационный файл profiles.ini. Нижняя его строчка содержит путь к профилю по умолчанию, который выглядит следующим образом:
Path=Profiles/ xxxxxxx.default
Меняем его на новый путь, по которому перенесли каталог с кэшем:
Path=D:/xxxxxxx.default
Заодно убедитесь, что параметр IsRelative имеет значение 0. Если у вас он отличается, исправьте это, чтобы было как на скриншоте.
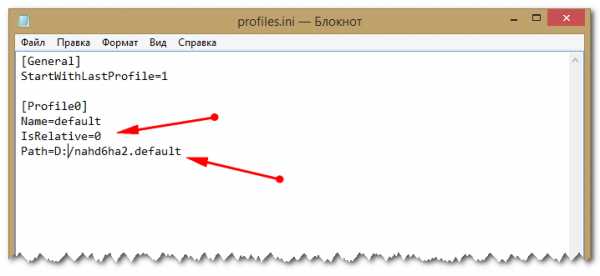
Запустите браузер и откройте страницу скрытых настроек, перейдя по адресу about:config. Кликните по пустому месту правой кнопкой мыши и выберите в меню опцию Создать -> Строка.
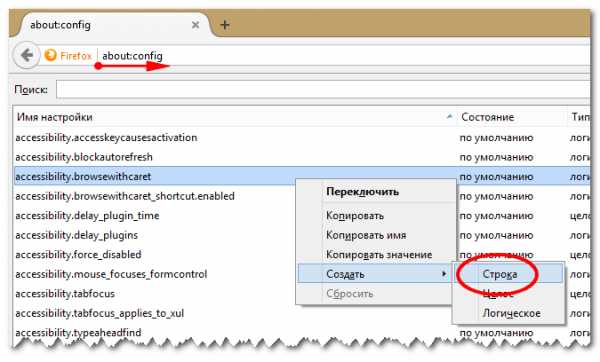
Имя новому параметру дайте browser.cache.disk.parent_directory, а в качестве его значения вставьте новый путь к скопированной ранее папке профиля.
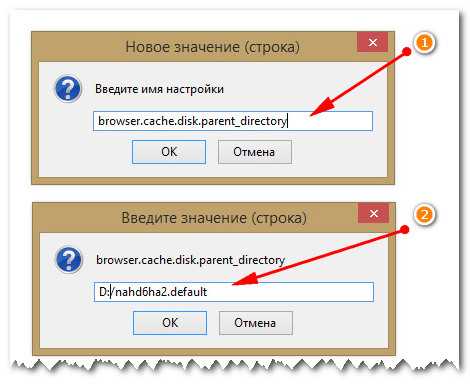
Перезапустите Firefox и он начнёт работать из новой папки.
Перенос кэша Opera
Перенос кэша Opera почти ничем не отличается от того, что мы делали при переносе кэша Google Chrome. Описанным выше способом переходим в каталог по адресу %userprofile%/AppData/Local/Opera Software/Opera Stable и копируем в новое расположение папку Cache.
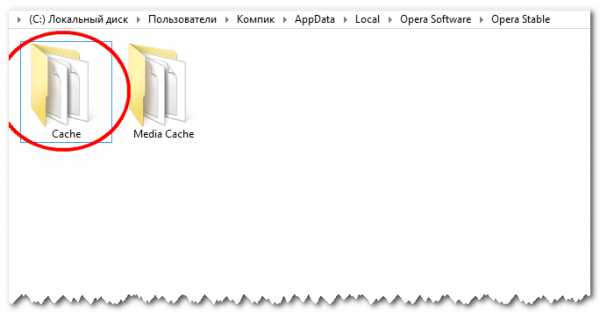
Открываем свойства ярлыка, коим привыкли запускать браузер и в поле «Объект» к имеющейся в нём строке через пробел добавляем параметр --disk-cache-dir=D:/Cache, где «D:/Cache» — путь к скопированной или перемещённой папке кэша. Да, чтобы старая папка не занимала больше места, можно её удалить. То же касается примеров с другими браузерами.
Общее примечание: в разных версиях браузеров пути к каталогу кэша могут меняться. За этим нужно следить. Если в вашем случае путь к кэшу окажется неверным, значит придётся поискать его вручную.
Как изменить место хранения кэша браузеров — iTeron
Приветствую Вас на своем блоге!
Если вы решили освободить как можно больше места на системном диске или просто не хотите, чтобы на нем записывались данные разных программ, например чтобы продлить срок службы SSD, то как вариант можете перенести папки с хранением кэша своих браузеров на локальный диск. Несколько советов на тему, как изменить место хранения кэша браузеров вы найдете в этой статье. Эти советы уже старые и давно известные, но не написать про них я не мог, может кому пригодятся.
Для примера я взял три самых популярных браузера Chrome, Opera и Mozila Firefox. Все способы переноса кэша проверил сам, все работает, так что если какие вопросы будут, пишите, будем разбираться.
Как изменить место хранения кэша в Chrome.
Для того, чтобы изменить место хранения кэша в Chrome, достаточно создать новую папку на другом диске и указать адрес этой папки в свойствах ярлыка программы.
По умолчанию кэш браузера Chrome находится по адресу :
c:\Users\Имя пользователя\AppData\Local\Google\Chrome\User Data\Default\Cache\
Он нам будет нужен, чтобы потом удалить его и использовать для этого новое место.
И так, выберите другой локальный диск для хранения кэша браузера и создайте там новый каталог, например Chrome, чтобы не перепутать.
Каталог Cache создавать не нужно, браузер сам его создаст при запуске.
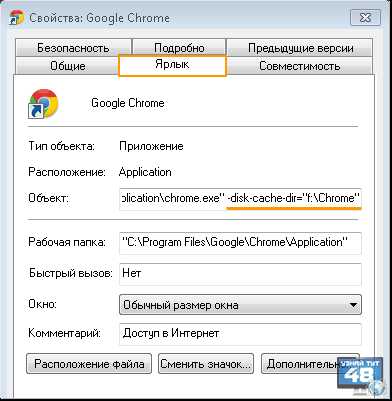
Затем нажмите на ярлык браузера правой кнопкой мыши и в перейдите в его свойства. У вас должна открыться вкладка “Ярлык”.
Далее в окне “Объект” через пробел допишите следующую запись:
-disk-cache-dir=”f:\Chrome”
Я выбрал для хранения кэша диск f и создал на нем заранее каталог Chrome, вы можете сделать по своему, даже не обязательно заранее создавать каталог, браузер его создаст сам при запуске, главное его прописать в команде для ярлыка.
В итоге у вас должен получится примерно такой путь:
“C:\Program Files\Google\Chrome\Application\chrome.exe” -disk-cache-dir=”f:\Chrome”
Если вы написали путь для открытия файла не правильно, то увидите сообщение об ошибке.
Проверьте еще раз, как вы написали этот путь, есть ли пробел перед дополнительной командой, правильно ли стоят кавычки в этой надписи.
Как только вы успешно сохранили внесенные изменения, можете запускать браузер.
Папка с кэшем появится сама в той папке, которую вы указали в поле “Объект”.
Но Хром позволяет перенести не только каталог с кэшем, но и всю пользовательскую папку, что будет даже правильней, чем переносить только кэш. Сам кэш занимает мало места, несколько килобайт, а каталог пользователя несколько мегабайт и было бы не рационально перенести только кэш.
Для того, чтобы перенести весь каталог пользователя в браузере Chrom нужно в свойствах ярлыка, в поле “Объект” дописать другую команду:
-user-data-dir=”f:\Chrome\User Data”
Я в новом пути сразу указал каталог: Chrome\User Data и браузер их сам создал при запуске, так что отдельно их можно не указывать.
Теперь при запуске браузера с этого ярлыка, он запустится используя новы каталог для своих файлов.
Чтобы не потерять свои настройки браузера, такие как простые закладки, визуальные закладки и т.д. лучше перенесите каталог User Data в новое место сами, иначе браузер запустится с настройками по умолчанию.
Как только вы перенесете свои данные в новое место, старый каталог можно удалить.
Как изменить место хранения кэша в Opera.
Новые версии баузера Opera созданы на движке Chromium и имеют во многом схожие настройки с Хромом и этот случай не исключение.
Сначала нужно узнать, где находится кэш Оперы для чего в адресной строке браузера введите адрес:
opera://about или opera:about
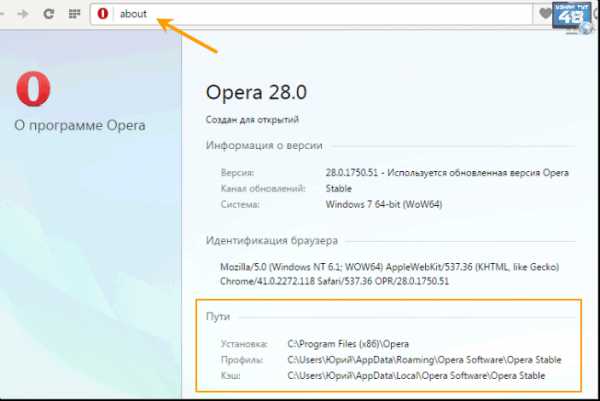
После чего вы увидите информацию о вашем браузере, где и будут находиться пути для системных файлов. Они нам пригодятся, чтобы потом удалить не нужные файлы.

Откройте свойства ярлыка также, как и для браузера Хром и во вкладке “Ярлык” пропишите к основному пути, через пробел, следующий:
-disk-cache-dir=”f:\Opera”
Затем сохраните результат.
Обратите внимание на то, что диск f выбрал я, вы можете выбрать любой свой.
После этого можно запускать браузер с этого ярлыка, а как он запустится, вы увидите что папка с кэшем появилась в нужном нам месте.
Как изменить свойства ярлыка в панели управления.
Следует учесть, что изменяя свойства ярлыка и добавляя в него новый путь для папки с кэшем, браузер будет запускаться с новыми установками только с этого ярлыка, с остальных, а также с запуска программы с иконки приложения, кэш будет использоваться старый, который установлен по умолчанию.
Чтобы этого избежать, нужно изменить свойства всех ярлыков, с помощью которых вы будете запускать браузер. Сделать это совсем не сложно, так как свойства ярлыка открываются на всех иконках браузера, как на рабочем столе, так и в меню “Пуск”. Сложность может вызвать изменение ярлыка в панели управления, так как там по умолчанию не открывается меню “Свойства”.
Приведу два примера, как можно изменить свойства ярлыка в панели управления Windows.
Первый, это заменить старый ярлык на новый.
Нажмите на старый ярлык правой кнопкой мыши и в меню выберите пункт:
“Изъять программу из панели задач”.
Затем на ярлыке, который находится на рабочем столе и который вы уже изменили, также нажмите правой кнопкой мыши и в меню выберите:
“Закрепить на панели задач”.
Второй пример еще проще.
Нажмите на клавишу Shift и удерживая ее нажмите правой кнопкой мыши на сам ярлык, в результате у вас появится в меню пункт “Свойства”, зайдите в него и измените свойства ярлыка.
Как изменить место хранения кэша в Firefox.
Для того, чтобы изменить место хранения кэша в Firefox, нужно будет изменить системные файлы браузера. Сделать это также просто, как и в предыдущих браузерах, только немного дольше.
Сначала нужно узнать, как называется наш каталог с системными файлами браузера и где он находится.
Для этого войдите в меню команды “Выполнить”, нажав Win+R и вставьте туда следующую команду:
%appdata%\Mozilla\Firefox\Profiles
Вы увидите, где находится системная папка Firefox и как она называется, скопируйте ее на другой локальный диск, туда, где вы будете хранить файлы браузера.
Теперь нужно изменить файл настроек Мозилы. Для этого нужно закрыть окно браузера, если оно открыто и в том же окне “Выполнить” введите команду:
%appdata%\Mozilla\Firefox\profiles.ini
Откроется текстовый редактор с содержимым файла, измените его. Для этого в строке IsRelative поставьте ноль вместо той цифры, которая будет у вас. А в строке Path(Путь) укажите то место, куда вы скопировали свои файлы. У меня это папка Firefox на диске F. Затем сохраните результат.
Дальше нужно будет указать в настройках браузера наш новый путь для системных файлов. Для этого откройте браузер и в адресной строке введите:
about:config
Согласитесь с предупреждением об осторожности и вы войдете в окно конфигурации браузера.
Здесь нужно создать новую строку настроек, для этого щелкнув правой кнопкой мышки на любом месте окна, выберите в меню: Создать – Строка.
Затем введите название настройки:
browser.cache.disk.parent_directory
В следующем окне введите свой путь для своей папки с кэш.
F:Firefox\6gosmqge.default
У меня такой путь, у вас может быть другой.
После этого вы увидите, что новая строка создана. Старый каталог с кэш файлами браузера можно удалить.
Теперь вы знаете, как изменить место хранения кэша браузеров и сможете это легко сделать, если вам это понадобится.
Если вы не знаете, как открыть панель меню в браузере Mozilla Firefox, то прочитав статью на эту тему, вы легко это сделаете.
Удачи!
Взято - http://uznaytut48.ru/o-softe/kak-izmenit-mesto-xraneniya-kesha-brauzerov.html
(Всего просмотров: 7 848, просмотров сегодня: 1)
Как выполнить перенос кэша браузера Mozilla Firefox
Каждый современный браузер не может работать без сохранения системной и пользовательской информации. Поэтому важно максимально обезопасить это пространство, обеспечить ему большую квадратуру. Сегодня мы поговорим о том, как проводится перенос кэша Firefox на другой диск. В процессе повествования также рассмотрим особенности процедуры и пошаговую инструкцию по претворению задуманного в жизнь.
От слов к делу
На официальном сайте разработчиков нет информации по поводу изменения места хранения кэша в Firefox, однако чего только не найдешь в Сети. Следующая пошаговая инструкция проверена нами на работоспособность, поэтому мы ее смело приводим ниже:
- Открываем Фаерфокс на компьютере.
- Далее, в адресную строку вводим команду about:support и переходим на соответствующую страницу.
- Чуть прокручиваем содержимое, пока не находим пункт «Открыть папку». Затем кликаем по нему.
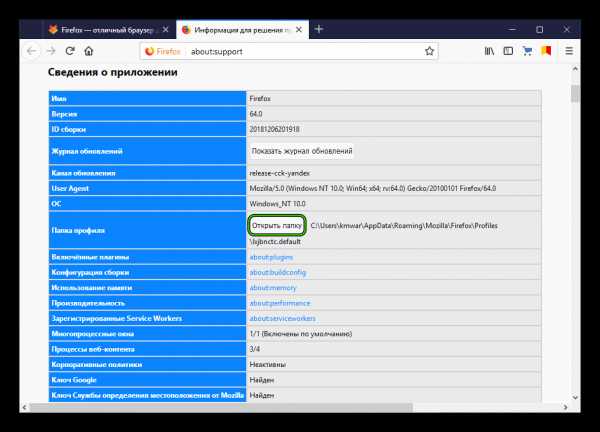
- Открывается каталог проводника, где хранится кэш Мазиллы. Смотрим в пути, как именно он называется, а затем переходим на каталог назад, в Profiles.
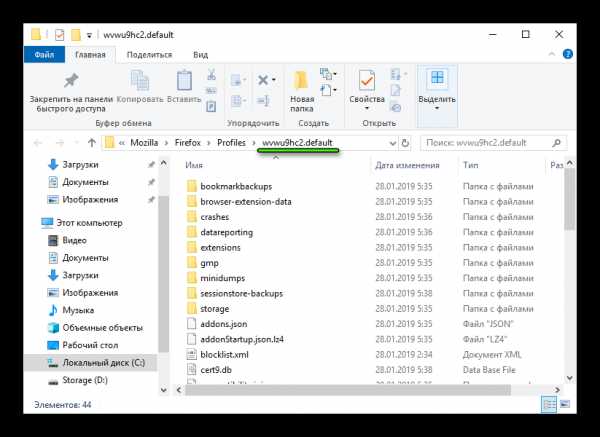 На этом шаге нужно закрыть браузер.
На этом шаге нужно закрыть браузер. - Копируем нужную папку и перемещаем ее в желаемое местоположение, запоминая путь.
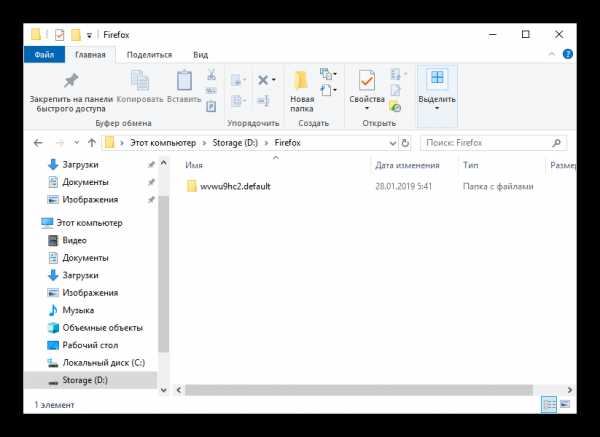
- Теперь возвращаемся в Profiles и переходим еще на каталог назад, в Firefox.
- Здесь открываем документ profiles.ini.
- В строку Path вписываем новый путь до папки профиля, вместе с указанием диска и т. д.
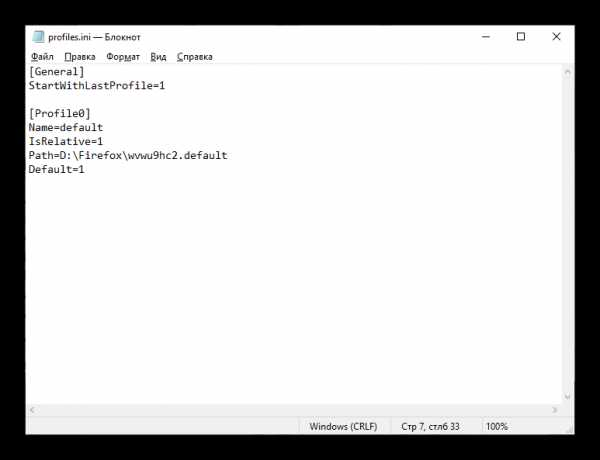
- Сохраняем изменения.
Завершение процедуры
Вновь запускаем Мозилу и вводим в адресную строку about:config. На открывшейся странице игнорируем предупреждение.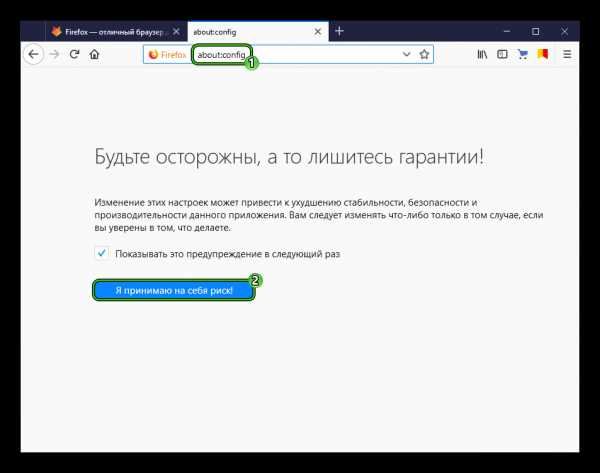 Кликните по любому месту и выберите «Создать – Строка».
Кликните по любому месту и выберите «Создать – Строка».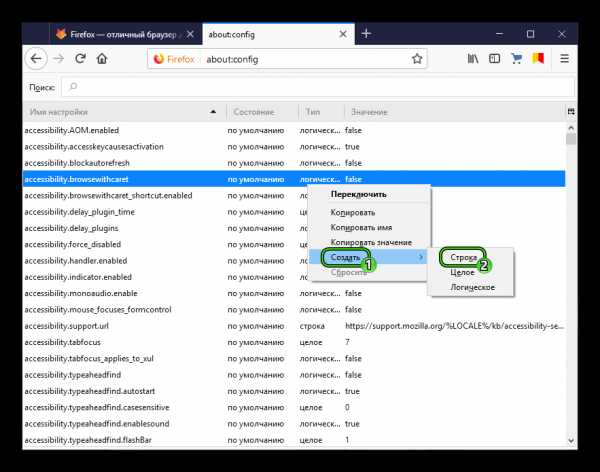 В поле «Имя» введите browser.cache.disk.parent_directory. А в «Значение» — ранее указанный путь до кэш-файлов.
В поле «Имя» введите browser.cache.disk.parent_directory. А в «Значение» — ранее указанный путь до кэш-файлов.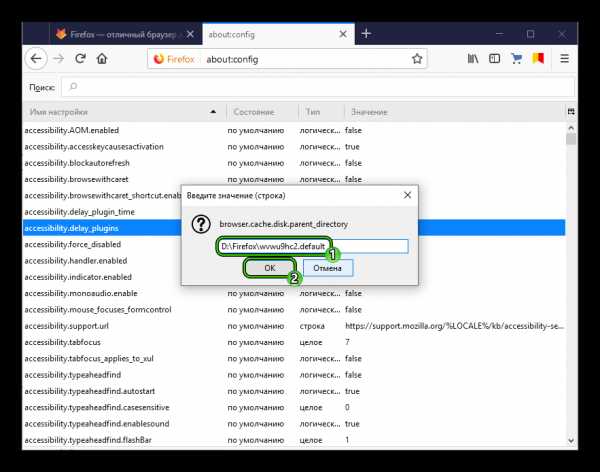 Закройте страницу параметров и перезапустите браузер.
Закройте страницу параметров и перезапустите браузер.
Как перенести кэш браузера на другой диск.: spayte — LiveJournal
Кэш браузера призван ускорить загрузку посещаемых вами страниц. В него записываются фрагменты сайтов, и при возвращении на них нет необходимости заново загружать большие объёмы данных, ведь они уже есть в кэше на жёстком диске. В большинстве браузеров установлено автоматическое управление объёмом этого хранения с той целью, чтобы не перегрузить ресурс системы. Таким образом, будет выделено ровно столько памяти, сколько компьютер может себе позволить.
 ">
">Для ускорения работы браузера имеет смысл выполнить перенос кэша на другой диск.
Но иногда в компьютерах в качестве системного используется не HDD, а SSD, который, как известно, имеет весьма ограниченный ресурс записи/перезаписи. А во время сёрфинга браузер постоянно записывает информацию, заменяя старую новой по исчерпании выделенного места. В этом случае имеет смысл перенести кэш браузера на другой диск или в оперативную память (RAM-диск).
Перенос на другой жёсткий диск
Перенос кэша браузера Google Chrome на другой диск проще всего выполняется следующим образом:
- Для начала зайдите в папку AppData, которая находится на диске с системой в папке под названием имени пользователя.
- В AppData зайдите в Local, далее Google, Chrome, User Data, Default, а в ней и будет нужная папка Cache.
- Скопируйте данные из этой папки в новое расположение кэша.
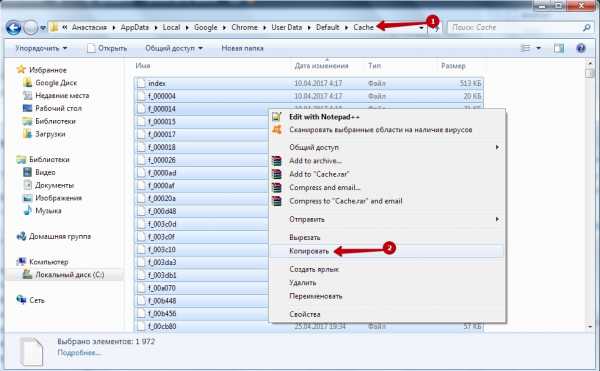
- Щёлкните правой кнопкой по экрану и выберите «Свойства».
- Зайдите в «Ярлык».
- В поле «Объект» после chrome.exe напишите —disk-cache-dir=, а после запишите путь к перенесённой директории с данными.
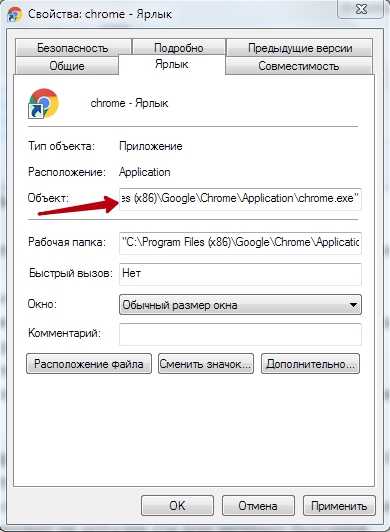
- Если Гугл Хром является браузером по умолчанию, он может проигнорировать эту запись и запуститься с умолчанием на расположение кэша. Поэтому используйте командную строку для создания ссылок для Хрома о новом месте расположения:
- Запустите командную строку, желательно от имени администратора.
- Введите команду mklink, после через пробел: /D «целиком исходный путь» «целиком новый путь».
Все указанные действия должны выполняться при закрытом Google Chrome. Чтобы перенести кэш Google Chrome на рамдиск, нужно сначала создать виртуальный диск в оперативной памяти с помощью специального приложения, а потом действовать в точности по вышеуказанной инструкции. Порядок создания рамдиска будет рассмотрена ниже, поскольку он актуален для всех интернет-браузеров.
ВНИМАНИЕ. Перенос кэша Яндекс Браузера аналогичен процедуре для Google Chrome. С той лишь разницей, что в папке AppData вам нужно найти папку Yandex, а в ней Yandex Browser и потом точно также User Data, Default и Cache.
В Опере действия выполняются аналогично Яндексу и Google Chrome:
- В AppData\Local ищете Opera Software.
- Открываете Opera Stable, в ней и будет находиться Cache.
- Копируете его в новое место, потом кликаете правой кнопкой по ярлыку Opera.
- Проставляете в строке «Объект» после opera\launcher.exe точно такую же команду, как для Chrome.
ВАЖНО. Если Opera является браузером по умолчанию, то также необходимо поместить символические ссылки. Можно сделать это из командной строки, как описано выше.
Инструкция по переносу файлов кэша браузера Mozilla Firefox несколько отличается от предыдущих:
- По аналогии найдите папку Firefox в подразделах директории AppData.
- В ней располагается директория Profiles.
- Внутри вы увидите папку, название которой оканчивается на default. Это и есть нужная нам Cache, только с таким непонятным названием. Скопируйте её в новое место расположения.
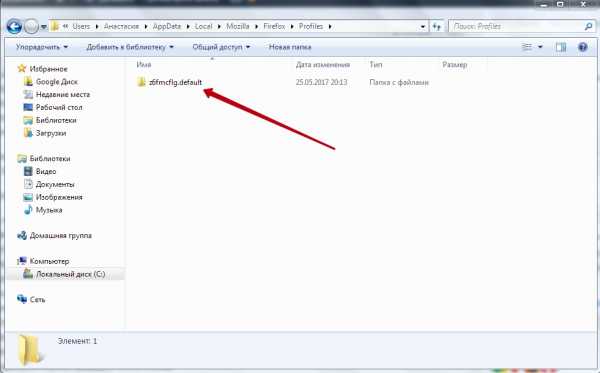
- Вернитесь в AppData и перейдите в Roaming.
- Там, в подпапках, найдите директорию Firefox, в которой будет находиться файл profiles.ini.

- Дважды щёлкните по нему и откроется текстовый документ.
- В строке Path после знака равенства пропишите новый путь расположения кеша. Переменная IsRelative должна быть равна нулю.
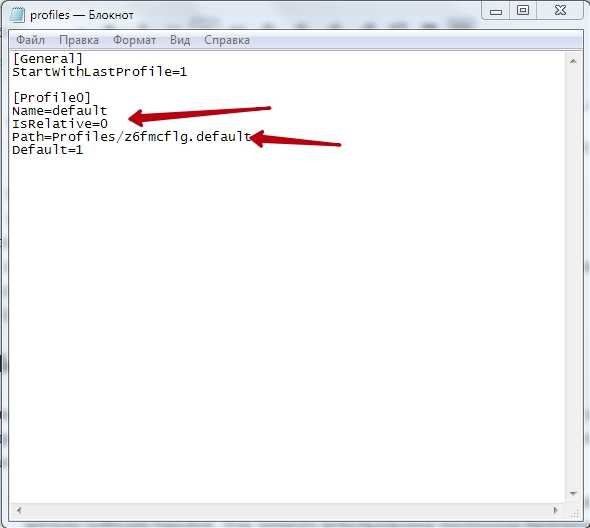
- Запустите Mozilla.
- В адресную строку впишите about:config.
- Щёлкните на странице правой кнопкой и выберите «Создать», «Строка».
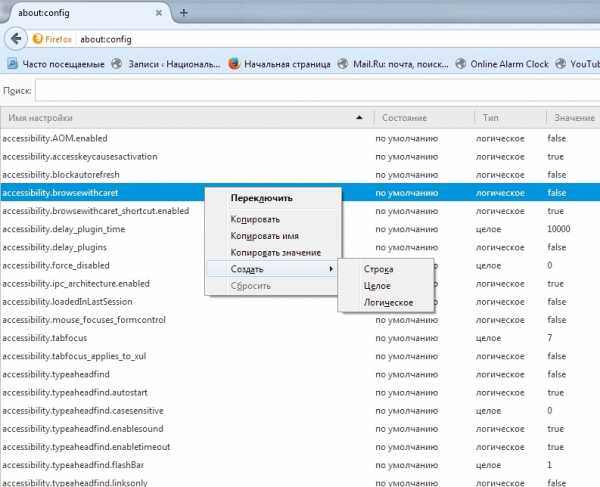
- У вас запросят имя настройки, впечатайте browser.cache.disk.parent_directory.
- Далее в окне значения впишите путь к новому месту хранения кэша.
- Перезапустите браузер.
Перенос в оперативную память
Как было сказано ранее, иногда имеет смысл перенести кэш браузера не просто на другой диск, а в виртуальный RAM-диск. Создать его можно при помощи одного из множества специальных приложений. Рассмотрим перенос кэша в RAM-диск на примере программы RAM Disk:
- Скачайте и установите программу с официального сайта: http://memory.dataram.com/products-and-services/software/ramdisk. Для личного использования программа бесплатна.
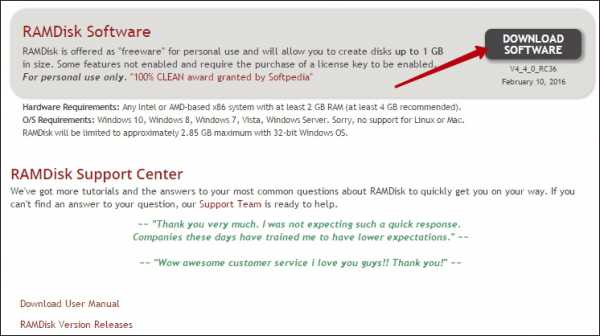
- Запустите из меню Пуск.
- Выберите меню View, Advanced.
- Во вкладке Settings выберите желаемый размер RAM-диска. Поставьте галочки Fat32 и Windows Boot Sector.
- Нажмите Start.
- После окончания создания RAM-диска, нужно определить параметры его загрузки и сохранения. Откройте вкладку Load/Save.
- Ставьте галочки для обоих параметров. Это означает, что перед выключением компьютера будет создаваться образ виртуального RAM-диска и записываться на винчестер. А после включения загружаться обратно в RAM.
СОВЕТ. Насколько это целесообразно, решать вам. На самом деле кэш имеет значение в тот момент, пока вы сёрфите. Например, проходя и возвращаясь на одни и те же страницы сайта. А в следующий раз вы, возможно, на этот ресурс даже и не зайдёте. Поэтому, если у вас SSD, то лучше не включайте данный параметр. Но вы сами можете определить, где будет сохраняться образ RAM. Ведь, возможно, у вас несколько разных дисков.
После выполнения этих действий вы можете перенести кэш из любого браузера на RAM-диск по аналогии с вышерассмотренными инструкциями. Важный вопрос здесь, сколько места из своей оперативной памяти вы готовы выделить под кэш. Согласитесь, действовать наугад неудобно и неразумно. Ведь на компьютере есть и другие программы, которым нужна RAM, и их работоспособность не должна пострадать.
Решает эту дилемму программа Primo Ramdisk. Она позволяет создать динамический RAM-диск. Суть в том, что вы определяете сами лишь максимальный дисковый объём, а программа сама решает, сколько можно отдать браузеру в настоящий момент исходя из системных показателей. Минусом приложения является то, что оно платное.
Таким образом, алгоритм переноса кэша схож на всех видах браузеров. Сначала вы копируете папку с данными в новое место. После этого разъясняете системе и программе, что путь поменялся. Точно также и с переносом на RAM-диск. Просто прописываете к нему путь в настройках. Известно, что оперативная память обнуляется после выключения компьютера. Но в случае с виртуальным RAM, можно сохранить образ на время отключения питания. Либо не сохранять, тогда получится, что ваш кэш автоматически очищается при завершении работы. Оставляйте свои комментарии, если столкнулись со сложностями изменения хранения данных кэша, и каким образом их удалось решить.
Перенос профилей браузеров с диска Windows в другое место при помощи программы Junction Link Magic
- Подписаться
- Лента публикаций
- Последние публикации
- Лучшие публикации
Как перенести закладки браузера на другой компьютер
Три способа переноса закладок браузера на другой компьютер:
СОДЕРЖАНИЕ СТРАНИЦЫ:- Передача по сети
- Перенос путем создания файла образа
- Перенос путем импорта файла HTML
О различных способах переноса закладок браузера с одного ПК на другой
EaseUS Todo PCTrans отвечает за первые два способа.Программный способ передачи закладок на два компьютера должен соответствовать двум правилам:
- Браузер не является браузером Windows по умолчанию, например IE в Windows 7 и Microsoft Edge в Windows 10.
- Браузер находится на компьютере 1, но не на компьютере 2.
Третий способ - это сделать самому. Это требует много времени, но с некоторыми ограничениями. Этот ручной способ также применим ко всем браузерам Windows по умолчанию.
Вкратце, все три способа - отличный выбор, если вы хотите синхронизировать закладки браузера на двух компьютерах, но следующая информация может помочь вам принять окончательное решение.
- Чтобы перенести закладки на другой компьютер, находящийся поблизости в той же локальной сети, воспользуйтесь Сетевым способом.
- Чтобы передать закладки на другой компьютер на большом расстоянии, например, один находится в офисе, а другой дома, воспользуйтесь двумя последними способами.
Руководство: Как перенести закладки браузера с ПК на ПК
Метод 1: передача по сети
Возьмем, к примеру, Google Chrome:
Шаг 1. Выберите режим передачи.
- Загрузите и установите EaseUS Todo PCTrans на оба компьютера.
- Запустите EaseUS Todo PCTrans на ПК и щелкните «С ПК на ПК» на одном из них.

Шаг 2. Подключите два ПК.
- Подключитесь к целевому ПК, затем введите пароль учетной записи или проверочный код целевого ПК.
- Проверьте код подтверждения в правом верхнем углу главного экрана «ПК - ПК» на целевом ПК.
- Выберите направление передачи и нажмите «Подключить», чтобы продолжить.

Шаг 3. Выберите Google Chrome для передачи.
- Наведите указатель мыши на «Приложения» и выберите «Изменить».
- В списке выберите браузер, например Google Chrome, и нажмите «Готово».

Шаг 4. Перенесите Google Chrome на другой компьютер.
- Нажмите «Перенос», чтобы начать перенос Google Chrome на другой компьютер.
- Дождитесь завершения процесса передачи и нажмите «ОК».

Метод 2: Передача путем создания файла образа
Шаг 1: Загрузите EaseUS Todo PCTrans на оба своих компьютера. Вам понадобится носитель для хранения файла изображения, например USB-накопитель.
Шаг 2: Создайте файл изображения закладок, которые вы хотите перенести с помощью функции «Передача изображений» на внешнее запоминающее устройство.
Шаг 3: Скопируйте файл образа на целевой компьютер.
Шаг 4: Восстановите файл образа на свой компьютер.
Таким образом, вы также можете перенести свои закладки с одного компьютера на другой.
Метод 2: передача путем импорта файла HTML
Подробная операция по созданию файла HTML и его импорту на другой компьютер зависит от того, какой браузер вы используете, и должна быть небольшая разница.
Шаг 1: Откройте браузер на компьютере 1 и найдите собственный менеджер закладок.
Шаг 2: Найдите путь для экспорта существующих закладок.Обычно это сохраняется в файле формата HTML. Выберите внешнее запоминающее устройство для хранения HTML-файла.

Шаг 3: На компьютере 2 откройте тот же браузер и диспетчер закладок.
Шаг 4: На этот раз выберите «Импортировать закладки», найдите файл резервной копии HTML на флэш-накопителе и выполните импорт.
Это универсальный способ экспорта и импорта закладок браузера с одного компьютера на другой, а для пользователей Google Chrome есть подробное руководство по переносу закладок Chrome на новый компьютер.
.Как передавать файлы между гостевой виртуальной машиной и хост-компьютером
Использование виртуальной машины может значительно повысить вашу производительность. Но часто бывает камнем преткновения: копирование текста или файлов с главного компьютера на гостевой или наоборот.
Дело в том, что это не так сложно, как кажется изначально.Вот как передавать файлы между гостевой операционной системой виртуальной машины и хост-компьютером с помощью VirtualBox или VMware.
Как вы можете обмениваться данными между вашим хост-компьютером и виртуальной машиной
Виртуальная машина - это программная среда, которая имитирует оборудование, необходимое для установки операционной системы (ОС).В очень общих чертах, это позволяет вам установить операционную систему на существующую ОС, как приложение.
В нашем руководстве по виртуальным машинам это объясняется более подробно.
Вы не будете удивлены возможностями обмена данными между хост-компьютером и любой гостевой операционной системой, работающей на виртуальной машине. Что вас может удивить, так это то, насколько сложно их настроить. Ваши варианты:
- Скопировать и вставить
- USB-накопитель
- Сетевой ресурс
Очевидно, что каждый вариант лучше всего подходит для определенного типа данных.Например, копирование и вставка лучше всего подходят для совместного использования текста и небольших файлов, например, для копирования кода из браузера на вашем хост-компьютере в сеанс терминала в гостевой ОС.
Ниже мы рассмотрим обмен данными с помощью этих трех методов на виртуальных машинах, работающих на Oracle VirtualBox и VMware Workstation Player.
Копирование и вставка данных
Самый простой вариант - скопировать данные с вашего хост-компьютера и вставить их в окно гостевой виртуальной машины.Или скопируйте из гостевой виртуальной машины в браузер открытых файлов на хосте. Но так ли все просто, как кажется?
К счастью, да, это так.
Копирование и вставка данных в VirtualBox
Если вы используете VirtualBox, при запущенной виртуальной машине выберите Devices> Drag and Drop .Здесь вы можете выбрать Host to Guest, Guest to Host и Bidirectional. Также есть опция по умолчанию - Отключено. Для достижения наилучших результатов используйте Двунаправленный .
Это все, что нужно сделать.
Как копировать и вставлять данные в VMware
Пользователям VMware необходимо сначала установить пакет VMware Tools, который предоставляет дополнительные функции.Вы можете начать это через VM> Install VMware Tools . Если вы еще не загрузили VMware Tools, вам будут предоставлены инструкции для этого.
Затем вы можете включить копирование и вставку в VM> Настройки > Параметры .Выберите Guest Isolation , затем Enable copy and paste и подтвердите OK .
Такой способ обмена данными между гостевой и основной операционными системами лучше всего подходит для файлов меньшего размера.Вы также можете делиться текстовыми строками, URL-адресами и тому подобным. Однако держитесь подальше от больших файлов - у вас есть другие варианты для этого.
USB-накопитель
Использование USB-накопителя для передачи данных между двумя физическими машинами - давняя традиция.Флэш-накопители USB заменили 3,5-дюймовые гибкие диски в начале 2000-х годов.
Но как вы можете использовать USB-накопитель для обмена данными между виртуальной машиной и вашим хост-компьютером?
Обмен файлами с USB-накопителя в VirtualBox
Чтобы иметь доступ к USB-устройствам из VirtualBox, вам необходимо включить USB-доступ.Для этого требуется пакет расширений VirtualBox с сайта www.virtualbox.org/wiki/Downloads.
Как только вы это сделаете, вставьте USB-устройство, которое хотите использовать.Затем откройте VirtualBox и щелкните File> Preferences , затем Extensions и щелкните + . Перейдите к загруженному пакету расширений, щелкните Открыть , затем при появлении запроса Установить . Следуйте инструкциям, чтобы завершить процесс. Затем вы можете проверить, чтобы убедиться, что USB включен в настройках > USB .
После добавления поддержки USB вам необходимо включить ее.В главном окне VirtualBox щелкните правой кнопкой мыши виртуальную машину, которую вы хотите использовать, и выберите «Настройки »> « USB ». Щелкните + , затем найдите USB-устройство. Он будет доступен при запуске ВМ. Таким же образом можно добавить дополнительные диски.
Копирование файлов с USB в VMware
В VMware, когда USB-устройство подключено и виртуальная машина является активным окном, устройство обнаруживается.Однако в этом сценарии он не будет обнаружен хост-компьютером. Чтобы это произошло, извлеките диск, сверните виртуальную машину и снова подключитесь.
Это просто, но может запутаться, если вы забудете, к какой операционной системе подключен USB-накопитель.
Этот вариант лучше всего подходит для больших файлов.Конечно, вы ограничены емкостью USB-устройства, так что имейте это в виду. Какое бы программное обеспечение ВМ вы ни использовали, безопасное извлечение USB-устройств рекомендуется как на хост-машинах, так и на гостевых виртуальных машинах.
Создание общего диска
Третий вариант - настроить общий сетевой ресурс на главном компьютере, к которому гостевая виртуальная машина может получить доступ.Это означает, что часть жесткого диска вашего ПК должна быть обозначена как доступная по локальной сети. После такой настройки виртуальная машина может подключиться к сети и получить доступ к диску.
Хотя физически все они находятся на одном компьютере, это увеличивает емкость совместного использования данных виртуальной машины.
Создать общий ресурс в VirtualBox
Вы должны были уже загрузить гостевые дополнения VirtualBox.Это должно быть установлено через Devices> Install Guest Additions , где вы должны найти соответствующий EXE-файл. Выполните действия до конца, выбрав параметры по умолчанию, затем Готово .
Запустите VirtualBox и откройте Devices> Shared Folders> Shared Folders Settings .Щелкните +, затем в Путь к папке щелкните стрелку и выберите Другое . Найдите (в основной ОС) папку, которую вы используете в качестве общего ресурса, выделите ее, затем Выберите папку .
В окне «Добавить общий ресурс» дайте общему ресурсу имя (разумно сохранить то же имя в гостевой ОС, что и в ОС хоста).Проверьте Автоустановка и Сделайте постоянный , затем OK .
В гостевой ОС вы найдете общий ресурс, настроенный в обычном месте для сетевых ресурсов.Например, в Windows 10 это будет в разделе «Сетевые расположения» в проводнике Windows.
Общий доступ к сетевому диску в VMWare
Совместное использование данных через накопитель включено по умолчанию в VMware.Все, что вам нужно сделать, это выполнить обычные шаги для конкретной ОС, чтобы настроить общий сетевой ресурс. Например, если вы использовали Windows в качестве хоста и Linux в качестве гостевой ОС, выполните следующие действия для обмена файлами между Windows и Linux.
Это будет работать для Windows, Linux и BSD.
Обратите внимание, что общий доступ к папкам недоступен в бесплатном проигрывателе VMware Player.
Хотя это наиболее сложный вариант для настройки, вы сможете легко делиться файлами большего размера.Сюда могут входить установщики, файлы образов дисков и видео в высоком разрешении.
Совместное использование данных для максимальной производительности виртуальных машин
Не всем нужно использовать виртуальную машину, но тем из нас, кто это делает, почти всегда нужно обмениваться данными.Если вы не копируете файлы с хоста в гостевую ОС, есть причина скопировать данные с виртуальной машины. Обычно это происходит, когда вы собираетесь уничтожить виртуальную машину и хотите создать резервную копию своих данных.
Изучение того, как обмениваться данными между виртуальной машиной и ОС хоста, поможет значительно повысить эффективность использования виртуальной машины.Эти советы по повышению производительности виртуальной машины также помогут.
Эти 10 функций делают Edge более производительным, чем Chrome
Об авторе Кристиан Коули (Опубликовано 1413 статей)
Кристиан Коули (Опубликовано 1413 статей) Заместитель редактора по безопасности, Linux, DIY, программированию и техническим вопросам.Он также выпускает The Really Useful Podcast и имеет большой опыт в поддержке настольных компьютеров и программного обеспечения. Автор статьи в журнале Linux Format, Кристиан - мастер Raspberry Pi, любитель Lego и фанат ретро-игр.
Ещё от Christian CawleyПодпишитесь на нашу рассылку новостей
Подпишитесь на нашу рассылку, чтобы получать технические советы, обзоры, бесплатные электронные книги и эксклюзивные предложения!
Еще один шаг…!
Подтвердите свой адрес электронной почты в только что отправленном вам электронном письме.
.Как перенести файлы на новый компьютер
Чистая очистка: уберегите свои старые данные от злоумышленников
После перемещения файлов вы должны оставить старый компьютер по крайней мере на пару недель на случай, если вы пропустили какие-либо файлы. Однако, если вы продаете, выбрасываете или отдаете свой старый компьютер, убедитесь, что все ваши данные и личная информация удалены. Простая передача файлов этого не делает. Даже удаление файлов или переформатирование диска может по-прежнему позволить экспертам получить информацию, которую вы не хотите, чтобы они имели, например информацию о вашем банке или старые электронные письма.К счастью, бесплатные программы уничтожения данных, такие как Darik's Boot And Nuke (DBAN), могут стереть все на вашем старом компьютере, гарантируя, что вы не оставите никаких следов (данных).
Оставайтесь под защитой: создавайте резервные копии новых материалов
Теперь, когда вы привыкли перемещать файлы со своего старого ПК, самое время убедиться, что у вас есть постоянная система резервного копирования на случай, если вам придется восстановить эти файлы еще раз. Windows * 8 и более поздние версии предоставляют удобную функцию под названием История файлов, которая позволяет автоматически и регулярно создавать резервные копии файлов на внешний жесткий диск.Эта функция гарантирует, что ваши данные не останутся в истории в худшем случае.
Если у вас Mac, у вас есть множество вариантов и платформ для резервного копирования данных, от iCloud до таких программ, как Time Machine, в зависимости от того, какую версию OS X вы используете.
Помните: несмотря на то, что существует множество простых способов перемещения и обмена данными, вы можете перемещать только те данные, к которым у вас есть доступ, поэтому убедитесь, что ваши документы, фотографии и другие ценные данные остаются защищенными, даже если ваш компьютер потерян или поврежден.Это легко сделать автоматически, и это гарантирует, что следующий (компьютерный) день переезда пройдет более гладко.
.Как перенести файлы на новый ПК
Приобретение нового компьютера - захватывающее время - просто подумайте обо всех играх, в которые вы сможете играть на этом оборудовании, - но также может быть и немного стрессовым. Скорее всего, вы какое-то время использовали свой предыдущий компьютер и настроили его именно так, как хотите. Теперь вам нужно приступить к настройке вашей новой машины таким же образом, и это не та задача, которая наполняет всех удовольствием - часто как раз наоборот.
Есть некоторые вещи, которые сделать довольно просто. Вы можете относительно легко скопировать содержимое папки «Документы» с одного компьютера на другой через USB-накопитель, по сети или с помощью облачного хранилища. Но есть много других вещей, которые немного сложнее, по крайней мере, для тех, кто не слишком знаком с тем, как все работает.
Помимо файлов, есть еще приложения и настройки, о которых стоит подумать. У вас, вероятно, есть ряд приложений, которые вы используете регулярно, и EaseUS Todo PCTrans Free может вам в этом помочь.Мы собрали руководство, чтобы показать вам, как использовать эту удобную бесплатную утилиту, чтобы вы могли начать использовать свой новый компьютер.
Здесь мы собираемся работать с бесплатной версией EaseUS Todo PCTrans, и у нее есть несколько ограничений. В частности, программное обеспечение можно использовать для переноса 500 МБ данных и двух приложений. Фактически, он позволяет переносить два приложения с одного ПК на другой и два приложения между локальными дисками.
Если вам нужно перенести больше, вы можете перейти на EaseUS Todo PCTrans Professional 11.8. Вы. Данная версия программного обеспечения позволяет передавать неограниченное количество данных, передавать неограниченное количество приложений, а также переносить учетные записи пользователей. Вы можете купить программное обеспечение за 49,95 долларов (около 40 фунтов стерлингов, 70 австралийских долларов за годовую лицензию на два ПК), и есть бесплатная пробная версия.
(Изображение предоставлено EaseUS)
1. Загрузите и установите программное обеспечение
Первое, что вам нужно сделать, это установить EaseUS Todo PCTrans Free как на новый, так и на старый компьютер - неважно, вы планируете передавать данные по сети или создавая образ на этом этапе.Просто выполните установку обычным способом, помня о том, что вам необходимо быть подключенным к Интернету, поскольку установщик загружает дополнительные файлы во время установки.
После завершения установки программа запустится автоматически. Убедитесь, что программное обеспечение установлено и запущено на обоих компьютерах, и на каждом из них нажмите «Начать».
(Изображение предоставлено EaseUS)
2. Подготовка к переносу
Прежде всего, мы рассмотрим способ переноса по сети при миграции ПК - поэтому убедитесь, что оба ваших компьютера подключены к одной сети.В EaseUS Todo PCTrans Free щелкните «ПК на ПК» слева, а затем нажмите кнопку «ПК на ПК». Вы увидите экран, предлагающий вам проверить, установлено ли у вас программное обеспечение на обоих ваших компьютерах и что вы оба подключены к одной сети - что вы должны были сделать, если следовали нашим инструкциям.
Щелкните «Продолжить» на своем старом компьютере, и программа выполнит поиск другого компьютера в сети. Когда он будет обнаружен, наведите указатель мыши на его значок и нажмите «Подключиться».
(Изображение предоставлено EaseUS)
3. Подтвердите процесс
Введите имя пользователя и пароль для нового компьютера (если он у вас есть) и нажмите «ОК». Затем вам нужно будет подтвердить, в каком направлении вы хотите передать данные. Если вы используете старую машину, выберите «Перенести с этого ПК на другой ПК» и нажмите «ОК», но если вы использовали вместо этого новый компьютер, выберите «Перенести с другого ПК на этот ПК» перед тем, как нажать «ОК».
(Изображение предоставлено EaseUS)
4.Проанализируйте свои файлы
Во время анализа вашего компьютера будет небольшая задержка, а затем вам будет представлена сводка того, что будет передано, с разбивкой на приложения, файлы и учетные записи. Вы можете щелкнуть любой из трех типов элементов, чтобы точно указать, что будет передаваться. Затем просто нажмите «Перенести» и дождитесь, пока ваш выбор будет перенесен.
(Изображение предоставлено EaseUS)
5. Начать перенос образа
Другой вариант миграции, доступный вам, - использование образа - необходимого большого файла резервной копии.На первом экране EaseUS Todo PCTrans Free 11.0 на вашем старом компьютере нажмите «Передача изображений» слева, а затем «Пуск».
Нажмите кнопку «Создать» в разделе «Создать файл образа», введите имя, выберите место для сохранения файлов (помня, что вам потребуется довольно много свободного места) и нажмите «Подтвердить».
Как и в предыдущем шаге, вы можете точно настроить, что будет добавлено к изображению, которое будет сохранено в виде большого файла PCT. Этот файл можно перенести на ваш новый компьютер на DVD или USB-накопителе, а затем вы можете выбрать опцию «Восстановить через файл изображения» в программе, чтобы завершить процесс миграции.
(Изображение предоставлено EaseUS)
6. Перенос приложений
Если вы добавили в компьютер новый жесткий диск, вы можете оптимизировать пространство, переместив приложения с одного диска на другой - это то, что вы можете делать с EaseUS Todo PCTrans Free. Выберите слева вариант «Перенос приложений» и нажмите «Пуск». Затем вы можете выбрать приложения, которые хотите переместить, нажмите кнопку «Обзор», чтобы выбрать, куда они должны быть перемещены, и нажмите «Перенести», чтобы завершить процесс.
.