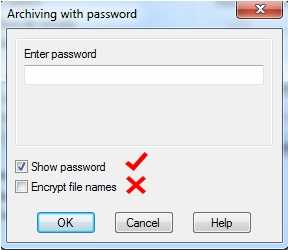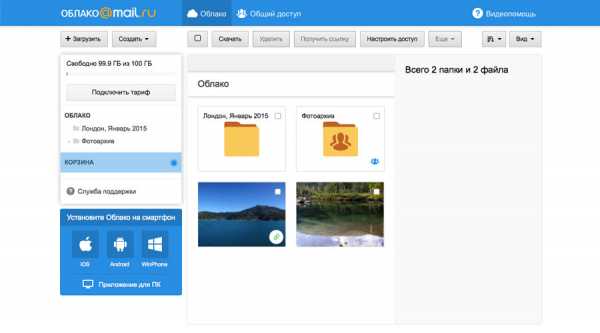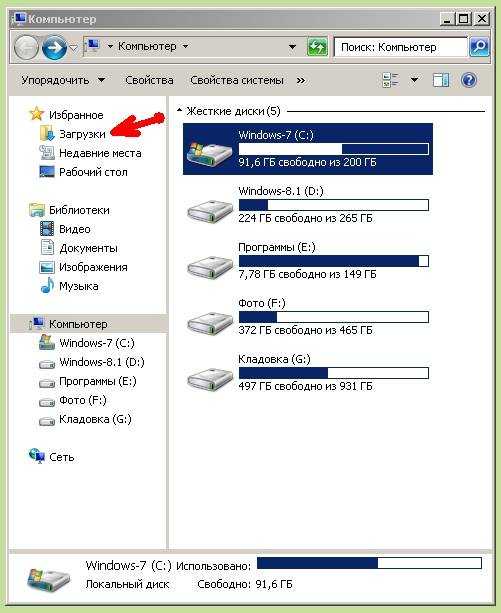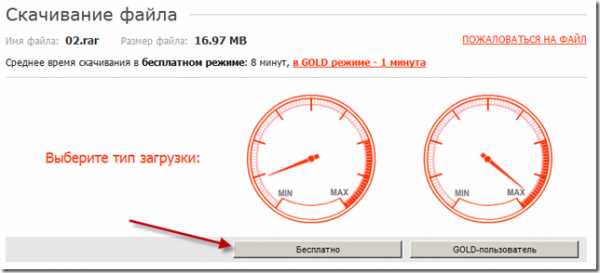Как сохранить часть pdf файла
Как из pdf - файла вырезать часть и сохранить отдельным документом Word - Мои статьи - Компьютер и интернет
Сделать это можно с помощью MS Office и стандартных программ для просмотра pdf - документов. У вас должна быть установлена полная версия MS Office, в папке принтеров должен присутствовать Microsoft Office Document Image Writer. В данной статье описано использование MS Office 2003. Начиная с Microsoft Office 2010, это приложение удалено из пакета. Существует утилита SharePoint Designer 2007, установив которую, вы добавите MODI в состав Microsoft Office 2010.
Загрузить SharePoint Designer 2007
Будем использовать программу Foxit Reader. Она более удобна и менее тяжеловесна, чем Adobe Reader. Скачать программу можно с сайта разработчика http://www.foxitsoftware.com/downloads/ Выберите язык Russian, вашу OS
и нажмите кнопку Download.
Запустите Foxit Reader и откройте в нем pdf-документ. Просматривая документ, выберите страницы, которые вы хотите извлечь и сохранить отдельно. Отправьте выбранные страницы на печать Файл -> Печать (File -> Print). В качестве устройства печати (Printer) в строке Name из выпадающего списка выберите Microsoft Office Document Image Writer. Установите флажок Страницы (Pages) и укажите через тире начальную и конечную страницы печати, и нажмите Ok.
Будет сформирован документ в формате .mdi. Откроем его в программе Microsoft Office Document Imaging, для чего просто щелкните по названию файла. Если редактирование документа не требуется, то можно его сразу отправить на печать. Если надо редактировать, удалить или дополнить текст - тогда читайте дальше.
Обычно документ содержит рисунки, их надо сохранить отдельно. Левой кнопкой мыши выделите картинку, проведя указатель мышки по диагонали. Щелкните правой кнопкой мыши по изображению и в меню выберите Копировать изображение. Скопированное изображение можно вставить в PAINT и сохранить. По умолчанию сохранение в формате bmp, если хотите получить файлы в 10-20 раз меньшего размера, выберите jpeg. Качество картинки, конечно, немного пострадает. Запомните место, где сохранили картинку. Таким же образом скопируйте и сохраните другие картинки.
Теперь в главном меню выберите Сервис, а в нем пункт Отправить текст в MS Word. В окне Отправка текста в MS Word отметьте флажок Все страницы.
Выдается предупреждение о том, что будет выполнено оптическое распознавание текста.
Запустится MS Word и в окне появится распознанный текст.
Проверьте его и исправьте ошибки распознавания. Остается вставить в текст сохраненные вами картинки. Поставьте курсор в нужное место текста и в главном меню MS Word выберите Вставка -> Рисунок -> Из файла... Вставленный рисунок обычно большего размера, чем это нужно.
Щелкните по рисунку, картинка выделится рамкой в виде тонкой черной линии. Подведите курсор мыши к правому нижнему углу рамки. Появится двунаправленная стрелка. Нажмите левую кнопку мыши и не отпуская ее, уменьшите изображение до нужных размеров. Также вставьте и другие картинки.
Если вы перед этим уже уменьшили размеры картинок в каком-либо графическом редакторе, то просто вставьте их в текст. Теперь сохраните полученный документ в формате MS Word. В меню Файл выберите пункт Сохранить как... В окне Сохранение документа из выпадающего списка выберите тип файла - Документ Word, введите имя файла и нажмите Сохранить.
Сохраненный документ Word легко перевести в формат pdf с помощью бесплатного офисного пакета Libre Office. Скачайте и установите свободный пакет Libre Office. Откройте полученный вами документ Word в Libre Office Writer. В меню Файл выберите Экспорт в PDF... В окне Параметры PDF на вкладке Общие отметьте все или только необходимые страницы и нажмите Экспорт. Остается ввести имя файла PDF и нажать кнопку Сохранить.
Новые версии Microsoft Office 2010 и новее позволяют сохранять документ в формате PDF. Если у вас Microsoft Office 2007, то можно скачать и установить утилиту SaveAsPDFandXPS.exe, которая добавит в MS Office 2007 возможность сохранения в формате PDF.
Скачать утилиту SaveAsPDFandXPS.
В Microsoft Office 2007 утилита Microsoft Office Document Imaging не запущена по умолчанию. Как её запустить, читайте здесь. В Foxit Reader сделайте снимок pdf-страницы, вставьте в Paint и сохраните картинку в формате .tif (.tiff). Запустите Microsoft Office Document Imaging и откройте tif-файл. Распознайте картинку и сохраните в MS Word. У меня выскакивает ошибка при переключении в Word. Тогда откройте диспетчер задач (Ctrl+Alt+Del) и попробуйте пару раз вручную переключиться. После этого текст вставляется в документ Word и его можно редактировать или сохранить.
Хотя можно и не мучиться так. Современные версии ABBYY FineReader позволяют изображение или pdf- файл конвертировать в MS Word.
В FineReader идем Файл ► Открыть PDF или изображение. Включится распознавание изображения. Если после распознавания появится окно с сообщением, что неверно выбрано разрешение, тогда щелкаем по ссылке Открыть редактор изображений. В правой колонке редактора щелкните Определить оптимальное разрешение и затем щелкаем Применить. Вверху окна щелкаем Выйти из редактора изображений. В верхнем меню выбираем Документ ► Распознать документ. После распознавания в меню выбираем Сохранить ► Передать в MS Word. Распознанный документ откроется в MS Word. Если междустрочный интервал очень большой, то его можно уменьшить. На вкладке Главная щелкаем по значку Междустрочный интервал. Выделяем текст и задаем нужное значение интервала, можно задать дробное, например 0.7.
Чтобы текст разместился на одной странице, как в оригинале, можно поэкспериментировать, выбрав другой шрифт или его размер.
Извлечь страницы из PDF - 100% бесплатно
Как извлечь PDF страницы
Выберите PDF файл, из которого вы хотите извлечь страницы, или переместите PDF в активное поле. Отобразятся страницы PDF. Нажмите на страницы, которые вы хотите извлечь. Сохраните ваш новый PDF файл.
Без потерь качества
Не беспокойтесь о качестве. Извлечение страниц из PDF файлов не влияет на качество вашего PDF. Инструмент извлекает страницы так, чтобы качество вашего PDF файла оставалось совершенно одинаковым.
Просто в использовании
PDF24 упрощает и ускоряет извлечение страниц из PDF файлов. Вам не нужно ничего устанавливать или настраивать, просто выберите свои файлы в приложении и извлеките страницы.
Поддерживает вашу систему
Для извлечения страниц из PDF файлов не требуется особых условий. Приложение работает со всеми текущими операционными системами и браузерами. Просто используйте это приложение в своем браузере.
Установка не требуется
Вам не нужно загружать и устанавливать любое программное обеспечение. Страницы извлекаются в облаке на наших серверах, поэтому этот инструмент не потребляет ваши системные ресурсы.
Безопасное извлечение страниц
Это приложение для извлечения страниц не хранит ваши файлы на нашем сервере дольше, чем это необходимо. Ваши файлы и результаты будут удалены с нашего сервера через короткий промежуток времени.
Разделить PDF - Извлечь страницы из PDF файла онлайн бесплатно
Как разделить PDF на отдельные страницы?
Выберите файл PDF, состоящий из нескольких страниц, и переместите его в облако загрузки. Его можно взять как из своего компьютера, так и из облачного хранилища.
Доступная работа с PDF
В интернете множество сервисов, предлагающих разделить PDF-документы на отдельные страницы, заплатив за программу. Наш сервис работает абсолютно бесплатно.
Расширенный функционал
Сервис предлагает возможность настройки параметров разделения. Вы сможете выбрать номера страниц, которые нужно извлечь, или просто выделить нужные мышкой.
Разделяйте с любого ПК
Операционная система вашего компьютера не является определяющим фактором. Приложение совместимо с любым программным обеспечением и браузерами.
Онлайн-безопасность
Мы не храним ваши документы более часа. В течение этого времени только вы можете работать с ними – больше никто не имеет доступа к вашим файлам.
Облачная обработка PDF
Разделение PDF, извлечение отдельных страниц и их последующее удаление производятся силами облачного сервера. Вам не придется использовать ресурсы ПК.
Как извлечь страницу из PDF файла онлайн
Иногда нужно извлечь отдельную страницу из целого PDF файла, но необходимого программного обеспечения нет под рукой. В таком случае приходят на помощь онлайн-сервисы, которые способны справиться с поставленной задачей за считанные минуты. Благодаря сайтам, представленным в статье, вы можете исключить из документа ненужную информацию, или наоборот — выделить необходимое.
Сайты для извлечения страницы из PDF
Использование онлайн-сервисов для работы с документами существенно сэкономит время. В статье представлены наиболее популярные сайты, которые обладают хорошим функционалом и готовы помочь решить ваши задачи с комфортом.
Способ 1: I love PDF
Сайт, который действительно любит работать с PDF-файлами. Он умеет не только извлекать страницы, но и проводить другие полезные операции с подобными документами, включая конвертирование во многие популярные форматы.
Перейти к сервису I love PDF
- Начните работу с сервисом, нажав кнопку «Выбрать PDF файл» на главной странице.
- Выделите документ для редактирование и подтвердите действие, кликнув «Открыть» в том же окне.
- Начните разделение файла кнопкой «Извлечение всех страниц».
- Подтвердите действие, щелкнув на «Разделить PDF».
- Загрузите готовый документ к себе на компьютер. Для этого кликните «Скачать разбитый PDF».
- Откройте сохранённый архив. Например, в браузере Google Chrome новые файлы в панели загрузки отображаются следующим образом:
- Выберите подходящий документ. Каждый отдельный файл является одной страницей из PDF, который вы разбили на части.
Способ 2: Smallpdf
Лёгкий и бесплатный способ разделения файла так, чтобы получить из него необходимую страницу. Есть возможность предварительного просмотра выделяемых страниц загруженных документов. Сервис умеет конвертировать и сжимать PDF файлы.
Перейти к сервису Smallpdf
- Начните загрузку документа, нажав на пункт «Выберите файл».
- Выделите необходимый PDF-файл и подтвердите выбор с помощью кнопки «Открыть».
- Нажмите на плитку «Выберите страницы для извлечения» и кликните «Выберите опцию».
- Выделите страницу для извлечения в окне предварительного просмотра документа и выберите «Разделить PDF».
- Загрузите ранее выбранный фрагмент файла с помощью кнопки «Скачать файл».
Способ 3: Jinapdf
Джина популярен благодаря своей простоте и широкому набору инструментов для работы с файлами формата PDF. Данный сервис может не только разделять документы, но и объединять их, сжимать, редактировать и конвертировать в другие файлы. Также поддерживается работа с изображениями.
Перейти к сервису Jinapdf
- Добавьте файл для работы, загрузив его на сайт с помощью кнопки «Add files».
- Выделите ПДФ-документ и нажмите «Открыть» в том же окне.
- Введите номер страницы, которую вы хотите извлечь из файла, в соответствующую строку и щелкните кнопку «Extract».
- Сохраните документ на компьютер, выбрав пункт «Download PDF».
Способ 4: Go4Convert
Сайт, позволяющий производить операции со многими популярными файлами книг, документов, в том числе и PDF. Может конвертировать текстовые файлы, изображения и другие полезные документы. Это наиболее простой способ извлечь страницу из ПДФ, поскольку для совершения этой операции потребуется всего 3 примитивных действия. Ограничение по размеру загружаемых файлов отсутствует.
Перейти к сервису Go4Convert
- В отличие от предыдущих сайтов, на Go4Convert сначала необходимо ввести номер страницы для извлечения, а только потом загружать файл. Поэтому в графу «Укажите страницы» вписываем нужное значение.
- Начинаем загрузку документа, нажав на «Выбрать с диска». Также вы можете перетащить файлы в соответствующее окно ниже.
- Выделите выбранный файл для обработки и щелкните «Открыть».
- Откройте скачанный архив. В него будет помещен документ PDF с единственной выбранной страницей.
Способ 5: PDFMerge
ПДФМердж предлагает скромный набор функций для извлечения страницы из файла. При решении своей задачи вы можете воспользоваться некоторыми дополнительными параметрами, которые представляет сервис. Есть возможность разделения всего документа на отдельные страницы, которые будут сохранены на компьютер архивом.
Перейти к сервису PDFMerge
- Начните загрузку документа для обработки, нажав на «My Computer». Дополнительно есть возможность выбора файлов, хранимых на Google Drive или Dropbox.
- Выделите PDF для извлечения страницы и щелкните «Открыть».
- Введите страницы, которые будут отделены от документа. Если вы хотите отделить всего одну страницу, то нужно вписать два одинаковых значения в две строки. Выглядит это следующим образом:
- Начните процесс извлечения с помощью кнопки «Разделить», после чего файл будет автоматически загружен на ваш компьютер.
Способ 6: PDF2Go
Бесплатный и довольно удобный инструмент для решения задачи извлечения страниц из документа. Позволяет производить эти операции не только с PDF, но и с файлами офисных программ Microsoft Word и Microsoft Excel.
Перейти к сервису PDF2Go
- Для начала работы с документами необходимо нажать кнопку «Загрузить локальные файлы».
- Выделите PDF для обработки и подтвердите это нажатием на кнопку «Открыть».
- Левой кнопкой мыши выделите страницы, необходимые для извлечения. В примере выделена страница №7, и выглядит это так:
- Начните извлечение, щелкнув на «Разделить выбранные страницы».
- Загрузите файл на компьютер, нажав «Скачать». С помощью остальных кнопок можно отправить извлеченные страницы на облачные сервисы Google Drive и Dropbox.
Как видим, в извлечении страницы из ПДФ файла нет ничего сложного. Представленные в статье сайты позволяют решить эту задачу быстро и эффективно. С помощью них можно совершать и другие операции с документами, причём совершенно бесплатно.
Мы рады, что смогли помочь Вам в решении проблемы.Опишите, что у вас не получилось. Наши специалисты постараются ответить максимально быстро.
Помогла ли вам эта статья?
ДА НЕТКак ПДФ документ разбить на несколько страниц
Инструкция как разделить PDF файл на отдельные страницы
Чтобы создать отдельные файлы листов из многостраничного ПДФ, выполните 4 действия:
Шаг 1. Установите программу на компьютер
Для начала работы скачайте приложение PDF Commander на нашем сайте. Запустите установщик, далее ознакомьтесь с пользовательским соглашением и примите его, укажите папку, создайте ярлык на рабочем столе или закрепите программу на панели задач.
Скачать бесплатноШаг 2. Откройте документ
Запустите редактор и нажмите «Открыть PDF». Укажите нужную папку и файл. Также вы сможете создать в программе новый документ или объединить несколько файлов в один.
Стартовое меню программы
Шаг 3. Отредактируйте каждый лист
Если необходимо, настройте каждую страницу по отдельности. Для этого перейдите на нужный лист, используя специальный раздел в левом меню или кликнув на стрелки внизу программы.
Вы можете ввести номер страницы самостоятельно
В разделе «Объекты» можно добавить готовый штамп из каталога, отметить важный момент заметкой или закладкой, разместить на листе текст, электронную подпись или изображение.
Также можно создать нумерацию
Во вкладке «Страницы» вы сможете кадрировать лист и обрезать лишнюю информацию, повернуть его на 90 градусов, добавить новые страницы или удалить ненужные.
Нажимайте «Повернуть» до достижения необходимого эффекта
Шаг 4. Сохраните страницы как отдельные документы
Чтобы разделить файл пдф на отдельные страницы, нажмите «Файл» — «Инструменты». Здесь вы можете извлечь текст или изображения, конвертировать или объединить в ПДФ. Для сохранения листов выберите «Разбить на страницы». Укажите папку для экспорта и введите название.
Программа создаст столько файлов, сколько было страниц в документе
Заключение
Теперь вы знаете, как разбить многостраничный скан пдф на отдельные листы в программе PDF Commander. Она предлагает все необходимые инструменты, а простой и удобный интерфейс позволит приступить к редактированию сразу же после установки. С помощью приложения вы сможете размещать текст, картинки, подписи, готовые штампы, создавать нумерацию страниц, скрыть конфиденциальную информацию, установить пароль на открытие или редактирование и многое другое. Скачайте редактор прямо сейчас и опробуйте все его функции!
Понравилась статья? ПоделитьсяРедактирование изображений или объектов в документе PDF с помощью Adobe Acrobat
Параметры выравнивания объектов позволяют с точностью выровнять несколько объектов по какой-либо стороне — по левому краю, вертикально по центру, по правому краю, по верхнему краю, горизонтально по центру и по нижнему краю.
При выравнивании объектов относительно друг друга один из объектов остается неподвижным. Например, при использовании параметра «По левому краю» левые кромки выделенных объектов выравниваются по левой кромке крайнего левого объекта. Крайний левый объект остается неподвижным, и другие объекты выравниваются по отношению к нему.
При выборе параметра «Горизонтально по центру» выделенные объекты выравниваются относительно своей горизонтальной оси, а параметр«Вертикально по центру»выравнивает выделенные объекты по их вертикальной оси. Объекты выравниваются вдоль горизонтальной или вертикальной линии, которая представляет середину их исходных позиций. Объект может оставаться неподвижным, если он уже выровнен по горизонтали или по вертикали.
В зависимости от выбранного параметра выравнивания объекты перемещаются прямо вверх, вниз, влево, вправо и могут перекрывать объект, который уже там находится. При обнаружении наложения выравнивание можно отменить.
Как сохранить часть файла PDF в другой файл | Small Business
PDF-файлы - это текстовые документы, которые могут включать ссылки, фотографии и другие материалы. Обычно они открываются в Adobe Acrobat или как файлы только для чтения в Adobe Reader. Adobe Acrobat включает функцию удаления страниц из документа PDF и сохранения их в виде отдельного файла. Использование инструмента «Извлечь» сохраняет форматирование, ссылки и мультимедиа в исходном документе, которые могут быть потеряны, если вы просто скопируете и вставите PDF-файл в новый документ.Если у вас нет Acrobat, доступны другие методы, такие как копирование и вставка или создание снимков экрана.
Дважды щелкните документ, который хотите использовать, чтобы открыть его в Adobe Acrobat. У вас должен быть Acrobat для завершения извлечения. Adobe Reader, бесплатная программа для чтения PDF-файлов, не имеет такой функциональности.
Щелкните «Инструменты», выберите «Страницы», а затем «Извлечь».
Введите номера страниц, которые нужно извлечь. Если вам нужна одна страница, введите этот номер страницы в оба поля.
Выберите дополнительные параметры. Если вы хотите удалить страницы, выберите «Удалить страницы после извлечения». Если вы хотите, чтобы каждая выбранная страница открывала отдельный документ, выберите «Извлечь страницы как отдельные файлы». Если вы хотите, чтобы все страницы были вместе в новом документе, оставьте оба параметра пустыми.
Подтвердите свой выбор. Новый документ с извлеченными страницами откроется в новом окне.
PrintScreen
Просмотрите страницы PDF-файла, который нужно извлечь.Нажмите кнопку «Print Screen», чтобы сделать снимок экрана рабочего стола.
Щелкните «Пуск» и найдите «Paint». Выберите программу Paint из результатов поиска.
Щелкните «Ctrl-V», чтобы вставить изображение в Paint.
Нажмите «Ctrl-S», чтобы сохранить изображение как файл PNG. Введите имя файла. Вы также можете указать другой тип файла в раскрывающемся меню. Нажмите «Сохранить», чтобы сохранить файл.
Копировать и вставить
Поместите курсор рядом с той частью PDF-файла, которую вы хотите извлечь.Выделите информацию, которую хотите сохранить. Нажмите «Ctrl-C», чтобы скопировать выбранную информацию.
Щелкните «Пуск», а затем «Все программы». Выберите свой текстовый редактор и запустите новый документ.
Нажмите «Ctrl + V», чтобы вставить информацию в пустой документ.
Нажмите «Ctrl-S», чтобы сохранить документ. Введите имя файла и выберите «Сохранить».
Ссылки
Советы
- Вы также можете использовать стандартное копирование и вставку, чтобы удалить часть PDF-файла и поместить ее в документ.Однако он не сохранит целостность файла и форматирование PDF.
Писатель Биография
Мелли Паркер пишет с 2007 года, уделяя особое внимание здоровью, бизнесу, технологиям и улучшению дома. Она также работала учителем и лаборантом по биопробам. Сейчас Паркер работает специалистом по маркетингу в одном из крупнейших разработчиков мобильных приложений в мире. Имеет степень магистра английского языка.
.Как сохранить одну страницу PDF-файла
Другие варианты извлечения:
Если вы хотите сохранить более одного файла в виде нового PDF-файла, вы можете выбрать несколько страниц в одном режиме инструмента «Разделить». Диапазон страниц будет размещен в новом файле в том порядке, в котором вы их выбираете. Другой вариант - сохранить каждую существующую страницу как одностраничный PDF-файл. Эта опция полезна в определенных ситуациях, например, когда вы хотите разделить 20 изображений на 20 отдельных файлов.
Как сохранить одну страницу PDF-файла - это простой процесс, который легко сделать с помощью нашего онлайн-инструмента.Однако на этом веселье не заканчивается. Ознакомьтесь с несколькими другими инструментами, которые вы можете использовать с вашим новым файлом.
-
Сжать - уменьшить размер извлеченного одностраничного PDF-файла.
-
eSign - нужно подписать контракт? Сгенерируйте и добавьте к нему электронную подпись.
-
Protect - зашифровать страницу паролем после сохранения в новый файл.
-
Converter - конвертируйте PDF в Word, PPT, JPG или Excel.
Куда девается исходный файл?
После того, как вы загрузите первый документ на наши серверы, чтобы начать процесс извлечения - мы удалим его из нашей системы через час.В это время вы можете продолжить работу с файлом с помощью различных упомянутых инструментов. Каждый раз, когда вы выбираете сохранить и применять изменение, на странице результатов наш интеллектуальный алгоритм будет определять наиболее подходящие инструменты, чтобы показать вам.
Например, на изображении ниже после того, как вы сохранили одну страницу из файла PDF, вы можете преобразовать ее в Word, отредактировать или даже сжать файл до размера, пригодного для электронной почты. Если инструмента, к которому вы хотите получить доступ, нет в списке, вам нужно сначала загрузить новый документ, а затем загрузить его обратно в один из 18 инструментов, доступных на домашней странице, а также в каждый верхний и нижний колонтитулы на страницах инструментов.
.Сохранить файлы PDF в Photoshop
Предварительная установка PDF - это группа настроек, которые влияют на процесс создания PDF. Эти настройки предназначены для баланса размера файла и качества в зависимости от того, как будет использоваться PDF-файл. Большинство предустановленных предустановок используются компонентами Adobe, включая InDesign, Illustrator, Photoshop и Acrobat. Вы также можете создавать и делиться пользовательскими пресетами для ваших уникальных требований к выходу.
Некоторые из перечисленных ниже предустановок недоступны до тех пор, пока вы не переместите их - при необходимости - из папки «Дополнительно» (где они установлены по умолчанию) в папку «Настройки».Обычно папки Extras и Settings находятся в (Windows Vista и Windows 7) ProgramData \ Adobe \ AdobePDF, (Windows XP) Documents and Settings \ All Users \ Application Data \ Adobe \ Adobe PDF или (Mac OS) Library / Application Поддержка / Adobe PDF. Некоторые предустановки недоступны в некоторых компонентах Creative Suite.
Пользовательские настройки находятся в (Windows XP) Documents and Settings / [имя пользователя] / Application Data / Adobe / Adobe PDF / Settings, (Windows Vista и Windows 7) Users / [имя пользователя] / AppData / Roaming / Adobe / Adobe PDF / Settings или (Mac OS) Users / [имя пользователя] / Library / Application Support / Adobe / Adobe PDF / Settings.
.Как сохранить документ Word в формате PDF в Интернете
Как работает Smallpdf?
Фактически мы автоматизируем процесс сохранения, который вы обычно выполняете с помощью Microsoft Office, иначе наш цифровой «работник» выполняет эту задачу вручную! Не волнуйтесь, загруженные файлы удаляются через час обработки. Если вы хотите поделиться выходным файлом с другой стороной, вы можете поделиться файлом по электронной почте или даже создать загружаемый URL-адрес на странице результатов. В противном случае никто не будет иметь доступа к вашему документу.
Как сохранить форматирование?
Наши библиотеки программного обеспечения стремятся поддерживать формат преобразованных файлов, максимально приближенный к исходному. Однако могут быть случаи, когда шрифт недоступен на нашей платформе. В таких случаях мы должны выбрать шрифт, максимально приближенный к исходным используемым шрифтам.
Лучший способ исправить это - встраивать шрифты перед преобразованием файла. Для этого вам нужно открыть документ Word> Сохранить> Вставить шрифты в файл.Возможность сделать это должна быть доступна в любой версии Word, от Microsoft Office Word 2002 до Word 2016, хотя формулировка могла немного измениться с годами. Также следует отметить, что вы можете встраивать файлы Word только на компьютеры с Windows, но не на Mac.
Также следует учитывать, что можно встраивать только лицензионные шрифты. Это также несколько увеличит размер файла Word. Тем не менее, это не должно быть проблемой, поскольку у нас также есть инструмент сжатия PDF, который вы можете использовать для сжатия его размера после того, как вы сохранили документ Microsoft Word как PDF.
Могу ли я отменить изменение?
Конечно, использование инструмента PDF в Word вернет файл к его исходному форматированию. Кроме того, мы также можем изменить файл на другие форматы файлов, такие как PPT, Excel и даже изображения JPG. В настоящее время мы обслуживаем наш набор простых в использовании инструментов PDF более чем 25 миллионам человек каждый месяц. Некоторые из инструментов включают:
-
PDF Converter - конвертируйте в формат PDF и обратно, как уже упоминалось.
-
Edit - для аннотации и редактирования.
-
eSign - создавайте бесплатные электронные подписи.
-
Объединить - объединить страницы PDF.
Я думаю, это все делается в Интернете?
Правильно! Smallpdf - это облачный сервис, то есть вы загружаете файл Word на наши серверы, где мы сохраняем его в формате PDF в защищенной среде. Как исходный файл, так и преобразованный файл не будут храниться более одного часа для большинства инструментов! Если мы сохраним его дольше, т.е., когда вы делитесь файлом через URL-адрес, мы сообщим вам об этом перед тем, как сделать это.
Еще одним преимуществом использования онлайн-сервиса является то, что наша платформа совместима практически со всеми электронными устройствами. В наши дни доступ к Smallpdf.com можно получить через ваш любимый интернет-браузер, персональный компьютер, мобильный телефон или даже планшеты.
Попробуйте, подпишитесь на нас в социальных сетях и не забывайте возвращаться, когда вам нужно сохранить документ Word в формате PDF!
.ios - Как открыть локально сохраненный файл PDF в Objective C
Переполнение стека- Около
- Продукты
- Для команд
- Переполнение стека Общественные вопросы и ответы
- Переполнение стека для команд