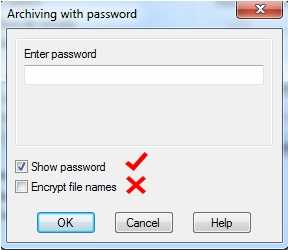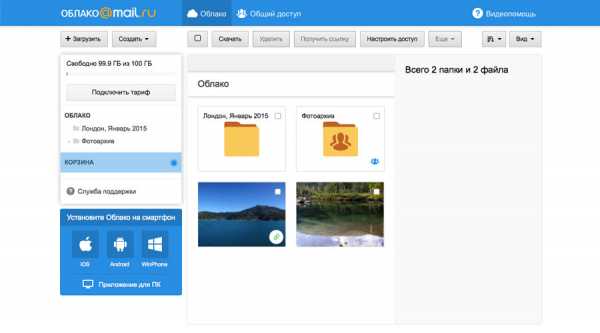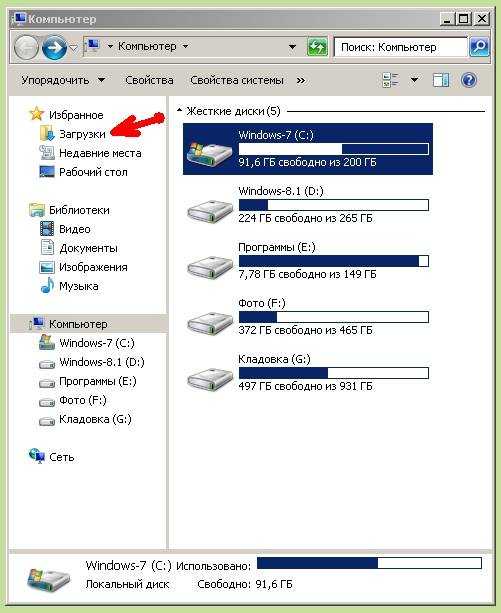Как скопировать файл из скайпа на рабочий стол
Как отправить или сохранить файл из Skype
Скайп прочно вошёл в жизнь практически всех интернет-пользователей. Такую популярность можно легко объяснить удобством и широким функционалом работы с этой программой — поддерживая комфортную переписку и общение с друзьями и родными, организуя конференции и переговоры с деловыми партнёрами и коллегами. Но часто нам нужно не просто видеть или слышать собеседника, но также отправлять и принимать необходимые документы.

Внимательно изучите, как отправить или сохранить файл из Skype
Важная черта Скайпа — нет ограничений по количеству и размеру данных при передаче. Если же при передаче доступ к интернету пропадёт, отправка вновь сама восстановится после восстановлении соединения.
Скайп предполагает надёжную шифровку всех передаваемых файлов. Подобно звонкам обеспечивается надёжное шифрование данных и при передаче материалов. Предприняты такие меры для защиты данных от несанкционированного доступа — с абсолютной уверенностью, что никто больше не сможет открыть соответствующий документ, кроме отправителя и получателя.
Как отправить файл по Скайпу
Прежде всего, следует запустить программу Скайп. Сразу после загрузки приложения слева сможете заметить доступный список контактов — достаточно выбрать нужное нам имя и начинать отправку. Просто нажмите в поле ввода сообщения значок в виде листа и откроется стандартное окно выбора файла на компьютера. Находите его, кликаете, и нажимаете кнопку «Открыть». Файл тут же улетает абоненту.

В Скайпе есть возможность прямой передачи. Достаточно лишь зажать иконку файла с рабочего стола или другой папки левой кнопкой мыши — и перенести его в Скайп, в окно диалога с нужным пользователем. Когда вы его там «сбросите», он тут же отправится

Как отправить файл по Скайпу во время звонка
Важной особенностью Скайпа является возможность передачи необходимых материалов непосредственно во время разговора со своим собеседником. В таком случае во время звонка следует нажать на знак «+», выбрав подходящее действие. После выбора подходящего материала для передачи просто нажимаем ОК — в диалоговом окне получателя высветится соответствующее уведомление.
Как отправить фото по Скайпу с компьютера
Прежде всего, запускаем программу Skype, выбираем слева в списке контактов нужного получателя. После нажатия на его имя — справа появится диалоговое окно, чат для общения. Возле окошка, где отправляются сообщения, следует нажать на кнопку в виде листочка — появится стандартное окно выбора файла. Нам достаточно выбрать файл на компьютере и нажать «Открыть».
Если планируете переслать видео из Ютуба или других сервисов видеохостинга, достаточно скопировать ссылку из адресной строки — и вставить её в чате в Скайпе.
Как сохранить фото из Скайпа на компьютер
Фото, текстовые документы, видео и прочие материалы хранятся на компьютере получателя. Сам Скайп не хранит данные в «облаке». Стандартно Скайп сохраняет все загруженные файлы по следующему адресу C:\Users\<имя_пользователя>\AppData\Roaming\Skype\Pictures. Либо же можно нажать на сам файл в чате с отправителем.
В случае с Mac предполагается хранение файлов по адресу ~/Library/Application Support/Skype/Pictures. После открытия этого файла можно будет перенести его в нужную папку.
В случае с картинками они показываются в виде миниатюры прямо в окне чата. Кликом можно открыть картинку в отдельном окне в увеличенном виде. Или можно нажать на ней правую кнопку мыши и в меню выбрать способ сохранения.

Другие типы файлов появляются в чате в виде значков с кнопкой «Скачать». Если её нажать и подождать, пока файл скачается, эта кнопка сменится на другую – «Открыть». Если кликнуть на файле правой кнопкой мыши, появиться окно с пунктами «Показать в папке» и «Сохранить как…» -так можно выбрать папку, где будет сохранён этот файл.
Как экспортировать файлы и историю чатов Скайпа? | Поддержка Skype
Как экспортировать файлы и историю чатов Скайпа? | Поддержка Skype Вернуться к результатам поиска- Перейдите по ссылке для входа в вашу учетную запись Скайпа.
- Выберите вариант скачивания бесед, файлов или того и другого, а затем нажмите Отправить запрос.
- Когда запрос будет выполнен, вы получите в Скайпе уведомление со ссылкой для просмотра или скачивания файла. Если вы не получили уведомление, перейдите на страницу экспорта. Как только файлы будут готовы для загрузки, здесь появится ссылка для загрузки файлов.
- Нажмите кнопку Скачать для скачивания файлов.
Скачанные сообщения и файлы содержатся в файле с расширением TAR. Для открытия файла экспорта и извлечения сообщений и файлов может потребоваться отдельное приложение.
Для распаковки файла TAR в Windows 10 выполните следующие действия.
- Нажмите клавиши Windows + R, чтобы открыть окно "Выполнить".
- В поле "Открыть:" введите cmd и нажмите кнопку OK.
- С помощью команды CD (смена каталога) перейдите к нужному файлу:
- Если файлы сохранены в папке "Загрузки": Введите CD Загрузки и нажмите клавишу ВВОД .
- Если файлы сохранены в другой папке: Введите CD КАТАЛОГ, где КАТАЛОГ — имя папки, в которой был сохранен файл экспорта. (IE: CD "Рабочий стол"), а затем нажмите Ввод.
- Введите tar -xvfИМЯ_ФАЙЛА_export.tar, где ИМЯ_ФАЙЛА — имя файла экспорта, которое обычно имеет вид 8_skypename_export.tar или 8_live_skypename_export.tar, и нажмите клавишу Ввод.
- Когда команда будет выполнена, в каталоге появится извлеченный файл сообщений messages.json. Рекомендуем загрузить средство просмотра для удобства чтения журнала бесед.
- После скачивания средства просмотра откройте его, выбрав файл index.html в папке skype-parser.
- Перейдите к файлу messages.json и нажмите кнопку Load (Загрузить).
Для распаковки файла TAR на компьютере Mac выполните следующие действия.
Перейдите к загруженному файлу TAR и откройте его. На компьютере Mac имеется встроенная поддержка TAR.
Для распаковки файла TAR в более ранних операционных системах Windows выполните следующие действия.
Для открытия файла TAR может понадобиться стороннее приложение.
Примечание. Данная ссылка предоставлена для вашего удобства и исключительно в информационных целях. Убедитесь, что любое выбранное вами программное обеспечение происходит из надежного источника.
Статьи на эту тему
Дополнительные ресурсы
Была ли эта статья полезной? Да Нет
Как мы можем улучшить ее?
Важно! Не указывайте личные или идентификационные данные.
Отправить Нет, спасибо
Благодарим вас за отзыв.
https://go.skype.com/myaccount https://go.skype.com/logoutКак со Скайпа сохранить фото на компьютер или ноутбук, где находятся фотографии
С помощью этой программы можно делиться различными файлами. Рассмотрим, как отправить фото через Скайп, а также как его скачать в нужную папку.
Пересылаем фотографии
Есть два основных способа загрузки фотографии в мессенджер, точнее в сообщение, которое потом будет отправлено.
Способ 1
Слева от поля для ввода самого текстового сообщения находится круглая иконка со скрепкой внутри. Нажмите на нее и выберите первый пункт «Фотографии».
Запустится обычное окно Windows. Ваша задача – открыть папку и выбрать изображение, которое вы хотите переслать. Чтобы загрузить несколько фотографий выбирайте их с зажатой клавишей Ctrl или просто выделите их левой кнопкой мыши. Затем нажмите на кнопку «Открыть».

Отправьте сообщение. Вашему собеседнику нужно будет принять сообщение с отосланным фото.
Способ 2
Можно просто перенести фотографии из папки в поле текста. Они начнут автоматически загружаться. Когда загрузка успешно завершится, отправьте сообщение.

Где хранятся?
Как со Скайпа сохранить фото на компьютер? Этот вопрос не дает покоя многим пользователям. Проясним ситуацию. Дело в том, что Скайп сам скачивает фото, пересылаемые через Скайп в память ПК.
Где пользователь может найти фото из Скайпа? Где находятся фотографии? Стандартной папкой для сохранения пересылаемых файлов в Скайпе является папка My Skype Received Files. Она обычно должна находиться в каталоге на системном диске.
Чтобы ее открыть, нажмите на картинку правой кнопкой мыши и выберите последний пункт «Показать в папке».

Откроется окно с фото, которое отправлялось через Скайп.
Почему не отправляются изображения?
Иногда возникают сбои в передачи файлов. Почему не отправляются фото с ноутбука или стационарного ПК? Одна из распространенных причин – проблемы с соединением, точнее со скоростью. Интернет может отсутствовать вовсе. Проверьте сеть: запустите страницы в браузере и посмотрите, как быстро они загружаются и загружаются ли вообще. Если скорость низкая, перезапустите роутер или модем. Скорость такая же низкая? В таком случае или подождите, пока соединение само восстановится, или свяжитесь с вашим провайдером, так как пересылать изображения, особенно если они много весят, невозможно без быстрого интернета.
Если Скайп не отправляет фото, возможно, оно не соответствует одному из принятых форматов: jpg. и bmp. Перед тем как отправить фотографию, убедитесь, что она правильного формата.
Что делать если фотография в другом расширении? В интернете вы найдете множество специальных утилит, которые позволяют менять формат изображения. Например, это может быть Format Factory. Стандартный инструмент Windows Paint также поможет сделать конвертацию.
Чтобы отправить фото по Скайпу, нужно прикрепить его к сообщению. Сделать это можно двумя способами. Если вы принимаете фото от своего собеседника, вы автоматически их сохраняете в указанной в настройках папке.
Куда сохраняются файлы из Скайпа — папка загрузок программы
Более 450 миллионов человек по всему миру инсталлировали Skype. Причиной такой популярности стали возможности приложения. При помощи него можно не только звонить и отправлять сообщения, но и передавать важные бумаги, изображения, снимки, видеозаписи и т.д. Однако юзерам нужно знать, куда Скайп сохраняет файлы, пересланные в переписке.
Особенности софта
Известная программа регулярно обновляется, разработчики устраняют ошибки и баги, улучшают производительность, изменяют работу некоторых функций. К примеру, в старых версиях софта все полученные документы, картинки и видео можно было сохранять вручную. Человеку нужно было кликнуть на сообщение и указать папку, куда документ отправится.

Сейчас же ситуация несколько изменилась. И есть определенные нюансы загрузок для новой и старой версий программы. Попробуем с ними разобраться.
Скайп Классик
Так куда отправляются загруженные картинки, гифки, видеозаписи и прочие документы в классической программе? Ответ прост — в раздел Received Files. Найти эту папку можно на системном диске C. Пользователю нужно:
- Зайти в проводник.
- В адресную строку вставить %appdata% и нажать Enter.

- Открыть папку Skype.
- Здесь вы и найдете нужный каталог.
Также зайти в раздел можно просто нажав на файл, который был скачан через приложение. После клика откроется окно со всеми загруженными через Skype файлами.
Примечание: Узнать куда по умолчанию сохраняются полученные через Скайп файлы можно в настройках утилиты.
Новая версия
А вот в обновленной программе изначально все документы сохраняются в папку «Загрузки» пользовательского каталога. Также в ней появился для каждого чата пункт «Коллекция». Когда вы его нажмете, справа появится форма со всеми отправленными и принятыми материалами. Вы можете кликнуть ПКМ на нужный, выбрать опцию «Сохранить как…» и указать уже любую другую папку назначения.
Изменение опций программы
Большинству пользователей не с руки постоянно открывать проводник и тратить драгоценное время на поиски важного документа или снимка, загруженного при помощи Skype. Разработчики предусмотрели такую ситуацию и добавили функцию, позволяющую изменить папку для сохранения мультимедиа. Но имеется она только в старой версии.
Для изменения конфигурации юзеру необходимо:
- Запустить программу.
- Кликнуть на вкладку «Инструменты». Опция находится в верхней строке около пункта «Помощь».
- Выбрать «Настройки…».

- В открывшемся окне отыскать и нажать на «Чаты и SMS».
- Перейти в «Настройки чата».
- Выбрать пункт «Открыть дополнительные настройки».

Человеку следует опуститься в самый низ страницы и найти блок «При получении файлов…». В этом разделе юзер может выбрать папку для загрузки. Также можно активировать опцию, позволяющую при каждой загрузке указывать новый путь для сохранения.
Читайте так же:
Куда сохраняются файлы из Скайпа

Ручное сохранение файлов
Файлы, полученные через Skype, не придется искать на компьютере, если их сохранить вручную, предварительно выбрав для этого папку. Это можно сделать абсолютно со всеми документами, архивами, видео и музыкой.
- Найдите необходимую картинку или другой элемент в беседе Скайпа и щелкните по нему правой кнопкой мыши.
- Отобразится контекстное меню, в котором вы можете выбрать пункт «Сохранить в «Downloads»». Это установленная по умолчанию папка для сохранения.
- Если хотите изменить путь, нажмите «Сохранить как», но такой вариант доступен не для всех типов данных: например, при вызове контекстного меню аудиофайла присутствует только первый пункт.
- Откроется окно «Проводника», в котором укажите предпочитаемый путь, по необходимости измените название объекта и сохраните его.




Если речь идет об архиве, то возле него всегда есть кнопка для скачивания. Как только кликнете по ней, начинается загрузка в установленную по умолчанию директорию, а как вы уже поняли, это «Downloads» или «Загрузки». В случае, когда такой каталог не устраивает, перейдите к следующему разделу статьи, чтобы понять, как его изменить.
Изменение каталога для загрузки файлов
Не всегда удается использовать кнопку «Сохранить как», постоянно заниматься перемещением входящих файлов тоже хочется не всем. Тогда проще просто изменить стандартную папку, куда Скайп и помещает все загрузки.
- Для этого напротив своего имени нажмите по значку в виде трех горизонтальных точек.
- Появится выпадающее меню, где нужно выбрать «Настройки».
- Перейдите к категории «Сообщения».
- Вас интересует самый последний пункт — «При получении файлов». Щелкните «Изменить каталог» для редактирования параметра.
- Отобразится окно «Выбор папки», где найдите необходимую директорию и подтвердите выбор ее в качестве основной.





Нет никаких ограничений по многоразовому изменению данного каталога, поэтому можете возвращаться в это меню и вносить редактирование в любой момент, как только это потребуется.
Просмотр коллекции во время разговора
Иногда просмотреть отправленные или полученные файлы нужно еще во время беседы с пользователем. Возвращаться к чату не всегда удобно, тем более, что разработчики предусмотрели опцию, позволяющую сразу вывести на экран список со всем медиаконтентом.
- Во время разговора в окне управления беседой нажмите по строке «Коллекция».
- Справа отобразится список уже полученных или отправленных файлов — используйте их для просмотра или сохранения в любом месте на компьютере.
- Если необходимо отправить еще файлы, нажмите по соответствующей кнопке сверху.
- Как только вы получите изображение или другой файл, на экране отобразится уведомление.




Файлы пользователя
С медиаконтентом все понятно, осталось разобраться только с пользовательскими файлами, к которым относятся: кеш, истории переписок и другие временные данные. Иногда юзер заинтересован в том, чтобы просмотреть логи, другие объекты или удалить их, для чего и нужно отыскать соответствующий системный каталог.
- Откройте «Проводник» и перейдите по пути
C:\Users\ИМЯ_ПОЛЬЗОВАТЕЛЯ\AppData\Roaming, где отыщите папку «Skype». «ИМЯ_ПОЛЬЗОВАТЕЛЯ» здесь — название папки вашей учетной записи. Если папка «AppData» не отображается, значит, она скрыта настройками операционной системы. Включить ее видимость можно при помощи нашей инструкции.Подробнее: Отображение скрытых папок в Windows 10 / Windows 7
- В ней вы можете ознакомиться со всеми присутствующими каталогами и их содержимым.
- При использовании Скайпа, установленного через Microsoft Store, файлы, скорее всего, сохранятся в другом месте. Находясь в папке «Roaming», откройте «Microsoft».
- Там отыщите «Skype for Desktop».
- В корне вы найдете все то, что может оказаться полезным при управлении кешем и логами.





Часто пользователи, занимающиеся поиском таких файлов, заинтересованы в удалении истории сообщений или других данных. В этом случае советуем ознакомиться с материалами на нашем сайте, где вы найдете все вспомогательные инструкции.
Подробнее:
Как удалить историю звонков и переписки в Skype
Очистка истории сообщений в Skype
Опишите, что у вас не получилось. Наши специалисты постараются ответить максимально быстро.
Помогла ли вам эта статья?
ДА НЕТГде хранятся файлы, переданные через Skype?
Куда сохраняются файлы из Скайпа
Более 450 миллионов человек по всему миру инсталлировали Skype. Причиной такой популярности стали возможности приложения. При помощи него можно не только звонить и отправлять сообщения, но и передавать важные бумаги, изображения, снимки, видеозаписи и т.д. Однако юзерам нужно знать, куда Скайп сохраняет файлы, пересланные в переписке.
Особенности софта
Известная программа регулярно обновляется, разработчики устраняют ошибки и баги, улучшают производительность, изменяют работу некоторых функций. К примеру, в старых версиях софта все полученные документы, картинки и видео можно было сохранять вручную. Человеку нужно было кликнуть на сообщение и указать папку, куда документ отправится.

Сейчас же ситуация несколько изменилась. И есть определенные нюансы загрузок для новой и старой версий программы. Попробуем с ними разобраться.
Скайп Классик
Так куда отправляются загруженные картинки, гифки, видеозаписи и прочие документы в классической программе? Ответ прост — в раздел Received Files. Найти эту папку можно на системном диске C. Пользователю нужно:
- Зайти в проводник.
- В адресную строку вставить %appdata% и нажать Enter .

- Открыть папку Skype.
- Здесь вы и найдете нужный каталог.
Также зайти в раздел можно просто нажав на файл, который был скачан через приложение. После клика откроется окно со всеми загруженными через Skype файлами.
Новая версия
А вот в обновленной программе изначально все документы сохраняются в папку «Загрузки» пользовательского каталога. Также в ней появился для каждого чата пункт «Коллекция». Когда вы его нажмете, справа появится форма со всеми отправленными и принятыми материалами. Вы можете кликнуть ПКМ на нужный, выбрать опцию «Сохранить как…» и указать уже любую другую папку назначения.
Изменение опций программы
Большинству пользователей не с руки постоянно открывать проводник и тратить драгоценное время на поиски важного документа или снимка, загруженного при помощи Skype. Разработчики предусмотрели такую ситуацию и добавили функцию, позволяющую изменить папку для сохранения мультимедиа. Но имеется она только в старой версии.
Для изменения конфигурации юзеру необходимо:
- Запустить программу.
- Кликнуть на вкладку «Инструменты». Опция находится в верхней строке около пункта «Помощь».
- Выбрать «Настройки…».

- В открывшемся окне отыскать и нажать на «Чаты и SMS».
- Перейти в «Настройки чата».
- Выбрать пункт «Открыть дополнительные настройки».

Человеку следует опуститься в самый низ страницы и найти блок «При получении файлов…». В этом разделе юзер может выбрать папку для загрузки. Также можно активировать опцию, позволяющую при каждой загрузке указывать новый путь для сохранения.
Куда сохраняются файлы из Скайпа
Многие пользователи не знают, куда Скайп сохраняет файлы. А иногда их очень даже нужно вытащить для дальнейшего использования. И сделать это можно несколькими способами. О них сейчас мы поговорим подробнее.
Находим папку с закачками
Первым делом нам нужно понять, где хранит принятые элементы мессенджер. Узнать наименование папки и ее расположение можно из настроек Skype. Для этого есть определенный алгоритм действий. Достаточно следовать ему. И тогда все получится.
- Запускаем программу, кликаем по кнопке с тремя вертикальными точками и в появившемся контекстном меню выбираем пункт «Настройки».

- Переходим на вкладку «Сообщения» и в блоке «При получении файлов» щелкаем по ссылке «Downloads».

После этого действия в проводнике откроется папка с закачками. Обычно это стандартный каталог (если настройки Скайпа не менялись). Теперь можно управлять скачанными элементами так, как вам угодно. Как видите, все предельно просто.
Сохранение в нужное место
Если вы не смогли найти хранилище с загрузками, то есть еще один вариант – сохранение файлов из чата в нужную вам папку. Вот подробная инструкция с четким алгоритмом действий, которая точно расскажет, что и как нужно делать.
- Запускаем мессенджер и в разделе «Чаты» выбираем нужную беседу. Открываем ее кликом.

- Далее ищем необходимый файл и щелкаем по нему правой кнопкой мыши.
- Появится контекстное меню, в котором нужно будет выбрать пункт «Сохранить как».

- Выбираем нужный каталог в следующем диалоге и щелкаем «Сохранить».

Вот и все. Теперь только осталось повторить процедуру для всех оставшихся файлов. В результате они будут расположены в том месте, которое вы сами выберете. Однако это не очень удобно. Есть способ намного проще. О нем в следующей главе.
Смена хранилища по умолчанию
Для этого нам снова потребуется посетить настройки Skype. Ведь это можно сделать только с их помощью. Новичкам потребуется подробная инструкция с четким алгоритмом действий. Она поможет все сделать правильно.
- В мессенджере кликаем по кнопке с тремя точками и выбираем пункт «Настройки» в соответствующем меню.

- Перемещаемся на вкладку «Сообщения» и в блоке «При получении файлов» щелкаем по ссылке «Изменить каталог».

- Теперь в следующем диалоге выбираем папку для хранения элементов и щелкаем «Выбор папки».

Вот после этого все файлы будут по умолчанию скачиваться туда, куда нужно пользователю. Так гораздо проще, чем вручную работать с каждым элементом в требуемой папке. Как видите, настройка не особенно сложная.
Каталог закачек на смартфоне
А куда помещает файлы мобильное приложение мессенджера? Здесь все просто. В этом случае используется каталог, который система использует по умолчанию для размещения загрузок. На аппаратах под управлением ОС Android это папка «Downloads».
Заключение
Итак, мы попытались понять, куда Скайп сохраняет файлы по умолчанию. Оказывается, найти эту папку не составляет никакой проблемы. Даже изменить каталог не очень трудно. Если следовать предоставленным инструкциям.
Куда сохраняются файлы из Скайпа
Многие пользователи не знают, куда Скайп сохраняет файлы. А иногда их очень даже нужно вытащить для дальнейшего использования. И сделать это можно несколькими способами. О них сейчас мы поговорим подробнее.
Находим папку с закачками
Первым делом нам нужно понять, где хранит принятые элементы мессенджер. Узнать наименование папки и ее расположение можно из настроек Skype. Для этого есть определенный алгоритм действий. Достаточно следовать ему. И тогда все получится.
- Запускаем программу, кликаем по кнопке с тремя вертикальными точками и в появившемся контекстном меню выбираем пункт «Настройки».

- Переходим на вкладку «Сообщения» и в блоке «При получении файлов» щелкаем по ссылке «Downloads».

После этого действия в проводнике откроется папка с закачками. Обычно это стандартный каталог (если настройки Скайпа не менялись). Теперь можно управлять скачанными элементами так, как вам угодно. Как видите, все предельно просто.
Сохранение в нужное место
Если вы не смогли найти хранилище с загрузками, то есть еще один вариант – сохранение файлов из чата в нужную вам папку. Вот подробная инструкция с четким алгоритмом действий, которая точно расскажет, что и как нужно делать.
- Запускаем мессенджер и в разделе «Чаты» выбираем нужную беседу. Открываем ее кликом.

- Далее ищем необходимый файл и щелкаем по нему правой кнопкой мыши.
- Появится контекстное меню, в котором нужно будет выбрать пункт «Сохранить как».

- Выбираем нужный каталог в следующем диалоге и щелкаем «Сохранить».

Вот и все. Теперь только осталось повторить процедуру для всех оставшихся файлов. В результате они будут расположены в том месте, которое вы сами выберете. Однако это не очень удобно. Есть способ намного проще. О нем в следующей главе.
Смена хранилища по умолчанию
Для этого нам снова потребуется посетить настройки Skype. Ведь это можно сделать только с их помощью. Новичкам потребуется подробная инструкция с четким алгоритмом действий. Она поможет все сделать правильно.
- В мессенджере кликаем по кнопке с тремя точками и выбираем пункт «Настройки» в соответствующем меню.

- Перемещаемся на вкладку «Сообщения» и в блоке «При получении файлов» щелкаем по ссылке «Изменить каталог».

- Теперь в следующем диалоге выбираем папку для хранения элементов и щелкаем «Выбор папки».

Вот после этого все файлы будут по умолчанию скачиваться туда, куда нужно пользователю. Так гораздо проще, чем вручную работать с каждым элементом в требуемой папке. Как видите, настройка не особенно сложная.
Каталог закачек на смартфоне
А куда помещает файлы мобильное приложение мессенджера? Здесь все просто. В этом случае используется каталог, который система использует по умолчанию для размещения загрузок. На аппаратах под управлением ОС Android это папка «Downloads».
Заключение
Итак, мы попытались понять, куда Скайп сохраняет файлы по умолчанию. Оказывается, найти эту папку не составляет никакой проблемы. Даже изменить каталог не очень трудно. Если следовать предоставленным инструкциям.
Где хранятся файлы, переданные через Skype?
КУДА ЗАГРУЖАЮТСЯ ФАЙЛЫ, ПЕРЕДАННЫЕ ЧЕРЕЗ SKYPE?
Со времени создания программы Skype она получила широкое распространение и высокую оценку среди пользователей интернета за удобство и простоту применения. Однако после того, как эту программу в середине 2011 г. выкупила компания Microsoft, качество ее работы, на мой взгляд, значительно ухудшилось. Нельзя сказать, что новый владелец стал умышленно вредить своим пользователям (хотя всем известная жадность Microsoft иногда их подталкивает именно к подобным шагам). Введенные навороты в новых версиях программы часто не компенсируют те неудобства, к которым они приводят. Многих стало раздражать обилие рекламы, усложнение процесса создания учетных записей, привязка новых учетных записей к социальным сетям и сервисам Microsoft и, как следствие, потеря анонимности. А неустойчивая работа программы на маломощных компьютерах, на которых она имеет привычку подвисать, вообще заставляет некоторых пользователей удалять ее или просто отключать. Конечно, с этими проблемами можно бороться. В этой статье предлагается рассмотреть один из недостатков программы Skype и методы борьбы с ним.
В статье «Особенности применения программы Skype», которая несколько устарела, в связи с обилием обновлений программы, выпущенных впоследствии, говорилось о ее достоинствах, а теперь поговорим об одном недостатке, заложенным разработчиками от Microsoft, который может привести к нежелательным последствиям.
Вы никогда не пытались найти фотографии и файлы, который ваши друзья отправили вам через Skype? Нет, не те, что вы только что получили, а те, которые пришли вам неделю, месяц, а может и более назад. Опа-на, а ведь если вы их и сохранили на своем компьютере, то найти их вам будет не так просто. И это не зависит ни от вашей операционной системы (будь то Windows 7 или 10), ни от настроек Skype, а зависит только от версии программы, установленной на вашем ПК.
Где искать переданные через Skype фотографии
Все переданные через Skype файлы, в т.ч. и фотографии, сохраняются в скрытой папке AppData. А точнее путь, к фотографиям выглядит «C:UsersИмя пользователя ПКAppDataRoamingSkypeУчетное имя пользователя Skypemedia_messagingmedia_cache_v2» (в принципе, имя последней папки зависит от версии вашей программы Skype, и таких папок может быть несколько). И, чтобы добраться до этой папки, вам, в первую очередь, необходимо включить отображение скрытых папок, как это описано в статьях «Особенности отображения файлов в операционных системах Windows (персональные настройки компьютера)» и «Отображение скрытых файлов в Windows 10». Если у вас нет желания открывать скрытые папки, вы можете ввести в окне команды «Выполнить» (см.1 Рис.1) или в окне командной строки вышеуказанный путь к этой папке и нажать кнопку «Enter». Следует отметить, что другие файлы (не фотографии), полученные через Skype, у вас могут сохраняются в папке «explorer %APPDATA%SkypeMy Skype Received Files» (она же «C:UsersИмя пользователя ПКAppDataRoamingSkypeУчетное имя пользователя Skype My Skype Received Files»).
Чем опасен существующий метод сохранения файлов
Такой способ сохранения файлов кроме неудобства поиска загруженных файлов чреват тем, что может привести к переполнению системного диска и, как следствие, к отключению Программы «Восстановление компьютера», а также к потере ранее созданных точек восстановления. Еще это приведет к уменьшению скорости работы компьютера, т.к. уменьшается объем виртуальной памяти, которая обеспечивает увеличение объема оперативной памяти за счет дискового пространства системного диска.
Нужно сказать, что место сохранения файлов не зависит от настроек программы Skype, которые вы можете установить (но без какого-либо влияния на реальные настройки), если вы откроете окно программы, а в нем на вкладке «Инструменты» (см.1 Рис.2) выберите «Настройки» (см.2 Рис.2). В новом окне выберите «Чаты и SMS», после чего перед вами откроется окно, похожее на Рис.3.
Предполагаемые возможности настройки порядка сохранения переданных через Skype файлов (и фотографий в т.ч.) вы можете установить в разделе «При получении файлов…» (см.1 Рис.3). Кстати, на Рис.3 показана безуспешная попытка изменить папку сохранения файлов, переданных через Skype. Я специально создал папку «SKYPE» в разделе «Загрузки» (см.2 Рис.3), но ни файлы, ни фотографии туда не попадают. На настоящий момент эти настройки не работают, по крайней мере, в последних версиях программы Skype. Возможно, со временем представители доблестного Microsoft это исправят. А сейчас рассмотрим, как сохраняются фотографии переданные через Skype, и как можно повлиять на описанную ситуацию.
Порядок сохранения фотографий ,переданных через Skype
Начнем с того, что фотографии переданные через Skype (независимо от того, кто их послал -вы или вам), сохраняются несколько раз. И это стало происходить после того, как Microsoft ввели в Skype функцию предварительного просмотра фотографий. Ранее, когда этой функции не было, вы действительно имели возможность управлять папками загрузки файлов из Skype.
После того, как вы в программе Skype приняли фотографию, отправленную вашим другом, у вас в окне программы отображается ее миниатюрное изображение (см.1 Рис.4). При этом в вашей папке «C:UsersИмя пользователя ПКAppDataRoamingSkypeУчетное имя пользователя Skypemedia_messagingmedia_cache_v2» автоматически создается файл (см.2 Рис.5), который является миниатюрой полученной вами фотографии, и который программа Skype отображает в своем окне. Этот файл небольшой по объему и предназначен только для просмотра в окне Skype, хотя из папки, где он хранится, вы можете его открыть с помощью любого графического редактора или программы просмотра изображений.
Если вы захотите скачать фотографию (файл), вам достаточно щелкнуть по миниатюре в окне программы Skype. После этого в вышеуказанной папке появится еще один файл (с тем же именем, но другим расширением), который будет соответствовать загруженному файлу (см.1 Рис.5), и который будет по объему значительно больше своей миниатюры.
Если вы до вышеуказанных действий (загрузки файла в скрытую папку) попытаетесь скачать фотографию в папку, отличную от той, где сохранилась миниатюра, у вас ничего не получится. Независимо от ваших настроек программы Skype операционная система все равно сохранит файлы и фотографии в вышеуказанных папках. Однако после загрузки файлов в скрытые папки вам будет предоставлена возможность повторного сохранения файла, но уже в выбранную вами папку. Для этого в окне программы Skype щелкните по миниатюре правой кнопкой мыши и появившемся контекстном меню выберите «Сохранить как». После этого в окне «Сохранение» (см. Рис.6) выберите папку, в которой вы хотите сохранить свой файл (фотографию). Но при этом не забывайте, что на вашем компьютере уже есть один экземпляр выбранного вами файла, и он хранится в одной из подпапок скрытой папки «AppData».
Рекомендации
Чтобы избежать переполнения вашего системного диска и, как следствие, отключения функции «Восстановление компьютера», а также уменьшения производительности работы компьютера, после сохранения файлов и фотографий, переданных по Skype в выбранной вами папке (желательно на несистемном диске), периодически очищайте папки «C:UsersИмя пользователя ПКAppDataRoamingSkypeУчетное имя пользователя Skypemedia_messagingmedia_cache_v2» и «C:UsersИмя пользователя ПКAppDataRoamingSkypeУчетное имя пользователя Skype My Skype Received Files» от повторно сохраненных вами файлов.
Как мне экспортировать файлы Skype и историю чата?
Как экспортировать файлы Skype и историю чата? | Поддержка Skype Назад к результатам поиска- Используйте эту ссылку для входа в свою учетную запись Skype.
- Выберите вариант загрузки бесед, файлов или того и другого, а затем выберите Отправить запрос .
- Когда ваш запрос будет выполнен, вы получите уведомление в Skype со ссылкой для просмотра или загрузки вашего файла. Если вы не получаете уведомление в Skype, проверьте страницу экспорта.Ссылка для загрузки ваших файлов также появится там, когда они будут доступны для загрузки.
- Нажмите кнопку Загрузить , чтобы загрузить файлы.
Загруженные сообщения и файлы доставляются в виде файла .tar. Вам может потребоваться дополнительное приложение для открытия файла экспорта .tar и извлечения сообщений и файлов.
Чтобы извлечь файл .tar в Windows 10:
- Нажмите клавиши Windows + r на клавиатуре, чтобы открыть окно «Выполнить».
- В поле Открыть: введите cmd и затем щелкните OK .
- Используйте команду «изменить каталог» (CD) для перехода к вашему файлу:
- Файлы, сохраненные в папке загрузок : введите CD Downloads и затем presh Введите .
- Файлы, сохраненные не в папке загрузок. : Введите CD DIRECTORY , заменив DIRECTORY именем папки, в которой был сохранен экспортированный файл.(IE: CD Desktop), а затем нажмите Введите .
- Введите tar -xvfYOURFILENAME_export.tar , заменив YOURFILENAME именем вашего экспортированного файла, которое обычно соответствует шаблону 8_skypename_export.tar или 8_live_skypename_export.tar, а затем нажмите Введите .
- После завершения команды вы увидите извлеченный файл сообщений с именем messages.json в каталоге. Мы рекомендуем скачать программу просмотра файлов, чтобы упростить чтение истории разговоров.
- После загрузки программы просмотра откройте ее, выбрав файл index.html из папки skype-parser.
- Перейдите к файлу messages.json и нажмите кнопку Загрузить .
Чтобы извлечь файл .tar на Mac
Найдите загруженный файл .tar и откройте его. Mac имеет встроенную поддержку .tar.
Для извлечения файла Tar в более старых операционных системах Windows
Вам может потребоваться стороннее приложение для открытия файла.tar-файл.
Примечание : Эта ссылка предоставлена для вашего удобства и не является одобрением какого-либо конкретного стороннего инструмента. Убедитесь, что любое программное обеспечение, которое вы выбираете для загрузки, из надежного источника.
Была ли эта статья полезной? Да Нет
Как мы можем это улучшить?
Важно: Не указывайте личную или идентифицирующую информацию.
Отправить Нет, спасибо
Спасибо за ваш отзыв.
https://go.skype.com/myaccount https://go.skype.com/logout.Общий доступ к файлам в Skype: типы файлов, размер и ограничения по времени
Общий доступ к файлам в Skype: типы, размер и временные ограничения | Поддержка Skype Назад к результатам поискаВы можете отправлять, получать или просматривать файлы любого типа через Skype, но существуют ограничения на размер файлов, которые вы можете отправлять. Для некоторых типов файлов может потребоваться отдельное программное обеспечение или приложение для их просмотра.
Ищете информацию о том, как отправлять файлы в Skype? Узнайте, как отправлять файлы в Skype на компьютере или мобильном устройстве.
Размер общих файлов ограничен 300 МБ.Если вы отправите слишком большой файл, вы получите ошибку «Не отправлен - размер файла превышает 300 МБ».
Если вы хотите отправить файл размером более 300 МБ, вы можете поделиться им с друзьями и семьей с помощью OneDrive, нашего безопасного и надежного облачного хранилища.
Да. Какой бы тип файла вы ни использовали в Skype, он будет синхронизироваться на всех ваших устройствах. Это означает, что если вы поделитесь чем-то в Skype на своем компьютере, это также будет доступно для загрузки на ваше мобильное устройство, и наоборот.
Время, в течение которого файл доступен в Skype, зависит от типа файла, к которому вы поделились:
- Файлы - доступен в течение 30 дней.
- Запись разговоров - 30 дней.
- Голосовая почта - доступна 30 дней.
По истечении установленного срока содержимое удаляется с серверов Skype. Если вы хотите получить доступ к контенту на более длительный срок, чем указанный выше период, регулярно загружайте и создавайте резервные копии своего контента.
Готовы узнать больше…
Устранение неполадок при отправке или получении файлов
Была ли эта статья полезной? Да Нет
Как мы можем это улучшить?
Важно: Не указывайте личную или идентифицирующую информацию.
Отправить Нет, спасибо
Спасибо за ваш отзыв.
https://go.skype.com/myaccount https://go.skype.com/logout.Как мне найти фотографию, которую я отправил или получил в Skype?
Как найти фотографию, которую я отправил или получил в Skype? | Поддержка Skype Назад к результатам поискаВы можете просматривать все отправленные и полученные фотографии в отдельных чатах Skype. В чате Skype Галерея хранятся все фотографии за последние 6 месяцев в одном месте. Вот как получить доступ к галерее :
Skype для Windows, Mac, Linux, Web и Skype для Windows 10 (версия 15)
- Во время разговора щелкните Gallery вверху в Chat или Заголовок группы .
- В галерее вы можете прокручивать, чтобы найти любые изображения, файлы или ссылки, которыми вы поделились.
Совет: Вы можете отфильтровать результаты Gallery , выбрав вверху, а затем выбрав в меню All , Media , Links или Files .
- Выберите тот, который хотите открыть.
Skype на Android (6.0+), планшете Android, iPhone и iPad
- Во время разговора коснитесь имени человека или имени группы в заголовке.
- Прокрутите профиль вниз до раздела Галерея и нажмите Показать еще .
- В галерее вы можете фильтровать результаты по любым Media , веб-ссылкам или Files , к которым был предоставлен общий доступ.
Примечание: Для планшетов можно отфильтровать результаты Gallery , выбрав вверху, а затем выбрав в меню All , Media , Links или Files .
- Выберите тот, который хотите открыть.
Примечание: Галерея недоступна в Skype для Android 4.0.4 - 5.1.
Галерея - отличное место для поиска фотографий в чате Skype за последние 6 месяцев. Однако вам может потребоваться найти в чате фотографии, которые были отправлены или получены более 6 месяцев назад.
Вот несколько способов найти ваши старые фотографии:
Вы можете щелкнуть правой кнопкой мыши фотографию, файл или ссылку в разговоре, чтобы выбрать один из доступных вариантов в Skype для Windows, Mac, Linux и Skype для Windows 10 (версия 15)
Для получено фотографий, файлов или ссылок:
- Копировать (только фотографии и ссылки)
- Сохранить в «Загрузки» (только фотографии)
- Сохранить как... (только фотографии и файлы)
- Цитата (только ссылки)
- Вперед
- Добавить или Удалить закладку
- Выбрать сообщения
- Непрочитанные отсюда
- Отчет
Для отправлено фотографий, файлов или ссылок:
- Редактировать (только ссылки)
- Копировать (только фотографии и ссылки)
- Сохранить в «Загрузки» (только фотографии)
- Сохранить как... (только фотографии и файлы)
- Цитата (только ссылки)
- Вперед
- Добавить или Удалить закладку
- Выбрать сообщения
- Удалить
Вы можете вправо -щелкните фотографию, файл или ссылку в беседе, чтобы выбрать один из доступных вариантов в Skype для Интернета.
Для получено фотографий, файлов или ссылок:
- Открыть в новой вкладке (только фотографии)
- Копировать (только ссылки)
- Цитата (только ссылки)
- Вперед
- Добавить или Удалить закладку
- Выбрать сообщения
- Непрочитанные отсюда
- Отчет
Для отправлено фотографий, файлов или ссылок:
- (Открыть в новой вкладке только фотографии)
- Редактировать (только ссылки)
- Копировать (только ссылки)
- Цитата (только ссылки)
- Вперед
- Добавить или Удалить закладку
- Выбрать сообщения
- Удалить
Нажмите и удерживайте фотографию, файл или ссылку в разговоре, чтобы выбрать из доступных опций в Skype для Android (6.0+), планшеты Android, iPhone и iPad.
Для получено фотографий, файлов или ссылок:
- Сохранить (только фотографии)
- Копировать (только ссылки)
- Цитата (только ссылки)
- Вперед
- Добавить или Удалить закладку
- React (ссылки и файлы только на iPhone)
- Выбрать сообщения
- Непрочитанные отсюда
- Отчет
Для отправлено фотографий, файлов или ссылок:
- Сохранить (только фотографии)
- Изменить (только ссылки)
- Копировать (только ссылки)
- Цитата (только ссылки)
- Вперед
- Добавить или Удалить закладка
- Выбрать сообщения
- Удалить
Для Skype на мобиле д, вы можете управлять тем, как открывается общая веб-ссылка из чата Skype.Чтобы изменить ссылку для открытия в браузере, а не в Skype:
- Коснитесь своего изображения профиля .
- Нажмите Настройки .
- Коснитесь Сообщения .
- Включение и выключение открытия веб-ссылок в Skype .
Готовы узнать больше?
Как долго файлы и данные доступны в Skype?
Была ли эта статья полезной? Да Нет
Как мы можем это улучшить?
Важно: Не указывайте личную или идентифицирующую информацию.
Отправить Нет, спасибо
Спасибо за ваш отзыв.
https://go.skype.com/myaccount https://go.skype.com/logout.Устранение неполадок при отправке или получении файлов с помощью Skype
Устранение неполадок при отправке и получении файлов с помощью Skype | Поддержка Skype Назад к результатам поискаЕсли у вас возникли проблемы с отправкой или получением отправленного вам файла, скорее всего, это просто медленное соединение или проблема с пропускной способностью. Вы также можете проверить страницу статуса Skype, чтобы узнать, есть ли какие-либо проблемы, о которых сообщалось.
Ниже приведен список других причин, по которым вы не можете отправлять или получать файлы с помощью Skype, и что вы можете сделать, чтобы решить эту проблему.
Если вы в данный момент разговариваете по Skype, Skype будет отдавать предпочтение голосу, а не передаче файлов, чтобы ваш разговор не прервался. Скорость передачи файлов улучшится, когда вы завершите звонок в Skype.
Чтобы решить проблемы с вами или вашим другом со скоростью или подключением, следуйте инструкциям в нашем руководстве по качеству звонков.
Если вы потеряете соединение в Skype, передача файлов автоматически приостановится, а затем продолжится, как только вы восстановите соединение.
Размер общих файлов ограничен 300 МБ. Если вы отправите слишком большой файл, вы получите сообщение об ошибке « Не отправлен - файл больше 300 МБ ».
Если вы хотите отправить файл размером более 300 МБ, вы можете поделиться им с друзьями и семьей с помощью OneDrive, нашего безопасного и надежного облачного хранилища.
Убедитесь, что вы обменялись контактными данными с человеком, которому вы пытаетесь отправить файл. Вы можете отправлять файлы только тем контактам, которые уже приняли ваш запрос.
Как и в случае с любой почтовой программой, другими программами для передачи / отправки файлов или файлами, которые вы загружаете непосредственно из Интернета, вы должны быть осторожны при приеме файлов от других сторон. Мы настоятельно рекомендуем вам использовать новейшее антивирусное программное обеспечение для сканирования всех входящих файлов, даже от людей, которых вы знаете.
Была ли эта статья полезной? Да Нет
Как мы можем это улучшить?
Важно: Не указывайте личную или идентифицирующую информацию.
Отправить Нет, спасибо
Спасибо за ваш отзыв.
https://go.skype.com/myaccount https://go.skype.com/logout.Как сделать резервную копию истории чата Skype в Windows 10
Skype делает резервную копию ваших чатов и сохраняет ее в базе данных или файле .db на вашем компьютере. Файл базы данных обновляется каждые 30 дней. Если вы планируете вернуться в чаты старше месяца, рекомендуется каждый месяц копировать файл и хранить его в другом месте. Настольное приложение Skype сохраняет файл резервной копии в папке% appdata% \ skype \
1) В поле поиска на панели инструментов введите Run .
(Изображение предоставлено Microsoft)
2) Щелкните Выполнить в параметрах поиска.
(Изображение предоставлено Microsoft)
3) Введите или вставьте следующий в диалоговое окно запуска:% localappdata% \ Packages \ Microsoft.SkypeApp_kzf8qxf38zg5c \ LocalState.
(Изображение предоставлено Microsoft)
4) Щелкните OK , чтобы открыть местоположение. Примечание. Вы также можете перейти к пути к папке в проводнике.
(Изображение предоставлено Microsoft)
5) В окне проводника откройте папку со своим именем пользователя Skype .
(Изображение предоставлено Microsoft)
6) Выберите файл main.db .
(Изображение предоставлено Microsoft)
7) На верхней панели инструментов нажмите Копировать в .
(Изображение предоставлено Microsoft)
8) Выберите место для создания резервной копии файла.
(Изображение предоставлено Microsoft) .
блогов | Skype
09.04.2018 | Команда Skype | Запись разговоров
Когда более десяти лет назад мы добавили видео к разговорам по Skype, возможность делиться важными моментами с близкими сделала большой шаг вперед. Сегодня мы представляем запись разговоров, чтобы помочь запечатлеть особые моменты разговора по Skype с близкими или записать важные встречи с коллегами.
Запись звонков полностью облачная и теперь доступна в последней версии Skype и на большинстве платформ, кроме Windows 10.Запись разговоров появится в Windows 10, а последняя версия Skype выйдет в ближайшие недели.
Как только вы начнете запись, все участники вызова будут уведомлены о том, что вызов записывается - так что никаких сюрпризов. Если вы участвуете в видеозвонке, Skype будет записывать видео всех, а также любые экраны, к которым был предоставлен доступ во время разговора. После звонка вы можете сохранить и поделиться записанным звонком в течение следующих 30 дней .
Как работает запись разговора по Skype
Вы можете начать запись разговора в любой момент во время разговора по Skype как на настольном, так и на мобильном устройстве .
Чтобы начать запись разговора на рабочем столе, в нижней части экрана нажмите кнопку Дополнительные параметры , затем выберите Начать запись .

Начать запись разговора на рабочем столе.
Чтобы начать запись звонка на мобильном телефоне , , нажмите кнопку «Дополнительные параметры» , а затем нажмите «Начать запись».

Начать запись разговора на мобильный.
И на компьютере, и на мобильном телефоне на экране Skype появляется баннер, сообщающий всем, что вы начали запись разговора.

Уведомление о записи разговора на рабочем столе.

Уведомление о записи разговора на мобильный.
После разговора запись завершается, а затем отправляется в ваш чат, где она доступна в течение 30 дней. Вы и все участники вызова можете сохранить запись локально или поделиться ею со своими контактами в любое время в течение 30 дней.
Как сохранить запись звонка в Skype
Чтобы сохранить звонок на рабочем столе, перейдите в чат и нажмите кнопку «Дополнительные параметры» , а затем выберите «Сохранить в загрузках» , чтобы сохранить в папку загрузок.Вы также можете выбрать «Сохранить как» и перейти к папке, в которой вы хотите его сохранить. Запись будет сохранена как файл MP4.

Сохранить записанный звонок на рабочем столе.
На мобильном телефоне просто нажмите и удерживайте записанный звонок в чате. Когда отобразится меню, коснитесь Сохранить. Запись будет автоматически загружена и сохранена в фотопленке вашего устройства в виде файла MP4.
 Сохраните записанный звонок на мобильном телефоне.
Сохраните записанный звонок на мобильном телефоне.
Как поделиться записью звонка в Skype
Вы также можете поделиться записанным звонком из чата.На рабочем столе нажмите кнопку «Дополнительные параметры» , а затем и выберите «Переслать ».

Когда отображается поле Forward Message , вы можете отправить его всем предложенным контактам, с которыми вы хотите поделиться записанным вызовом.

Чтобы поделиться записью разговора на мобильном телефоне, нажмите и удерживайте записанный звонок, а затем нажмите Переслать.

Когда отобразится окно «Переслать сообщение», коснитесь предложенных контактов, с которыми вы хотите поделиться записанным вызовом, а затем в верхней части экрана коснитесь «Отправить».

Дополнительные вопросы о записи разговоров читайте в нашей статье поддержки. Нам также нравится получать от вас сообщения в сообществе Skype, где зарегистрировались миллионы пользователей Skype, чтобы поделиться своим опытом, отзывами и историями Skype.
.