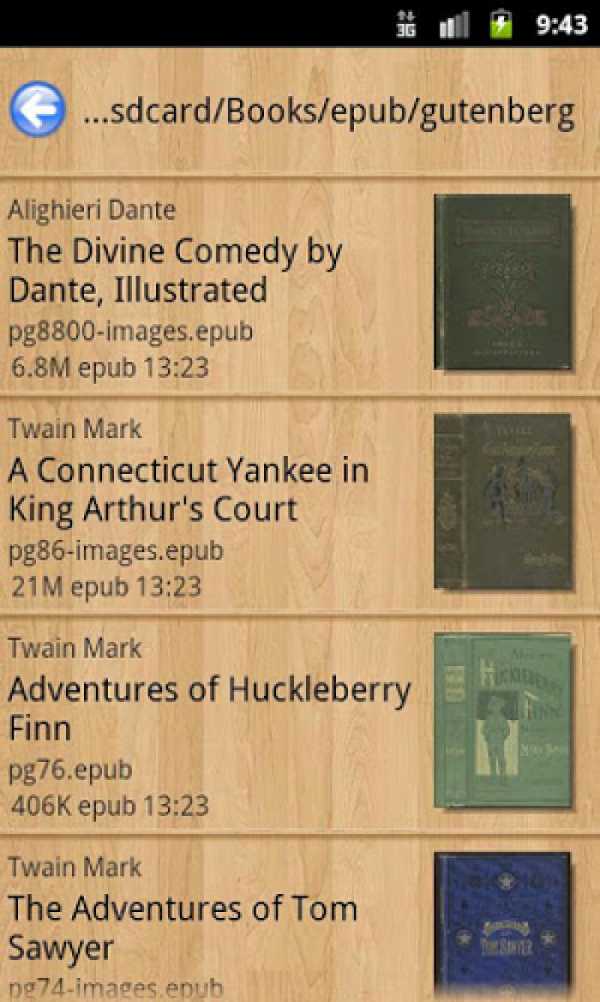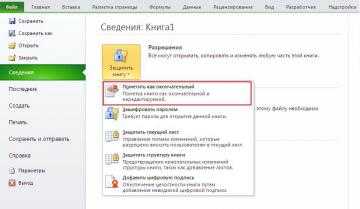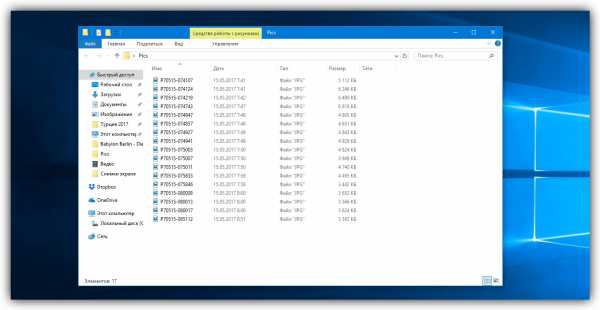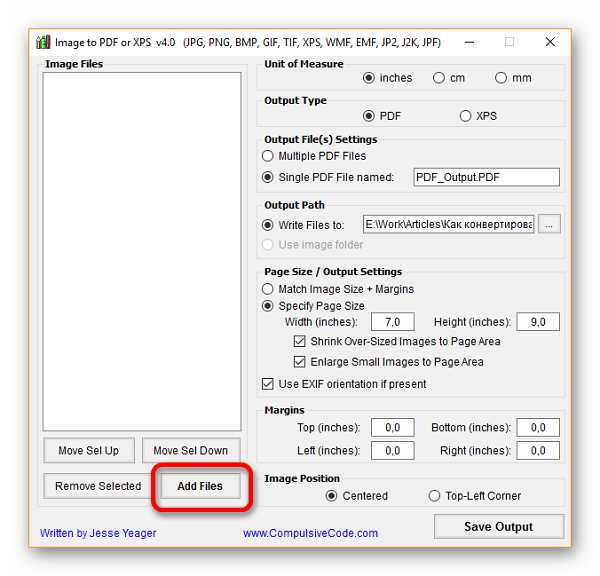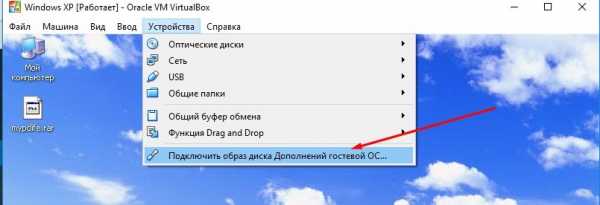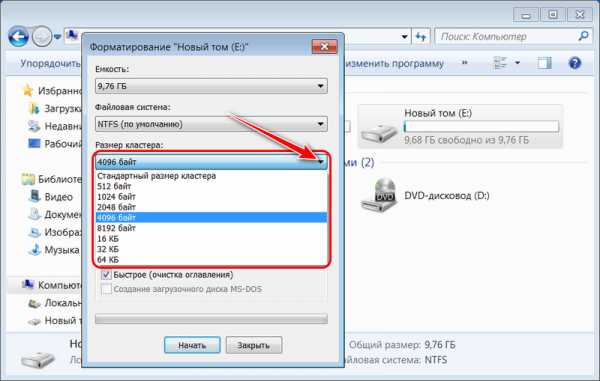Как изменить место сохранения файлов на android
Как изменить место сохранения файлов на Android

Операционная система Android славится своей простотой и удобством. И это на самом деле так.Ведь в сравнении, например, с полностью закрытой системой iOS на Android все понятно. Интерфейс освоит любой, даже ребенок. К тому же есть возможность изменить абсолютно все: цветовую тему, фон, иконки, анимации, экран блокировки и т.д. Казалось бы, проблем возникнуть не должно, однако и здесь не обходится без сложностей.

Так, очень многие владельцы устройств на Android озадачены проблемой – как изменить место сохранения файлов?
Чтобы изменить место сохранения файлов на Android, сначала нужно разобраться, о каких именно файлах идет речь. Музыка, фото, видео, загрузки или что-то еще.
Фотографии, сделанные в приложении «Камера» стандартно сохраняются в папке «DCIM», которую можно найти в файловом менеджере либо в папке «Галерея».
В настройках любого редактора установлен путь «По умолчанию». Но при желании его можно изменить внутри самого редактора.
Плееры также имеют в настройках необходимый пункт.
Файлы, переданные по каналу Bluetooth, по умолчанию сохраняются в папку «Bluetooth», находящуюся в папке «Downloads».
Музыка, картинки, игры, файлы, закачанные из интернета через браузер, автоматически сохраняются в папке «Downloads». Однако в настройках браузера можно изменить по своему желанию место сохранения файлов на Android.
В общем, понять, куда сохраняются файлы на Android, большой сложности не вызывает. Здесь все аналогично Windows. Одни приложения позволяют пользователю выбирать путь сохранения файлов, другие – нет. Многие приложения для этого используют стандартные папки (Audio, Video, Download).

Если проблема изменения места сохранения файлов на Android все-таки встала достаточно остро, то рекомендуется установить ES Проводник.
ES Проводник – это один из популярнейших файловых менеджеров для Android. C его помощью можно легко просматривать папки, проводить различные операции с файлами, просматривать фото и видео, слушать музыку и т.д. Функционал этого небольшого приложения огромен.
Плюсом данной программы можно назвать легкий доступ к многим приложениям (CoolReader, Одноклассники, VK, Переводчик и т.д.).
Еще одним достоинством ES Проводник является быстрая передача файлов с компьютера на смартфон и наоборот.
Ну и главное – программа позволяет изменить место сохранения файлов на Android для большинства программ.
Как на Андроиде переключить память на карту
Как на Андроиде переключить память на карту. По умолчанию все приложения устанавливаются на внутреннюю память Андроид-устройства. Она же используется для хранения их кэша. Но даже памяти современных смартфонов иногда недостаточно для загрузки всего необходимого софта. Хорошо, что есть карты памяти с достаточным для этого объемом. Как их использовать для разгрузки основной памяти, мы рассмотрим далее.
Как переключить память Андроид-телефона на карту памяти
Уточним, что в данном случае мы рассматриваем ситуацию, когда пользователю нужно сделать так, чтобы скачиваемые файлы и программы сохранялись на microSD. В настройках Android по умолчанию установлена автоматическая загрузка на внутреннюю память. Поэтому мы будем пытаться это изменить.
Для начала рассмотрим варианты переноса уже установленных программ, а затем – способы изменения внутренней памяти на память флешки.
На заметку: сама флешка должна иметь не только большой объем памяти, но и достаточный класс скорости, ведь от этого будет зависеть качество работы расположенных на ней игр и приложений.
Способ 1: Link2SD
Это один из лучших вариантов среди подобных программ. Link2SD позволяет проделать то же самое, что можно сделать вручную, но немного быстрее. К тому же, можно принудительно переместить игры и приложения, которые стандартным способом не перемещаются.
Скачать Link2SD вы можете ЗДЕСЬ
Инструкция по работе с Link2SD такая:
- В главном окне будет перечень всех приложений. Выберите нужное.
- Прокрутите вниз информацию о приложении и нажмите «Перенести на SD-карту».
Обратите внимание, что те приложения, которые не переносятся стандартным способом, могут снизить свой функционал. Например, перестанут работать виджеты.
Способ 2: Настройка памяти
Снова вернемся к системным средствам. На Андроид можно указать SD-карту, как место установки приложений по умолчанию. Опять-таки, работает это не всегда.
В любом случае попробуйте сделать следующее:
1. Находясь в настройках, откройте раздел «Память».
2. Нажмите на «Предпочитаемое место установки» и выберите «SD-карта».
3. Также можно назначить хранилище для сохранения других файлов, обозначив SD-карту как «Память по умолчанию».
Расположение элементов на Вашем устройстве может отличаться от приведенных примеров.
Способ 3: Замена внутренней памяти на внешнюю
А этот метод позволяет обмануть Андроид, чтобы он воспринимал карту памяти как системную память. Из инструментария Вам понадобится любой файловый менеджер. На примере будет использоваться Root Explorer.
Внимание! Описанную далее процедуру Вы делаете на свой страх и риск. Всегда есть вероятность, что из-за этого возникнут неполадки в работе Андроид, которые можно исправить только посредством перепрошивки.
Порядок действий такой:
1. В корне системы откройте папку «etc». Для этого откройте свой файловый менеджер.
2. Найдите файл «vold.fstab» и откройте его с помощью текстового редактора.
3. Среди всего текста отыщите 2 строки, начинающиеся на « dev_mount» без решетки в начале. После них должны идти такие значения:
- «sdcard /mnt/sdcard»;
- «extsd /mnt/extsd».
4. Нужно поменять местами слова после «mnt/», чтобы стало так:
- «sdcard/mnt/extsd»;
- «extsd/mnt/sdcard».
5. На разных устройствах могут быть разные обозначение после «mnt/»: «sdcard», «sdcard0», «sdcard1», «sdcard2». Главное – поменять их местами.
6. Сохраните изменения и перезагрузите смартфон.
Что касается файлового менеджера, то стоит сказать, что далеко не все подобные программы позволяют увидеть вышеупомянутые файлы. Мы рекомендуем использовать ES Проводник.
Способ 4: Перенос приложений стандартным способом
Начиная с версии Андроид 4.0, можно перенести некоторые приложения с внутренней памяти на SD-карту без использования сторонних средств.
Для этого понадобится проделать следующее:
1. Откройте «Настройки».
2. Перейдите в раздел «Приложения».
3. Тапните (дотроньтесь пальцем) по нужной программе.
4. Нажмите кнопку «Переместить на SD-карту».
Недостаток этого способа в том, что он работает далеко не для всех приложений.
Такими способами можно использовать память SD-карты под игры и приложения.
Где сохраняются загрузки в андроид самсунг. Как изменить место сохранения файлов на Android
Операционная система Android славится своей простотой и удобством. И это на самом деле так.Ведь в сравнении, например, с полностью закрытой системой iOS на Android все понятно. Интерфейс освоит любой, даже ребенок. К тому же есть возможность изменить абсолютно все: цветовую тему, фон, иконки, анимации, экран блокировки и т.д. Казалось бы, проблем возникнуть не должно, однако и здесь не обходится без сложностей.
В электронных письмах вы можете загружать файлы, музыку, документы и другие предметы, которые вы предпочитаете. Откройте электронное письмо с файлом и коснитесь вложения, чтобы начать загрузку. Обратите внимание, что в верхней части телефона появится предупреждение.
В социальных сетях каждый интерфейс позволяет вам загружать файлы таким образом. Затем откройте нужное изображение и нажмите «Просмотр в оригинальном размере». Когда вы откроете изображение, нажмите экран на несколько секунд и нажмите «Сохранить изображение».
Найдите фотографию и нажмите, чтобы открыть ее. Выберите значок с тремя точками, а затем «Просмотреть исходное изображение». Во всех этих случаях система будет сообщать о ходе загрузки через центр уведомлений. Просто отпустите палец от верхней части экрана вниз, чтобы открыть его.
Так, очень многие владельцы устройств на Android озадачены проблемой – как изменить место сохранения файлов?
Чтобы изменить место сохранения файлов на Android, сначала нужно разобраться, о каких именно файлах идет речь. Музыка, фото, видео, загрузки или что-то еще.
Фотографии, сделанные в приложении «Камера» стандартно сохраняются в папке «DCIM», которую можно найти в файловом менеджере либо в папке «Галерея».
В настройках любого редактора установлен путь «По умолчанию». Но при желании его можно изменить внутри самого редактора.
Плееры также имеют в настройках необходимый пункт.
Файлы, переданные по каналу Bluetooth, по умолчанию сохраняются в папку «Bluetooth», находящуюся в папке «Downloads».
Музыка, картинки, игры, файлы, закачанные из интернета через браузер, автоматически сохраняются в папке «Downloads». Однако в настройках браузера можно изменить по своему желанию место сохранения файлов на Android.
В общем, понять, куда сохраняются файлы на Android, большой сложности не вызывает. Здесь все аналогично Windows. Одни приложения позволяют пользователю выбирать путь сохранения файлов, другие – нет. Многие приложения для этого используют стандартные папки (Audio, Video, Download).
Имя папки обычно «Загрузки» или «Мои загрузки», но могут быть варианты. Затем нажмите значок «Мои файлы». Затем коснитесь элемента «Загрузить историю». Обратите внимание, что все загруженные файлы будут отображаться на экране. Таким образом, вы можете найти элемент просто и быстро.
Откройте меню приложения на экране мобильного телефона и выберите «Загрузки». Все последние загруженные файлы, такие как песни, документы, видеоролики и фотографии, будут перечислены. Однако это зависит от формата файла, сохраненного на каждом сайте. Чтобы загрузить, нажмите панель проигрывателя и выберите «Сохранить видео».
Если проблема изменения места сохранения файлов на Android все-таки встала достаточно остро, то рекомендуется установить ES Проводник.
ES Проводник – это один из популярнейших файловых менеджеров для Android. C его помощью можно легко просматривать папки, проводить различные операции с файлами, просматривать фото и видео, слушать музыку и т.д. Функционал этого небольшого приложения огромен.
Плюсом данной программы можно назвать легкий доступ к многим приложениям (CoolReader, Одноклассники, VK, Переводчик и т.д.).
Еще одним достоинством ES Проводник является быстрая передача файлов с компьютера на смартфон и наоборот.
Ну и главное – программа позволяет изменить место сохранения файлов на Android для большинства программ.
Автоматическая загрузка фотографий и видеороликов. Нажмите Включить, чтобы включить автоматическую загрузку. Вы также можете включить его в настройках. Чтобы сохранить аккумулятор вашего устройства во время зарядки, установите флажок «Загрузка во время зарядки». Скачать файлы или фотографии.
Найти файл, который вы ищете. Вы можете искать файлы и даже фотографии. Для поиска текста в файле или фотографии нажмите «Поиск» на верхней панели и введите выражение в поле поиска. Чтобы использовать свой собственный аудиофайл, прокрутите вниз и выберите «Добавить рингтон». Прокрутите вниз, а затем нажмите «Очистить по умолчанию». . Примечание. Вы не можете войти в систему с учетной записью в локальном каталоге. Чтобы открыть другую личную учетную запись, откройте «Настройки», коснитесь имени своей учетной записи, выйдите из системы и войдите в нее с учетной записью, которую хотите использовать.
Операционная система Android значительно отличается от ОС Windows. Например, если при скачивании файла на Windows мы сами выбираем папку для загрузки, то в случае с Android используется одно хранилище. А куда именно загружаются файлы? Давайте разбираться.
Где хранятся скачанные файлы?
Если мы говорим про файлы, которые пользователи скачивают из сети, то для них обычно используется папка Download. Чтобы найти ее, необходимо использовать любой файловый менеджер, например, ES Проводник, как в нашем случае.
Скопируйте ссылку, чтобы вставить ее в текстовое сообщение или на веб-сайт. Пригласить людей для просмотра файла или папки. Отправить файл в качестве вложения. Общий вид содержит файлы, совместно используемые с вами и те, которые вы делили с другими. Коснитесь имени человека, чтобы найти файлы, которыми она поделилась.
Используйте приложение «Мои файлы»
Общий вид будет изменяться в зависимости от того, вошли ли вы в учетную запись бизнеса или школы. Он позволяет просматривать содержимое памяти телефона. Переместить: переместите файл в другую папку на карте памяти. Копировать: позволяет скопировать файл, чтобы вставить его в другую папку на карте памяти.
Заходим и ищем папку Download. Обратите внимание: если у вас установлена карта памя
Как переключить память Андроид-телефона на карту памяти
В данном случае мы рассматриваем ситуацию, когда пользователю нужно сделать так, чтобы скачиваемые файлы и программы сохранялись на microSD. В настройках Android по умолчанию установлена автоматическая загрузка на внутреннюю память, поэтому мы будем пытаться это изменить. Для начала рассмотрим варианты переноса уже установленных программ, а затем – способы изменения внутренней памяти на память флешки.
На заметку: сама флешка должна иметь не только большой объем памяти, но и достаточный класс скорости, ведь от этого будет зависеть качество работы расположенных на ней игр и приложений.
Способ 1: Link2SD
Это один из лучших вариантов среди подобных программ. Link2SD позволяет проделать то же самое, что можно сделать вручную, но немного быстрее. К тому же, можно принудительно переместить игры и приложения, которые стандартным способом не перемещаются.
Скачать Link2SD с Google Play
Инструкция по работе с Link2SD такая:
- В главном окне будет перечень всех приложений. Выберите нужное.
- Прокрутите вниз информацию о приложении и нажмите «Перенести на SD-карту».
Читайте также: AIMP для Android
Обратите внимание, что те приложения, которые не переносятся стандартным способом, могут снизить свой функционал. Например, перестанут работать виджеты.
Способ 2: Настройка памяти
Снова вернемся к системным средствам. На Андроид можно указать SD-карту как место установки приложений по умолчанию. Опять-таки, работает это не всегда.
В любом случае попробуйте сделать следующее:
- Находясь в настройках, откройте раздел «Память».
- Нажмите на «Предпочитаемое место установки» и выберите «SD-карта».
- Также можно назначить хранилище для сохранения других файлов, обозначив SD-карту как «Память по умолчанию».
Расположение элементов на Вашем устройстве может отличаться от приведенных примеров. Поэтому, если у Вас появятся какие-то вопросы или не получится проделать все описанные в этой статье действия, пишите об этом в комментариях ниже. Мы обязательно поможем решить проблему.
Способ 3: Замена внутренней памяти на внешнюю
А этот метод позволяет обмануть Андроид, чтобы он воспринимал карту памяти как системную память. Из инструментария Вам понадобится любой файловый менеджер. В нашем примере будет использоваться Root Explorer, скачать который можно в Google Play Маркете.
Внимание! Описанную далее процедуру Вы делаете на свой страх и риск. Всегда есть вероятность, что из-за этого возникнут неполадки в работе Андроид, которые можно исправить только посредством перепрошивки устройства.
Порядок действий такой:
- В корне системы откройте папку «etc». Для этого откройте свой файловый менеджер.
- Найдите файл «vold.fstab» и откройте его с помощью текстового редактора.
- Среди всего текста отыщите 2 строки, начинающиеся на «dev_mount» без решетки в начале. После них должны идти такие значения:
- «sdcard /mnt/sdcard»;
- «extsd /mnt/extsd».
- Нужно поменять местами слова после «mnt/», чтобы стало так (без кавычек):
- «sdcard/mnt/extsd»;
- «extsd/mnt/sdcard».
- На разных устройствах могут быть разные обозначение после «mnt/»: «sdcard», «sdcard0», «sdcard1», «sdcard2». Главное – поменять их местами.
- Сохраните изменения и перезагрузите смартфон.
Что касается файлового менеджера, то стоит сказать, что далеко не все подобные программы позволяют увидеть вышеупомянутые файлы. Мы рекомендуем использовать ES Проводник.
Скачать ES Проводник для Android
Способ 4: Перенос приложений стандартным способом
Начиная с версии Андроид 4.0, можно перенести некоторые приложения с внутренней памяти на SD-карту без использования сторонних средств.
Для этого понадобится проделать следующее:
- Откройте «Настройки».
- Перейдите в раздел «Приложения».
- Тапните (дотроньтесь пальцем) по нужной программе.
- Нажмите кнопку «Переместить на SD-карту».
Недостаток этого способа в том, что он работает далеко не для всех приложений.
Такими способами можно использовать память SD-карты под игры и приложения.
Мы рады, что смогли помочь Вам в решении проблемы.Опишите, что у вас не получилось. Наши специалисты постараются ответить максимально быстро.
Помогла ли вам эта статья?
ДА НЕТКак переместить файлы или изменить их место сохранения на Android
Наверх- Рейтинги
- Обзоры
- Смартфоны и планшеты
- Компьютеры и ноутбуки
- Комплектующие
- Периферия
- Фото и видео
- Аксессуары
- ТВ и аудио
- Техника для дома
- Программы и приложения
- Новости
- Советы
- Покупка
- Эксплуатация
- Ремонт
- Подборки
- Смартфоны и планшеты
- Компьютеры
- Аксессуары
- ТВ и аудио
- Фото и видео
- Программы и приложения
- Техника для дома
- Гейминг
Как изменить место установки приложений андроид
Как на Андроиде переключить память на карту. По умолчанию все приложения устанавливаются на внутреннюю память Андроид-устройства. Она же используется для хранения их кэша. Но даже памяти современных смартфонов иногда недостаточно для загрузки всего необходимого софта. Хорошо, что есть карты памяти с достаточным для этого объемом. Как их использовать для разгрузки основной памяти, мы рассмотрим далее.
Как переключить память Андроид-телефона на карту памяти
Уточним, что в данном случае мы рассматриваем ситуацию, когда пользователю нужно сделать так, чтобы скачиваемые файлы и программы сохранялись на microSD. В настройках Android по умолчанию установлена автоматическая загрузка на внутреннюю память. Поэтому мы будем пытаться это изменить.
Для начала рассмотрим варианты переноса уже установленных программ, а затем – способы изменения внутренней памяти на память флешки.
На заметку: сама флешка должна иметь не только большой объем памяти, но и достаточный класс скорости, ведь от этого будет зависеть качество работы расположенных на ней игр и приложений.
Способ 1: Link2SD
Это один из лучших вариантов среди подобных программ. Link2SD позволяет проделать то же самое, что можно сделать вручную, но немного быстрее. К тому же, можно принудительно переместить игры и приложения, которые стандартным способом не перемещаются.
Скачать Link2SD вы можете ЗДЕСЬ
Инструкция по работе с Link2SD такая:
- В главном окне будет перечень всех приложений. Выберите нужное.
- Прокрутите вниз информацию о приложении и нажмите « Перенести на SD-карту ».
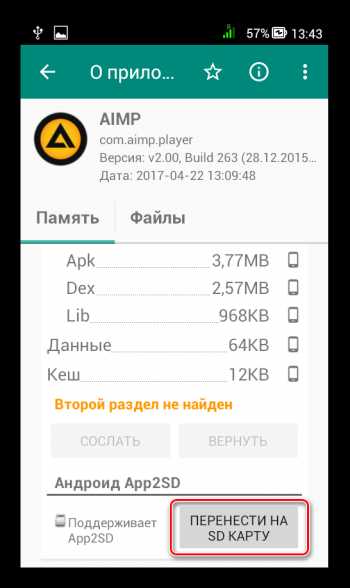
Обратите внимание, что те приложения, которые не переносятся стандартным способом, могут снизить свой функционал. Например, перестанут работать виджеты.
Способ 2: Настройка памяти
Снова вернемся к системным средствам. На Андроид можно указать SD-карту, как место установки приложений по умолчанию. Опять-таки, работает это не всегда.
В любом случае попробуйте сделать следующее:
1. Находясь в настройках, откройте раздел «Память».
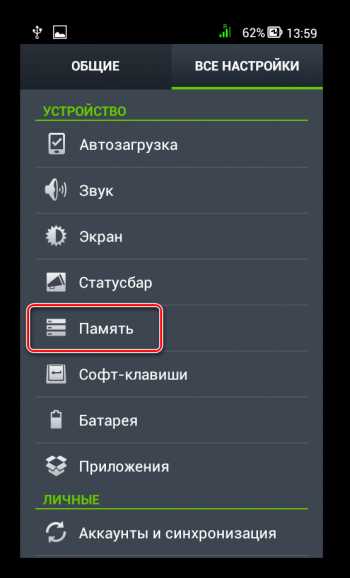
2. Нажмите на « Предпочитаемое место установки » и выберите « SD-карта ».
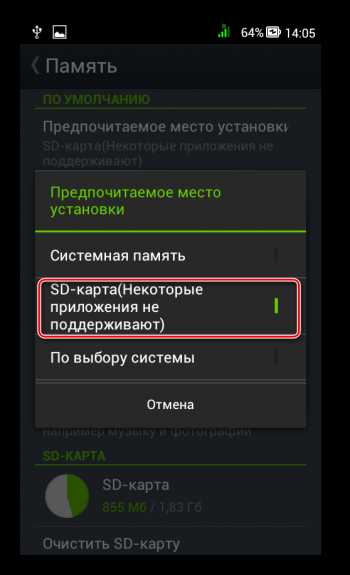
3. Также можно назначить хранилище для сохранения других файлов, обозначив SD-карту как «Память по умолчанию».
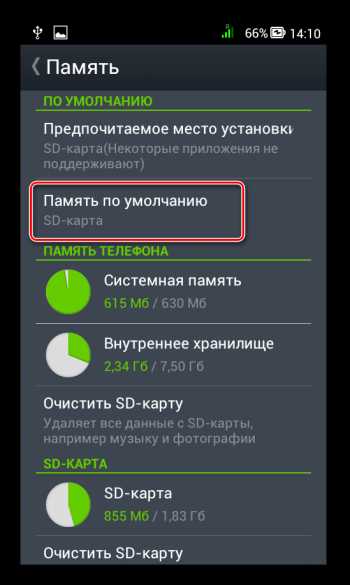
Расположение элементов на Вашем устройстве может отличаться от приведенных примеров.
Способ 3: Замена внутренней памяти на внешнюю
А этот метод позволяет обмануть Андроид, чтобы он воспринимал карту памяти как системную память. Из инструментария Вам понадобится любой файловый менеджер. На примере будет использоваться Root Explorer .
Порядок действий такой:
1. В корне системы откройте папку « etc ». Для этого откройте свой файловый менеджер.
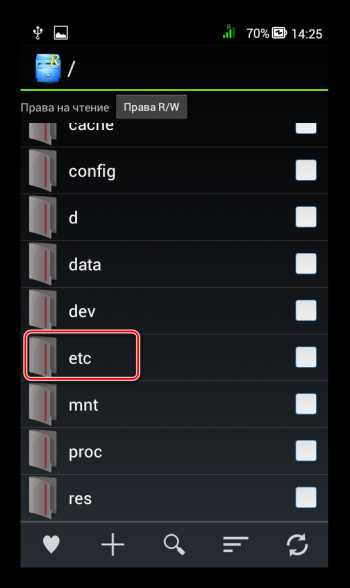
2. Найдите файл «vold.fstab» и откройте его с помощью текстового редактора.
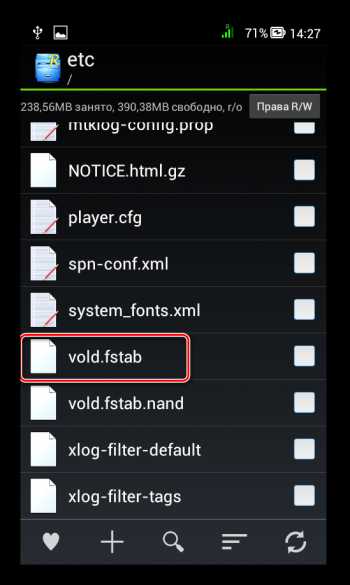
3. Сред и всего текста отыщите 2 строки, начинающиеся на «dev_mount» без решетки в начале. После них должны идти такие значения:
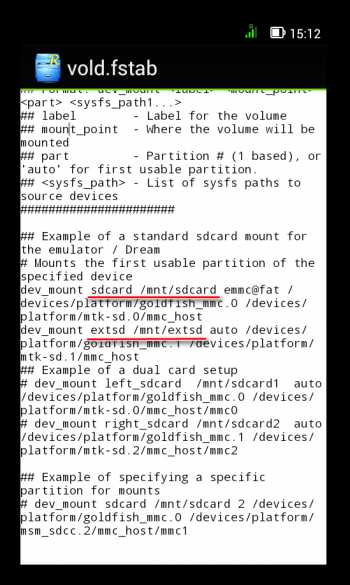
4. Нужно поменять местами слова после «mnt/», чтобы стало так:
- «sdcard/mnt/extsd»;
- «extsd/mnt/sdcard».
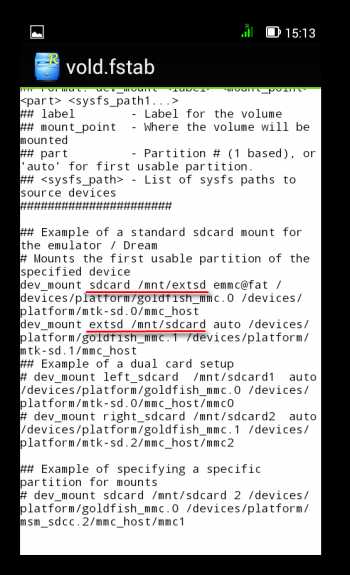
5. На разных устройствах могут быть разные обозначение после «mnt/»: «sdcard», «sdcard0», «sdcard1», «sdcard2». Главное – поменять их местами.
6. Сохраните изменения и перезагрузите смартфон.
Что касается файлового менеджера, то стоит сказать, что далеко не все подобные программы позволяют увидеть вышеупомянутые файлы. Мы рекомендуем использовать ES Проводник .
Способ 4: Перенос приложений стандартным способом
Начиная с версии Андроид 4.0, можно перенести некоторые приложения с внутренней памяти на SD-карту без использования сторонних средств.
Для этого понадобится проделать следующее:
1. Откройте « Настройки ».
2. Перейдите в раздел « Приложения ».
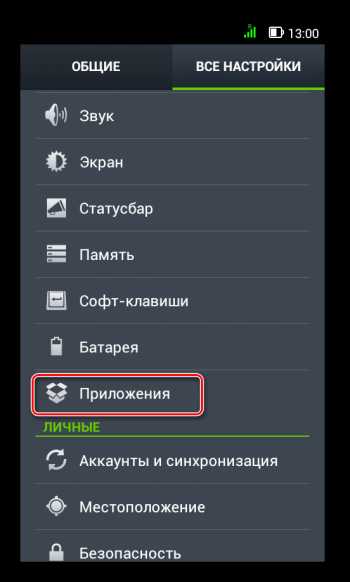
3. Тапните (дотроньтесь пальцем) по нужной программе.
4. Нажмите кнопку «Переместить на SD-карту».
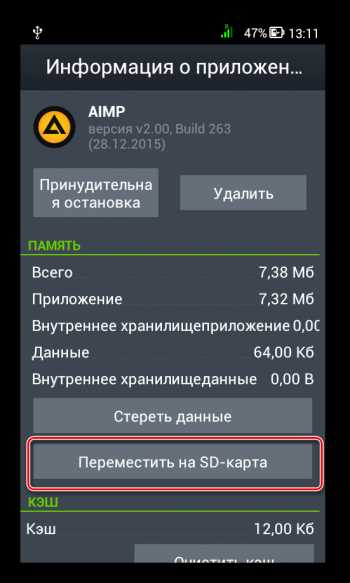
Недостаток этого способа в том, что он работает далеко не для всех приложений.
Такими способами можно использовать память SD-карты под игры и приложения.
Если ваше устройство имеет малый объём внутренней памяти и вы постоянно сталкиваетесь с необходимостью удалять приложения, фотографии и видео, чтобы освободить больше места для установки больших приложений, то вам необходимо прочитать данную статью.
В этой статье мы подробно объясним, как устанавливать или перемещать приложения для Android на SD-карту на смартфоне или планшете и как сделать чтобы приложения устанавливались на карту памяти Android.
Как перенести приложения на SD-карту?
В настоящее время существует два способа решения данной проблемы:
- Хранение фотографий, видео и музыки в облачном хранилище
- Использование карты памяти microSD
Если ваш Android-телефон или планшет позволяет установить SD-карту, то обязательно установите SD-карту. В таком случае, внешняя память будет предназначена для хранения фотографий, видео и музыки, а внутренняя память для приложений.
Тем не менее, бывают ситуации, когда владельцу необходимо, чтобы приложения сохранялись на SD-карту памяти. Таким образом, возникает вопрос, как установить или перенести любое подходящее приложение на карту microSD?
Итак, далее мы подробно расскажем, как сделать чтобы приложения устанавливались на карту памяти Android по умолчанию. В результате подобных манипуляций существенно освободится внутренняя память, что положительно скажется на работе системы Android.
Инструкция для устройств версии до Andoid 6.0
Приведенные ниже инструкции могут незначительно отличаться для разных телефонов. На некоторых телефонах может быть просто кнопка «Переместить на SD». Таким образом, вам необходимо обращать внимание на каждое слово, связанное с «Переместить», «SD» и т.д.
Если на вашем устройстве необходимо освободить внутреннюю память, переместите на SD-карту любое количество приложений, фотографий или видео. Кроме того, откройте приложение «Камера» и перейдите к настройкам и установите сохранение на SD-карту. Инструкции, как переместить приложения на карту памяти Android:
- Первым делом откройте шторку уведомлений и нажмите на кнопку настроек в форме шестеренки. Вы также можете войти в «Настройки» через панель приложений.
- Откройте вкладку «Устройство», перейдите на вкладку «Приложения», а затем «Диспетчер приложений». На некоторых устройствах «Диспетчер приложений» имеет название «Все приложения».
- Затем перейдите к списку ваших приложений, найдите приложение, которое вы хотите переместить. Мы будем перемещать приложение АПЛ на SD-карту.
- После того, как вы найдете приложение, нажмите на него, затем кликните по кнопке «Изменить», как показано ниже. Выберите «Карта памяти» (Нажмите на картинку для увеличения).
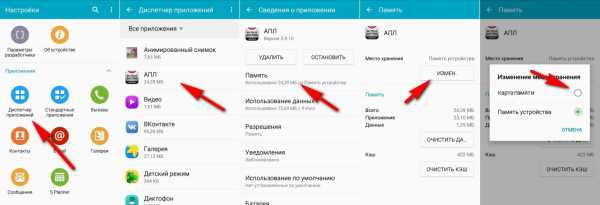
Стоит отметить, что любая игра или приложение, в которых важна скорость, лучше всего оставить на внутренней памяти, так как скорость передачи данных гораздо быстрее на внутренней памяти смартфона, нежели на SD-карте памяти.
Инструкция для устройств версии Android Marshmallow 6.0 и выше
В старых версиях Android, SD-карта памяти работала как переносное и съемное хранилище. На устройствах версии от Android 6.0 Marshmallow и выше, была добавлена функция под названием Adoptable Storage. Таким образом, когда вы устанавливаете SD-карту в устройство, система автоматически суммирует объем внутренней памяти и SD-карты памяти и отображает общую память.
Преимущество заключается том, что все приложения автоматически устанавливаются на SD-карту. Вследствие этого, не возникнет необходимость перемещать приложения вручную.
- Вставьте SD-карту, откройте шторку уведомлений и нажмите «Настроить». Вы можете использовать SD-карту как переносное хранилище, либо как внутреннее хранилище. Если вы выберите функцию «Использовать как внутреннее хранилище», то система отформатирует SD-карту, а затем интегрирует с устройством.
- После этого все данные на смартфоне будут устанавливаться на карту памяти по умолчанию.
Однако использование такой функции полностью интегрирует SD-карту с внутренней памятью, и теперь она не будет работать с другими устройствами. Это означает, что вы не можете просто вытащить ее, и подключить к компьютеру чтобы загрузить музыку, фотографии или видео с компьютера.
Обязательно сделайте резервную копию любых данных или информации на компьютере, прежде чем выбрать функцию «Использовать как внутреннее хранилище», поскольку Android полностью отформатирует SD-карту памяти.
Стоит отметить, что в любой момент вы можете перейти к настройкам в соответствии с нашими инструкциями выше и перенести приложения с SD-карты обратно во внутреннее хранилище.
Android 5.0 Lollipop и выше
Если вы используете смартфон или планшет под управлением Android 5.0 Lollipop и выше. Ваше устройство будет использовать SD-карту памяти, как переносное и съемное хранилище. Это означает, что вы можете извлечь SD-карту памяти и загрузить фотографии или музыку с компьютера, а затем снова установить SD-карту памяти на устройство Android.
В том случае, когда необходимо переместить приложения на SD-карту памяти, воспользуйтесь инструкцией ниже:
- Откройте меню, выберите «Настройки», а затем «Приложения» и переместите любое приложение на SD-карту. Для этого просто нажмите на приложение и кликните по кнопке «Переместить на SD-карту».
Однако помните, что приложения, которые поставляются с предустановленным программным обеспечением нельзя переносить на SD-карту памяти. Обычно могут переноситься приложения, установленные из Play Market.
Другие методы (приложения для переноса на SD-карту памяти)
В магазине Play Market есть множество сторонних приложений, которые позволяют перенести приложения на SD-карту памяти. Большинству из приложений конечно же требуется root-доступ. Но, есть несколько приложений, которые позволяют переносить приложения без root-доступа.
AppMgr III (App 2 SD)
Самое популярное приложение, которое позволяет перенести практически любое приложение на SD-карту памяти. Стоит заметить, что приложение не требует root-доступа, что особенно важно для неопытных пользователей.
Кроме того, приложение AppMgr III является многофункциональным и предоставляет массу других полезных функций.
- Загрузите приложение AppMgr III, дождитесь автоматической установки (занимает от 2 до 5 минут).
Привет всем. У пользователей смартфонов в процессе эксплуатации устройства возникает вопрос “Как сделать, чтобы приложения устанавливались на карту памяти Андроид 5.1 и 6.0”. Обычно его задают, когда внутренняя память устройства заканчивается и необходимо что-то предпринять.
Информации о перемещении установленных приложений на карту памяти, в сети много, а о том, как настроить, чтобы установка приложений происходила непосредственно на карту, практически нет.
Шаг 3: обновите цель сборки
Разработчики должны специально включить эту функцию в свои конкретные приложения. Если этого значения вообще нет, поведение по умолчанию заключается только в том, чтобы устанавливать только внутреннее хранилище и не предоставлять пользователю выбор. Теперь загрузите приложение на 2 устройства.
Однако для некоторых приложений эта функция не имеет особого смысла. Это потенциально увеличивает частоту, которую пользователь должен будет перенастроить для приложений, которые затронуты. Если вы предоставите этот вариант сейчас, у вас будет отличное преимущество перед другими приложениями.
Нет её потому, что этой функции в Андроиде, более ранних версий, нет, она появляется только с Андроид 5 и вступает в силу получив дополнительные возможности в Андроид 6.
Хотя если использовать и залезть в системные файлы, то препятствий не будет. Но не каждый захочет рутировать свое устройство, так как это небезопасно.
Настройки Андроид для SD-карты
В качестве примера используем систему . Все настройки за два простых шага.
Это займет всего несколько минут, но дает очень мощную функцию. Пожалуйста, обновите свои приложения, чтобы разрешить это, и повторно отправьте их на рынок. Когда они не писались, они тратят свое время на разработку мобильного программного обеспечения в своей компании и предоставление консультационных услуг.
К ним можно добраться по электронной почте. Те, у кого есть старые устройства, используются для исчерпания пространства. Постоянно приходится удалять приложения или фотографии, чтобы освободить место для большего количества. С нашей помощью пользователи могут полностью избежать этого.
- В основных настройках находим раздел “Память”, заходим в них.
- Под функцией “Диск для записи по умолчанию”, отмечаем SD-карту.
Но здесь кроется один большой подвох, возможно, вы о нем слышали. Не все разработчики приложений предоставляют возможность установки своих приложений на карту и их крайне мало. И поэтому этот метод мало кому понравиться. Лучшим выходом является установка и дальнейшее на карту. Здесь точно можно обойтись без root прав.
Который, очевидно, недостаточно для всех наших фотографий, видео, приложений, игр и музыки. В наши дни существует множество способов решения этой проблемы. В результате пользователи имеют больше возможностей, чем когда-либо прежде. В результате на вашем устройстве будет больше памяти, поскольку на самом деле это необходимо. Не говоря уже о том, что отдельные производители делают что-то по-другому.
Мы рассмотрим это и многое другое ниже. Это самый простой способ, а также самый дешевый. Получите, тот, который быстро, и продолжайте. Не все, хотя, поэтому читайте дальше для получения дополнительной информации. Чтобы начать, вытащите навигационную панель и нажмите кнопку настройки в виде шестерни. Или найдите «Настройки» в лотке приложения. Перейдите в столбец «Устройство» или найдите параметр «Приложения», затем «Диспетчер приложений». Его также можно назвать «Все приложения». Теперь владельцы будут видеть список всех своих приложений на смартфоне.
В версии Андроид 6 эта функция работает по-другому. При установке SD-карты система запрашивает как использовать её:
- портативный носитель
- внутренняя память
Выбрав SD-карту, для дальнейшего использования как внутреннюю память устройства, будет предложено отформатировать и сохранить имеющиеся файлы находящиеся на ней.
Стоит отметить, что любая игра или приложение, где скорость важна, лучше всего оставить на внутренней памяти. Выберите приложение, коснитесь первого параметра, называемого хранилищем, а в разделе «Хранение», где он установлен для внутреннего хранилища, нажмите большой значок «Изменить», как показано ниже.
Вот полный набор инструкций и шагов. Это должно освободить много места. Это также предотвратит использование дорогостоящего внутреннего хранилища. Позволяя владельцам вынимать и передавать файлы или музыку с компьютера. Затем верните его обратно в смартфон или планшет. Это лучше всего, но мы больше не можем просто вынимать его и добавлять контент с помощью компьютера.
После этого система подготовит её и она заработает как внутренняя память.
Теперь при установке приложений система будет спрашивать куда сохранять, на карту или внутренний накопитель. То есть у пользователя есть реальный выбор.
Смысл владельцев не придется вручную перемещать их позже. Затем вы можете использовать его как переносное хранилище или использовать его строго как внутреннее хранилище. Теперь все будет установлено по умолчанию. Это означает, что вы не можете просто извлечь его и добавить больше музыки с компьютера.
Право на участие определяется разработчиком и разумно операционной системой. Принимая на себя хлопоты и догадки для пользователей. Помните, что любое приложение, которое поставляется предварительно установленным из коробки, не может быть перемещено. Некоторые из вышеперечисленных вариантов могут не работать для всех.
Но есть один небольшой нюанс. Открывая файлы через любой проводник, будет виден только накопитель SD-карта, внутренняя память останется скрытой.
Это, конечно, не совсем удобно, но для тех устройств, у которых малый объем собственной памяти увеличен за счет объема карты памяти, выход из ситуации.
О том, как можно устанавливать приложения на sd-карту в устройствах Андроид, хотят знать многие. Если у пользователя есть телефон или планшет с небольшим объемом постоянной памяти и оперативки, то он, вероятно, часто деинсталлирует программы, чтобы освободить место. Но есть способ увеличить объем памяти за счет использования SD-карты.
Просто загрузите его и используйте любой из доступных инструментов. В качестве напоминания не перемещайте и не замораживайте приложение, если не знаете, что это такое и что делает. Некоторые могут показаться неактуальными, но имеют решающее значение для других аспектов устройства.
Как адаптировать SD-карту под внутреннюю память
В основном, будьте осторожны и только беспорядок с приложениями, которые вы загрузили сами. Предоставляя вам много места для хранения и хорошей производительности в одно и то же время. Сохранение пространства на моем телефоне для того, что важно для системы в целом.
Способы установки программ
По умолчанию игры и приложения Android устанавливаются на встроенный накопитель смартфона, который может оказаться слишком маленьким. Если есть SD, то можно сделать так, чтобы некоторые программы устанавливались туда по умолчанию, тем самым освобождая место для большего количества информации. При определенных условиях на съемную флешку можно перенести практически любую установленную программу.
Приложения для начинающих: приложения для смартфонов
«Приложения» покупают, загружают, устанавливают – так поступает
После этого перейдите по ссылке: нажмите на значок приложения, чтобы перейти к странице с подробной информацией об этом приложении, с скриншотами и мнениями пользователей. Недостаток: установка не выполняется автоматически и занимает значительно больше времени. При необходимости в разделе «Приложения» следует поставить галочку за «неизвестными источниками».
Как установить приложение на SD-карту Андроида? Существует несколько разных способов осуществления этой операции. Выбор правильного метода зависит от версии операционной системы и данных, которые нужно переместить. В настройках Android 6.0 Marshmallow можно адаптировать SD как встроенную память, автоматически устанавливая разрешенные игры и программное обеспечение на съемный накопитель.
Тот факт, что он уже установлен со мной, сразу распознается, поэтому избегается двойная установка. Разумеется, для меня, как гида, преимущество смартфона заключается в том, чтобы, с одной стороны, получать обновленные метеорологические отчеты о местоположении или поезде, а также находить жилье, а во-вторых, возможность использовать такой универсальный гений и для навигации.
Способы установки программ
В дополнение к описанию маршрута с фотографиями с маршрута велосипедисты могут также получить доступ к профилю возвышенности и ознакомиться с литературой, достопримечательностями и подходящими железнодорожными станциями. Кроме того, местоположение не может быть установлено отдельно для определенных приложений, но только во всех приложениях магазина. Но кто не хочет устанавливать игру, которая может занять накопители?
Некоторые смартфоны без новой операционной системы позволяют перемещать приложение на карту памяти вручную, но только в том случае, если разработчик это допускает. Альтернативный способ переноса программ – использование приложения Link2SD.
Необходимо отметить, что программы, запущенные с карты, скорее всего, будут работать медленнее, чем те, которые находятся во встроенной памяти.
Таким образом, нам не нужно беспокоиться каждый раз, когда мы делаем снимок, загружаем музыку или устанавливаем приложения. Или нужно перемещать файлы из одного места в другое. Чтобы настроить его, достаточно перейти к настройке, а затем в систему и, наконец, в хранилище.
Настройки Андроид для SD-карты
После внесения изменений нажмите «Применить», чтобы сделать изменение эффективным. Для этого достаточно перейти к конфигурации, затем к системе и хранилищу. Нажмите на место, где находится приложение, и мы увидим детали занятия. Нажмите «Приложения», и появится список.
Вот почему переносить приложения на внешнюю флешку можно только в случае крайней нужды. Рекомендуется по возможности использовать этот метод для программ, которым для нормальной работоспособности не нужна большая скорость.
Как адаптировать SD-карту под внутреннюю память
Традиционно SD на Android выполняли функции переносных хранилищ. Это означает, что на них можно хранить видеозаписи, музыку и фотографии с целью использования на своем смартфоне. SD можно подключать к компьютеру для передачи файлов в двухстороннем порядке. При использовании в качестве портативного приспособления для хранения данных карта может быть удалена без ущерба для функциональности.
Мы ищем приложение, которое хотим переместить, и нажимаем на него. Когда дело доходит до поиска нового мобильного телефона, один из многих вопросов, которые заданы, – это то, что им требуется внутренний объем памяти. Та же модель телефона может иметь разные варианты хранения.
Первое, о чем нужно помнить, – это использование, которое мы собираемся предоставить во внешнюю память. Это компромиссное решение, где единственным преимуществом является возможность повторного использования карты в других устройствах после окончания срока службы телефона. На этой карте могут быть установлены некоторые приложения, но не все. И это один из главных недостатков при выборе более дешевого терминала в обмен на меньшее внутреннее пространство для хранения.
Как устанавливать приложения на карту памяти? Система Android 6.0 Marshmallow позволяет использовать SD в роли встроенного хранилища, превращая его в неотъемлемую часть смартфона. Если принять съемную флешку как основное хранилище, то по умолчанию новое программное обеспечение будет устанавливаться на нее. При желании пользователь может переместить программу обратно во встроенную память.
Но когда дело доходит до перемещения приложений или игр, дело усложняется. В вашем руководстве по созданию приложений накладывается ряд ограничений. Это приводит к тому, что, хотя мы можем передавать приложения во внешнюю память, только те, которые проще, позволят нам освободить место во внутренней памяти. В то же время, если они проще, то, конечно, они не будут занимать больше места. Из игр, например, мы можем почти забыть.
Такая функция перемещает только небольшую часть файлов приложений, а не всего приложения. К счастью, есть решение! Сначала запустите свое устройство. Платное приложение не имеет рекламы и позволяет перемещать не только приложение на карту памяти, но также позволяет несколько вариантов. Платит за покупку платной версии.
Если внешний накопитель применяется как основное хранилище, то его нельзя удалить так, чтобы это не повлияло на функциональность гаджета. При этом карта не может использоваться на других устройствах (в том числе и на ПК). Карта SD отформатирована как локальный диск EXT4, закодированный с помощью 128-битного шифрования AES и смонтированный как часть системы. Когда система Marshmallow примет накопитель, она будет работать только с ним.
А для форматирования? Это означает создание расширенного раздела для хранения приложений. Таким образом, приложение будет перемещено на карту памяти на 100%. Что относительно приложений, которые все еще будут установлены? Поэтому, когда вы устанавливаете новое приложение, оно будет перемещено автоматически. Место установки по умолчанию для приложений.
Могут возникнуть такие проблемы, как связывание приложений, особенно после перезапуска устройства. Без этой процедуры некоторые устройства полностью недоиспользуются из-за отсутствия внутренней памяти! Таким образом, ваши глаза не будут заняты и смогут сделать что-то еще. Но для некоторых этого может быть достаточно. Используйте команду «Прочитать мои текстовые сообщения». После каждого прочитанного сообщения вы можете повторить сообщение или ответ, прежде чем переходить к следующему. Если вы хотите слышать больше, чем текстовые сообщения, вам необходимо включить функцию «Текст в речь».
Теперь о том, как настроить СД-карту. Нужно обязательно создать резервную копию данных и сохранить ее на компьютере, прежде чем использовать флешку в качестве внутреннего носителя. Процесс адаптации приведет к удалению всех данных. Можно вернуть данные на SD после того, как накопитель будет принят в роли встроенного хранилища.
Настройки здесь, вероятно, будут зависеть от того, что у вашего телефона. Когда вы закончите этот экран, вернитесь к экрану «Доступность», прокрутите вниз до «Выбрать для речи» и включите функцию. Теперь вы должны увидеть маленький значок пузыря речи в углу экрана. Чтобы использовать эту функцию, выполните следующие действия: – Перейдите к приложению или странице, которую вы хотите прочитать вслух. – Нажмите значок пузырька. – Выберите текст, который вы хотите прочитать вслух. К сожалению, нет голосовых команд, которые могут пройти этот процесс.
Для передачи данных нужно подключить Android непосредственно к компьютеру. Невозможно удалить SD с устройства и подключить его непосредственно к ПК для передачи файлов. Если накопитель использовался в качестве переносного хранилища и на нем содержатся данные, то необходимо перенести их во встроенную память. Если не сделать этого, то программы будут удалены и их придется устанавливать заново.
С бесплатной версией приложения вы можете прочитать только одно уведомление о приложении. Обновление до версии платного приложения в размере 1, 99 доллара позволяет вам выбрать неограниченное количество приложений. Выбрав выбранное приложение, перейдите на вкладку «Настройки», чтобы включить функцию. Однако теперь есть лучший и простой способ разблокировать смартфоны. Многие из них определили технологию как следующую большую вещь в отрасли, но, похоже, эти обвинения оказались немного завышенными.
Память вашего устройства ограничена и полна приложений, которые вам больше не нужны, поэтому пришло время очистить ваше устройство от приложений, которые вы никогда не используете. Но как вы очищаете свое устройство от этой ненужной нагрузки? Прежде чем начать, вот небольшой совет, если вы не собираетесь переустанавливать приложение, которое вы удаляете, потребуется время, чтобы «очистить свои данные». Вы часто можете найти кнопку «Очистить данные» в разделе «Хранение» рядом с кнопкой «Удалить». Это гарантирует, что после удаления из него как можно меньше данных из приложения останется на устройстве.
При использовании SD в качестве внутреннего хранилища нужно убедиться, что карта скоростная. При покупке нового накопителя нужно искать Class 10 и UHC. Если выбрать более дешевую и медленную SD, то она замедлит работу девайса в целом. Если есть планы настраивать накопитель как внутреннее хранилище, то лучше потратить деньги на приобретение быстрой карты. Система Android протестирует скорость SD в процессе синхронизации и предупредит пользователя, если она слишком медленная и может негативно повлиять на производительность гаджета.
Синхронизация карты памяти
Как установить игру на флешку Андроид? Необходимо вставить накопитель в специальный слот на смартфоне или планшете. Должно появиться уведомление о том, что была обнаружена новая SD-карта. Затем нужно нажать «Настроить». Появится меню, которое спросит, использовать SD-карту на Андроид как переносное или встроенное хранилище. Необходимо выбрать «Использовать как внутреннее хранилище» и нажать «Далее».
На экране появится сообщение, предупреждающее пользователя о том, что после форматирования карты SD в качестве встроенной памяти она будет работать только на этом гаджете.
Кроме того, будет предложено создать резервные копии данных на карте. Нужно внимательно читайть сообщения на экране. Затем нужно нажать кнопку с подтверждением действия «Удалить и форматировать». Если есть данные, которые не перенесены во основное хранилище, то появится предупреждение о том, что они будут удалены. Чтобы узнать, какая программа все еще установлена на съемном накопителе, можно нажать «Просмотреть приложения». Если не беспокоит тот факт, что данные будут удалены, или сделаны копии всего необходимого, нужно выбрать «Все равно удалить».
Система Android отформатирует и зашифрует карту SD. Сразу после завершения процесса форматирования пользователя спросят, не желает ли он перенести данные, хранящиеся на внутреннем носителе устройства, на съемный накопитель. На этом этапе фотографии, некоторые программы и другие файлы будут перенесены на SD-карту.
Чтобы перенести данные немедленно, нужно нажать «Переместить сейчас». В дальнейшем все приложения будут устанавливаться сразу на карту, т. е. во внешнюю память, минуя телефонную, без появления на экране уточнений и дополнительных вопросов пользователю.
Android, как выбрать место для сохранения файла?
Переполнение стека- Около
- Товары
- Для команд
- Переполнение стека Общественные вопросы и ответы
- Переполнение стека для команд Где разработчики и технологи делятся частными знаниями с коллегами
- Вакансии Программирование и связанные с ним технические возможности карьерного роста
- Талант Нанимайте технических специалистов и создавайте свой бренд работодателя
- Реклама Связаться с разработчиками & te
окон - Можно ли изменить место сохранения виртуальных устройств Android?
Переполнение стека- Около
- Товары
- Для команд
- Переполнение стека Общественные вопросы и ответы
- Переполнение стека для команд
Как изменить место сохранения файла по умолчанию?
По умолчанию все полученные файлы хранятся во внутренней памяти. Внутреннее хранилище - это выбор по умолчанию для любого приложения, но часто может случиться так, что ваше внутреннее хранилище может быть заполнено, а у вас заканчивается хранилище.
В этом случае лучше всего изменить место хранения файлов по умолчанию на SHAREit с внутренней памяти на SD-карту. Теперь все файлы, полученные на SHAREit, будут храниться на вашей SD-карте, а не во внутреннем хранилище, и сэкономит вам часть пространства внутреннего хранилища.
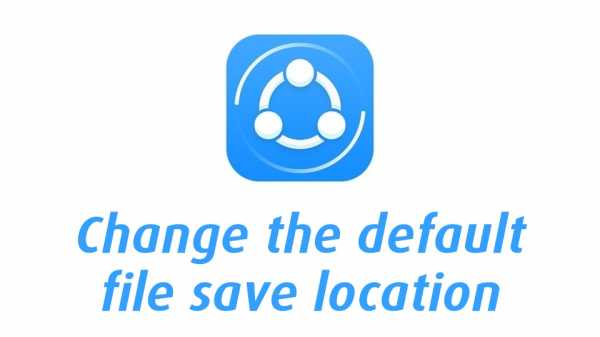 Как изменить место сохранения файла по умолчанию?
Как изменить место сохранения файла по умолчанию?
Чтобы изменить место для сохранения файла по умолчанию с внутренней памяти на SD-карту, выполните следующие действия.
- Запустите SHAREit на вашем устройстве Android.
- Нажмите на три точки в верхнем левом углу экрана, чтобы открыть меню .
- Прокрутите вниз и найдите Настройки.
- Нажмите Настройки.
- Теперь нажмите на Место хранения.
- Выберите SD Card и нажмите OK.
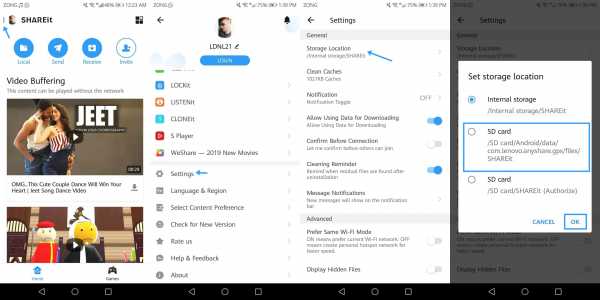
файл - Android лучший способ сохранить настройки и данные
Переполнение стека- Около
- Товары
- Для команд
- Переполнение стека Общественные вопросы и ответы
- Переполнение стека для команд Где разработчики и технологи делятся частными знаниями с коллегами
android - Как сохранить файл без SD карты?
Переполнение стека- Около
- Товары
- Для команд
- Переполнение стека Общественные вопросы и ответы
- Переполнение стека для команд Где разработчики и технологи делятся частными знаниями с коллегами
- Вакансии Программирование и связанные с ним технические возможности карьерного роста
- Талант Нанимайте технических специалистов и создавайте свой бренд работодателя