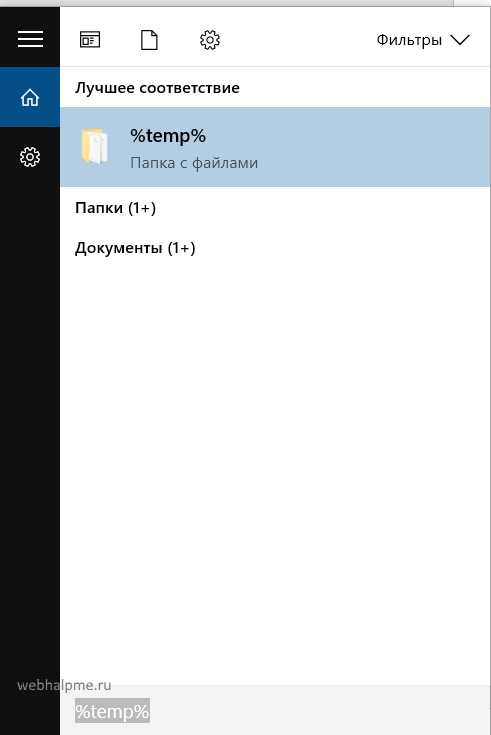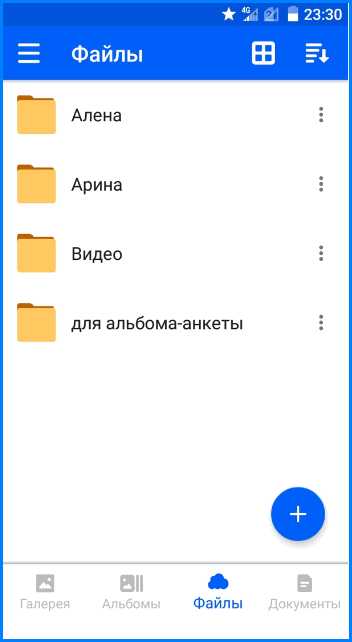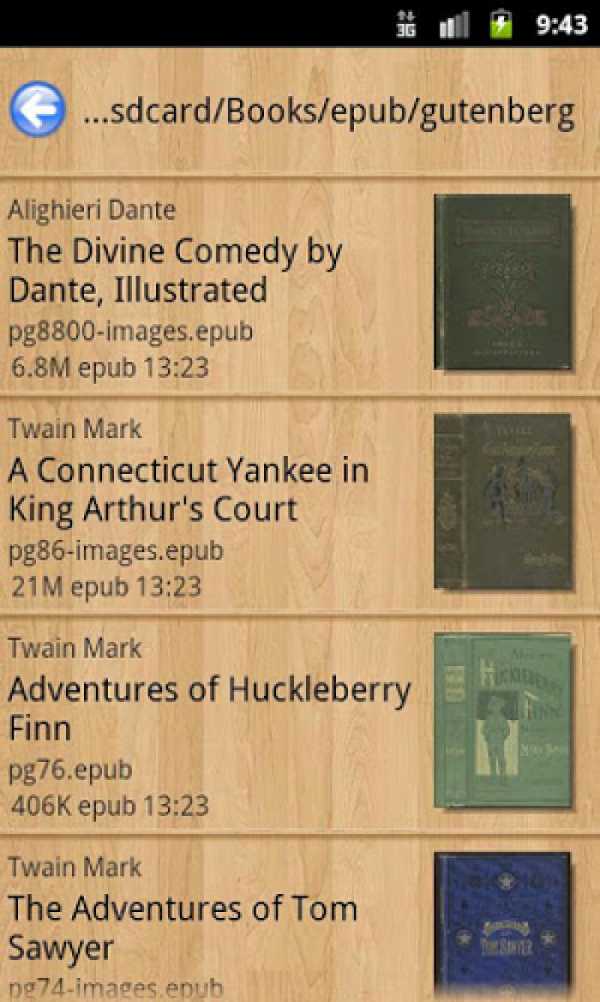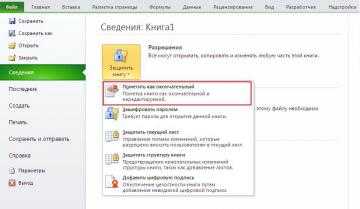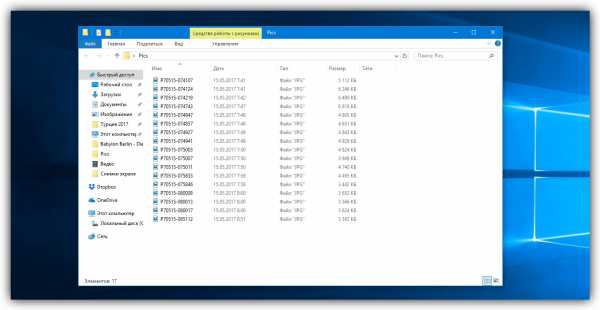Как заменить страницу в pdf файле
Редактировать PDF онлайн | Adobe Acrobat
После входа в учетную запись Adobe ID вы можете бесплатно добавлять в документы PDF примечания, текстовые комментарии и графические элементы, используя онлайн-сервисы Acrobat. Используйте наш бесплатный редактор PDF-файлов для добавления примечаний или текста в любом месте файла. Также текст можно выделять, зачеркивать или подчеркивать. С помощью инструмента для рисования можно создавать любые объекты, включая линии, фигуры и стрелки нужного цвета.
Если вам нужен расширенный набор инструментов для редактирования PDF-файлов, попробуйте Adobe Acrobat Pro DC для ОС Windows или macOS бесплатно в течение 7 дней. Редактируйте документы PDF: исправляйте опечатки или заменяйте текст. Также можно перемещать, поворачивать, зеркально отражать и добавлять изображения, вставлять номера страниц и водяные знаки. Кроме того, вы сможете редактировать отсканированные изображения с помощью функции оптического распознавания символов (OCR), создавать документы PDF практически из любых файлов, создавать PDF-формы, упорядочивать страницы в документах PDF, подписывать файлы PDF, изменять их размер и защищать их паролем, а также конвертировать файлы PDF в документы Microsoft Excel, PowerPoint и Word.
Переставить страницы в PDF - 100% бесплатно
Как отсортировать страницы PDF
Выберите файл PDF, страницы которого вы хотите отсортировать или перетащите PDF в активное поле. Страницы PDF будут отображены. Выберите способ сортировки или перетащите страницы, чтобы изменить порядок страниц. Сохраните ваш отсортированный PDF файл.
Без потерь качества
Не беспокойтесь о качестве. Сортировка страниц PDF файлов не влияет на качество вашего PDF. Инструмент сортирует страницы так, чтобы качество файлов PDF оставалось совершенно одинаковым.
Просто в использовании
PDF24 позволяет легко и быстро сортировать страницы в файлах PDF. Вам не нужно ничего устанавливать или настраивать, просто выберите ваши файлы PDF на странице приложения и приступите к сортировке.
Поддерживает вашу систему
Для сортировки файлов PDF онлайн нет особых требований. Приложение работает со всеми текущими операционными системами и браузерами. Просто используйте это приложение в своем браузере и начните сортировку страниц.
Установка не требуется
Вам не нужно загружать и устанавливать любое программное обеспечение. Файлы PDF сортируются в облаке на наших серверах, поэтому этот инструмент не потребляет ваши системные ресурсы.
Безопасная сортировка PDF файлов
Это приложение для сортировки PDF страниц не хранит ваши файлы на нашем сервере дольше, чем необходимо. Ваши файлы и результаты будут удалены с нашего сервера через короткий промежуток времени.
Редактирование изображений или объектов в документе PDF с помощью Adobe Acrobat
Параметры выравнивания объектов позволяют с точностью выровнять несколько объектов по какой-либо стороне — по левому краю, вертикально по центру, по правому краю, по верхнему краю, горизонтально по центру и по нижнему краю.
При выравнивании объектов относительно друг друга один из объектов остается неподвижным. Например, при использовании параметра «По левому краю» левые кромки выделенных объектов выравниваются по левой кромке крайнего левого объекта. Крайний левый объект остается неподвижным, и другие объекты выравниваются по отношению к нему.
При выборе параметра «Горизонтально по центру» выделенные объекты выравниваются относительно своей горизонтальной оси, а параметр«Вертикально по центру»выравнивает выделенные объекты по их вертикальной оси. Объекты выравниваются вдоль горизонтальной или вертикальной линии, которая представляет середину их исходных позиций. Объект может оставаться неподвижным, если он уже выровнен по горизонтали или по вертикали.
В зависимости от выбранного параметра выравнивания объекты перемещаются прямо вверх, вниз, влево, вправо и могут перекрывать объект, который уже там находится. При обнаружении наложения выравнивание можно отменить.
Сортировать страницы в PDF онлайн
Как поменять местами страницы PDF
Добавьте PDF файл с Вашего устройста в инструмент «Сортировать страницы» от PDF Candy – используйте кнопку «Добавьте файл(ы)» или перетащите файл. После этого страницы документа будут показаны в виде последовательности. Перетащите страницы на необходимые места или удалите ненужные страницы и нажмите кнопку «Сортировать страницы» для применения изменений. Сохраните полученный файл с помощью кнопки «Скачать PDF».
Простота использования
PDF Candy предоставляет простой в использовании и бесплатный способ перегруппирования страниц PDF онлайн. Функция предпросмотра страниц позволит работать с файлом без ошибок. Весь процесс использования инструмента интуитивно понятен.
Без подписки
С помощью PDF Candy Вы можете поменять местами страницы PDF просто и быстро. Пользователи могут использовать сервис бесплатно и без предоставления какой-либо личной информации. Также нет необходимости в создании аккаунтов или оформлении подписки.
Как заменить лист в пдф файле
Отсортировать PDF страницы онлайн и сохранить PDF
Выберите файл PDF, страницы которого вы хотите отсортировать или перетащите PDF в активное поле. Страницы PDF будут отображены. Выберите способ сортировки или перетащите страницы, чтобы изменить порядок страниц. Сохраните ваш отсортированный PDF файл.
Не беспокойтесь о качестве. Сортировка страниц PDF файлов не влияет на качество вашего PDF. Инструмент сортирует страницы так, чтобы качество файлов PDF оставалось совершенно одинаковым.
PDF24 позволяет легко и быстро сортировать страницы в файлах PDF. Вам не нужно ничего устанавливать или настраивать, просто выберите ваши файлы PDF на странице приложения и приступите к сортировке.
Для сортировки файлов PDF онлайн нет особых требований. Приложение работает со всеми текущими операционными системами и браузерами. Просто используйте это приложение в своем браузере и начните сортировку страниц.
Вам не нужно загружать и устанавливать любое программное обеспечение. Файлы PDF сортируются в облаке на наших серверах, поэтому этот инструмент не потребляет ваши системные ресурсы.
Это приложение для сортировки PDF страниц не хранит ваши файлы на нашем сервере дольше, чем необходимо. Ваши файлы и результаты будут удалены с нашего сервера через короткий промежуток времени.
Менять порядок страниц с обычными PDF приложениями не очень просто. Только несколько утилит позволяют делать это. С этим приложением вы можете делать это даже в своём браузере и абсолютно бесплатно.
Теперь мне не нужно устанавливать какое-либо ПО, чтобы только изменить порядок страниц в PDF. Вместе с остальными инструментами это работает просто отлично.
На этой странице
Чтобы манипулировать страницами в документе PDF, необходимы разрешения на редактирование PDF. Это можно проверить, выбрав «Файл»> «Свойства» и нажав вкладку «Защита». Разрешения отображаются в разделе «Сводка ограничений документа».
В этом документе приведены инструкции по работе с Acrobat DC. Инструкции по работе с Acrobat XI см. в справке по Acrobat XI.
Как повернуть страницы в документе PDF
Можно повернуть все или только выбранные страницы документа. Поворот выполняется с шагом 90°. Страницы можно поворачивать на панели Миниатюры страниц или с помощью команды Поворот (описание которой приведено ниже).
Откройте файл PDF в приложении Acrobat DC и выберите Инструменты > Систематизировать страницы или нажмите Систематизировать страницы на панели справа.
Набор инструментов «Систематизировать страницы» отображается на дополнительной панели инструментов.
На дополнительной панели инструментов укажите диапазон страниц, для которого нужно применить поворот.
Можно выбрать Четные страницы, Нечетные страницы, Альбомные страницы, Книжные страницы или Все страницы, а также ввести номер страниц, для которой требуется выполнить эту операцию.
Задайте диапазон страниц и выберите в поле «Направление» 90 градусов против часовой стрелки или по часовой стрелке .
Можно также применить поворот страниц для определенной страницы, нажав кнопку поворота по часовой или против часовой стрелки, отображающуюся в виде миниатюры страницы.
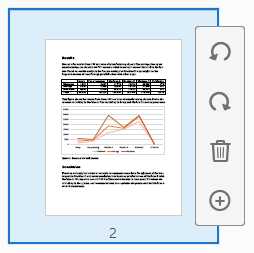
Чтобы временно изменить режим просмотра страницы, выберите меню «Просмотр» > «Повернуть вид» > «По часовой стрелке» или «Против часовой стрелки». При следующем открытии данного документа PDF страница будет иметь первоначальное положение.
Как извлечь страницы из документа PDF
Извлечение представляет собой процесс повторного использования страниц из одного документа PDF в другом документе PDF. Извлеченные страницы содержат не только информацию, но и все поля формы, комментарии и ссылки, связанные с содержанием исходной страницы.
Во время процесса извлечения можно оставить извлеченные страницы в исходном документе или переместить их. Эти операции сходны с операциями вырезания-вставки или копирования-вставки, но выполняются на уровне страниц.
Закладки или структура статей, связанная со страницами, не извлекаются.
Откройте файл PDF в приложении Acrobat DC и выберите Инструменты > Систематизировать страницы или нажмите Систематизировать страницы на панели справа.
Набор инструментов «Систематизировать страницы» отображается на дополнительной панели инструментов.
На дополнительной панели инструментов нажмите Извлечь.
Под дополнительной панелью инструментов появится новая панель инструментов с командами для операции извлечения.
Укажите диапазон извлекаемых страниц.
Можно выбрать Четные страницы, Нечетные страницы, Альбомные страницы, Книжные страницы или Все страницы, а также ввести номер страниц, для которой требуется выполнить эту операцию.
На новой панели инструментов выполните одну или несколько из указанных далее операций, затем нажмите кнопку Извлечь:
- Для удаления извлеченных страниц из исходного документа установите флажок Удалить страницы после извлечения .
- Для создания одностраничного файла PDF для каждой извлеченной страницы установите флажок Извлечь страницы как отдельные файлы .
- Чтобы оставить исходные страницы в документе и создать отдельный файл PDF, включающий все извлеченные страницы, снимите оба флажка.
Извлеченные страницы будут помещены в новый документ.
Автор документа PDF может установить запрет на извлечение страниц. Для просмотра настроек безопасности документа выберите Файл > Свойства , а затем выберите вкладку Защита .
Как разделить документы PDF на несколько документов
Можно разделить один или несколько документов PDF на документы PDF меньшего размера. При разделении документа PDF можно задать разбиение по максимальному количеству страниц, максимальному размеру файла или по закладкам верхнего уровня.
Откройте файл PDF в приложении Acrobat DC и выберите Инструменты > Систематизировать страницы или нажмите Систематизировать страницы на панели справа.
Набор инструментов «Систематизировать страницы» отображается на дополнительной панели инструментов.
На дополнительной панели инструментов нажмите Разделить.
Под дополнительной панели инструментов появится новая панель инструментов с командами для операции «Разделить».
В раскрывающемся списке Разделить по выберите критерий для разделения документа:
Укажите максимальное количество страниц в разбитом документе.
Укажите максимальный размер файла для каждого разделенного документа.
Закладки верхнего уровня
Если в документе есть закладки, будет создан один документ для каждой закладки верхнего уровня.
Чтобы указать целевую папку для разделенных файлов и параметры имен файлов, нажмите кнопку Параметры вывода . Укажите необходимые параметры и нажмите ОК .
(Необязательно) Чтобы применить аналогичные параметры разделения к нескольким документам, нажмите Разделить на несколько файлов. В диалоговом окне Разделить документы нажмите Добавить файлы и выберите команду Добавить файлы , Добавить папки или Добавить открытые файлы . Выберите файлы или папку и нажмите кнопку OK .
Как переместить или скопировать страницы в документе PDF
Для копирования или перемещения страниц в пределах документе, а также копирования страниц из одного документа в другой можно использовать миниатюры страниц в области навигации или в области документа.
Перемещение или копирование страницы в документе PDF с помощью миниатюр страниц
Откройте файл PDF в приложении Acrobat DC и выберите Инструменты > Систематизировать страницы или нажмите Систематизировать страницы на панели справа.
На дополнительной панели инструментов отображается набор инструментов «Систематизировать страницы», а в области «Документ» отображаются миниатюры страниц.

Выберите одну или несколько миниатюр страниц.
- Для перемещения страницы перетащите поле с номером соответствующей миниатюры страницы или саму миниатюру в новое положение. Новое положение миниатюры будет показано на появившейся линейке. При этом страницы будут перенумерованы.
- Для копирования страницы перетащите ее миниатюру при нажатой клавише Ctrl.
Можно также выполнить некоторые операции в левой области навигации, нажав кнопку Миниатюры страниц.
Копирование страницы между двумя документами PDF с помощью миниатюр страниц
Выберите «Окно» > «Разбивать на сегменты» > «По вертикали», чтобы отобразить документы PDF рядом друг с другом.
Откройте панели Миниатюры страниц для обоих документов PDF.
Нажмите кнопку «Миниатюры страниц» в левой области навигации, чтобы открыть панель «Миниатюра страницы».
Перетащите миниатюру страницы на панель Миниатюры страниц целевого документа. Страница копируется, затем выполняется перенумерация страниц.
Как удалить или заменить страницы в документе PDF
PDF-страницу можно целиком заменить другой страницей. Заменяются только текст и изображения на исходной странице. Все интерактивные элементы, связанные с исходной страницей, например ссылки и закладки, сохраняются. Аналогично, закладки и ссылки, которые ранее, возможно, были связаны с замененной страницей, становятся недействительными. Комментарии при этом сохраняются и объединяются с комментариями, существующими в документе.
После удаления или замены страниц рекомендуется воспользоваться командой Уменьшить размер файла для переименования и сохранения документа с измененной структурой с минимально возможным размером.

Как удалить страницы с помощью команды «Удалить»
Команду Удалить отменить невозможно.
Выберите Инструменты > Систематизировать страницы или нажмите Систематизировать страницы на панели справа.
На дополнительной панели инструментов отображается набор инструментов «Систематизировать страницы», а в области «Документ» отображаются миниатюры страниц.
Укажите диапазон удаляемых страниц.
Можно выбрать Четные страницы, Нечетные страницы, Альбомные страницы, Книжные страницы, Все страницы или ввести номера страниц, которые требуется удалить.
На дополнительной панели инструментов нажмите Удалить страницы , затем нажмите кнопку OK, чтобы подтвердить.
Невозможно удалить все страницы, должна остаться хотя бы одна страница.
Если установить флажок Использовать логические номера страниц в панели Вид страницы в диалоговом окне Установки , можно ввести номер страниц в скобках для удаления логически эквивалентного номера страницы. Например, если первая страница в документе имеет номер i, для ее удаления можно ввести (1) в раскрывающемся списке «Введите диапазон страниц», чтобы ее удалить.
Вы можете отсортировать или удалить страницы PDF-документа. Загрузите файл, дождитесь создания эскизов-миниатюр и перегруппируйте страницы. Сортировать и удалять страницы PDF-файлов стало проще, чем когда-либо!
- Загрузите PDF-файл.
- Перетащите миниатюры, чтобы изменить порядок страниц.
- Нажмите на значок корзины, чтобы удалить отдельные страницы.
- Нажав на миниатюру, вы можете выбрать и переместить сразу несколько страниц.
- Отсортируйте страницы по возрастанию или убыванию, нажав на соответствующую кнопку (по желанию).
- Нажмите «Сбросить», чтобы отменить все изменения и вернуть файл в исходное состояние.
- Нажмите «Сохранить», когда вид страницы в режиме предпросмотра будет вас устраивать, подтвердите и скачайте готовый документ.
Оставайтесь на связи:
Сортируйте и удаляйте страницы PDF-файлов онлайн
бесплатно в любом месте
Как переставить страницы в PDF-файле
Чтобы отредактировать PDF-файл, перетащите его в поле выше. Вы также можете загрузить файл с устройства или из облака.
После загрузки файла вы увидите миниатюры страниц. Если вы хотите удалить страницу, нажмите на значок корзины. Чтобы отменить выделение, нажмите на корзину ещё раз. Чтобы перегруппировать страницы, перетащите соответствующие миниатюры в нужное место.
Сортируйте и удаляйте страницы в PDF-файлах онлайн
PDF2Go работает онлайн. Вам не надо ничего скачивать или устанавливать. Просто загрузите файл — все операции выполняются в облаке PDF2Go.
Боитесь вирусов и вредоносных программ? Используйте онлайн-редактор PDF2Go и забудьте о страхах.
Для чего это нужно?
Когда сканируешь документы, можно перепутать порядок страниц. Вместо того, чтобы заново сканировать, не проще ли перегруппировать страницы готового PDF-файла?
А если PDF-файл содержит конфиденциальную информацию? Просто удалите соответствующие страницы и отправьте клиентам или друзьям «чистую» версию.
PDF-редактор и безопасность
Интернет таит разнообразные угрозы. Поэтому PDF2Go уделяет особое внимание вопросам безопасности!
Подробную информацию об авторских правах, обработке и удалении файлов см. в Политике конфиденциальности.
Какие файлы можно сортировать и редактировать
При создании PDF2Go мы учли все функции, необходимые для работы с PDF-файлами. Помимо прочего, наша программа позволяет сортировать и удалять страницы.
Можно загрузить другие файлы, например, RTF или Word. Мы преобразуем их в формат PDF, а вы сможете выбрать порядок страниц и скачать полученный PDF-файл.
Редактируйте PDF-файлы в любом удобном месте
Онлайн-сервис PDF2Go работает в любой точке мира. Редактируйте файлы на смартфоне или компьютере — наша студия поддерживает все операционные системы!
Студия PDF2Go поддерживает все браузеры и операционные системы.
Вам надо сконвертировать и скачать хотя бы один файл, чтобы оценить конвертацию
Как отредактировать PDF файл
Ввиду огромной популярности формата ПДФ разработчики программного обеспечения создают множество редакторов, которые способны работать с ним и позволяют пользователю совершать разнообразные манипуляции с файлом. В этой статье мы расскажем о том, как и с помощью каких программ можно редактировать PDF-документы. Приступим!
Редактирование PDF-файла
На сегодняшний день в сети есть огромное количество разнообразных программ-редакторов ПДФ. Все они отличаются типом лицензии, функционалом, интерфейсом, уровнем оптимизации и т.д.. В этом материале будут рассмотрены функции и возможности двух приложений, созданных для работы с документами PDF.
Способ 1: PDFElement 6
PDFElement 6 содержит множество функций, предоставляющих возможность редактирования ПДФ-документов и не только. Можно пользоваться бесплатной версией программы, но некоторые узкоспециализированные инструменты в ней заблокированы или повлекут за собой добавление на файл водяного знака PDFElement 6. Платная версия лишена подобных недостатков.
Скачать последнюю версию PDFElement бесплатно
- Открываем PDF-файл, который нужно отредактировать при помощи PDFElement 6. Для этого нажимаем по плитке «Edit File».
- В стандартном системном «Проводнике» выберите нужный PDF-документ и кликните по кнопке «Open».
- Инструменты редактирования документа представлены в двух секциях на верхней панели. Первая из них — «Home», где вам необходимо будет нажать по кнопке «Edit», чтобы в правой части окна появилась панель со средствами редактирования выделенного текста. На ней будет присутствовать стандартный набор инструментов текстового редактора:
- Возможность изменить тип шрифта и его размер;
- Инструмент для изменения цвета текста, кнопки, которые сделают его жирным, курсивом, добавят нижнее подчёркивание и/или перечеркнут выделенный текст. Есть возможность поставить в надстрочную или подстрочную позицию;
- Опции, которые можно применить ко всей странице — выравнивание по середине и краям листа, длина пробела между словами.
- Другая вкладка с инструментами — «Edit» — позволяет пользователю совершить следующие действия:
- «Add Text» — добавить текст в открытый PDF;
- «Add Image» — добавить изображение в документ;
- «Link» — сделать текст ссылкой на какой-либо веб-ресурс;
- «OCR» — функция оптического распознавания символов, которая может считывать текстовую информацию и изображения с фотографии какого-нибудь документа в формате ПДФ и сделать новую страницу, содержащую распознанные данные уже на цифровом А4-листе;
- «Crop» — инструмент обрезки страницы документа;
- «Watermark» — добавляет водяной знак на страницу;
- «Background» — изменяет цвет листа в ПДФ-документе;
- «Header&Footer» — добавляет заголовок и нижний колонтитул соответственно.
- Для того чтобы изменить саму страницу в открытом документе, а не содержимое на ней (тем не менее, оно может быть затронуто вследствие изменения параметров листа), была отведена отдельная вкладка «Page». Перейдя в неё, вы обнаружите следующие инструменты:
- «Page Boxes» — то же, что и обрезка страницы;
- «Extract» — позволяет вырезать несколько или одну страницу из документа;
- «Insert» — предоставляет возможность вставить необходимое число страниц в файл;
- «Split» — разбивает один ПДФ с несколькими страницами на несколько файлов по одной странице;
- «Replace» — заменяет страницы в файле на нужные вам;
- «Page Labels» — проставляет нумерацию на страницах;
- «Кнопки поворота и удаления» — поворачивают страницу в указанном направлении и удаляют её.
- Сохранить файл можно нажатием по иконке дискеты в левом верхнем углу. Он будет сохранён там же, где располагается оригинал.
PDFElement 6 имеет приятный плиточный интерфейс, который был почти полностью скопирован из Microsoft Word. Единственный недостаток — отсутствие поддержки русского языка.
Способ 2: PDF-XChange Editor
PDF-XChange Editor предоставляет чуть более скромный набор возможностей редактирования, нежели предыдущее приложение, но рядовому пользователю для выполнения повседневных задач его хватит с лихвой. Приятный интерфейс и наличие бесплатной версии этому способствует.
Скачать последнюю версию PDF-XChange Editor бесплатно
- Открываем в PDF-Xchange Editor документ, который будет отредактирован. В нем нажимаем по тексту и переходим во вкладку «Format». Здесь доступны такие инструменты для работы с текстом:
- «Fill Color» и «Stroke Color» — выбор цвета текста и рамки вокруг символов соответственно;
- «Width», «Opacity», «Stroke Opacity» — настройка ширины и прозрачности двух параметров выше;
- Панель «Text Format» — содержит в себе список доступных шрифтов, их размер, возможность сделать текст жирным или курсивным, стандартные методы выравнивания текста и инструмент для переноса символов под строку или над.
- Для работы со всей страницей предназначена вкладка «Organize», где расположены следующие опции:
- Добавление и удаление страниц — две кнопки, которые выглядят как лист бумаги с плюсом (добавление листа) и минусом (удаление) в правом нижнем углу иконки.
- «Move Pages», «Merge Pages», «Split» — перемещение, соединение и разъединение страниц;
- Rotate, Crop, Resize — поворот, обрезка и изменение размера листа;
- «Watermarks», «Background» — добавление на страницу водяных знаков и изменение её цвета;
- «Header and Footer», «Bates Numbering», «Number Pages» — добавление верхнего и нижнего колонтитула, Bates-нумерации, а также простое нумерование страниц.
- Сохранение ПДФ-файла происходит посредством нажатия на иконку дискеты в левом верхнем углу.
Заключение
В данной статье был рассмотрен функционал двух редакторов PDF-документов — PDFElement 6 и PDF-Xchange Editor. В сравнении с первым, второй обладает меньшим функционалом, но может похвастаться более уникальным и «серьёзным» интерфейсом. Обе программы не переведены на русский язык, но большинство иконок инструментов позволяют на интуитивном уровне понять, что они делают.
Мы рады, что смогли помочь Вам в решении проблемы.Опишите, что у вас не получилось. Наши специалисты постараются ответить максимально быстро.
Помогла ли вам эта статья?
ДА НЕТКак заменить страницу в PDF

Как я могу заменить страницы в PDF файле? Это вопрос, над которым вы можете задуматься, когда вы работаете с документами PDF, обычно сокращенно PDF. После просмотра содержимого вашего PDF-файла вы можете понять, что хотите изменить страницы файла PDF . Что делать? Попробуйте лучший заменитель страниц PDF - PDFelement ProPDFelement Pro и следуйте приведенному ниже руководству.
Скачать бесплатно Скачать бесплатноЧасть 1. Лучшая программа для замены PDF-страниц
PDFelement Pro - лучший инструмент для замены страницы в PDF
PDFelement Pro - идеальное программное обеспечение для редактирования и замены страниц в PDF благодаря своим замечательным функциям. Он позволяет редактировать и комментировать тексты файлов PDF. Редактировать изображения также очень легко с помощью этого программного обеспечения, поскольку оно предлагает вам такие варианты, как замена, извлечение и обрезка изображений, все это происходит в несколько щелчков мышью.
Почему стоит выбрать этот редактор PDF:
- Вы можете полностью контролировать страницы PDF, обрезая, вращая, заменяя, извлекая и т. Д.
- Вы можете редактировать PDF-файл с помощью нескольких инструментов редактирования PDF, а также размечать или комментировать PDF-файл с помощью инструментов аннотации.
- Это программное обеспечение также может похвастаться технологией OCR, которая считывает отсканированные файлы PDF и редактирует отсканированные файлы PDF.
- Это также PDF-конвертер, позволяющий конвертировать PDF в различные форматы, такие как EPUB, HTML, тексты, изображения, Word, PowerPoint и Excel.
- Кроме того, он имеет возможность создавать файлы PDF из текстового файла, веб-страниц, изображений и существующего PDF-файла за считанные минуты.
Часть 2. Как заменить страницы в PDF
Как вы уже видели, PDFelement Pro имеет широкий спектр параметров редактирования, позволяющих заменять страницы в файле PDF. Вот основные шаги по замене страниц из PDF.
Шаг 1.Импортировать PDF-документ
Когда вы откроете программу, появится новое окно, предлагающее вам варианты действий. Щелкните «Открыть файл». Это позволяет вам импортировать файл с вашего компьютера. Выберите нужный файл и нажмите «Открыть», чтобы загрузить его.

Шаг 2. Замените страницы PDF
После загрузки файла PDF вы сможете просмотреть его в программе. Перейдите в правое меню «Страницы». Вы увидите различные варианты, такие как вставка страниц, извлечение страниц, удаление страниц и замена страниц.Прокрутите до опции «Заменить».
Оттуда появится новое окно, в котором вам потребуется ввести страницы, которые вы хотите заменить. Например, вы можете заменить страницы 1-10. Затем щелкните поле замены, чтобы найти файл, которым вы хотите его заменить.

Шаг 3. Внесите больше изменений в PDF
После замены страниц вы можете редактировать тексты. Просто перейдите к значку «Редактировать» и щелкните по нему. Затем напрямую измените тексты в вашем PDF-файле.Вы также можете изменить размер шрифта, выделить текст, курсив, заглавные буквы и многое другое.

Разметить текст в PDF-файле можно всего за несколько кликов. Вам просто нужно нажать на значок «Комментарий». Затем выделите текст, который вы хотите подчеркнуть или зачеркнуть. Ты правая сторона программы. Вы также можете аннотировать текст с помощью стрелок, линий, овалов, прямоугольников, выноски и других фигур. Наконец, сохраните изменения, когда закончите редактировать файл PDF.
 Скачать бесплатно Скачать бесплатно .
Скачать бесплатно Скачать бесплатно .Подробное руководство по замене страницы PDF другим PDF [обновлено]
ApowerPDF - лучший инструмент для замены страницы PDF
ApowerPDF - это полнофункциональный и комплексный инструмент редактирования PDF, который позволяет вам изменять страницы PDF и управлять ими. Этот инструмент позволяет вам создавать, комбинировать, разделять и редактировать PDF-файлы удобным способом. Он позволяет конвертировать PDF-файл в Bitmap, PNG, JPEG, GIF и т. Д. Кроме того, этот инструмент содержит другие удивительные функции, такие как добавление пароля для защиты, добавление комментариев к содержимому в PDF и т. Д.Чтобы заменить страницу в PDF и лучше понять этот инструмент, выполните следующие действия.

- Первое, что вам нужно сделать, это нажать кнопку «Загрузить» ниже, чтобы загрузить и установить программу на свой компьютер. После установки программы запустите ее.
Скачать
- Затем нажмите «Файл»> «Открыть (Ctrl + O)», затем выберите PDF-файл на своем компьютере, чтобы добавить его в программу.
- После добавления файла щелкните «Страницы», затем «Заменить» и выберите файл PDF, содержащий страницу, которую вы хотите заменить.
- Затем введите номер исходных страниц и номер страниц для замены.
![Replace PDF Page with ApowerPDF]()
- После этого нажмите кнопку «ОК». Появится окно с вопросом, хотите ли вы заменить страницы навсегда, нажмите «Да».
- Наконец, щелкните «Файл» в верхнем левом углу программы и выберите «Сохранить (Ctrl + S)», чтобы сохранить замененные страницы в файле PDF.
Почему выбирают ApowerPDF
- Цена содержит много удобных решений, таких как Adobe Acrobat, но цена намного ниже, чем у Adobe.
- Программа имеет интуитивно понятный и удобный интерфейс, который упрощает работу с PDF.
- Документы, обработанные этим редактором PDF, сохраняются в хорошем качестве без каких-либо потерь.
- Теперь у него есть версия для Windows, Mac и iOS, с одной учетной записью вы можете редактировать свой документ где угодно. (Хотя не все платформы содержат много функций, но мы все еще работаем над расширением возможностей приложения)
- Круглосуточная техническая поддержка поможет вам быстро решить проблемы с PDF.
Другие практические решения для простой замены страницы PDF
Дорогой редактор PDFОнлайн PDF тоже
Используйте Adobe Acrobat X Pro
Как мы упоминали выше, вы также можете знать, что Adobe Acrobat также может помочь вам заменить страницу PDF из другого PDF. Если вы все еще хотите знать, как это вам поможет. Мы познакомим вас с этим.
Этот инструмент позволяет создавать, редактировать, конвертировать и управлять файлами PDF безопасным способом. Кроме того, он позволяет добавлять темы, макеты, логотипы и цветовые палитры.Следуйте простым инструкциям, приведенным ниже, чтобы заменить страницу в файле PDF на Adobe.
- Запустите программу на вашем компьютере.
- Затем откройте файл PDF, содержащий страницы, которые вы хотите заменить.
- Щелкните «Упорядочить страницы» на вкладке «Инструменты».
![Organize Pages Button]()
- Затем нажмите «Заменить».
![Replace Button in Adobe]()
- После этого выберите файл, содержащий замещающие страницы, и нажмите «Открыть».
- Затем введите номера страниц исходного файла PDF и номера страниц, которые необходимо заменить, затем нажмите «ОК».

Использовать PDFw
PDFw - это онлайн-редактор PDF, который можно использовать для замены одной страницы в PDF. Он позволяет редактировать контент, удалять, изменять порядок, объединять страницы в одну и вставлять пустую страницу. Кроме того, он также имеет функции, которые позволяют добавлять комментарии и защиту. Чтобы использовать этот инструмент, выполните следующие простые шаги.
- Сначала перейдите на официальный сайт PDFw на своем компьютере.
- После этого нажмите «Попробовать онлайн-редактор PDF сейчас».
- Затем выберите PDF-файл на своем компьютере и загрузите его.
- После добавления файла нажмите «Страницы» и «Заменить страницы», затем выберите PDF-файл, содержащий страницы, которые вы хотите заменить.
- Затем введите номера страниц исходного файла и номера страниц для замены, затем нажмите «Заменить», чтобы навсегда заменить страницы и сохранить их.

Советы: Как мы тестировали, даже несмотря на то, что веб-сайт хорош для бесплатной замены страницы PDF, для загрузки страниц и функций требуется время, а перетаскивание всплывающего окна не очень плавное.Поэтому, если вы спешите обрабатывать PDF-документ, вам лучше рассмотреть первые два решения.
Сравнение
Учитывая тот факт, что эти три приложения, указанные выше, определенно помогут вам решить проблему. Но среди инструментов мы считаем, что Adobe Acrobat и ApowerPDF лучше. Более того, если вам не нравится слишком профессиональное и сложное программное обеспечение, тогда ApowerPDF - ваш лучший выбор для замены страниц в PDF и выполнения других действий с документами PDF.
Рейтинг: 4.3 / 5 (на основе 31 отзыва) Спасибо за вашу оценку!
.Изменение порядка страниц PDF онлайн бесплатно
-
Выберите документ и откройте его с помощью Smallpdf Desktop.
-
Щелкните Удалить, повернуть страницы .
-
В рамках этой функции, удерживая нажатой Cmd (Mac) или Ctrl (Windows), вы можете выбрать несколько страниц для одновременного перемещения (как показано выше). Вы также можете удалять и вращать эти страницы.
Дополнительные функции
Smallpdf - это самая популярная онлайн-программа для работы с PDF-файлами, позволяющая эффективно управлять своими PDF-файлами.Есть около 17 других бесплатных и полезных инструментов, которые вы можете изучить, в том числе:
И многие другие, которые доступны на нашей домашней странице для свободного доступа. Вам не нужно создавать учетную запись или даже вводить адрес электронной почты, чтобы использовать наш сервис.
Перейти «Pro»
Наш портал ничего не стоит для пользователей, чтобы воспользоваться нашими мощными и быстрыми возможностями обработки. Однако это происходит с ограниченным использованием каждый день.
Для фанатиков PDF, которым требуется чрезмерная обработка этого файла, у вас также есть возможность выбрать подписку Pro, которая снимает это ограничение.При желании мы также сохраняем ваши подписи, позволяем конвертировать несколько файлов одновременно и имеем гораздо более быстрое время ответа службы поддержки.
Самое приятное, это всего лишь $ 3 / мес. - цена маленького кофе. :)
Удачной конвертации!
.Заменить текст в PDF онлайн бесплатно
Легко заменить - найти и изменить текст в файле PDF.
PDFdu Бесплатная онлайн-замена текста в PDF
Заменить текст в существующем PDF-документе и сохранить как новый PDF-файл. онлайн для свободно.
Онлайн PDF Заменить текст
быстро и легко заменяет содержимое указанного файла PDF для создания нового файла, просто и эффективно
Вы можете установить пять групп, в которых вы хотите заменить содержимое.
Разделите несколько строк на несколько групп.
Чтобы заменить текст в PDF, выполните следующие действия:
Нажмите кнопку Обзор , чтобы указать и загрузить файл Pdf.
Заполните найденный текст и выберите замену текста.
Щелкните Заменить текст и подождите.
Загрузите PDF-файл на свой компьютер или откройте его прямо в браузере IE.
.PDF Replacer - Пакетная замена текста в файлах PDF
Простая замена текста PDF, как никогда раньше
Удобный программный инструмент «Найти и заменить PDF » позволяет изменить текст PDF на то, что вам нужно.
Формат PDF, являющийся переносимым форматом обмена данными, нелегко модифицировать и изменять. Таким образом, иногда это вызывает затруднения для вас, потому что вам может потребоваться изменить некоторые слова или заменить текст в файле PDF , особенно если вам нужно заменить несколько повторяющихся текста или слов во многих файлах PDF.
PDF Replacer - это программный инструмент для замены текста PDF для платформ Windows. С помощью этого программного продукта вы можете легко заменить указанное слово, фразу или предложение в нескольких файлах PDF на нужный текст и даже установить или изменить шрифт замененного текста и такие украшения текста, как полужирный, курсив, подчеркивание и зачеркивание. Когда вам нужно заменить текст только на нескольких страницах, а не во всем PDF-файле, PDF Replacer также имеет функцию диапазона страниц, которая может легко заменить только отдельные страницы.Помимо этих функций, PDF Replacer также позволяет вам вводить несколько заменяющих слов одновременно, и он заменит весь текст, который вы установили в каждом PDF-файле, сразу. Помимо английского, немецкого и французского языков, PDF Replacer также поддерживает PDF-файлы, созданные на более чем 50 языках почти всех стран.
Этот замечательный инструмент также имеет функцию экспорта и импорта списка слов / фраз . Пользователи могут легко сохранить список заменяемых слов в файлы CSV или TXT и загрузить их в список при следующем использовании PDF Replacer.
В последней новой версии добавлены функции Highlight Text и Changing Text Color . Теперь вы можете выделить текст в десятках файлов PDF сразу и изменить цвет текста PDF на свой любимый.
Языки пользовательского интерфейса PDF Replacer:
Английский, французский, немецкий, арабский, упрощенный китайский, традиционный китайский, чешский, датский, греческий, испанский, финский, венгерский, итальянский, японский, корейский, голландский, польский, португальский , Русский, турецкий, словенский.
Скачайте PDF Replacer прямо сейчас!
Размер файла: 49,6 МБ
Совместимость со всеми популярными операционными системами Windows (Windows 7 / Windows 8 / Windows 10 - 64/32 бит и более поздние версии)
4 ярких примера PDF Replacer можно использовать для
Пакетная замена важных слов в PDF
Если ваш PDF-документ содержит конфиденциальные слова, которые вы не хотите, чтобы читатели видели, вы можете использовать PDF Replacer, чтобы заменить слово «*» или пробелом «».
Пакетная замена лица или торговой марки в PDF
Например, если вам нужно заменить имя человека или название компании во всех файлах PDF, вам нужно только ввести имя в поле «Найти», а затем ввести новое имя в поле «Заменить на» и нажать «Заменить сейчас». "кнопка.
Массовое изменение даты и времени в содержимом PDF
PDF Replacer также позволяет легко обновлять текст даты и времени в файлах PDF.Введите старую дату и время в поле «Найти» (конечно, сопоставьте текст даты и времени в PDF-файле), затем введите самую последнюю дату и время в поле «Заменить на», затем начните замену.
Удалить слово или предложение из PDF-файлов сразу
Введите слово или предложение в текстовое поле «Найти» и оставьте его пустым в поле «Заменить на» и запустите задачу по удалению слова или предложения.
Выделение текста PDF в нескольких файлах PDF
PDF Replacer позволяет выделять PDF-текст в нескольких PDF-файлах.Откройте окно «Настройка», установите флажок «Выделить» и щелкните поле цвета, чтобы выбрать цвет выделения. Если вам нужно только выделить текст без замены, вы можете поместить те же слова в список замены.
Изменить цвет текста PDF
Откройте окно «Настройка» и установите флажок «Цвет текста», затем щелкните поле цвета, чтобы выбрать цвет текста. Вы можете поместить одни и те же слова в списки «Найти» и «Заменить на», чтобы изменить цвет текста без замены текста.
.
Пожалуйста, активируйте JavaScript! |