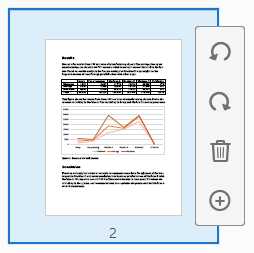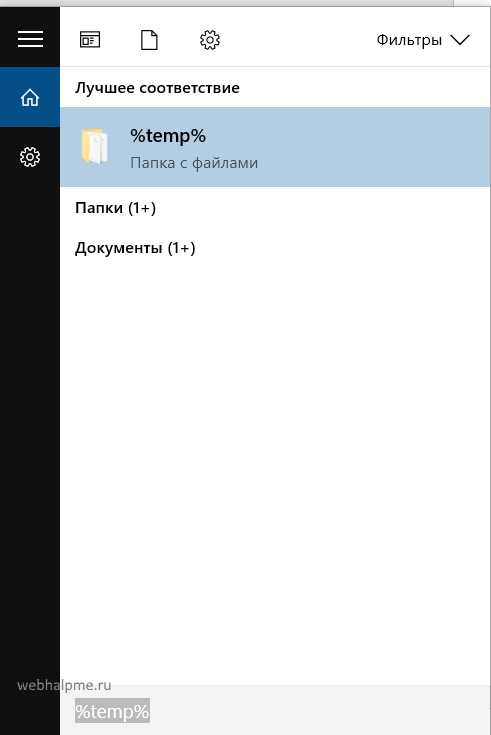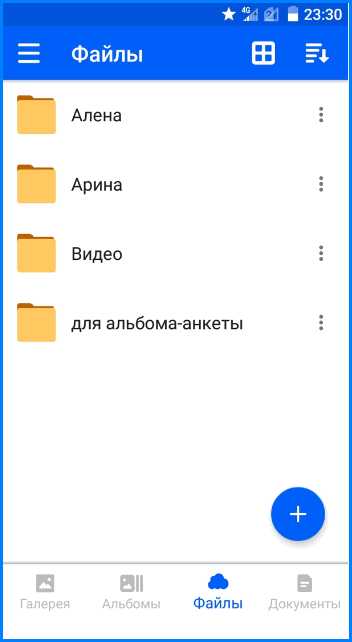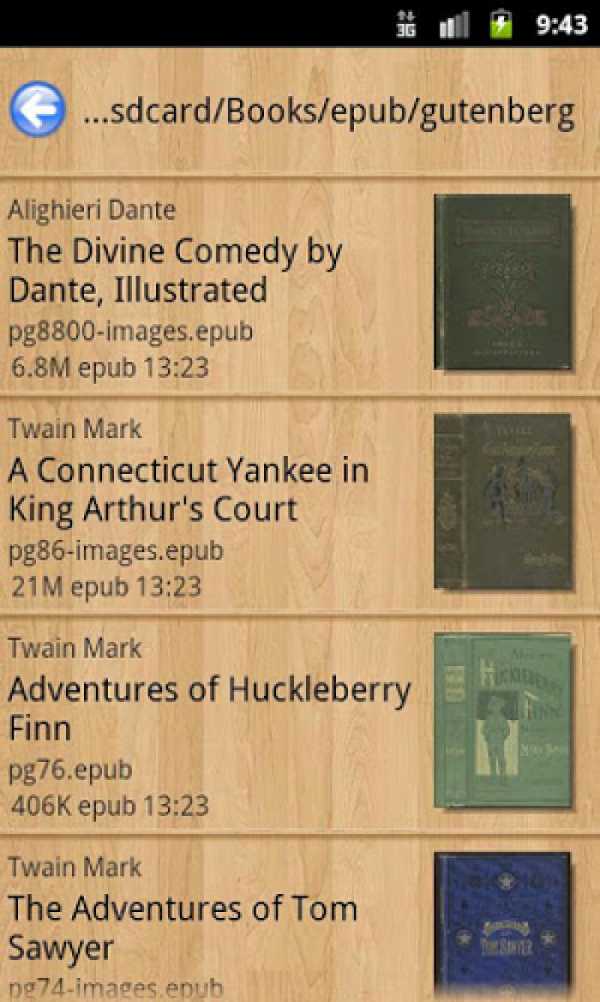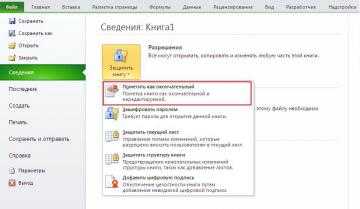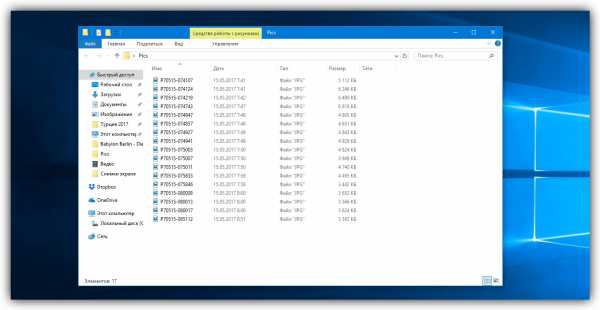Как открыть файл эксель с паролем если его забыл
Как снять защиту листа в Excel, если забыл пароль
Как снять защиту листа в Excel, если забыли пароль
19.02.2017
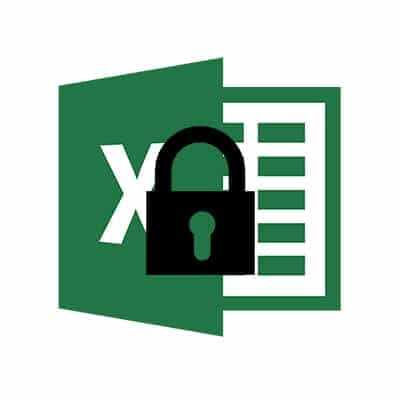
Табличный процессор Excel был разработана Microsoft ещё в 1985 году, с того времени его функциональность значительно расширилась, а интерфейс стал более удобным. Программа активно используется как финансистами, бухгалтерами, аналитиками, так и обычными пользователями. Функционал позволяет составлять сложные таблицы и делать расчёты по имеющимся в программе или внесёнными пользователем самостоятельно формулам, строить графики и диаграммы. Работа происходит на так называемых листах, которые включены в книгу (один документ Excel).
Снятие защиты паролем с Эксель
В Microsoft понимают, что файл может попасть не в те руки, поэтому дают возможность пользователю задать пароль для доступа к конкретному листу или всему документу. Есть возможность даже заблокировать отдельные ячейки от редактирования и/или просмотра. Но что делать, если забыли пароль, а в файле находятся важные данные? Пароль можно снять самостоятельно при помощи стандартных программ Windows.
Способ 1: Снять пароль при помощи архиватора
Данный способ лучше всего работает со старыми версиями программы (до версии от 2010 года). В последних версиях есть риск потери данных из-за новых параметров безопасности. Суть способа заключается в том, чтобы получить доступ к каждому листу отдельно. Для этого вам понадобится любой архиватор, который умеет работать с файлами .zip и инструмент для редактирования кода (подойдёт даже стандартный блокнот от Windows).
Работа может осуществляться только с файлами .xlsx, поэтому обратите внимание на то, в каком формате сохранён документ, т.к. старые версии Excel сохраняют документе в .xls формате. Если файл имеет расширение .xls, то пересохраните. Для этого откройте его в Excel и в верхнем меню выберите файл, а из выпадающего меню “Сохранить как”, далее в разделе “Тип файла” выбирайте “Книга Excel (.xlsx)”.

Далее требуется поменять расширение .xlsx на .zip. Для этого нажмите правой кнопкой мыши по файлу и выберите переименовать. В конце названия меняете расширение на .zip. Пример: “Таблица1.xlsx” переименовываете в “Таблица1.zip”.

Если, когда вы пытаетесь переименовать файл, у вас не показывается расширение, то проделайте следующую процедуру:
- Перейдите в «Панель управления».
- Выберите тип просмотра “Мелкие значки” и найдите “Параметры папок” (также может называться “Параметры Проводника”).
- Зайдите в раздел “Вид”, затем в поле “Дополнительные параметры” найдите пункт “Скрывать расширения для зарегистрированных типов файлов” и снимите с него галочку. Примените изменения.


После проделанной процедуры вы без проблем сможете вручную пометь расширение любого файла.
Далее открываете архив и переходите в папку «xl», после в “worksheets”, где находятся листы в формате .xml. Листы в этом случае называются “sheet” и нумеруются по дате создания (sheet1, sheet2 и т.д.). Открыть файл нужно при помощи стандартного блокнота или специального реактора кода (например, NotePad++).

В открывшемся файле найдите фрагмент “sheetProtection”. Т.к. в файле будет много кода, рекомендуется воспользоваться быстрым поиском по содержимому при помощи сочетания клавиш Ctrl+F. Находите нужный блок, имеющий данную структуру ““sheetProtection переменная1=”” переменная2=””…”, более подробно можно видеть на скриншоте ниже. Для сброса пароля удаляете весь этот блок.

Если вы проделаете данную процедуру с листом, который был сохранён в программе версии 2010 года и выше, то потеряете все данные. В качестве решения данной проблемы удалите не весь блок, а только значение переменной “password”. Что касается версии начиная с 2016 года, то там нет переменной “password”, поэтому снять пароль при помощи архиватора в этом случае невозможно.
Когда закончите сохраните изменения и измените расширение файла обратно в .xlsx аналогичным образом, как меняли на .zip.
Данный способ позволяет снять пароль только с отдельных листов, поэтому если у вас полностью запароленный большой файл Excel с несколькими листами, то придётся снимать защиту с каждого вручную.
Способ 2: Удаление пароля через Макрос
В этом случае вам понадобится только сама таблица Excel и умение работать с консолью разработчика. По умолчанию панель разработчика не отображается в файле, чтобы её включить воспользуйтесь следующей инструкцией:
- Перейдите в пункт “файл” в левой части верхнего меню программы.
- Затем зайдите в “параметры”, в левом меню выберите “настройка ленты”.
- В поле “Основные вкладки” (находится справа) поставьте галочку напротив пункта “Разработчик”.

В открывшемся окне разработчика найдите кнопку “Макрос” или воспользуйтесь комбинацией клавиш Alt+F8.
Заполняем поле с именем макроса (можно придумать любое имя, но в нём не должно быть русских букв и пробелов). Нажимаем “Создать”. Система открывает окно для ввода кода.
Вводите следующий код:
Sub Password_Cracker()
Dim t!
Dim i As Integer, j As Integer, k As Integer
Dim l As Integer, m As Integer, n As Long
Dim i1 As Integer, i2 As Integer, i3 As Integer
Dim i4 As Integer, i5 As Integer, i6 As Integer
Dim kennwort As String
t = Timer
On Error GoTo err_
For i = 65 To 66: For j = 65 To 66: For k = 65 To 66
For l = 65 To 66: For m = 65 To 66: For i1 = 65 To 66
For i2 = 65 To 66: For i3 = 65 To 66: For i4 = 65 To 66
For i5 = 65 To 66: For i6 = 65 To 66
kennwort = Chr(i) & Chr(j) & Chr(k) & Chr(l) & Chr(m) & Chr(i1) & Chr(i2) & Chr(i3) & Chr(i4) & Chr(i5) & Chr(i6)
For n = 32 To 126
ActiveSheet.Unprotect kennwort & Chr(n)
MsgBox "Done in " & Format(Timer - t, "0.0 sec")
Exit Sub
nxt_: Next: Next: Next: Next: Next: Next
Next: Next: Next: Next: Next: Next
Exit Sub
err_: Resume nxt_
End Sub
Закрываем окно, сохранив при этом изменения. В режиме разработчика снова используйте комбинацию клавиш Alt+F8, чтобы увидеть созданный макрос. Выберите его и нажмите “Выполнить” в правом углу.
Макрос будет выполняться приблизительно 10-60 секунд в зависимости от мощности вашего компьютера и размера документа.
Заключение
Для самостоятельного снятия пароля с таблицы Excel не нужно обладать навыками профессионального хакера или скачивать дополнительное программное обеспечение. Последнее делать категорически не рекомендуется, т.к. вы можете подхватить вирус, который причинит серьёзный вред системе.
Расскажи друзьям в социальных сетях
Три способа разблокировать защиту и снять пароль с файла «Excel».
В данной статье описаны несколько способов разблокировки (снятия защиты, пароля) в запароленном файле «Эксель» и приведен макрос подбора пароля к файлу.
Категорически рекомендую использовать данные способы для разблокировки и снятия защиты только со своих собственных файлов, когда забыли (запамятовали) пароль и ни в коем случае не применять данные способы для взлома паролей защиты на чужих файлах не принадлежащих Вам.
Способ номер 1. Использование бесплатной офисной программы Open Office Calc
Это один из самых простых способов снятия забытого пароля с файла.
Что нужно делать:
- Скачать и установить бесплатную программу Open Office.
- Открыть запароленный файл в программе Open Office Calc.
- Перейти во вкладку «Сервис»
- Далее выбрать пункт «Защитить документ»
- Снять флажок (галочку) с пункта с названием защищенного листа.
 Снять пароль в Open Office
Снять пароль в Open Office - Пароль с файла будет снят.
- Теперь остается только сохранить незапароленный файл и открыть его в «Excel», при необходимости.
Способ номер 2. Использование программы-архиватора для снятия пароля с листа «Excel»
Что нужно делать:
- Установить программу для открытия архивов и архивирования документов, если таковая не установлена на Вашем ПК. Например WinRar или 7Zip ;
7Zip man
- Запустить программу архиватор ;
- Сохранить защищенный файл в формате .xlsx ;
Сохранить как xlsx
- Открыть защищенный документ в этой программе, как архив ;
- Далее перейти в папку архива Название файла.xlsx\xl\worksheets\ ;
Снятие пароля через архив
- Открыть интересующий вас лист для редактирования ;
- Найдите фрагмент кода начинающийся с «<sheetProtection password=» и заканчивающийся «/>». Удалите его ;
Удаление строки с паролем
- Сохраните архив с измененным файлом ;
- Закройте программу-архиватор и откройте файл в «Excel» ;
- Защита листа снята.
Способ номер 3. Макрос VBA «Excel» для подбора пароля и снятия защиты листа.
Этот способ немного сложнее, так как от Вас потребуются хотя бы начальные знания в написании макросов «Excel».
Как пишется простейший макрос в «Excel» Вы можете посмотреть на странице сайта по ссылке:
Как написать простой макрос в программе Excel
Если вы знакомы с написанием макросов VBA , то для разблокировки файла защищенного паролем Вам следует выполнить следующие действия:
- Открыть редактор макросов во вкладке разработчик.
- Записать следующий код макроса:
- Sub podbor_ruexcel()
- Dim E1, E2, E3, E4, E5, E6, i, j, k, l, m, n As Integer
- Dim ruexcel As String
- Dim t!
- t = Timer
- On Error GoTo err_
- For i = 65 To 66: For j = 65 To 66: For k = 65 To 66
- For l = 65 To 66: For m = 65 To 66: For E1 = 65 To 66
- For E2 = 65 To 66: For E3 = 65 To 66: For E4 = 65 To 66
- For E5 = 65 To 66: For E6 = 65 To 66
- ruexcel = Chr(i) & Chr(j) & Chr(k) & Chr(l) & Chr(m) & Chr(E1) & Chr(E2) & Chr(E3) & Chr(E4) & Chr(E5) & Chr(E6)
- For n = 32 To 126
- Unprotect ruexcel & Chr(n)
- MsgBox «Пароль снят » & Format(Timer — t, «0.0 sec»)
- Exit Sub
- nxt_: Next: Next: Next: Next: Next: Next
- Next: Next: Next: Next: Next: Next
- Exit Sub
- err_: Resume nxt_
- End Sub
- Запустить полученный макрос.
- После выполнения макроса пароль с листа «Excel» будет снят.
Результат редактирования макроса:
 Макрос подбора пароля к листу Excel в редакторе
Макрос подбора пароля к листу Excel в редакторе
Как снять защиту с Excel файла: 4 проверенных способа
Установка защиты на файлы Excel – отличный способ обезопасить себя, как от злоумышленников, так и от собственных ошибочных действий. Существует два вида блокировки файла Excel: защита на книгу и защита на лист. Соответственно и алгоритм разблокирования зависит от того, какой способ защиты был выбран.
Урок: Как снять защиту с документа Microsoft Word
Видео инструкция
Способ 1: Разблокировка книги
Прежде всего, выясним, как снять защиту с книги.
- При попытке запустить защищенный файл Excel открывается небольшое окно для ввода кодового слова. Мы не сможем открыть книгу, пока не укажем его. Итак, вводим пароль в соответствующее поле. Жмем на кнопку «OK».
- После этого книга открывается. Если же вы хотите вообще снять защиту, то переходите во вкладку «Файл».
- Перемещаемся в раздел «Сведения». В центральной части окна жмем на кнопку «Защитить книгу». В раскрывающемся меню выбираем пункт «Зашифровать паролем».
- Опять открывается окно с кодовым словом. Просто удаляем пароль из поля ввода и жмем на кнопку «OK»
- Сохраняем изменения файла, перейдя во вкладку «Главная» нажав на кнопку «Сохранить» в виде дискеты в левом верхнем углу окна.
Теперь при открытии книги не нужно будет вводить пароль и она перестанет быть защищенной.
Урок: Как поставить пароль на файл Excel
Способ 2: Разблокировка листа
Кроме того, можно установить пароль на отдельный лист. При этом вы сможете открывать книгу и даже просматривать информацию на заблокированном листе, но изменять в нём ячейки уже не получится. При попытке редактирования появится сообщение в диалоговом окне, информирующее о том, что ячейка защищена от изменений.
Для того, чтобы получить возможность редактирования и полностью снять защиту с листа, придется выполнить ряд действий.
- Переходим во вкладку «Рецензирование». На ленте в блоке инструментов «Изменения» жмем на кнопку «Снять защиту листа».
- Открывается окно, в поле которого нужно ввести установленный пароль. Затем жмем на кнопку «OK».
После этого защита будет снята и пользователь сможет редактировать файл. Чтобы снова защитить лист, придется устанавливать его защиту заново.
Урок: Как защитить ячейку от изменений в Excel
Способ 3: Снятие защиты через изменение кода файла
Но, иногда бывают случаи, когда пользователь зашифровал лист паролем, чтобы случайно не внести в него изменения, а вспомнить шифр не может. Вдвойне огорчает то, что, как правило, кодируются файлы с ценной информацией и утеря пароля к ним может дорого обойтись пользователю. Но, существует выход даже из этого положения. Правда, придется повозиться с кодом документа.
- Если ваш файл имеет расширение xlsx (Книга Excel), то сразу переходите к третьему пункту инструкции. Если же его расширение xls (Книга Excel 97-2003), то его следует перекодировать. К счастью, если зашифрован только лист, а не вся книга, можно открывать документ и сохранять в любом доступном формате. Для этого, переходим во вкладку «Файл» и кликаем по пункту «Сохранить как…».
- Открывается окно сохранения. Обязательно в параметре «Тип файла» устанавливаем значение «Книга Excel» вместо «Книга Excel 97-2003». Жмем на кнопку «OK».
- Книга xlsx по сути является zip-архивом. Нам нужно будет отредактировать один из файлов этого архива. Но для этого сразу нужно будет поменять расширение с xlsx на zip. Переходим с помощью проводника в ту директорию жесткого диска, в которой находится документ. Если расширения файлов не видно, то кликаем по кнопке «Упорядочить» в верхней части окна, в раскрывшемся меню выбираем пункт «Параметры папок и поиска».
- Открывается окно параметров папок. Переходим во вкладку «Вид». Ищем пункт «Скрывать расширения для зарегистрированных типов файлов». Снимаем с него галочку и жмем на кнопку «OK».
- Как видим, после этих действий, если расширения не отображалось, то оно появилось. Кликаем по файлу правой кнопкой мыши и в появившемся контекстном меню выбираем пункт «Переименовать».
- Меняем расширение с xlsx на zip.
- После того, как переименование произведено, Windows воспринимает данный документ, как архив и его можно просто открыть с помощью того же проводника. Делаем двойной щелчок мыши по данному файлу.
- Переходим по адресу:
имя_файла/xl/worksheets/Файлы с расширением xml в данной директории содержат информацию о листах. Открываем первый из них с помощью любого текстового редактора. Можно воспользоваться для этих целей встроенным Блокнотом Windows, а можно применить и более продвинутую программу, например, Notepad++.
- После того, как программа открылась, набираем на клавиатуре сочетание клавиш Ctrl+F, чем вызываем внутренний поиск приложения. Вбиваем в поисковое окно выражение:
sheetProtectionИщем его по тексту. Если не находим, то открываем второй файл и т.д. Делаем так до тех пор, пока элемент не будет найден. Если защищено несколько листов Excel, то элемент будет находиться в нескольких файлах.
- После того, как данный элемент обнаружен, удаляем его вместе со всей информацией от открывающего тега до закрывающего. Сохраняем файл и закрываем программу.
- Возвращаемся в директорию расположения архива и опять меняем его расширение с zip на xlsx.
Теперь для редактирования листа Excel не понадобится знание забытого пользователем пароля.
Способ 4: Использование сторонних приложений
Кроме того, если вы забыли кодовое слово, то блокировку можно снять с помощью специализированных сторонних приложений. При этом можно удалить пароль как с защищенного листа, так и со всего файла. Одним из самых популярных приложений данного направления является Accent OFFICE Password Recovery. Рассмотрим процедуру сброса защиты на примере данной утилиты.
Скачать Accent OFFICE Password Recovery с официального сайта
- Запускаем приложение. Кликаем по пункту меню «Файл». В выпадающем списке выбираем позицию «Открыть». Вместо этих действий также можно просто набрать на клавиатуре сочетание клавиш Ctrl+O.
- Открывается окно поиска файла. С помощью него переходим в ту директорию, где расположена нужная нам книга Excel, к которой утрачен пароль. Выделяем её и жмем на кнопку «Открыть».
- Открывается Мастер восстановления паролей, который сообщает, что файл защищён паролем. Жмем кнопку «Далее».
- Затем открывается меню, в котором предстоит выбрать, по какому сценарию будет производиться снятие защиты. В большинстве случаев наиболее оптимальным вариантом является оставить настройки по умолчанию и только в случае неудачи попробовать их изменить на второй попытке. Жмем на кнопку «Готово».
- Начинается процедура подбора паролей. Она может занять довольно продолжительное время, в зависимости от сложности кодового слова. Динамику процесса можно наблюдать в нижней части окна.
- После того, как перебор данных закончится, высветится окно, в котором будет записан действительный пароль. Вам только останется запустить файл Эксель в обычном режиме и вписать код в соответствующее поле. Сразу вслед за этим таблица Excel будет разблокирована.
Как видим, существует несколько способов снять защиту с документа Эксель. Каким из них воспользоваться пользователь должен выбрать в зависимости от типа блокировки, а также от уровня своих способностей и того, насколько быстро он хочет получить удовлетворительный результат. Способ снятия защиты с помощью текстового редактора быстрее, но требует определенных знаний и усилий. Использование специализированных программ может потребовать значительного количества времени, но зато приложение делает практически все само.
Мы рады, что смогли помочь Вам в решении проблемы.Опишите, что у вас не получилось. Наши специалисты постараются ответить максимально быстро.
Помогла ли вам эта статья?
ДА НЕТКак снять защиту с листа Excel не зная пароль
Как снять защиту с листа Excel, не зная пароль
16.03.2017

Обычно, для того, чтобы защитить таблицы Excel от нежелательного редактирования или же избежать неправильного заполнения, на документ устанавливают пароль. Часто бывает так, что пользователь может забыть пароль от нужного документа или же его части. Давайте рассмотрим все возможные варианты получения доступа к изменению таблиц в Экселе.
Читайте далее: 4 способа снятия защиты с Excel файла
Разблокировка всего документа
Известно, что можно установить пароль не только на всю книгу, а и на определённый её лист. В этом случае можно будет изменять введённые данные во все остальные листы книги Excel, кроме того, к которому доступ ограничен. Но просматривать информацию можно будет как на защищённых листах документа, так и на тех, на которых отсутствует защита.
Способ 1: удаление введённого пароля книги
Этот способ подействует в том случае, если документ открыт человеком, знающим ключ от него.
Когда заблокирован весь документ, при его открытии получаем следующее окно, в котором нужно вписать пароль:
Допустим, пароль уже вписан другим человеком. Содержимое документа доступно как для чтения, так и для редактирования.
Для того, чтобы удалить пароль с книги, требуется проделать следующие действия:
- Перейти в меню «Файл».
- Открыть пункт «Сведения», где по опции «Защита книги» кликнуть левой кнопкой мыши.
- В появившемся меню выбрать пункт «Зашифровать с использованием пароля».
- В появившемся окне стереть пароль.
- Сохранить документ, нажав на дискету сверху.




Способ 2: использование стороннего ПО
Этот метод подразумевает использование стороннего программного обеспечения, а именно утилиты Accent OFFICE Password Recovery. Ее можно загрузить с официального сайта. Эта программа платная, поэтому она требует приобретения лицензии, но функционала демо-версии будет достаточно для одноразового использования.
- Для начала следует открыть нужный нам файл. Для этого можно использовать сочетание горячих клавиш Ctrl+O. Также можно воспользоваться специальной кнопкой.
- Далее появится окно, в котором будет указано то, что выбранный нами файл защищён. Здесь нужно просто нажать кнопку «Далее».
- В следующем окне, где показывается сценарий подбора пароля, продолжить нажатием на кнопку «Готово».
- После некоторого времени ожидания на экране высветиться пароль, который нужно будет ввести при входе в документ.



Разблокировка отдельного листа
Случается так, что пользователь для избежания внесения каких-либо поправок на определённом листе поставил код, но ненароком забыл его. Несомненно, есть выход и из этой ситуации. Эту проблему можно решить с помощью перекодирования файла с таблицами Эксель.
Расширение документа с таблицами, созданных в версиях программы с 2007 года и старше, обычно .XLSX. Поэтому для проведения дальнейших действий следует убедиться в этом на все 100%. Это можно сделать таким образом:
- В директории, где находится наш файл выбрать меню «Упорядочить», где нужно найти подпункт «Параметры папок и поиска».
- В появившемся окне снять галочку с пункта «Скрывать расширения для зарегистрированных типов файлов».
- После проведения вышеописанных действий расширения всех документов, которые хранятся на жёстком диске, будут показаны.


Убедившись в том, что табличный файл имеет расширение .XLSX, можно смело приступать к процессу перекодирования.
- Для начала нужно перевести файл .XLSX в формат .ZIP. Для этого, щёлкнув правой кнопкой мыши по нашему документу, выбираем во всплывшем меню пункт «Переименовать». И вписываем .ZIP вместо .XLSX.
- Подтверждаем переименование.
- Теперь нужно открыть полученный .ZIP-архив с помощью «Проводника».
- Далее требуется перейти по пути X.zip\xl\worksheets (где X – это имя самого документа с таблицами) и найти там нужный лист, с которого будет удалена защита паролем. Лист подписывается sheetN.XML, где N – это номер листа.
- Открываем sheetN.XML с помощью любого текстового редактора. В данном случае будет использована программа Notepad.
- Воспользуемся меню «Найти» в нашем текстовом редакторе и впишем туда строчку sheetProtection.
- Удаляем строку, где находится выделенное поиском слово, от начального тега до конечного.
- Теперь сохраняем отредактированный файл.
- Осталось только конвертировать наш .ZIP-архив в формат .XLSX. И всё готово.







Что же делать, если расширение табличного документа не .XLSX
Книги таблиц, которые были созданы в более ранних версиях Экселя, имеют другое расширение. Поэтому для успешного проведения всех вышеописанных операций без сбоев, требуется просто пересохранить документ в более новом формате.
- В Экселе открываем меню «Файл», где выбираем подпункт «Сохранить как».
- В окне сохранения выбирает «Книга Excel» вместо какого-либо другого значения и сохраняем.


Вот такими несложными способами можно с лёгкость восстановить доступ к редактированию файлов в табличном процессоре MS Office Excel. Надеемся, что наши советы были полезными для вас.
Расскажи друзьям в социальных сетях
Как снять пароль в Excel? Три рабочих способа снятия пароля.
Ищем в поисковике и загружаем программу «Office Password Recovery Toolbox«, которая подбирает пароли к запароленным документам Microsoft Office: MS Word, MS Excel, MS Outlook, баз данных MS Access и VBA проектам. Обратите внимание, что полученные пароли не будут родными, а только будут являться случайно подобранной комбинацией символов (это такие особенности механизма кодирования паролей в Excel).
Откройте меню Сервис — Макрос — Редактор Visual Basic ( или нажмите Alt + F11 ) , вставьте новый модуль (меню Insert — Module ) и скопируйте туда этот текст:
Sub Password_Cracker()
Dim i As Integer, j As Integer, k As Integer
Dim l As Integer, m As Integer, n As Integer
Dim i1 As Integer, i2 As Integer, i3 As Integer
Dim i4 As Integer, i5 As Integer, i6 As Integer
Dim kennwort as string
On Error Resume Next
For i = 65 To 66: For j = 65 To 66: For k = 65 To 66
For l = 65 To 66: For m = 65 To 66: For i1 = 65 To 66
For i2 = 65 To 66: For i3 = 65 To 66: For i4 = 65 To 66
For i5 = 65 To 66: For i6 = 65 To 66: For n = 32 To 126
Kennwort = Chr(i) & Chr(j) & Chr(k) & Chr(l) & Chr(m) & Chr(i1) & Chr(i2) & Chr(i3) & Chr(i4) & Chr(i5) & Chr(i6) & Chr(n)
ActiveSheet.Unprotect Kennwort
If ActiveSheet.ProtectContents = False Then
MsgBox «Done» & vbcr & «enjoy it )»
Exit Sub
End If
Next: Next: Next: Next: Next: Next
Next: Next: Next: Next: Next: Next
End Sub
После выполнения данного макроса, пароли будут безвозвратно удалены из файла Excel.
Сохранить файл как — XML.
Далее открываем блокнотом.
Находим тег Password .
Удаляем его прочь.
Открываем Excel — вуаля!
Как снять защиту с листа Excel, не зная пароль или когда забыли

Табличный процессор компании Майкрософт (Эксель) является незаменимым инструментом любого офисного работника, поскольку позволяет делать отчеты, диаграммы, производить сложные вычисления. Порой нужно закрыть важные данные от посторонних глаз, поэтому, сегодня поведаю, как установить и как снять защиту с листа Excel, не зная пароль (или если забыли его).
СОДЕРЖАНИЕ СТАТЬИ:
Устанавливаем ограничения
Чтобы заблокировать редактирование или сохранение внесенных изменений, нужно выполнить несколько элементарных шагов:
- Открываем нужный документ и переходим ко вкладке «Рецензирование» (самый верхний ряд в окне приложения). Там нажимаем на кнопку «Защитить лист» (действие будет применено именно к текущему листу). Если необходимо установить блокировку на несколько элементов, то выбираем «…книгу»:

Я использую в качестве примера версию Excel 2013, если у Вас более ранняя, то внешний вид может немного отличаться. Но это не меняет сути происходящего.
- Откроется окно, где следует указать пароль для снятия защиты и отметить галочками те действия, которые Вы намерены РАЗРЕШИТЬ другим пользователям:

- После нажатия на ОК появиться еще одно окошко с предложением подтвердить введенный ранее код. Также, Вас предупредят, что нужно запомнить пароль, иначе утраченный доступ к листу нельзя будет восстановить:
- Давайте проверим, срабатывают ли ограничения: попробуйте изменить значение любой ячейки. Уверен, что у Вас это не получится, и увидите следующее уведомление:
Автор советует:
Как снять защиту с Excel, когда забыли пароль?
Из предыдущего сообщения становится очевидным, что для устранения ограничений достаточно на вкладке «Рецензирования» нажать на соответствующую кнопку и ввести правильный код:

Но как поступить, когда Вы не знаете пароль, или попросту его забыли? Здесь придется немножко напрячься:
- Зайдите в панель управления (в Windows 7 – через меню «Пуск):

- Владельцам Виндовс 8 / 10 рекомендую воспользоваться строкой поиска или же нажать Win + X и выбрать в перечне действий нужный пункт:


- Обязательно выбираем режим просмотра «Мелкие значки», затем открываем раздел «Параметры Проводника» (папок):

- В новом окне переходим вверху ко вкладке «Вид» и находим опцию «Скрывать расширения…». Необходимо убрать галочку возле неё, чтобы отключить, и кликнуть по кнопке ОК :

- Теперь найдите на компьютере место, где храниться документ Эксель. Выделите его курсором мыши и нажмите на клавиатуре F2 для переименования. После точки в названии будет указано расширение «xlsx», но вместо него нужно написать «zip». Вас предупредят, что файл может перестать открываться. Но не стоит переживать, мы все делаем правильно. В итоге должно произойти подобное превращение:
- Далее нужно раскрыть образовавшийся zip-архив встроенными средствами или с использованием сторонних приложений. Внутри будет каталог «xl», а в нем – «worksheets», содержащий все листы. В моем случае, документ состоял только из одного элемента «Лист1». Соответственно, я обнаружил в папке единственный файл xml с именем «sheet1». Кликаем по нему правой кнопкой мышки и выбираем «Открыть», а затем нужно указать – с помощью какой программы. Подойдет «Блокнот»:

- Перед Вами раскроется множество строк кода, в котором предстоит отыскать значение «sheetProtecrion» (нажмите Ctrl + F для вызова строки поиска и укажите в нем запрос), которое поможет снять защиту с листа Excel:

- Вряд ли Вам удастся внести изменения в файл, который заархивирован. Поэтому, предстоит распаковать архив в отдельную папку, снова отыскать нужный объект и полностью удалить из него строки, которые выделены на скриншоте выше. Затем нажимаем ctrl + S для сохранения и снова архивируем папку.
Не переживайте, если что-то в инструкции непонятно. В конце статьи сможете посмотреть наглядное видео.
- Осталось только снова переименовать файл, изменив расширение «zip» на «xlsx» (как мы делали в начале, только наоборот).
- Открываем нашу таблицу и пробуем изменить значение ячеек. Должно получиться без ошибок и прочих уведомлений.
Видео по теме

Теперь Вы знаете, как снять защиту с листа Excel, даже не зная пароль. Если всё пошло по плану, не забудьте поделиться этой инструкцией с коллегами. Вдруг возникли проблемы – жду описание в комментариях.
Как открыть файл Excel, защищенный паролем, если забыли пароль
Когда мы создаем защиту паролем для нашей книги Excel, Microsoft предупреждает нас, чтобы мы хранили наш пароль в надежном месте, потому что они не могут помочь восстановить пароль, если он забыт или утерян.
Однако, если вам не повезло с , вы забыли свой защищенный паролем файл Excel , как его открыть?
Если в книге Excel много важных данных, их непосредственное удаление приведет к потерям.Есть ли способ разблокировать без потери данных? Следуйте этой статье и используйте программное обеспечение для этого метода, чтобы открыть файл Excel без пароля или с паролем эффективно и без каких-либо повреждений.
- Способы открытия файла Excel:
- Метод 1. Откройте файл Excel, защищенный паролем, без пароля
- Метод 2. Откройте книгу Excel с зашифрованным паролем
- Метод 3. Снять защиту таблицы Excel без программного обеспечения с помощью кода VBA
Метод 1 работает только в Excel (*.xls) файл; способ 2 работает с файлом Excel (* .xls, *. xlsx); метод 3 работает только с электронными таблицами Excel. Прочтите и выберите лучший способ разблокировать свой файл Excel.
Открыть файл Excel, защищенный паролем, без пароля
Средство удаления пароля Office работает только для файлов (.xls и .doc) в более ранней версии Office 2003. Если вы используете более позднюю версию файла Excel (.xlsx) в Excel 2007, 2010, 2013, 2016, перейдите к следующему способу.
1. Скачайте Office Password Remover, установите и запустите.
2. Нажмите кнопку «Открыть» и выберите файл Excel (.xls), который нужно разблокировать.
3. Нажмите кнопку «Удалить пароль». Защищенный пароль будет удален из книги Excel в ближайшее время.
4. Нажмите «Открыть». Вы увидите, что файл Excel разблокирован без пароля.
Откройте книгу Excel с зашифрованным паролем
Если вы забыли защищенный пароль, чтобы открыть.xlsx в Excel 2007/2010/2013/2016, следуйте следующим образом:
1. Загрузите программу настройки паролей Cocosenor Excel и установите ее на свой компьютер.
2. Щелкните Открыть, чтобы выбрать файл Excel, который необходимо разблокировать. (Первые два шага аналогичны Office Password Remover)
3. Выберите соответствующий тип восстановления и настройте параметры.
Выберите какой тип восстановления?
4.1 Нормальный тип?
Если вы ничего не знаете или не помните о пароле для вашего файла Excel, выберите Обычный тип восстановления, который попробует все возможные комбинации для восстановления пароля за вас.
Но не забудьте установить диапазон пароля и длину пароля, чтобы повысить эффективность восстановления.
4.2 Нормальный с типом маски?
Если некоторые части символа пароля все еще запоминаются вами, выберите Обычный, а затем Маску. Это может быть быстрее, чем при обычном типе восстановления.
Сначала выберите Обычный, чтобы установить диапазон и длину пароля.
Затем выберите Маска, чтобы указать пароль, используйте "?" символ, который нужно заменить на незнакомый символ.
4.3 Тип словаря?
Если ваш пароль записан в документе, создайте с ним словарь паролей, а затем выберите тип восстановления словаря, который скоро найдет ваш пароль. Вы также можете использовать словарь, созданный программой паролей.
4.4 Умный тип?
Если ваш пароль сложный, и вы ничего о нем не помните, выберите Smart, который попробует все печатные символы во всех комбинациях.
5. После настройки параметров нажмите кнопку «Пуск», запустится программа восстановления.
6. Через некоторое время, когда ваш зашифрованный пароль Excel будет восстановлен, щелкните Копировать, щелкните Открыть, а затем вставьте пароль, чтобы открыть книгу Excel.
Программа настройки паролей Excel применяется ко всем версиям файла Excel, таким как файл * .xlsx в Excel 2016/2013/2010/2007 и файл * .xls в Excel 2003/2000.
Снять защиту таблицы Excel без программного обеспечения с помощью кода VBA
Если вы устанавливаете пароль только для защиты редактируемого листа Excel, а вы забыли пароль снятия защиты , немедленно снимите защиту с помощью кода VBA.
Шаг 1. Откройте файл Excel и нажмите Alt + F11, чтобы открыть окно VBA.
Шаг 2: Щелкните Вставить, выберите Модуль.
Шаг 3. В окне «Общие» введите код VBA.
Шаг 4: Нажмите кнопку «Выполнить» (или нажмите клавишу F5), чтобы запустить его.
Шаг 5: Через секунду появится небольшое окно, несмотря на пароль, просто нажмите ОК, чтобы закрыть его. Закройте окно VBA, вы обнаружите, что ваш лист Excel не защищен без пароля.
Разве это не так просто? Просто попробуйте!
Советы: Вы не можете использовать код VBA, чтобы открыть защищенный паролем файл Excel , если вы забыли зашифрованный пароль, потому что вы не можете вставить модуль, когда файл не открыт.
Статьи по теме
.Снять защиту таблицы Excel, если вы потеряли пароль
Недавно у меня была ситуация, когда клиент прислал мне копию электронной таблицы, которая была защищена паролем, однако у клиента больше не было пароля для разблокировки содержимого. Им было интересно, можем ли мы что-нибудь сделать…
Так как же снять защиту с таблицы Excel, если у вас нет пароля? К сожалению, не существует быстрого и простого способа просмотреть или восстановить утерянный пароль.
Официальная позиция Microsoft по этому поводу:
[URL] - Microsoft
Восстановить пароль для открытия книги или рабочего листа
Excel позволяет защищать паролем книги и рабочие листы.Но легко забыть или потерять свои пароли. К сожалению, если это случилось с вами, мы не сможем помочь вам восстановить утерянный пароль.
Excel не хранит пароли там, где вы или Microsoft можете их найти. То же самое и с другими программами Office, которые позволяют защищать файлы. Вот почему всегда рекомендуется хранить пароли в безопасном месте.
Некоторые сторонние компании предлагают программы для разблокировки файлов. По юридическим причинам мы не можем рекомендовать эти программы.Вы можете попробовать их, но на свой страх и риск.
Итак, что делать, если вы потеряли пароль для снятия защиты с книги или рабочего листа Excel?
Следующий метод МОЖЕТ, мы повторяем его, МОЖЕТ работать для вас, но опять же, это может не так. У нас был хороший успех, используя этот метод, но он не работал в 100% случаев. Сказав это, метод не повредит ни вашей таблице, ни данным, поэтому вам нечего терять, попробовав его.
Как снять защиту с листа, защищенного паролем.
Итак, что вы делаете…
В случае защищенного паролем рабочего листа, где вы не можете редактировать данные, вы можете попробовать следующие шаги, чтобы снять защиту с рабочего листа.
Шаг 1 Нажмите ALT + F11 или щелкните Просмотреть код на вкладке «Разработчики»
Шаг 2 Дважды щелкните лист, защищенный паролем.

Шаг 3 Скопируйте и вставьте приведенный ниже код в окно (Код).Не меняйте код, просто скопируйте и вставьте его.
Дополнительный взломщик паролей () Dim i как целое число, j как целое число, k как целое число Dim l как целое, m как целое, n как целое Dim i1 как целое, i2 как целое, i3 как целое Dim i4 как целое, i5 как целое, i6 как целое При ошибке Возобновить Далее Для i = 65–66: Для j = 65–66: Для k = 65–66 Для l = 65–66: Для m = 65–66: Для i1 = 65–66 Для i2 = 65–66: для i3 = 65–66: для i4 = 65–66 Для i5 = 65–66: для i6 = 65–66: для n = 32–126 ActiveSheet.Снять защиту Chr (i) & Chr (j) & Chr (k) & _ Chr (l) и Chr (m) и Chr (i1) и Chr (i2) и Chr (i3) & _ Chr (i4) и Chr (i5) и Chr (i6) и Chr (n) Если ActiveSheet.ProtectContents = False, то MsgBox «Один используемый пароль -» & Chr (i) & Chr (j) & _ Chr (k) и Chr (l) и Chr (m) и Chr (i1) и Chr (i2) & _ Chr (i3) и Chr (i4) и Chr (i5) и Chr (i6) и Chr (n) Выход из подводной лодки Конец, если Следующий: следующий: следующий: следующий: следующий: следующий Следующий: следующий: следующий: следующий: следующий: следующий Концевой переводник
Шаг 4 Нажмите кнопку «Выполнить» или нажмите F5.

И вот оно.
Если этот метод сработал и вы смогли снять защиту с вашего рабочего листа, вы увидите небольшое всплывающее окно с сообщением «Один используемый пароль - XXXYYYZZZXXXY».
Если описанный выше метод не помог вам, вы можете попробовать наш обновленный метод удаления паролей из электронной таблицы Excel. Щелкните эту ссылку, чтобы прочитать альтернативный метод удаления паролей из таблиц Excel.
Помогите поддержать ExcelSuperSite, чтобы продолжать делиться таким содержимым.
- Будьте предметом зависти для всех своих друзей.
- Покажите наш уникальный дизайн.
- Чрезвычайно удобный и подходящий для повседневного ношения.
- Стили подходят как парням, так и девушкам.

Возникли проблемы и нужна помощь?
Вы выполнили действия, описанные выше, но все еще не можете восстановить полный доступ к вашему листу?
Мы можем вам помочь!
С момента написания этой статьи мы получили много-много просьб о помощи от людей, которым необходимо удалить пароли из своих электронных таблиц.
Чтобы запросить нашу помощь, щелкните следующую ссылку:
Щелкните здесь, чтобы запросить помощь в ExcelSuperSite
Продолжить обсуждение
Приходилось ли вам снимать защиту с таблицы, защищенной паролем? Если так, то как ты это делаешь? Вы использовали формат, аналогичный описанному выше, или другой метод? Продолжайте обсуждение и делитесь своими мыслями в разделе комментариев внизу этой статьи.
Пожалуйста, поделитесь
Если вам понравилась эта статья или вы знаете кого-то, кто может извлечь пользу из этой информации, пожалуйста, поделитесь ею со своими друзьями и коллегами и поделитесь ею в Facebook, Twitter и / или Linkedin.
Некоторые из наших самых популярных загрузок:
.
Забыли пароль к Excel? 6 способов разблокировки Excel без пароля
« Я ранее защищал файл Excel паролем, но теперь я забыл пароль Excel. У меня вопрос в такой ситуации, как я могу разблокировать файл ?»
Многие люди добавляют пароли к файлам Excel, чтобы ограничить доступ или изменить, но иногда часто люди забывают пароль Excel. Это может расстраивать, поскольку многие пользователи могут потерять ценные файлы.Но вам больше не о чем беспокоиться. Если вы забыли пароль Excel, существует множество способов разблокировать файл Excel, и в этой статье мы представим ценные методы, которые вы можете использовать для разблокировки пароля Excel.
Ситуация 1. Разблокируйте забытый пароль Excel, чтобы открыть файл
Как открыть файл Excel, защищенный паролем, если забыли пароль? Если вы попали в такую ситуацию, попробуйте 2 метода ниже.
1.1 Лучший метод: Passper для разблокировки пароля Excel
Passper для средства разблокировки паролей Excel - самый простой и эффективный инструмент, когда дело доходит до разблокировки забытого пароля Excel. Он может разблокировать ваш пароль Excel, не затрагивая данные в файле. Этот инструмент также имеет высокий уровень успеха, поскольку он использует мощные алгоритмы для разблокировки пароля. Ниже приведены основные функции этого средства разблокировки пароля Excel.
-
Он имеет 4 типа атаки , а именно комбинированную атаку, атаку по словарю, атаку по маске и атаку грубой силы, чтобы сократить время восстановления и увеличить шанс успеха.
-
Инструмент на 100% работает, чтобы разблокировать рабочие листы / книги за секунды без пароля.
-
Это просто использовать . Вы можете восстановить забытый пароль Excel так же просто, как 1-2-3.
-
Поскольку это настольное приложение, вы можете разблокировать файл Excel на своем компьютере. Следовательно, конфиденциальность ваших данных гарантирована на 100% .
-
Поддерживает версии Microsoft Excel с 97 по 2019 год. И нет ограничений по размеру файла.
Passper - это суббренд высокотехнологичной компании iMyFone, который настоятельно рекомендуется известными медиа-сайтами, включая Macworld, Makeuseof, PC World, и т. Д. Он также получил положительные отзывы клиентов на Trustpilot. Таким образом, это средство разблокировки паролей заслуживает доверия.

Бесплатная загрузка для Win 10/8.1/8/7 / XP
Вы можете выполнить следующие простые шаги, чтобы разблокировать файл Excel, защищенный паролем:
Шаг 1 Запустите Passper для Excel, и вы увидите основной пользовательский интерфейс. Выберите «Восстановить пароли».

Шаг 2 Щелкните значок «+», чтобы добавить файл Excel, для которого вы хотите восстановить пароль. Как только вы это сделаете, вы можете выбрать один режим атаки в соответствии с вашей ситуацией.

Шаг 3 Теперь вы можете отдохнуть и дождаться завершения процесса восстановления.Время восстановления тесно связано со сложностью пароля и выбранным типом восстановления. После того как пароль отобразится в интерфейсе, вы можете скопировать его в зашифрованный файл Excel и открыть.

Вы можете посмотреть это видео, чтобы узнать, как работает программа для восстановления паролей открытия файлов Excel.
1.2 Общий метод: восстановить забытый пароль Excel онлайн
Если вы не хотите устанавливать какие-либо сторонние программы на свой персональный компьютер, вы можете попробовать использовать онлайн-инструмент восстановления.Разблокировать пароль Excel в Интернете определенно легко, но для этого требуется стабильное и мощное подключение к Интернету. Более того, стоит упомянуть, что вам необходимо загрузить файл на его сервер, чтобы продолжить восстановление. Мы не рекомендуем использовать этот метод, если ваш файл Excel содержит конфиденциальную информацию.
Для пользователей, у которых есть мощное подключение к Интернету и которые не возражают против загрузки файлов, следующие шаги помогут разблокировать файлы Excel.
Шаг 1: Перейдите на официальный сайт Password Online Recovery.
Шаг 2: Нажмите «Загрузить зашифрованный файл», чтобы загрузить файл Excel.
Шаг 3: После загрузки вам необходимо ввести действующий адрес электронной почты.
Шаг 4: Проверьте свой почтовый ящик, чтобы активировать процесс дешифрования.
Шаг 5: Подождите, пока инструмент восстановит пароль за вас. Вы получите уведомление по электронной почте, когда восстановление будет завершено. Восстановленный пароль будет отправлен вам после оплаты.

Ситуация 2.Разблокируйте забытый пароль Excel, чтобы изменить файл
Если вы установили пароль для несанкционированного изменения, но забыли пароль рабочего листа / книги, вы не сможете вносить какие-либо изменения в свою книгу или лист. Если вы попали в такую ситуацию, вы можете снять это ограничение с помощью следующих методов.
2.1 Разблокируйте пароль для изменения на всех таблицах Excel в 1 щелчок
С помощью Passper для Excel Password Unlocker , о котором мы упоминали выше, вы можете разблокировать пароль для изменения всего одним щелчком мыши, даже если несколько листов заблокированы от изменения.Вот следующие шаги:
Бесплатная загрузка для Win 10 / 8.1 / 8/7 / XP
Шаг 1 Установите и запустите программу Passper for Excel Password Unlocker. В главном меню выберите «Снять ограничения».

Шаг 2 Нажмите «Выбрать файл», чтобы добавить лист Excel, с которого вы хотите снять ограничения.

Шаг 3 Нажмите «Удалить», и пароль ограничений будет удален в течение нескольких секунд.

Вот видео-руководство:
2.2 Разблокировка листа Excel с помощью кода VBA
Второй метод, который мы рассмотрим, - это использование кода VBA. Этот метод работает только для Excel 2010, 2007 и более ранних версий. Если вы забыли пароль Excel 2013/2016/2019, проверьте другие методы, которые мы представили в этой статье.
Заметка
Вы должны знать, что этот метод эффективен только для отдельных листов.Если у вас есть несколько листов, пароли которых вы забыли, вам нужно будет запустить код для каждого листа, открывая их один за другим.
Шаг 1: Откройте файл Excel, пароль которого вы забыли.
Шаг 2: Нажмите клавишу Alt плюс F11 на клавиатуре, и появится окно VBA.

Шаг 3: Нажмите «Вставить» на панели инструментов и выберите «Модуль» из опций.
Шаг 4: Введите свой код VBA в окно VBA.

Шаг 5: Нажмите клавишу F5, и код запустится.
Шаг 6: Подождите несколько минут, пока код VBA не взломает пароль Excel. Появится новое всплывающее окно, в котором вы найдете пароль. Запишите его и используйте, чтобы разблокировать свой рабочий лист.
2.3. Забыли пароль к Excel? Разблокировать пароль Excel с помощью Zip
Этот метод работает с существующими файлами Excel для версий Excel 2007 и 2019.Ознакомьтесь с приведенными ниже инструкциями.
Шаг 1. Установите 7-Zip или любой другой тип инструмента сжатия Zip, например WinRar, на свой компьютер.
Шаг 2. Используйте сжатие, чтобы открыть файл Excel. Щелкните файл правой кнопкой мыши и выберите «Открыть с помощью WinRar или 7-Zip».
Шаг 3. Чтобы снять защиту паролем с рабочего листа, перейдите к «xl \ worksheets \».
Шаг 4. Найдите лист, на котором вы забыли пароль.Щелкните его правой кнопкой мыши и выберите вариант «Изменить».

Шаг 5. Нажмите Ctrl + F, найдите тег «

Шаг 6. После удаления сохраните файл и закройте редактор. Теперь ваш рабочий лист не защищен.
2.4. Разблокировать файл Excel без программного обеспечения
Если вы предпочитаете разблокировать файл Excel без использования какого-либо программного обеспечения, для вас есть еще один метод.Чтобы избежать потери данных, сначала создайте резервную копию своей электронной таблицы Excel, а затем выполните следующие действия, чтобы разблокировать Excel онлайн.
Шаг 1. Откройте Google Диск и войдите в свою учетную запись Gmail. Щелкните вкладку «Создать» и выберите Google Таблицы.
Шаг 2. В левом углу вверху экрана щелкните Файл, а затем Импорт.

Шаг 3. Появится диалоговое окно; Нажмите «Загрузить» и выберите файл на своем устройстве, чтобы загрузить защищенный паролем лист Excel.

Шаг 4. После загрузки вашей электронной таблицы Excel выберите «Заменить электронную таблицу» и нажмите «Импортировать данные». Защищенный лист Excel откроется в Google Таблицах.

Шаг 5. Перейдите в «Файл» и нажмите «Загрузить как», затем выберите «Microsoft Excel».

Шаг 6. После открытия этого нового файла вы обнаружите, что ваш рабочий лист / книга больше не защищен паролем.
Заметка
Скорость загрузки действительно низкая, и процесс загрузки зависнет, если в вашем файле Excel есть несколько листов.Более того, новый файл, который вы скачали из Google Таблиц, будет в режиме защищенного просмотра. Вы должны разрешить редактирование вручную.
Совет: есть ли какие-нибудь решения, если вы забыли пароль Excel на Mac?
Как видите, вышеупомянутые решения для восстановления пароля Excel предназначены в основном для пользователей Windows. Как пользователь macOS, вам может быть интересно, можно ли восстановить забытый пароль Excel на Mac. Хорошие новости для вас! В этой части мы вам все проясним. Вы можете продолжать читать.
Если вам необходимо разблокировать забытый пароль Excel для изменения рабочего листа или книги Excel, вышеупомянутые методы, такие как использование кода VBA и программного обеспечения ZIP, также могут работать в macOS. Однако, если вы хотите восстановить забытый пароль для доступа к файлу Excel, у вас есть только два рабочих способа. Два метода - это использование программы Keychain Access или передача файла Excel на компьютер с Windows и восстановление пароля с помощью такого инструмента, как Passper for Excel.
Теперь мы сосредоточимся на том, как восстановить забытый пароль Excel на Mac с помощью программы Keychain Access.Вы можете следовать подробному руководству ниже:
Шаг 1: Найдите папку «Приложение» на вашем компьютере и откройте ее. Затем перейдите к «Утилиты> Связка ключей». Щелкните, чтобы открыть его.

Шаг 2: Найдите «Пароли» на левой панели программы Keychain Access и щелкните по нему.
Шаг 3: Вы увидите столбец «Имя» в верхнем левом углу главного экрана программы. Теперь прокрутите вниз, найдите «Excel» и щелкните по нему.
Шаг 4: Появится новый экран. Установите флажок «Показать пароль» на вкладке «Атрибуты». Появится другой экран, и вам нужно будет ввести "логин" пароль Связки ключей.
Шаг 5: Нажмите «Разрешить», чтобы продолжить. Вы увидите пароль в поле «Показать пароль».
Вывод
Восстановление забытого пароля Excel не должно вызывать стрессов или разочарований. Существует множество эффективных методов, с помощью которых вы можете разблокировать файл Excel, и наиболее рекомендуемым из них является Passper для Excel Password Unlocker .Вы можете использовать этот инструмент для любых версий Excel. Получите свою копию инструмента сегодня !!
.Защита файла Excel - служба поддержки Office
Чтобы предотвратить доступ посторонних к данным в ваших файлах Excel, защитите файл Excel паролем.

Примечание. В этом разделе рассматривается только защита на уровне файлов, но не защита книги или рабочего листа. Чтобы узнать о различиях между защитой файла Excel, книги или листа, см. Раздел Защита и безопасность в Excel.
-
Выберите Файл > Информация .
-
Выберите поле Protect Workbook и выберите Encrypt with Password.
-
Введите пароль в поле Пароль , а затем выберите OK .
-
Подтвердите пароль в поле Reenter Password , а затем выберите OK .
Предупреждение:
-
Microsoft не может восстановить забытые пароли, поэтому убедитесь, что ваш пароль особенно запоминается.
-
Для используемых паролей нет ограничений по длине, символам или цифрам, но пароли чувствительны к регистру.
-
Распространение защищенных паролем файлов, содержащих конфиденциальную информацию, например номера кредитных карт, не всегда безопасно.
-
Будьте осторожны, передавая файлы или пароли другим пользователям.Вы по-прежнему рискуете, что пароли попадут в руки нежелательных пользователей. Помните, что блокировка файла паролем не обязательно защищает ваш файл от злонамеренных действий.
Нужна дополнительная помощь?
Вы всегда можете спросить эксперта в техническом сообществе Excel, получить поддержку в сообществе Answers или предложить новую функцию или улучшение в Excel User Voice.
См. Также
Защитите книгу
Защитить рабочий лист
Защита и безопасность в Excel
.