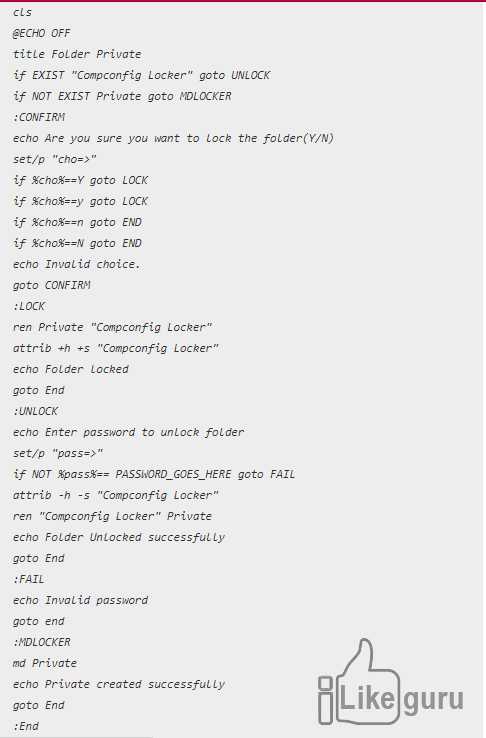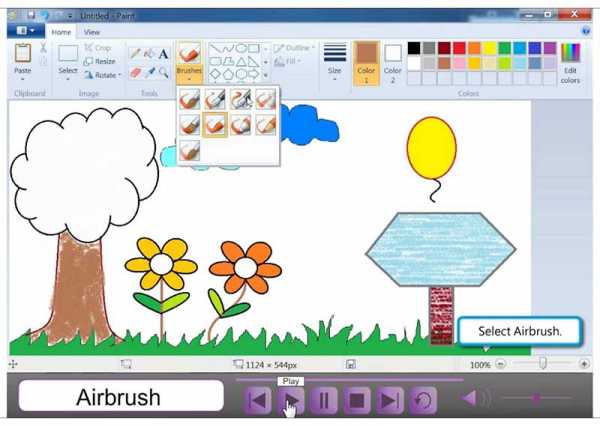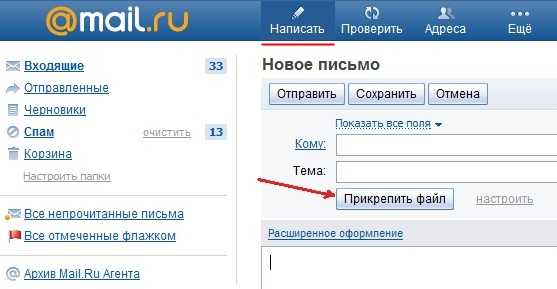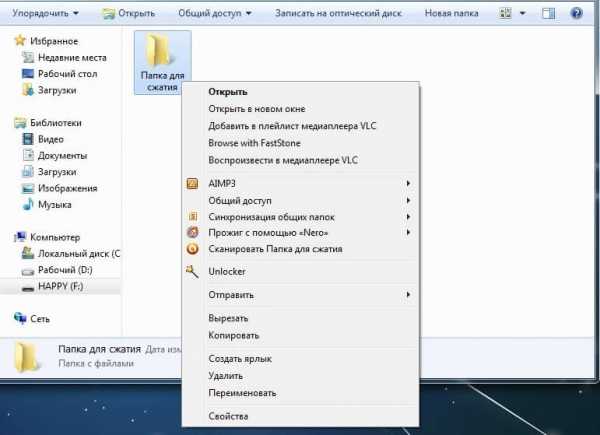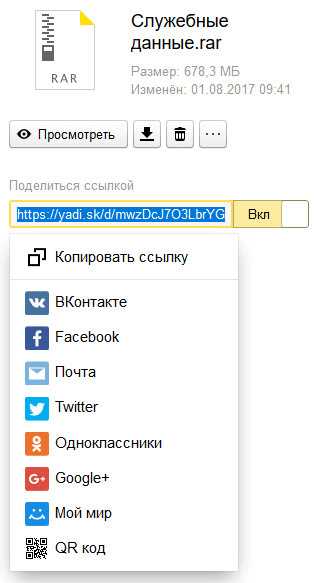Active file recovery как восстановить файлы
Восстановление данных в Active File Recovery
  восстановление данных | программы
Active File Recovery — популярная программа для восстановления данных, позволяющая восстановить файлы, потерянные в результате форматирования, удаления, повреждения файловой системы с самых разных накопителей: HDD и SSD (в некоторых случаях), USB флешки и карты памяти, RAID-массивов. При этом работает не только с файловыми системами FAT32 и NTFS, но и с Apple HFS+, Ext2, Ext3, Ext4 и другими, а таких программ ограниченное количество.
В этом обзоре наглядно о процессе восстановления данных с помощью Active File Recovery. Будет использоваться бесплатная версия с официального сайта (полнофункциональная версия программы является платной), позволяющая оценить результативность поиска потерянных файлов. Также может быть полезным: Лучшие бесплатные программы для восстановления данных.
Как пользоваться Active File Recovery, процесс и результат восстановления файлов
Как и в предыдущих обзорах утилит восстановления данных, для теста восстановления будет использоваться USB флешка, на которую, сразу после покупки, был записан набор фотографий, документов и видео (всего 50 файлов), а затем произведено форматирование из файловой системы FAT32 в NTFS (после этого запись на накопитель не производилась).
Случай не слишком сложный (хотя бывают программы, которые не справляются и с этим), но позволяет примерно посмотреть, способно ли ПО находить потерянные данные на флешке, HDD или карте памяти (для этих накопителей результативность в одинаковом сценарии должна быть схожей) за рамками очень простой ситуации простого удаления файлов, с чем справляется почти любое ПО.
- После установки и простой регистрации (имя и E-mail не проверяются), вы увидите предложение запустить программу в простом режиме (Easy Recovery) или в расширенном (Advanced Recovery). Выбираю первый вариант.
- В следующем окне достаточно выбрать накопитель, на котором будет выполняться поиск потерянных данных в левой панели, а в правой — выбрать, какие типы файлов нужно найти. Я указываю типы файлов, которые были на отформатированном диске: фотографии, видео, документы и файлы Adobe Photoshop. После выбора остается нажать кнопку «Scan».
- В результате Active File Recovery нашла 31 файл JPG и 1 файл PSD, доступные к восстановлению (а также некоторые служебные файлы, автоматически созданные Windows). Отметив, какие файлы нужно восстановить, нажимаем кнопку «Recover».
- Демонстрационная версия сообщает о том, что не может восстановить файлы, размеры которых больше 65 Кб. К сожалению, на накопителе нет файлов, которые бы укладывались в этот объем. Но есть возможность предварительного просмотра того, что было найдено: для этого достаточно дважды кликнуть мышью по имени файла. Для всех файлов фото предварительный просмотр работает исправно, т.е. данные действительно найдены и при наличии лицензии их можно было бы восстановить (просто сделать снимок экрана не получится: в окне предварительного просмотра фото специально отображаются с низким качеством).
Как итог, Active File Recovery нашла 19 уникальных файлов на отформатированной флешке (некоторые фото — просто дубли в более низком разрешении, так бывает, поскольку многие JPEG-файлы содержат изображение сразу в нескольких разрешениях): результат тот же, что и у некоторых других рекомендуемых мною программ, но некоторые из них бесплатные — Puran File Recovery и PhotoRec. Лучших результатов поиска пока не показала никакая программа: возможно, документы и видео с накопителя в результате форматирования по какой-то причине оказались окончательно потеряны.
В расширенном режиме Active File Recovery позволяет сканировать не разделы на дисках, а целые накопители, а также имеет дополнительные опции поиска: SuperScan (описано в интерфейсе как «Низкоуровневое сканирование по сигнатурам файлов») и Last Chance (сканирование всей поверхности диска для поиска потерянных файлов).
После запуска сканирования в режиме Last Chance по прошествии первого часа были найдены все те же файлы, что и в обычном режиме (оставшиеся 5 часов я ждать не стал, хотя процесс сканирования можно и сохранять для продолжения в будущем). Режим SuperScan отработал быстрее и обнаружил тот же набор потерянных файлов.
Дополнительно, в режиме Advanced Scan полезной может оказаться опция QuickScan, которая в некоторых сценариях может очень быстро (за секунды) найти полный набор файлов и папок, сохранив их пути. Этот метод может сработать в случаях сбоев файловой системы на HDD, SSD, флешке или карте памяти: когда раздел с диска внезапно пропадает, становится RAW (Восстановление диска RAW), либо система предлагает отформатировать диск.
В целом, без учета стоимости программы, могу смело рекомендовать: выглядит отличным инструментом, не является «программой-пустышкой» (а такой софт для восстановления данных существует), обладает отличной репутацией и работает с самыми разными накопителями и файловыми системами.
Скачать Active File Recovery можно с официального сайта разработчика https://www.lsoft.net/file_recovery.aspx
А вдруг и это будет интересно:
Active file recovery как восстановить файлы
Active File Recovery — популярная программа для восстановления данных, позволяющая восстановить файлы, потерянные в результате форматирования, удаления, повреждения файловой системы с самых разных накопителей: HDD и SSD (в некоторых случаях), USB флешки и карты памяти, RAID-массивов. При этом работает не только с файловыми системами FAT32 и NTFS, но и с Apple HFS+, Ext2, Ext3, Ext4 и другими, а таких программ ограниченное количество.
В этом обзоре наглядно о процессе восстановления данных с помощью Active File Recovery. Будет использоваться бесплатная версия с официального сайта (полнофункциональная версия программы является платной), позволяющая оценить результативность поиска потерянных файлов. Также может быть полезным: Лучшие бесплатные программы для восстановления данных.
Как пользоваться Active File Recovery, процесс и результат восстановления файлов
Как и в предыдущих обзорах утилит восстановления данных, для теста восстановления будет использоваться USB флешка, на которую, сразу после покупки, был записан набор фотографий, документов и видео (всего 50 файлов), а затем произведено форматирование из файловой системы FAT32 в NTFS (после этого запись на накопитель не производилась).
Случай не слишком сложный (хотя бывают программы, которые не справляются и с этим), но позволяет примерно посмотреть, способно ли ПО находить потерянные данные на флешке, HDD или карте памяти (для этих накопителей результативность в одинаковом сценарии должна быть схожей) за рамками очень простой ситуации простого удаления файлов, с чем справляется почти любое ПО.
- После установки и простой регистрации (имя и E-mail не проверяются), вы увидите предложение запустить программу в простом режиме (Easy Recovery) или в расширенном (Advanced Recovery). Выбираю первый вариант.
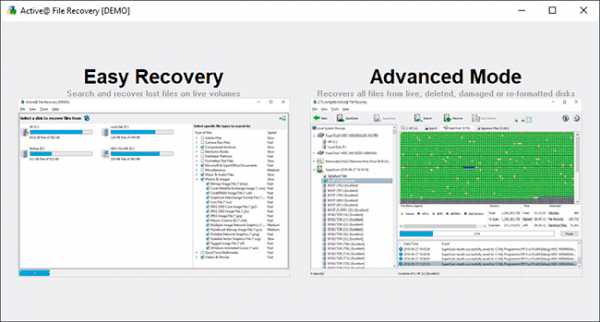
- В следующем окне достаточно выбрать накопитель, на котором будет выполняться поиск потерянных данных в левой панели, а в правой — выбрать, какие типы файлов нужно найти. Я указываю типы файлов, которые были на отформатированном диске: фотографии, видео, документы и файлы Adobe Photoshop. После выбора остается нажать кнопку «Scan».

- В результате Active File Recovery нашла 31 файл JPG и 1 файл PSD, доступные к восстановлению (а также некоторые служебные файлы, автоматически созданные Windows). Отметив, какие файлы нужно восстановить, нажимаем кнопку «Recover».

- Демонстрационная версия сообщает о том, что не может восстановить файлы, размеры которых больше 65 Кб. К сожалению, на накопителе нет файлов, которые бы укладывались в этот объем. Но есть возможность предварительного просмотра того, что было найдено: для этого достаточно дважды кликнуть мышью по имени файла. Для всех файлов фото предварительный просмотр работает исправно, т.е. данные действительно найдены и при наличии лицензии их можно было бы восстановить (просто сделать снимок экрана не получится: в окне предварительного просмотра фото специально отображаются с низким качеством).

Как итог, Active File Recovery нашла 19 уникальных файлов на отформатированной флешке (некоторые фото — просто дубли в более низком разрешении, так бывает, поскольку многие JPEG-файлы содержат изображение сразу в нескольких разрешениях): результат тот же, что и у некоторых других рекомендуемых мною программ, но некоторые из них бесплатные — Puran File Recovery и PhotoRec. Лучших результатов поиска пока не показала никакая программа: возможно, документы и видео с накопителя в результате форматирования по какой-то причине оказались окончательно потеряны.
В расширенном режиме Active File Recovery позволяет сканировать не разделы на дисках, а целые накопители, а также имеет дополнительные опции поиска: SuperScan (описано в интерфейсе как «Низкоуровневое сканирование по сигнатурам файлов») и Last Chance (сканирование всей поверхности диска для поиска потерянных файлов).

После запуска сканирования в режиме Last Chance по прошествии первого часа были найдены все те же файлы, что и в обычном режиме (оставшиеся 5 часов я ждать не стал, хотя процесс сканирования можно и сохранять для продолжения в будущем). Режим SuperScan отработал быстрее и обнаружил тот же набор потерянных файлов.
Дополнительно, в режиме Advanced Scan полезной может оказаться опция QuickScan, которая в некоторых сценариях может очень быстро (за секунды) найти полный набор файлов и папок, сохранив их пути. Этот метод может сработать в случаях сбоев файловой системы на HDD, SSD, флешке или карте памяти: когда раздел с диска внезапно пропадает, становится RAW (Восстановление диска RAW), либо система предлагает отформатировать диск.
В целом, без учета стоимости программы, могу смело рекомендовать: выглядит отличным инструментом, не является «программой-пустышкой» (а такой софт для восстановления данных существует), обладает отличной репутацией и работает с самыми разными накопителями и файловыми системами.
Последнее обновление — 12 мая 2019 г.
В этой статье мы сделаем сравнительный анализ программ восстановления данных: Active File Recovery, Hetman Partition Recovery и Pandora Recovery.
В наше время существует огромное количество всевозможных носителей информации, каждый из которых способен вмещать достаточно большие объемы данных. Однако, ни одно «хранилище» данных, будь то стационарное устройство, как например жесткий диск, или обычная флешка, не застрахованы от потери хранящейся информации, которая порой бывает очень важна и существует в единственном экземпляре.
Конечно, в таком случае большинство пользователей приходят в ужас, что их драгоценные файлы «сожрал» какой-нибудь вирус, «случайно» отформатировалась флешка, или того хуже – «накрылся» жесткий диск.
Однако, разработчиками компьютерного софта выпускается множество разнообразных программ, предназначенных для восстановления данных, среди которых попадаются вполне достойные экземпляры. Но бывают и не слишком функциональные программы для такой задачи.
В данном обзоре я решил рассмотреть и сравнить три из таких программ, которые являются одними из наиболее популярных. Это Active File Recovery, Hetman Partition Recovery и Pandora Recovery.
К счастью у меня до сих пор ничего не случалось с флешкой, но ради такого случая я решил ее «уложить», поэтому скинул туда несколько файлов, отформатировал и сейчас опробую все три утилиты в действии, чтобы проверить их эффективность.
Восстановление информации с Active File Recovery
Первая программа достаточно популярная. Так что, начнем с нее.
Запуск утилиты выводит на экран три рабочих поля, в которых содержится информация о накопителях, работающих в данный момент на ПК:

Также приводится детальное описание особенностей каждого накопителя, поэтому если выбрать нашу флешку, в правой части можно ознакомиться с ее основными характеристиками:

Для меня отрицательным моментом является английский интерфейс, доставляющий мне, человеку не вполне владеющему языком, определенные неудобства. Однако, опыт работы с программами у меня есть, поэтому буду действовать согласно логике.
В верхней панели инструментов находятся две кнопки, которые «вызывают» быстрое или полное сканирование.
Так как нам требуется проверить максимальную эффективность работы программы, давайте выберем глубокое сканирование и посмотрим, что из этого выйдет:

Всплывающее сообщение предлагает выбрать типы файлов, по которым производить поиск, поэтому мы установим «галочки» в нужных местах и нажмем кнопку сканирования:

Процесс сканирования выглядит таким образом (мне пока не совсем ясно, что происходит, однако, давайте подождем):

Сканирование закончено, и финальный результат выглядит вот так:

Программа Active File Recovery что-то нашла, и при более детальном ознакомлении с информацией в рабочих полях мне удалось найти, как я понимаю, именно те файлы, которые подлежат восстановлению:

Я так понимаю, что их нужно выделить и нажать кнопку «Восстановить», которая находится в панели инструментов. Дальше, естественно, программа «просит» выбрать папку для сохранения. Я заранее создал такую на диске D. Поэтому сразу выбираем ее и нажимаем кнопку Recover. Начинается процесс восстановления:

При этом нужная папка открывается автоматически и можно сразу проверить наличие файлов.
Итог работы программы Active File Recovery: все файлы на месте, только отличаются названием, но это не проблема, так как их всегда можно переименовать.
Hetman Partition Recovery – софт для восстановления данных
Данная утилита считается одной из эффективных в восстановлении информации, ведь работает со всеми современными типами файловых систем на базе Windows и способна восстановить данные с «мобильных» носителей информации, а также с жестких дисков ПК.
Кроме того, программа Hetman Partition Recovery имеет русскоязычный интерфейс, что очень радует!
Программа при установке требует лицензионный ключ и является платной, что должно быть признаком эффективной и качественной работы. Однако, давайте запустим ее в работу и проверим это.
Итак, при запуске Hetman Partition Recovery на фоне основного окна появляется окно «помощника», который дает советы по ходу восстановления. Его можно отключить, убрав соответствующую «галочку», но я этого делать не буду, так как пользуюсь ей в первый раз:

Следующий шаг предлагает выбрать носитель, подлежащий восстановлению. Здесь отображаются все диски и съемные носители, которые в данный момент работают на ПК. Я выбираю нужную флешку:

К слову, если пользователь настолько неопытен, что не знает, как поступить, тут есть кнопка «Помощь», открывающая подробную инструкцию.
Однако, не будем отвлекаться от основного. Нужный носитель выбран и следующим шагом является выбор типа сканирования. Программа предлагает быстрое и глубокое сканирование. Основываясь на своем опыте работы на ПК я выбираю «Полный анализ», который, как заявлено, находит всю информацию и восстанавливает файловую систему:

Я нажимаю «Далее» и программа запускает поиск информации, так что нужно немного подождать:

Процесс завершен, и я жму «Готово»:

В результате программа отобразила в рабочем поле 2 папки, с которыми я пока не совсем понимаю, что нужно делать:

Исследовав эти папки, в папке «$ Глубокий анализ» я нашел (как я понимаю) все восстановленные файлы:

Затем их нужно выделить и скопировать в правую часть, где находится рабочее поле «Список восстановления»:

Затем жму «Восстановить» и получаю сообщение с предложением выбрать метод сохранения файлов. Выбираю жесткий диск и «Дальше»:

Следующим сообщением будет выбор места сохранения. Это будет привычная папка на диске D. Затем можно наблюдать процесс сохранения файлов на диск:

Данный процесс заканчивается вот таким сообщением:

Теперь можно посмотреть в папке состояние и наличие восстановленных файлов. Здесь информация сгруппирована согласно типу файлов и имеются данные, которые содержались на флешке не только в ходе сравнения программ, но и в более ранний период:

Итак, утилита Hetman Partition Recovery также показывает довольно хорошие результаты и сохраняет большое количество информации. Это позволяет рекомендовать ее для активного использования.
Pandora Recovery для восстановления информации
Как заявлено разработчиками, утилита Pandora Recovery предназначена для установки на 32-битную Windows любого ПК. Она значится как бесплатная, однако, к сожалению, имеет английский интерфейс.
Особенностью программы является тот факт, что давно удаленные файлы с ее помощью восстановить невозможно. Однако она имеет довольно неплохие отзывы, потому я решил проверить и ее тоже.
Итак, я установил программу и первое, что вижу при запуске – приветственное окно на английском языке, где простой пользователь не поймет совершенно ничего. Иду дальше и получаю следующее сообщение с советом «Перед тем, как запустить сканирование, проверьте корзину».
Так как флешку я форматировал, значит, нет нужды искать что-либо в корзине, а потому этот шаг я тоже пропускаю.
Затем необходимо выбрать диск, подлежащий проверке. В моем случае это флешка:

Жму «Дальше» и опять возникают сложности для тех пользователей, которые не знают английского или не имеют достаточного опыта работы с ПК. У меня есть необходимость восстановить флешку, а потому я выбираю последний пункт, так как он больше всего подходит для моей главной цели:

Следующий этап требует запустить сканирование, однако эту кнопку обнаружить можно не сразу, а лишь при подробном исследовании рабочего поля программы:

Итак, запускаем процесс и наблюдаем за его ходом:

Процесс сканирования завершился и в рабочем поле отображается определенное количество файлов. Их нужно выделить, после чего в верхней панели станет активной кнопка «Восстановление». Выделяю файлы, жму кнопку и программа привычно просит указать путь сохранения, после чего отображается процесс сохранения:

Сохранение данных завершено и в соответствующей папке можно просмотреть результаты:

Здесь гораздо больше файлов, чем я отправлял на флешку до форматирования, а потому можно сделать вывод, что программа восстановила и более давние данные.
Итак, по результатам работы трех утилит можно сделать вывод, что они все имеют достаточно эффективный принцип работы и могут быстро восстановить важные документы или другие файлы.
Особое преимущество есть у программы Hetman Partition Recovery, так как она на русском языке!
Кстати, эту программу можно скачать бесплатно на официальном сайте, чтобы проверить ее эффективность.
А следующий ролик может помочь наглядно увидеть дополнительные преимущества и принцип работы программы:
Надеюсь, что данный обзор поможет и вам в случае необходимости восстановить данные с жесткого диска или другого носителя (например, с флешки) после форматирования.
[email protected] File Recovery – одна из лучших программ для восстановления данных с поддержкой большинства популярных файловых систем (FAT12, FAT16, FAT32, NTFS, NTFS5, NTFS + EFS). Работает с жесткими дисками: IDE, ATA, SCSI, флешками, картами памяти и дискетами, а так же RAID-массивами, что особенно важно для системных администраторов. Но и простому пользователю восстановить удаленные или поврежденные файлы не составит труда.
Программа способна распознать 28 типов файлов по заложенным сигнатурам. Это могут быть документы, фотографии или изображения, музыка, видео, архивы и т.д. Для фотографов профессионалов и любителей есть возможность поиска RAW-фотографий используемых производителем их фотоаппарата (Leica, Canon, Nikon, Sony и т.д.), что сузит поиск и уменьшит время восстановления снимков.
Два варианта восстановления: QuickScan (быстрый) и SuperScan (медленный), а так же фильтр поиска, в том числе по части имени файла поможет сократить срок поиска и восстановления нужных файлов. В любом случаи алгоритмы программы позволяют быстро восстанавливать данные даже с HDD больших объемов, что часто недостижимо для конкурирующих утилит.
Интерфейс программы будет понятен даже неопытному пользователю, но даже у опытных столкнувшихся впервые с восстановлением информации могут возникнуть вопросы и сложности. Мы написали инструкцию по пользованию Active File Recovery, которая поможет пройти процесс восстановления от запуска приложения до радости после того, как вернете потерянные данные.
Инструкция по использованию [email protected] File Recovery
Для наглядного примеры мы взяли четыре файла: видео (mp4), аудио (mp3), документ Word (doc) и картинку (jpg). Скинули эти файлы на карту памяти MicroSD и отформатировали ее. Теперь попробуем восстановить эти файлы после форматирования и убедимся в работоспособности программы.
Изображение №1: Файлы для восстановления
Изображение №2: Форматирование карты памяти
Распаковав архив с программой, запускаем файл «FileRecovery.exe». Открылось стартовое окно для ОС Windows (См. из. №4), где мы видим все подключенные устройства для хранения данных, среди которых есть отформатированная нами карта памяти (ChipBnk Flash Disk). Выбираем ее и нажимаем «SuperSkan» для более точного медленного сканирования карты памяти.
Изображение №3: Запуск [email protected] File Recover
Изображение №4: Выбираем устройство для сканирования
Откроется маленькое окно с настройками сканирования. В нем можно задать поиск удаленных разделов, если такие были, а ниже выбрать типы файлов, которые программа будет искать по сигнатурам. Если вам нужно найти и восстановить все, что было на накопителе до форматирования или удаления, то просто оставьте «All(Slow)», но помните, что тогда сканирование займет значительно больше времени.
Изображение №5: Настройки сканирования
Если вы точно знаете, какие типы файлов вам нужно восстановить, то выбирайте «Some» и жмите «Select…». Поставив галочки только возле тех расширений файлов, что нас интересуют, мы сократим время поиска. В нашем случаи я указал четыре типа файлов (См. из. №6).
Изображение №6: Выбор типа файлов
Теперь жмем «ОК» и «Start». Процесс сканирования запущен, и мы видим прогресс наглядно в нижнем левом углу в процентах.
Изображение №7: Процесс сканирования
После завершения сканирования в левой части программы под всеми устройствами появится папка «SuperScan» с датой и временем. Открываем ее и справа видим типы файлов найденные программой. Выбираем их и нажимаем вверху значок с надписью «Recover». Для восстановления наших файлов нам предложат указать место, куда они будут сохранены. После выбора места сохранения нажимаем «Recover», что запустит процесс восстановления.
Изображение №8: Восстановление данных
После того, как восстановление данных закончено заходим в папку, которую указали, где и сохранены наши файлы, каждый в своем разделе. Проверяем работоспособность и радуемся! Единственный минус в том, что программа не смогла восстановить названия файлов после форматирования, но так происходит не всегда.
Рекомендуем к прочтению
Сравнительный анализ трех программ восстановления данных
Автор Партнер На чтение 7 мин. Опубликовано Обновлено
В этой статье мы сделаем сравнительный анализ программ восстановления данных: Active File Recovery, Hetman Partition Recovery и Pandora Recovery.
В наше время существует огромное количество всевозможных носителей информации, каждый из которых способен вмещать достаточно большие объемы данных. Однако, ни одно «хранилище» данных, будь то стационарное устройство, как например жесткий диск, или обычная флешка, не застрахованы от потери хранящейся информации, которая порой бывает очень важна и существует в единственном экземпляре.
МОЖЕТ ЛИ КОМПЬЮТЕР НА WINDOWS БЫТЬ БЫСТРЫМ И БЕССМЕРТНЫМ?
Есть несколько хитростей, которые позволяют ускорить работу старого компьютера более чем в 30 раз и сделать его неуязвимым к сбоям и вирусам!
Подробнее
Конечно, в таком случае большинство пользователей приходят в ужас, что их драгоценные файлы «сожрал» какой-нибудь вирус, «случайно» отформатировалась флешка, или того хуже – «накрылся» жесткий диск.
Однако, разработчиками компьютерного софта выпускается множество разнообразных программ, предназначенных для восстановления данных, среди которых попадаются вполне достойные экземпляры. Но бывают и не слишком функциональные программы для такой задачи.
В данном обзоре я решил рассмотреть и сравнить три из таких программ, которые являются одними из наиболее популярных. Это Active File Recovery, Hetman Partition Recovery и Pandora Recovery.
К счастью у меня до сих пор ничего не случалось с флешкой, но ради такого случая я решил ее «уложить», поэтому скинул туда несколько файлов, отформатировал и сейчас опробую все три утилиты в действии, чтобы проверить их эффективность.
Восстановление информации с Active File Recovery
Первая программа достаточно популярная. Так что, начнем с нее.
Запуск утилиты выводит на экран три рабочих поля, в которых содержится информация о накопителях, работающих в данный момент на ПК:

Также приводится детальное описание особенностей каждого накопителя, поэтому если выбрать нашу флешку, в правой части можно ознакомиться с ее основными характеристиками:

Для меня отрицательным моментом является английский интерфейс, доставляющий мне, человеку не вполне владеющему языком, определенные неудобства. Однако, опыт работы с программами у меня есть, поэтому буду действовать согласно логике.
В верхней панели инструментов находятся две кнопки, которые «вызывают» быстрое или полное сканирование.
Так как нам требуется проверить максимальную эффективность работы программы, давайте выберем глубокое сканирование и посмотрим, что из этого выйдет:

Всплывающее сообщение предлагает выбрать типы файлов, по которым производить поиск, поэтому мы установим «галочки» в нужных местах и нажмем кнопку сканирования:

Процесс сканирования выглядит таким образом (мне пока не совсем ясно, что происходит, однако, давайте подождем):

Сканирование закончено, и финальный результат выглядит вот так:

Программа Active File Recovery что-то нашла, и при более детальном ознакомлении с информацией в рабочих полях мне удалось найти, как я понимаю, именно те файлы, которые подлежат восстановлению:

Я так понимаю, что их нужно выделить и нажать кнопку «Восстановить», которая находится в панели инструментов. Дальше, естественно, программа «просит» выбрать папку для сохранения. Я заранее создал такую на диске D. Поэтому сразу выбираем ее и нажимаем кнопку Recover. Начинается процесс восстановления:

При этом нужная папка открывается автоматически и можно сразу проверить наличие файлов.
Итог работы программы Active File Recovery: все файлы на месте, только отличаются названием, но это не проблема, так как их всегда можно переименовать.
Hetman Partition Recovery – софт для восстановления данных
Данная утилита считается одной из эффективных в восстановлении информации, ведь работает со всеми современными типами файловых систем на базе Windows и способна восстановить данные с «мобильных» носителей информации, а также с жестких дисков ПК.
Кроме того, программа Hetman Partition Recovery имеет русскоязычный интерфейс, что очень радует!
Программа при установке требует лицензионный ключ и является платной, что должно быть признаком эффективной и качественной работы. Однако, давайте запустим ее в работу и проверим это.
Итак, при запуске Hetman Partition Recovery на фоне основного окна появляется окно «помощника», который дает советы по ходу восстановления. Его можно отключить, убрав соответствующую «галочку», но я этого делать не буду, так как пользуюсь ей в первый раз:

Следующий шаг предлагает выбрать носитель, подлежащий восстановлению. Здесь отображаются все диски и съемные носители, которые в данный момент работают на ПК. Я выбираю нужную флешку:

К слову, если пользователь настолько неопытен, что не знает, как поступить, тут есть кнопка «Помощь», открывающая подробную инструкцию.
Однако, не будем отвлекаться от основного. Нужный носитель выбран и следующим шагом является выбор типа сканирования. Программа предлагает быстрое и глубокое сканирование. Основываясь на своем опыте работы на ПК я выбираю «Полный анализ», который, как заявлено, находит всю информацию и восстанавливает файловую систему:

Я нажимаю «Далее» и программа запускает поиск информации, так что нужно немного подождать:

АНТИКАТАСТРОФА. КАК НЕ ЛИШИТЬСЯ ВСЕГО, ЧТО ЕСТЬ НА КОМПЬЮТЕРЕ?
Не зависимо от того, накрылся ли жесткий диск, поразил ли систему вирус, или даже произошел пожар, Ваши данные должны были быть сохранены. Как это настроить?
Подробнее
Процесс завершен, и я жму «Готово»:

В результате программа отобразила в рабочем поле 2 папки, с которыми я пока не совсем понимаю, что нужно делать:

Исследовав эти папки, в папке «$ Глубокий анализ» я нашел (как я понимаю) все восстановленные файлы:

Затем их нужно выделить и скопировать в правую часть, где находится рабочее поле «Список восстановления»:

Затем жму «Восстановить» и получаю сообщение с предложением выбрать метод сохранения файлов. Выбираю жесткий диск и «Дальше»:

Следующим сообщением будет выбор места сохранения. Это будет привычная папка на диске D. Затем можно наблюдать процесс сохранения файлов на диск:

Данный процесс заканчивается вот таким сообщением:

Теперь можно посмотреть в папке состояние и наличие восстановленных файлов. Здесь информация сгруппирована согласно типу файлов и имеются данные, которые содержались на флешке не только в ходе сравнения программ, но и в более ранний период:

Итак, утилита Hetman Partition Recovery также показывает довольно хорошие результаты и сохраняет большое количество информации. Это позволяет рекомендовать ее для активного использования.
Pandora Recovery для восстановления информации
Как заявлено разработчиками, утилита Pandora Recovery предназначена для установки на 32-битную Windows любого ПК. Она значится как бесплатная, однако, к сожалению, имеет английский интерфейс.
Особенностью программы является тот факт, что давно удаленные файлы с ее помощью восстановить невозможно. Однако она имеет довольно неплохие отзывы, потому я решил проверить и ее тоже.
Итак, я установил программу и первое, что вижу при запуске – приветственное окно на английском языке, где простой пользователь не поймет совершенно ничего. Иду дальше и получаю следующее сообщение с советом «Перед тем, как запустить сканирование, проверьте корзину».
Так как флешку я форматировал, значит, нет нужды искать что-либо в корзине, а потому этот шаг я тоже пропускаю.
Затем необходимо выбрать диск, подлежащий проверке. В моем случае это флешка:

Жму «Дальше» и опять возникают сложности для тех пользователей, которые не знают английского или не имеют достаточного опыта работы с ПК. У меня есть необходимость восстановить флешку, а потому я выбираю последний пункт, так как он больше всего подходит для моей главной цели:

Следующий этап требует запустить сканирование, однако эту кнопку обнаружить можно не сразу, а лишь при подробном исследовании рабочего поля программы:

Итак, запускаем процесс и наблюдаем за его ходом:

Процесс сканирования завершился и в рабочем поле отображается определенное количество файлов. Их нужно выделить, после чего в верхней панели станет активной кнопка «Восстановление». Выделяю файлы, жму кнопку и программа привычно просит указать путь сохранения, после чего отображается процесс сохранения:

Сохранение данных завершено и в соответствующей папке можно просмотреть результаты:

Здесь гораздо больше файлов, чем я отправлял на флешку до форматирования, а потому можно сделать вывод, что программа восстановила и более давние данные.
Итак, по результатам работы трех утилит можно сделать вывод, что они все имеют достаточно эффективный принцип работы и могут быстро восстановить важные документы или другие файлы.
Особое преимущество есть у программы Hetman Partition Recovery, так как она на русском языке!
Кстати, эту программу можно скачать бесплатно на официальном сайте, чтобы проверить ее эффективность.
А следующий ролик может помочь наглядно увидеть дополнительные преимущества и принцип работы программы:
Надеюсь, что данный обзор поможет и вам в случае необходимости восстановить данные с жесткого диска или другого носителя (например, с флешки) после форматирования.
ИНТЕРНЕТ-СПАСАТЕЛИ
Компьютер работает медленно? Появляются ошибки, вирусы? Или нужен совет? Вам помогут с помощью удаленного подключения! Доступные услуги: "Обследование компьютера", "Комплексная очистка ОС", "Вирусам Бой!", "Персональная помощь".
Подробнее
Восстановление удаленных файлов - Active File Recovery
Программа Active File Recovery предназначена для быстрого и эффективного восстановления файлов и дисков, потерянных в результате случайного удаления, форматирования диска, вирусной атаки или вследствие других причин. Поддерживает работу со всеми файловыми системами (FAT12, FAT16, FAT32, ExFAT, HFS, UFS, Ext2/3/4, NTFS, NTFS5, Btrfs).
Работает со всеми типами HDD (IDE, ATA, SCSI), USB дисками и картами памяти SunDisk, MemoryStick, MMC, CompactFlash и др.
Возможности программы:
- Восстановление файлов после удаления из корзины
- Восстановление файлов на дисках больших размеров ((больше чем 2TB)
- Восстановление файлов, утраченных из-за случайного форматирования диска, повреждения вирусами или в результате сбоя питания
- Восстановление файлов документов
- Восстановление фотографий, музыки, видео и других изображений
- Восстановление данных в случаях, когда раздел или том был удален, поврежден или форматирован или если диск имеет битые сектора
- Поиск потерянных файлов с использованием шаблонов, регулярных выражений и дополнительных атрибутов файловой системы
- Полная поддержка многоязычных символов (Unicode)
- Предварительный просмотр файлов
- Создание файла диагностики
Использование Active File Recovery
- Восстановление удаленных или потерянных файлов с помощью QuickScan. В результате сканирования отображаются все найденные файлы и папки, в том числе удаленные, поврежденные и потерянные
- Восстановление поврежденных разделов и дисков, используя SuperSCAN. В этом режиме осуществляется расширенное низкоуровневое сканирование с распознаванием по сигнатурам файлов
- Поддерживает все операционные системы
Работает программа довольно быстро, но время сканирования конечно зависит от объема данных диска. На 100gb при проверке ушло около 3 минут.
Чтобы оценить Active File Recovery, вы можете СКАЧАТЬ бесплатную версию, которая полностью функциональна, за исключением того, что имеет ограничение на размер восстанавливаемого файла. Отзывы в интернете о работе программы, в большинстве своем исключительно положительные. Будет полезна всем без исключения от новичка до опытного пользователя, тем более на сайте программы есть видео по восстановлению файлов.
СКАЧАТЬ Active File Recovery
Восстановление данных с карты памяти
Потеря данных — неприятная проблема, которая может произойти на любом цифровом устройстве, особенно, если на нем используется карта памяти. Вместо того, чтобы впадать в депрессию, нужно просто заняться восстановлением утерянных файлов.
Восстановление данных и фото с карты памяти
Сразу стоит отметить, что 100% удаленной информации не всегда можно вернуть. Это зависит от причины исчезновения файлов: обычное удаление, форматирование, ошибка или выход карты памяти из строя. В последнем случае, если карта памяти не подает признаков жизни, не определяется компьютером и не видна ни в одной программе, то шансы что-то восстановить очень невелики.
Важно! Не рекомендуется записывать на такую карту памяти новую информацию. Из-за этого может произойти затирание старых данных, которые уже не будут пригодны для восстановления.
Способ 1: Active File Recovery
Одна из мощнейших утилит для восстановления данных с любых носителей, в том числе карт SD и MicroSD.
Скачать Active File Recovery бесплатно
В использовании она предельно проста:
- В перечне дисков выделите карту памяти.
- Для начала можно прибегнуть к быстрому сканированию, которого в большинстве случаев достаточно. Для этого в верхней панели нажмите кнопку «QuickScan».
- Это может занять время, если на карте было очень много информации. В итоге Вы увидите перечень пропавших файлов. Можно выделить отдельные из них или сразу все. Для запуска восстановления нажмите кнопку «Recover».
- В появившемся окне укажите место, где появится папка с восстановленными файлами. Чтобы эта папка сразу открылась, должна стоять галочка напротив «Browse output folder…». После этого нажмите «Recover».
- Если такое сканирование результатов не дало, то можно использовать «SuperScan» – продвинутый, но более длительный поиск файлов, которые были удалены после форматирования или по другим более серьезным причинам. Для запуска нажмите «SuperScan» в верхней панели.
Способ 2: Auslogics File Recovery
Этот инструмент также подходит для восстановления любых типов утраченных файлов. Интерфейс выполнен на русском языке, поэтому разобраться, что к чему несложно:
- Скачайте, установите и запустите Auslogics File Recovery.
- Отметьте галочкой карту памяти.
- Если Вам нужно вернуть отдельные файлы, то можно выполнить поиск только по определенному типу, например, изображения. Если нужно восстановить все, то оставьте маркер на соответствующем варианте и нажмите «Далее».
- Если Вы помните, когда произошло удаление, то желательно это указать. Так на поиск уйдет меньше времени. Нажмите «Далее».
- В следующем окне можно будет ввести название искомого файла. Если нужно восстановить все, то просто нажмите «Далее».
- На последнем этапе настроек лучше тоже оставить все как есть и нажать «Поиск».
- Появится список всех файлов, которые можно вернуть. Отметьте нужные и нажмите «Восстановить выбранные».
- Останется выбрать место сохранения этих данных. Появится стандартное окно выбора папки Windows.
Если таким образом ничего не нашлось, программа предложит провести глубокое сканирование. Во многих случаях оно бывает эффективным.
Совет: Заведите себе правило через определенные промежутки времени сбрасывать накопившиеся файлы с карты памяти на компьютер.
Способ 3: CardRecovery
Предназначена специально для работы с картами памяти, используемых на цифровых фотоаппаратах. Хотя в случае с другими устройствами тоже будет полезна.
Официальный сайт CardRecovery
Восстановление файлов предполагает несколько шагов:
- Находясь в главном окне программы, нажмите «Next».
- В первом блоке выберите съемный носитель.
- Во втором – название производителя фотоаппарата. Здесь можно отметить и камеру телефона.
- Поставьте галочки напротив необходимых типов файла.
- В блоке «Destination Folder» нужно указать место, куда извлекутся файлы.
- Нажмите «Next».
- После сканирования Вы увидите все доступные для восстановления файлы. Нажмите «Next».
- Отметьте нужные файлы и нажмите «Next».
В указанной папке Вы найдете удаленное содержимое карты памяти.
Читайте также: Лучшие программы для восстановления удаленных файлов
Способ 4: Hetman Uneraser
А теперь переходим к таким себе андердогам в мире рассматриваемого программного обеспечения. К примеру, Hetman Uneraser относится к малоизвестным, но по функционалу не уступает аналогам.
Официальный сайт Hetman Uneraser
Особенность программы – это ее интерфейс, стилизованный под проводник Windows. Это упрощает ее использование. А чтобы восстановить с ее помощью файлы, сделайте вот что:
- Нажмите «Мастер» в верхней панели.
- Выделите карту памяти и нажмите «Далее».
- В следующем окне оставьте маркер на нормальном сканировании. Этого режима должно быть достаточно. Нажмите «Далее».
- В последующих двух окнах можно задать настройки для поиска конкретных файлов.
- По завершению сканирования появится список доступных файлов. Нажмите «Далее».
- Осталось выбрать метод сохранения файлов. Проще всего выгрузить их на жесткий диск. Нажмите «Далее».
- Укажите путь и нажмите «Восстановить».
Как видим, Hetman Uneraser – достаточно интересная и нестандартная программа, но, исходя из отзывов, она очень хорошо восстанавливает данные с SD карт.
Способ 5: R-Studio
Напоследок рассмотрим один из самых эффективных инструментов для восстановления переносных накопителей. В интерфейсе долго разбираться не придется.
- Запустите R-Studio.
- Выделите карту памяти.
- В верхней панели кликните «Сканировать».
- Если Вы помните тип файловой системы, укажите его или оставьте как есть. Выберите вид сканирования и нажмите кнопку «Сканирование».
- Когда проверка секторов будет окончена, нажмите «Показать содержимое диска».
- Файлы с крестиком были удалены, но могут быть восстановлены. Осталось отметить их и нажать «Восстановить помеченные».
Читайте также: R-Studio: алгоритм использования программы
Карта памяти, которая хоть как-то определяется компьютером, скорее всего, пригодна к восстановлению данных. Делать это нужно сразу же, до того, как будет проведено форматирование и загрузка новых файлов.
Мы рады, что смогли помочь Вам в решении проблемы.Опишите, что у вас не получилось. Наши специалисты постараются ответить максимально быстро.
Помогла ли вам эта статья?
ДА НЕТActive File Recovery: восстановление извлеченных данных
 Данный сервис прекрасно помогает в том случае, если пользователь случайно удалил из памяти персонального компьютера ценную информацию. Также это относится к поврежденным файлам.
Данный сервис прекрасно помогает в том случае, если пользователь случайно удалил из памяти персонального компьютера ценную информацию. Также это относится к поврежденным файлам.
Современная программа непременно подходит самым разным пользователям. Качественное приложение имеет обширный функционал, с которыми сможет справиться каждый пользователь, даже не имея специальных навыков и опыта в работе с подобного рода софтами.
Процедура восстановления информации
За счет уникальных встроенных функций пользователям предоставляется шанс работать с файловыми системами FAT 12/16/32. Поддержка таких систем дает пользователям много льгот. Данный программный продукт работает с любыми разновидностями жестких дисков. Также пользователи могут выполнять манипуляции с картами памяти.
Очень актуальная утилита непременно пригодиться огромному количеству пользователей. Этот сервис станет помощником во многих даже самых трудных ситуациях. Программное обеспечение может даже функционировать без предварительной установки на устройство.
Так что достаточно лишь загрузить программу на любой съемный носитель, после чего можно смело запускать софт на устройстве. Active File Recovery – это очень полезный сервис, который можно скачать совершенно бесплатно.
Загрузку удается производить с различных сайтов. Важно лишь предварительно убедиться в том, чтобы ресурс был качественным и не содержал вредителей. Так что пользователям предстоит первоначально скачать софт, а после приступить к работе.
Предназначено предложение для осуществления поиска файлов, с которыми впоследствии предстоит выполнять все необходимые манипуляции. Утилита способна быстро выявить ранее поврежденные или удаленные объекты.
Причиной извлечения и повреждения могут быть не только неосторожные действия пользователя. Также часто вирусы и прочие вредоносные объекты могут внести существенные коррективы. По итогу ценная информация может перемещаться, удаляться и повреждаться различными мошенниками.
В дополнение к этому вредители могут приводить к серьезным сбоям в работе системы. Так что важно также обеспечить защиту ПК на должном уровне. В противном случае вирусы вновь смогут вносить негативные коррективы.
Так что после «чистки» устройства можно приступать к работе с Active File Recovery. Даже после форматирования данных можно будет их восстановить. Очень просто работать с фотографиями, графическими объектами, документами.
ру 9; | 捹 p> | Wϳ7d [6 ֆ ksLbkï ~ | zOz͜Z Y [U³ Q: Ex0,bGR {SOBnbLo | K |? N
.| Программное обеспечение для восстановления данных: | ДЕМО | Стандартный | Профессиональный | Окончательный |
|---|---|---|---|---|
| Программный пакет для восстановления данных доступен для немедленной загрузки. после покупки | ||||
| Ограничения | ||||
| Максимальный предел размера файла для восстановления | 64 КБ | Без ограничений | Без ограничений | Без ограничений |
| Восстанавливает файлы с удаленных / поврежденных / переформатированных разделов и томов | ||||
| Восстанавливает файлы, расположенные на NTFS, ReFS, exFAT, FAT, HFS +, UFS, XFS, JFS, Файловые системы Ext2 / Ext3 / Ext4 и BtrFS | ||||
| Встроенный редактор Active @ Disk (Hex Viewer) позволяет проверять необработанный диск секторов (MBR, Boot Sectors, MFT records...) | ||||
| Виртуально восстанавливает поврежденные дисковые массивы RAID0, RAID1, RAID5 и Span. Поврежден Восстановление данных RAID | ||||
| Организатор файлов для файлов, обнаруженных по сигнатурам, позволяет реорганизовывать файлы в дереве папок переименовать файлы на основе внутренних атрибутов и предварительно просмотреть реорганизованные данные перед происходит фактическое восстановление | ||||
| Пользовательские подписи файлов могут быть созданы с использованием простого синтаксиса (RegExp поддерживается) и загружается из текстового файла | ||||
| Включает загрузочную среду восстановления Windows (ISO-образ на основе WipPE) для восстановление файлов и разделов, когда машина не загружается | ||||
| Включает LiveCD - загрузочную среду восстановления Linux (ISO на основе Linux образ) для восстановления данных, когда машина не загружается.Загружает новейшие компьютеры x64 с безопасной загрузкой UEFI как а также устаревшие машины с BIOS | ||||
| Включает Создатель загрузочного диска - возможность подготовить Windows или Загрузочный носитель для восстановления на базе Linux на CD / DVD / Blu-ray или USB-диске | ||||
| Общие характеристики | ||||
| Поддерживает FAT12, FAT16, FAT32, exFAT, NTFS, ReFS, HFS +, UFS, XFS, JFS, Восстановление файловых систем Ext2 / Ext3 / Ext4 / BtrFS | ||||
| Предназначен для серверов Windows XP / Vista / Windows 2003, 2008 и 2012 / Windows 7 / Windows 8 / Windows 10 | ||||
| Поддерживает диски FDD / HDD / IDE / USB / SATA / eSATA / SAS / SCSI / SSD и Дисковые массивы RAID | ||||
| Поддерживает все типы USB-накопителей и карт памяти, внешних USB-накопителей и USB3 диски | ||||
| Поддерживает расширенный поиск удаленных файлов | ||||
| Поддерживает локализованные имена файлов (Unicode) | ||||
| Поддерживает сжатые, зашифрованные и фрагментированные файлы в NTFS | ||||
| Восстанавливает удаленные файлы из поврежденных, отформатированных, переформатированных или удаленных разделы: Microsoft exFAT, FAT / FAT32, NTFS, ReFS; Apple HFS +; Unix UFS, XFS и JFS; Linux Ext2 / Ext3 / Ext4 / BtrFs | ||||
| Возможность определять области диска для сканирования, восстановления именованных потоков, использования различных методы разрешения конфликтов файлов | ||||
| Различные типы сканирования: QuickScan (быстрое), SuperScan (медленное) и LastChance восстановление когда никто не работает | ||||
| SuperScan обнаруживает удаленные или поврежденные разделы и логические диски, а также сканирует диски с поврежденной MBR | ||||
| Восстановленные файлы и папки можно сохранить на любых локальных или сетевых дисках | ||||
| Поддерживает создание образа диска Raw (посекторное копирование) - для будущих данных восстановление в случае отказа жесткого диска | ||||
| Поддержка образов HDD VMWare и VirtualPC: открывайте и работайте с ними как если бы это обычные винчестеры | ||||
| Создает образ диска для логических и физических дисков в Raw & Raw сжатый формат | ||||
| Открывает образ диска и восстанавливает файлы с него как с обычного диска | ||||
| Образ диска создается в необработанном формате, совместимом с другими утилитами (Дисковые редакторы) | ||||
| Встроенная поддержка неповрежденных аппаратных дисковых массивов RAID и программного RAID объемы (LDM) | ||||
| Новинка! Встроенная поддержка логического тома Linux Менеджер (LVM) разметки и восстановления | ||||
| Новинка! Отображение метаданных файловой системы: $ FILE & Записи файлов $ INDX для NTFS, записи каталогов $ DIR для FAT / FAT32 | ||||
| Виртуально восстанавливает поврежденные дисковые массивы RAID0, RAID1, RAID5 и Span.Поврежден диски RAID восстановление данных | ||||
Active @ File Recovery
Active @ File Recovery - одно из нескольких программных приложений для защиты данных и дисковых утилит, разработанных LSoft Technologies Inc. С выпуском версии 8.0 Active @ File Recovery представляет собой надежное, точно настроенное и эффективное программное обеспечение для восстановления данных с множеством отличных особенности и полезность.
Используя это:
С точки зрения обычного пользователя, в пользовательском интерфейсе этого программного обеспечения нет ничего красивого. Это программное обеспечение имеет очень простую компоновку, удобную навигацию и интуитивно понятное управление.Это немного похоже на использование проводника Windows, где любые устройства хранения, жесткие диски или USB-устройства автоматически обнаруживаются и отображаются на панели слева.
Затем вы можете просканировать любое из указанных устройств и увидеть, что Active @ File Recovery смог восстановить для вас в большей области справа. Между прочим, сканирование не занимает много времени. Мой жесткий диск занял полминуты. Во всем легко ориентироваться, поэтому, если вы знаете, что вы удалили и где это было, довольно просто найти файл, который вы ищете.
Изображение: Главное окно программы. Знакомо, а? Нажмите для увеличения
Теперь о плохом. Хотя LSoft в значительной степени эмулировал проводник Windows (что на самом деле очень удобно, поскольку большинство пользователей уже знакомы с форматированием приложения), они не использовали все это, что сделало навигацию по ней немного неудобной. Хотя это не так уж и важно, навигация по несколько неполной версии проводника Windows вызывает некоторое раздражение.В основном меня привлекло отсутствие кнопки «Назад» при просмотре папок.
Также цветовая схема немного темноватая. Это как если бы вы нажали кнопку «выключить свет» в онлайн-проигрывателе. Я попытался найти способ сделать более светлую цветовую схему через настройки, но безуспешно. Я знаю, что это немного придирчиво, но это раздел пользовательского интерфейса этого обзора, чего вы ожидали?
Функциональные возможности:
По функциональности ничего плохого про эту программу сказать не могу.Если вы ищете что-то, что было недавно удалено, это программное обеспечение почти гарантированно найдет это и десятки других файлов, о существовании которых вы давно забыли. Просто попробуйте это программное обеспечение на старой карте памяти камеры. Внезапно вас ждет путешествие по переулку памяти.
После нескольких тестов с этим программным обеспечением, увидев, как оно будет работать (в основном для развлечения), оно может спасти вас от случайно отформатированных дисков, удаленных фотографий или потерянных документов. Самое главное, делает это быстро. «Быстрого сканирования» обычно достаточно, чтобы найти любые нужные удаленные файлы, и это не займет у вас больше нескольких минут.Конечно, если ваш удаленный файл сначала не будет найден, вы можете потратить еще несколько минут на «Суперсканирование», но это не будет стоить вам намного дороже с точки зрения времени.
Итог:
В заключение, я абсолютно рекомендую это программное обеспечение всем, кто не очень тщательно выполняет резервное копирование каждого файла, который попадает на их пути. Для тех из нас, у кого нет коробок с внешними жесткими дисками с резервными копиями, это отличное программное обеспечение, которое можно просто иметь под рукой. Возможно, вам не понадобится какое-то время использовать его, но когда вы это сделаете, вы будете очень рады, что он будет рядом.Несмотря на то, что у него есть несколько причуд, к которым нужно немного привыкнуть, с точки зрения функций, Active @ File Recovery спасает жизнь и действительно может помочь вам в сложных ситуациях.
.Как восстановить удаленные файлы и папки?
Восстановить удаленные файлы и папки?
Шаг 1. Выберите логический диск для сканирования
Список логических дисков, доступных для Active @ UNDELETE, можно увидеть на вкладке «Мой компьютер». Выберите узел «Мой компьютер» в дереве обозревателя восстановления, чтобы просмотреть список всех логических дисков (включая обнаруженные удаленные разделы, см. Восстановление файлов и папок из удаленных разделов), организованных в группы по устройствам хранения данных.
Вы также можете просмотреть и выбрать логический диск в дереве Recovery Explorer (левая панель).
Не только существующие логические диски могут быть проверены на наличие файлов, но также обнаруженных разделов , виртуальных дисков или даже дисков из собранных RAID .
Шаг 2. Сканировать выбранный диск
На панели инструментов Recovery Explorer (вкладка «Мой компьютер») нажмите кнопку сканирования по умолчанию или щелкните правой кнопкой мыши выбранный логический диск и выберите Сканировать в контекстном меню или дважды щелкните логический диск, чтобы открыть Сканировать логический Диалог Drive .
В Сканирование логического диска , диалоговое окно:
- Выберите одно из сканирований, которое вы хотите выполнить:
- Быстрое сканирование - (рекомендуется) быстрое и достаточное для большинства сценариев.
- Низкоуровневое сканирование - файлы будут обнаружены по уникальной подписи файла.
- Для низкоуровневого сканирования нажмите кнопку «Параметры » , чтобы указать подписи файлов, которые будут обнаружены во время сканирования.
- Укажите путь (необязательно), по которому результаты сканирования будут сохранены после завершения сканирования
Настоятельно рекомендуется не выбирать папку для сохранения результатов сканирования на диске, который вы собираетесь сканировать!
- Нажмите кнопку Сканировать , чтобы начать сканирование логического диска.
Сканировать файлы по его подписи. Каждый формат файла имеет свои уникальные характеристики (сигнатуры), по которым этот файл может быть распознан среди других. Active @ UNDELETE scan может анализировать содержимое диска на предмет наличия таких сигнатур файлов и давать отличные результаты. Вы можете выбрать желаемые подписи файлов из списка поддерживаемых форматов файлов.
Шаг 3. Просмотр и систематизация результатов сканирования
В зависимости от того, какой тип сканирования (Быстрый или Низкий уровень) был выбран, результаты сканирования будут разными.В любом случае вы сможете просматривать результаты сканирования в Recovery Explorer (вкладка «Мой компьютер») и сортировать их с помощью инструментов, которые предоставляет Active @ UNDELETE (фильтр файлов, поиск и просмотр документов). В общем, вам нужно найти и выбрать файлы, которые вы хотите восстановить, и приступить к фактическому восстановлению.
В случае, если вы используете Quick Scan и не нашли файлы, которые вы ищете, попробуйте сканировать еще раз, используя Low Level Scan .
Шаг 4. Восстановить выбранные файлы и папки
Когда файлы, которые вы ищете, обнаружены, вы можете восстановить их на локальном компьютере, сетевом диске или даже записать на CD \ DVD.
Нажмите Восстановить , чтобы начать восстановление выбранных файлов