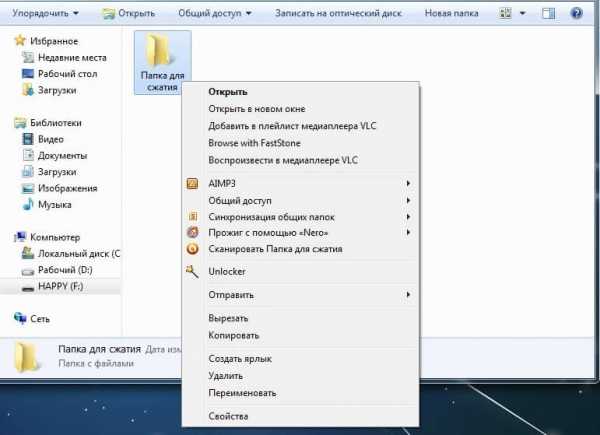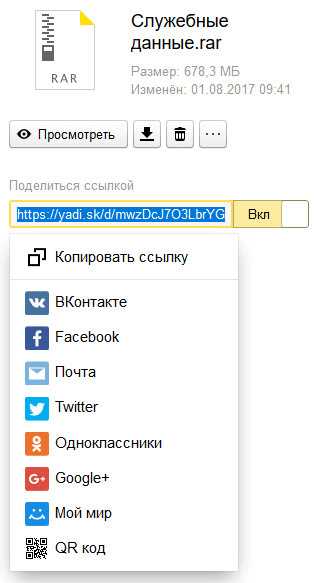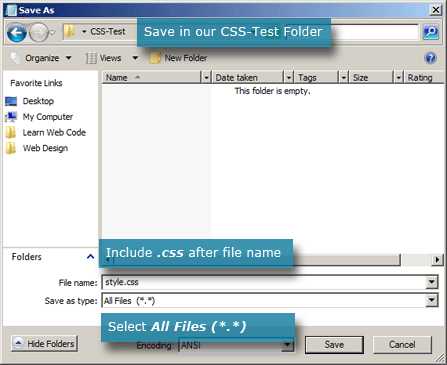Как в майле отправить файл
Отправить файл в письме — Help Mail.ru. Почта
Вы можете отправлять в письме документы, фотографии и изображения, аудио- и видеофайлы, веб-страницы и другие виды файлов. В любой момент при написании письма вы можете прикрепить к письму до 100 файлов, размер каждого из которых до 2 ГБ.
Прикрепить файл с компьютера
- Нажмите «Прикрепить файл».
- Выберите файл, который вы хотите прикрепить к письму.
- Нажмите «Открыть».
Чтобы выбрать сразу несколько файлов для загрузки, удерживайте клавишу Ctrl, нажимая на файлы.
Чтобы удалить вложенный файл, нажмите значок .
Прикрепить файл из почтового ящика
Кроме файлов с компьютера вы можете прикреплять к письму те файлы, которые уже находятся в вашем почтовом ящике. Для этого:
- Нажмите «Из Почты».
- Выберите файлы, выделяя их галочками.
- Нажмите «Прикрепить».
Чтобы удалить вложенный файл, нажмите значок .
Запрещено отправлять файлы с расширением *.scr. Такие файлы могут содержать вредоносный код, который наносит вред почте и компьютеру.
Прикрепить файл из Облака
Вы можете прикрепить к письму любой файл, который хранится в вашем Облаке. Для этого:
- Нажмите «Из Облака».
- Выберите файлы, выделяя их галочками.
- Нажмите «Прикрепить».
Чтобы удалить вложенный файл, нажмите значок .
Отправка тяжёлых файлов
Когда вы отправляете файлы больше 25 МБ, они загружаются в облако и приходят получателю в виде ссылки. Такие файлы отмечаются значком и имеют определенный срок хранения — 180 дней с момента размещения.
Когда вы прикрепляете к письму несколько файлов, Почта подсчитывает их вес. Часть файлов объемом до 25 МБ прикрепляется к самому письму — они хранятся в Почте, пока хранится письмо. Остальные файлы, которые не вошли в этот лимит, загружаются на облако, отмечаются значком и приходят в виде ссылки. Они имеют ограниченный срок хранения — 180 дней.
Спустя 180 дней файл навсегда удалится с наших серверов. К сожалению, восстановить его не получится даже с помощью службы поддержки.
Если вы хотите, чтобы тяжёлые файлы не удалялись спустя 180 дней, загрузите их в ваше Облако и отправьте ссылку на файл. В Облаке файлы хранятся, пока вы не удалите их сами.
Прикрепить файл — Help Mail.ru. Почта
Вы можете отправлять в письме документы, фотографии и изображения, аудио- и видеофайлы, веб-страницы и другие виды файлов. В любой момент при написании письма вы можете прикрепить к письму до 100 файлов, размер каждого из которых до 2 ГБ.
Прикрепить файл с компьютера
- Нажмите «Прикрепить файл».
- Выберите файл, который вы хотите прикрепить к письму.
- Нажмите «Открыть».
Чтобы выбрать сразу несколько файлов для загрузки, удерживайте клавишу Ctrl, нажимая на файлы.
Чтобы удалить вложенный файл, нажмите значок .
Прикрепить файл из почтового ящика
Кроме файлов с компьютера вы можете прикреплять к письму те файлы, которые уже находятся в вашем почтовом ящике. Для этого:
- Нажмите «Из Почты».
- Выберите файлы, выделяя их галочками.
- Нажмите «Прикрепить».
Чтобы удалить вложенный файл, нажмите значок .
Запрещено отправлять файлы с расширением *.scr. Такие файлы могут содержать вредоносный код, который наносит вред почте и компьютеру.
Прикрепить файл из Облака
Вы можете прикрепить к письму любой файл, который хранится в вашем Облаке. Для этого:
- Нажмите «Из Облака».
- Выберите файлы, выделяя их галочками.
- Нажмите «Прикрепить».
Чтобы удалить вложенный файл, нажмите значок .
Как создать своё Облако
Отправка тяжёлых файлов
Когда вы отправляете файлы больше 25 МБ, они загружаются в облако и приходят получателю в виде ссылки. Такие файлы отмечаются значком и имеют определенный срок хранения — 180 дней с момента размещения.
Когда вы прикрепляете к письму несколько файлов, Почта подсчитывает их вес. Часть файлов с общим объемом до 25 МБ прикрепляется к самому письму — они хранятся в Почте, пока хранится письмо. Остальные файлы, что не вошли в этот лимит, загружаются на облако, отмечаются значком и приходят в виде ссылки. Они имеют ограниченный срок хранения — 180 дней.
Как отправить файл через почту Майл Ру
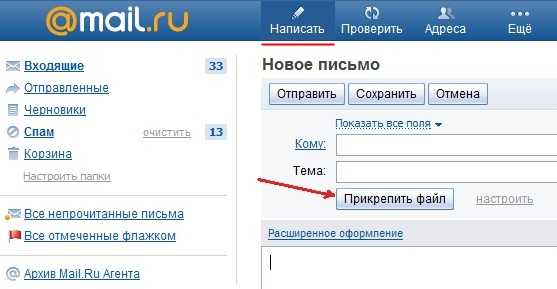 Через почту майл.ру можно отправлять не только письма в виде текстовых сообщений, но и целые файлы. Делать это можно несколькими способами, а формат файлом настолько обширен, что будет удобным для любого пользователя.
Через почту майл.ру можно отправлять не только письма в виде текстовых сообщений, но и целые файлы. Делать это можно несколькими способами, а формат файлом настолько обширен, что будет удобным для любого пользователя.
Использовать можно все самые популярные форматы фотографий, видео-, аудиофайлы и другие документы. Ограничение заключается только в размере и количестве отправляемого. В одном письме нельзя отправлять более 100 файлов. Размер каждого отправленного вложения не должен превышать 1 Гб.
Прикрепить файл можно из нескольких мест.
Сс компьютера
Чтобы выбрать файл со своего ПК, необходимо сделать следующее:
- Выбрать «Прикрепить».
- Выбрать расположение и сам файл.
- Кликнуть на «Открыть».
Как только все манипуляции будут проведены, начнется загрузка. Если необходимо одновременно прикрепить несколько файлов, нужно выбрать их ЛКМ (левой кнопкой мыши), удерживая при этом кнопку Ctrl.
Вложение из почты
Можно выбрать вложения из тех, которые уже имеются в почтовом ящике пользователя:
- Рядом с «Прикрепить» есть «из Почты», на нее нужно кликнуть.
- Далее нужно выбрать папку, где находится искомый документ.
- «Прикрепить».
Можно воспользоваться поиском, чтобы быстрее найти файл по его названию.
Из облака
Суть та же, что и в предыдущем методе:
- Вместо «из Почты», выбрать «из Облака».
- Выберите папку и сам документ.
- «Прикрепить».
При желании можно удалить прикрепленный документ, если пользователь ошибся или передумал его отправлять. Все файлы, которые отправляются с компьютера и имеют размер больше 25 Мб, автоматически отправляются в облако и хранятся там ровно 30 дней, после чего автоматически удаляются без предупреждения.
Стоит учитывать, что пересылка вложений больших размеров от Mail ru на другую почту может не состояться из-за того, что их сервисы имеют гораздо меньше объем облачного пространства.
Поделиться на Facebook ВКонтакте Twitter Одноклассники
Как отправить файл или папку по электронной почте
При некоторых обстоятельствах у вас как у пользователя, может возникнуть необходимость пересылки каких-либо данных путем использования почтовых сервисов. О том, как можно переслать документы или целую папку, мы расскажем далее по ходу этой статьи.
Отправляем файлы и папки по электронной почте
Затрагивая тему передачи различного рода данных посредством эксплуатации сервисов для обмена почты, нельзя не упомянуть тот факт, что подобная возможность есть буквально на каждом ресурсе соответствующего типа. При этом в плане использования функционал может разительно отличаться, ставя в тупик даже опытных пользователей.
Не все сервисы для обмена сообщениями способны работать с полноценными файловыми директориями.
Обратите внимание на то, что мы уже затрагивали тему передачи данных через почту. В частности, это касается видеороликов и различного рода изображений.
Если вам необходимо выполнить передачу документов указанной разновидности, рекомендуем ознакомиться с соответствующими статьями на нашем сайте.
Читайте также:
Как отправить фото по почте
Как отправить видео по почте
Яндекс Почта
Некогда компанией Яндекс в их почтовом сервисе был внедрен функционал для пользователей, позволяющий отправлять файлы другим людям тремя различными методами. Однако для доступа к дополнительным вариантам вам придется заранее обзавестись Яндекс Диском.
Переходя непосредственно к сути вопроса, нужно сделать оговорку на то, что документы по почте можно отправлять исключительно в качестве прикреплений к сообщению.
- Перейдите к форме создания нового сообщения, используя блок «Написать» на главной странице электронного ящика.
- Выполнив подготовку письма к отправке, в нижней части окна веб-обозревателе щелкните по надписи «Прикрепить файлы с компьютера».
- Через открывшееся окно в системе найдите данные, которые требуется загрузить.
- После завершения загрузки документов вы сможете скачать или удалить любое из прикреплений. Расписанным методом вы можете загрузить буквально любые файлы, каждый из которых будет отправлен получателю.
Файл может быть как один, так и несколько.
Почтовый сервис Яндекс все же ограничивает своих пользователей касательно максимального объема данных и скорости выгрузки.
Еще один способ пересылки данных заключается в использовании документов, предварительно добавленных на Яндекс Диск. При этом к письму также могут быть прикреплены целые директории со множеством папок.
Не забудьте предварительно активировать Яндекс Диск и поместить туда отправляемые данные.
- Находясь в подготовленном сообщении, рядом с ранее упомянутым значком найдите и нажмите кнопку «Прикрепить файлы из Диска».
- В контекстном окне выберите нужную информацию.
- Воспользуйтесь кнопкой с подписью «Прикрепить».
- Подождите, пока документы или директория добавятся во временное хранилище.
- После добавления вы получаете возможность скачивания или удаления этих данных в рамках письма.
Третий и последний метод является скорее дополнительным и напрямую зависит от активности Диска. Заключается этот способ в использовании некогда пересланных данных из других сообщений.
- На дважды упомянутой панели используйте элемент со всплывающей подписью «Прикрепить файлы из Почты».
- В раскрывшемся диалоговом окне перейдите в папку с письмами, у которых имеются прикрепления.
- Отыскав отправляемый документ, кликните по нему для выделения и нажмите кнопку «Прикрепить».
- Завершив добавление данных, и в целом работу с прикреплениями, воспользуйтесь клавишей «Отправить» для пересылки письма.
- Пользователь, получивший ваше письмо, сможет скачать, добавить файлы к себе на Диск или ознакомиться с документами.
Наименование разделов автоматически переводится на латиницу.
За раз можно добавить лишь один файл.
Не рекомендуется одновременно прикреплять документы и папки, так как это может вызывать сбои отображения данных у получателя.
Посмотреть можно только содержимое папки с другими файлами.
По причине отсутствия каких-либо других средств пересылки документов с разбором данной темы можно закончить.
Mail.ru
Почта Mail.ru по своей функциональной структуре не сильно отличается от ранее упомянутого сервиса. Вследствие этого, в процессе использования данного электронного ящика для отправки документов, у вас не будет дополнительных проблем.
Администрация данного сайта не предоставляет пользователям возможность загрузки файловых директорий.
Всего у Mail.ru есть два полноценных способа выгрузки и один дополнительный.
- На первой странице Маил.ру в верхней боковой части кликните по надписи «Написать письмо».
- По необходимости, завершив подготовку письма к отправке, найдите панель загрузки данных под блоком «Тема».
- Воспользуйтесь первой представленной ссылкой «Прикрепить файл».
- С помощью проводника выберите добавляемый документ и щелкните по кнопке «Отрыть».
- Mail.ru не поддерживает прикрепление пустых документов.
- Скорость выгрузки данных не позволяет моментально добавлять файлы, так как у почтового сервиса есть базовый набор ограничений.
- После добавления данных некоторые из них можно будет открыть непосредственно в интернет-обозревателе.
- Иногда может возникать ошибка обработки, связанная с теми или иными проблемами самого документа.
В этом случае поддерживается мультизагрузка данных.
К примеру, пустой архив не может быть обработан системой.
В случае второго метода вам потребуется заранее завести Облако Mail.ru и добавить туда файлы, требующие прикрепления. Для ознакомления с данным функционалом можете прочитать соответствующую статью.
- Под строчкой ввода темы кликните по надписи «Из Облака».
- Используя навигационное меню и окно просмотра документов, найдите нужную информацию.
- Щелкните по клавише «Прикрепить», чтобы встроить данные из Облака в письмо.
- По завершении процесса добавления, документ появится в списке прочих файлов.
Одновременно можно выбрать сразу несколько документов.
Последний, но для многих пользователей достаточно полезный метод, потребует от вас наличия ранее отправленной почты со вложенными данными. Более того, в целях прикрепления документов вполне подойдут полученные, а не отправленные сообщения.
- Используя панель инструментов выгрузки данных в письмо, щелкните по ссылке «Из Почты».
- В открывшемся встроенном окне установите выделение напротив каждого документа, требующего добавления в создаваемое сообщение.
- Нажмите кнопку «Прикрепить» для запуска процесса выгрузки данных.
- После выполнения рекомендаций, воспользуйтесь клавишей «Отправить» для пересылки письма.
У получателя сообщения будет возможность выполнения некоторых действий над файлами в зависимости от его формата и разновидности:
- Скачать;
- Добавить в Облако;
- Посмотреть;
- Редактировать.
Также пользователь может выполнить несколько общих манипуляций над данными, например, заархивировать и скачать.
Надеемся у вас получилось разобраться с процессом отправки файлов с использованием почты от Маил.ру.
Gmail
Почтовый сервис от Google хоть и совместим с остальными общеизвестными ресурсами, но все же имеет массу отличий. В особенности это касается загрузки, добавления и использования файлов в рамках сообщений.
Gmail более универсален, так как все сервисы от Google связаны между собой.
Наиболее удобным для пользователей ПК является метод отправки данных через загрузку документов в сообщение.
- Откройте почту Gmail и разверните форму создания письма, используя элемент интерфейса с подписью «Написать».
- Переключите редактор в более удобный режим работы.
- Заполнив все базовые поля письма, на нижней панели нажмите по подписи «Прикрепить файлы».
- В проводнике Виндовс укажите путь к прикрепляемым данным и нажмите по кнопке «Открыть».
- Теперь прикрепления отобразятся в специальном блоке.
- Некоторые документы могут быть заблокированы по тем или иным причинам.
Для уточнения подробностей рекомендуем воспользоваться встроенной справкой.
Будьте внимательны, выполняя отправку больших по объему данных. Сервис имеет некоторые ограничения на максимальный размер прикреплений.
Второй способ больше подойдет тем людям, которые уже привыкли использовать сервисы от Гугл, включая облачное хранилище Google Drive.
- Воспользуйтесь кнопкой с текстовой подписью «Вставить ссылки на файлы в Google Drive».
- Через навигационное меню переключитесь на вкладку «Загрузка».
- Используя возможности загрузки, предоставленные в окне, выполните добавление данных на Гугл Диск.
- Для добавления папки перетащите нужную директорию в область загрузки.
- Так или иначе, файлы все равно будут добавлены по отдельности.
- По завершении выгрузки документы будут помещены в образе ссылок в основное тело сообщения.
- Вы также можете выполнить прикрепление, используя уже имеющиеся данные на Google Диске.
- Окончательно закончив процесс загрузки прикрепляемой информации, воспользуйтесь кнопкой «Отправить».
- После получения пользователю будут доступны все пересланные данные с некоторым количеством возможностей.
Этот метод является последним способом отправки данных через электронный ящик от Google. Следовательно, работу с данным почтовым сервисом можно завершить.
Rambler
Сервис Рамблер на русскоязычном рынке аналогичных ресурсов является мало востребованным и предоставляет минимальное количество возможностей для среднестатистического пользователя. Безусловно, это напрямую касается отправки различного рода документов по E-Mail.
Отправка папок посредством почты Rambler, к сожалению, невозможна.
На сегодняшний день рассматриваемый ресурс предоставляет лишь один метод отправки данных.
- Войдите в свою электронную почту и нажмите по надписи «Написать».
- Заполнив заглавные поля, внизу экрана найдите и кликните по ссылке «Прикрепить файл».
- В окне проводника выполните выделение одного или нескольких документов и воспользуйтесь клавишей «Открыть».
- Дождитесь завершения процесса добавления данных к письму.
- Для отправки почты воспользуйтесь соответствующей кнопкой с подписью «Отправить письмо».
- Получатель после открытия сообщения сможет скачать каждый присланный файл.
В данном случае скорость выгрузки является минимальной.
Больше никакого примечательного функционала этот почтовый ресурс не предлагает.
Вдобавок ко всей приведенной в статье информации важно заметить, что при необходимости можно выполнить прикрепление папки с данными вне зависимости от используемого сайта. Помочь в этом вам может любой удобный в использовании архиватор, например, WinRAR.
Упаковав и отправив документы единым файлом, получатель сможет скачать и распаковать архив. При этом сохранится изначальная структура директории, а общие повреждения данных будут минимальны.
Читайте также: Бесплатные конкуренты архиватора WinRAR
Мы рады, что смогли помочь Вам в решении проблемы.Опишите, что у вас не получилось. Наши специалисты постараются ответить максимально быстро.
Помогла ли вам эта статья?
ДА НЕТКак отправить файл по электронной почте
В этом уроке я покажу, как отправить файл по электронной почте. Мы научимся пересылать документы, фотографии и другие данные через Майл, Яндекс и Gmail.
На заметку. Данные, которые пересылают по интернету, называются вложениями или прикрепленными файлами (аттачментами).
Как добавить файл к письму
Технология пересылки файлов по почте следующая:
- Заходим в свой ящик в интернете. Делается это через почтовый сайт, на котором находится адрес: Майл (mail.ru), Яндекс (yandex.ru), Google (gmail.com) или другой.
- Нажимаем на «Написать письмо».
- Заполняем форму: указываем email получателя, тему и, если необходимо, печатаем сообщение.
- Щелкаем по специальной кнопке для добавления вложения. Откроется окно выбора данных с компьютера. Добавляем через него файл.
- Нажимаем на «Отправить».
После этого сообщение с вложением уходит по указанному адресу. В ящике остается копия – она попадаем в папку «Отправленные».
При быстром интернете пересылка занимает несколько секунд.
Пример
1. Сначала нужно зайти в ящик. Для этого открыть сайт, на котором он находится, ввести логин и пароль.
Подробнее об этом читайте в уроке Моя электронная почта.
2. Затем нажать на кнопку для составления письма. Вот как она выглядит в разных сервисах:
| Яндекс.Почта | Mail.ru | Gmail.com |
3. Далее заполнить форму:
- Напечатать адрес получателя.
- Указать тему письма.
- Набрать сообщение (если нужно).
4. Для загрузки файла щелкнуть на специальную кнопку. Обычно она находится вверху или внизу - над или под частью для ввода текста.
| Яндекс.Почта | Mail.ru | Gmail.com |
Появляется небольшое окошко для выбора данных с компьютера. Через него нужно выбрать объект для пересылки.
Допустим, мне необходимо выбрать документ, который находится в Локальном диске D в папке «Договоры». Значит, в окошке перехожу в Локальный диск D.
И открываю «Договоры».
Показываются файлы, которые есть в этой папке. Нахожу среди них нужный и щелкаю по нему два раза левой кнопкой мыши.
Окошко исчезает, а мой документ появляется на странице.
в Яндекс.Почте:
в Mail.ru:
в Gmail.com:
Если файл большого размера (от 1 МБ), он будет какое-то время закачиваться. В случае с объемными данными (от 35 МБ) загрузка будет происходить сразу на облако.
5. Когда вложение загружено, нужно нажать на «Отправить».
Сразу после этого сообщение с вложением уйдет по указанному адресу. Вот как его увидит получатель:
Обратите внимание на иконку с изображением скрепки в конце. Таким образом сервис показывает, что внутри есть аттачмент.
Открыв письмо, получатель увидит и текст, и документ, которой сможет посмотреть или скачать на свой компьютер.
Как переслать несколько файлов
В одно письмо можно добавить несколько объектов любого типа. Это могут быть фото, документы, музыка и даже видео.
Для этого вовсе необязательно посылать несколько писем – можно написать одно и вложить в него всё, что нужно. Происходит это так: добавляем в сообщение один файл, затем, точно также, второй, третий и так далее.
А что делать, если объектов много, например, двадцать?! Можно ли добавить папку целиком, а не каждый из них по отдельности?!
Отправить папку по интернету нельзя. Но ее можно заархивировать и прикрепить к письму.
Покажу, как это сделать прямо в окошке, через которое мы добавляем файл для отправки.
Кликаем правой кнопкой мыши по папке, из списка выбираем 7-Zip или WinRAR и создаем архив.
Затем выбираем только что созданный архив - щелкаем по нему два раза левой кнопкой мыши.
Архив, в котором находится нужная для пересылки папка, прикрепляется к письму. Остается только его отправить.
Подробнее об архивации можно узнать из этого урока.
Нюансы
1. Если нужно переслать более трех файлов в одном письме, лучше их заархивировать.
Например, я хочу выслать десять фотографий. Чтобы не добавлять каждую по отдельности, лучше положить их в новую папку на компьютере, заархивировать ее и при отправке письма добавить этот архив.
В итоге отправится один объект, а не десять. Получателю будет проще его скачать и разархивировать, чем смотреть (скачивать) каждый снимок отдельно.
2. Перед пересылкой фото следует сжимать - уменьшать размер.
Сделать это можно в любой программе для редактирования изображений. Например, в стандартной Paint (есть в Пуске). Подробнее об этом читайте в уроке Сжатие фото.
Задание
- Отправьте сообщение с прикрепленным файлом на свой же ящик. Для этого в поле «Кому» напечатайте адрес своей электронной почты.
- Откройте полученное письмо и попробуйте посмотреть вложение прямо в почте. Затем скачайте его на компьютер и откройте непосредственно с ПК.
- Отправьте себе же письмо с несколькими файлами: как по отдельности, так и заархивировав их.
Обновлено: 23.12.2020
Автор: Илья Кривошеев
Все файлы из писем — Help Mail.ru. Почта
Все вложения из ваших писем хранятся в Облаке Mail.ru. Здесь можно смотреть файлы, которые вы отправили и получили.
Посмотреть файлы из писем
Чтобы перейти к файлам, под списком папок нажмите → «Файлы из почты».
Сортировка и вид файлов
Чтобы посмотреть свойства файлов, нажмите → «Списком». Вы увидите когда и кто отправил файл, его объем.
Чтобы отфильтровать файлы, выберите нужный тип в меню раздела.
Найти файл
В поисковой строке введите название файла или его часть. Облако покажет все файлы, название которых совпадает с запросом.
Скачать и переслать файлы
Чтобы скачать несколько файлов, поставьте галочки рядом с ними и нажмите .
Чтобы прикрепить к письму, нажмите . Откроется Почта с окном нового письма, в котором уже прикреплены файлы.
Лучший способ безопасно отправлять большие файлы

Безопасная передача файлов
Мы предоставляем вам самый безопасный сервис отправки файлов с шифрованием данных, двухфакторной аутентификацией и сканированием на вирусы.

Следите за своими файлами
Легко отслеживайте отправленные и полученные файлы, чтобы знать, кто, когда и где были загружены.

Ускорение передачи
Filemail имеет собственный протокол передачи, который обеспечивает невероятно высокую скорость передачи. Сравнительный анализ показывает, что мы намного превосходим большинство других сервисов передачи файлов!

Скачивайте файлы любым удобным для вас способом
Отправленные файлы можно загрузить через любой веб-браузер, FTP, торрент, Filemail Desktop или приложение на вашем телефоне.

Интегрируйте Filemail на свой сайт
Получайте большие файлы от клиентов прямо на своей веб-странице. Просто добавьте одну строку HTML - об остальном мы позаботимся!

Кастомизация и брендинг
С легкостью загружайте собственный логотип, фоновые изображения и меняйте цветовую схему кнопок и других визуальных элементов.Эти простые шаги делают веб-страницу и электронные письма правильными.
.Отправьте файл, изображение или ссылку в Teams
Когда вы находитесь в чате, вы можете отправлять сообщения, содержащие файлы, изображения и ссылки.
Отправить ссылку
Для отправки ссылки выберите Формат под полем создания, затем выберите Вставить ссылку .

Добавьте отображаемый текст и адрес, а затем нажмите Вставить или просто скопируйте и вставьте ссылку в поле создания и выберите Отправить .После того, как вы отправите его, сообщение, содержащее вашу ссылку, будет содержать миниатюру и предварительный просмотр, который вы можете закрыть, если не хотите его видеть.
Примечание. В Teams есть собственная система безопасности безопасных ссылок ATP, позволяющая убедиться, что любая отправленная или полученная вами ссылка безопасна для нажатия. В качестве дополнительного уровня защиты мы сообщим вам, если обнаружим потенциально небезопасную ссылку.
Включить файл или картинку
Чтобы включить файл или изображение в сообщение, нажмите Выбрать файл под полем для создания сообщения.Затем вы можете загрузить файл или изображение со своего компьютера или OneDrive или выполнить поиск на вкладке Files для этого канала.
В чате нажмите Выбрать файл и выберите нужный файл или изображение на своем компьютере или в OneDrive.
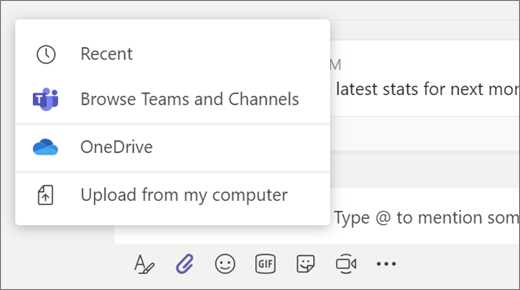
Отправить ссылку
Просто введите или вставьте ссылку в поле для создания сообщения.
Прикрепить картинку
Чтобы прикрепить изображение к сообщению, нажмите Добавить фото под окном создания сообщения, чтобы сделать снимок или открыть медиатеку.
Прикрепить файл
Чтобы вложить файл в сообщение, нажмите Выбрать файл под полем создания и перейдите в папку с файлом.
В чате или на собрании коснитесь вложения, чтобы открыть его в приложении Microsoft 365. Во время разговора по каналу коснитесь вложения или перейдите в Вкладки > Файлы .
.Как отправлять большие файлы по электронной почте
Многие люди сталкивались с ужасным сообщением «Слишком большое вложение электронной почты» (или его разновидностью), которое заставляет вас переосмыслить отправляемое электронное письмо. Иногда этот милый PowerPoint, который вы сделали, бывает настолько огромен, что он никак не может добраться до ваших клиентов через Outlook или веб-почту. Так как же отправлять большие файлы по электронной почте?
Электронная почтаимеет ограничения на размер файла (примерно 10-25 МБ), и даже с учетом последних достижений популярных клиентов и различных плагинов все еще есть ограничения на размер файла, которые вы можете достичь.
Продолжайте читать, и я покажу вам 4 шага, которые помогут вам понять , как отправлять большие файлы по электронной почте .
Читать ниже
Как отправлять большие файлы по электронной почте - Совет 1. Сохраните повторно
Это часто упускают из виду, но это очень легко исправить, просто выбрав параметры в меню «Сохранить как». PDF - отличный пример, потому что существует множество различных предустановок, которые определяют размер конечного файла. Другой отличный пример - изображения и видео.Они бывают разных форматов, но некоторые из них имеют большее сжатие, чем другие. При работе с изображениями лучше всего сохранять их в формате JPG, PNG или TIF; в других форматах сжатие практически отсутствует. Для видео наиболее популярным форматом максимального сжатия является h364. Сэкономьте время и сохраните заново, прежде чем идти дальше.
Как отправлять большие файлы по электронной почте - 2: Исправить
Иногда необходимо отредактировать файл, чтобы уменьшить его размер. Это может быть прекрасной возможностью пересмотреть свою работу и оптимизировать контент.Одна страница в PDF или PPT может значительно уменьшить размер, мало ли. При работе с изображениями и видео вы можете захотеть уменьшить разрешение до немного меньшего размера. Эти небольшие изменения могут существенно повлиять на размер файла.
Как отправлять большие файлы по электронной почте - 3: сжать
Заархивируйте, заархивируйте, сожмите, как вы это называете. Если вам нужно быстрое исправление, чтобы уменьшить размер файла, это всегда способ. Превратите 30 файлов в 1 файл или превратите файл размером 10 МБ в файл размером 6 МБ.В зависимости от исходного файла сжатие файла иногда может значительно уменьшить размер файла.
Как отправлять большие файлы по электронной почте - 4: SmartFile It
Если ничего не помогает, отправьте файл (или папки) через SmartFile. Существует НЕТ ограничения размера файла для файлов, которые вы загружаете или отправляете, так что это надежный вариант каждый раз. Отправьте файл размером 50 ГБ или 20 папок по 2 ГБ в каждой! Вам никогда не придется идти на компромисс с типом файла, версией файла или сжатием файла.У получателя будет уникальный URL-адрес, по которому он сможет легко загрузить один или все отправленные вами файлы. Неограниченный размер файла - всегда отличный вариант для любого проекта, над которым вы работаете. Нажмите здесь, чтобы попробовать SmartFile бесплатно в течение 14 дней!
Эти 4 совета - простой способ начать оптимизацию файлов для электронной почты, не получив отказ из-за размера вложения. Теперь вы должны знать, как отправлять большие файлы по электронной почте! Иногда один из них делает фокус, а иногда это может быть их комбинация.Пока файлы доставлены, делайте все, что нужно! Обязательно расскажите всем своим коллегам несколько советов о том, как отправлять большие файлы по электронной почте!
.
Получить ссылку на файл в Teams
Если вы хотите поделиться одним файлом в нескольких расположениях в Teams, не загружая копию каждый раз, получите ссылку на файл и поделитесь ею.
Поделиться на канале
На вкладке Post , где происходят разговоры, выберите Выбрать файл под полем, в котором вы вводите сообщение, затем выберите Обзор команд и каналов . Выберите файл, затем выберите Поделиться ссылкой .
Примечание. Teams публикует вашу ссылку на канал, включая название команды и канал, на котором хранится файл.
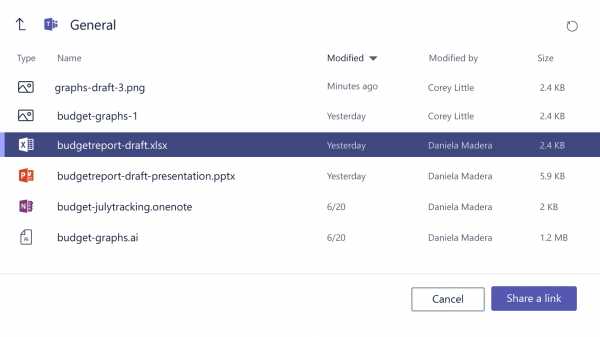
Поделиться в чат
Перейти к каналу, где хранится файл. Выбрать Другие варианты > Получить ссылку . Теперь вы можете вставить ссылку в любой чат или канал.
На вкладке Files чата или канала нажмите Дополнительные параметры > Скопируйте ссылку , чтобы получить ссылку для обмена. Затем вы можете отправить сообщение или поделиться в приложении по вашему выбору.
.