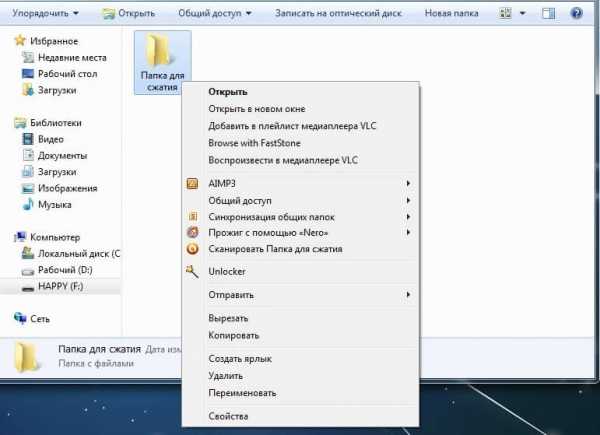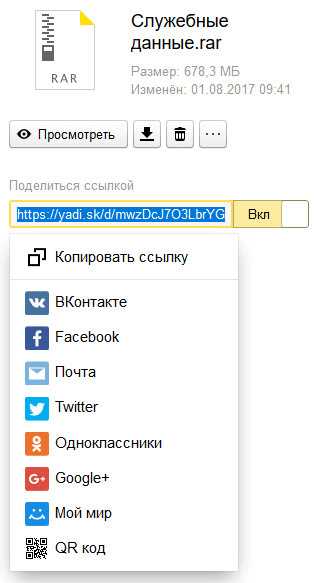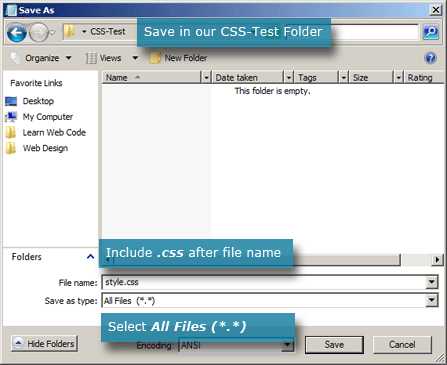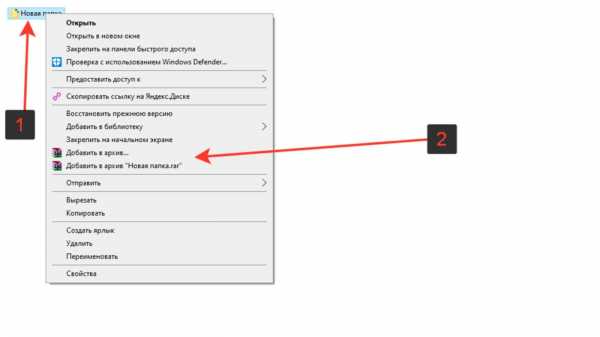Как извлечь файлы из телефона если он не включается
Как вытащить фото из телефона если он не включается
Классическая ситуация со смартфонами. Часто наблюдает следующее, у многих людей, смартфон — это и ноутбук и фотоаппарат и мультимедиа устройство и плеер и электронная книги и хранитель паролей — все в одной. Одно концептуальное устройство на все случаи жизни, которое помещается в карман или сумочку. Однако, люди даже не задумываются о сохранности всей своей информации. Ну правда, если вы храните все на одном устройстве, то просто необходимо бэкапить куда-либо информацию. Обычно в роли бэкапов используются: облачное хранилище, дополнительная карта памяти, FTP-хостинг, домашний компьютер или ноутбук, да что угодно, лишь бы сохранить важную информацию. Необходимо понимать, что в случае утраты мобильного телефона, или в случае его поломки, вся ваша информация будет вам недоступна. Что вы будете делать, начинать жизнь заново? А как же фотографии вашим маленьких детей, которые к моменту поломки вашего смартфона уже выросли, а как же все то, ради чего вы и покупали себе смартфон, а не обычную звонилку? Другими словами, вы в беде…
Давайте постараемся разобраться, что же делать, если вас смартфон не включается, а информация (в нашем примере это фотографии) с него вам дорога.
Во первых необходимо разобраться, куда именно сохранялись фотографии с вашего смартфона. Многие пользователи при покупке смартфона, сразу же покупают к нему карточку памяти и продавец-консультант, или просто друг, или же сам пользователь, настраивает сохранение всех данных именно на карту памяти. Это очень правильный шаг, ведь в случае поломки телефона, для получения информации, вам необходимо лишь вытащить с него карту памяти и вставить ее в картридер вашего ноутбука или персонального компьютера. Да, вы сломали телефон, но вся ваша информация по прежнему вам доступна.
Но что делать если вы не использовали карту памяти для сохранения фотографий на нее. Необходимо разобраться, какого именно рода у вас поломка телефона. Быть может вам смартфон вполне возможно включить просто поменяв аккумулятор. Одной из наиболее частых поломок смартфона, когда он тупо не включается — это выход из строя аккумулятора. У любого аккумулятора есть свой ресурс зарядов, разрядов и при достижении этого ресурса, вы рискуете больше не включить вам смартфон. Попробуйте поменять аккумулятор, купив дешевый китайский или взяв такой на проверку у продавца.
Бывают случаи когда смартфон не включается, однако при подсоединении к компьютеру он загружается в режиме накопителя и виден в системе как обыкновенная флешка. Попробуйте подключить вас смартфон к компьютеру и проверить, вдруг вам повезет.
Увы, но больше нет способов скопировать информацию с мертвого смартфона. Вам необходимо просто отдать телефон в ремонт и попытаться хоть как-то его включить для того чтобы сделать бэкап имеющейся информации.
На будущее, советуем вам использовать облачное хранилище для сохранения копий вашей важной информации. При установки любого приложения облачного хранилища вам будет предоставлен список разного рода настроек, для гибкой настройки вашего смартфона. Вы можете установить такие настройки, при которым находясь в зоне действия WI-FI сетей смартфон будет автоматически бэкапить вашу информацию, причем именно ту которую вы выберете. Например, вам необходимо скопировать только фотографии и видео, но не копировать музыку и книг, или иначе, тут все индивидуально, исходя из ваших пожеланий…
Таким образом, мы сегодня рассмотрели варианты как вытащить фото из телефона если он не включается.
Удачи!
Что делать, если... смартфон не включается и как извлечь данные

В смартфонах хранится огромное количество информации. И если он не включается – это катастрофа. Давайте разбираться, что делать и как “достать” из него информацию.
Однозначного ответа на этот вопрос нет: все зависит от характера неисправности (аппаратная или программного обеспечения) и причин поломки девайса. Зависит от этого и способ копирования информации на другое устройство. Мы разберем наиболее вероятные ситуации и способы решения проблемы.
Синхронизация с облаком
 В современных смартах можно синхронизировать информацию с учетной записью при каждом подключении к интернету. Если у вас включена эта функция, все данные синхронизированы по умолчанию, и у вас есть доступ к информации с любого другого устройства.
В современных смартах можно синхронизировать информацию с учетной записью при каждом подключении к интернету. Если у вас включена эта функция, все данные синхронизированы по умолчанию, и у вас есть доступ к информации с любого другого устройства.
Если у вас андроид-смартфон, чтобы извлечь данные адресной книги, зайдите в почту Гмэйл (строка “Контакты” в верхнем левом углу).
Обладателям айфонов нужно зайти на сайт iCloud и зайти в свою учетную запись. Если синхронизация производилась, вы получите доступ к нужным контактам.
Без синхронизации ситуация сложнее, и решение зависит от характера поломки.
Если сломался дисплей или сенсор
3.http://smartkit63.ru/wp-content/uploads/2018/05/k-bigpic-853×480.jpg
Самая уязвимая часть смартфона – сенсорный экран. Неработающий дисплей лишает вас возможности управлять телефоном. Вы не только не сможете добраться до нужной информации, но даже не подключитесь к компьютеру и не синхронизируете данные.
Если вы хотите продолжать пользоваться смартфоном, придется менять экран. Добраться до информации можно будет после починки.
Если телефон старый и вы будете его менять, но информацию извлечь все-таки нужно, поставьте рабочий экран на время.
Если дисплей не сломан, но телефон не включается
 Причин такому поведению телефона может быть много, и разобраться в проблеме наверняка позволит диагностика. Среди наиболее частых причин следующие варианты.
Причин такому поведению телефона может быть много, и разобраться в проблеме наверняка позволит диагностика. Среди наиболее частых причин следующие варианты.
Попадание воды в смартфон. Единственный вариант в таком случае – разобрать телефон и установить масштаб поломки и возможность восстановления работоспособности аппарата. При плохих раскладах радикальный способ скопировать данные из сломанного телефона – выпаивание флэш-памяти и извлечение оттуда информации.
Проблема в зарядке. Если аккумулятор или зарядка неисправны, возможно, включить устройство не выходит из-за севшей батареи. Если батарейку можно вытащить и поставить на зарядку, сделайте это. Если батарея встроена, придется обратиться в ремонт техники: сломан может быть как аккумулятор, так и гнездо зарядки или даже контроллер питания. Попробуйте зарядить смартфон от блока питания, если это удалось, вы можете подключить телефон как медиаустройство и скопировать важные данные.
Проблема в прошивке. Ни за что не сбрасывайте телефон до заводских установок и не пытайтесь прошивать телефон заново: это приведет к удалению всех данных без возможности восстановления. Если проблема в сбое программного обеспечения, остается лишь выпаять флэш-память и вычитать ее на программаторе.
Как выпаять флэш-память
Этот метод самый дорогостоящий, но и самый эффективный. Идея в том, что вы физически выпаиваете микросхему с чипом со всеми данными, а затем на программаторе вычитываете нужную вам информацию. Залогом успеха данного способа является отсутствие повреждений микросхемы, все остальное не имеет значения: телефон может быть разбит вдребезги, если цел чип, ваши данные подлежат восстановлению. Разумеется, такую непростую процедуру лучше доверить профессионалу.
Учтите также, что данный вариант подходит только для смартфонов на Андроид: данные на айфонах и айпадах закодированы.
Пересадка микросхемы памяти
Бывает так, что программатор не читает микросхему: обычно так происходит, если телефон новый. Данные на таких смартфонах зашифрованы и флэш-память работает лишь вместе с процессором.
Также бывают ситуации, когда вам важны данные какой-то программы на телефоне, например, телеграм-переписки, и чтобы их получить, нужно включить телефон. Если ваш смартфон сильно поврежден, и включить его невозможно, стоит найти такой же телефон и перепаять в него микросхемы памяти, процессор и оперативу. Способ непростой и затратный, но в таком случае вы получите доступ ко всей информации сломанного устройства.
Таким образом, способ починки и сложность извлечения данных зависит от характера поломки. Всегда начинайте с диагностики и действуйте исходя ее результатов, зачастую имеет смысл обратиться к специалисту.
Выбрать смартфон, а также сравнить цены удобно на Price.ua.
Читайте также
Как извлечь информацию из сломанного телефона
И снова здравствуйте любители новинок из мира гаджетов! Много подписчиков спрашивают у нас как извлечь информацию из сломанного телефона? Как и многочисленные технические устройства, сотовый телефон рано или поздно может выйти из строя.
В случае падения или удара, либо небрежного обращения с мобильником, его очень легко повредить. Что делать в этом случае и как получить данные с мобильного устройства, если телефон разбит? Об этом и пойдет речь в нашем сегодняшнем блоге.
Как извлечь информацию из разбитого мобильника
Один из самых простейших способов извлечь необходимую «инфу» из вашего любимца – это воспользоваться облачной копией. Использовать «облако», чтобы извлечь потерянные данные из Самсунга, Нокии, НТС или Lenovo, а также других телефонов на Андроид, могут и владельцы других марок сотовых телефонов.
«Достать» информацию из неисправного, разбитого телефона достаточно сложно. Умение разбирать мобильник может потребовать знания множества технических навыков. Однако, можно воспользоваться специальными облачными сервисами, которые значительно упростят работу с извлечением необходимых данных из сломанного телефона.
Для того чтобы пользоваться «облачными технологиями» нужна предварительная настройка функционала и делать это достаточно сложно. В то же время, есть и ряд готовых сервисов, которые изначально устанавливаются на Fly, LG, Sony, а также другие телефоны. Из них стоит выделить «Google» контакты.

Первое, что необходимо сделать, чтобы ваша база данных с другого телефона была доступна – это добавить учетную запись «Google» на другой мобильник. При первом подключении смартфона, во время активации вам потребуется синхронизировать смартфон с «Google» аккаунтом.
По выбору укажите «Существующий» или «Новый» аккаунт. Для восстановления всех старых контактов требуется указать «Существующий», после этого введите вашу электронную почту и пароль, которой вы пользовались на старом сотовом телефоне.
В том случае, если аппарат уже имеет другую учетную запись, то сначала требуется войти в «Настройки», а затем кликнуть «Добавить аккаунт». После этого, выберите устройство, которое вы желаете «связать» с данным телефоном.
В целях большей безопасности, сразу после копирования всех данных можно войти в настройки телефона, а затем быстро удалить привязку аккаунта. Чтобы сделать это, следует открыть «Настройки», щелкнуть на меню «Google», выбрать аккаунт и кликнуть на кнопку «Меню». После этого, нажмите «Удалить аккаунт».
Теперь, необходимо только войти в приложение и все контакты будут загружены.
Что сделать, чтобы вытащить все контакты с помощью ПК

Полностью скопировать все данные на компьютер не выйдет, однако, всю информацию очень просто можно посмотреть на мониторе компьютера. Затем легко найти необходимые данные и выписать нужную информацию.
Для того, чтобы сделать это следует в адресной строке набрать адрес http://mail.google.com. Затем необходимо ввести свой email, а также пароль от аккаунта Гугл. После прохождения авторизации – вы попадете в интерфейс «Gmail». Чтобы увидеть нужные телефонные контакты нажмите на клавишу с изображением телефонной трубки. Она находится внизу экрана слева.
Щелкнув на значке с изображением лупы, увидите 8 телефонных контактов, которые привязаны к аккануту. Если начнете набирать новый телефон или имя контакта, он будет у вас в списке.
Как «достать» инфу с телефона с помощью протокола ADB
А можно ли достать нужную информацию, при помощи особого «протокола»? Разумеется, да!
ADB– это особый протокол доступа к системе Андроид. Для того, чтобы извлечь информацию с помощью протокола ADB, вам потребуется компьютер и USB кабель. Чтобы задействовать данный способ, необходимо включить на смартфоне функцию «Отладка по USB» (она находится в Настройках» в разделе «Для разработчиков»).
Чтобы зайти туда, необходимо открыть пункт «О телефоне» и затем 10 раз щелкнуть на пункте «Номер сборки». Следует лишь учесть, что подобный способ в основном используется лишь продвинутыми юзерами.

Итак, для того, чтобы загрузить данные со сломанного телефона данным способом, вам потребуется «комп» на операционке Windows (от 7 версии и выше), сотовый телефон, у которого будет подключена функция «Отладка по USB» с режимом подключения «Mass Storage».
Также, на ПК должны быть установлены драйвера для модели телефона.
Для того, чтобы извлечь контакты, следует кликнуть на «Пуск», а затем ввести значение «CMD», но без кавычек. После этого, система предложит запустить «cmd.exe». Согласившись, щелкните на «Enter». У Вас откроется окно терминала.
Теперь, переведите данный terminal в папку с ADB-терминалом. Укажите «cdX://adb», а затем на «Enter». Вместо X поставьте букву несистемного «винта».
Последнее, что Вам нужно сделать – это ввести следующую команду «adbpull /data/data/com.android.providers.contacts/databases/contact2.db/home/user/phone_backup/», а затем кликнуть на «Enter». Теперь в Вашем папке с указанным терминалом будет файл «contact2.db», где и будет ваша база данных на SQL. Если хотите просмотреть ее, скачайте SQLредакторы, либо воспользуйтесь «Блокнотом».
Итак, сегодня мы разобрались, что делать в том случае, если телефон не работает. Если вам нравятся наши статьи и они полезны, пожалуйста, подписывайтесь на обновления блога или добавляйтесь в группы ВК, Фэйсбук или Твиттер. Мы также есть и на канале youtube. До новых встреч и удачи!
С вами был UpDron.ru
Пока!
Прочитай меня полностью! Как спасти данные с неисправного или заблокированного телефона?
Показываю наглядно самый простой способ восстановить данные с NAND памяти смартфона, независимо от причины, по которой Вам это необходимо. В некоторых случаях телефон неработоспособен из-за повреждения процессора, залитой платы без возможности восстановления, в некоторых телефон заблокирован, а данные необходимо сохранить.
Мне посчастливилось работать в компании fix-oscomp, подразделении компании ОСКОМП по ремонту цифровой техники. Здесь я и познакомился на практике с этим способом.
NAND это тип флеш-памяти, наиболее часто используемый в современных смартфонах.
Конструкция NAND — трёхмерный массив. В основе та же самая матрица, что и в NOR, но вместо одного транзистора в каждом пересечении устанавливается столбец из последовательно включенных ячеек. В такой конструкции получается много затворных цепей в одном пересечении. Плотность компоновки можно резко увеличить (ведь к одной ячейке в столбце подходит только один проводник затвора), однако алгоритм доступа к ячейкам для чтения и записи заметно усложняется. Также в каждой линии установлено два МОП-транзистора. Управляющий транзистор разрядной линии (англ. bit line select transistor), расположенный между столбцом ячеек и разрядной линией. И управляющий транзистор заземления, расположенный перед землёй (англ. ground select transistor).
Сегодняшний пациент Xiaomi Mi Max 3:

После залития перестал включаться.

Диагностика показала, что процессор скорее мертв, чем жив. Клиенту необходимы данные с телефона и возможно восстановление самого аппарата.
Плату очистили, но мы не можем заменить процессор, так как процессор и NAND память спарены по ключу и меняем мы их тоже в паре. В таком случае мы берем плату донор от более дешевой модели, в данном случае подойдет Xiaomi Redmi Note 5.

Прогреваем плату нижним подогревом.

Наносим флюс.

Прогреваем феном.

Снимаем NAND память.

Очищаем остатки флюса.
Проверяем контакты.


Устанавливаем память в считывающее устройство.



В нашем случае нам нужен раздел userdata и boot файлы.

Скорость до 10 MiB/s. Но ждать придется долго. Процесс чтения в среднем занимает 2 часа.
Таким образом можно увеличить объем памяти и ОЗУ при необходимости.
Записываем данные на память с донора.

Впаиваем память и процессор с донора, включаем и радуемся!

Спасибо за внимание!
Как достать контакты с поврежденного телефона (сломался, и не включается!)
Вопрос от пользователя
Здравствуйте.
Александр подскажите советом... Вчера отключился телефон и больше не включается. Видимо всё, сломался.
Сам аппарат мне не нужен, но хотелось бы достать с него какие-нибудь данные: в первую очередь контакты. Как это можно сделать? (в сервис не очень хочется обращаться, т.к. заломят кругленькую сумму).
Здравствуйте.
Гарантий, что вы достанете с него что-нибудь, вам никто не даст (даже сервис, хотя в нем шансов больше). Тем более из описания непонятно, что случилось с этим аппаратом (может там и "живого" внутри ничего нет уже...).
Но кое-что ниже посоветую, возможно вам (и др. пользователям) это как-то поможет. 👌
*
Что можно предпринять для восстановления контактов
👉 Вариант 1: проверьте профиль Google
Страничка в сети: https://contacts.google.com/
Если в качестве телефона у вас был современный смартфон — то скорее всего вы имели профиль в Google (и вероятно, что контакты синхронизировались с его сервисами).
Поэтому, попробуйте зайти на страничку Google-контактов (ссылочка выше) и посмотреть, есть ли там что-то. В моем случае (когда я столкнулся с чем-то похожим) — всё было на месте. 👌

Google Контакты
Кстати, у телефонов Samsung, Huawei и ряда др. марок аппаратов — могут быть свои доп. профили (помимо Google). Если вы регистрировались при первичной настройке телефона (после его покупки) — то скорее всего контакты сохранились и там...
*
👉 Вариант 2: проверьте SIM-карту
Некоторые контакты могли сохраниться на SIM-карте. Попробуйте ее вынуть из сломанного телефона и подключить к работающему. После зайдите в телефонную книгу и задействуйте функцию импорта.
Возможно, что ряд контактов отобразится на экране. 😉
Импорт/Экспорт контактов. Android 9.0
*
👉 Вариант 3: посмотрите детализацию
Насколько я знаю, у большинства операторов можно бесплатно заказать детализацию счета за последний год — а в ней можно будет найти номера, на которые вы чаще всего звонили (что нам и нужно).
Например, у Мегафона — достаточно открыть личный кабинет и перейти в раздел "Расходы, пополнения и детализация".

Детализация
Разумеется, многие сейчас меня спросят: "И что делать с этими номерами? Кому-какие принадлежат же неизвестно!"
Это легко поправить: просто воспользуйтесь сервисом СБЕР-онлайн (счет в СБЕРЕ есть у большинства людей), и попробуйте сделать кому-то перевод по номеру телефона. СБЕР в окне подтверждения покажет вам краткие инициалы ФИО (если вы часто звонили этому человеку — вы сразу же узнаете кто это).

Перевод клиенту СБЕРА (перс. информация закрашена)
Конечно, способ не идеальный — но посидев полчасика — вполне по силам восстановить основной список контактов.
*
👉 Вариант 4: попытка посмотреть контакты с компьютера
Если у вашего телефона на экране ничего не отображается или не работает тачскрин (т.е. ваши нажатия на экран не дают никакого эффекта) — попробуйте подключить аппарат к компьютеру/ноутбуку с помощью USB-кабеля и воспользоваться приложением MyPhoneExplorer.
Дело в том, что несмотря на экран, возможно сам телефон вполне себе исправен и с него еще можно "вытащить" часть данных. Ну а программа на ПК MyPhoneExplorer сможет показать нам список контактов. 👌

Просмотр контактов MyPhoneExplorer
*
👉 Вариант 5: обратитесь в сервис
Если вышеприведенные советы не дели результатов (и у вас нет бэкапа) — попробуйте всё же обратиться в какой-нибудь спец. сервис (если в вашем городе подобного нет — то это сейчас не самая большая проблема, т.к. у некоторых компаний есть возможность курьерской доставки).
В одной своей прошлой заметке я рассматривал наиболее интересные компании, которые занимаются восстановлением информации (ряд из них могут помочь и с телефонами). Ссылочка ниже.
👉 В помощь!
Компании по восстановлению данных: куда можно обратиться, если не получается восстановить данные (с телефона, флешки, диска и т.д.)
*
Если вы решили вопрос иначе — поделитесь в комментариях (заранее благодарю).
Всего доброго!
👋
Полезный софт:
- Видео-Монтаж
Отличное ПО для начала создания своих собственных видеороликов (все действия идут по шагам!).
Видео сделает даже новичок!
- Ускоритель компьютера
Программа для очистки Windows от мусора (ускоряет систему, удаляет мусор, оптимизирует реестр).
Другие записи:
Как восстановить все данные с разбитого Android? - MIUI советы - Mi Community
Иногда случается так, что наши любимые мобильные устройства ломаются, точней падают и разбиваются… Вы приходите в сервисный центр, но к сожалению ремонт Android смартфона превышает все мыслимые и не мыслимые суммы… Еще печальней становится если в телефоне были важные данные, которые вам очень необходимы и их надо восстановить.

Как восстановить все данные с разбитого Android?
Все известные способы, как управлять Android в случае если у него поврежден или разбит экран, а также как экспортировать данные с устройства, читайте далее.
Google аккаунтЕсли в момент покупки Android вводили свой Google аккаунт, то возможно не все так плохо, как вам кажется.
Если производилась синхронизация контактов, то вы их можете найти в Контакты, фотографии в Google Photos, заметки в Google Keep.
ViberИспользовали на своем смартфоне Viber? Отлично, данный мессенджер поможет вам восстановить всю вашу телефонную книгу. Для этого вам понадобиться установить программу Viber на ваш компьютер, если уже был установлен, то отлично, ничего делать не нужно.
Если экран Android разбит полностью и изображения нет, то тогда вам придется сделать вот что:
- Зарядить смартфон Android
- Включить его
- Поднести Android к монитору тыльной стороной (к вам экраном, камерой к ПК), чтобы войти в учетную запись

Во вкладке “Контакты” у вас будут отображены все ваши контакты, которые были у вас на Android.

Подключить USB клавиатуру и мышь
Экран Android показывает изображение, но сенсор не работает? Тогда вам поможет следующее решение, с помощью которого вы сможете управлять Android, чтобы получить доступ к вашим данным и попытаться их всех вытянуть.
Практически все современные смартфоны Android поддерживают подключение внешней USB клавиатуры и мыши. Сделать это можно через специальный переходник с USB на MicroUSB или с USB на USB Type C.

После подключения, нажмите кнопку питания, чтобы на нем загорелся экран и можете управлять Android с помощью внешней клавиатуры и мыши.
Фирменные утилиты производителей Android устройствПрактически у любого производителя Android имеется своя собственная утилита:
- Samsung
- Sony
- HTC
- Xiaomi
- Huawei
Разберем на примере Samsung восстановление данных:
- Запускаем Samsung Smart Switch
- Подключаем смартфон к ПК
- Создаем резервное копирование нажав на кнопку “Резервное копирование”

- После создания копии, переходим в проводники к месту (нажмите кнопку ЕЩЕ и перейдите в настройки, чтобы узнать путь), где находится бекап и находим файл Contact.spb
- Откройте файл и на запрос “Открыть с помощью” выбрать программу Kies
- Перед вами откроется программа с контактами
Проще если вы купите или временно арендуете у кого-либо смартфон той же марки что и ваш разбитый чтобы выполнить синхронизацию. Это касается не только Samsung, но и других производителей, чтобы не выполнять дополнительных действий как описано выше.
С помощью встроенного RecoveryНа многих устройствах Android есть встроенное меню Recovery с помощью которого можно создать резервную копию внутренней памяти Android на карту SD, после чего можно будет извлечь все необходимые данные.
- Создать бэкап с помощью стандартного Recovery
- Извлечение данных из бэкапа Recovery
- Восстановление контактов из файла contacts2.db
Если ваш Android распознается компьютером как флешка, вы можете копировать файлы на него или наоборот, чтобы получить необходимые данные, то можно сделать вот что. Подключаем устройство к компьютеру и делаем скриншот Android на ПК, заходим в файлы Android, переходим в Pictures/Sceenshot или DCIM/Screenshot и видим что у вас на экране. Если экран реагирует, то жмем куда нам надо, если нет, то воспользуйтесь внешней клавиатурой или мышью, из способа указанного выше.
Управление Android с помощью включенной USB отладкиНиже будут представлены несколько способов, как видеть то, что отображается на вашем Android в текущий момент на экране вашего компьютера.
Как включить “Отладку” если она выключена
Для начала данная функция должна быть включена – как включить отладку по USB, но как правило она по умолчанию отключена, попробовать ее включить можно воспользовавшись способом указным выше “MTP подключение и скриншот”.
Теперь можно перейти к выбору программ для управления Android.
Программы для управления Android- Программа Vysor – управление с помощью adb и Chrome
- Программа ADB RUN – управление с помощью ADB и java программы
- Seven Square – управление с помощью ADB в Linux
(при наличие Root)
Если есть Root права и есть отладка по USB, тогда можно попробовать восстановить данные следующим образом:
- Запускаем командную строку Windows
- Пишем команды adb shell
su
cd /data/data/com.android.providers.contacts/databases/
и ищем файл contacts.db или contacts2.db
Копируем с помощью команды в память телефона данный файл
cp contacts.db /sdcard - Подключаем телефон как флешка и копируем на компьютер или же копируем с помощью adb – adb pull /sdcard/contacts.db
- Открываем данный файл через сервис http://gsmrecovery.ru/db2vc/
Начиная с версии Android 5 появилась возможность транслировать изображение на компьютер с Windows 10 или на Smart TV.
Вам лишь нужно добраться до этой функции, попробовать это сделать можно с помощью “MTP подключение и скриншот” + используя мышь и клавиатур как указано выше, или средствами ADB.
Подключение к чипу памяти (Сервисный центр)Если устройство Android в очень плохом состояние и реанимировать его не возможно, но извлечь данные необходимо, то вам необходимо найти сервисный центр который сможет подключиться к чипу памяти и извлечь все данные.
Комбинированный способ восстановления данныхИщите еще рабочие варианты как восстановить данные? Попробуйте придумать свой, новый способ!
Практически любой из предложенных способов можно комбинировать с другим, что в разы повышает шансы восстановления данных.
Телефон Androidне включается - Dr.Fone
Часть 2: Спасательные данные на телефоне Android, которые не включаются
Если вам нужна помощь в восстановлении данных с телефона Android, который не включается, Dr.Fone - Data Recovery (Android) станет вашим лучшим другом в попытке восстановить данные. С помощью этого решения для восстановления данных вы сможете интуитивно восстановить потерянные, удаленные или поврежденные данные на любых устройствах Android. Его гибкость и эффективность в спасении данных делают его одним из лучших программ.
Примечание. На данный момент инструмент может восстановить данные со сломанного Android только в том случае, если ваш телефон более ранней версии, чем Android 8.0, или если ваш телефон имеет root-доступ.
Dr.Fone - Восстановление данных (Android)
Первое в мире программное обеспечение для поиска данных со сломанных устройств Android.
- Его также можно использовать для восстановления данных со сломанных устройств или устройств, которые повреждены любым другим способом, например, застрявшие в цикле перезагрузки.
- Самая высокая скорость поиска в отрасли.
- Восстановление фотографий, видео, контактов, сообщений, журналов вызовов и многого другого.
- Совместим с устройствами Samsung Galaxy.
3981454 человек скачали
Если ваш телефон Android не включается, вот как вы можете использовать программное обеспечение для восстановления данных:
Шаг 1: Запустите Wondershare Dr.Fone
На настольном компьютере или ноутбуке откройте Wondershare Dr.Fone. Щелкните Восстановление данных в левом столбце. Подключите телефон Android к компьютеру с помощью кабеля USB.

Шаг 2. Решите, какие типы файлов нужно восстановить
В следующем окне вам нужно будет установить флажки, соответствующие типу файлов, которые вы можете восстановить из списка.Вы можете вернуть контакты, сообщения, историю вызовов, сообщения и вложения WhatsApp, фотографии, аудио и многое другое.

Шаг 3. Выберите проблему с телефоном
Выберите вариант «Сенсорный экран не реагирует или не может получить доступ к телефону» или «Черный / сломанный экран». Щелкните Далее, чтобы продолжить.

Найдите свое устройство - выберите имя устройства и модель устройства. Продвиньтесь, нажав кнопку «Далее».

Шаг 4. Войдите в режим загрузки вашего телефона Android.
Инструмент восстановления данных подскажет, как перейти в режим загрузки на телефоне Android. На вашем компьютере должно появиться пошаговое руководство.

Шаг 5. Просканируйте телефон Android.
С помощью прилагаемого USB-кабеля подключите телефон Android к компьютеру - инструмент восстановления данных должен иметь возможность автоматически обнаруживать ваше устройство и сканировать его на предмет данных, которые можно восстановить.

Шаг 6. Просмотрите и получите данные со сломанного телефона Android.
Подождите, пока программа завершит сканирование телефона - после завершения вы сможете получить список файлов, которые можно восстановить. Вы можете предварительно просмотреть файл, выделив их. Установите флажок рядом с именем файла и нажмите «Восстановить», чтобы начать извлечение файлов и сохранение их в выбранном вами месте назначения.

.Решено
: как получить изображения с iPhone, которые не включаются - iPhone 4
mwm417, вот мой ответ на аналогичный вопрос:
Есть способ стереть пароль, не стирая файлы. Подключите свой iPhone. Откройте «Мой компьютер» (или «Компьютер в Vista»). Щелкните Параметры папки и включите для просмотра скрытых файлов . Затем перейдите в iPod_control и щелкните папку с именем «Устройство». Если ваш iPhone заблокирован, будет файл _locked.Переименуйте файл в _unlocked. Удалите свой iPhone, и он должен быть очищен. Это единственный известный мне способ, кроме полного восстановления , при котором вы, конечно, потеряете свои данные . Удачи, дайте нам знать, сработает ли это. Если у вас возникли проблемы с переводом iPhone в дисковый режим, проверьте здесь. Надеюсь это поможет. Удачи.
Хорошо, я просто подумал, что добавлю это. Вы также можете сделать это так:
И ПК, и Mac распознают ваш iPhone или iPod touch как камеру при подключении.Это означает, что вы можете выгружать свои изображения на свой компьютер без использования iTunes. Вот как это сделать:
ПК (Windows XP)
Подключите iPhone / iPod touch с помощью кабеля USB, откройте панель управления и перейдите в раздел «Сканеры и камера»> Apple iPhone (или iPod).
Щелкните его правой кнопкой мыши и выберите в меню «Свойства».
Перейдите на вкладку «События» и выберите «Камера подключена» в раскрывающемся меню «Выберите событие».
Выберите одно из трех действий:
Запустите эту программу. Программа по умолчанию - это Microsoft Scanner and Camera Wizard, которая проведет вас через процесс загрузки ваших изображений.Вы также можете выбрать другую программу из раскрывающегося меню.
Не предпринимать никаких действий - выберите этот вариант, если вы хотите управлять своими фотографиями с помощью iTunes. Windows не будет делать ничего автоматически при подключении устройства.
Сохранить все изображения в эту папку - при выборе этого параметра фотографии будут автоматически загружаться в папку, которую вы выбираете при каждом подключении устройства.
Mac
Подключите iPhone / iPod touch и запустите «Приложения»> «Захват изображений».
Перейдите в «Настройки»> «Общие».
В разделе «Камера» выберите «Захват изображения» в параметре «Когда камера подключена, открыть:», а затем нажмите «ОК». Теперь, когда вы подключаете свой iPhone / iPod touch, запускается программа «Захват изображений», и вы можете выбрать, куда вы хотите загрузить изображения.
Я нашел здесь вышеуказанное решение. Надеюсь это поможет.
.[2020] Как восстановить фотографии с iPhone, которые не включаются
Вопрос
«У меня iPhone 12 Pro Max работает под управлением iOS 14, которая просто не включается после того, как, к сожалению, экран застревает на значке Apple. Что я могу сделать, чтобы сохранить на нем фотографии? Могу я их выключить? "
На самом деле подобная ситуация знакома многим пользователям iPhone. Столкнувшись с неработающим телефоном, который не включается - экран сломан, поврежден водой или просто замурован, иногда пользователи больше всего беспокоятся о сохраненных в нем данных, в частности фотографиях.Отремонтировать iPhone довольно легко, но никто не может гарантировать, что фотографии не потеряны, особенно если под рукой нет резервной копии.
Можете ли вы восстановить фотографии с мертвого iPhone? Ответ: ДА . Тогда как это сделать? В этой статье представлены несколько методов восстановления фотографий с iPhone, которые не включаются, и предложены возможные решения, которые помогут перезагрузить iPhone.
Как получить фотографии с iPhone, которые не включаются
Несомненно, можно получить фотографии с iPhone, которые не включаются, если у вас есть файлы резервных копий в iTunes или iCloud.Идеальный инструмент, iMyFone D-Back iPhone Data Recovery , может помочь вам вернуть то, что вы хотите, эффективно и избавить от многих проблем.
Основные характеристики D-Back
- Восстановление фотографий из различных сценариев: iPhone не включается, разбитый экран, iPhone завис, случайное удаление и т. Д.
- Четыре различных режима восстановления данных доступны для удовлетворения различных потребностей.
- Поддерживает выборочно восстанавливать только те данные, которые вам нужны.
- Позволяет получить полный предварительный просмотр перед началом всего процесса восстановления данных.
- Совместим практически со всеми устройствами iOS, включая iPhone 12 и все версии iOS, включая iOS 14.
Установите эту программу и выполните следующие очень простые шаги, чтобы получить фотографии с iPhone, которые не включаются из резервной копии iTunes / iCloud.
Получить фотографии с iPhone, которые не включаются из резервной копии iTunes
Шаг 1.Запустить программу. Выберите «Восстановить из резервной копии iTunes» и нажмите «Пуск».
Шаг 2. В следующем окне выберите точную резервную копию iTunes, из которой вы хотите восстановить данные, и нажмите «Далее».
Шаг 3. Выберите «Фотографии» в качестве типа данных, которые вы хотите восстановить, а затем нажмите «Сканировать». Подождите, пока он сканирует.
Шаг 4. По завершении процесса сканирования просмотрите и выберите фотографии, которые хотите восстановить, а затем нажмите «Восстановить», чтобы сохранить их на свой компьютер.
Получить фотографии с iPhone, которые не включаются из резервной копии iCloud
Шаг 1. Нажмите «Пуск» на вкладке «Восстановление из iCloud».
Шаг 2, Войдите в iCloud, введя учетные данные iCloud.
Шаг 3. Выберите iCloud Backup из всех перечисленных категорий, затем нажмите «Сканировать». Будут показаны все резервные копии iCloud.
Шаг 4. Выберите резервную копию iCloud, из которой вы хотите восстановить данные, затем нажмите «Далее».
Шаг 5. Выберите тип файла, который вы хотите восстановить, затем нажмите «Сканировать».
Шаг 6. Когда сканирование будет завершено, все файлы будут отображены в интерфейсе. Нажмите, чтобы просмотреть их, после выбора того, что вы хотите, нажмите «Восстановить», чтобы восстановить их.
Получение фотографий с iPhone, которые не включаются через iCloud.com
Если вы всегда синхронизировали свои фотографии с iCloud, поздравляю - вы можете посетить веб-сайт iCloud и восстановить свои фотографии, если ваш iPhone не включается.
Шаг 1. Зайдите на iCloud.com и войдите в свою учетную запись. Выберите «Фото» в интерфейсе.
Шаг 2. Выберите фотографии, которые вы хотите получить, и загрузите их.
Fix iPhone не включает проблему для восстановления фотографий без резервного копирования
Если, к сожалению, у вас нет резервной копии ваших потерянных фотографий, что означает, что ни один из вышеперечисленных методов не может пригодиться, то вам нужно решить проблему с другой стороны.То есть, вам нужно сначала починить свой iPhone, конечно, без потери данных.
Решение 1. Зарядите iPhone некоторое время
Отсутствие достаточного питания может препятствовать включению iPhone. Поэтому первое, что вы должны попробовать, - это зарядить телефон. Если вы боитесь, что ваше зарядное устройство может быть неисправным, замените его, а затем заряжайте устройство до 30 минут, прежде чем пытаться использовать его.
Решение 2. Проверьте, распознает ли компьютер устройство
Еще вы можете подключить iPhone к компьютеру и посмотреть, распознает ли его iTunes.Если это так, вам лучше немедленно создать резервную копию.
Решение 3. Принудительно перезагрузите iPhone
Иногда простая принудительная перезагрузка iPhone может быстро решить многие мелкие проблемы.
Для iPhone 8 или более поздних моделей нажмите кнопку увеличения и уменьшения громкости. Затем продолжайте удерживать кнопку питания, пока на экране не появится логотип Apple.
Для iPhone 7 или 7 Plus : нажмите и удерживайте кнопку уменьшения громкости вместе с кнопкой питания, пока на экране не замигает логотип Apple.
Для iPhone 6s или более ранних моделей удерживайте нажатой кнопку питания и кнопку «Домой», пока на экране не появится логотип Apple.
Решение
4. Исправить iPhone не включается проблема с iMyFone D-Back (без потери данных)
Что делать, если все три упомянутых выше метода не работают? В такой ситуации вам может потребоваться профессиональный инструмент, который поможет вам эффективно. iMyFone D-Back способен исправлять распространенные проблемы iOS, включая iPhone не включается без потери данных .
Чтобы попытаться включить iPhone, выполните следующие действия:
Шаг 1. Загрузите и установите программу. Запустите его и подключите к нему свой iPhone. Выберите «Стандартный режим», чтобы двигаться дальше.
Шаг 2. Поскольку для решения этой проблемы требуется обновление прошивки, вам необходимо нажать кнопку «Загрузить», чтобы программа получила соответствующую прошивку в зависимости от версии вашего iPhone.
Шаг 3. iMyFone D-Back начнет восстановление вашего iPhone, как только завершит загрузку прошивки.После этого ваш iPhone будет восстановлен до нормального состояния и снова будет работать без сбоев. Будьте уверены, что ваши данные не пострадают ни в малейшей степени в течение всего процесса.
Conlusion
Прочитав это руководство, вы, возможно, уже знали больше о том, как получать фотографии с iPhone, которые не включаются, и как исправить проблемы с iPhone, которые не включаются. В совокупности iMyFone D-Back - лучший выбор, который вы можете рассмотреть, когда вас окружают сложные проблемы, связанные с устройствами iOS.Восстановление данных с iPhone и исправление системы iOS без каких-либо проблем, этот инструмент определенно то, что вы никогда не пропустите. Кроме того, если вы хотите восстановить данные с телефона Android, который не включается, вам также доступен D-Back для Android. Не сомневайтесь, получите бесплатную пробную версию!
.
Ваш телефон или планшет Android не включается? 6 способов исправить
Худший кошмар каждого владельца смартфона - это попытаться запустить свой телефон и обнаружить, что ничего не происходит. Ваш телефон не включается. Черный экран без признаков жизни - катастрофа.
По каким причинам ваш телефон или планшет Android может не включаться? Давайте посмотрим на некоторые причины и решения.
1.Проблемы с зарядкой
Как это часто бывает, наиболее очевидная причина обычно является правильной.
Если вы ранее не замечали никаких признаков неисправности вашего телефона, проблема может быть проста в виде нехватки заряда в батарее.Чаще всего это связано с проблемами зарядки.
Проверьте соединения
Во-первых, проверьте очевидные моменты.Вы точно не забыли зарядить свой телефон? Зарядное устройство частично выпало из розетки? А розетка включена?
Грязь и пыль
Затем убедитесь, что пыль, грязь или другой мусор не забивают ни USB-порт на зарядном кабеле, ни зарядный порт вашего телефона.
Помните, что связи очень тонкие.Лучший способ удалить грязь с портов - использовать баллончик со сжатым воздухом.
Устранение неполадок кабеля
USB-кабели для зарядки известны тем, что выходят из строя по прихоти.Вы можете проверить целостность кабеля, подключив его к другому устройству и проверив, работает ли он. Если это не так, вы можете купить USB-кабель AmazonBasics.
Мы рассмотрели некоторые из лучших зарядных кабелей для Android, если вы хотите изучить другие варианты.
2. Выполните цикл включения питания
.Все мы сталкивались с зависанием телефона.Экран не отвечает, ни одна из кнопок не работает. Но знаете ли вы, что телефон также может зависнуть в выключенном состоянии?
Если ваш телефон Android не включается, одно из решений - выполнить цикл питания.Для устройств со съемным аккумулятором это так же просто, как вынуть аккумулятор, подождать несколько секунд и снова вставить.
Если у вас нет съемного аккумулятора, нажмите и удерживайте кнопку питания устройства в течение нескольких секунд.В зависимости от вашего производителя, вам может потребоваться удерживать ее от 10 до 30 секунд.
3.Проверьте свою батарею
Если вы уверены, что ваше зарядное устройство работает, а цикл питания не решил ваши проблемы, пора обратить ваше внимание на аккумулятор вашего телефона.
Качество большинства аккумуляторов телефонов и планшетов начинает быстро ухудшаться после нескольких лет использования.В конце концов они полностью умрут. Другие виды повреждений также могут непоправимо повлиять на аккумулятор. Жидкости, падения на твердые поверхности и экстремальные температуры могут вывести аккумулятор из строя.
Убедитесь, что батарея получает питание
После того, как вы подключили телефон или планшет к зарядному устройству, подождите одну минуту, чтобы увидеть, появится ли значок батареи на вашем экране.
Если это так, с вашей батареей все в порядке, и вы можете переходить к следующим шагам.Кроме того, вы можете увидеть небольшой мигающий красный (или другой цвет) свет. Если вы это сделаете, это означает, что у вашей батареи недостаточно энергии для включения или отображения какого-либо контента на экране. Дайте ему зарядиться в течение 30 минут, затем повторите попытку.
Не видите значок батареи или световой индикатор? Это может означать, что ваша батарея разряжена и нуждается в замене.
Если в вашем телефоне съемный аккумулятор, вы можете купить новый на Amazon по приличной цене.Для телефонов без съемных батарей вам нужно либо попробовать разобрать телефон и заменить батарею самостоятельно, либо отнести его в специализированный магазин.
Помните, что если вы попытаетесь заменить батарею самостоятельно, вы можете аннулировать гарантию на устройство.Если вы хотите проверить состояние батареи Android, следуйте нашему руководству.
4.Проверьте экран
Конечно, ваш телефон может включиться без вашего ведома.Разбитый экран может создать впечатление отсутствия питания.
К счастью, легко узнать, виноват ли ваш экран.Удерживайте кнопку Power в течение 30 секунд, чтобы убедиться, что ваш телефон определенно включается, затем подождите не менее двух минут, чтобы завершить процесс загрузки.
Теперь просто позвоните себе с другого телефона.Если телефон звонит - виноват ваш экран. Если это не так, вам нужно продолжать.
Помните, что вы можете заменить экран самостоятельно, но опять же, вы аннулируете гарантию.
5.Используйте свой компьютер для устранения неполадок
Если вам по-прежнему не удается загрузить устройство, вы можете принудительно включить его с помощью компьютера.Google предлагает несколько запутанных шагов, которые вы можете выполнить. Мы упростили их ниже:
- Подключите телефон к компьютеру с помощью кабеля USB.
- Дайте ему зарядиться в течение 15 минут.
- Отсоедините кабель от устройства (не от компьютера).
- Снова подсоедините кабель в течение 10 секунд после его отсоединения.
- Заряжайте устройство еще 30 минут.
- Нажмите и удерживайте кнопку Power в течение пяти секунд.
- Коснитесь Перезапустить на экране.
- Если вы не видите Перезагрузите , удерживайте кнопку питания еще 30 секунд.
6. Сбросьте настройки Android-устройства
.Возможно, ваше устройство включится, но не сможет пройти процесс загрузки на главный экран.Возможно, виновато поврежденное обновление или нестандартное ПЗУ. В этом случае вы можете попробовать перезагрузить устройство.
Предупреждение: Сброс настроек телефона или планшета сотрет с него все.Убедитесь, что вы регулярно делаете резервные копии важных данных Android.
Чтобы сбросить настройки телефона Android с помощью режима восстановления, выполните следующие действия:
- Нажмите и удерживайте кнопку Power и Volume Down в течение нескольких секунд, пока не увидите логотип Android на экране.(Эта комбинация клавиш различается у некоторых производителей.)
- Используйте клавиши увеличения громкости и уменьшения громкости , чтобы перейти в режим восстановления .
- Нажмите кнопку Power .
- С помощью клавиш Volume выберите Wipe Data / Factory Reset и нажмите кнопку Power .
- Наконец, выберите Yes --- Erase all Data и нажмите кнопку Power .
Процесс сброса займет несколько минут.
Ваше Android-устройство могло сломаться
Если здесь ничего не помогло, возможно, пришло время осознать реальность того, что вам нужен новый телефон.
К счастью, мы вас прикрыли.Ознакомьтесь с некоторыми идеями для технических ботаников из самых мощных телефонов Android. Что бы вы ни покупали, убедитесь, что в вашем новом телефоне есть основные функции Android.
Вы можете управлять всеми своими (совместимыми) устройствами умного дома с помощью Google Assistant.Вот как ...
Об авторе Дэн Прайс (Опубликовано 1483 статей)
Дэн Прайс (Опубликовано 1483 статей) Дэн присоединился к MakeUseOf в 2014 году и был директором по партнерским отношениям с июля 2020 года.Обратитесь к нему с вопросами о спонсируемом контенте, партнерских соглашениях, рекламных акциях и любых других формах партнерства. Вы также можете найти его каждый год бродящим по выставочной площадке CES в Лас-Вегасе, поздоровайтесь, если собираетесь. До своей писательской карьеры он был финансовым консультантом.
Больше От Дэна ПрайсаПодпишитесь на нашу рассылку новостей
Подпишитесь на нашу рассылку, чтобы получать технические советы, обзоры, бесплатные электронные книги и эксклюзивные предложения!
Еще один шаг…!
Подтвердите свой адрес электронной почты в только что отправленном вам электронном письме.
.при извлечении файла во время восстановления, dev…
прочитав множество форумов, я не нашел никого с такой же проблемой, как моя. Но я следил за решением некоторых проблем с восстановлением, и теперь я починил свой телефон. Да уж! возможно, не все шаги необходимы, но вот что я сделал, чтобы исправить это:
1. Обновите itunes
2. Убедитесь, что драйвер мобильного устройства Apple обновлен и работает (т.е. iPhone обнаружен в диспетчере устройств)
3. запустите «msconfig», убедитесь, что все другое программное обеспечение, отличное от Microsoft / Apple, выключено.
- Службы: включить только все службы Microsoft, мобильное устройство Apple и службу Bonjour
- Запуск: включить только QTTask и iTunesHelper
4.Перезагрузить компьютер
5 включить itunes
6. подключить айфон через USB.
7. itunes показывает iphone в столбце устройства, но iphone по-прежнему остается на экране «подключения к itunes»
8. Удерживайте кнопку сна + кнопку «Домой», пока экран не погаснет (iphone исчезнет из столбца устройства itunes одновременно), затем просто продолжайте удерживать кнопку «Домой» (не удерживая кнопку сна)
9. в первый раз, хотя itunes снова показывает iphone в столбце устройства, но экран iphone переходит от значка Apple прямо к экрану «подключиться к itunes» и остается там снова .
10. Я повторяю шаг 8, на этот раз хотя itunes снова показывает iphone в столбце устройства, но экран iphone остается темным, ничего не показывая (вместо отображения экрана «подключиться к iTunes»)
11. затем я нажимаю восстановить в itunes , на этот раз ему удается завершить извлечение программного обеспечения без перезапуска iphone во время процесса; itunes находит iphone и завершает восстановление.
12. Поскольку я все время делаю резервную копию, теперь мне просто нужно синхронизировать все файлы / настройки обратно на iphone, все снова в норму.
все еще не уверен, что случилось с моим телефоном, но теперь это исправлено =>
.Мой телефон перешел в режим восстановления, но…
Всем, кто просматривает этот пост в поисках ответа на исходный вопрос, позвольте мне сказать вам следующее. НЕТ .. ВАША ИНФОРМАЦИЯ НЕ УДАЛЕНА, И ВЫ ЕЩЕ МОЖЕТЕ ВОССТАНОВИТЬ. Если ваш iphone завис в режиме восстановления, вы все равно можете вернуть свои фотографии, контакты и любую другую необходимую информацию.
Я знаю, что вы, вероятно, расстроены, как и я, когда люди говорят такие вещи, как «просто восстановите из резервной копии» или «сначала вам нужно восстановить iphone, чтобы он снова заработал»...или предлагать такие инструменты, как Dr.Fone и TinyUmbrella, которые вообще не работают, потому что телефон не распознается проводником Windows или USB в целом.
Это то, что вам нужно сделать. Повторите, это ТОЛЬКО для iphone, который можно включить, и все, что вы получаете, это разъем USB с надписью «Подключитесь к экрану itunes (экран режима восстановления)».
Это процесс для Windows. Я думаю, что некоторые пользователи MAC тоже смогут ей следовать, но инструкции предназначены для пользователей ПК.
1.) Включите iphone, если он еще не включен.
2.) Загрузите itunes (убедитесь, что у вас установлена последняя версия Itunes. Я бы даже посоветовал вам удалить itunes, если он не обновлен, через панель управления «Установка и удаление программ», а затем перейдите к Веб-сайт Itunes и загрузите последнюю версию.)
3.) Когда вы загрузите Itunes, он сообщит вам, что ваш iphone необходимо обновить или восстановить. Просто нажмите «ОК» или «Отмена», чтобы убрать это диалоговое окно с дороги.Тогда просто сверните itunes прямо сейчас.
4.) D Загрузите ПОСЛЕДНЮЮ версию прошивки для вашей правильной модели iphone. Просто выберите свою модель из выпадающих списков. Выбрав все, нажмите кнопку «Загрузить». Будет создана ссылка. Просто щелкните ссылку и обратите внимание на то, где этот файл загружается на ваш компьютер.
5.) После завершения загрузки вернитесь в Itunes ... и у вас будет две кнопки для нажатия ... Восстановить и Обновить.ОЧЕНЬ ВАЖНО: Удерживая нажатой клавишу SHIFT, нажмите ОБНОВЛЕНИЕ (SHIFT + ОБНОВЛЕНИЕ).
6.) Появится окно для поиска файла. Перейдите в папку, в которую вы загрузили файл микропрограммы на шаге 4. И выберите этот файл.
7.) Затем Itunes сообщит вам такие вещи, как Бла-бла .. этот файл может не работать, если ваш телефон не может быть обновлен, его придется восстанавливать .... бла-бла. Просто нажмите ОК и начните обновление.
8.) Ваш телефон обновится до последней версии прошивки после довольно длительного процесса, может быть, около 30-40 минут. Могло быть и дольше, но это сработает. Не волнуйтесь, не отключайте iphone от сети, потому что вам кажется, что он замерз или что-то в этом роде. Бывают моменты, когда кажется, что он ничего не делает. Просто сядьте поудобнее, включите фильм netflix и продолжайте время от времени следить за процессом. Скоро ваш iphone снова включится ... и все будет обновлено и вернется в норму.
НЕМЕДЛЕННО СОБИРАЙТЕСЬ 🙂
Я надеюсь, что это сработает для многих из вас, и я надеюсь, что это даст тем из вас, как я, кто чувствовал, что надежды нет....... немного облегчения.
<Отредактировано хостом>
.