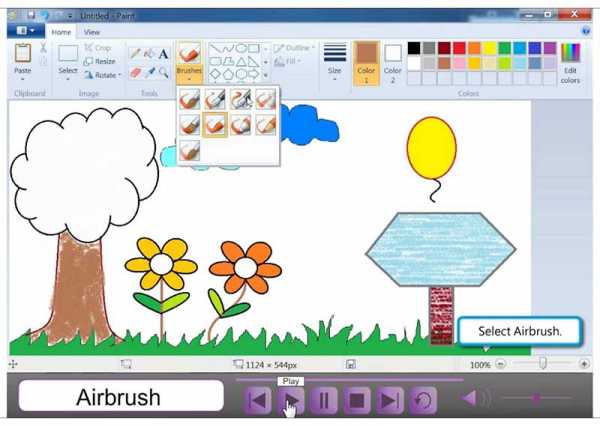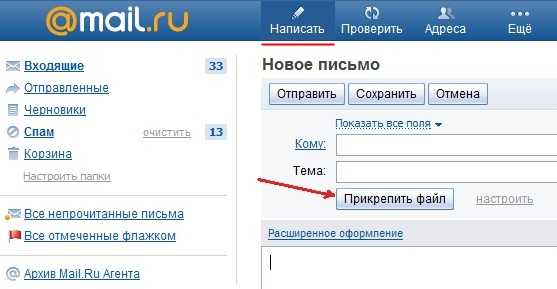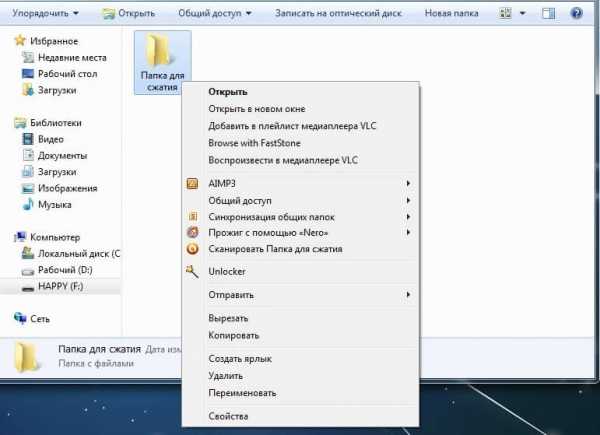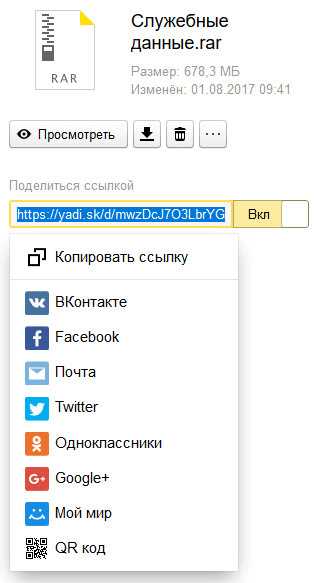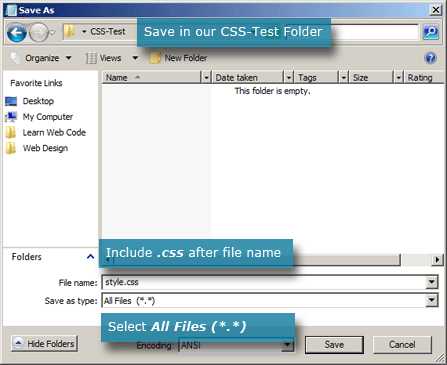Как удалить пароль pdf файла
Как снять пароль с PDF двумя способами
Если хотите удалить пароль с PDF-файла, то можно сделать это довольно легко, при условии, что вам известны способы удаления. Посмотрите, как снять пароль с PDF файла различными методами.
Защита PDF бывает полезной, особенно, когда передаете важный документ, к которому не должны получить доступ посторонние. Но на практике использование такого файла иногда раздражает получателя, которому каждый раз приходится вводить пароль, чтобы его открыть.Если вас это раздражает, то сможете простым способом снять защиту. Есть два способа это сделать – через функцию «печать в PDF», то есть создать копию без пароля, а также с помощью программы Adobe Acrobat Pro.

Способ 1: Снятие пароля методом печати
Печать в PDF представляет собой функцию, которая позволяет экспортировать любой документ в этот формат. В этом случае документ не распечатывается, а сохраняется в указанном формате на диске. Можно использовать этот механизм для создания копии файла. Эта копия будет уже без пароля.
Для пользователей Windows 10
Windows 10 имеет встроенную функцию печати в PDF. Достаточно открыть защищенный файл в любом текстовом редакторе (даже можно использовать браузер Edge, так как он также имеет встроенную поддержку), а затем нажать на значок принтера. Например, в Edge нажмите «три точки» и выберите «Печать».
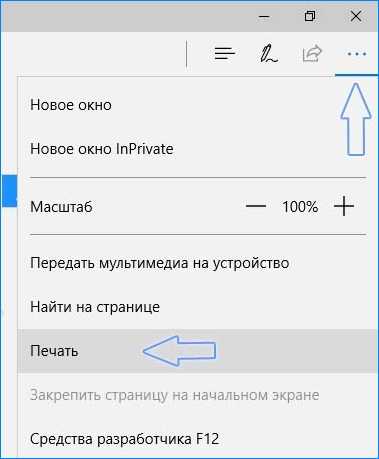
Откроется окно с параметрами. В поле Принтер выберите «Microsoft PDF Printer» и нажмите на кнопку Печать.
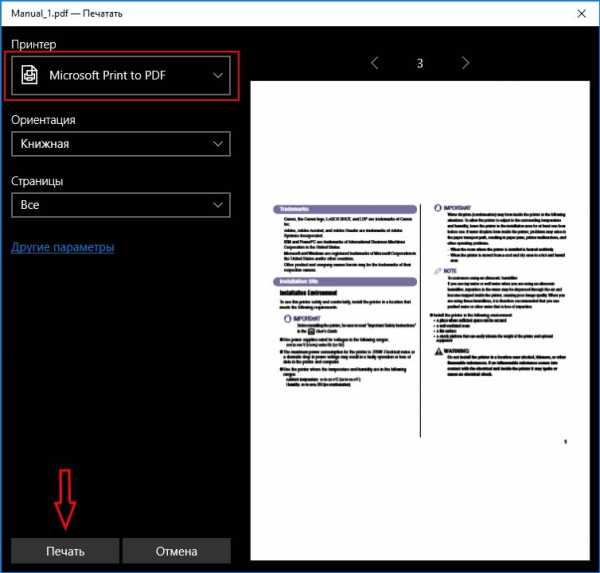
Безусловно, на самом деле ничего не будет распечатано. Принтер «Microsoft PDF Printer» экспортирует документ в ПДФ и вместо печати появится окно, в котором нужно указать, куда сохранить файл.
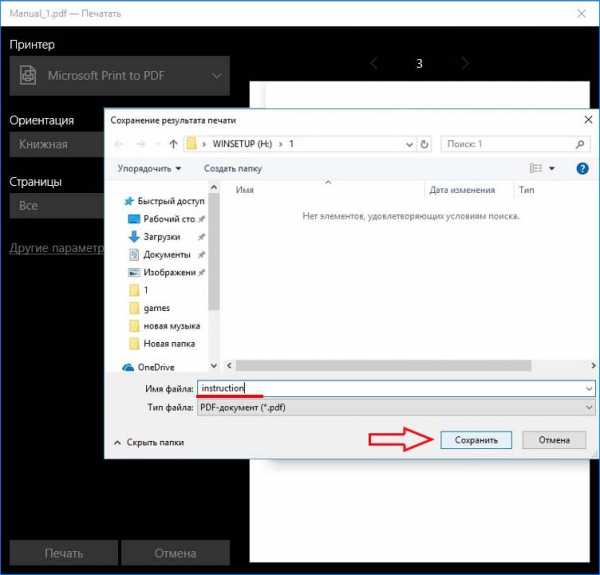
Выберите папку и присвойте ему любое имя. Таким образом, создается копия, которая является точно такой же, с той лишь разницей, что не имеет пароля.
Для пользователей Windows 8.1 и предыдущих версий
Если на компьютере установлен Windows 8.1 или более ранняя версия, то здесь нет встроенной опции печати в PDF. Но это вовсе не означает, что нет возможности снять установленную защиту. Для этого можно скачать бесплатную утилиту BullZip PDF Printer.
После установки программы добавляется виртуальный принтер, который позволяет конвертировать содержимое с помощью функции виртуальной печати. Откройте защищенный документ в любом текстовом редакторе и выберите пункт печати.
В качестве принтера выберите «BullZip PDF Printer» и нажмите на «Печать». Отобразится окно, в котором сможете сохранить копию. Она будет уже без защиты.
Способ 2: Как снять пароль через Adobe Acrobat Pro
Второй способ заключается в использовании полной версии программы Adobe Acrobat Pro. Если у вас на нее нет лицензии, то Adobe предоставляет 7-дневный пробный период, в течение которого можно воспользоваться всеми функциями бесплатно.
Чтобы ею воспользоваться нужно создать учетную запись Adobe, а затем скачать программу. После установки нужно войти в свой аккаунт, чтобы активировать 7-дневную лицензию.
Затем откройте в Acrobat Pro защищенный документ. Введите пароль, чтобы подтвердить открытие файла.
После кликните правой кнопкой мыши в документе выберите в контекстном меню пункт «Свойства».
В открывшемся окне перейдите на вкладку Безопасность. Здесь сможете изменить уровень безопасности. Достаточно в поле «Метод защиты» установить флажок «Без защиты».
Отобразится уведомление, уверены ли вы, что хотите отключить защиту. Подтвердите выполнение нажатием на «ОК», и закройте документ. При закрытии будет предложено сохранить изменения – нажмите «Да». Таким образом сможете снять установленный пароль и теперь можно открывать любой файл без его ввода.
Как снять защиту с PDF
Файлы PDF могут быть защищены несколькими способами: DRM (Digital Restrictions Management), пользовательским или авторским паролем. Кроме того, PDF может представлять собой набор изображений с текстом.
Лайфхакер надеется, что вы будете применять эти способы исключительно в благих целях и не станете получать доступ к информации, которая вам не принадлежит.
Как сбросить пользовательский пароль
Пользовательский пароль запрашивается при попытке открыть защищённый документ. Без него невозможны любые действия с файлом. Сбросить или обойти его трудно.
Вы можете попробовать подобрать пароль по словарю с помощью предложенных утилит, но этот метод не гарантирует результата. Особенно если речь об очень сложных паролях. Кроме того, вам потребуется много времени и довольно производительный компьютер с Windows или macOS.
На смартфонах с Android или iOS снять такую защиту не получится.
Passcovery Suite

Это приложение для Windows позволяет восстанавливать пароли для многих форматов документов и архивов, в том числе и PDF. Оно может задействовать ресурсы вашей дискретной видеокарты, так что подбор паролей осуществляется с приличной скоростью. Правда, в бесплатной демоверсии отображаются только два первых символа найденного пароля, а время подбора ограничено 30 минутами.
Passcovery Suite запросто щёлкнул PDF с паролем 1111, но спасовал перед вроде бы несложным lifehacker1. Так что перед покупкой убедитесь, что приложение может подобрать ваш пароль. Стоит оно 199 долларов.
Passcovery Suite для Windows →
Cisdem PDF Password Remover 3

Ещё одно приложение, способное взломать пользовательский пароль PDF простым перебором вариантов. Отличается от предыдущего тем, что работает с macOS. В остальном приложения схожи, поскольку метод используют одинаковый.
Перетащите PDF в окно приложения, щёлкните на значок замка и выберите вариант Forgot. Укажите количество символов и возможные спецзнаки в пароле, если знаете, и щёлкните Decrypt.
Cisdem может легко сладить с цифровыми паролями вроде 111 и 112121, но более сложные утилите, видимо, не по зубам: их она может взламывать по несколько дней, не гарантируя результата. Возможно, приложение и способно вам помочь, но учтите: перебор паролей занимает очень много времени. Поэтому лучше убедиться, что компьютер не уснёт без вас, и заняться чем-нибудь полезным.
Бесплатная пробная версия разблокирует только первые пять страниц файла. Лицензия обойдётся вам в 34,99 доллара.
Cisdem PDF Password Remover 3 для macOS →
Как сбросить авторский пароль
Этот пароль используется создателем документа для защиты авторских прав. Вы можете просматривать PDF, но у вас не получится редактировать, печатать или копировать его содержимое: каждый раз при попытке сделать что-то с PDF будет запрошен пароль. Впрочем, такую защиту снять намного проще, чем предыдущую.
Google Chrome + «Google Документы»
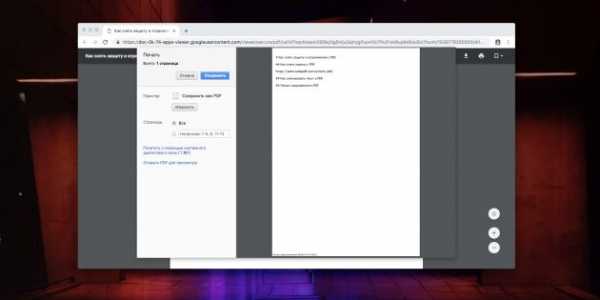
Это простейший способ скопировать или распечатать текст из защищённого PDF.
Запустите Google Chrome. Зайдите в «Google Документы» и откройте «Окно выбора файлов» (значок папки справа). Выберите вкладку «Загрузка» и залейте на «Google Диск» ваш PDF. Когда он откроется, распечатайте файл (нажмите на значок принтера) или сохраните содержимое в редактируемый PDF (нажмите кнопку «Изменить» и выберите опцию «Сохранить в PDF»).
Из нового документа можно без проблем копировать содержимое. Кроме того, его можно будет редактировать с помощью Adobe Acrobat или других редакторов PDF и распечатывать.
Онлайн-сервисы
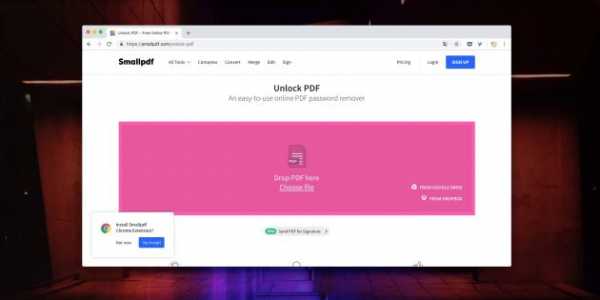
Сбрасывать авторский пароль умеют многие онлайн-сервисы. Один из них — Smallpdf.com. Откройте сайт, перетяните PDF в поле для загрузки, подтвердите, что имеете право снять защиту с PDF (сервис верит вам на слово), а затем нажмите на кнопку «Снять защиту». Полученный PDF можно будет сохранить на жёсткий диск, в Dropbox или «Google Диск» либо сразу начать редактировать в «Google Документах».
Smallpdf.com →
Если Smallpdf.com почему-то недоступен, вы можете воспользоваться PDF.io, Unlock-PDF.com, iLovePDF и другие онлайн-сервисы. Все они работают абсолютно одинаково.
Как скопировать текст из сканированного PDF
Некоторые PDF-файлы не защищены паролем, но в них всё равно невозможно копировать или редактировать текст, потому что страницы представляют собой изображения. Как правило, такие PDF создаются программами-сканерами или вручную из сфотографированных листов. Вынуть из них текст можно при помощи приложений или сервисов для распознавания текста.
FineReader и аналоги
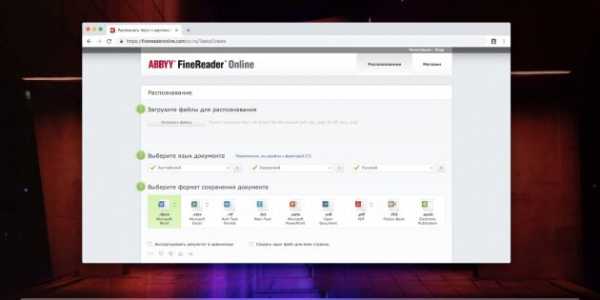
Если у вас есть ABBYY FineReader, то с извлечением текста из PDF не возникнет проблем. Скормите приложению PDF и подождите, пока закончится распознавание. Затем текст можно будет скопировать или сохранить в формате TXT или DOCX.
Те, кому не хочется тратиться на лицензию FineReader, могут попробовать его онлайн-сканер. Правда, он потребует регистрации и в бесплатной версии позволит распознать только 10 страниц.
FineReader Online →
Впрочем, у него есть бесплатные альтернативы.
Как снять защиту DRM
Некоторые PDF-книги, купленные в электронных библиотеках, невозможно читать на ридерах или планшетах, потому что они обладают вшитой защитой Digital Restrictions Management. Предполагается, что вы будете открывать их в программе Adobe Digital Editions, используя правильный ID пользователя для подтверждения своих прав на чтение.
All DRM Removal
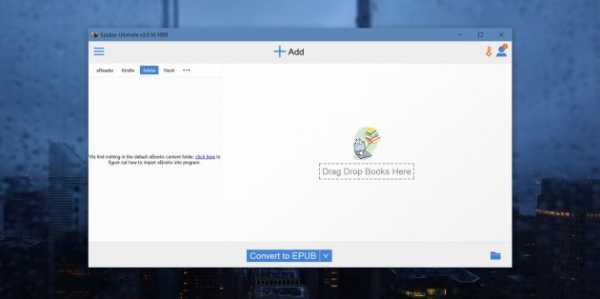
Это приложение для Windows, macOS и Linux помогает снять с PDF DRM-защиту, а значит, открывать, копировать и редактировать файл как угодно. Учтите, что это нарушает авторские права.
All DRM Removal можно бесплатно опробовать, но затем придётся заплатить 19,99 доллара.
All DRM Removal →
Читайте также
Как удалить пароль из файла PDF без дополнительных программ – Information Security Squad
Как взломать пароль PDF
В этом руководстве вы узнаете, как удалить пароль из PDF, не используя программное обеспечение или инструменты разблокировщика пароля PDF.
Вы можете легко удалить пароль из PDF с помощью Google Chrome.
PDF – известный формат, который позволяет совместно использовать документы онлайн или оффлайн. Создаваемый Adobe формат PDF может использоваться почти во всех операционных системах. Тут мы расскажем как совершить обход пароля PDF.
Есть много доступных программных продуктов Reader PDF, Adobe Acrobat Reader самый популярный.
Современные браузеры, такие как Chrome, Firefox, Microsoft Edge могут использоваться, чтобы открыть и прочитать документы PDF.
Иногда, когда Вы загружаете документ PDF, он идет с защитой паролем. Если вы забыли или не знаете пароль файла PDF, вы можете удалить его, используя Google Chrome.
1. Правой кнопкой мыши нажмите на защищенном паролем файле. Выбирите открыть с помощью [ Open with.. ] => Google Chrome
2. Chrome попросит ввести пароль для файла PDF.
Нажмите Ctrl+p или выберите печать из меню Chrome.
Выберите – сохранить как pdf и укажите путь назначения файла и нажмите кнопку [ Save ]
3. Перейдите в папку, где вы сохранилт файл, и откройте его.
На этот раз система не попросит у вас пароля.
Теперь вы знаете как удалить пароль из PDF файле без дополнительного ПО.
Вы просто можете использовать хром.
Вы можете также использовать другие браузеры, такие как Firefox, Opera и т.д., чтобы распоролить / удалить пароль из файла PDF.
Примечание: Информация для исследования, обучения или проведения аудита. Применение в корыстных целях карается законодательством РФ.
Забыли пароль PDF? Лучшие решения для его восстановления в 2021 году
Те, кто забыл пароль PDF часто думают, что навсегда потеряли доступ к соответствующему файлу. Однако на самом деле все обстоит иначе. Другими словами, вы можете получить доступ к защищенному PDF-файлу, даже если его пароль забыт. Да, вы можете получить доступ к заблокированному файлу PDF независимо от сложности и длины пароля. Цель этой статьи - познакомить вас с практическими методами доступа к заблокированному паролю PDF.
Часть 1: Введение в защиту паролем PDF
Adobe Acrobat имеет специальную функцию для шифрования файлов PDF с помощью пароля. Эта функция становится невероятно удобной для простой защиты файлов PDF. После защиты соответствующий PDF-файл не может просматриваться или редактироваться кем-либо, если он не знает пароля. Эта мера особенно удобна, когда вы имеете дело с файлами, которые содержат конфиденциальную информацию. Таким образом, многие люди используют эту функцию сегодня, когда создают файлы PDF с важной информацией.
PS: давайте разберемся как удалить пароль из текстового документа легко, а также узнать больше о полной Сейда PDF редактор рассмотрение.
Использование пароля для защиты файла от открытия
Как упоминалось ранее, для открытия файла PDF необходимо ввести соответствующий пароль. Этот конкретный пароль часто называют паролем открытия документа. Когда функция защиты паролем включена, никто не может открыть файл без точного пароля.
Использование пароля для защиты файла от редактирования
Если документ защищен только паролем защиты от редактирования, вы можете открыть его без ввода пароля. Однако вы не можете редактировать то же самое, если не знаете пароль. Вам придется вводить пароль всякий раз, когда потребуется отредактировать соответствующий документ PDF. Этот пароль применяется для защиты формата PDF-документа и предотвращения возможного редактирования посторонними лицами. Кроме того, вы не можете комментировать PDF-файл, который защищен паролем этого типа.
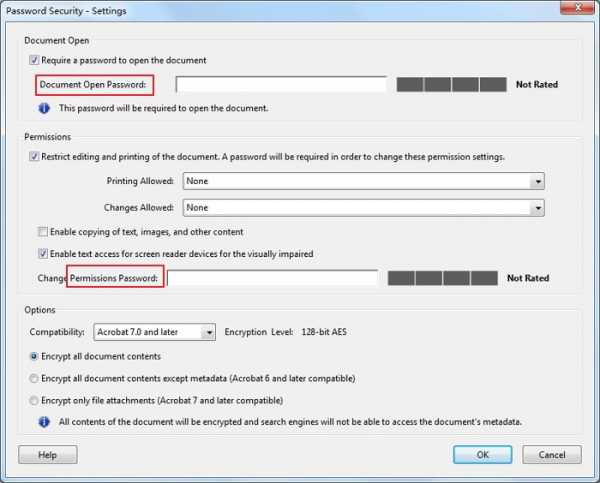
Кроме того, вот вершина Взломщик паролей PDF и Взломщик паролей ZIP для вашей справки.
Часть 2. Два способа попробовать, если вы забыли пароль PDF
Предположительно, вы забыли пароль PDF (будь то открытие или редактирование). Что вы можете сделать по этому поводу? Как упоминалось ранее, цель этого руководства - объяснить, что делать в таких ситуациях. Любой пользователь будет пробовать различные методы, чтобы избавиться от этой ситуации, но лишь немногие добиваются успеха. С учетом сказанного, методы, которые мы упоминаем в этой статье, оказались эффективными и успешными. Итак, ваши бесконечные утомительные поиски на этом заканчиваются; продолжайте читать и узнайте, что делать. Ниже мы объясним два профессиональных метода, если вы забыли пароль PDF.
2.1. Используйте Passper для PDF и разблокируйте забытый пароль
Те, кто забыл пароль PDF, могут положиться на Passper для PDF потому что по разным очевидным причинам. Фактически, этот инструмент считается одним из лучших инструментов для восстановления паролей в отрасли. Независимо от сложности и длины пароля, Passper for PDF легко его взломает. Passper очень быстро взломает соответствующий пароль.
Многие люди считают Passper for PDF универсальным решением для работы с файлами PDF. Помимо восстановления паролей, этот мощный и универсальный инструмент может копировать, печатать и даже редактировать файлы PDF.
Причины выбрать Passper для PDF
Ниже приведены причины, по которым вам следует выбрать Passper для PDF.
● Он имеет четыре типа атак для восстановления пароля открытия документа PDF.
Passper для PDF имеет очень умный алгоритм. Благодаря этой хитрости он может анализировать все возможности, которые люди могут использовать в качестве паролей. Passper разделяет все пароли на четыре категории и использует четыре способа атаки для их взлома. В зависимости от сложности, эти различные методы используются для разблокировки зашифрованных файлов. Благодаря такому подходу Passper for PDF имеет лучшую возможность восстановить пароль быстрее и проще.
● Операция в один клик, чтобы избавиться от ограничения пароля
Одной из самых удобных функций, связанных с Passper, является его взлом паролей одним щелчком мыши. Благодаря этой мощной функции он может снимать ограничения пароля в считанные секунды.
● Отличная скорость.
Этот специальный инструмент имеет отличную скорость для проверки паролей и легкого их взлома. По сравнению с другими инструментами такого рода, Passper for PDF отличается большей скоростью. Кроме того, очень впечатляет успех Passper for PDF.
● Превосходная совместимость.
Passper for PDF совместим со всеми версиями PDF-приложений, включая Adobe Acrobat. Таким образом, вам совсем не нужно беспокоиться о совместимости инструмента. Проще говоря, вы можете использовать его с любым типом файла PDF.
Получить Passper для PDF
Все вышеперечисленное важно для любого пользователя, который хочет легко взламывать пароли PDF. Passper для PDF признан лучшим вариантом именно из-за вышеперечисленных характеристик. Теперь, когда вы знаете возможности этого мощного инструмента. Давайте узнаем, как им пользоваться. На самом деле, использование Passper для PDF - очень простой процесс. Чтобы было проще, мы объясним процесс в пошаговом режиме. Объясняются шаги, чтобы избавиться от обоих «Открытые пароли(Основной ключ) и Изменить пароли".
A. Как разблокировать «пароль открытия документа» с помощью Passper для PDF
Прежде всего, вам следует скачать Passper for PDF и установить его на свой компьютер. Затем вы должны запустить то же самое на своем компьютере, чтобы перейти к остальным шагам.
- После запуска приложения вы увидите на экране основной интерфейс. На этом экране вы найдете параметр под названием «Восстановить пароли«. Щелкните по нему, чтобы продолжить.

- Теперь вы должны добавить защищенный PDF-файл, чтобы разблокировать его. Затем вы увидите четыре типа атак для взлома пароля защищенного документа. Чтобы было понятнее, Passpwer дает вам краткое описание каждого из этих типов атак. Чтобы продолжить, вам следует выбрать тип атаки, который идеально описывает вашу ситуацию.
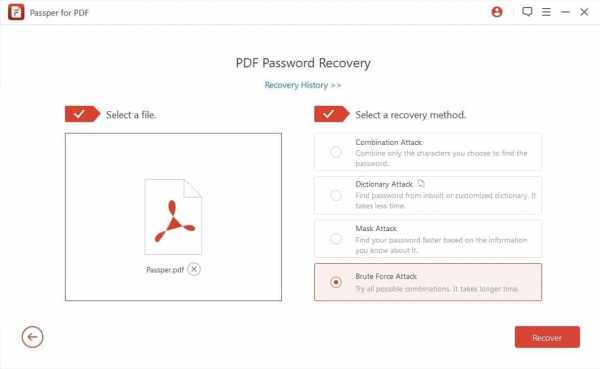
- Теперь вы увидите кнопку с надписью «Восстановить. » Нажмите на нее, чтобы продолжить, и программа немедленно начнет восстанавливать пароль. Когда соответствующий инструмент завершит восстановление, вы увидите, что он появляется на экране. Как только он появится, вы должны записать его или положить в блокнот. Вы можете использовать этот пароль для доступа к файлу PDF без каких-либо проблем.
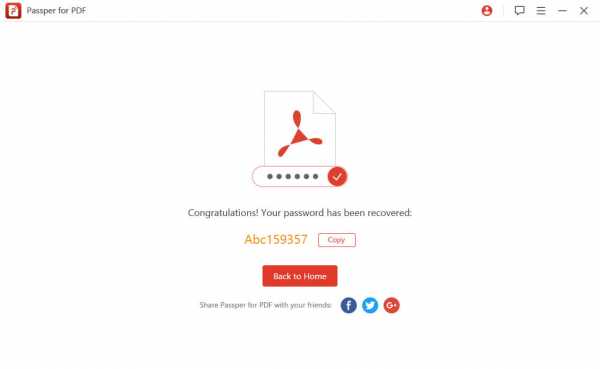
Б. Как разблокировать пароль доступа к документу с помощью Passper для PDF
- Во-первых, вы должны запустить Passper для PDF и выбрать опцию «Удалить ограничения. » Это можно увидеть на самом главном экране.
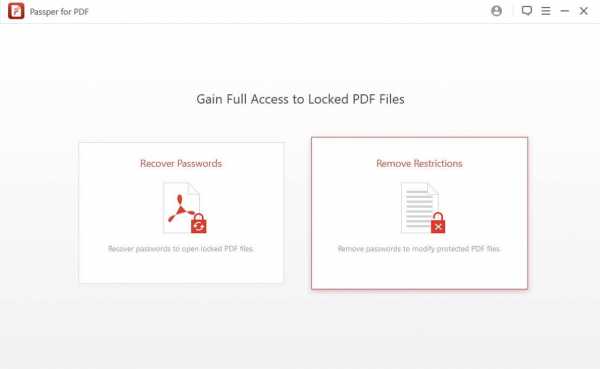
- Затем вы должны импортировать PDF-файл (который заблокирован), а затем нажать на опцию «Удалить".

- Пожалуйста, подождите пару секунд. Пароль будет удален из файла PDF, и все. Вы сможете проверить файл в папке на рабочем столе.
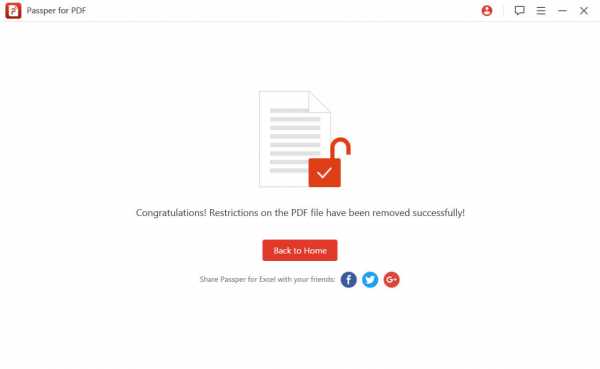
2.2. Как разблокировать документ изменить пароль
Нет недостатка в программном обеспечении, которое обещает снять ограничения с защищенных файлов PDF. С помощью этих методов вы можете получить доступ к файлу без ограничений. В этом разделе мы расскажем о бесплатном методе разблокировки пароля редактирования документа с помощью Google Диска. Это совершенно бесплатно, и вам не нужно беспокоиться о паying что угодно, чтобы использовать этот метод. Кроме того, это надежный инструмент, признанный многими во всем мире. Итак, следуйте инструкциям, указанным ниже, и разблокируйте разрешения PDF с помощью Google Диска.
- В качестве первого шага вы должны войти в свою учетную запись Google Drive, используя свои учетные данные. Затем вы должны нажать «Новая линия”, Чтобы вы могли загрузить уже защищенный PDF-файл. Если нет, вы даже можете нажать «Мой диск» и загрузить защищенный файл, чтобы разблокировать его.
- После завершения загрузки щелкните небольшой значок настроек (значок шестеренки). Он расположен в правом верхнем углу экрана. Затем вы должны нажать «Настройки. » После этого выберите вариант под названием «Преобразование загруженных файлов в формат редактора документов Google. » Его можно увидеть во всплывающем меню в окне.
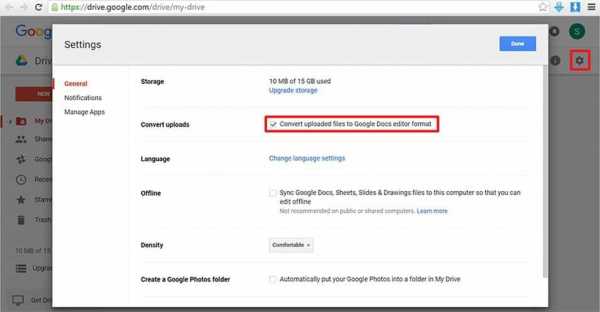
- После этого просто щелкните правой кнопкой мыши файл, который вы уже загрузили. Затем во всплывающем меню вы должны выбрать опцию «Открыть с помощью - Документы Google".
- После этого перейдите в «Отправьте », Который расположен в верхнем левом углу. Затем выберите вариант под названием «Скачать как"-"Microsoft Word. » В конечном итоге это приведет к созданию файла Microsoft Word с тем же содержанием, что и в заблокированном PDF-файле.

Кстати, если вы Невозможно распечатать PDFнажмите здесь, чтобы получить лучшие решения.
Часть 3. Как открыть PDF-файлы, которые не открываются?
В некоторых случаях вы столкнетесь с ситуациями, когда вы не можете открыть файлы PDF. Если вы столкнулись с проблемой того же типа, вам следует прочитать этот раздел нашей статьи. На самом деле, есть множество причин, по которым PDF-файлы становятся недоступными для открытия. Например, если вы используете старую версию Adobe Reader или Adobe Acrobat, вы не можете их открыть. Кроме того, вы не можете открывать файлы PDF, которые были созданы не с помощью пакетов Adobe. Иногда файлы PDF могут быть повреждены или повреждены, и в результате файлы не могут быть открыты. Независимо от того, как ваш PDF-файл стал недоступен, знать, как его открыть, было бы удобно. Итак, ниже перечислены шаги, которые вы должны выполнить, чтобы открыть эти файлы PDF. В этом разделе мы объясняем 04 практических метода их преодоления.
Решение 01: проверьте настройки Adobe Reader
- Сначала запустите приложение Adobe Reader на вашем ПК.
- Затем перейдите к «Редактировать»В верхней строке меню.
- Теперь вы должны найти параметр под названием «НастройкиИ нажмите на него.
- Теперь вы должны нажать «Безопасность (улучшенная», Расположенный во всплывающем меню.
- После этого убедитесь, что опция «Защита песочницы» не отмечена.
- Теперь нажмите «Да», Чтобы вы могли подтвердить изменения.
Решение 02: проверьте ваш PDF-файл на наличие ошибок или повреждений
Во многих случаях вы не можете открыть файл PDF, потому что он поврежден при его получении. Если это так, вам следует связаться с человеком, который вам его отправил. Затем вы должны попросить его / ее отправить новый файл еще раз, возможно, через другой носитель.
Решение 03: обращайтесь, если у вас есть проблемы, связанные с Adobe Reader или Acrobat.
Иногда проблема может быть связана с Acrobat или Adobe Reader. В таких случаях вам следует перейти в меню «Справка» в окне программы и выбрать «Восстановить установку». Затем нажмите Да, и приложение будет исправлено.
Решение 04: обновите приложение PDF
- Запустите Adobe Reader или Acrobat.
- Выберите «Справка» и перейдите к «Проверить наличие обновлений».
- Теперь программа проверит наличие потенциальных обновлений.
- Если есть обновления, установите их.
- Теперь перезагрузите компьютер.
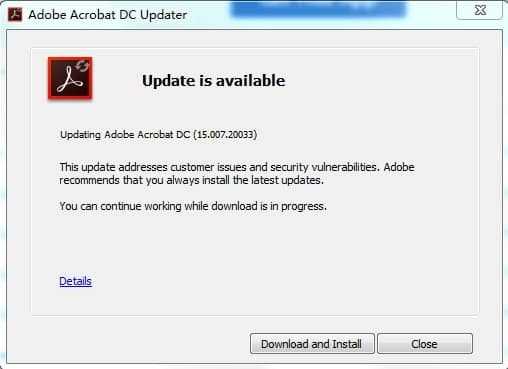
если ты забыл пароль PDF и по-прежнему не можете его восстановить, просто свяжитесь с нами. Посмотрим, что мы можем для вас сделать.
Как снять защиту с PDF файла
Файлы PDF, разработанном компанией Adobe Systems, являются одним из самых распространенных форматов, который используется для создания различных электронных документов, книг, инструкций, учебников и прочих подобных материалов. Для защиты контента их создатели часто ставят на них защиту, ограничивающую возможность открытия, распечатки, копирования и другие ограничения. Но случается и так, что возникает необходимость доработать уже готовый файл, а пароль от него утерян по прошествии времени или в связи с другими обстоятельствами. Как выйти из такой ситуации, будет рассмотрено далее.
Разблокировка PDF с помощью программ
Использование для снятия защиты с PDF-файла специальных программ — один из самых эффективных способов решения проблемы. Такого софта существует достаточно много. Несмотря на одинаковое предназначение, они могут несколько различаться по набору функций и условиям использования. Рассмотрим некоторые из них подробнее.
Способ 1: PDF Password Remover Tool
Это полностью бесплатная и очень легкая в использовании программа. Ее интерфейс отличается крайним минимализмом.
С помощью PDF Password Remover Tool снимается большинство типов паролей с файла. Ей под силу удалить пароль с файлов PDF до версии 1.7 уровня 8 со 128-битным кодированием RC4.
Скачать PDF Password Remover Tool
Расшифровка осуществляется следующим образом:
- В верхней строке выбрать путь к файлу, с которого необходимо снять защиту.
- В нижней указать папку, в которую нужно будет сохранить расшифрованный файл. По умолчанию будет выбрана исходная папка, а к названию файла будет добавлено «copy».
- Нажав на кнопку «Convert», запустить процесс снятия защиты.
На этом снятие ограничений с файла закончено.
Способ 2: Free PDF Unlocker
Еще одна бесплатная программа для снятия пароля с файла PDF. Также как и предыдущий инструмент, отличается простотой в использовании. Разработчики позиционируют ее как продукт, которым без труда может воспользоваться даже человек, не имеющий опыта работы с компьютерами. В отличие от предыдущей, данная программа не удаляет пароль, а восстанавливает его.
Скачать Free PDF Unlocker
Процесс разблокировки файла можно запустить в три шага:
- Выбрать необходимый файл.
- Указать путь для сохранения результата.
- Запустить процесс расшифровки пароля.
Однако, выбрав для решения своей проблемы Free PDF Unlocker, следует запастись терпением. Программа подбирает пароль методом перебора или с помощью атаки по словарю. Предпочитаемый вариант выбирается во вкладке «Settings». Таким способом быстро расшифровать можно только очень простые пароли. Кроме того, она не рассчитана на русскоязычного пользователя и в окне проводника некорректно отображает кириллические символы на кнопках.
Таким образом, несмотря на то, что рекламу данного приложения довольно часто можно увидеть в сети, к единственному его преимуществу можно отнести только бесплатность.
Способ 3: Unrestrict PDF
С помощью Unrestrict PDF можно снять ограничения с файлов, созданных в Acrobat 9 версии и выше. Она хорошо справляется с защитой, при создании которой применялось 128 и 256-битное шифрование.
Unrestrict PDF относится к условно-бесплатным программам. Для того, чтобы ознакомиться с ее интерфейсом, пользователям предлагается бесплатная демоверсия. Ее функции сильно ограничены. С помощью демоверсии можно только узнать, имеются ли у файла установленные ограничения.
Скачать Unrestrict PDF
Как и у прочего софта подобного типа, ее интерфейс предельно прост. Снятие ограничений с файла производится в два шага.
- Указать путь к расшифровываемому файлу.
- Ввести пароль пользователя в появившемся окне.
Если пароль пользователя на файле не установлен, можно оставить это поле пустым.
В результате создается отдельный PDF-файл, в котором уже нет никаких ограничений.
Способ 4: GuaPDF
От предыдущих программ GuaPDF отличается тем, что может использоваться как для удаления пароля владельца с файла, так и для восстановления пароля пользователя. Но последнее возможно лишь при 40-битном шифровании. Программа проста в использовании и не требует установки. Может убирать пароли владельца, созданные с использованием даже 256-битного шифрования AES.
GuaPDF — платная программа. Для ознакомления пользователи могут бесплатно скачать демоверсию. Это стоит сделать, так как в случаях, когда файл небольшой, она полностью функциональна.
Скачать GuaPDF
Для запуска процесса расшифровки достаточно выбрать необходимый файл, открыв проводник на соответствующей вкладке. Все стартует автоматически.
Ограничения, установленные на файле, GuaPDF снимает мгновенно, но если необходимо восстановить пароль пользователя, ее работа может затянуться очень надолго.
Способ 5: qpdf
Это консольная утилита для работы с PDF-файлами. Ее достоинством является возможность как шифровать, так и дешифровать файлы. Поддерживаются все основные способы шифрования.
Но для уверенного пользования qpdf пользователь должен иметь навыки работы с командной строкой.
Скачать qpdf
Для того, чтобы снять защиту с файла, необходимо:
- Распаковать скачанный архив в удобное место.
- Запустить консоль, введя в окне «Выполнить» команду cmd.
Самый простой способ ее вызвать — использование сочетания клавиш Win+R. - В командной строке перейти в папку, где содержится распакованный файл и набрать команду в формате:
qpdf --decrypt [исходный файл] [результирующий файл]
Для удобства расшифровывемый файл и утилиту лучше располагать в одной папке.
В результате будет создан новый PDF-файл, не содержащий ограничений.
Перечень программ, помогающих решить такую проблему, как снять пароль с PDF, можно продолжать и далее. Из этого следует, что эта задача вовсе не представляет из себя неразрешимую проблему и имеет множество способов решения.
Мы рады, что смогли помочь Вам в решении проблемы.Опишите, что у вас не получилось. Наши специалисты постараются ответить максимально быстро.
Помогла ли вам эта статья?
ДА НЕТТОП-15 Способов Как Cнять Защиту c PDF Файла
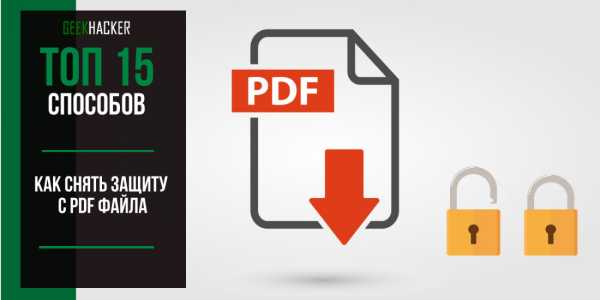
Как снять защиту c пдф файла? Мы расскажем Вам о способах для компьютера, а также об онлайн сервисах: открыть, изменить, распечатать документ, защищенный пользовательским или авторским паролем, убрать DRM защиту.
Содержание:
Введение
Чтобы снять защиту с pdf-файла, нужно учитывать, какие функции документа и как именно заблокированы. А уже после — выбирать способ разблокировки. Ведь инструменты открытия запароленных файлов часто заточены под определенную задачу.
Даже если они позиционируются как многофункциональные, их алгоритмы будут справляться с одними видами блокировки — лучше, с другими — хуже.
back to menu ↑ back to menu ↑Основные ограничения
- на чтение (открытие)
- на редактирование
- на копирование
- на распечатку
Способы установки ограничений
- Пользовательский пароль: с его помощью блокируют открытие и просмотр документа. Снять его сложно
- Пароль владельца (на изменение прав доступа): устанавливает ограничения на выбор — запрещает редактирование, копирование текста, распечатку. При этом просто просмотреть файл можно. Снять такую защиту проще всего
- DRM-лицензия: позволяет накладывать целый ряд ограничений. Защищенный таким образом документ можно открыть только через специальную программу-«читалку» при наличии лицензии. Насколько сложно его открыть, зависит от уровня защиты и надежности компании, предоставившей лицензию
Что понадобится для снятия защиты
- В первую очередь — время и терпение
- Онлайн-сервис или специальная программа для взлома: подбора пароля / снятия DRM лицензии
- Если вы снимаете защиту с документа с помощью программы, а не онлайн, может понадобиться современный компьютер или ноутбук
Ниже мы приведем список десктопных программ и сайтов для расшифровки файлов формата pdf с кратким описанием их функционала. Среди них есть как бесплатные, так и платные. При использовании последних не спешите покупать лицензию — воспользуйтесь триал-версией, чтобы убедиться, что в вашем случае инструмент сработает.
Приготовьтесь к тому, что вам придется перебрать несколько вариантов, прежде чем пометка «Secured» исчезнет с вашего PDF. Но выяснив вид блокировки и прочитав приведенные в статье описания, даже неподготовленный пользователь справится с этой задачей.
back to menu ↑ back to menu ↑Онлайн сервисы
Как правило, неплохо справляются со снятием паролей пользователя и владельца. Их существенный плюс в том, что они не используют ресурсы вашего компьютера — все операции по расшифровке документа выполняются на сервере.
Онлайн-сервисов, занимающихся снятием DRM-лицензий, которым можно доверять, мы в сети не нашли.
back to menu ↑ back to menu ↑thepdf.com
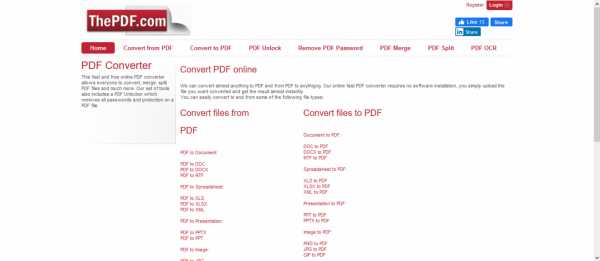
Убирает ограничения с пдф-документа, взламывает пароль методом перебора. Также конвертирует документы из PDF в другие форматы MS Office и наоборот.
Работает с тяжелыми многостраничными документами. На английском языке. Бесплатный.
Перейти
back to menu ↑ back to menu ↑sodapdf.com (бывший pdfunlock.com)

Работает с разными видами паролей. Помимо этого разделяет, соединяет, сжимает, конвертирует. Позволяет просматривать, редактировать, распознавать текст, устанавливать электронную подпись, защищать документы паролем.
Поддерживает загрузку файлов с облачных сервисов: Dropbox, Google Drive. На страничке ресурса можно скачать приложение от тех же разработчиков, которое работает без доступа к интернету. Не поддерживает русский язык.
Перейти
back to menu ↑ back to menu ↑ilovepdf.com
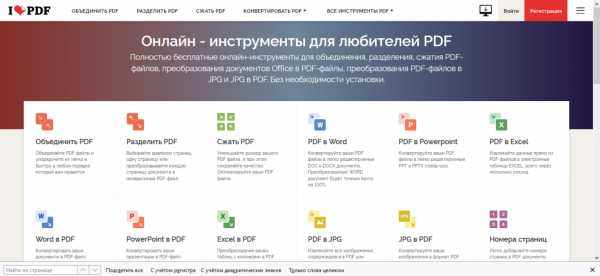
Поддерживает множество функций: снятие / установку паролей, просмотр, сжатие, разделение, конвертацию в разные форматы, автоматическую нумерацию страниц, водяные знаки. Также есть функция восстановления поврежденных документов.
Есть версия на русском языке. Бесплатный.
Перейти back to menu ↑ back to menu ↑smallpdf.com
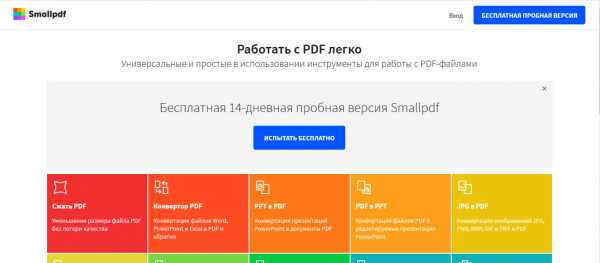
Снимет / устанавливает пароли. Есть функции конвертации, редактирования, добавления электронной подписи, сжатия, объединения / разъединения, удаления, добавления и нумерации страниц.
Имеет десктоп-приложение. Есть 14-дневная триал-версия, а также поддержка русского языка.
Перейти
back to menu ↑ back to menu ↑pdfio.co
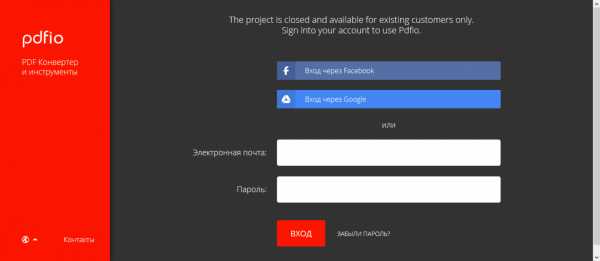
Условно-бесплатный. Русифицирован. После покупки pro-версии открываются дополнительные возможности.
Поддерживает вход через аккаунты facebook, google. Хранит историю: ссылки на документы, с которыми вы работали, остаются в личном кабинете пользователя.
Перейти
back to menu ↑ back to menu ↑unlock-pdf.com
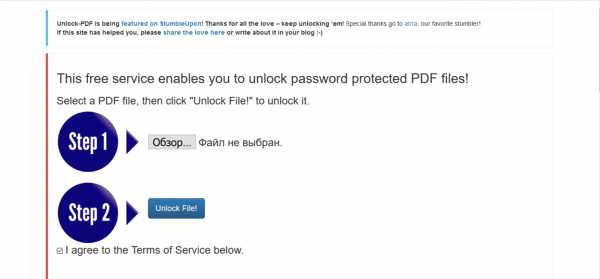
Бесплатный сервис. Снимает ограничения на редактирование / копирование / печать. Для подбора пароля на открытие файла предлагает платную PDF Password Recovery от тех же разработчиков.
Прост в использовании несмотря на то, что русифицирован лишь частично.
Перейти back to menu ↑ back to menu ↑Программы
Десктопные приложения помогают там, где не справились онлайн-сервисы. Часто узко специализированы на выполнение конкретной задачи.
В отличие от онлайн-сервисов, используют ресурсы устройства, на котором установлены. При работе над зашифрованным файлом могут замедлять операционную систему или другие программы. Ведь они обрабатывают много информации — например, при снятии пароля методом прямого перебора.
Поэтому лучше не устанавливать их на старые компьютеры или ноутбуки. Планшеты или смартфоны, скорее всего, тоже не подойдут. К тому же, найти такое ПО для Android или iOS сложнее, чем для Windows или MacOS.
back to menu ↑ back to menu ↑All DRM Removal от Epubor
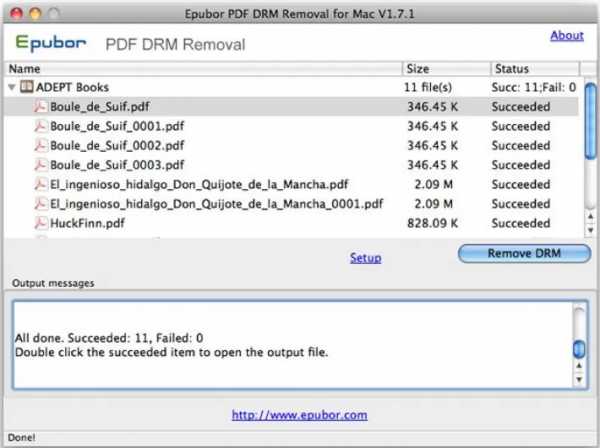
Снимает разные виды DRM-защиты от Adobe, Kindle, Sony eReader, Kobo, др. Есть версии для Windows и MacOS.
Скачать
back to menu ↑ back to menu ↑Advanced PDF Password Recovery от Elcomsoft
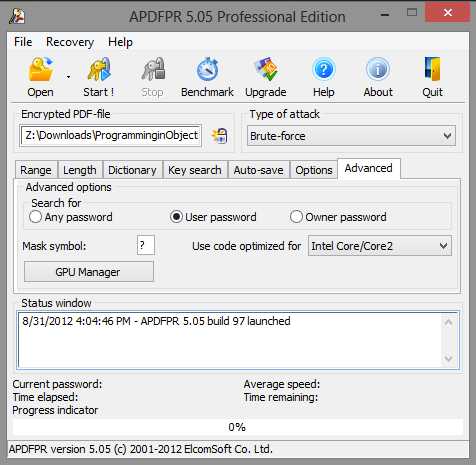
Снимает пароли пользователя, убирает ограничения. Работает со сложными комбинациями символов. Использует методы перебора по маске, перебора по словарю, а так же прямого перебора.
Оптимизирована для работы с современными процессорами. Есть триал-версия. Операционная система — Windows.
Скачать
back to menu ↑ back to menu ↑PDF Decrypter Pro
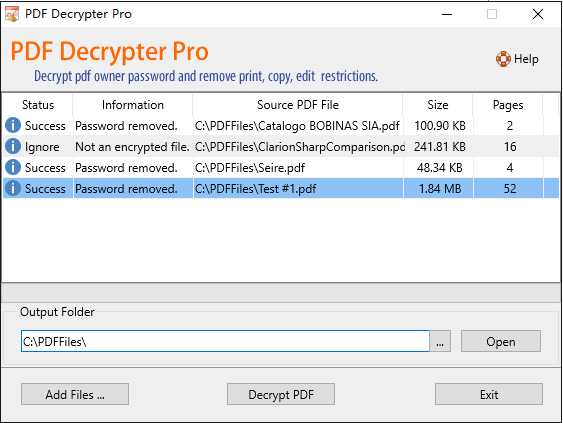
Небольшая легкая программа. Дружественный пользователю интерфейс дает возможность легко работать с ней несмотря на отсутствие русификации.
Подбирает пароли для открытия, редактирования и печати пдф-файлов. Работает в Windows и Mac OS X.
Скачать
back to menu ↑ back to menu ↑PDF Unlocker
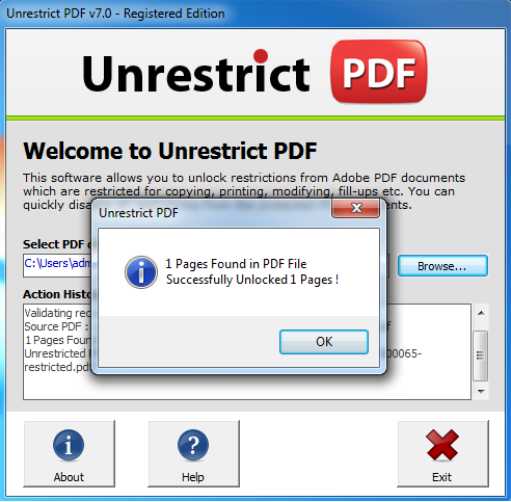
Снимает защиту от копирования, редактирования, печати. Работает с файлами, созданными в Adobe Acrobat Reader 11.0 и ниже.
Есть демо-версия. Платформа — Windows (XP, Vista,7, 8, 8.1).
Скачать
back to menu ↑ back to menu ↑VeryPDF Password Remover
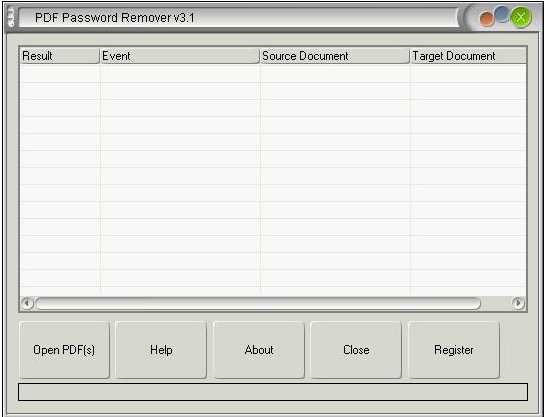
Снимает пароли на открытие и работу с документами PDF. Есть две версии:
- стандартная (с графическим интерфейсом)
- Pro-версия (для разработчиков)
Скачать
back to menu ↑ back to menu ↑Bullzip PDF Printer
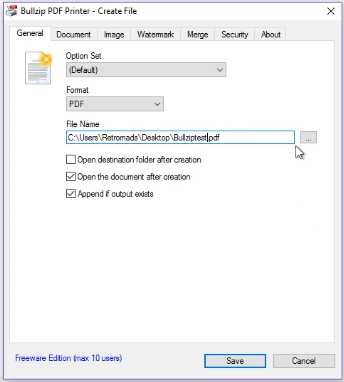
Позволяет распечатывать защищенные от печати файлы.
Поможет в ситуации, когда автор преобразовал файл PDF в растровое изображение. Так обеспечивается своеобразная защита от печати: файл имеет большой размер, работать с ним сложно, а при масштабировании ухудшается качество.
Bullzip уменьшает размер файла без потери качества. Он бесплатен, работает в Windows 10 – XP, Windows Server 2016 — 2003.
Скачать
back to menu ↑ back to menu ↑Passcovery Suite

Восстанавливает пароли для многих форматов, в том числе — PDF. При необходимости использует ресурсы видеокарты.
Справляется лишь с простыми паролями. Есть бесплатная версия, но в ней установлено ограничение на время подбора, а найденный пароль отображается не полностью. Работает с ОС Windows.
Скачать
back to menu ↑ back to menu ↑Cisdem PDF Password Remover 3
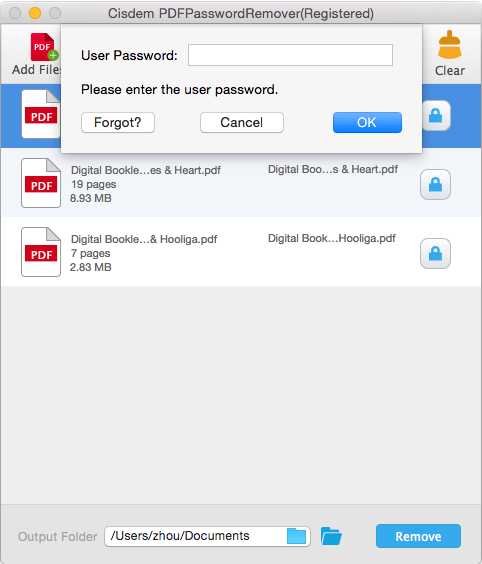
Похоже на предыдущее, использует аналогичные методы. Но работает с MacOS.
Пробная версия позволяет разблокировать только часть пдф-документа.
Скачать
back to menu ↑ back to menu ↑Google Документы + Google Chrome

Скопировать или распечатать текст запароленного документа можно и без установки дополнительных программ.
Через браузер Google Chrome зайдите на Google Диск. Загрузите на него ваш пдф-файл. Откройте его. Нажмите Изменить и выберите Сохранить в PDF. Полученную таким образом копию можно редактировать и распечатывать.
back to menu ↑ back to menu ↑Заключение
Надеемся, что эти способы снятия блокировки помогли вам подобрать пароль для вашего PDF-документа. Если у вас что-то не получилось или вы знаете лучшие способы — напишите об этом в комментариях, обсудим вместе.
back to menu ↑ back to menu ↑ЧАВО (FAQ)
- В статье приведено много способов, но какой из них самый лучший?
Самый лучший — тот, который подойдёт вам )) Всё зависит от вида ограничений и способа их установки. Поэтому программ так много — чтобы вы могли выбрать подходящую.
- Я не смог разобраться, чем отличается пароль от DRM лицензии и просто решил перебирать варианты. С чего начать?
Начните с онлайн-сервисов, т.к. они не требуют установки и не будут загружать ваш компьютер.
back to menu ↑ВИДЕО: Как Снять Защиту с PDF Файла | Как Снять Пароль с PDF Файла
Как Снять Защиту с PDF Файла | Как Снять Пароль с PDF Файла
Как снять защиту c пдф (PDF) файла? | ТОП-15 Способов: программы и онлайн-сервисы
Unlock PDF - Бесплатная онлайн-программа для удаления паролей PDF
Мгновенно удалить пароль PDF
Мы можем лишить защищенный паролем PDF-файл его безопасность, если не существует надежного шифрования. Ваш PDF-файл будет разблокирован и готов к загрузке в течение нескольких секунд.
Безопасная обработка вашей информации
Когда вы загружаете файл, он передается через безопасное соединение. Ваши файлы удаляются через час после обработки. Если нам потребуется от вас пароль, он не будет прочитан или сохранен.
На всех ваших любимых платформах
Smallpdf.com основан на браузере и работает на всех платформах. Неважно, используете ли вы Mac, Windows или Linux.
Большинство PDF-файлов можно разблокировать!
Файлы с паролем владельца можно разблокировать мгновенно. Однако, если файл тщательно зашифрован, вы можете разблокировать файл, только указав правильный пароль.
Простое удаление пароля PDF онлайн
Просто загрузите свой файл, и пароль будет удален из вашего PDF.Вы можете получить разблокированный PDF-файл, просто нажав кнопку загрузки, и все готово!
Разблокируйте свои файлы в облаке!
Все файлы обрабатываются в облаке, и нет необходимости загружать или устанавливать какое-либо программное обеспечение. Удобно, правда?
.Как удалить пароль из файла PDF (обновлено для 2020 г.)

2020-12-21 15:20:52 • Отправлено в: Практическое руководство • Проверенные решения
Для повышения безопасности файлы PDF обычно защищаются паролями. Если файлы PDF защищены паролем, вы можете запретить их открывать, редактировать и печатать без надлежащей авторизации.В этой статье мы рассмотрим четыре эффективных описания для , как удалить пароль из PDF-файла . PDFelement - наиболее рекомендуемый инструмент для этого, потому что он может помочь вам выполнить задачу быстро и легко. Обратите внимание, что удаление открытого пароля без правильной авторизации является незаконным.
Удалить защиту паролем из PDF
Инструмент для удаления паролей PDF - PDFelement имеет мощный, но интуитивно понятный интерфейс, который упрощает процесс удаления паролей.Хорошо то, что с PDFelement не требуется много шагов для удаления пароля из файла PDF в тех редких и неприятных обстоятельствах, когда вы забываете пароль.
Шаг 1. Загрузите PDF-файл, защищенный паролем
Запустите PDFelement, затем перетащите файл PDF в окно программы, чтобы открыть его. Или нажмите «Открыть файлы», чтобы выбрать PDF-файл, который хотите открыть.
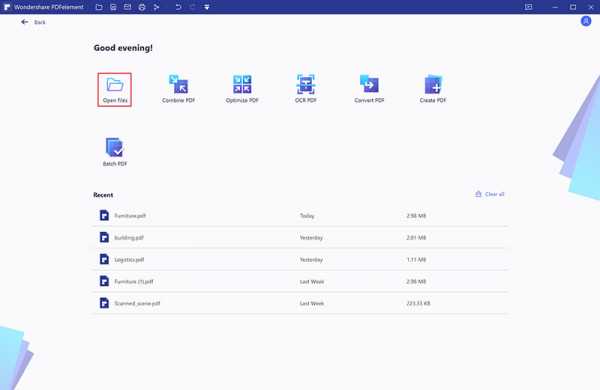
Если файл PDF защищен открытым паролем, вам нужно будет ввести открытый пароль, прежде чем файл будет открыт.
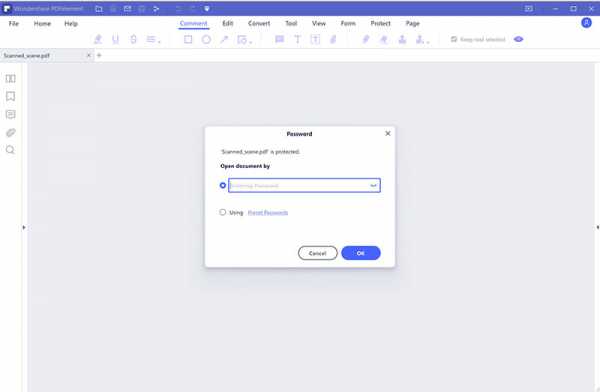
Шаг 2. Приступите к удалению защиты паролем
Если PDF-файл защищен паролем доступа, нажмите кнопку «Разрешить редактирование», чтобы получить разрешения на редактирование. Это первый шаг к снятию защиты паролем.

Шаг 3. Удалите защиту паролем
Перейдите на вкладку «Защитить» и нажмите кнопку «Установить пароль». Вы можете отменить выбор пароля открытия или пароля разрешения, чтобы снять ограничения пароля с вашего PDF-документа.Если вы хотите редактировать PDF-документы, вы также можете сделать это с помощью PDFelement, включая текст, комментарии, страницы или формы и т. Д.
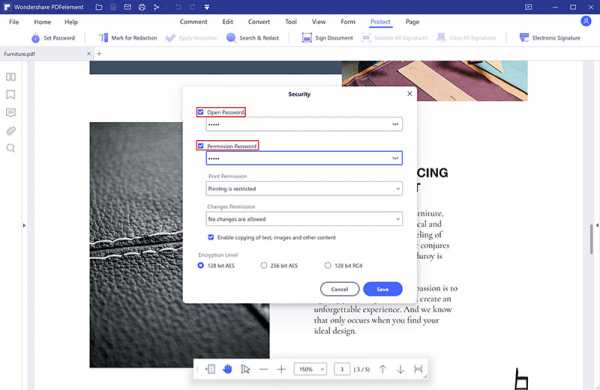
Как удалить пароль из файла PDF
В редких случаях вам нужно удалить пароль из файлов PDF, потому что у вас нет доступа к правильному паролю, вы можете сделать это с помощью PDF Password Remover. Это один из лучших способов удаления пароля из файлов PDF, поскольку он снимает защиту, а также ограничения на редактирование, печать и копирование.Вот бесплатная загрузка PDF-файла для удаления паролей.
СКАЧАТЬ БЕСПЛАТНО СКАЧАТЬ БЕСПЛАТНОШаг 1. Импорт файлов PDF
Вы можете импортировать до 200 файлов PDF за раз! Чтобы импортировать файлы PDF, щелкните значок в центре интерфейса. Если вы хотите загружать файлы партиями, вы можете щелкнуть значок папки и импортировать все файлы в папке. Вы также можете использовать опцию перетаскивания для импорта зашифрованных файлов.
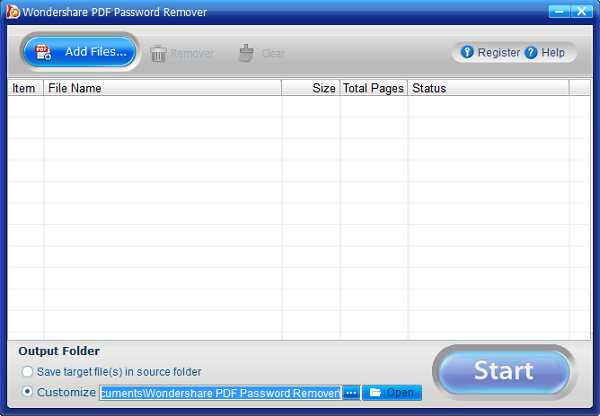
Шаг 2. Удаление пароля PDF
Здесь следует отметить два момента: когда на панели элементов PDF не отображается значок замка, значит, PDF-файл защищен только от редактирования, копирования и печати.Нажмите кнопку «Пуск», чтобы снять эти ограничения. С другой стороны, если появляется значок замка, значит, у PDF-файла есть открытый пароль, который предотвращает открытие файла. Вам нужно будет сначала ввести пароль, чтобы разблокировать файл PDF, прежде чем вы нажмете кнопку «Пуск».
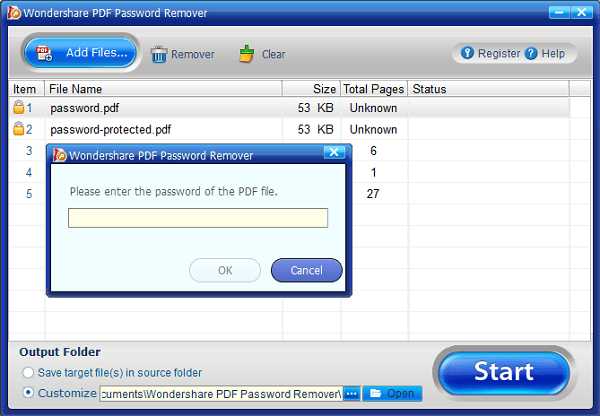
Как удалить пароль из PDF в Интернете
Если у вас не установлена программа для удаления паролей из PDF-документов, Google Chrome - отличная альтернатива для снятия защиты паролем из PDF-файла.
Шаг 1. Откройте PDF-файл с паролем в Google Chrome
Убедитесь, что вы установили последнюю версию Google Chrome. Затем перетащите защищенный паролем PDF-файл на вкладку Chrome, чтобы открыть его.
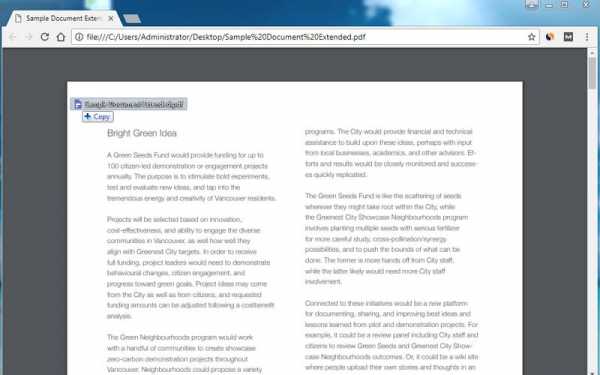
Шаг 2. Удалить пароль из PDF
Используйте опцию «Печать» в Chrome, чтобы распечатать PDF-файл, защищенный паролем, в PDF-файл. Это самый важный шаг, когда вы пытаетесь узнать, как удалить пароль из файлов PDF без программного обеспечения.
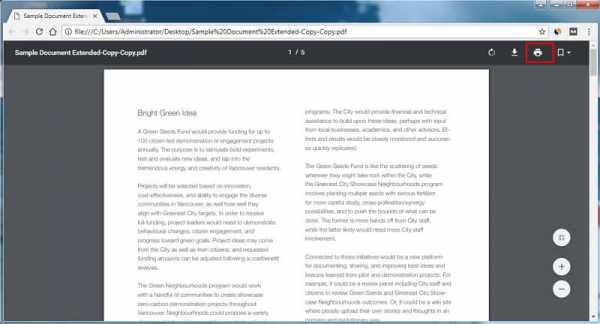
Шаг 3.Сохранить PDF без пароля
Вы можете сохранить PDF-файл без защиты паролем, используя кнопку «Сохранить». Вы можете найти этот недавно сохраненный PDF-файл на локальном диске.
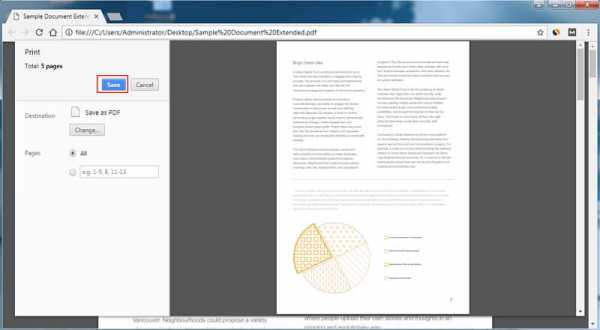
Удалить пароль из PDF с помощью Adobe Reader
Adobe Acrobat Pro также поддерживает возможность снятия защиты паролем с файлов Adobe PDF. Вот два обязательных шага.
Шаг 1. Откройте PDF-файл в Adobe
Установите Adobe Acrobat Pro и откройте в программе файл PDF, защищенный паролем.Перейдите в «Файл»> «Свойства» или нажмите «Сведения о разрешениях» на левой панели.
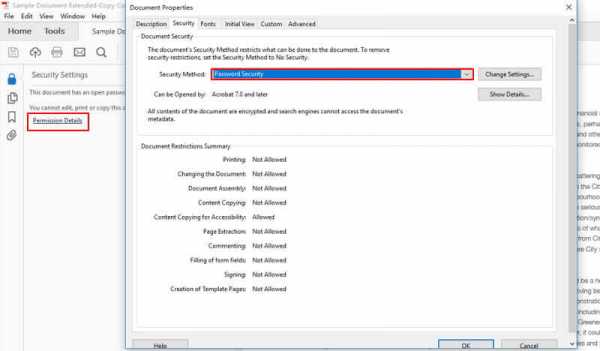
Шаг 2: Удалить пароль из PDF
На вкладке «Безопасность» выберите «Без защиты» в раскрывающемся меню «Метод безопасности», чтобы удалить пароль. Затем вы можете сохранить PDF без защиты паролем.
Как снять защиту паролем с PDF
Google Drive также может помочь вам удалить пароль из файла PDF; вот простые шаги для вас.
Шаг 1. Загрузите PDF-файл на Google Диск
Загрузите PDF-файл, защищенный паролем, в свою учетную запись Google Drive.
Шаг 2. Удалите пароль из PDF-документа
Щелкните правой кнопкой мыши файл PDF и выберите «Открыть с помощью»> «Документы Google».
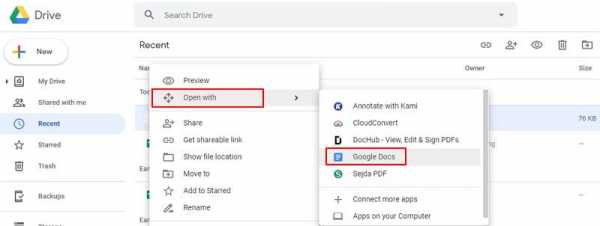
Шаг 3. Повторно сохраните PDF-документ
После открытия вы можете нажать кнопку «Файл»> «Загрузить»> «Документ PDF (.PDF)», чтобы повторно сохранить его на свой компьютер, только что сохраненный файл PDF не имеет защиты паролем. Однако, когда PDF-файл открывается в Google Docs, макет вашего файла может измениться, поэтому лучшим инструментом для снятия защиты паролем с PDF-файлов по-прежнему является PDFelement.

Удалить защиту паролем из PDF
HiPDF - это онлайн-инструмент, который также может помочь вам удалить пароль из PDF-файлов онлайн. Давайте посмотрим на простые шаги, как показано ниже:
Шаг 1. Загрузите PDF в HiPDF
Перейдите на страницу HiPDF - Online PDF Password Remover, чтобы загрузить файл PDF.

Шаг 2: Введите пароль
Введите правильный пароль для вашего PDF-документа на странице.
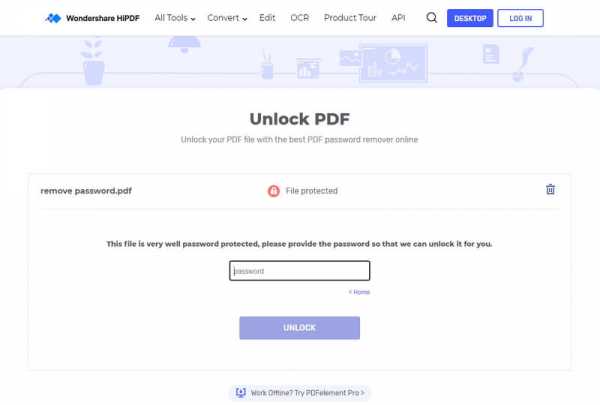
Шаг 3. Загрузите документ в формате PDF
Нажмите кнопку «Разблокировать», и он удалит пароль из файла.Затем нажмите кнопку «Загрузить», чтобы загрузить и сохранить новый файл PDF без пароля на локальном диске, или вы можете напрямую поделиться документом PDF.
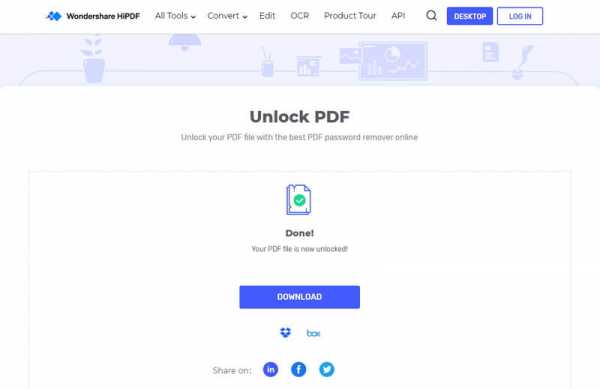
Загрузите или купите PDFelement бесплатно прямо сейчас!
Загрузите или купите PDFelement бесплатно прямо сейчас!
Купите PDFelement прямо сейчас!
Купите PDFelement прямо сейчас!
.
3 способа удаления пароля из файла Adobe PDF на Windows / Mac
PDF-файлов получили широкое распространение по всему миру для обмена и передачи данных и информации за последнее десятилетие. Но вместе с появлением этой чудесной возможности обмена информацией через Интернет он уступил место множеству вредных действий, таких как кража информации, изменение информации в файле PDF, которые в худшем случае приводят к нескольким вводящим в заблуждение затруднениям. владелец PDF-файла.Thu большинство файлов PDF заблокированы владельцем или могут быть заблокированы паролем пользователем после загрузки. Но что, если вы забудете пароль вовремя, что весьма вероятно, если вы не открываете файл в течение определенного периода времени? Тогда вы будете заблокированы и не сможете получить доступ к информации, содержащейся в документе.
Здесь, в этой статье, мы описываем два эффективных метода снятия защиты паролем с PDF-файла, если вы обнаружите, что он заблокирован, и при двойном щелчке он запрашивает пароль для его открытия.Методы очень просты в использовании, но вам необходимо иметь базовые знания о компьютерах, чтобы без проблем выполнять задачу.
Метод № 1. Удалите пароль PDF-файла, распечатав его в новом PDF-файле
Это один из самых удобных способов снятия защиты паролем с защищенного файла PDF в Windows и Mac OS X. В этом методе мы просто распечатываем его в новый PDF-файл. Это создаст дублированный PDF-файл исходного PDF-файла, но этот дубликат не будет защищен паролем, поэтому вы сможете получить к нему доступ без запроса пароля.Для этого метода вам потребуется любой веб-браузер.
Шаг 1. Откройте любой из веб-браузеров по умолчанию и перейдите в раздел «Загрузить» браузера.
Шаг 2. Выберите PDF-файл, который должен присутствовать в разделе «Загрузка», если вы изначально загрузили его с помощью того же браузера, и щелкните его, чтобы открыть файл.
Шаг 3. Теперь откройте файл и введите требуемый пароль. Нажмите кнопку «Печать» на панели инструментов PDF.
Шаг 4.Теперь в появившемся новом окне нажмите кнопку «Изменить» в разделе «Назначение» и установите флажок «Сохранить как PDF». Наконец, нажмите кнопку «Сохранить». Вам будет сразу же предложено указать имя файла и местоположение для сохранения дубликата файла на вашем компьютере.
Шаг 5. Укажите имя файла и его местоположение, и ваш дубликат PDF-файла будет сохранен в указанном месте.
Теперь перейдите в загруженную папку на вашем компьютере и откройте дубликат файла PDF.На этот раз он откроется без запроса пароля, и самое удивительное то, что он содержит все содержимое в том же формате, что и исходный, поэтому его трудно отличить от исходного файла PDF.
Метод 3: удаление пароля PDF с помощью профессионального средства удаления паролей PDF
Чтобы полностью стереть ваш пароль защиты PDF, настоятельно рекомендуется попробовать iSeePassword PDF Password Remover (версия для Windows и Mac), он не только имеет интуитивно понятный интерфейс, но и имеет мощный алгоритм определения пароля, который упрощает работу без повреждения исходных данных.Программа предлагает отличный алгоритм взлома паролей, который может взломать ваш пароль PDF с помощью 3 моделей и снять ограничения одним щелчком мыши. Он удаляет пароли пользователя и владельца из файлов, защищенных паролем, и полностью поддерживает файлы PDF до версии 1.6, защищенные 128-битным шифрованием RC4. Но учтите, что этот инструмент можно использовать только для удаления вашего собственного пароля PDF. Не используйте его в незаконных целях.
Часть 1 Восстановление открытого пароля из файла PDF
Шаг 1.Прежде всего, вам необходимо скачать и установить эту программу на свой компьютер; Windows и Mac теперь доступны, запустите его. Как видите, есть два способа удалить пароль. Для «Открыть пароль» вам нужно выбрать первый вариант.
Шаг 2. Нажмите кнопку «Добавить файл», чтобы импортировать заблокированные файлы PDF в программу, затем выберите подходящий вариант атаки на основе информации о пароле, которую вы можете запомнить.
Шаг 3. На ваш выбор есть три типа атаки: атака по словарю, атака грубой силы с маской и атака грубой силы.Если вы можете запомнить любую часть информации о пароле, такую как длина пароля, диапазон символов. Просто нажмите кнопку «Настройки», чтобы выполнить несколько предварительных настроек.
После завершения настройки нажмите кнопку «Пуск», чтобы начать процесс поиска. После завершения настроек нажмите кнопку «Пуск», чтобы начать процесс поиска, вы увидите, насколько быстро он выполняется! Это может занять несколько минут, часов или дней в зависимости от сложности вашего пароля.
После того, как пароль найден, вы можете нажать кнопку «Копировать», чтобы скопировать его и вставить в свой текст.Если ваш пароль слишком длинный, вы можете оставить свой компьютер для поиска пароля и поставить отметку в одном поле - выключить компьютер автоматически.
Часть 2 Удалить пароль ограничений из файла PDF
Шаг 1. Прежде всего, вам необходимо скачать и установить эту программу на свой компьютер; Windows и Mac теперь доступны, запустите его. Нажмите кнопку «Добавить файл», чтобы импортировать наши файлы PDF. Вы также можете напрямую перетаскивать PDF-файлы, чтобы импортировать зашифрованные файлы.
Шаг 2. Нажмите кнопку «Пуск», чтобы снять выбранные ограничения PDF. Если на выбранном PDF-файле установлена защита, препятствующая его открытию, то вам необходимо ввести пароль открытия. В течение нескольких секунд все пароли PDF будут немедленно удалены без потери исходных данных.
Вы можете скачать программу ниже.
Метод 3: удаление пароля из PDF с помощью онлайн-службы разблокировки PDF
Иногда очень сложно удалить пароль PDF с помощью утилит и инструментов для разблокировки пароля PDF, поскольку они иногда отказывают в разблокировке пароля из-за сложностей с паролем, скорее, вам нужно иметь определенные знания об установке программного обеспечения, чтобы установить его .В таких случаях очень удобно использовать определенные онлайн-сервисы, которые предоставляют платформу для разблокировки паролей файлов PDF за несколько простых шагов. Здесь, в этом разделе, мы собираемся использовать веб-сайт smallpdf.com, который предоставляет онлайн-интерфейс для изменения, добавления пароля, удаления пароля и т. Д. Из файла PDF.
Шаг 1. Перейдите по указанной здесь ссылке: https://smallpdf.com/
Шаг 2. После открытия веб-сайта smallpdf найдите раздел «Разблокировать PDF».
Шаг 3.Нажмите кнопку «Разблокировать PDF», и вы будете перенаправлены на другую страницу, где вы действительно сможете разблокировать PDF-файл.
Шаг 4. Вы увидите кнопку с названием «Перетащить сюда PDF - Выбрать файл». Нажмите на опцию «Выбрать файл», чтобы загрузить заблокированный PDF-файл со своего компьютера на сервер веб-сайта.
Шаг 5. После загрузки файла нажмите «Разблокировать PDF», чтобы окончательно разблокировать загруженный файл PDF. Теперь вы можете загрузить разблокированный PDF-файл обратно на свой компьютер, чтобы получить к нему доступ без каких-либо ограничений пароля.
ПРИМЕЧАНИЕ. Мы не рекомендуем вам использовать онлайн-службу для удаления паролей PDF, потому что их серверы будут копировать ваши данные PDF, это может сделать ваши данные небезопасными или украденными. Если вы настаиваете на этом, мы никогда не рискуем!
Заключение:
Защита паролем вашего PDF-файла - это нормально, но вводить пароль каждый раз, когда вы его открываете, довольно неприятно. Таким образом, будет удобно, если вы удалите ограничение пароля раз и навсегда, если вам нужно часто открывать этот конкретный файл PDF.Упомянутые выше методы очень легко реализовать и были выполнены таким образом, что даже новичок в области компьютеров может выполнить задачу без каких-либо затруднений и путаницы.
Вики - профессиональный автор технологий Windows с большим опытом, специализирующийся на компьютерных технологиях. Ей очень нравится помогать людям находить решения их проблем. Ее знания и страсть всегда побуждают ее узнавать все о технологиях.
.
Пожалуйста, активируйте JavaScript! |
Как удалить пароль из PDF-документа
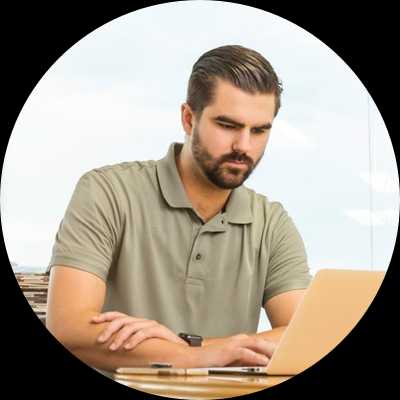
PDF-документы - это новый способ представить любой профессиональный документ в деловых кругах. Помимо профессиональных схем, вы можете найти свое влияние в обычных сферах, также благодаря их чистому и ясному виду. Параметры безопасности позволяют защитить ваш PDF-документ разными способами, например, паролем и функцией подписи.Но иногда этот параметр безопасности также может представлять проблему, поскольку вы не сможете получить доступ к некоторым файлам без их пароля. Как правило, это проблема, так как содержимое не может быть ни прочитано, ни отредактировано до тех пор, пока пароль не будет удален. В этой статье я расскажу, как удалить пароль от PDF .
Скачать бесплатно Скачать бесплатноЧасть 1. Как удалить пароль с PDF на Mac и Windows
1. Как удалить пароль с PDF на Mac
Одним из самых популярных на рынке средств удаления паролей PDF является PDFelement ProPDFelement Pro, который имеет функции, позволяющие удалять пароли из PDF-документа, защищенного паролями.Затем вы также можете преобразовать файл в различные другие форматы и отредактировать его, используя многочисленные доступные функции. Существуют функции, которые позволяют добавлять закладки, аннотации, удалять страницы или добавлять страницы и сохранять их на своем компьютере.
Почему выбирают PDFelement Pro:
- С легкостью открывайте защищенный паролем PDF-файл.
- Конвертируйте PDF в изображения, Word, Excel, PPT, EPUB и другие форматы.
- Легко редактируйте PDF-текст, графику, изображения, ссылки, водяные знаки и т. Д.
- Создавайте PDF-файлы из других форматов и легко создавайте PDF-формы.
- Объедините несколько файлов в PDF и разделите PDF на несколько файлов.
Шаг для удаления пароля PDF
Чтобы отредактировать защищенный файл PDF, необходимо выполнить два шага. Во-первых, вам нужно избавиться от ограничения пароля, которое выполняет программа, конвертируя ваш файл в формат Word, чтобы теперь весь файл не содержал никаких паролей.Давайте начнем.
Шаг 1. Импортируйте PDF-файл, защищенный паролем
После установки программного обеспечения сначала импортируйте защищенный документ PDF, который вы хотите разблокировать, нажав на опцию «Конвертировать PDF». Просмотрите различные файлы и выберите нужный PDF-файл. Нажмите «Открыть», чтобы импортировать его в приложение. Если вы хотите, вы можете добавить в программу несколько файлов, но это может замедлить процесс.
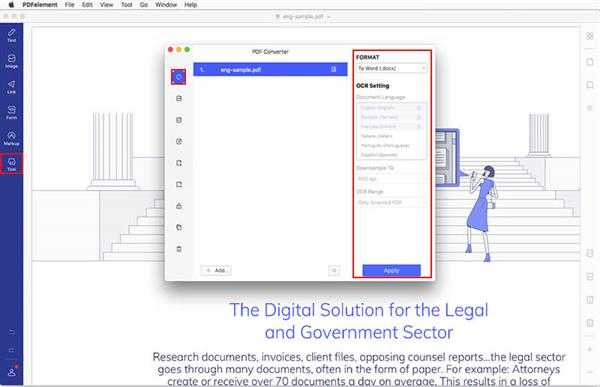
Шаг 2. Преобразование PDF для удаления пароля
После того, как необходимые файлы были импортированы в приложение, откройте меню «Преобразовать» и выберите формат вывода как «В Word» или другой, чтобы начать процесс преобразования из PDF в Word.Как только начинается процесс преобразования, вы также запускаете процесс дешифрования, то есть удаление любого или всех паролей из защищенного PDF-документа, потому что, преобразовав его в Word, вы теперь можете легко открывать, читать и редактировать документ.
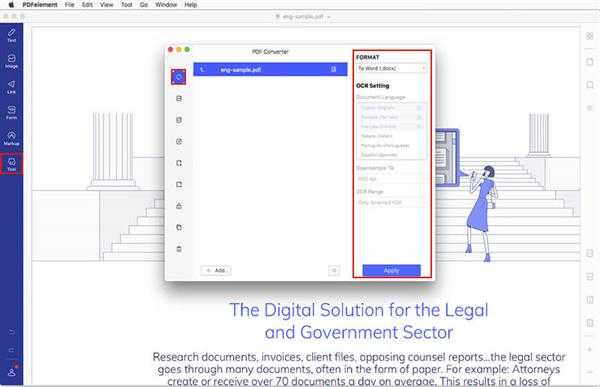
Шаг 3. Пакетное удаление пароля из PDF-файла
Чтобы сэкономить время, вы можете выбрать пакетное преобразование защищенного паролем PDF-файла для удаления паролей из PDF-файлов. На странице приветствия нажмите кнопку «Пакетная обработка».Затем выберите опцию «Преобразовать» и нажмите кнопку «Добавить файлы», чтобы импортировать файлы PDF в новое открытое окно. После этого нажмите «Конвертировать», чтобы начать пакетное преобразование защищенных паролем PDF-файлов.
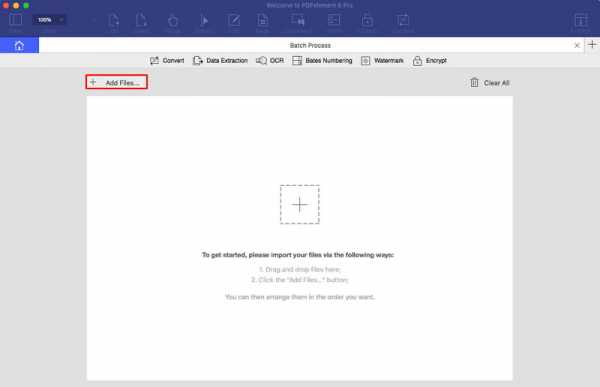
2. Руководство по удалению пароля из PDF-файла в Windows
С такой же проблемой сталкиваются и пользователи Windows, и, по иронии судьбы, решение то же самое - PDFelement ProPDFelement Pro. Программное обеспечение делает почти то же самое, что и программное обеспечение для Mac OS, но оно также обладает другими функциями, которые делают его отличным от программного обеспечения на рынке.
PDFelement Pro позволяет пользователям конвертировать несколько файлов без снижения скорости. Еще одна замечательная особенность этого приложения - встроенная технология OCR, которая позволяет редактировать отсканированные документы PDF. Хотя это программное обеспечение работает так же, как и для Mac OS, но процесс совсем другой.
Скачать бесплатно Скачать бесплатноОсновные возможности этого редактора PDF:
- OCR отсканированные PDF-файлы на желаемом языке OCR.
- Преобразование PDF в Word и другие форматы, а также возможность пакетного преобразования PDF-файлов.
- Легко редактируйте PDF-текст, графику, изображения, ссылки, водяные знаки и т. Д.
- Создавайте PDF-файлы из других форматов и легко создавайте PDF-формы.
- Объедините несколько файлов в PDF и разделите PDF на несколько файлов.
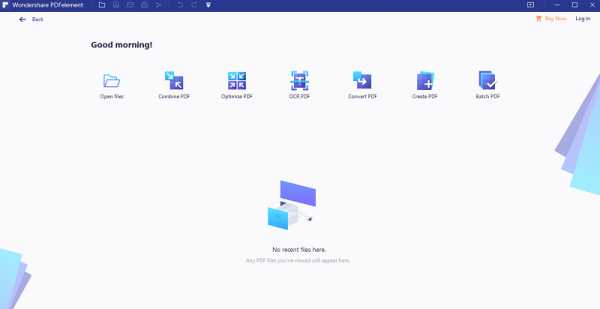
Шаг 1. Импортируйте файлы PDF
Запустить программу.Чтобы импортировать файлы, нажмите «Открыть», затем просмотрите файлы и выберите тот, который вы хотите расшифровать. Если PDF-файл запрашивает открытый пароль и разрешение на закрытое редактирование, введите пароль и отредактируйте его в программном обеспечении без преобразования файла.
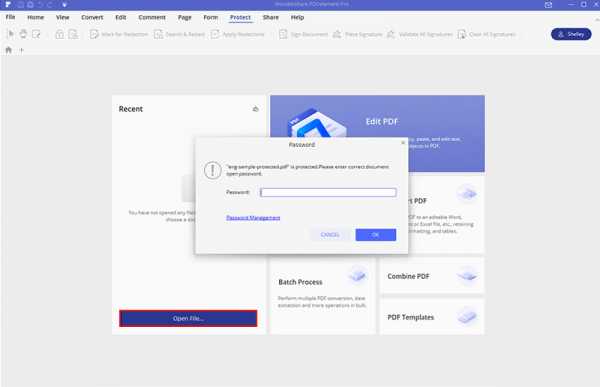
Шаг 2. Начните удаление пароля
На вкладке «Главная» приложения выберите формат, в который вы хотите преобразовать защищенный PDF-файл. Затем вам будет предложено выбрать место назначения, в котором файл должен быть сохранен, а затем нажмите «Сохранить», чтобы начать преобразование.Преобразование файла также одновременно расшифровывает его, то есть как только ваш PDF-файл конвертируется, программное обеспечение удаляет все виды паролей.
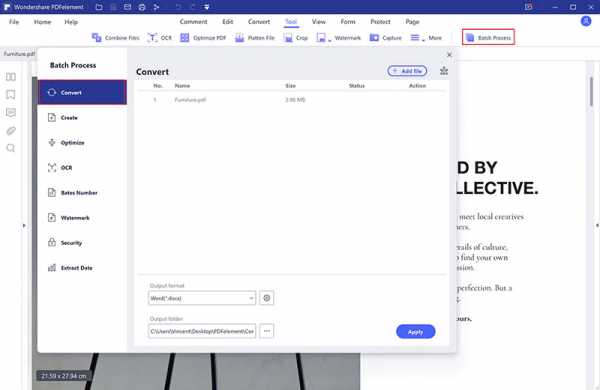
Часть 2. Удаление безопасности PDF с помощью Google Chrome
Без влияния сторонних приложений вы можете легко удалить пароль из своего PDF-файла с помощью Google Chrome. Как мы все знаем, Google Chrome связывает открытие PDF по умолчанию, а также в других операциях преобразования и слияния.По сравнению с последним методом, этот метод удаления пароля полностью бесплатный, и вам никогда не придется платить за него, если у вас есть подключение к Интернету на вашем компьютере.
Шаг 1. Откройте PDF-файл в Chrome, выбрав «Google Chrome» из «Открыть с помощью».
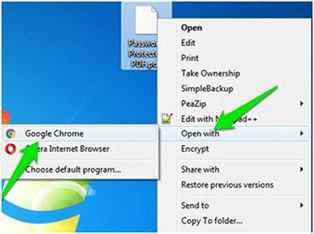
Введите соответствующий пароль, предоставленный для файла PDF, и продолжайте.
Шаг 2: Щелкните значок «Печать» в правом верхнем углу.
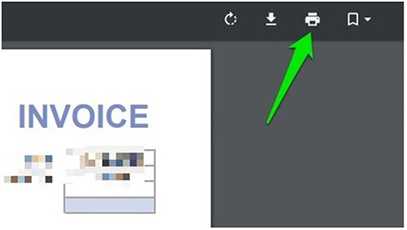
Нажмите на опцию «Изменить» под полем назначения.

Шаг 3: Выберите «Сохранить как PDF» из доступных вариантов и нажмите кнопку «Сохранить».
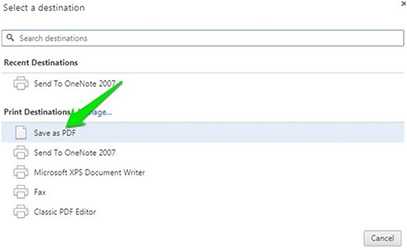
Шаг 4: Сохраните PDF-файл с удаленным паролем на рабочем столе для дальнейшего использования.
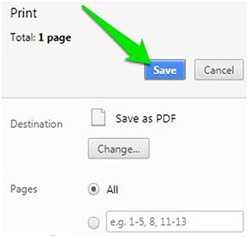
Вывод: удаление пароля из файла PDF с помощью Google Chrome - действительно простой процесс. Основное ограничение заключается в том, что вы должны знать пароль заранее, чтобы выполнить описанную выше процедуру, иначе вы не сможете его открыть и, наконец, но не в последнюю очередь, этот метод применим только тогда, когда файл PDF имеет права на печать.
Часть 3. Удаление безопасности из PDF с помощью онлайн-инструментов
Существуют различные онлайн-инструменты для Windows и Mac, чтобы разблокировать PDF-файл, защищенный паролем. Эти инструменты работают для удаления пароля PDF, и нет необходимости загружать или устанавливать их на свой компьютер. Все, что вам нужно сделать, это посетить указанные ниже веб-сайты (любой из них), загрузить свой PDF-файл и следовать интерактивным инструкциям, чтобы избавиться от пароля. Эти инструменты не занимают много времени, безопасны и не изменяют содержимое вашего PDF-файла.
1. iLovePDF
iLovePDF - это онлайн-инструмент для работы с PDF, который может помочь вам легко удалить защиту PDF. Вы можете перетащить PDF-файл или выбрать его на своем Google Диске / Dropbox.
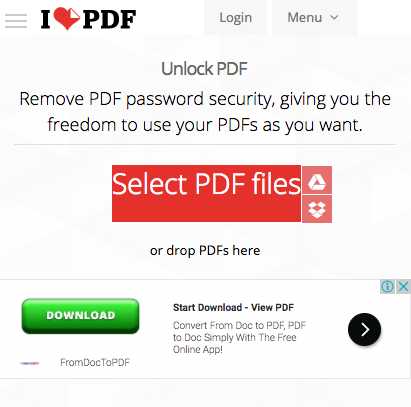
2. Smallpdf
Посетите официальный сайт Smallpdf, чтобы узнать об этом онлайн-инструменте для удаления пароля PDF. Он очень интуитивно понятен в использовании и выполняет свою работу за секунды.
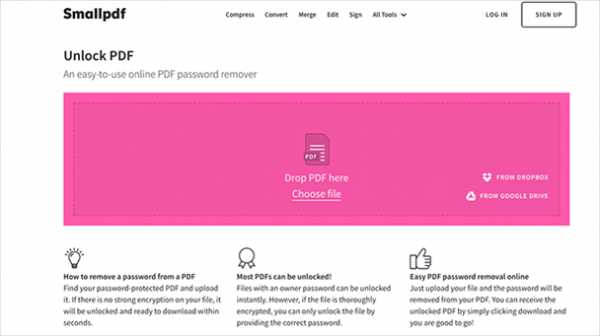
3. Разблокировка PDF
Посетите официальный сайт онлайн-инструмента PDF Unlock, вы можете просто импортировать свой файл, чтобы с легкостью разблокировать его.
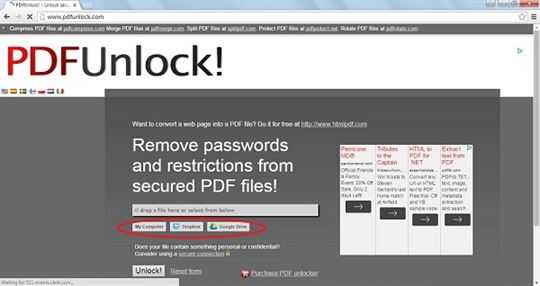
Часть 4. Как удалить пароль из PDF с помощью Adobe Reader
В настоящее время такие важные документы, как финансовая отчетность, хранятся в виде файлов PDF. Чтобы защитить их от взлома, открытия или редактирования третьими лицами, мы защищаем их с помощью паролей. Мы не можем всегда запоминать пароли, поэтому для решения этой проблемы одним из способов удаления пароля из файла PDF является использование Adobe Acrobat Pro с бесплатной пробной версией на одну неделю.Это платное приложение, но отличается от обычного бесплатного Adobe Acrobat Reader.
Шаг 1. В Adobe Acrobat Pro откройте соответствующий файл PDF с помощью предоставленного для него пароля. Щелкните значок замка на левой панели и щелкните «Сведения о разрешении».
Шаг 2: На правой панели вы можете увидеть диалоговое окно «Метод безопасности» и в раскрывающемся меню выберите вариант «Нет безопасности».
Шаг 3: Сохраните изменения в PDF-файле перед его закрытием.
Вывод: Следовательно, при выполнении вышеуказанных шагов пароль из вашего PDF-файла будет удален с помощью Adobe Reader. Это несложный процесс, который хорошо работает, даже если PDF-файл имеет ограничение на печать. Единственное ограничение заключается в том, что это не встроенное приложение Adobe Reader, и, следовательно, вам придется платить за его использование после пробного пакета.
.Забыли пароль для PDF? Разблокировать PDF онлайн
Заблокированный пароль будет немедленно удален, что даст вам возможность просматривать и редактировать PDF-файл. Если он не защищен от изменений, вы также можете изменить копию своих PDF-документов любым способом. Следует отметить, что этот инструмент, к сожалению, не может восстановить забытые пароли PDF или разблокировать файлы, которые сильно зашифрованы.
Могу ли я снова заблокировать PDF?
Конечно. Чтобы защитить PDF-файл, защищенный паролем, вы можете перейти к инструменту Защитить PDF (через нижний колонтитул этой страницы), снова загрузить документ, и мы зашифруем его надежным паролем.И хотя мы не хотим вмешиваться, обязательно запомните свой новый пароль (или запишите его), поскольку инструмент разблокировки не может удалить шифрование пароля, установленное вашим инструментом защиты.
Для достижения наилучшего результата используйте комбинацию длиной более восьми символов с добавлением нескольких специальных символов. И никаких дат рождения!
.