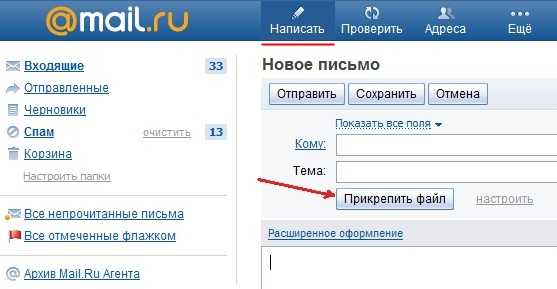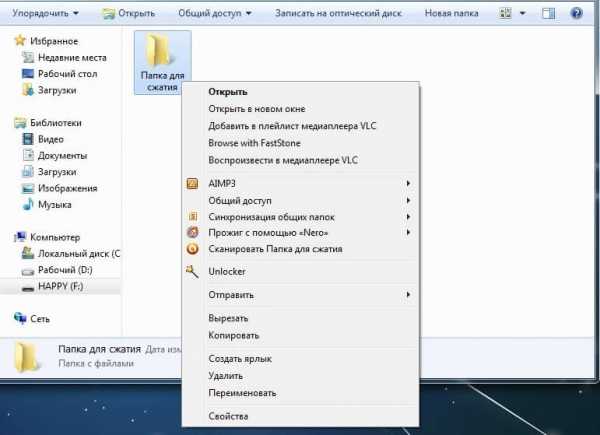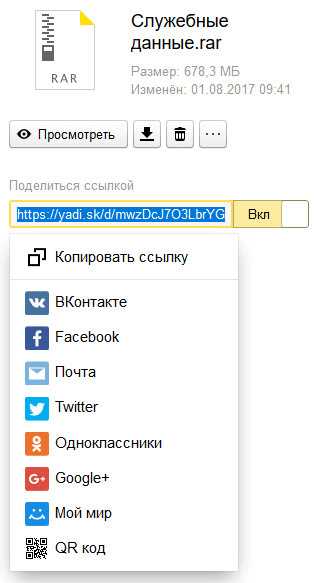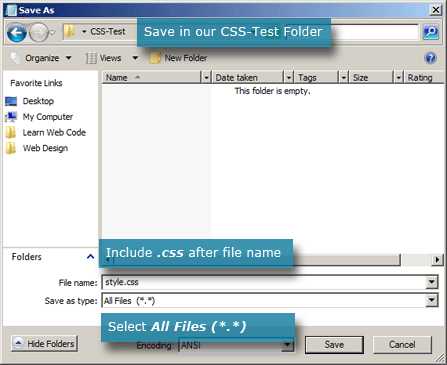Как отредактировать pdf файл в paint
Два способа открыть PDF в Paint (Обновлено для 2020)
Хотя в последних версиях Windows 8 и 10 Microsoft предоставляет встроенную программу для открытия файлов PDF, все же некоторые пользователи предпочитают использовать старые способы. Существует множество причин, по которым кому-то может потребоваться открыть PDF-файл в Paint, и одна из них заключается в необходимости добавлять в PDF-файл примечания, используя различные изображения, присутствующие в Paint. MS Paint может открывать только файлы изображений и не может напрямую открывать PDF-файлы. Поэтому, чтобы открыть PDF-файл в Paint, вам потребуется конвертировать его в изображение. Здесь представлено два разных способа, при помощи которых можно открыть PDF-файлы в MS Paint.
Пошаговая инструкция по тому, как открывать PDF-файлы в Paint
Что такое MS Paint? MS Paint, вероятно, является одним из старейших приложений, существующих в Microsoft Windows со времен Windows 98, за этот период Microsoft внесла небольшие изменения в данное приложение для рисования, при этом каких-либо серьезных изменений в приложении никогда не было.
Это приложение в основном используется для создания и редактирования различных типов изображений, поэтому MS Paint поддерживает только форматы JPEG, BMP, PNG и GIF. В рамках этого метода вам понадобится сделать скриншот PDF-файла, а затем этот скриншот можно будет открыть и отредактировать в Microsoft Paint. Вот как этот метод будет работать:
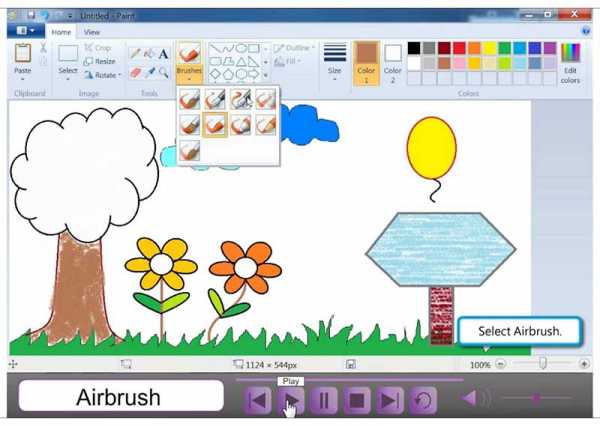
Детальная инструкция по открытию PDF в Paint:
-
1. Откройте PDF-файл:
Чтобы открыть нужный PDF-файл в Paint, сначала откройте файл в инструменте для просмотра PDF. После открытия файла перейдите на страницу, которую вы хотите отредактировать в Microsoft Paint. -
2. Сделайте скриншот PDF-файла:
Теперь нажмите на клавиатуре клавишу "Prt-Scr", на клавиатуре эта клавиша обычно находится рядом с кнопкой "F12" или кнопкой "Вставить". Такое действие сделает захват экрана и скопирует снимок в буфер обмена, который можно вставить в любую другую программу. -
3. Откройте скриншот PDF-файла в MS Paint:
Наконец, запустите Microsoft Paint на компьютере с Windows, нажмите кнопку "Изменить" в верхней части и выберите "Вставить", для вставки изображения в Paint вы также можете использовать сочетание клавиш "Ctrl + V". После внесения необходимых изменений в PDF-файл вы можете сохранить изображение, используя на клавиатуре команду "Ctrl + S".
Недостатки открытия PDF-файла в Paint в виде скриншота
- Хотя этот путь кажется наиболее простым, однако он имеет ряд недостатков. Прежде всего, качество снятых скриншотов будет не настолько хорошим, что и качество PDF-файла.
- Во-вторых, сделать скриншот каждой программы - задача не из легких. Вам нужно будет перейти на отдельную страницу вручную, сделать снимок экрана и поочередно вставить его в рисунок.
- Наконец, чтобы получить наилучшие результаты, вам также придется обрезать каждое изображение в Microsoft Paint.
- Кроме того, существует способ получше - открывать PDF-файлы в Paint с помощью Wondershare PDFelement. Этот метод в основном преобразует все страницы PDF в изображения, которые можно легко открыть в Microsoft Paint без каких-либо усилий.
Более простой способ открыть PDF-файл в Paint
PDFelement обещает предоставить лучший способ открыть PDF-файл в MS Paint. В отличие от вышеупомянутого метода, вам не придется делать скриншшот и в результате получать файл низкого качества; вместо этого вы можете просто преобразовать PDF-файл в изображения и открыть его в Microsoft Paint. PDFelement - это полноценный конвертер для преобразования PDF-файлов в текст Word, PPT, XLS, HTML или формат изображений с неповрежденным форматированием. Да, использование этого инструмента не повлияет на содержимое или форматирование самого PDF-файла.
Помимо конвертирования, это также отличный инструмент для создания и редактирования PDF-файлов в режиме реального времени. При помощи PDFelement вы можете открывать любые PDF-файлы, а также изображения, текстовые документы, презентации и таблицы в виде PDF-файла, к тому же вы также можете удобно их редактировать. Новые изображения или объекты можно добавлять в PDF-файлы, а ранее представленные изображения можно извлекать, обрезать, изменять размер или вращать с помощью PDFelement. Наконец, в программе также есть инструмент OCR (оптическое распознавание текста) для редактирования любого текста, присутствующего в изображении PDF-файла.
Ниже представлена пошаговая инструкция о том, как конвертировать и открыть PDF-файл в MS Paint при помощи PDFelement.
Шаг 1: Конвертируйте PDF в изображение в пакетном режиме
Запустите PDFelement для Windows на вашем компьютере и в главном окне нажмите кнопку "Пакетная обработка", после чего в PDFelement откроется другое окно.
Теперь нажмите на кнопку "Добавить PDF-файлы здесь" в центре экрана и выберите необходимое количество PDF-файлов, которые вы хотите открыть в Paint.

Шаг 2: Выберите формат, совместимый с Paint
Выберите выходной формат для вашего PDF-файла. Это можно сделать, нажав на кнопку выходных форматов в правом верхнем углу. В выпадающем списке выберите форматы изображений, поддерживаемые Paint, включая "GIF", "PNG", "JPG", и, наконец, нажмите кнопку "Пуск" в верхнем нижнем углу. Вы также можете изменить местоположение выходного файла, нажав кнопку "Обзор" после выбора "Папка на моем компьютере".

Шаг 3: Откройте конвертированный PDF-файл в Paint
Запустите приложение Paint на Windows, нажмите кнопку "Файл" в верхнем левом углу и выберите "Открыть". Теперь выберите недавно преобразованный файл изображения в Paint. Качество выходного файла будет намного лучше по сравнению со скриншотами.

Самые полезные советы по использованию Paint
Ниже представлены самые полезные советы по использованию Paint:
- Открывайте файлы с изображениями поочередно, поскольку Paint не может обрабатывать одновременно более одного изображения.
- Чтобы удалить дополнительный контент из PDF-файла, вы можете использовать опцию обрезки.
- После внесения изменений в PDF-файл всегда сохраняйте изображения в формате PNG, так как такие файлы меньше по размеру и лучше по качеству.
Как отредактировать pdf файл в paint
В этом уроке я покажу, как редактировать pdf файл. Мы научимся править пдф при помощи бесплатных онлайн сервисов и программ.
Редактирование PDF онлайн
Самый простой способ отредактировать pdf файл – использовать онлайн сервис. Таких сайтов много, они бесплатны и просты в управлении.
- Загружаем в сервис файл.
- Делаем нужные правки.
- Сохраняем на компьютер.
Больше всего мне нравится сервис Smallpdf, поэтому про него я расскажу подробно. Но есть и другие хорошие сайты, которые мы тоже рассмотрим.
Сервис Smallpdf
Smallpdf.com – бесплатный сайт для редактирования pdf файлов. При помощи него можно добавить или удалить текст, вставить изображение, удалить страницы, повернуть, перевести в другой формат и сделать многое другое.
Из недостатков могу выделить лишь ограниченное количество операций в бесплатном режиме.
Редактирование файла
Открываем сайт smallpdf.com и выбираем «Редактировать PDF». Или переходим по ссылке.
Перетягиваем pdf файл в окошко.
Откроется наш документ, вверху которого будет панель инструментов.

Добавить текст . Через этот пункт можно вставить дополнительный текст в документ. Там же, вверху, настроить его размер шрифт и цвет.

Добавить изображение . Позволяет вставить фотографию или картинку.

Добавить фигуру . Позволяет вставить фигуру: прямоугольник, круг или стрелку.
Еще этот инструмент можно использовать для удаления текста. Для этого выбираем квадрат и рисуем его прямо на ненужном тексте.

Меняем цвет заливки на белый, а цвет обводки удаляем.

Рисование . Этот пункт меню позволяет рисовать линии различной толщины и цвета.

После выполненной работы нажимаем кнопку «Готово». Откроется страница сохранения, и останется лишь скачать полученный файл.
Как сжать файл
1 . Чтобы уменьшить компьютерный размер файла pdf, откройте раздел Сжать.
2 . Перетяните документ на красную панель. Сразу после этого начнется обработка файла.
В моем случае, сервис смог сжать документ почти в два раза (с 81.2 Кб до 41 Кб).
3 . Сохраните готовый файл.
Как разделить документ
1 . Чтобы извлечь одну или несколько страниц из файла, перейдите в раздел Разделить.
2 . Перетащите документ внутрь окна и выберите одну из двух опций:
- Извлечь каждую страницу в PDF – тогда из каждой страницы документа сервис сделает отдельный файл.
- Выберите страницы для извлечения – тогда можно выбрать определенные страницы.
3 . Сохраните готовый файл.
Как объединить несколько файлов в один
1 . Перейдите в раздел Объединить.
2 . Перетащите внутрь страницы все pdf документы, которые нужно объединить в один файл.
3 . Нажмите на кнопку «Объединить PDF» и все файлы соединятся в один. Останется только скачать результат.
Как удалить страницы
1 . Откройте раздел Удалить страницы. Добавьте файл с несколькими страницами.
2 . Наведите курсор на страницу, которую нужно удалить. Вверху появится иконки, на одной из них будет корзина.
3 . Нажимаем на нее и страницу удаляется. После чего можно применить изменения и сохранить документ.
Как повернуть страницу
Откройте инструмент Повернуть и добавьте свой документ. Появится окошко, с возможностью поворачивать документы влево и вправо.
После нажатия на кнопку «Сохранить изменения» документ будет сохранен в том виде, в котором вы его развернули.
Как преобразовать пдф в Ворд
Ну и напоследок, расскажу о такой замечательной возможности как конвертация. Эта операция позволяет сделать из формата pdf файл другого типа, например, Word.
Открываем раздел PDF в Word и добавляем файл. Сервис автоматически начнет конвертацию. По завершении опять же выйдет запрос на сохранение. Вот и все – из PDF получился Word!
Подробнее про перевод PDF в Word читайте в этой статье.
Таким же образом можно получить другие форматы: Excel, PowerPoint, JPG. Просто открываем smallpdf.com и выбираем подходящий инструмент.
Другие бесплатные онлайн сервисы
iLovePDF (ilovepdf.com/ru) – сервис умеет объединять, разделять, сжимать, разворачивать и конвертировать файлы. А также имеет дополнительные инструменты: нумерацию страниц, возможность поставить пароль, водяной знак, восстановить поврежденный документ.

Из плюсов : во время работы сервис не ставил мне лимиты на задачи, а выполнял я их как минимум 10.
Из минусов : нельзя редактировать текст и добавлять мультимедийные файлы.
PDF2GO (pdf2go.com/ru) – сайт предлагает все необходимые инструменты для редактирования. Тут вы можете замазать ненужную информацию, добавить текст, картинку, нарисовать фигуры (линии, пунктиры, квадрат, эллипс и т.д). Также есть возможность менять размер страниц. Например, формат letter на А4.

Из минусов : в бесплатном режиме неизвестно, сколько и где хранятся файлы, загруженные для обработки.
PDF24 (tools.pdf24.org/ru) – сервис предлагает кучу инструментов для редактирования:

Первым делом, после перехода на сайт меня порадовало присутствие бесплатной версии для ПК, которую мы будем рассматривать позже.
Также порадовало наличие функции распознавания текста с помощью OCR – обычно этот компонент платный. Еще есть возможность поставить цифровую подпись, защитить документ.
Минусов у этого сервиса я не нашел – все работает отлично.
PDFzorro (ru.pdfzorro.com) – сайт дает возможность добавлять и удалять текст, изображения, рисовать линии, квадраты и т.д. Также можно сжать документ, поставить на него пароль.

Из плюсов : можно удалить документ с сервера после конечной обработки. Отсутствует реклама.
Из минусов : невзрачный интерфейс.
Программы для редактирования PDF
PDF-XChange Editor (tracker-software.com) – платная программа для редактирования PDF. Ее можно установить бесплатно, но не все функции будут работать.
Программа позволяет редактировать текст, добавлять изображения, штампы, комментарии.

Также доступны инструменты безопасности, такие как цифровая подпись, установка пароля, запрет вывода на печать.
А вот работать с формами можно только в платной версии. Также нельзя отредактировать изображения и линии.
Несмотря на ограничения, бесплатных функций вполне достаточно. В сочетании с онлайн сервисами можно получить отличный результат.
PDF24 Creator (ru.pdf24.org) – бесплатная программа от создателей онлайн сервиса PDF24, о котором я рассказывал выше. Для полного функционала нужно создать аккаунт, после чего откроются все возможности приложения.

PDF24 Creator умеет поворачивать страницы, сжимать, конвертировать документы в форматы txt, jpg, html, docx. Правда, доступны эти инструменты только в режиме онлайн – софт перебрасывает на сервис PDF24.
Из плюсов : порадовало наличие принтера для виртуальной печати. Есть режим распознавания текста, только у меня он не заработал.
Из минусов : ограниченный функционал, наличие рекламы.
Онлайн сервис tools.pdf24.org дает намного больше возможностей для работы с документами, нежели программное обеспечение.
Movavi PDF-редактор (pdf.movavi.ru) – программа платная, бесплатно только на 7 дней для ознакомления.
Приложение позволяет редактировать текст, добавлять и удалять изображения, делать разворот, добавлять и удалять страницы. Программа подойдет для базовой обработки pdf.

Из минусов : нет распознавания текста и нельзя конвертировать документ в офисные приложения.
Adobe Acrobat DС Pro (acrobat.adobe.com) – программа платная, бесплатно только 7 дней для ознакомления.
Приложение позволяет создать PDF файл с нуля, обладает широкими возможностями для редактирования.
Например, она имеет отличный набор инструментов для работы с полями. При помощи них можно создавать анкеты.

Правда, не получится изменить документ, который заблокирован. А также нельзя редактировать отсканированные pdf файлы – для этого нужно сначала распознать текст с помощью инструмента OCR.
Из плюсов : функционал программы.
Из минусов : высокая стоимость подписки, которая для рядовых задач не нужна – можно обойтись и бесплатными сервисами.
Foxit PhantomPDF Standart (foxitsoftware.com) – программа платная, бесплатно только 14 дней для ознакомления.
Имеет все необходимые инструменты для редактирования: правка текста, работа с изображениями, возможность добавить аудио/видео и другие.

Понравилось, что можно распознать текст и конвертировать его в офисные приложения. Но огорчило, что программа не смогла распознать мой отсканированный на русском документ, хотя поддержка языка в настройках присутствует.
Приложение имеет все необходимые инструменты для работы с pdf, но инструмент распознавания нуждается в доработке.
Офисные приложения
Microsoft Word
В программе Microsoft Word 2010-2016 есть инструменты для редактирования pdf. Нужно просто открыть файл в Ворде, сделать необходимые правки и сохранить.
1 . Нажмите на кнопку «Файл» в левом верхнем углу, затем «Открыть» и «Обзор».

2 . В окошке выберите нужный pdf файл.

Программа сообщит, что преобразует его в Ворд. Нажмите «ОК».
3 . Теперь нажмите «Разрешить редактирование» вверху и исправьте файл так, как нужно.

4 . Затем сохраните обратно в pdf: Файл → Сохранить как → Обзор → в поле «Тип файла» выбрать PDF.

На заметку : Word хорошо справляется с редактированием документов, которые были изначально в нем созданы, а затем экспортированы в pdf. Но программа не умеет распознавать отсканированные документы и добавляет их как картинку.
LibreOffice
LibreOffice (ru.libreoffice.org) – это бесплатный аналог офиса от Microsoft. Позволяет редактировать PDF файлы: текст, таблицы, изображения, создать защиту, поставить водяной знак, подпись, удалить или добавить страницы и многое другое.
Принцип работы такой же, как в Ворде:
- Открываем файл в программе.
- Редактируем его.
- Сохраняем в формате PDF.

Как отредактировать PDF через Paint
Способ 1: перевести в JPG
Для начала конвертируем необходимые страницы из PDF в JPG. Сделать это можно через тот же smallpdf.com.
Затем открываем программу Paint: Пуск → Стандартные Windows → Paint.

И в ней открываем полученный jpg: Файл → Открыть. Затем редактируем его и сохраняем: Файл → Сохранить.
Способ 2: сделать скриншот
Суть этого способа в том, что мы делаем снимок видимой части экрана и вставляем его в Paint. А там уже редактируем и сохраняем в нужном формате: jpg, png, gif или другом.
- Открываем pdf файл.
- Нажимаем клавишу Print Screen на клавиатуре.
- Открываем программу Paint (Пуск → Стандартные Windows → Paint).
- Нажимаем кнопку «Вставить» вверху программы или сочетание клавиш Ctrl + V.
- Сохраняем (Файл → Сохранить).
Минус этого способа в том, что изображение вставляется с лишними элементами: рабочим столом, панелью задач и пр. Но их можно убрать – обрезать при помощи инструментов «Выделить» и «Обрезать» вверху программы.
Многие из нас сталкиваются с ПДФ документами: рекламными брошюрами, книгами и другой полиграфической продукцией в электронном виде. Изначально файлы в PDF формате представляют собою законченные документы, готовые к просмотру и печати, без возможности редактирования. В данной статье рассказывается, как отредактировать PDF файл онлайн и в программе: изменить текст и рисунок.
Преимущество ПДФ перед другими форматами документов в том, что они одинаково хорошо отображаются на разных ПК, какие бы редкие шрифты не использовались в них. Данный формат широко используется для представления технической документации, книг, рекламных буклетов и различных схем.
Какими бы готовыми не были документы, необходимость в их редактировании возникает всегда. Одни хотят что-то добавить, другие удалить.
Программа редактирования PDF файлов
Существует несколько программ для редактирования PDF документов. Далее рассмотрены некоторые из них — бесплатные и условно бесплатные редакторы ПДФ.
Adobe Acrobat DC — условно бесплатный редактор. Пробную версию можно скачать на сайте компании Adobe и пользоваться ею бесплатно 30 дней.
В дальнейшем, нужно либо приобрести данный продукт, либо воспользоваться альтернативными инструментами.
Рассмотрим подробнее, как изменить PDF файл в данной программе.
Запустите программу и выберите задачу «Редактировать PDF».
Затем укажите путь: какой открыть PDF файл.
Чтобы отредактиовать текст, щелкните левой кнопкой мыши и редактируйте его на свое усмотрение. Изменение местоположения текста выполняется перетаскиванием текстового поля на нужное место документа.

Изменение формата шрифтов доступно на вкладке «Инструменты», активируйте её и укажите необходимые параметры.
Поиск нужных слов в тексте и замена одних на другие выполняется с помощью меню «Редактирование» — «Найти» или сочетанием клавиш Ctrl + F.
Чтобы отредактировать изображение, кликните по нему мышкой и активируйте область с рисунком.

Для изменения размера картинки, щелкните по её углу и перетащите изображение на нужную высоту и ширину.
Чтобы обрезать рисунок, отразить его по вертикали или горизонтали, на панели инструментов активируйте вкладку «Инструменты» и выберите нужное действие.
На этом возможности программы не заканчиваются. Adobe Acrobat DC — одна из лучших программ для редактирования ПДФ. Она позволяет изменить текст документе, оптимизировать графику и обрезать рисунок.
Foxit Advanced PDF Editor — ещё один условно бесплатный инструмент. Свободно им можно пользоваться первые 30 дней.
Скачав, установив и запустив программу, вы увидите её рабочее окно (смотрите следующий рисунок). Чтобы открыть документ, зайдите в меню «File» — «Open» и укажите путь к файлу, которому нужна корректировка.

Рабочая область Foxit Advanced во многом схожа с другими текстовыми редакторами, поэтому управление ею интуитивно понятно, несмотря на англоязычный интерфейс.
Чтобы отредактировать текст в PDF файле, активируйте его щелчком мыши, после этого вы сможете внести изменения в ПДФ документе.
Обратите внимание на панель инструментов, здесь можно изменить размер и шрифт выделенной фразы, указать ей выравнивание: по левому краю, по центру, по правому краю, а также задать начертание: полужирный или курсив.
Чтобы изменить изображение, нажмите по нему мышью компьютера. По краям рисунка отобразятся специальные ползунки, перемещение которых меняет размер картинки. Дополнительные функции работы с изображениями находятся в меню Object.
Вставка нового рисунка происходит через вкладку меню «Edit» — «Images» — «Insert» или нажатием Ctrl + Shift +D. Выделите загруженное изображение и переместите его в нужное на странице место.
Inkscape — графический редактор, умеющий редактировать ПДФ файлы. В отличие от предыдущих программ, данный продукт бесплатный.
Функционал программы похож на другие редакторы векторной графики, такие, как: CorelDraw, Illustrator или Xara X. Программа поддерживает работу с текстурами, контурами, текстом, маркерами, градиентами и другими объектами.
Из-за того, что программа бесплатная и на русском языке, она понравится многим пользователям.
Так выглядит рабочее окно Inkscape.

Как видите, в ней удалось изменить текст в PDF файле, напечатать надпись.
Программы мы рассмотрели, теперь перейдем к онлайн сервисам. Они пригодятся тем, кто не хочет устанавливать дополнительный софт на свой компьютер.
Редактор PDF онлайн
Редактировать PDF файл онлайн бесплатно можно следующими веб-сервисами:
Google Docs — бесплатный онлайн редактор PDF файлов и других форматов документов. Им можно распознать текст онлайн.
Вход в Google Docs происходит с помощью электронной почты Gmail. Если у вас нет почтового ящика, прочитайте эту инструкцию: Как создать электронную почту.
Рассмотрим, как изменить PDF онлайн в Google Docs. Функционал этого сервиса на первый взгляд необычен. Тем не менее, потратив немного времени на его изучение, понять принцип работы редактора ПДФ файлов сможет каждый желающий.
Авторизовавшись в системе, вы попадете в Google Диск. Первое, что необходимо сделать — настроить загрузку файлов. Справа вверху нажмите на значок в виде «Шестерёнки», затем перейдите в подраздел «Настройки загрузки». Убедитесь в том, что каждый из подпунктов отмечен галочкой.
Загрузите файл — слева вверху, нажмите значок «Стрелка вверх» и укажите нужный на компьютере.
Когда документ загрузится, кликните на нём правой кнопкой мыши и выберите «Открыть с помощью» — «Google Документы».
В открывшемся редакторе отобразится содержимое ПДФ документа — страницы будут в виде картинок, под каждой из которой должен находиться распознанный текст.
Исходные рисунки можно удалить, а текст изменить на своё усмотрение.

Чтобы добавить изображение в файл — воспользуйтесь меню «Вставка».
Таким образом, редактирование PDF файлов онлайн позволяет изменить старый или на его основе создать новый документ.
Сохранение изменений в документе выполняется через меню «Файл» — «Скачать как» — «Документ PDF».
PDFescape — ещё один бесплатный редактор PDF онлайн. Он работает с документами, содержащими не более 100 страниц.
Зайдя на главную страницу онлайн редактора, нажмите кнопку «Edit Now». Затем выберите действие «Upload to PDFescape» и сообщите путь к нужному файлу. Когда загрузится ПДФ документ, вы сможете его редактировать.
Вся работа с документами выполняется через панель инструментов, расположенную слева вверху.
Имеющиеся в арсенале PDFescape функции разбиты по вкладкам: Insert (вставить), Annotate (комментарии), Page (страница).

Уделив немного времени сервису, вы разберётесь в его возможностях.
На этом все, теперь вы знаете, как редактировать PDF онлайн и править документы в программах: исправить текст и вставить графику.

Современные сканеры часто по умолчанию сохраняют документы в PDF. Как сделать из документа картинку? Даем 4 совета.
Если вам требуется изменить что-то в документе PDF, можно конвертировать его из PDF в Word. Но что делать с картинками, которые выходят со сканера в этом формате? Рассказываем, как сделать из них обычные файлы JPG.
На компьютере
Простейший способ сделать картинку из PDF на Windows — пропустить исходный документ через виртуальный принтер. Утилит для виртуальной печати масса, но не все они делают JPG. Мы рекомендуем простую русскоязычную программу Универсальный конвертер документов:
- Загрузите и установите программу Универсальный конвертер на своем компьютере.
- Откройте файл PDF в любом просмотрщике — к примеру, официальном Adobe Acrobat Reader.
- В меню нажмите Файл > Печать.

- В поле Принтер выберите Universal Document Converter.
- Нажмите на кнопку Свойства рядом с выбранным принтером.
- На вкладке Формат файла в поле Выходной формат выберите JPG.

- Нажмите ОК, а затем Печать.
В результате будет получено несколько файлов JPG (в зависимости от количества страниц в документе), которые будут сохранены в папку Мои документы. Небольшой водяной знак внизу картинки можно легко отрезать в любом графическом редакторе — хоть в Paint.
Онлайн
Второй способ — конвертировать PDF в JPG онлайн. Тут у вас широкий выбор сервисов для конвертации. Например, можно использовать симпатичный сервис с милым названием I Love PDF:
- Откройте ссылку и нажмите на большую кнопку Выбрать PDF файл. Можно просто перетащить PDF в браузер или же выбрать файл с Google Drive или Dropbox (потребуется авторизация в соответствующих хранилищах).

- Когда файл будет загружен, выберите нужную опцию: Cтраница в JPG — все страницы документа будут сохранены в виде картинок; Извлечение изображений — из документа будут извлечены и сохранены только картинки (а текст — нет).
- Нажмите Конвертация в JPG.

- Дождитесь окончания преобразования и в открывшемся окне выберите папку, в которую нужно сохранить картинки.
- Введите название архива и нажмите ОК в отобразившемся окне, либо нажмите на большую кнопку Скачать изображения JPG.
 В результате в нужной папке будут сохранены преобразованные картинки, упакованные в ZIP-архив. Откройте его и извлеките изображения любым архиватором или встроенными средствами Windows.
В результате в нужной папке будут сохранены преобразованные картинки, упакованные в ZIP-архив. Откройте его и извлеките изображения любым архиватором или встроенными средствами Windows.
На смартфоне
Мобильные сканеры документов (о них мы писали в отдельной статье) очень любят сохранять все в PDF. Посоветуем приложения для iOS и Android, которое позволяет создать картинки из документа. Они созданы разными разработчиками, но оба называются PDF to JPG Converter.
Покажем принцип работы на примере приложения для Android.
- Загрузите и установите приложение на свой смартфон.
- Откройте приложение, нажмите на кнопку «+» и выберите PDF-файл.
- Выберите опцию Convert to Image.
- Дождитесь окончания конвертации.
 Все полученные картинки будут удобным образом отображены в приложении. Программа для конвертации PDF в JPG для iOS работает аналогичным образом.
Все полученные картинки будут удобным образом отображены в приложении. Программа для конвертации PDF в JPG для iOS работает аналогичным образом.
Как редактировать pdf файл
В этом уроке я покажу, как редактировать pdf файл. Мы научимся править пдф при помощи бесплатных онлайн сервисов и программ.
Редактирование PDF онлайн
Самый простой способ отредактировать pdf файл – использовать онлайн сервис. Таких сайтов много, они бесплатны и просты в управлении.
Принцип такой:
- Загружаем в сервис файл.
- Делаем нужные правки.
- Сохраняем на компьютер.
Больше всего мне нравится сервис Smallpdf, поэтому про него я расскажу подробно. Но есть и другие хорошие сайты, которые мы тоже рассмотрим.
Сервис Smallpdf
Smallpdf.com – бесплатный сайт для редактирования pdf файлов. При помощи него можно добавить или удалить текст, вставить изображение, удалить страницы, повернуть, перевести в другой формат и сделать многое другое.
Из недостатков могу выделить лишь ограниченное количество операций в бесплатном режиме.
Редактирование файла
Открываем сайт smallpdf.com и выбираем «Редактировать PDF». Или переходим по ссылке.
Перетягиваем pdf файл в окошко.
Откроется наш документ, вверху которого будет панель инструментов.
Добавить текст. Через этот пункт можно вставить дополнительный текст в документ. Там же, вверху, настроить его размер шрифт и цвет.
Добавить изображение. Позволяет вставить фотографию или картинку.
Добавить фигуру. Позволяет вставить фигуру: прямоугольник, круг или стрелку.
Еще этот инструмент можно использовать для удаления текста. Для этого выбираем квадрат и рисуем его прямо на ненужном тексте.
Меняем цвет заливки на белый, а цвет обводки удаляем.
Рисование. Этот пункт меню позволяет рисовать линии различной толщины и цвета.
После выполненной работы нажимаем кнопку «Готово». Откроется страница сохранения, и останется лишь скачать полученный файл.
Как сжать файл
1. Чтобы уменьшить компьютерный размер файла pdf, откройте раздел Сжать.
2. Перетяните документ на красную панель. Сразу после этого начнется обработка файла.
В моем случае, сервис смог сжать документ почти в два раза (с 81.2 Кб до 41 Кб).
3. Сохраните готовый файл.
Как разделить документ
1. Чтобы извлечь одну или несколько страниц из файла, перейдите в раздел Разделить.
2. Перетащите документ внутрь окна и выберите одну из двух опций:
- Извлечь каждую страницу в PDF – тогда из каждой страницы документа сервис сделает отдельный файл.
- Выберите страницы для извлечения – тогда можно выбрать определенные страницы.
3. Сохраните готовый файл.
Как объединить несколько файлов в один
1. Перейдите в раздел Объединить.
2. Перетащите внутрь страницы все pdf документы, которые нужно объединить в один файл.
3. Нажмите на кнопку «Объединить PDF» и все файлы соединятся в один. Останется только скачать результат.
Как удалить страницы
1. Откройте раздел Удалить страницы. Добавьте файл с несколькими страницами.
2. Наведите курсор на страницу, которую нужно удалить. Вверху появится иконки, на одной из них будет корзина.
3. Нажимаем на нее и страницу удаляется. После чего можно применить изменения и сохранить документ.
Как повернуть страницу
Откройте инструмент Повернуть и добавьте свой документ. Появится окошко, с возможностью поворачивать документы влево и вправо.
После нажатия на кнопку «Сохранить изменения» документ будет сохранен в том виде, в котором вы его развернули.
Как преобразовать пдф в Ворд
Ну и напоследок, расскажу о такой замечательной возможности как конвертация. Эта операция позволяет сделать из формата pdf файл другого типа, например, Word.
Открываем раздел PDF в Word и добавляем файл. Сервис автоматически начнет конвертацию. По завершении опять же выйдет запрос на сохранение. Вот и все – из PDF получился Word!
Подробнее про перевод PDF в Word читайте в этой статье.
Таким же образом можно получить другие форматы: Excel, PowerPoint, JPG. Просто открываем smallpdf.com и выбираем подходящий инструмент.
Другие бесплатные онлайн сервисы
iLovePDF (ilovepdf.com/ru) – сервис умеет объединять, разделять, сжимать, разворачивать и конвертировать файлы. А также имеет дополнительные инструменты: нумерацию страниц, возможность поставить пароль, водяной знак, восстановить поврежденный документ.
Из плюсов: во время работы сервис не ставил мне лимиты на задачи, а выполнял я их как минимум 10.
Из минусов: нельзя редактировать текст и добавлять мультимедийные файлы.
PDF2GO (pdf2go.com/ru) – сайт предлагает все необходимые инструменты для редактирования. Тут вы можете замазать ненужную информацию, добавить текст, картинку, нарисовать фигуры (линии, пунктиры, квадрат, эллипс и т.д). Также есть возможность менять размер страниц. Например, формат letter на А4.
Из минусов: в бесплатном режиме неизвестно, сколько и где хранятся файлы, загруженные для обработки.
PDF24 (tools.pdf24.org/ru) – сервис предлагает кучу инструментов для редактирования:
Первым делом, после перехода на сайт меня порадовало присутствие бесплатной версии для ПК, которую мы будем рассматривать позже.
Также порадовало наличие функции распознавания текста с помощью OCR – обычно этот компонент платный. Еще есть возможность поставить цифровую подпись, защитить документ.
Минусов у этого сервиса я не нашел – все работает отлично.
PDFzorro (ru.pdfzorro.com) – сайт дает возможность добавлять и удалять текст, изображения, рисовать линии, квадраты и т.д. Также можно сжать документ, поставить на него пароль.
Из плюсов: можно удалить документ с сервера после конечной обработки. Отсутствует реклама.
Из минусов: невзрачный интерфейс.
Программы для редактирования PDF
PDF-XChange Editor (tracker-software.com) – платная программа для редактирования PDF. Ее можно установить бесплатно, но не все функции будут работать.
Программа позволяет редактировать текст, добавлять изображения, штампы, комментарии.
Также доступны инструменты безопасности, такие как цифровая подпись, установка пароля, запрет вывода на печать.
А вот работать с формами можно только в платной версии. Также нельзя отредактировать изображения и линии.
Несмотря на ограничения, бесплатных функций вполне достаточно. В сочетании с онлайн сервисами можно получить отличный результат.
PDF24 Creator (ru.pdf24.org) – бесплатная программа от создателей онлайн сервиса PDF24, о котором я рассказывал выше. Для полного функционала нужно создать аккаунт, после чего откроются все возможности приложения.
PDF24 Creator умеет поворачивать страницы, сжимать, конвертировать документы в форматы txt, jpg, html, docx. Правда, доступны эти инструменты только в режиме онлайн – софт перебрасывает на сервис PDF24.
Из плюсов: порадовало наличие принтера для виртуальной печати. Есть режим распознавания текста, только у меня он не заработал.
Из минусов: ограниченный функционал, наличие рекламы.
Онлайн сервис tools.pdf24.org дает намного больше возможностей для работы с документами, нежели программное обеспечение.
Movavi PDF-редактор (pdf.movavi.ru) – программа платная, бесплатно только на 7 дней для ознакомления.
Приложение позволяет редактировать текст, добавлять и удалять изображения, делать разворот, добавлять и удалять страницы. Программа подойдет для базовой обработки pdf.
Из минусов: нет распознавания текста и нельзя конвертировать документ в офисные приложения.
Adobe Acrobat DС Pro (acrobat.adobe.com) – программа платная, бесплатно только 7 дней для ознакомления.
Приложение позволяет создать PDF файл с нуля, обладает широкими возможностями для редактирования.
Например, она имеет отличный набор инструментов для работы с полями. При помощи них можно создавать анкеты.
Правда, не получится изменить документ, который заблокирован. А также нельзя редактировать отсканированные pdf файлы – для этого нужно сначала распознать текст с помощью инструмента OCR.
Из плюсов: функционал программы.
Из минусов: высокая стоимость подписки, которая для рядовых задач не нужна – можно обойтись и бесплатными сервисами.
Foxit PhantomPDF Standart (foxitsoftware.com) – программа платная, бесплатно только 14 дней для ознакомления.
Имеет все необходимые инструменты для редактирования: правка текста, работа с изображениями, возможность добавить аудио/видео и другие.
Понравилось, что можно распознать текст и конвертировать его в офисные приложения. Но огорчило, что программа не смогла распознать мой отсканированный на русском документ, хотя поддержка языка в настройках присутствует.
Приложение имеет все необходимые инструменты для работы с pdf, но инструмент распознавания нуждается в доработке.
Офисные приложения
Microsoft Word
В программе Microsoft Word 2010-2016 есть инструменты для редактирования pdf. Нужно просто открыть файл в Ворде, сделать необходимые правки и сохранить.
1. Нажмите на кнопку «Файл» в левом верхнем углу, затем «Открыть» и «Обзор».
2. В окошке выберите нужный pdf файл.
Программа сообщит, что преобразует его в Ворд. Нажмите «ОК».
3. Теперь нажмите «Разрешить редактирование» вверху и исправьте файл так, как нужно.
4. Затем сохраните обратно в pdf: Файл → Сохранить как → Обзор → в поле «Тип файла» выбрать PDF.
На заметку: Word хорошо справляется с редактированием документов, которые были изначально в нем созданы, а затем экспортированы в pdf. Но программа не умеет распознавать отсканированные документы и добавляет их как картинку.
LibreOffice
LibreOffice (ru.libreoffice.org) – это бесплатный аналог офиса от Microsoft. Позволяет редактировать PDF файлы: текст, таблицы, изображения, создать защиту, поставить водяной знак, подпись, удалить или добавить страницы и многое другое.
Принцип работы такой же, как в Ворде:
- Открываем файл в программе.
- Редактируем его.
- Сохраняем в формате PDF.
Как отредактировать PDF через Paint
Способ 1: перевести в JPG
Для начала конвертируем необходимые страницы из PDF в JPG. Сделать это можно через тот же smallpdf.com.
Затем открываем программу Paint: Пуск → Стандартные Windows → Paint.
И в ней открываем полученный jpg: Файл → Открыть. Затем редактируем его и сохраняем: Файл → Сохранить.
Способ 2: сделать скриншот
Суть этого способа в том, что мы делаем снимок видимой части экрана и вставляем его в Paint. А там уже редактируем и сохраняем в нужном формате: jpg, png, gif или другом.
Принцип следующий:
- Открываем pdf файл.
- Нажимаем клавишу Print Screen на клавиатуре.
- Открываем программу Paint (Пуск → Стандартные Windows → Paint).
- Нажимаем кнопку «Вставить» вверху программы или сочетание клавиш Ctrl + V.
- Сохраняем (Файл → Сохранить).
Минус этого способа в том, что изображение вставляется с лишними элементами: рабочим столом, панелью задач и пр. Но их можно убрать – обрезать при помощи инструментов «Выделить» и «Обрезать» вверху программы.
Автор: Илья Курбанов
Как отредактировать файл PDF бесплатными способами!
Большинству пользователей компьютеров известен такой формат файлов, как PDF. Чаще всего в таком файле можно увидеть книги, различные инструкции, официальную документацию. Открывается этот файл через специальные программы. Самой известной является Acrobat Reader, но можно открыть и через современные браузеры. Некоторым пользователям может потребоваться редактирование таких файлов. К примеру, требуется удалить какие-то части текста, а исходных документ, из которого вы создавали PDF, вы уже утеряли. Или же стоит задача немного подкорректировать чей-то чужой PDF документ. И тут возникают проблемы... Файлы PDF нельзя редактировать через теже программы, которыми все привыкли их открывать и для этого требуются специальные программы, поддерживающие редактирование таких файлов. В этой статье я расскажу вам о бесплатных способах редактирования PDF документов.
В статье не пойдёт речь о взломе защищённых при помощи пароля и / или шифрования PDF документов, в которых стоят ограничения на редактирование информации!
Когда я, однажды, столкнулся с задачей отредактировать PDF документ, в котором содержалась инструкция, то столкнулся сразу с проблемой. Я думал, что смогу это сделать при помощи прогарммы PDF 24 Сreator, при помощи которой можно с лёгкостью создать PDF файл практически из любого другого текстового формата и защитить документ от копирования и редактирования (обо всём этом рассказано в отдельной статье — вот здесь). Но данная программа не может редактировать файлы PDF, например, нельзя при помощи неё затереть какой-то текст, написать новый.
Поиски специальной бесплатной программы для решения данной задачи завершились неудачей. Мне удалось найти лишь онлайн сервисы, для редактирования документы, возможности которых весьма слабые, а также офисный пакет LibreOffice (аналог платного Microsoft Office), который вообще предназначен для работы с текстовыми документами, презентациями, таблицами и заодно поддерживает возможность редактирования PDF.
Ещё возможность изменения PDF файлов поддерживают все последние версии известной программы Microsoft Word (начиная примерно с 2013-го выпуска). Но эта программа является платной и сам я пользуюсь бесплатными аналогами. О возможность редактирования PDF через Microsoft Office будет рассказано в конце статьи.
Итак, рассмотрим для начала 2 бесплатных способа отредактировать PDF документ.
Редактирование PDF документа при помощи бесплатного офисного пакета LibreOffice
LiberOffice, как я уже выше упоминал — бесплатный аналог пакета Microsoft Office, который содержит аналогичные программы, т. е. замену таким известным программам, как Word, Excel, PowerPointи другим. Он также поддерживает и редактирование PDF файлов. Конечно не особо то хочется устанавливать целый офисный пакет ради редактирования, к примеру, одного PDF файлика, но другого бесплатного и одновременно хорошего решения качественно выполнить редактирования, пожалуй и нет. Если вам нужно выполнить простейшее редактирование в PDF файле, например, затереть какие-то куски текста, то проще воспользоваться онлайн редактором, о котором пойдёт речь ниже.
Если же вам нужно заменить какой-то текст, перенести какие-то элементы выше-ниже, что-то ещё добавить, то лучше установить для этого LibreOffice, тем более что потом быстро сможете удалить.
Загрузка и установка LibreOffice
Прямая ссылка для загрузки последней на сегодняшний день (август 2016 г.) версии программы с официального сайта:
Cкачать программу
Проверить наличие более свежей версии и скачать её вы всегда можете на официальном сайте, в разделе «Загрузить»:
ru.libreoffice.org
Установка программы проста, ничего в ней настраивать не нужно, поэтому рассмотрю её кратко.
Информацию о том, как устанавливать программы в Windows, а также на что обращать внимание, вы можете узнать в отдельной статье — здесь.
Нажмите «Далее» в первых двух окнах установки:
В последних окнах нажмите «Установить» и «Готово»:
На этом установка LibreOffice завершена.
Как открыть PDF документ для редактирования в LibreOffice и сохранить снова в тот же формат
Для того, чтобы выполнить редактирование документа PDF при помощи офисного пакета LibreOffice, никаких сложных действий не требуется, всё очень просто!
Запустите программу LibreOffice и нажмите «Открыть файл».
В открывшемся окне (проводнике Windows) найдите на компьютере тот PDF файл, который хотите отредактировать, например:
В результате выбранный вами PDF файл будет открыт для редактирования:
Теперь вы можете вносить любые изменения в файл также как вы бы делали это при простом изменении текстового документа. К примеру, вы можете легко изменить или удалить любой текст, изображения, добавить ссылки, в общем сделать любой оформление для документа.
После того как вы внесёте изменения в документ, его нужно обратно сохранить в том же формате PDF (если вам конечно не нужен какой-то другой). Если просто нажать кнопку «Сохранить» в программе, то сохранение будет выполнено в стандартных форматах программы LibreOffice.
Чтобы сохранить в PDF, выберите меню «Файл» (1), затем «Экспорт в PDF» (2).
В окне настроек можно всё оставить по умолчанию и нажать «Экспорт», после чего выбрать папку на компьютере для сохранения файла.
Если вам нужно защитить отредактированный PDF документ, например, запретить копирование информации или вовсе поставить пароль на открытие документа. Всё это можно сделать на вкладке «Безопасность» (1). Там нажмите «Установить пароли» (2).
В окне вы можете указать 2 разных пароля: для открытия документа и для ограничения прав (например, на запрет редактирования, копирования информации). Вы можете указать и то и другое или оставить что-то одно. Введите пароли для нужной защиты и нажмите «ОК» (2).
В примере выше выставлен пароль только для ограничений внутри документа, а при открытии файла пароль спрашиваться не будет.
Теперь станут доступны опции для настройки ограничений и вы можете выставить нужные параметры защиты документа.
После экспорта вы увидите новый PDF файл в той папке, куда его сохраняли, со всеми внесёнными вами изменениями.
Простое редактирование файла PDF при помощи онлайн сервиса
Если вам нужно выполнить элементарное редактирование PDF, т. е. не изменять какой-то текст, ссылки или изображения, а, к примеру, убрать какие-то куски текста из документа, что-то затереть, то вам поможет обычный онлайн сервис для редактирования файлов PDF. Такие сервисы не богаты своими возможностями по редактированию.
Я видел лишь один более-менее нормальный сайт, где можно выполнить простейшее редактирование файла PDF и это: pdfescape.com. В остальных либо совсем скудный функционал, нет возможности даже что-то стереть из PDF, либо они слишком глючные, либо платные.
Откройте сайт pdfescape.com:
pdfescape.com
Нажмите Free Online для перехода к онлайн редактору.
Нажимаем «Upload PDF to PDFescape»:
Теперь нажмите «Выберите файл» и выберите файл PDF с компьютера.
Через несколько секунд файл будет загружен для сервис можно будет его редактировать.
В левой части окна вверху (1) расположены инструменты для редактирования PDF. Ниже (2) выбирается страница для редактирования из всего документа. Страница открывается в правой части окна (3).
Инструментов не очень много, но кое что сделать можно. Каждый из них можно опробовать, чтобы понять, для чего он служит и затем удалить (кликнуть правой кнопкой мыши и выбрать «Delete Object»), если необходимо. К примеру, инструмент Text служит для написания нового текста в PDF документе, а инструмент Whiteout служит для стирания любой информации со страниц документа. Инструменты имеют графические иконки рядом, поэтому догадаться что и за что отвечает будет не сложно.
Изменить текст на новый не получится. Такую возможность не поддерживает ни один онлайн редактор PDF файлов. Всё что вы сможете для этого сделать — удалить старый текст при помощи инструмента Whiteout и написать по верх новый при помощи Text. Однако вам придётся подгонять шрифт под нужный, потому что он может сильно отличаться от того, что у вас есть в оригинале.
Для того чтобы сохранить отредактированный PDF файл, нажмите кнопку в виде стрелок (Save & Download PDF):
Остаётся только выбрать папку, куда сохраните изменённый PDF и всё.
Редактирование PDF через Microsoft Office
Программа Microsoft Office (а именно Word из этого пакета), как известно, платная, однако очень много людей ей пользуются и потому им проще всего будет, в случае необходимости, отредактировать PDF файл прямо через Word.
Поддержка редактирования файлов PDF имеется не во всех версиях Microsoft Office Word, а начиная примерно с версии 2013.
Пример ниже будет показан на Microsoft Office Word 2016.
Через Word отредактировать PDF проще простого. Откройте Word и откройте через него нужный файл PDF: меню «Файл», затем «Открыть» (1) и «Обзор» (2).
Файл откроется как обычный документ Word, который можно отредактировать так как требуется, как обычный привычный вам текстовый документ.
После того как файл будет отредактирован, нужно сохранить его обратно в PDF. Для этого выберите меню «Файл», затем откройте «Экспорт».
Далее нажмите «Создать документ PDF/XPS» (1) и ещё раз эту же кнопку (2).
Нажав кнопку Опубликовать чтобы сохранить готовый PDF документ на компьютер.
Вот и весь процесс.
Заключение
Как видим, отредактировать PDF не так уж и сложно и не нужны для этого специальные платные программы. В данной статье я уже показал вам 2 бесплатных рабочих варианта редактирования PDF документов и один при помощи платного офиса. Один из этих вариантов, думаю, вам точно подойдёт!
Хорошего вам дня и отличного настроения! ;)
Как пдф файл открыть в паинте
В этом уроке я покажу, как редактировать pdf файл. Мы научимся править пдф при помощи бесплатных онлайн сервисов и программ.
Редактирование PDF онлайн
Самый простой способ отредактировать pdf файл – использовать онлайн сервис. Таких сайтов много, они бесплатны и просты в управлении.
- Загружаем в сервис файл.
- Делаем нужные правки.
- Сохраняем на компьютер.
Больше всего мне нравится сервис Smallpdf, поэтому про него я расскажу подробно. Но есть и другие хорошие сайты, которые мы тоже рассмотрим.
Сервис Smallpdf
Smallpdf.com – бесплатный сайт для редактирования pdf файлов. При помощи него можно добавить или удалить текст, вставить изображение, удалить страницы, повернуть, перевести в другой формат и сделать многое другое.
Из недостатков могу выделить лишь ограниченное количество операций в бесплатном режиме.
Редактирование файла
Открываем сайт smallpdf.com и выбираем «Редактировать PDF». Или переходим по ссылке.
Перетягиваем pdf файл в окошко.
Откроется наш документ, вверху которого будет панель инструментов.

Добавить текст . Через этот пункт можно вставить дополнительный текст в документ. Там же, вверху, настроить его размер шрифт и цвет.

Добавить изображение . Позволяет вставить фотографию или картинку.

Добавить фигуру . Позволяет вставить фигуру: прямоугольник, круг или стрелку.
Еще этот инструмент можно использовать для удаления текста. Для этого выбираем квадрат и рисуем его прямо на ненужном тексте.

Меняем цвет заливки на белый, а цвет обводки удаляем.

Рисование . Этот пункт меню позволяет рисовать линии различной толщины и цвета.

После выполненной работы нажимаем кнопку «Готово». Откроется страница сохранения, и останется лишь скачать полученный файл.
Как сжать файл
1 . Чтобы уменьшить компьютерный размер файла pdf, откройте раздел Сжать.
2 . Перетяните документ на красную панель. Сразу после этого начнется обработка файла.
В моем случае, сервис смог сжать документ почти в два раза (с 81.2 Кб до 41 Кб).
3 . Сохраните готовый файл.
Как разделить документ
1 . Чтобы извлечь одну или несколько страниц из файла, перейдите в раздел Разделить.
2 . Перетащите документ внутрь окна и выберите одну из двух опций:
- Извлечь каждую страницу в PDF – тогда из каждой страницы документа сервис сделает отдельный файл.
- Выберите страницы для извлечения – тогда можно выбрать определенные страницы.
3 . Сохраните готовый файл.
Как объединить несколько файлов в один
1 . Перейдите в раздел Объединить.
2 . Перетащите внутрь страницы все pdf документы, которые нужно объединить в один файл.
3 . Нажмите на кнопку «Объединить PDF» и все файлы соединятся в один. Останется только скачать результат.
Как удалить страницы
1 . Откройте раздел Удалить страницы. Добавьте файл с несколькими страницами.
2 . Наведите курсор на страницу, которую нужно удалить. Вверху появится иконки, на одной из них будет корзина.
3 . Нажимаем на нее и страницу удаляется. После чего можно применить изменения и сохранить документ.
Как повернуть страницу
Откройте инструмент Повернуть и добавьте свой документ. Появится окошко, с возможностью поворачивать документы влево и вправо.
После нажатия на кнопку «Сохранить изменения» документ будет сохранен в том виде, в котором вы его развернули.
Как преобразовать пдф в Ворд
Ну и напоследок, расскажу о такой замечательной возможности как конвертация. Эта операция позволяет сделать из формата pdf файл другого типа, например, Word.
Открываем раздел PDF в Word и добавляем файл. Сервис автоматически начнет конвертацию. По завершении опять же выйдет запрос на сохранение. Вот и все – из PDF получился Word!
Подробнее про перевод PDF в Word читайте в этой статье.
Таким же образом можно получить другие форматы: Excel, PowerPoint, JPG. Просто открываем smallpdf.com и выбираем подходящий инструмент.
Другие бесплатные онлайн сервисы
iLovePDF (ilovepdf.com/ru) – сервис умеет объединять, разделять, сжимать, разворачивать и конвертировать файлы. А также имеет дополнительные инструменты: нумерацию страниц, возможность поставить пароль, водяной знак, восстановить поврежденный документ.

Из плюсов : во время работы сервис не ставил мне лимиты на задачи, а выполнял я их как минимум 10.
Из минусов : нельзя редактировать текст и добавлять мультимедийные файлы.
PDF2GO (pdf2go.com/ru) – сайт предлагает все необходимые инструменты для редактирования. Тут вы можете замазать ненужную информацию, добавить текст, картинку, нарисовать фигуры (линии, пунктиры, квадрат, эллипс и т.д). Также есть возможность менять размер страниц. Например, формат letter на А4.

Из минусов : в бесплатном режиме неизвестно, сколько и где хранятся файлы, загруженные для обработки.
PDF24 (tools.pdf24.org/ru) – сервис предлагает кучу инструментов для редактирования:

Первым делом, после перехода на сайт меня порадовало присутствие бесплатной версии для ПК, которую мы будем рассматривать позже.
Также порадовало наличие функции распознавания текста с помощью OCR – обычно этот компонент платный. Еще есть возможность поставить цифровую подпись, защитить документ.
Минусов у этого сервиса я не нашел – все работает отлично.
PDFzorro (ru.pdfzorro.com) – сайт дает возможность добавлять и удалять текст, изображения, рисовать линии, квадраты и т.д. Также можно сжать документ, поставить на него пароль.

Из плюсов : можно удалить документ с сервера после конечной обработки. Отсутствует реклама.
Из минусов : невзрачный интерфейс.
Программы для редактирования PDF
PDF-XChange Editor (tracker-software.com) – платная программа для редактирования PDF. Ее можно установить бесплатно, но не все функции будут работать.
Программа позволяет редактировать текст, добавлять изображения, штампы, комментарии.

Также доступны инструменты безопасности, такие как цифровая подпись, установка пароля, запрет вывода на печать.
А вот работать с формами можно только в платной версии. Также нельзя отредактировать изображения и линии.
Несмотря на ограничения, бесплатных функций вполне достаточно. В сочетании с онлайн сервисами можно получить отличный результат.
PDF24 Creator (ru.pdf24.org) – бесплатная программа от создателей онлайн сервиса PDF24, о котором я рассказывал выше. Для полного функционала нужно создать аккаунт, после чего откроются все возможности приложения.

PDF24 Creator умеет поворачивать страницы, сжимать, конвертировать документы в форматы txt, jpg, html, docx. Правда, доступны эти инструменты только в режиме онлайн – софт перебрасывает на сервис PDF24.
Из плюсов : порадовало наличие принтера для виртуальной печати. Есть режим распознавания текста, только у меня он не заработал.
Из минусов : ограниченный функционал, наличие рекламы.
Онлайн сервис tools.pdf24.org дает намного больше возможностей для работы с документами, нежели программное обеспечение.
Movavi PDF-редактор (pdf.movavi.ru) – программа платная, бесплатно только на 7 дней для ознакомления.
Приложение позволяет редактировать текст, добавлять и удалять изображения, делать разворот, добавлять и удалять страницы. Программа подойдет для базовой обработки pdf.

Из минусов : нет распознавания текста и нельзя конвертировать документ в офисные приложения.
Adobe Acrobat DС Pro (acrobat.adobe.com) – программа платная, бесплатно только 7 дней для ознакомления.
Приложение позволяет создать PDF файл с нуля, обладает широкими возможностями для редактирования.
Например, она имеет отличный набор инструментов для работы с полями. При помощи них можно создавать анкеты.

Правда, не получится изменить документ, который заблокирован. А также нельзя редактировать отсканированные pdf файлы – для этого нужно сначала распознать текст с помощью инструмента OCR.
Из плюсов : функционал программы.
Из минусов : высокая стоимость подписки, которая для рядовых задач не нужна – можно обойтись и бесплатными сервисами.
Foxit PhantomPDF Standart (foxitsoftware.com) – программа платная, бесплатно только 14 дней для ознакомления.
Имеет все необходимые инструменты для редактирования: правка текста, работа с изображениями, возможность добавить аудио/видео и другие.

Понравилось, что можно распознать текст и конвертировать его в офисные приложения. Но огорчило, что программа не смогла распознать мой отсканированный на русском документ, хотя поддержка языка в настройках присутствует.
Приложение имеет все необходимые инструменты для работы с pdf, но инструмент распознавания нуждается в доработке.
Офисные приложения
Microsoft Word
В программе Microsoft Word 2010-2016 есть инструменты для редактирования pdf. Нужно просто открыть файл в Ворде, сделать необходимые правки и сохранить.
1 . Нажмите на кнопку «Файл» в левом верхнем углу, затем «Открыть» и «Обзор».

2 . В окошке выберите нужный pdf файл.

Программа сообщит, что преобразует его в Ворд. Нажмите «ОК».
3 . Теперь нажмите «Разрешить редактирование» вверху и исправьте файл так, как нужно.

4 . Затем сохраните обратно в pdf: Файл → Сохранить как → Обзор → в поле «Тип файла» выбрать PDF.

На заметку : Word хорошо справляется с редактированием документов, которые были изначально в нем созданы, а затем экспортированы в pdf. Но программа не умеет распознавать отсканированные документы и добавляет их как картинку.
LibreOffice
LibreOffice (ru.libreoffice.org) – это бесплатный аналог офиса от Microsoft. Позволяет редактировать PDF файлы: текст, таблицы, изображения, создать защиту, поставить водяной знак, подпись, удалить или добавить страницы и многое другое.
Принцип работы такой же, как в Ворде:
- Открываем файл в программе.
- Редактируем его.
- Сохраняем в формате PDF.

Как отредактировать PDF через Paint
Способ 1: перевести в JPG
Для начала конвертируем необходимые страницы из PDF в JPG. Сделать это можно через тот же smallpdf.com.
Затем открываем программу Paint: Пуск → Стандартные Windows → Paint.

И в ней открываем полученный jpg: Файл → Открыть. Затем редактируем его и сохраняем: Файл → Сохранить.
Способ 2: сделать скриншот
Суть этого способа в том, что мы делаем снимок видимой части экрана и вставляем его в Paint. А там уже редактируем и сохраняем в нужном формате: jpg, png, gif или другом.
- Открываем pdf файл.
- Нажимаем клавишу Print Screen на клавиатуре.
- Открываем программу Paint (Пуск → Стандартные Windows → Paint).
- Нажимаем кнопку «Вставить» вверху программы или сочетание клавиш Ctrl + V.
- Сохраняем (Файл → Сохранить).
Минус этого способа в том, что изображение вставляется с лишними элементами: рабочим столом, панелью задач и пр. Но их можно убрать – обрезать при помощи инструментов «Выделить» и «Обрезать» вверху программы.
Когда возникает необходимость извлечь картинку из PDF файла, многие пользователи испытывают трудности. Дело в том, что PDF файлы не так просто редактировать.
Формат PDF (Portable Document Format), разработанный компанией Adobe Systems, широко распространен и используется для хранения документов, инструкций, электронных книг. Преимуществами формата является то, что документ, созданный в формате PDF, одинаково отображается на любом устройстве.
Как из PDF файла вытащить картинки? Для этого, существуют продвинутые платные программы для редактирования PDF файлов. В этой статье мы рассмотрим способы извлечения изображений из PDF, без использования платных инструментов.
Вы познакомитесь с тремя самыми простыми способами для извлечения картинок из PDF. Файл в формате PDF может иметь разные свойства. Поэтому для решения проблемы: извлечения картинки из PDF, мы будем применять разные способы.
Для этого, нам понадобится бесплатная программа Adobe Acrobat Reader — просмотрщик PDF файлов, и приложение для создания скриншотов.
Если вам, наоборот, нужно сделать PDF файл из изображений, прочитайте здесь статью на моем сайте.
Как извлечь изображение из PDF (1 способ)
Сначала рассмотрим самый простой способ, при котором файл в формате PDF состоит текста и изображений. В данном случае, мы осуществим копирование изображения непосредственно из PDF файла.
Откройте PDF файл в программе Adobe Acrobat Reader. На странице документа нажмите на нужное изображение, картинка выделится в голубом фоне. Далее кликните по изображению правой кнопкой мыши, в открывшемся контекстном меню нажмите на «Копировать изображение».

Картинка из PDF файла скопирована в буфер обмена. Вставьте изображение в другой текстовый редактор, например, в Word, или откройте картинку в графическом редакторе, для сохранения файла в нужном графическом формате (JPEG, PDF, BMP, GIF и т. д.).
Откройте графический редактор Paint, встроенный в операционную систему, который вы найдете в меню «Пуск», в Стандартных программах Windows.
В программе Paint нажмите на меню «Файл», в контекстном меню выберите пункт «Сохранить как». Выберите необходимый графический формат для данного изображения, место сохранения, изображение на компьютер.

Как достать картинку из PDF (2 способ)
Во многих случаях файлы в формате PDF создаются из изображений, особенно это касается электронных книг. В таком файле целая страница является одним изображением, а нам необходимо извлечь только определенную картинку (на странице может быть много картинок) из данной страницы. Первый способ, в этом случае, нам не подойдет.
Для копирования картинки в программе Adobe Reader, мы воспользуемся встроенным в программу инструментом «Снимок».
Откройте нужную страницу в Adobe Acrobat Reader. Выделите картинку в PDF файле вручную с помощью курсора мыши. Войдите в меню «Редактирование», в выпадающем контекстном меню нажмите на пункт «Сделать снимок».
В окне программы Adobe Reader появится сообщение о том, что выделанная область скопирована в буфер обмена.

Теперь изображение можно открыть в Paint, в другом графическом редакторе, или вставить в текстовый редактор, поддерживающий вставку изображений.
Как вытащить изображение из PDF (3 способ)
В некоторых случаях, у пользователей возникают затруднения, когда они пытаются вытащить картинку из PDF первыми двумя способами, а ничего не получается.
Файл в формате PDF может быть защищен. Поэтому, извлечь картинки из PDF файла такими способами не удается.
В некоторых ситуациях, необходимо скопировать картинку из PDF, которая не имеет четких прямоугольных границ. Давайте усложним задачу. Как быть, если из защищенного PDF файла нужно скопировать изображение, не имеющее четких границ (обрамленное текстом или другими элементами дизайна)?
Можно очень легко обойти эти препятствия. Решение очень простое: необходимо воспользоваться программой для создания снимков экрана. Потребуется всего лишь сделать скриншот (снимок экрана) необходимой области, которую входит интересующее нас изображение.
Откройте PDF файл в программе Adobe Acrobat Reader. Затем запустите программу для создания скриншотов. Для этого подойдет стандартная программа «Ножницы», входящая в состав операционной системы Windows, или другая подобная более продвинутая программа.
Я открыл в Adobe Reader электронную книгу в формате PDF, которая имеет защиту. Я хочу скопировать изображение, которое не имеет четких прямоугольных границ.

Для создания снимка экрана, я использую бесплатную программу PicPick (можно использовать встроенное в Windows приложение Ножницы). В программе для создания скриншотов, нужно выбрать настройку «Захват произвольной области».
Далее с помощью курсора мыши аккуратно обведите нужную картинку в окне программы, в данном случае, Adobe Acrobat Reader.
После захвата изображения произвольной области, картинка откроется в окне программы для создания скриншотов. Теперь изображение можно сохранить в необходимый графический формат на компьютере. В настройках приложения выберите сохранение картинки в соответствующем формате.

Выводы статьи
С помощью трех простых способов можно легко извлечь картинки из PDF файла. Картинки будут вытащены из PDF, даже в том случае, если на файле PDF стоит защита, или нужное изображение на странице документа PDF не имеет четких прямоугольных границ.
某些 Creative Cloud 应用程序、服务和功能在中国不可用。
Чтобы преобразовать документ PDF в файл JPG, выполните следующие действия.
Откройте документ PDF в Acrobat.
Нажмите на инструмент Экспорт PDF на панели справа.
Выберите Изображение в качестве формата экспорта и затем нажмите JPEG.
Нажмите кнопку Экспорт. Отобразится диалоговое окно «Сохранить как».
Выберите расположение для сохранения файла и затем нажмите Сохранить.
Каждая страница документа PDF сохраняется в качестве отдельного файла JPEG.
Как редактировать pdf файл
В этом уроке я покажу, как редактировать pdf файл. Мы научимся править пдф при помощи бесплатных онлайн сервисов и программ.
Редактирование PDF онлайн
Самый простой способ отредактировать pdf файл – использовать онлайн сервис. Таких сайтов много, они бесплатны и просты в управлении.
Принцип такой:
- Загружаем в сервис файл.
- Делаем нужные правки.
- Сохраняем на компьютер.
Больше всего мне нравится сервис Smallpdf, поэтому про него я расскажу подробно. Но есть и другие хорошие сайты, которые мы тоже рассмотрим.
Сервис Smallpdf
Smallpdf.com – бесплатный сайт для редактирования pdf файлов. При помощи него можно добавить или удалить текст, вставить изображение, удалить страницы, повернуть, перевести в другой формат и сделать многое другое.
Из недостатков могу выделить лишь ограниченное количество операций в бесплатном режиме.
Редактирование файла
Открываем сайт smallpdf.com и выбираем «Редактировать PDF». Или переходим по ссылке.
Перетягиваем pdf файл в окошко.
Откроется наш документ, вверху которого будет панель инструментов.

Добавить текст. Через этот пункт можно вставить дополнительный текст в документ. Там же, вверху, настроить его размер шрифт и цвет.

Добавить изображение. Позволяет вставить фотографию или картинку.

Добавить фигуру. Позволяет вставить фигуру: прямоугольник, круг или стрелку.
Еще этот инструмент можно использовать для удаления текста. Для этого выбираем квадрат и рисуем его прямо на ненужном тексте.

Меняем цвет заливки на белый, а цвет обводки удаляем.

Рисование. Этот пункт меню позволяет рисовать линии различной толщины и цвета.

После выполненной работы нажимаем кнопку «Готово». Откроется страница сохранения, и останется лишь скачать полученный файл.
Как сжать файл
1. Чтобы уменьшить компьютерный размер файла pdf, откройте раздел Сжать.
2. Перетяните документ на красную панель. Сразу после этого начнется обработка файла.
В моем случае, сервис смог сжать документ почти в два раза (с 81.2 Кб до 41 Кб).
3. Сохраните готовый файл.
Как разделить документ
1. Чтобы извлечь одну или несколько страниц из файла, перейдите в раздел Разделить.
2. Перетащите документ внутрь окна и выберите одну из двух опций:
- Извлечь каждую страницу в PDF – тогда из каждой страницы документа сервис сделает отдельный файл.
- Выберите страницы для извлечения – тогда можно выбрать определенные страницы.
3. Сохраните готовый файл.
Как объединить несколько файлов в один
1. Перейдите в раздел Объединить.
2. Перетащите внутрь страницы все pdf документы, которые нужно объединить в один файл.
3. Нажмите на кнопку «Объединить PDF» и все файлы соединятся в один. Останется только скачать результат.
Как удалить страницы
1. Откройте раздел Удалить страницы. Добавьте файл с несколькими страницами.
2. Наведите курсор на страницу, которую нужно удалить. Вверху появится иконки, на одной из них будет корзина.
3. Нажимаем на нее и страницу удаляется. После чего можно применить изменения и сохранить документ.
Как повернуть страницу
Откройте инструмент Повернуть и добавьте свой документ. Появится окошко, с возможностью поворачивать документы влево и вправо.
После нажатия на кнопку «Сохранить изменения» документ будет сохранен в том виде, в котором вы его развернули.
Как преобразовать пдф в Ворд
Ну и напоследок, расскажу о такой замечательной возможности как конвертация. Эта операция позволяет сделать из формата pdf файл другого типа, например, Word.
Открываем раздел PDF в Word и добавляем файл. Сервис автоматически начнет конвертацию. По завершении опять же выйдет запрос на сохранение. Вот и все – из PDF получился Word!
Подробнее про перевод PDF в Word читайте в этой статье.
Таким же образом можно получить другие форматы: Excel, PowerPoint, JPG. Просто открываем smallpdf.com и выбираем подходящий инструмент.
Другие бесплатные онлайн сервисы
iLovePDF (ilovepdf.com/ru) – сервис умеет объединять, разделять, сжимать, разворачивать и конвертировать файлы. А также имеет дополнительные инструменты: нумерацию страниц, возможность поставить пароль, водяной знак, восстановить поврежденный документ.

Из плюсов: во время работы сервис не ставил мне лимиты на задачи, а выполнял я их как минимум 10.
Из минусов: нельзя редактировать текст и добавлять мультимедийные файлы.
PDF2GO (pdf2go.com/ru) – сайт предлагает все необходимые инструменты для редактирования. Тут вы можете замазать ненужную информацию, добавить текст, картинку, нарисовать фигуры (линии, пунктиры, квадрат, эллипс и т.д). Также есть возможность менять размер страниц. Например, формат letter на А4.

Пользуйтесь электроприборами так же, как раньше, а платите в 2 раза меньше!
Вы сможете платить за свет на 30-50% меньше в зависимости от того, какими именно электроприборами Вы пользуетесь.
Читать далее >>
Из минусов: в бесплатном режиме неизвестно, сколько и где хранятся файлы, загруженные для обработки.
PDF24 (tools.pdf24.org/ru) – сервис предлагает кучу инструментов для редактирования:

Первым делом, после перехода на сайт меня порадовало присутствие бесплатной версии для ПК, которую мы будем рассматривать позже.
Также порадовало наличие функции распознавания текста с помощью OCR – обычно этот компонент платный. Еще есть возможность поставить цифровую подпись, защитить документ.
Минусов у этого сервиса я не нашел – все работает отлично.
PDFzorro (ru.pdfzorro.com) – сайт дает возможность добавлять и удалять текст, изображения, рисовать линии, квадраты и т.д. Также можно сжать документ, поставить на него пароль.

Из плюсов: можно удалить документ с сервера после конечной обработки. Отсутствует реклама.
Из минусов: невзрачный интерфейс.
Программы для редактирования PDF
PDF-XChange Editor (tracker-software.com) – платная программа для редактирования PDF. Ее можно установить бесплатно, но не все функции будут работать.
Программа позволяет редактировать текст, добавлять изображения, штампы, комментарии.

Также доступны инструменты безопасности, такие как цифровая подпись, установка пароля, запрет вывода на печать.
А вот работать с формами можно только в платной версии. Также нельзя отредактировать изображения и линии.
Несмотря на ограничения, бесплатных функций вполне достаточно. В сочетании с онлайн сервисами можно получить отличный результат.
PDF24 Creator (ru.pdf24.org) – бесплатная программа от создателей онлайн сервиса PDF24, о котором я рассказывал выше. Для полного функционала нужно создать аккаунт, после чего откроются все возможности приложения.

PDF24 Creator умеет поворачивать страницы, сжимать, конвертировать документы в форматы txt, jpg, html, docx. Правда, доступны эти инструменты только в режиме онлайн – софт перебрасывает на сервис PDF24.
Из плюсов: порадовало наличие принтера для виртуальной печати. Есть режим распознавания текста, только у меня он не заработал.
Из минусов: ограниченный функционал, наличие рекламы.
Онлайн сервис tools.pdf24.org дает намного больше возможностей для работы с документами, нежели программное обеспечение.
Movavi PDF-редактор (pdf.movavi.ru) – программа платная, бесплатно только на 7 дней для ознакомления.
Приложение позволяет редактировать текст, добавлять и удалять изображения, делать разворот, добавлять и удалять страницы. Программа подойдет для базовой обработки pdf.

Из минусов: нет распознавания текста и нельзя конвертировать документ в офисные приложения.
Adobe Acrobat DС Pro (acrobat.adobe.com) – программа платная, бесплатно только 7 дней для ознакомления.
Приложение позволяет создать PDF файл с нуля, обладает широкими возможностями для редактирования.
Например, она имеет отличный набор инструментов для работы с полями. При помощи них можно создавать анкеты.

Правда, не получится изменить документ, который заблокирован. А также нельзя редактировать отсканированные pdf файлы – для этого нужно сначала распознать текст с помощью инструмента OCR.
Из плюсов: функционал программы.
Из минусов: высокая стоимость подписки, которая для рядовых задач не нужна – можно обойтись и бесплатными сервисами.
Foxit PhantomPDF Standart (foxitsoftware.com) – программа платная, бесплатно только 14 дней для ознакомления.
Имеет все необходимые инструменты для редактирования: правка текста, работа с изображениями, возможность добавить аудио/видео и другие.

Понравилось, что можно распознать текст и конвертировать его в офисные приложения. Но огорчило, что программа не смогла распознать мой отсканированный на русском документ, хотя поддержка языка в настройках присутствует.
Приложение имеет все необходимые инструменты для работы с pdf, но инструмент распознавания нуждается в доработке.
Офисные приложения
Microsoft Word
В программе Microsoft Word 2010-2016 есть инструменты для редактирования pdf. Нужно просто открыть файл в Ворде, сделать необходимые правки и сохранить.
1. Нажмите на кнопку «Файл» в левом верхнем углу, затем «Открыть» и «Обзор».

2. В окошке выберите нужный pdf файл.

Программа сообщит, что преобразует его в Ворд. Нажмите «ОК».
3. Теперь нажмите «Разрешить редактирование» вверху и исправьте файл так, как нужно.

4. Затем сохраните обратно в pdf: Файл → Сохранить как → Обзор → в поле «Тип файла» выбрать PDF.

На заметку: Word хорошо справляется с редактированием документов, которые были изначально в нем созданы, а затем экспортированы в pdf. Но программа не умеет распознавать отсканированные документы и добавляет их как картинку.
LibreOffice
LibreOffice (ru.libreoffice.org) – это бесплатный аналог офиса от Microsoft. Позволяет редактировать PDF файлы: текст, таблицы, изображения, создать защиту, поставить водяной знак, подпись, удалить или добавить страницы и многое другое.
Принцип работы такой же, как в Ворде:
- Открываем файл в программе.
- Редактируем его.
- Сохраняем в формате PDF.

Как отредактировать PDF через Paint
Способ 1: перевести в JPG
Для начала конвертируем необходимые страницы из PDF в JPG. Сделать это можно через тот же smallpdf.com.
Затем открываем программу Paint: Пуск → Стандартные Windows → Paint.

И в ней открываем полученный jpg: Файл → Открыть. Затем редактируем его и сохраняем: Файл → Сохранить.
Способ 2: сделать скриншот
Суть этого способа в том, что мы делаем снимок видимой части экрана и вставляем его в Paint. А там уже редактируем и сохраняем в нужном формате: jpg, png, gif или другом.
Принцип следующий:
- Открываем pdf файл.
- Нажимаем клавишу Print Screen на клавиатуре.
- Открываем программу Paint (Пуск → Стандартные Windows → Paint).
- Нажимаем кнопку «Вставить» вверху программы или сочетание клавиш Ctrl + V.
- Сохраняем (Файл → Сохранить).
Минус этого способа в том, что изображение вставляется с лишними элементами: рабочим столом, панелью задач и пр. Но их можно убрать – обрезать при помощи инструментов «Выделить» и «Обрезать» вверху программы.
Автор: Илья Курбанов
Открыть PDF в Paint с двумя бесплатными способами 2020

Хотя Microsoft предоставляет встроенную программу для открытия PDF-файлов в последних версиях Windows 8 и 10, некоторые пользователи предпочитают использовать старые способы. Существует множество причин, по которым кто-то захочет открыть PDF-файл в Paint , и одна из них - аннотировать PDF-файл, используя различные изображения, имеющиеся в Paint. MS Paint может открывать только файлы изображений и никогда не может открывать файлы PDF напрямую.Итак, чтобы открыть PDF-файл в Paint, вам нужно будет преобразовать его в изображение. Вот два разных способа открытия файлов PDF в MS Paint.
Пошаговое руководство по открытию PDF-файла в Paint
Что такое MS Paint? MS Paint, вероятно, является одним из старейших приложений, присутствующих в Microsoft Windows со времен Windows 98, за это время Microsoft внесла небольшие изменения в приложение для рисования, и в приложении никогда не было никаких серьезных изменений.
Это приложение в основном используется для создания и редактирования различных типов изображений, а MS Paint поддерживает только форматы JPEG, BMP, PNG и GIF . В этом методе вы сделаете снимок экрана файла PDF, а позже этот снимок экрана можно будет открыть или отредактировать в Microsoft Paint. Вот как будет работать этот метод:

Подробное руководство по открытию PDF в Paint:
- 1. Откройте файл PDF:
Чтобы открыть требуемый файл PDF в программе Paint, сначала откройте файл в программе просмотра PDF.После открытия файла перейдите на страницу, которую вы хотите отредактировать в Microsoft Paint. - 2. Сделайте снимок экрана в формате PDF:
Теперь нажмите клавишу Prt-Scr на клавиатуре, эта клавиша обычно находится рядом с кнопкой F12 или «Вставить» на клавиатуре. Это в основном захватит весь экран и скопирует снимок экрана в буфер обмена, который можно вставить в любую другую программу. - 3. Откройте снимок экрана PDF в MS Paint:
Наконец, запустите Microsoft Paint на компьютере с Windows, нажмите кнопку «Редактировать» вверху и выберите «Вставить», вы также можете использовать ярлык «Ctrl + V» для вставки изображение в краске.После внесения необходимых изменений в файл PDF вы можете сохранить изображение, используя команду «Ctrl + S» на клавиатуре.
Недостатки открытия PDF в Paint с помощью снимка экрана
- Хотя этот способ кажется наиболее простым, но он имеет ряд недостатков. Во-первых, качество сделанных снимков экрана не так хорошо, как качество файла PDF.
- Во-вторых, сделать снимок экрана каждой программы - непростая задача.Вам нужно будет перейти на отдельную страницу вручную, сделать снимок экрана и вставить краску один за другим.
- Наконец, вам также придется обрезать каждое изображение в Microsoft Paint, чтобы получить наилучшие результаты.
- В качестве альтернативы есть лучший способ открывать файлы PDF в Paint с помощью Wondershare PDFelement. Этот метод в основном преобразует все страницы PDF в изображения, которые можно легко открыть в Microsoft Paint без каких-либо усилий.
Более простой способ открыть PDF-файл в Paint
PDFelement обещает предоставить лучший способ открытия файла PDF в MS Paint.В отличие от вышеупомянутого метода, вам не нужно делать снимок экрана с результатом низкого качества; Вместо этого вы можете просто преобразовать PDF-файл в изображения, чтобы открыть их в Microsoft Paint. PDFelement - это полный конвертер для преобразования файлов PDF в текст Word, PPT, XLS, HTML или формат изображения с неизменным форматированием. Да, с помощью этого инструмента содержимое или форматирование файла PDF не будет нарушено.
Помимо конвертации, это отличный инструмент для создания и редактирования PDF-файлов в реальном времени.Вы можете открывать любой PDF-файл с помощью PDFelement, а также открывать изображения, текстовые документы, презентации, листы или изображения как PDF-файл и даже редактировать их наилучшим образом. В файлы PDF можно добавлять новые изображения или объекты, а с помощью PDFelement можно извлекать, обрезать, изменять размер или вращать ранее представленные изображения. Наконец, в нем также есть инструмент OCR для редактирования любого текста, присутствующего в изображении файла PDF.
Вот пошаговое руководство по преобразованию и открытию файла PDF в MS Paint с помощью PDFelement.
Шаг 1. Пакетное преобразование PDF в изображение
Запустите PDFelement для Windows на своем компьютере и в главном окне нажмите кнопку «Пакетная обработка», после чего откроется другое окно в PDFelement.
Теперь нажмите кнопку «Добавить сюда PDF-файлы» в центре экрана и выберите столько PDF-файлов, которые вы хотите открыть в Paint.

Шаг 2: Выберите формат, совместимый с Paint
Выберите выходной формат для вашего PDF-файла, это можно сделать, нажав кнопку выходных форматов в правом верхнем углу.В раскрывающемся списке выберите поддерживаемые Paint форматы изображений, включая «GIF», «PNG», «JPG», и, наконец, нажмите кнопку «Пуск» в верхнем нижнем углу. Вы также можете изменить расположение выходного файла, нажав кнопку «Обзор» после выбора «Папка на моем компьютере».

Шаг 3. Откройте преобразованный PDF-файл в Paint
Запустите приложение Paint в Windows, нажмите кнопку «Файл» в верхнем левом углу и выберите «Открыть». Теперь выберите в Paint недавно преобразованный файл изображения.Качество выходного файла будет намного лучше по сравнению со скриншотами.

Самые полезные советы по использованию краски
Ниже приведены несколько полезных советов по использованию Paint:
- Откройте каждый файл изображения одновременно, так как Paint не может обрабатывать более одного изображения одновременно.
- Чтобы удалить лишнее содержимое из файла PDF, вы можете использовать опцию «Обрезать».
- После внесения изменений в файл PDF всегда сохраняйте изображения в формате PNG, так как он меньше по размеру и имеет лучшее качество.
Загрузите или купите PDFelement бесплатно прямо сейчас!
Загрузите или купите PDFelement бесплатно прямо сейчас!
Купите PDFelement прямо сейчас!
Купите PDFelement прямо сейчас!
.
Как редактировать PDF-файл в Paint для Mac (в комплекте с macOS 11)

Краска в представлении не нуждается; мы используем это приложение с момента появления Windows 98. Это приложение известно тем, что используется в качестве приложения для проектирования для создания или редактирования небольших изображений. Чтобы редактировать PDF-файл с помощью Paint, вам нужно будет либо преобразовать PDF-файл в файл изображения, либо сделать снимок экрана с PDF-файлом, который можно редактировать в Paint.Вот полное руководство о том, как редактировать PDF в Paint на Mac (включая macOS 11) с помощью PDFelement.
Как редактировать PDF в Paint для Mac Альтернатива
Шаг 1. Редактирование текста PDF
Непосредственно откройте файл PDF и начните вносить изменения в текст. Нажмите кнопку «Текст» в левом столбце программы.
Поскольку кнопка «Редактировать» уже выбрана на экране, вы можете переместить указатель мыши на текст и щелкнуть, чтобы отредактировать текст в файле PDF.

Шаг 2. Редактирование изображений PDF
Аналогичным образом нажмите кнопку «Изображение» в левом столбце, и откроется строка меню в верхней части экрана. В этом меню вы можете выполнять различные функции для редактирования изображения PDF.
БЕСПЛАТНАЯ ЗАГРУЗКА БЕСПЛАТНАЯ ЗАГРУЗКА

Paint на самом деле не является редактором PDF, поэтому существует список проблем, связанных с редактированием PDF в Paint, полный список находится в конце этой статьи. С другой стороны, идеальное решение для PDF в macOS X (10.15 в комплекте) с помощью PDFelement для Mac.

- Самый простой инструмент, быстрые возможности для просмотра документов PDF
- Редактировать изображения или текст в файле PDF
- Различные шрифты, стили и размер текста
- Функция распознавания текста для преобразования PDF в редактируемый текстовый файл
- Преобразование файлов PDF в Word, PPT, Excel или HTML
- Блокировка PDF с паролем
- Удалить метаданные из файла PDF
Это удивительное программное обеспечение может редактировать каждый аспект файла PDF, вы можете добавить текст в файл PDF, отредактировать уже существующий текст или удалить текст из файла PDF с помощью PDFelement для Mac.Как и параметры редактирования текста, параметры редактирования изображений позволяют обрезать, изменять размер или извлекать изображения из файлов PDF. Помимо обычного редактирования текста и изображений, он также имеет функцию редактирования ссылок, которая позволяет вам добавлять новые ссылки или редактировать существующие ссылки в файле PDF. Вы можете изменить ссылку на ссылку, страницу, на которой отображается ссылка, и прямоугольник, показывающий ссылку.
Помимо функций редактирования, вы можете аннотировать файлы PDF с помощью мощных функций аннотирования, таких как добавление штампов к файлам PDF, добавление комментариев к файлу PDF, оставление заметок за словом или различные инструменты разметки.Поскольку у Paint нет версии для Mac, вы можете редактировать PDF с помощью альтернативы Paint для Mac:
Советы по редактированию PDF-файла непосредственно в Paint
Редактировать PDF-файл в Paint легко, но это только для Windows, выполните следующие действия:
- Прежде всего, вам нужно открыть файл PDF на вашем компьютере. Вы можете использовать любую программу для чтения PDF-файлов, чтобы открыть файл в Windows. После открытия файла поместите страницу PDF в размер экрана и щелкните «Prt Scrn» на клавиатуре.Будет сделан снимок экрана страницы PDF.
- Теперь откройте Paint на вашем компьютере, нажмите кнопку «Редактировать» и нажмите «Вставить». Кроме того, вы можете использовать сочетание клавиш «Ctrl + V», чтобы вставить изображение.
- Вы увидите конкретную страницу PDF-файла; вы можете редактировать его с помощью различных инструментов, имеющихся в Microsoft Paint. После редактирования файла сохраните файл изображения на свой компьютер.
Недостатки использования Paint для редактирования файлов PDF:
- Нет версии для Mac.
- Поскольку Paint будет использовать формат изображения вместо файла PDF, качество документа будет не таким хорошим.
- Вся PDF-страница может не уместиться на экране, поэтому вы не сможете сделать снимок экрана PDF-файла.
- Вы не можете преобразовать или отредактировать текст, присутствующий в файле PDF, с помощью Paint.
- Нет возможности выполнить OCR для преобразования файла изображения в редактируемый формат.
- Наконец, если ваш PDF-файл состоит из более чем одной страницы, вам нужно будет сделать снимок экрана каждой страницы, чтобы редактировать ее в Paint.

Загрузите или купите PDFelement бесплатно прямо сейчас!
Загрузите или купите PDFelement бесплатно прямо сейчас!
Купите PDFelement прямо сейчас!
Купите PDFelement прямо сейчас!
.
Как открыть PDF в Paint с помощью простых шагов

"Есть ли способ открыть PDF в Paint?"
'Как открыть PDF в Paint?'
Когда вам нужно отредактировать изображения в файле PDF, Paint может стать отличным вариантом. Вы можете настроить любые изображения с помощью Paint, но проблема в том, что вы не можете открыть PDF в Paint, поскольку формат несовместим.Paint поддерживает только файлы изображений и форматы растровых изображений Windows. Самый простой способ открыть PDF-файл в Paint - преобразовать PDF-файл в изображение, поддерживаемое Paint. После преобразования файла вы сможете открывать и редактировать PDF-файл в Paint. Вот два метода открытия PDF-файла в Paint .
Часть 1. Три простых шага, чтобы открыть PDF-файл в Paint
Использование открытия и преобразования вашего PDF-файла в различные типы файлов изображений, такие как JPG, PNG, BMP или GIF.PDFelement Pro - это профессиональный редактор PDF, который может конвертировать PDF-файлы в файлы различных типов.
Шаг 1. Загрузите и запустите PDFelement Pro.
Во-первых, вам необходимо скачать и запустить PDFelement Pro. Скачать бесплатно Скачать бесплатноШаг 2. Преобразуйте PDF в формат изображения.
Чтобы открыть PDF-файл в Paint, вам необходимо преобразовать PDF-файл в форматы, поддерживаемые Pait, такие как JPG, PNG, BMP, TIFF или GIF. Нажмите « Tool » на левой панели инструментов, выберите « PDF Converter », нажмите « Добавить », чтобы добавить документы PDF, которые вы хотите открыть в Paint.В раскрывающемся окне « FORMAT » выберите « To image », затем выберите один формат изображения, который вы хотите преобразовать. Нажмите « Применить », и вы сможете сохранить преобразованный документ изображения.

Шаг 3. Откройте изображение в Paint.
После завершения преобразования вы можете открыть преобразованный PDF-файл в Paint.
Часть 2. Какие форматы поддерживает Paint?
Paint принимает следующие форматы изображений:
- JPEG
- Растровое изображение Windows
- TIFF
- Гифка
- PNG
Несколько других форматов также можно использовать в качестве альтернативы в Paint, но только те, что указаны выше, гарантируют сохранение такого же качества и согласованности.Существуют различные программы для преобразования вашего PDF-документа в один из этих форматов, чтобы вы могли открывать и редактировать его в Paint. Многие из этих программ также предоставляют возможности редактирования PDF-файлов, которые можно использовать одновременно.

Часть 3. Советы по открытию PDF-файла в Paint
Следуйте этим советам, чтобы обеспечить беспроблемную работу:
- Когда вы собираетесь преобразовать файл PDF, вам будет предложено выбрать место назначения, в которое вы хотите сохранить файл.Убедитесь, что путь к месту назначения свободен, и вы не теряете время на поиск файлов позже.
- Файлы PDF часто защищены паролем, и в таких случаях вы можете использовать PDF Editor Pro для macOS, который поможет вам разблокировать документ и преобразовать файл в любой формат, например Word, JPEG, BMP и другие.
- Это приложение позволяет конвертировать несколько файлов одновременно. Вы можете открывать и конвертировать более одного файла одновременно, ни в коем случае не снижая скорости процесса конвертации.
- PDFelement Pro (включая macOS 10.15) - очень простое и удобное программное обеспечение с удобным интерфейсом, которое не так уж сложно изучить новичку. Если у вас возникнут проблемы, вы можете получить доступ к разделу «Помощь» в Интернете, который будет служить руководством.
Как открыть и сохранить файл PDF в Paint.NET?
Рейтинги пользователей:
[Всего: 40 Среднее: 2,4 / 5]В этом руководстве объясняется, как открыть и сохранить файл PDF в Paint.NET . Все мы знаем, что Paint.NET - эффективное и действительно полезное программное обеспечение для редактирования изображений, но знаете ли вы, что его также можно использовать для открытия и сохранения файлов PDF? Это означает, что вы можете выполнять базовое редактирование файла PDF с помощью Paint.СЕТЬ? Если вы думаете, как это возможно, просто подождите еще несколько минут, и вы очень скоро получите секретный рецепт.
Чтобы следовать руководству, вам понадобятся плагины ImPDF.Open.FileType и ImPDF.Save.FileType . Вы можете получить оба плагина (в формате ZIP) бесплатно отсюда. В дополнение к ним вам также понадобится GhostScript, который вам нужно только установить, и нет необходимости вносить в него какие-либо изменения.
Когда вы загрузили все три ресурса, выполните шаги, указанные ниже.
Как открыть файл PDF в Paint.NET:
Шаг 1: Извлеките ImPDF.Open.FileType .
Шаг 2: Из содержимого файла скопируйте файлы OptionBasedLibrary (.dlc и .dll) и вставьте их в папку Paint.NET. Вы найдете папку Paint.NET в месте, выбранном вами во время установки Paint.NET.
Шаг 3: Скопируйте файлы ImPDF.Open.FileType (.dlc и .dll) и вставьте их в папку File Types в папке Paint.NET папку.
Вот и все. Теперь вы можете открыть любой файл PDF в Paint.NET так же, как вы открываете любой другой файл, поддерживаемый программой (включая файлы SVG). Когда вы выбираете любой файл для открытия в Paint.NET, вы увидите всплывающее окно, как показано на скриншоте ниже.

Отсюда вы можете выбрать количество страниц для открытия, разрешение, текст и графику. И текст, и графика предоставляют вам еще 3 варианта: None, Weak, и Strong .Выберите тот, который вам нужен. Выбрав параметры, вы увидите, что PDF-файл был открыт Paint.NET.

Все страницы PDF доступны в виде слоев. Вы можете получить к ним доступ, перейдя к опции Windows , а затем нажав на опцию Layers . Откроется диалоговое окно, в котором вы можете выбрать слои, которые хотите видеть.

Как сохранить файл PDF в Paint.NET:
Шаг 1: Извлечь ImPDF.Сохранить.FileType.
Шаг 2: Скопируйте ImPDF.Save.FileType.dll и ImPDF.Command.exe в папку File Types папки Paint.NET.
Готово. Теперь, чтобы протестировать расширение, откройте любое изображение в Paint.NET и выберите его сохранение в формате Im (age) PDF. * PDF . Вы получите всплывающее окно с различными параметрами, такими как выбор содержимого, кодировка, соответствие, настройки информации, настройки макета, настройки средства просмотра и тип шифрования.Внесите необходимые изменения и нажмите ОК, чтобы сохранить в формате PDF.

Если вы хотите создать многостраничный PDF-файл, вам необходимо открыть все изображения, которые вы хотите включить в PDF-файл, и добавить их в виде слоев друг над другом. Помните, что страницы PDF будут в том же порядке, в котором вы будете добавлять фотографии слоями. Остальные шаги по их сохранению в формате PDF такие же, как описано выше.

Таким образом, вы можете легко открыть и сохранить файл PDF в Paint.СЕТЬ.
Вам также может понравиться: 7 лучших бесплатных плагинов для Paint.NET.
.Как редактировать изображения или объекты в PDF с помощью Adobe Acrobat
Параметры Align Objects на правой панели позволяют точно выровнять несколько объектов по бокам - слева, по вертикали по центру, справа, сверху, по центру по горизонтали и дно.
Когда вы выравниваете объекты относительно друг друга по краям, один из объектов остается неподвижным. Например, левый параметр выравнивает левые края выбранных объектов по отношению к левому краю самого левого объекта.Крайний левый объект остается неподвижным, а остальные объекты выравниваются относительно него.
Параметр «Центр по горизонтали» выравнивает выбранные объекты по горизонтали по центру объектов, а параметр по центру по вертикали выравнивает выбранные объекты по вертикали по центрам объектов. Объекты выравниваются по горизонтальной или вертикальной линии, которая представляет собой среднее значение их исходных положений. Объект может оставаться неподвижным, если он уже выровнен по горизонтальной или вертикальной линии.
В зависимости от выбранного варианта выравнивания объекты перемещаются вверх, вниз, влево или вправо и могут перекрывать уже расположенный там объект. Если вы видите перекрытие, вы можете отменить выравнивание.
.Как редактировать изображения или объекты в PDF с помощью Adobe Acrobat
Параметры Align Objects на правой панели позволяют точно выровнять несколько объектов по бокам - слева, по вертикали по центру, справа, сверху, по центру по горизонтали и дно.
Когда вы выравниваете объекты относительно друг друга по краям, один из объектов остается неподвижным. Например, левый параметр выравнивает левые края выбранных объектов по отношению к левому краю самого левого объекта.Крайний левый объект остается неподвижным, а остальные объекты выравниваются относительно него.
Параметр «Центр по горизонтали» выравнивает выбранные объекты по горизонтали по центру объектов, а параметр по центру по вертикали выравнивает выбранные объекты по вертикали по центрам объектов. Объекты выравниваются по горизонтальной или вертикальной линии, которая представляет собой среднее значение их исходных положений. Объект может оставаться неподвижным, если он уже выровнен по горизонтальной или вертикальной линии.
В зависимости от выбранного варианта выравнивания объекты перемещаются вверх, вниз, влево или вправо и могут перекрывать уже расположенный там объект. Если вы видите перекрытие, вы можете отменить выравнивание.
.